Usporiadajte značky prenosu slov v programe MS Word
Keď sa slovo nezhoduje na konci jedného riadku, aplikácia Microsoft Word automaticky zaujme na začiatok nasledujúceho. Samotné slovo nie je rozdelené na dve časti, to znamená, že v ňom nie sú žiadne známky prenosu. V niektorých prípadoch je však potrebné preložiť slová.
Vord vám umožňuje usporiadať pomlčky automaticky alebo ručne, pridať jemné pomlčky a neprerušované spojovníky. Okrem toho je možné určiť povolenú vzdialenosť medzi slovami a posledným (pravým) poľom dokumentu bez slov.
Poznámka: Tento článok popisuje, ako pridať manuálne a automatické balenie slov v programe Word 2010 - 2016. Nasledujúce pokyny však budú platiť pre staršie verzie tohto programu.
obsah
Zariaďujeme automatické delenie celého dokumentu
Funkcia automatického prenosu vám umožňuje umiestniť znaky rozdelenia, keď píšete text v prípade potreby. Tiež môže byť použitý na predtým písaný text.
Poznámka: Keď neskôr upravíte text alebo ho zmeníte, čo môže viesť k zmene dĺžky riadku, automatické obtékání slov bude znova upravené.
1. Vyberte časť textu, v ktorej chcete usporiadať spojovníky, alebo nevyberajte nič, ak majú byť spojky umiestnené v celom dokumente.
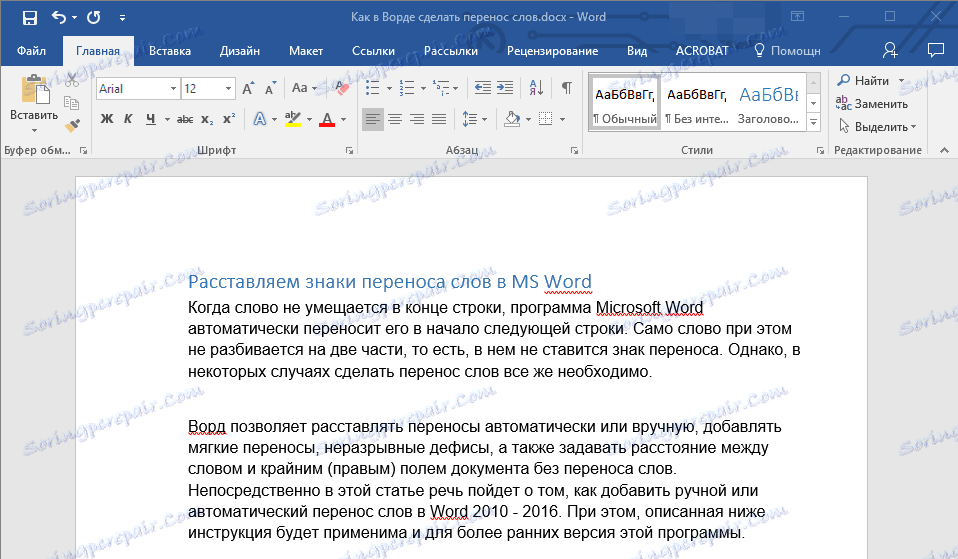
2. Kliknite na kartu "Layout" a kliknite na tlačidlo "Hyphenation" umiestnené v skupine "Page Setup" .
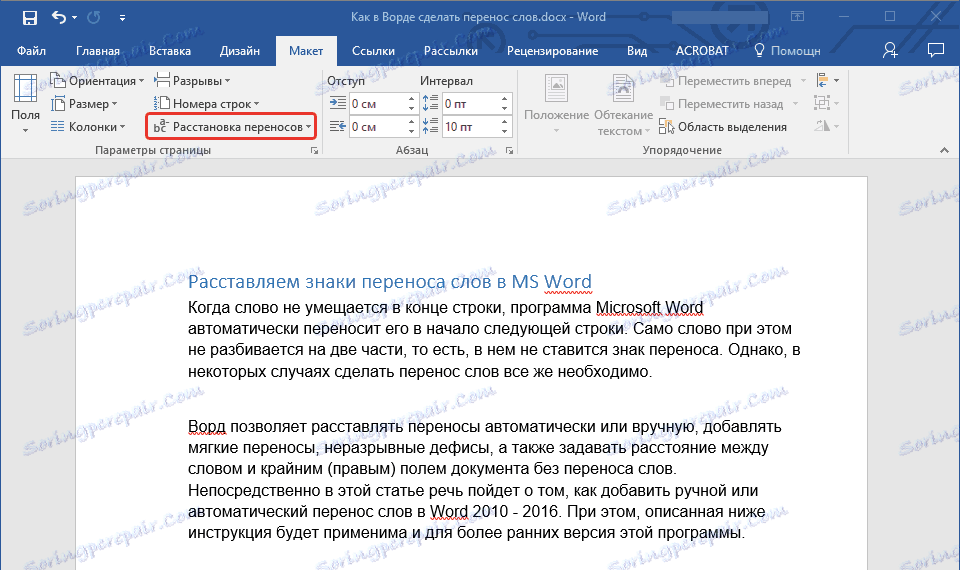
3. V rozšírenom menu začiarknite políčko vedľa položky "Auto" .
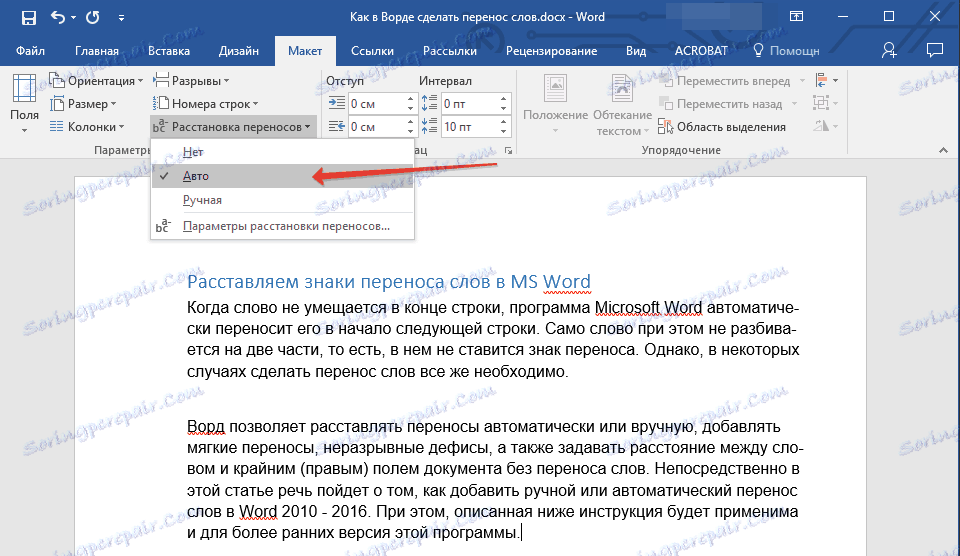
4. V prípade potreby text automaticky prenáša slová.
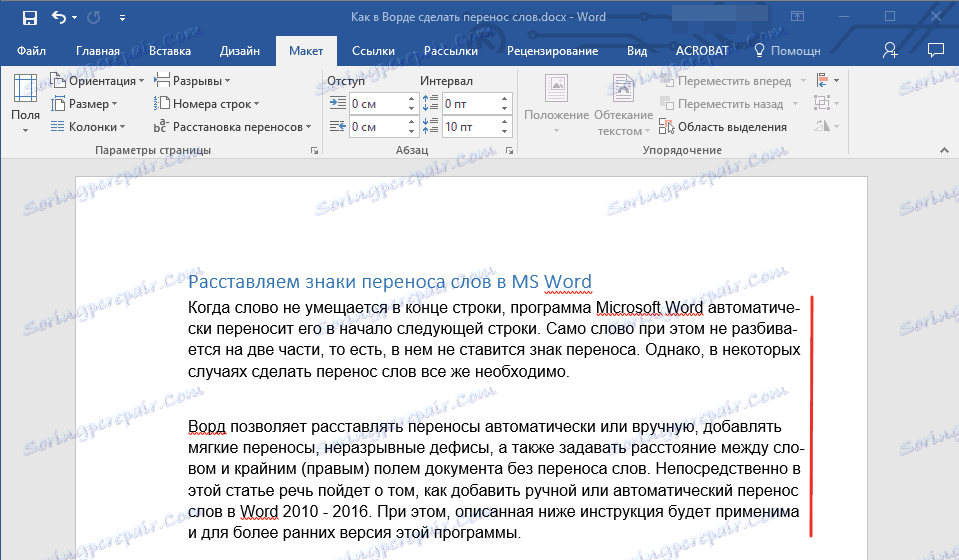
Pridajte mäkký prenos
Ak je na konci riadku potrebné špecifikovať slovo alebo frázu, odporúča sa použiť mäkký prenos. S jeho pomocou môžete špecifikovať napríklad, že slovo " auto-formát" musí byť prenesené do "automatického formátu" a nie na "automatické formátovanie " .
Poznámka: Ak slovo s pomlčkou v ňom nie je na konci riadku, potom symbol prenosu je viditeľný iba v režime "Zobrazenie" .
1. V skupine "Odsek" umiestnenej na karte "Domov" nájdite a kliknite na "Zobraziť všetky znaky" .
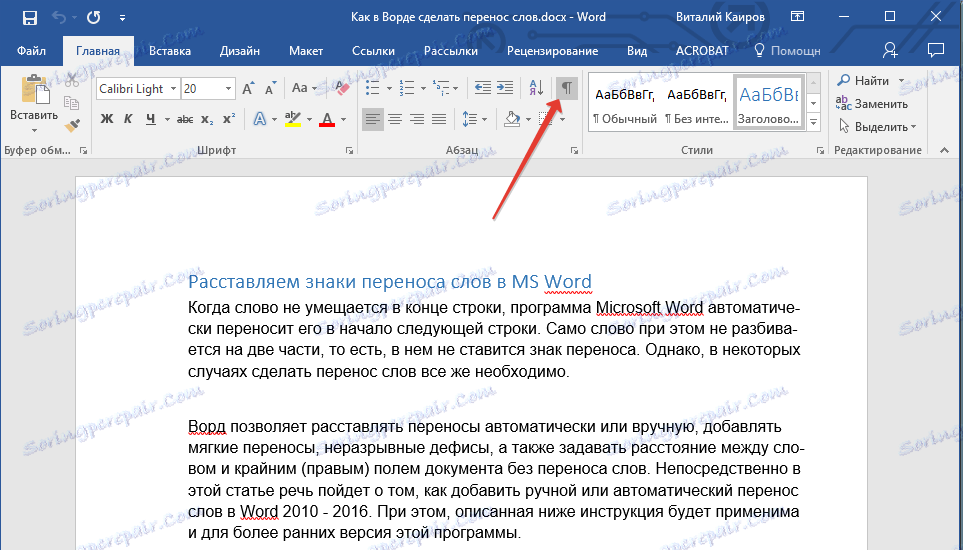
2. Kliknite na ľavé tlačidlo myši v mieste slova, kam chcete vložiť jemný prenos.
3. Stlačte "Ctrl + - (pomlčka)" .
4. V slove sa zobrazí symbol mäkkého prenosu.
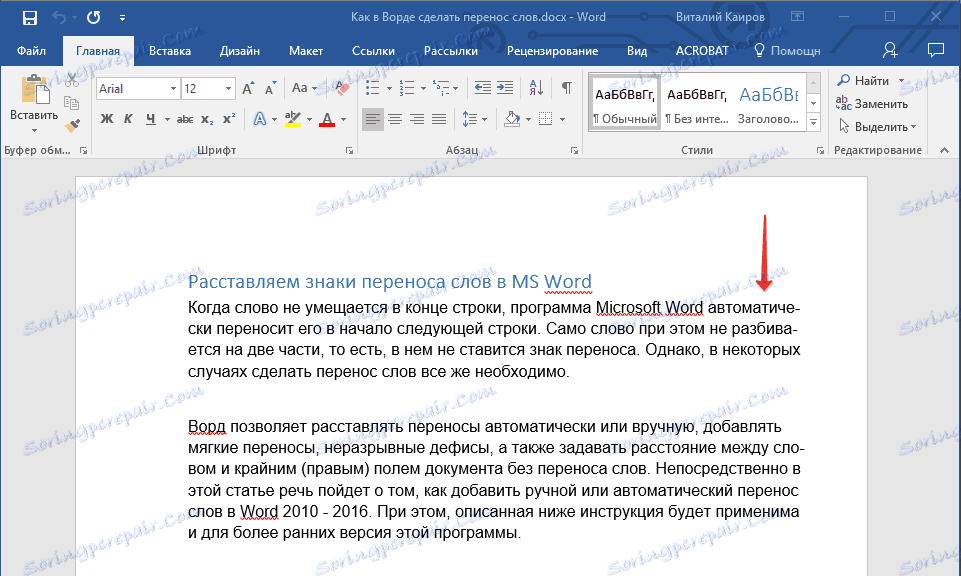
Usporiadame rozdelenie v časti dokumentu
1. Vyberte časť dokumentu, do ktorého chcete umiestniť pomlčky.

2. Prejdite na kartu "Rozloženie" a kliknite na "Rozdelenie" (skupina "Nastavenia stránky" ) a zvoľte "Auto" .

3. Vo vybranom texte sa objaví automatické rozdelenie.
Niekedy je potrebné umiestniť pomlčky do textovej časti ručne. Takže správne manuálne umiestnenie pomlčiek v programe Word 2007 - 2016 je možné kvôli schopnosti programu nájsť slová, ktoré sa dajú prenášať samostatne. Po tom, ako používateľ určil miesto, do ktorého má byť prenos umiestnený, program tam pridá jemný prenos.
Ak neskôr upravíte text, rovnako ako pri zmene dĺžky riadkov, Word zobrazí a vytlačí iba tie spojovníky, ktoré sú na konci riadkov. Zároveň sa automatické slovné spojenie slov nevykonáva automaticky.
1. Vyberte časť textu, do ktorej chcete umiestniť pomlčky.
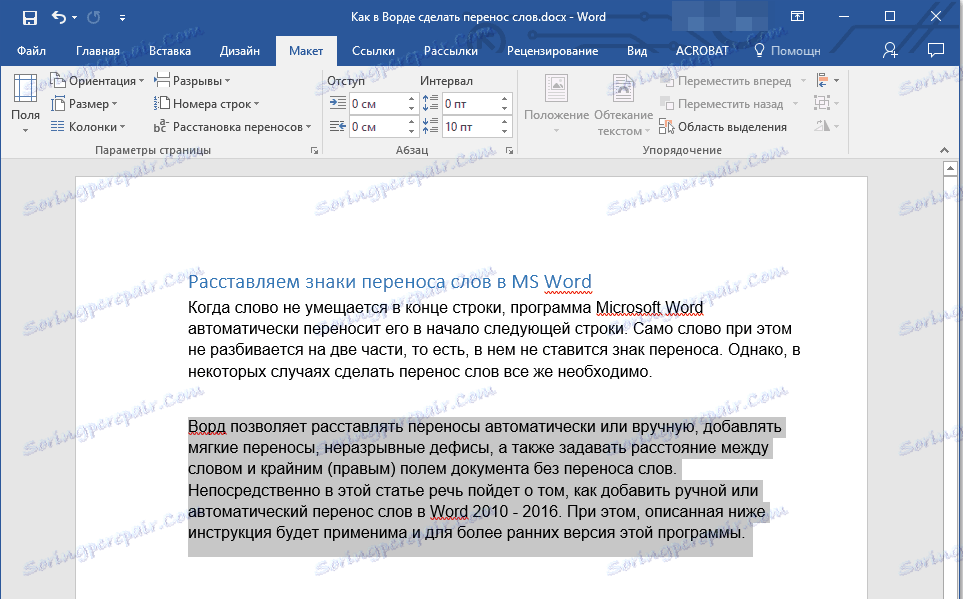
2. Kliknite na kartu "Layout" (Rozloženie) a kliknite na tlačidlo "Hyphenation" , ktoré sa nachádza v skupine "Page Setup" .
3. V zobrazenej ponuke vyberte položku "Manuálne" .
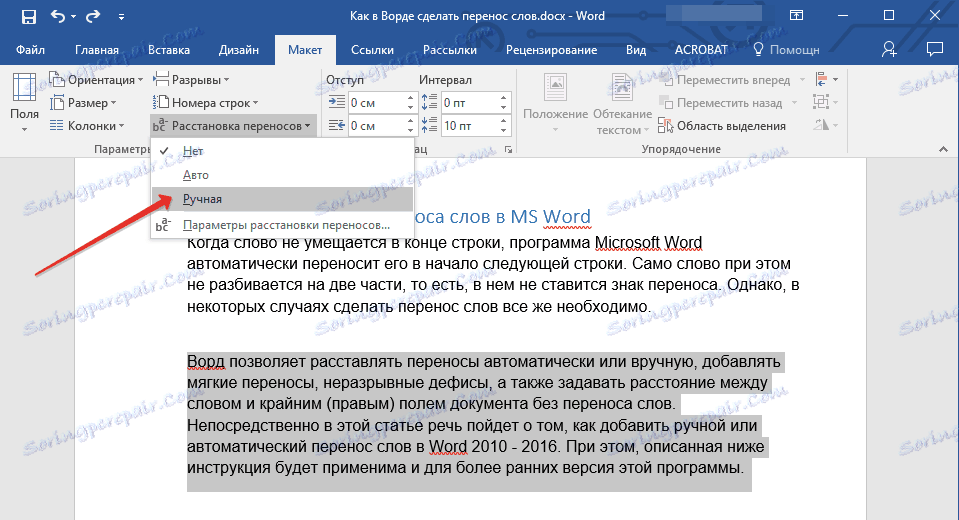
4. Program vyhľadá slová, ktoré je možné preniesť a zobrazí výsledok v malom dialógovom okne.
- Ak chcete pridať mäkký prenos na mieste navrhnutom slovom, kliknite na "Áno".
- Ak chcete nastaviť pomlčku v inej časti slova, umiestnite kurzor tam a kliknite na "Áno" .

Pridajte pomlčku
Niekedy je potrebné zabrániť narušeniu slov, fráz alebo čísel na konci riadku a obsahujúcej pomlčku. Môžete napríklad vylúčiť roztrhnutie telefónneho čísla "777-123-456", úplne sa prenesie na začiatok ďalšieho riadku.
1. Umiestnite kurzor na miesto, kde chcete pridať nezlomnú pomlčku.
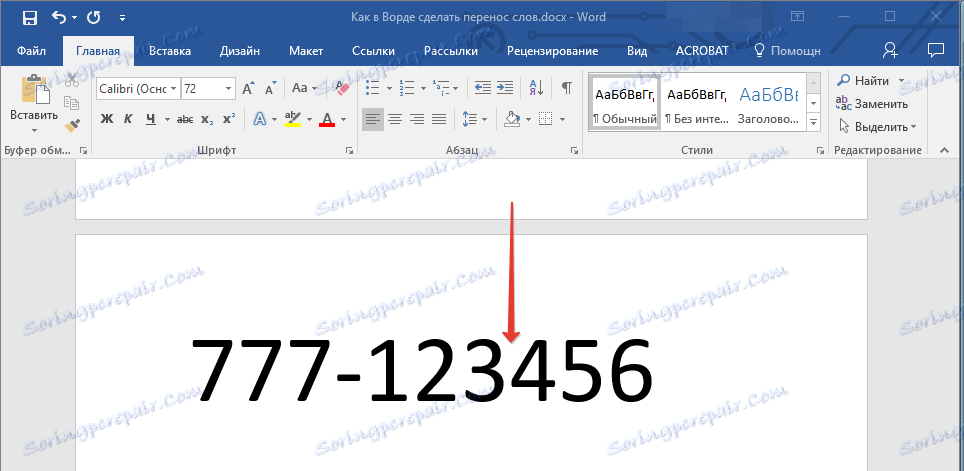
2. Stlačte kláves "Ctrl + Shift + - (pomlčka)" .
3. Na miesto, ktoré ste zadali, bude pridaná neprerušovaná pomlčka.
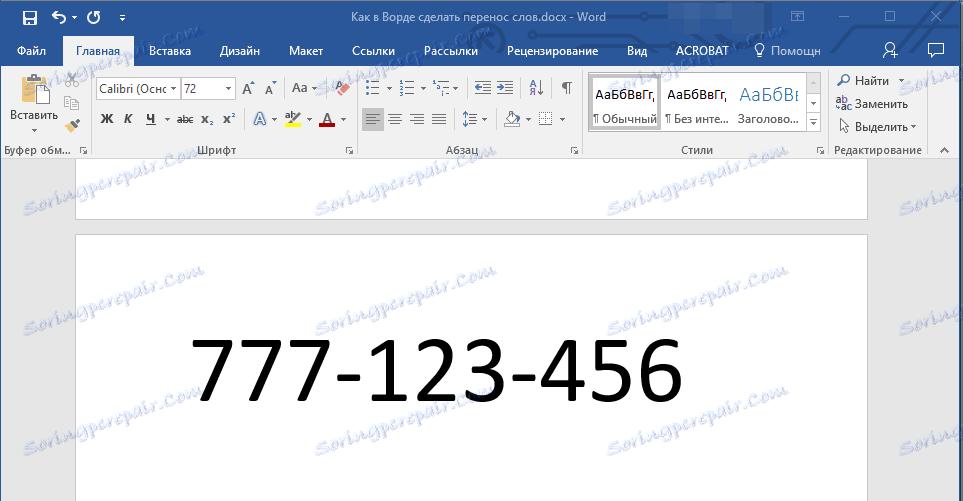
Nastavte zónu prenosu
Zóna prenosu je maximálny povolený interval, ktorý je možné v programe Word medzi slovom a pravým poľom hárku bez znamenia prenosu. Táto zóna môže byť rozšírená aj zúžená.
Ak chcete znížiť počet prevodov, môžete zónu prenosu rozšíriť. Ak je potrebné minimalizovať nerovnosti okraja, prenosová zóna môže a musí byť užšia.
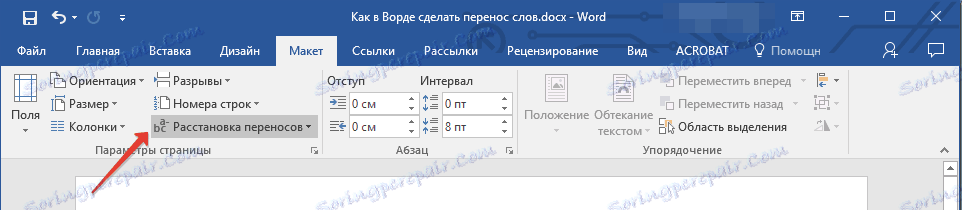
1. Na karte "Layout" (Rozloženie) kliknite na tlačidlo "Hyphenation" , ktoré sa nachádza v skupine "Page Settings" (Nastavenia stránky) a zvoľte "Settings for Hyphenation" .
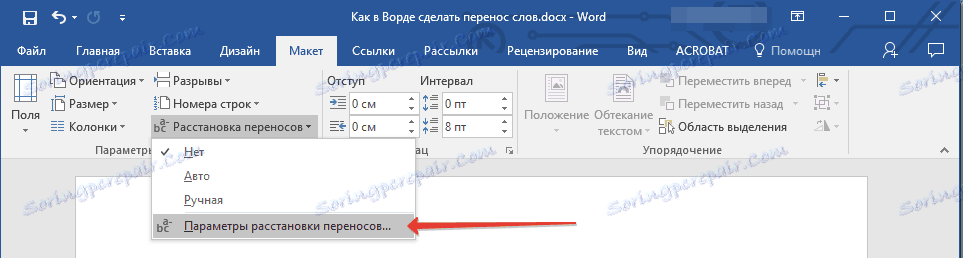
2. V zobrazenom dialógovom okne nastavte požadovanú hodnotu.

Lekcia: Ako odstrániť balík Word v programe Word
To je to, teraz viete, ako umiestniť pomenovanie v programe Word 2010-2016, ako aj v predchádzajúcich verziách tohto programu. Prajeme vám vysokú produktivitu a len pozitívne výsledky.