AmScope 3.1.615
Niekedy je potrebné v reálnom čase zobraziť obrázok z mikroskopu USB, upraviť ho alebo vykonať akékoľvek iné kroky. Špeciálne programy sa s touto úlohou dokonale vyrovnávajú. V tomto článku sa pozrieme na jedného z predstaviteľov takého softvéru, a to AmScope. Okrem toho budeme hovoriť o jeho výhodách a nevýhodách.
obsah
Úvodná stránka
Počas prvého spustenia programu sa zobrazí úvodné okno, pomocou ktorého môžete otvoriť obrázok, prejsť do prehliadača priečinkov alebo okamžite zobraziť obrázok v reálnom čase. Táto ponuka sa zobrazí pri každom spustení AmScope. Ak ju nepotrebujete, zrušte začiarknutie príslušnej položky v tom istom okne.
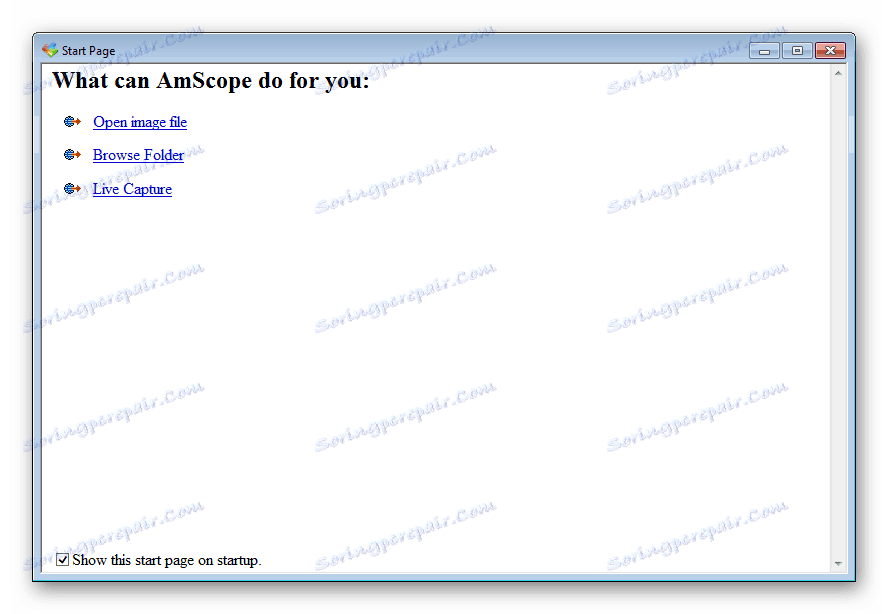
panel nástrojov
Jedným z voľne sa pohybujúcich okien v AmScope je panel nástrojov. Rozdeľuje sa na tri karty. Prvý zobrazí dokončené operácie. Môžete zrušiť alebo vrátiť späť niektorú z nich. Druhá karta zobrazuje všetky vrstvy aktívneho projektu. Táto funkcia je veľmi užitočná pri práci s viacerými obrázkami alebo videami súčasne. V tretej je práca s anotáciami, o ktorých budeme hovoriť podrobnejšie nižšie.

Práca so súbormi
Okrem zobrazovania obrázkov z mikroskopu v reálnom čase vám AmScope umožňuje vkladať obrázky alebo videá do projektu a pracovať s nimi prostredníctvom vstavaného editora. Pridávanie sa uskutočňuje prostredníctvom príslušnej karty v hlavnom menu programu. Na tejto karte môžete tiež uložiť projekt, exportovať ho alebo začať tlačiť.
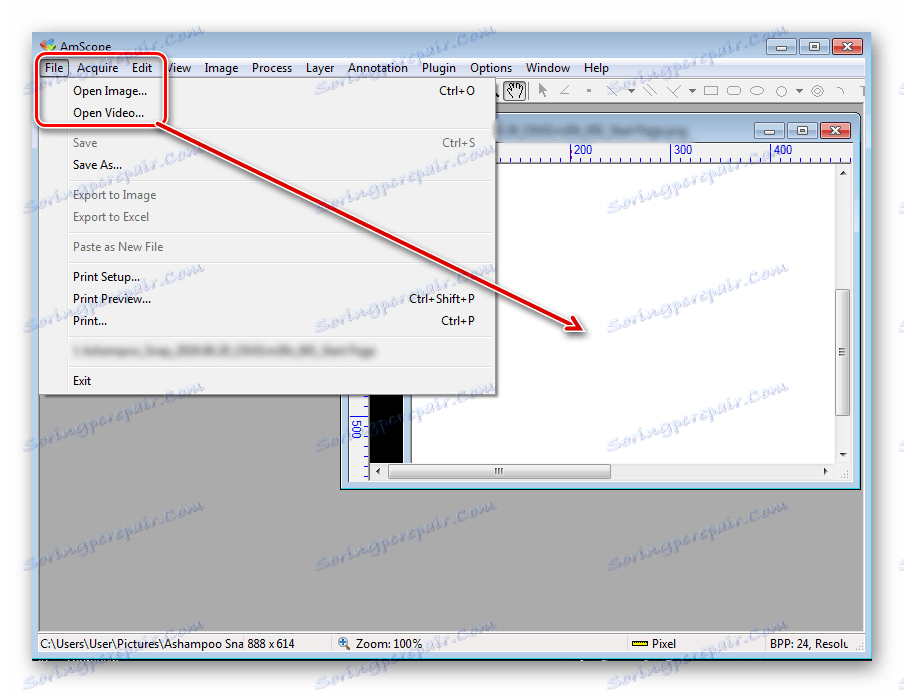
Nastavenie videoznačenia
Počas čítania obrázka v pracovnej oblasti si môžete všimnúť značku videa. Jeho nastavenie sa vykonáva v samostatnom menu. Zmena jeho štýlu je k dispozícii tu, napríklad kríž je považovaný za najvýhodnejšie. Ďalej upravte výšku, zemepisnú šírku a polohu podľa súradníc.
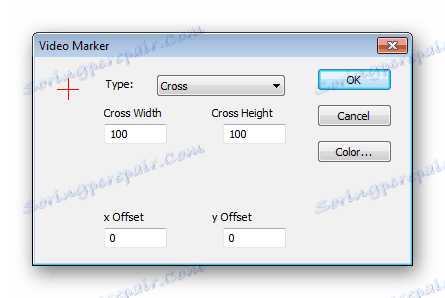
Textové prekrytie
AmScope má vstavaný prekryv, ktorý sa zobrazí pri prepnutí na iné okno. V samostatnej ponuke môžete upraviť jej parametre, vybrať vhodné písmo, veľkosť, farbu a aktivovať prvky na zobrazenie.
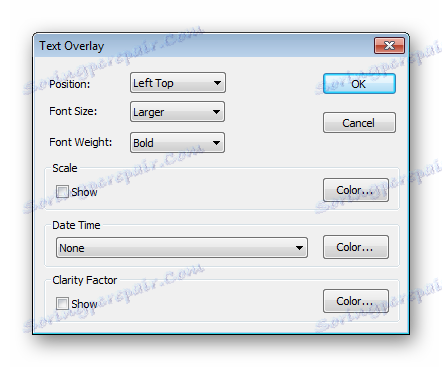
Použite efekty a filtre
AmScope má niekoľko rôznych efektov a filtrov. Všetky sú v samostatnom okne a sú rozdelené na záložky. Prepnite ich, aby ste videli celý zoznam a pozrite si výsledok aplikácie. Môžete vybrať jeden alebo viac efektov, aby ste získali požadovaný obrázok pre obrázok alebo video.
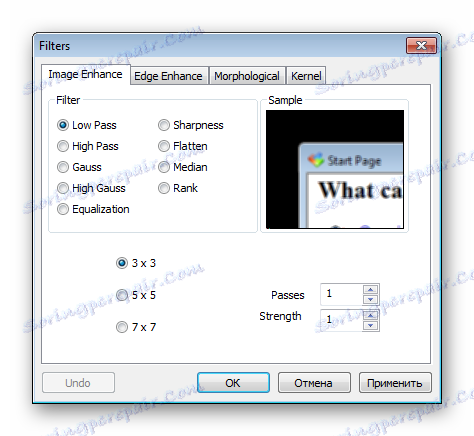
Skenovanie rozsahu
Niektorí skúsení používatelia, keď monitorujú objekty prostredníctvom mikroskopu USB, musia vykonať skenovanie rozsahu. Túto funkciu môžete spustiť a okno s týmto nástrojom sa vždy zobrazí na pracovnom priestore. Tu v reálnom čase dochádza k vykresľovaniu a prepočítaniu aktívneho rozsahu.
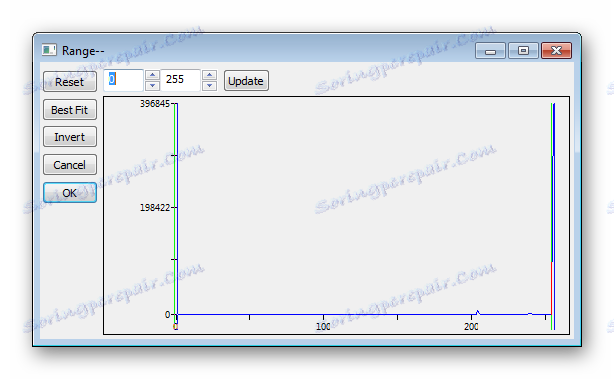
Preklad obrázka v režime mozaiky
AmScope vám umožňuje previesť výsledný obraz z mikroskopu USB do režimu mozaiky. Môžete manuálne upraviť požadované parametre, zmeniť vzdialenosť medzi bodmi, nastaviť veľkosť stránky. Po všetkých manipuláciách zostane všetko, čo je, aby ste si vybrali požadovaný obrázok a program automaticky spracuje.

plug-inov
Príslušný program podporuje sťahovanie viacerých doplnkov, ktoré sú určené na vykonávanie špeciálnych akcií a sú vhodnejšie pre skúsených používateľov. V ponuke nastavení môžete zmeniť ich parametre, aktivovať alebo vymazať zo zoznamu. Spustenie rozšírenia sa vykonáva prostredníctvom špeciálnej karty v hlavnom okne.
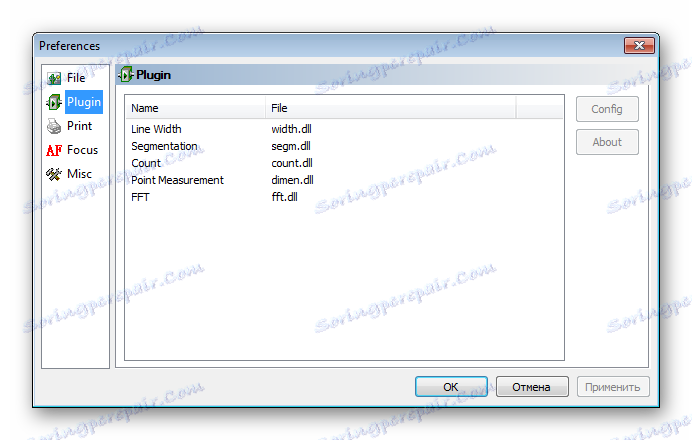
Podporované súbory
AmScope podporuje takmer všetky populárne video a obrazové formáty. Môžete si prezrieť celý zoznam formátov av prípade potreby ich upraviť cez príslušnú sekciu v okne nastavení. Zrušte začiarknutie políčka vedľa názvu formátu, aby ste ho vylúčili z vyhľadávania. Tlačidlo "Predvolené" vám umožní vrátiť všetky predvolené hodnoty.
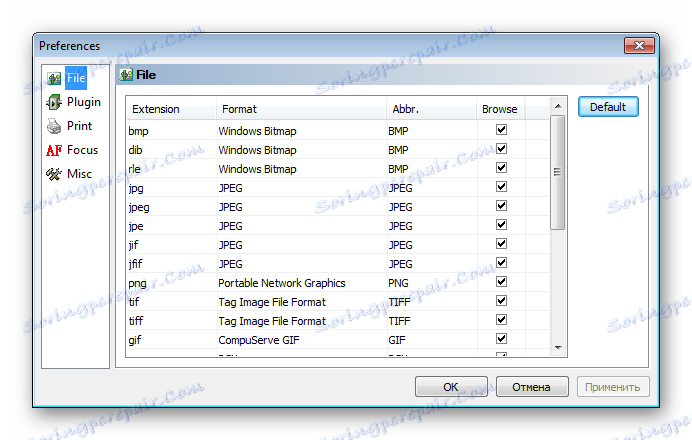
Nástroje na kreslenie
Tento softvér umožňuje ihneď vykonať kreslenie a výpočty na nájdený alebo vložený obrázok. To sa deje so všetkými vstavanými nástrojmi. Pre nich je v hlavnom okne AmScope odložený malý panel. Existujú rôzne tvary, čiary, uhly a body.
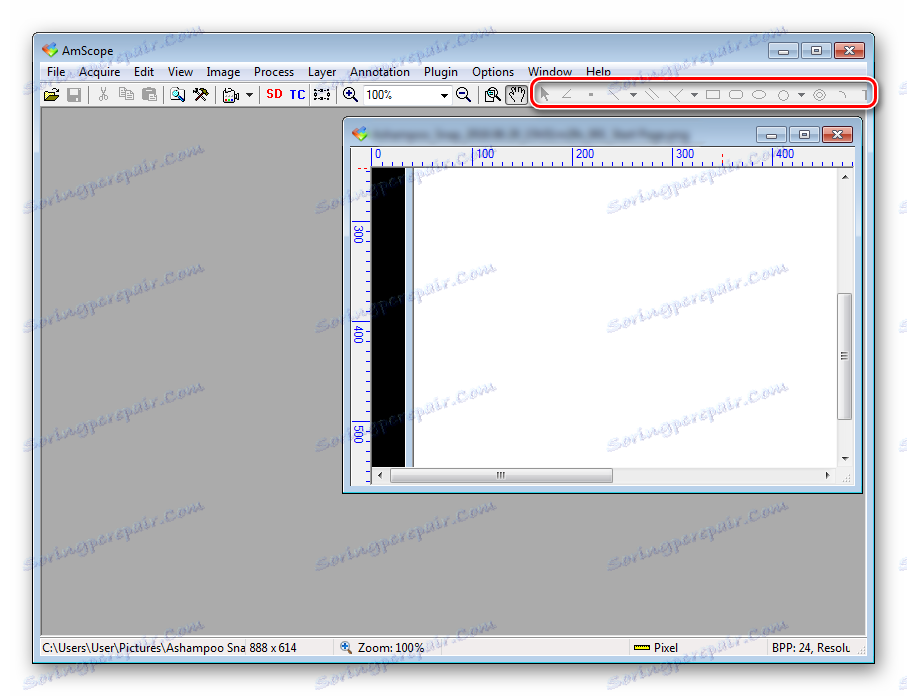
Pridávanie novej vrstvy
Nová vrstva sa vytvorí automaticky po pridaní tvaru, načítaní obrázka alebo videa. Niekedy je však potrebné ho automaticky vytvoriť nastavením určitých nastavení. Môžete to urobiť pomocou špeciálneho okna, v ktorom je potrebné začiarknuť parametre, určiť ich farbu a nastaviť názov novej vrstvy. Zobrazí sa na paneli s nástrojmi. Ak ho musíte umiestniť nad inú vrstvu, jednoducho presuňte zoznam.
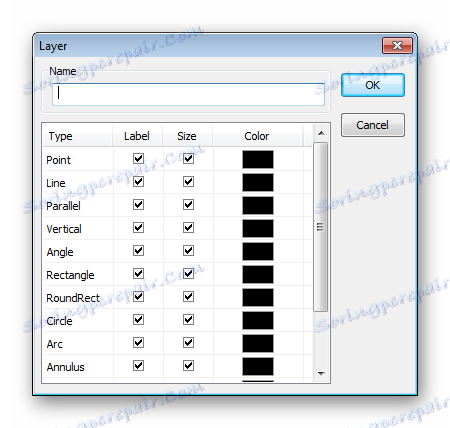
Nastavenie anotácie
Hore sme už prehodnotili panel s nástrojmi a zistili sme, že obsahuje záložku s anotáciami. Samotné poznámky sú k dispozícii na zobrazenie a konfiguráciu v príslušnom konfiguračnom okne. Tu sú všetky rozdelené do niekoľkých kategórií. Môžete nastaviť veľkosť poznámok, nastaviť počet odpočítaných výsledkov a použiť ďalšie parametre.
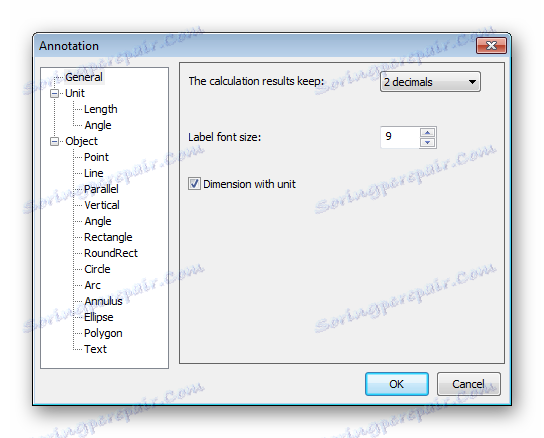
dôstojnosť
- Vstavaný editor obrázkov;
- Plug-in;
- Všetky prvky pracovného priestoru sa voľne pretvárajú a presúvajú;
- Podpora populárnych formátov obrázkov a videa;
- Funkcia zabudovanej tlače.
nedostatky
- Absencia ruského jazyka;
- Program je poskytovaný až po zakúpení špeciálneho zariadenia.
AmScope je dobré riešenie pre majiteľov USB mikroskopov. Vstavané nástroje a funkcie sa ľahko naučia začiatočníkov a budú užitočné aj pre skúsených používateľov. Voľne transformovateľné prvky rozhrania pomôžu optimalizovať a prispôsobiť program pre seba pohodlne.