Oprava chyby "Výstup AMD HDMI - nie je pripojený"
Výstup AMD HDMI je názov zvukového pripojenia prostredníctvom kábla HDMI k televízoru, keď je počítač spustený na grafickom jadre a procesore AMD. Niekedy v sekcii správy zvuku systému Windows môžete vidieť, že táto možnosť nie je pripojená, čo zabraňuje normálnemu prehrávaniu zvuku na televízore alebo monitore z počítača.
obsah
Všeobecné tipy
Táto chyba sa zvyčajne vyskytuje, ak ste nesprávne pripojili kábel HDMI k televízoru. Skontrolujte, či sú konce káblov voľné v konektoroch. Ak sa vyskytnú takéto chyby, pokúste sa ich čo najpevnejšie napraviť. Na niektorých kábloch a portoch HDMI na tieto účely sú skrutky zabudované do špičky kábla, takže je ľahšie ich upevniť čo najpevnejšie v portu.
Čítajte viac: Ako pripojiť HDMI k televízoru
Môžete sa pokúsiť vytiahnuť káble a znova ich dať. Niekedy pomáha normálne reštartovanie počítača s pripojením HDMI. Ak vám nič z toho nepomohlo, musíte preinštalovať ovládače zvukovej karty.
Metóda 1: Štandardná aktualizácia ovládača
Zvyčajne postačuje štandardná aktualizácia ovládačov zvukových kariet, ktorá sa vykonáva podľa niekoľkých kliknutí podľa týchto pokynov:
- Prejdite na položku "Ovládací panel" . Môžete to urobiť pomocou ponuky Štart v systéme Windows 7/8 / 8.1 alebo kliknúť pravým tlačidlom myši na ikonu Štart av ponuke vybrať položku "Ovládací panel" .
- Ďalej, aby bolo pohodlnejšie navigovať, odporúča sa nastaviť režim zobrazenia na "Malé ikony" alebo "Veľké ikony" . V prístupnom zozname vyberte možnosť Správca zariadení .
- V "Device Manager" vyhľadajte položku "Audio Input and Audio Outputs" a rozvinú sa. Môžete to volať trochu inak.
- V rozvinutom zvukovom vstupe a audio výstupoch musíte vybrať výstupné zariadenie (jeho názov sa môže meniť v závislosti od modelu počítača a zvukovej karty), a preto prejdite cez ikonu reproduktora. Kliknite na ňu pravým tlačidlom myši a vyberte možnosť "Aktualizovať ovládač" . Systém vykoná skenovanie, ak majú byť ovládače naozaj potrebné aktualizovať, potom budú stiahnuté a nainštalované na pozadí.
- Pre dosiahnutie čo najlepšieho efektu môžete urobiť to isté ako v 4. odseku, ale namiesto "Update Driver" zvoľte "Update Configuration" .
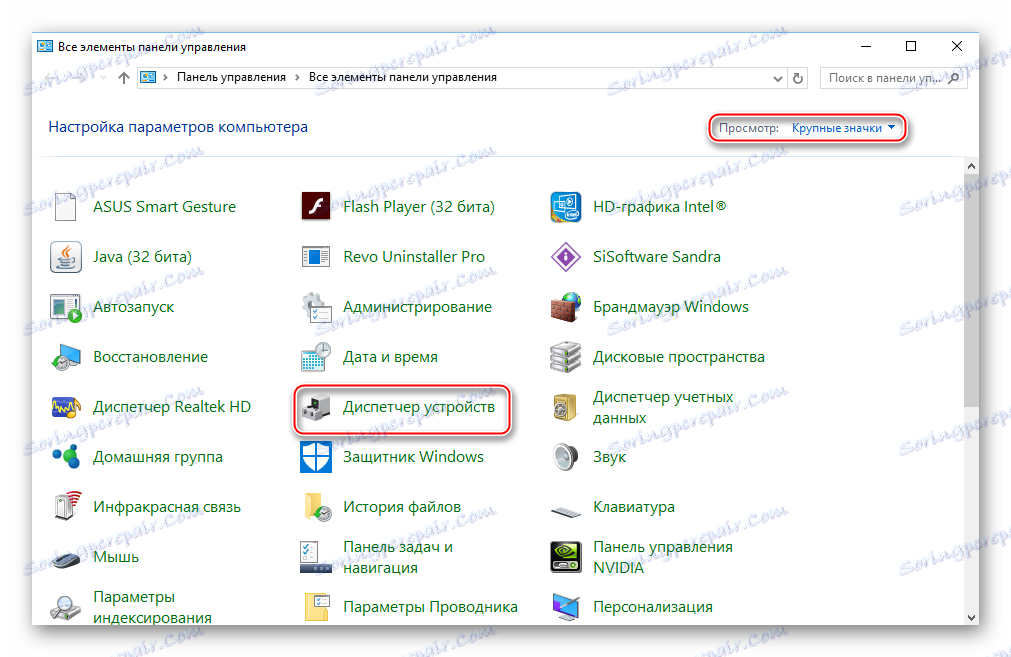
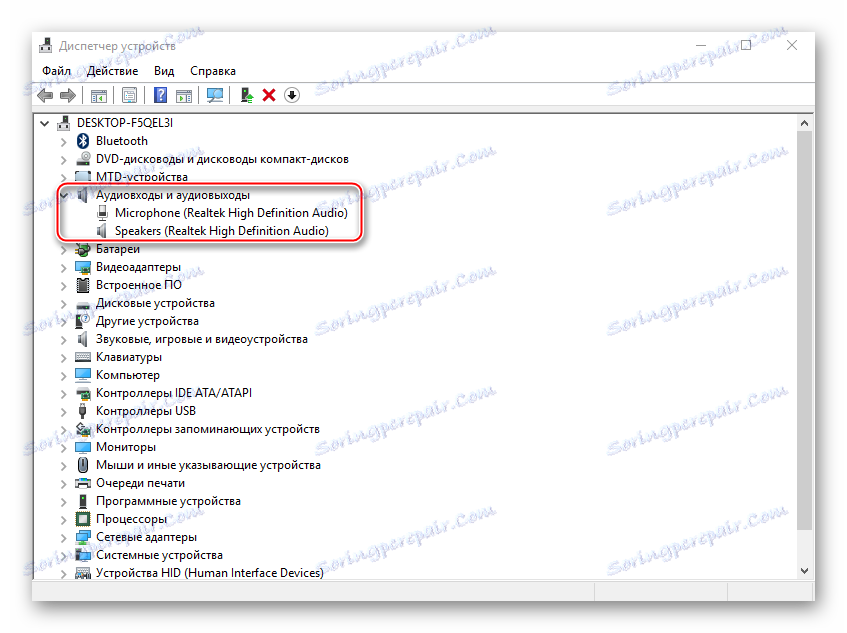
Ak problém pretrváva, môžete navyše aktualizovať niektoré zvukové zariadenia. Podobne prejdite na "Správca zariadení" a nájdite kartu s názvom "Zvukové, herné a video zariadenia" . Aktualizácia by sa mala vykonať pre všetky zariadenia, ktoré sú na tejto karte, podobné pokynom uvedeným vyššie.
Metóda 2: odinštalujte ovládače a nainštalujte ich ručne
Niekedy sa systém zrúti, čo neumožňuje odstrániť zastarané ovládače a inštalovať nové, takže užívatelia sa s touto operáciou musia vyrovnať sami. Vzhľadom na to, že je žiaduce, aby sa táto práca vykonávala v "núdzovom režime" , odporúča sa stiahnuť potrebné ovládače vopred a preniesť ich na externé médium.
Pred stiahnutím ovládačov sa dozviete viac o názvoch všetkých komponentov, ktoré sa nachádzajú na kartách "Audio vstupy a výstupy zvuku" a "Zvukové, herné a video zariadenia" , pretože je potrebné stiahnuť ovládač.
Po stiahnutí a prevzatí ovládačov do externého úložného zariadenia postupujte podľa pokynov uvedených nižšie:
- Prejdite do režimu "Núdzový režim" , reštartujte počítač a pred zobrazením loga systému Windows stlačte klávesu F8 . Zobrazí sa výzva na výber režimu sťahovania. Vyberte ľubovoľný bod, v ktorom sa nachádza "bezpečný režim" (najlepšie vyberte sieťovú podporu).
- Teraz prejdite na položku "Ovládací panel" a potom na položku "Správca zariadení" .
- Rozbaľte položku "Audio vstupy a výstupy zvuku" a na každom zariadení, na ktorom je reproduktor zobrazený, stlačte tlačidlo RMB a prejdite na položku "Vlastnosti" .
- V "Vlastnosti" musíte prejsť na "Ovládač" , ktorý sa nachádza v hornej časti okna a kliknite na tlačidlo "Odstrániť ovládač" . Potvrďte vymazanie.
- Rovnako tak urobte so všetkými zariadeniami, ktoré sú označené ikonou reproduktorov na karte "Zvukové, herné a video zariadenia" .
- Teraz prilepte jednotku USB Flash a preneste inštalačné súbory na ľubovoľné vhodné miesto na počítači.
- Otvorte inštalačné súbory ovládača a vykonajte štandardnú inštaláciu. V priebehu tohto procesu musíte iba súhlasiť s licenčnou zmluvou a vybrať možnosť inštalácie - čistú inštaláciu alebo inováciu. Vo vašom prípade musíte vybrať prvý.
- Po inštalácii reštartujte počítač a vstúpte do normálneho režimu.
- Ak potrebujete nainštalovať niekoľko ovládačov, môžete to urobiť analogicky s 7. a 8. položkami v normálnom režime.

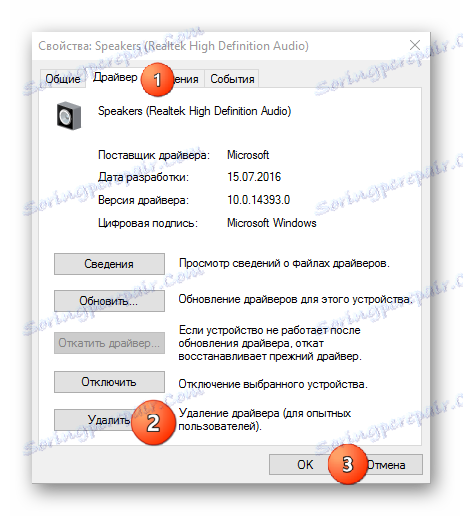
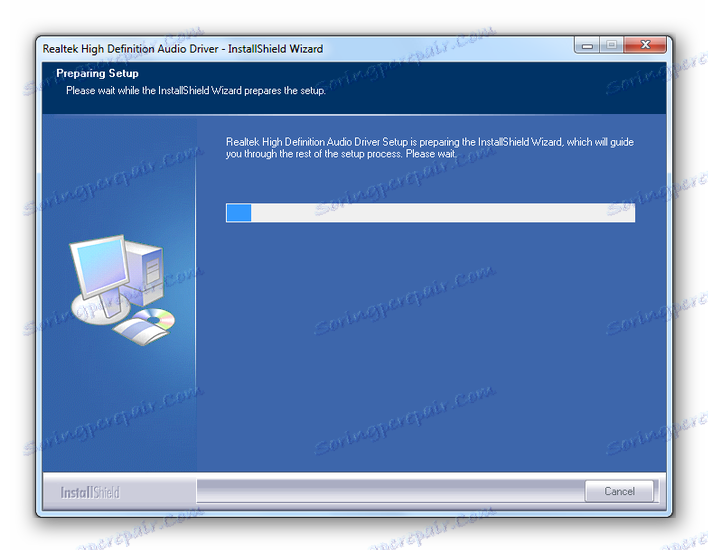
Aktualizácia ovládačov, reštartovanie alebo opätovné pripojenie kábla HDMI by mali vyriešiť problém, že HDMI výstup AMD spôsobuje chybu a nemôže sa pripojiť k televízoru.