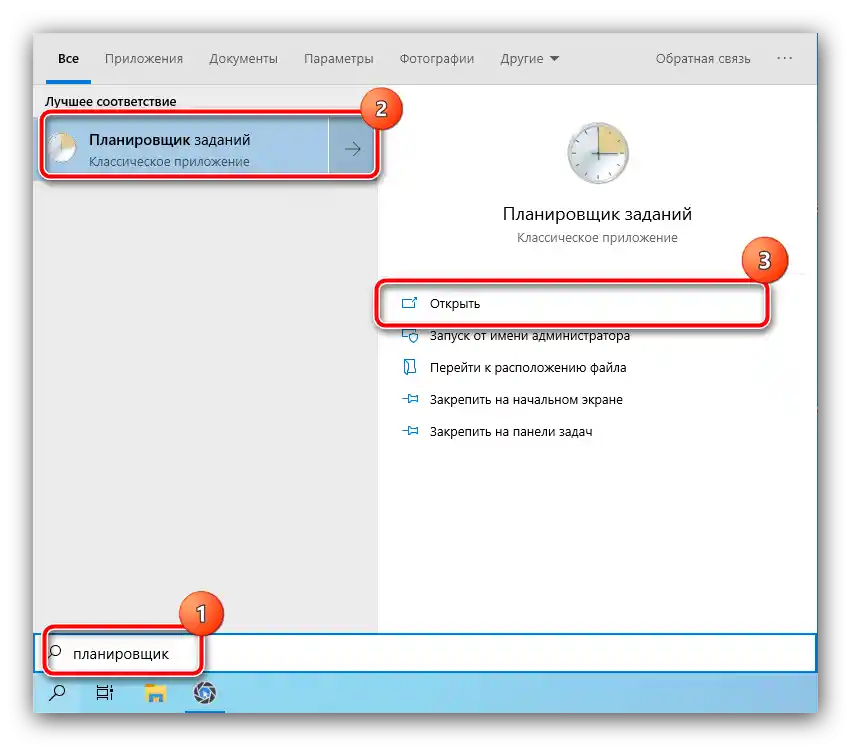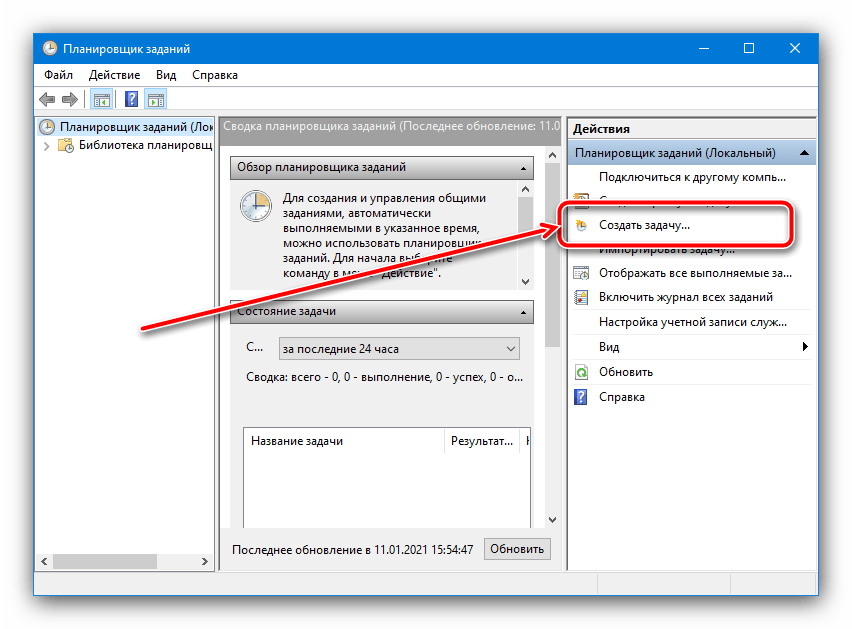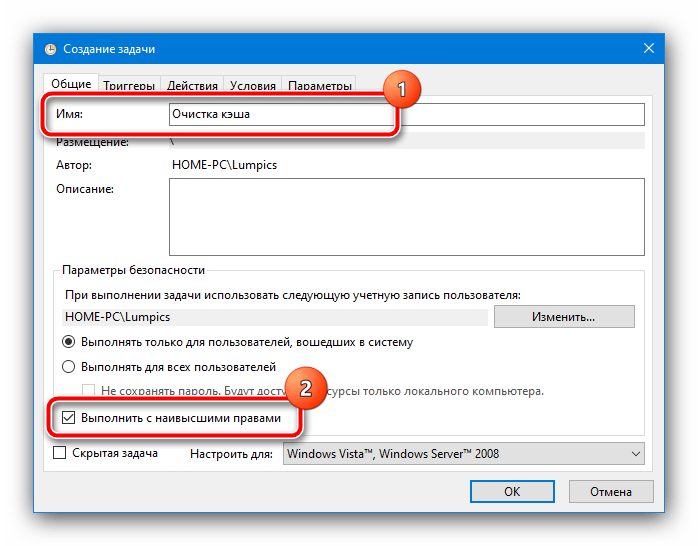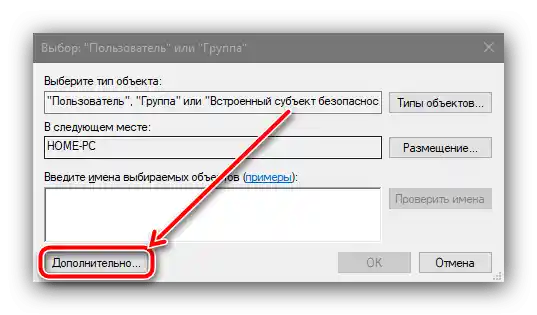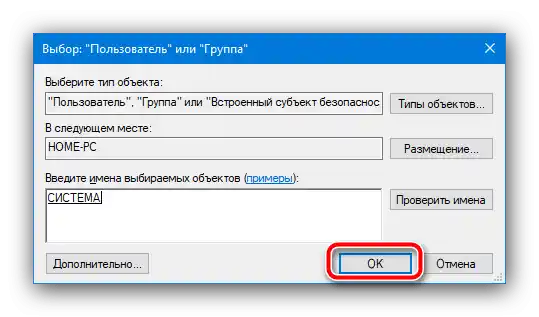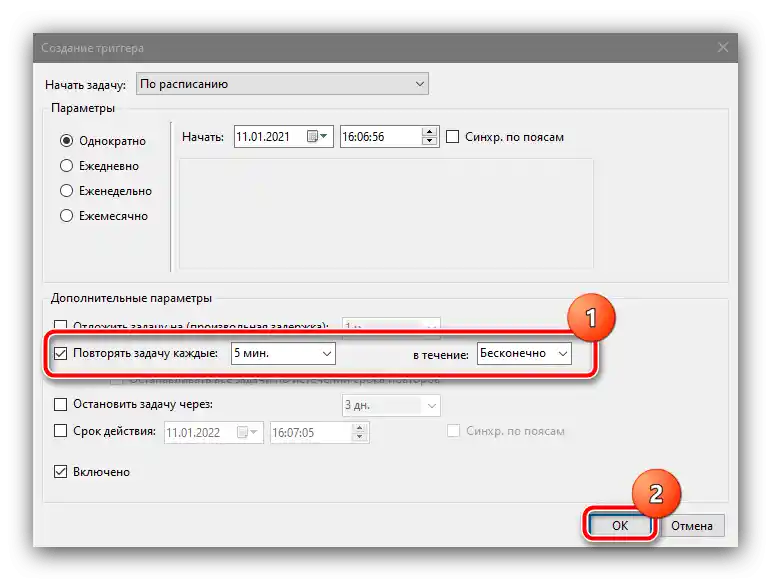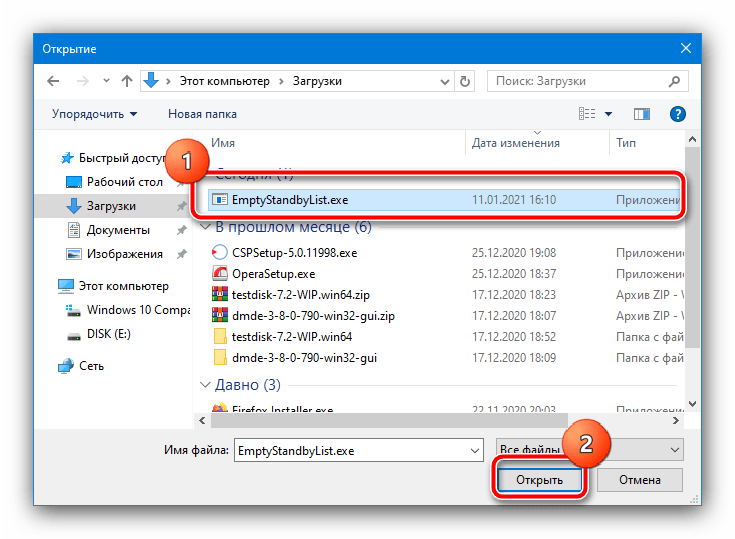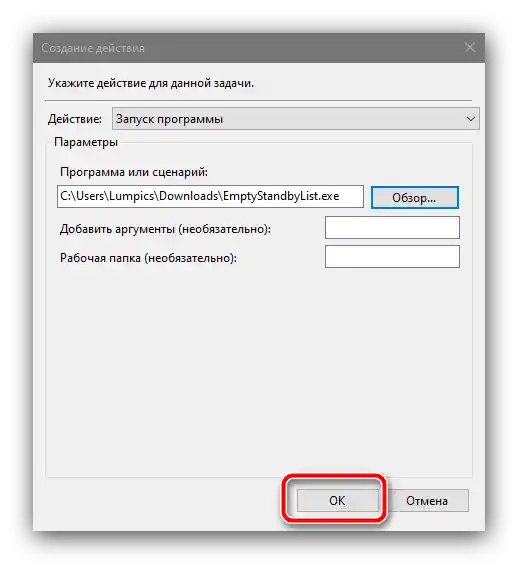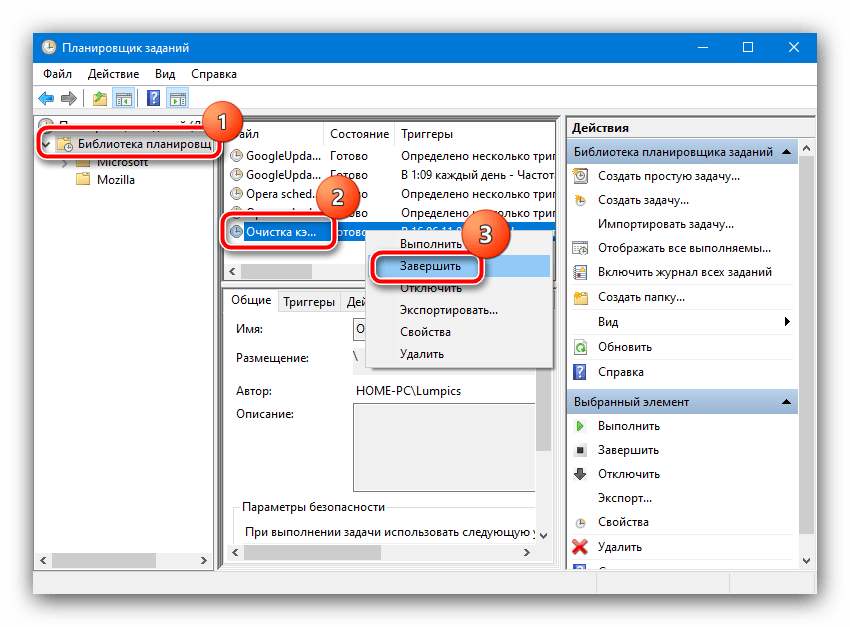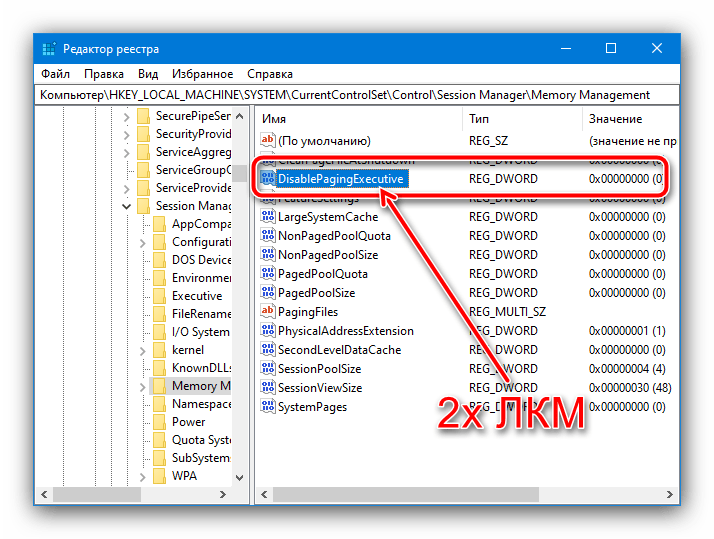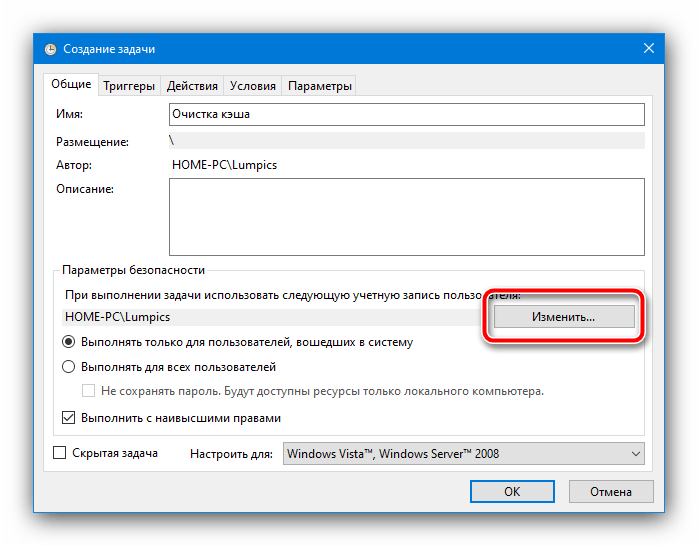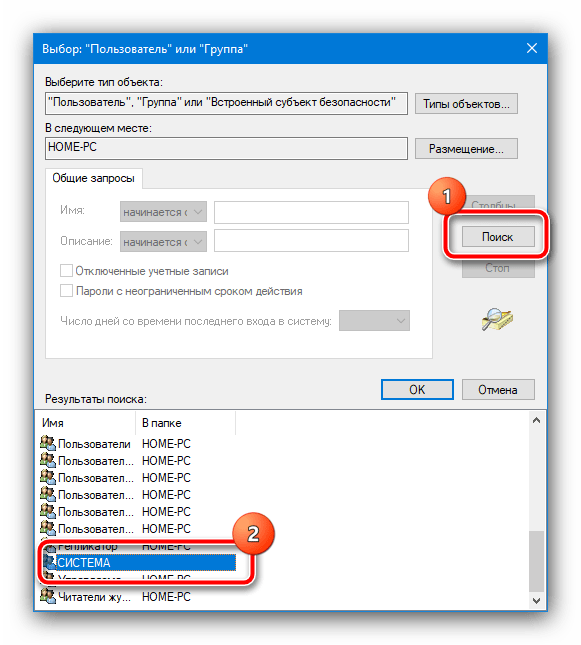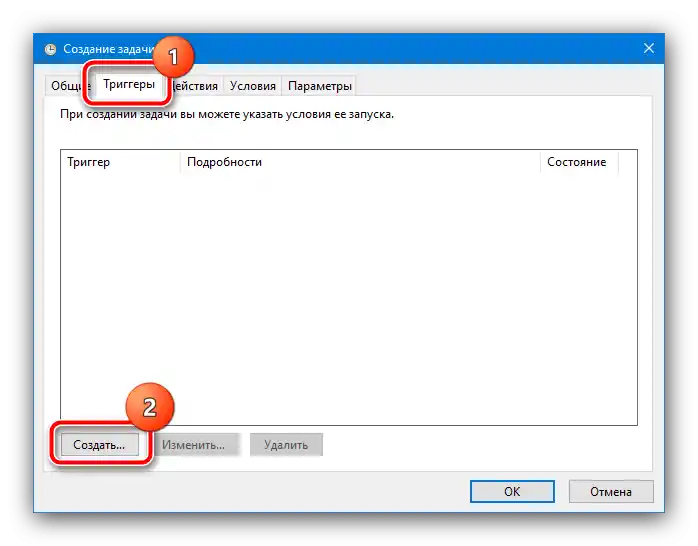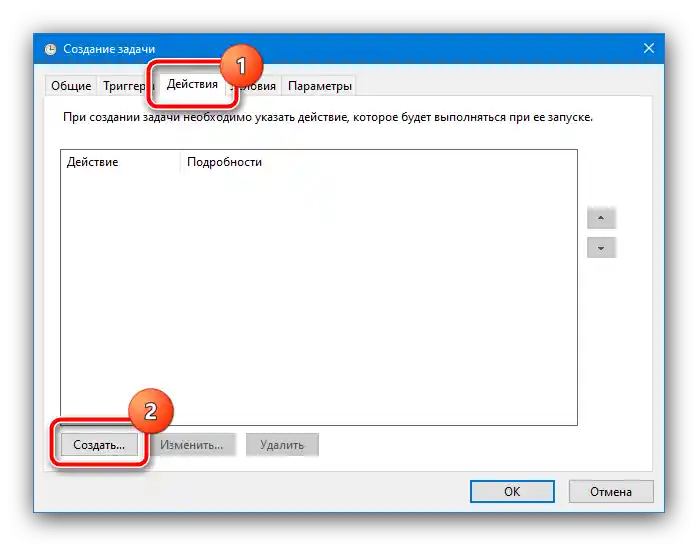Ako zvýšiť cache
Proces zvyšovania miesta pre cache v OS Windows 10 prebieha prostredníctvom zmeny určitých parametrov v systémovom registri.
- Vyvolajte okno „Spustiť“ kombináciou klávesov Win+R, potom doň zadajte príkaz
regedita stlačte „OK“. - Po spustení nástroja prejdite na nasledujúcu cestu:
HKEY_LOCAL_MACHINESYSTEMCurrentControlSetControlSession ManagerMemory Management - V pravej časti okna nájdite parameter „DisablePagingExecutive“ a dvakrát naň kliknite ľavým tlačidlom myši pre úpravu.
![Začnite upravovať parameter na požadovanej ceste na zvýšenie systémovej cache v systéme Windows 10]()
Nastavte hodnotu 1, potom stlačte „OK“.
- Opakujte kroky predchádzajúceho bodu, ale už pre položku „LargeSystemCache“.
- Skontrolujte správnosť zadania, po čom zatvorte všetky otvorené okná a reštartujte počítač.
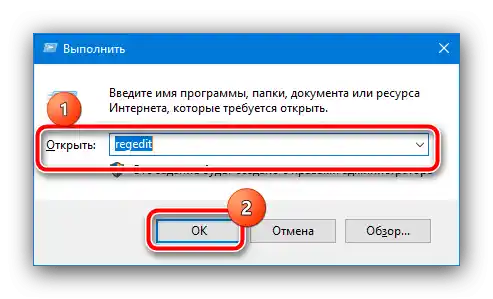
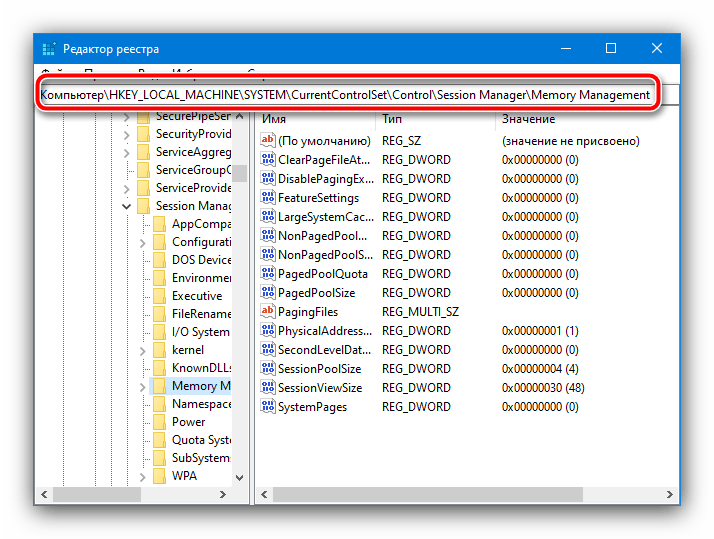


Teraz systémová cache bude využívať oveľa väčšie hodnoty pamäte.
Nastavenie automatického čistenia cache
V niektorých situáciách zvýšenie systémovej cache neprináša želaný výsledok a výkon počítača sa dokonca zhoršuje. Na vyriešenie tohto problému je potrebné nastaviť automatické čistenie uložených dát, s čím nám pomôže nástroj „Plánovač úloh“.
Stiahnuť EmptyStandbyList z oficiálnej stránky
- Na odkaze vyššie sa nachádza nástroj na čistenie cache – stiahnite si ho na akékoľvek vhodné miesto.
- Teraz vyvolajte „Hľadanie“, kde zadajte príkaz plánovač a využite príslušný výsledok.
- Po spustení nástroja vyberte akciu „Vytvoriť úlohu“.
- Zadajte akékoľvek ľubovoľné meno (to nemá význam) a zaškrtnite možnosť „Spustiť s najvyššími právami“, ostatné parametre netreba meniť.
- Teraz je potrebné nastaviť účet, v mene ktorého bude úloha vykonávaná.Kliknite „Zmeniť“,
![Zmena profilu vykonávania na zvýšenie systémovej cache v systéme Windows 10]()
potom „Ďalšie“.
- V tomto okne využite tlačidlo „Hľadať“, nájdite v zozname nižšie a vyberte položku, ktorá je označená ako „Systém“.
![Urobiť výber profilu vykonávania na zvýšenie systémovej cache v Windows 10]()
Kliknite na „OK“ vo všetkých otvorených prostriedkoch, okrem „Plánovača úloh“.
- Po návrate do nástroja na vytváranie úloh prejdite na kartu „Spúšťače“ a kliknite na „Vytvoriť“.
![Vytvoriť spúšťače úloh na zvýšenie systémovej cache v Windows 10]()
Tu zaškrtnite možnosť „Opakovať úlohu každých“ a vyberte interval „5 minút“, a v rozbaľovacom menu „počas“ – položku „Nekonečne“ a kliknite na „OK“.
- Prejdite na kartu „Akcie“ a využite tlačidlo „Vytvoriť“.
![Otvorenie akcií v Plánovači úloh na zvýšenie systémovej cache v Windows 10]()
Tu sa uistite, že v poli „Akcie“ je nastavené „Spustiť program“, po čom využite tlačidlo „Prehľad“ a pomocou „Prieskumníka“ vyberte súbor, získaný v kroku 1.
- Kliknite na „OK“ vo všetkých otvorených oknách a zatvorte „Plánovač úloh“.
- Po tomto bude systémová cache vymazaná každých 5 minút. Ak sa počas práce stretnete s problémami, jednoducho odstráňte príslušnú úlohu zo zoznamu: otvorte zložku „Knižnica plánovača“, nájdite v centrálnom okne predtým vytvorený záznam, kliknite naň pravým tlačidlom myši „PKM“ a vyberte „Odstrániť“.