Obsah:
Spôsob 1: Odoslanie súboru v textovom chate
Ak je zdieľanie prezentácie v Microsoft Teams potrebné nie v reálnom čase, môžete ju odoslať ako súbor, aby si ju každý účastník skupiny alebo konkrétny používateľ mohol pozrieť, keď mu to bude vyhovovať. Toto je možné vďaka funkcii pripojenia súborov, ktorá je prítomná v systéme odosielania správ.
- Vytvorte nový chat na zdieľanie prezentácie v skupine alebo vyberte už existujúci.
- Pre skupinu zadajte názov, a ak je príjemca jeden, zadajte jeho meno alebo e-mailovú adresu do príslušného poľa.
- Pod riadkom na písanie správy kliknite na ikonu sponky na pripojenie súboru.
- Zobrazí sa ponuka, v ktorej vyberte možnosť "Odoslať z môjho počítača".
- Zobrazí sa okno "Prieskumník", v ktorom nájdete prezentáciu a dvakrát na ňu kliknite pre výber.
- Počkajte na dokončenie nahrávania, potom doplňte správu, ak je to potrebné, a odošlite ju v chate.
- Ak Enter na odoslanie nefunguje, použite na to určené tlačidlo.
- Uvidíte súbor v chate, a ostatní používatelia môžu naň kliknúť, stiahnuť ho a prezerať cez PowerPoint alebo akýkoľvek iný program nainštalovaný na PC.
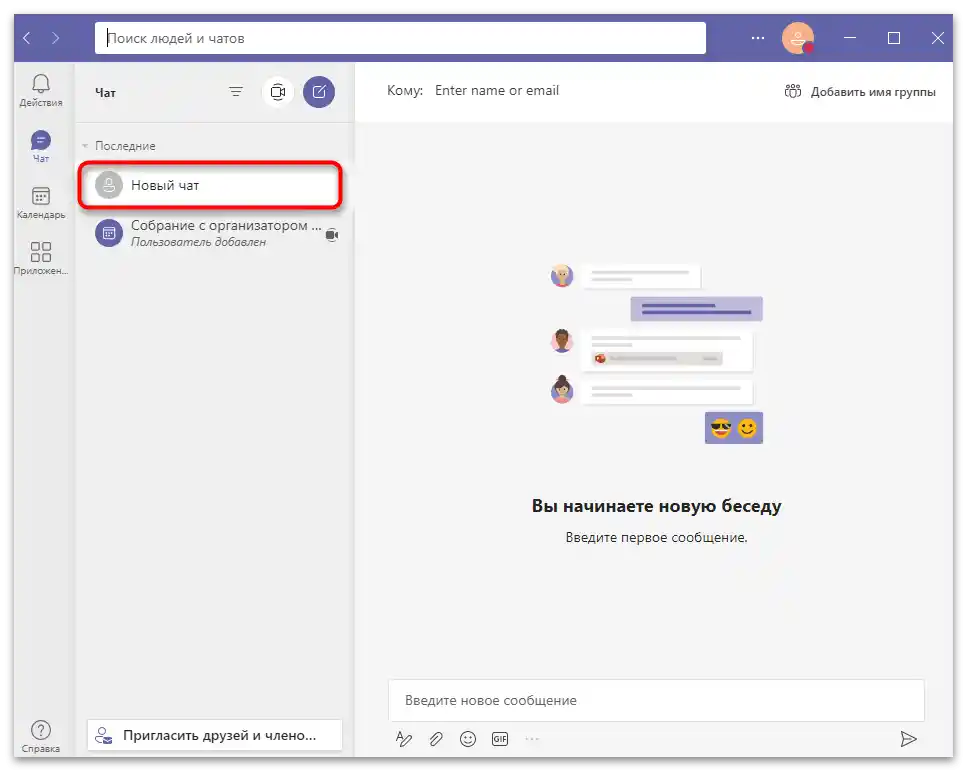
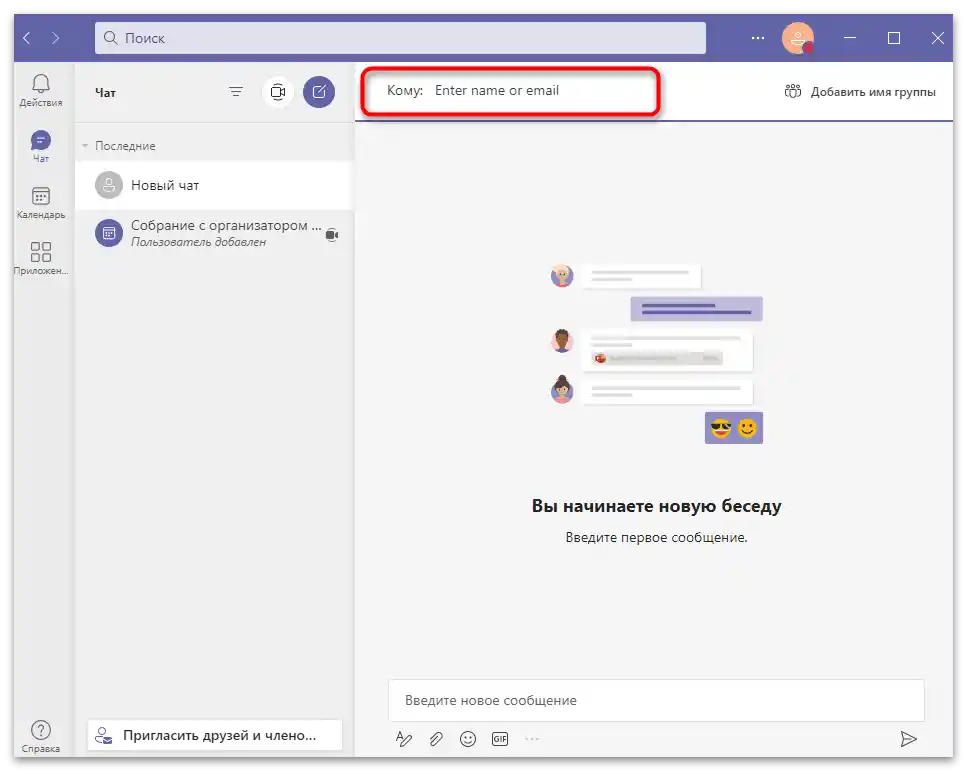
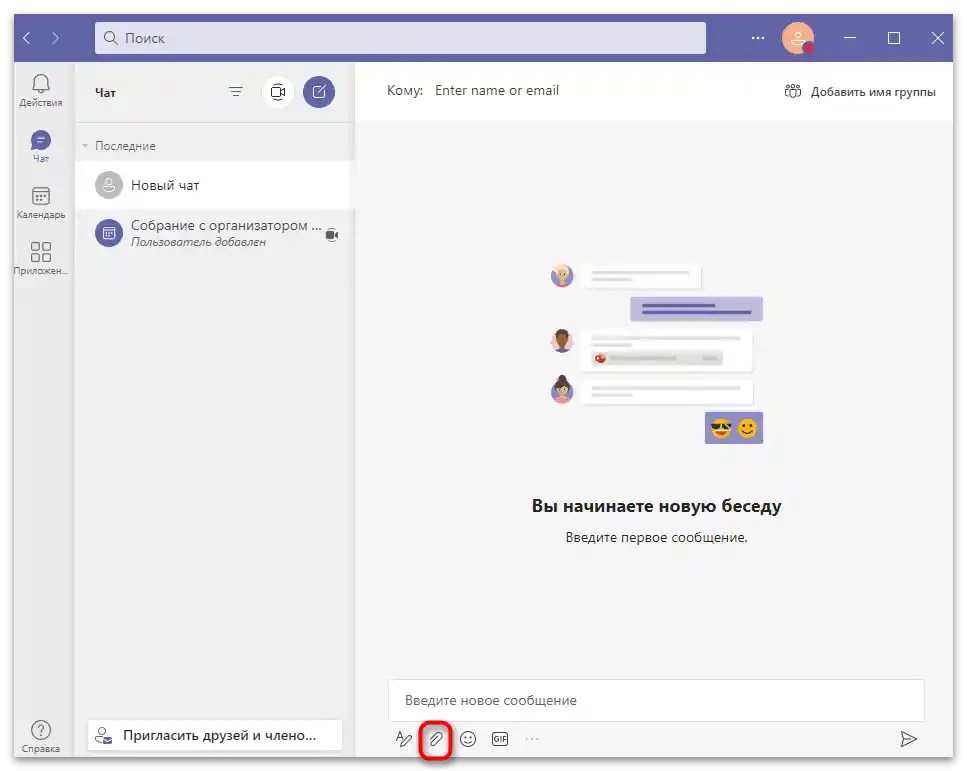
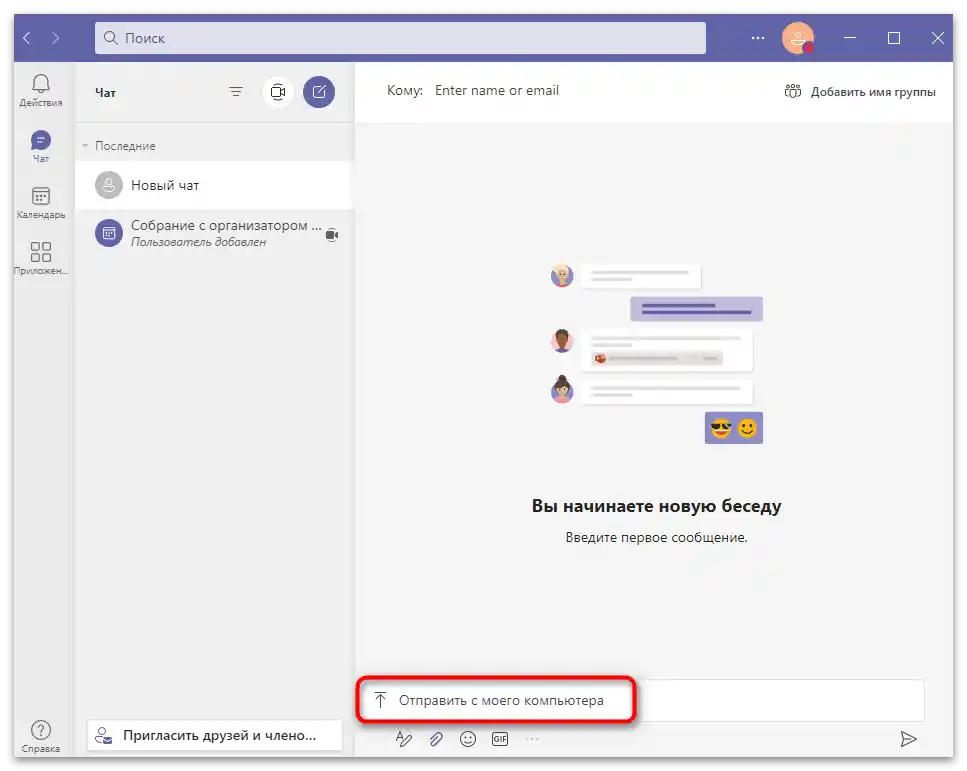
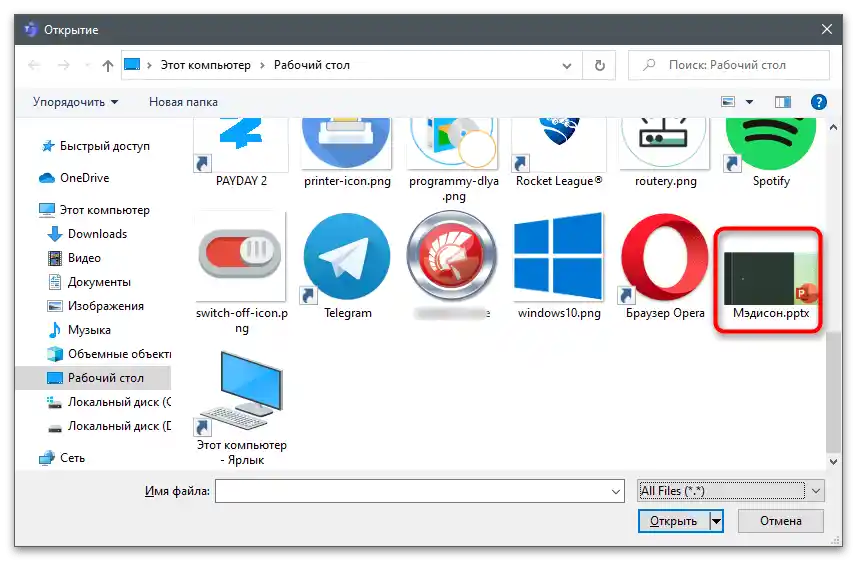
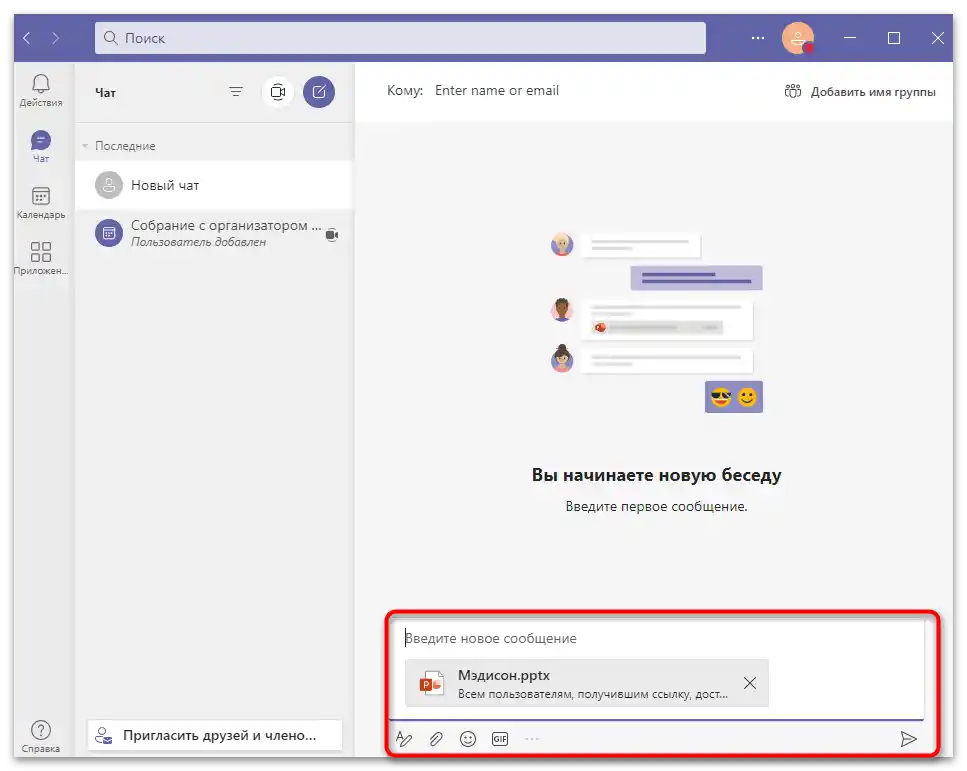
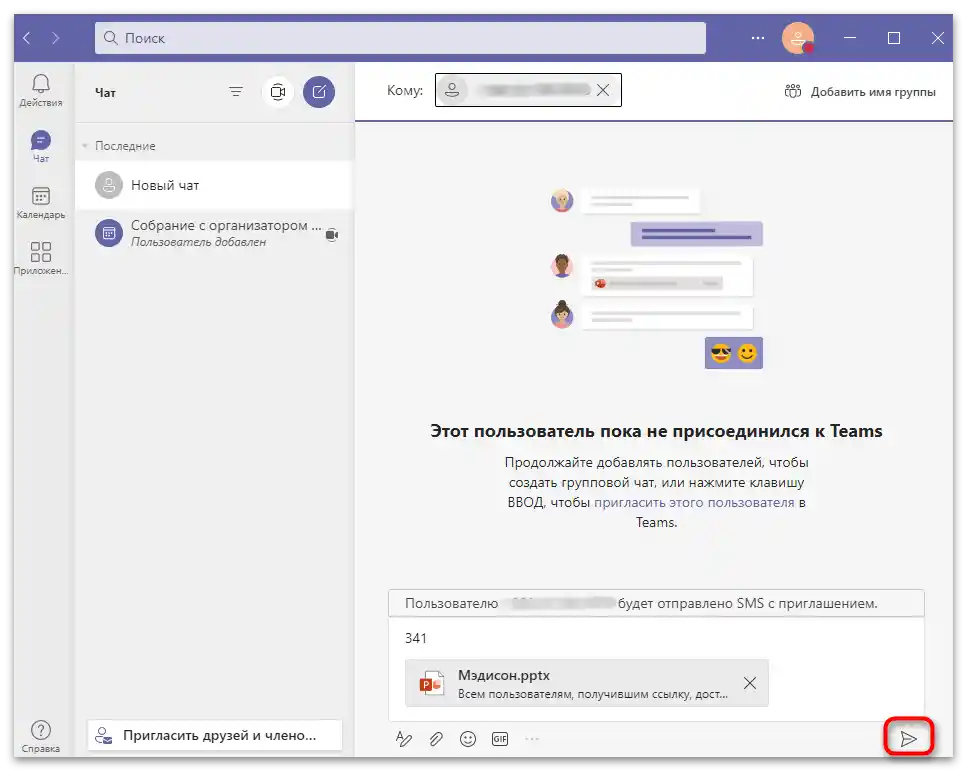
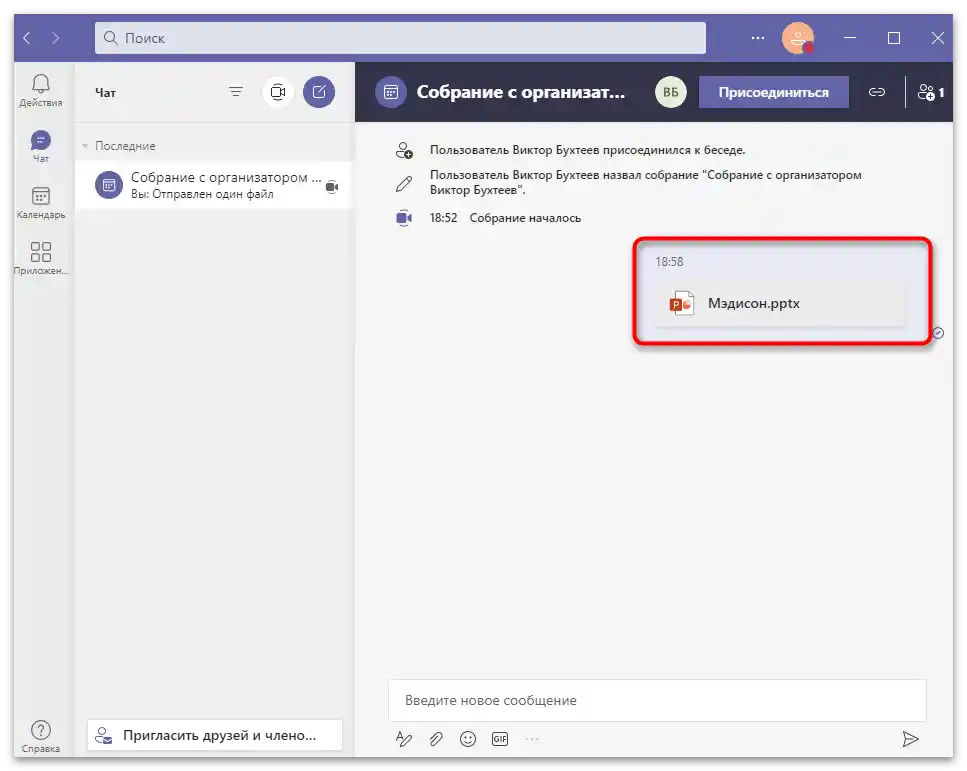
Spôsob 2: Odoslanie obsahu
Funkcionalita Microsoft Teams umožňuje zdieľať prezentáciu priamo počas stretnutia s jednou alebo viacerými osobami. Táto technológia nielen prenáša obraz, ale aj nahráva súbor a umožňuje každému účastníkovi samostatne prepínať snímky pomocou klávesov na klávesnici.Tento spôsob je výrazne lepší ako bežné zdieľanie obsahu obrazovky, preto je prioritný.
- Pripojte sa k schôdzi alebo si zorganizujte vlastnú, potom v jej okne kliknite na tlačidlo "Zdieľať obsah".
- Otvorenie prezentácie v PowerPoint a počkajte, kým sa objaví v príslušnej sekcii Microsoft Teams s dostupnými súbormi. Ak sa neobjavila, kliknite na tlačidlo "Prehľad".
- Použite úložisko OneDrive alebo odošlite súbor zo svojho počítača.
- Nájdite ho v "Prieskumníkovi" a dvakrát kliknite na otvorenie.
- Počkajte na pripojenie k schôdzi a požiadajte účastníkov, aby povedali, či dostali súbor a či môžu samostatne prezerať snímky.
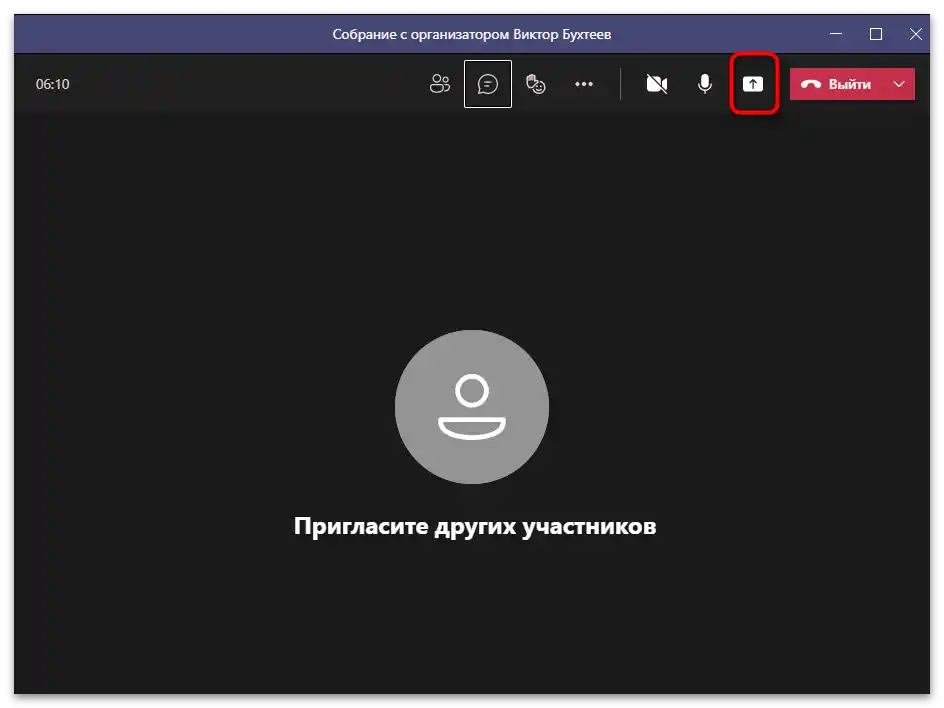
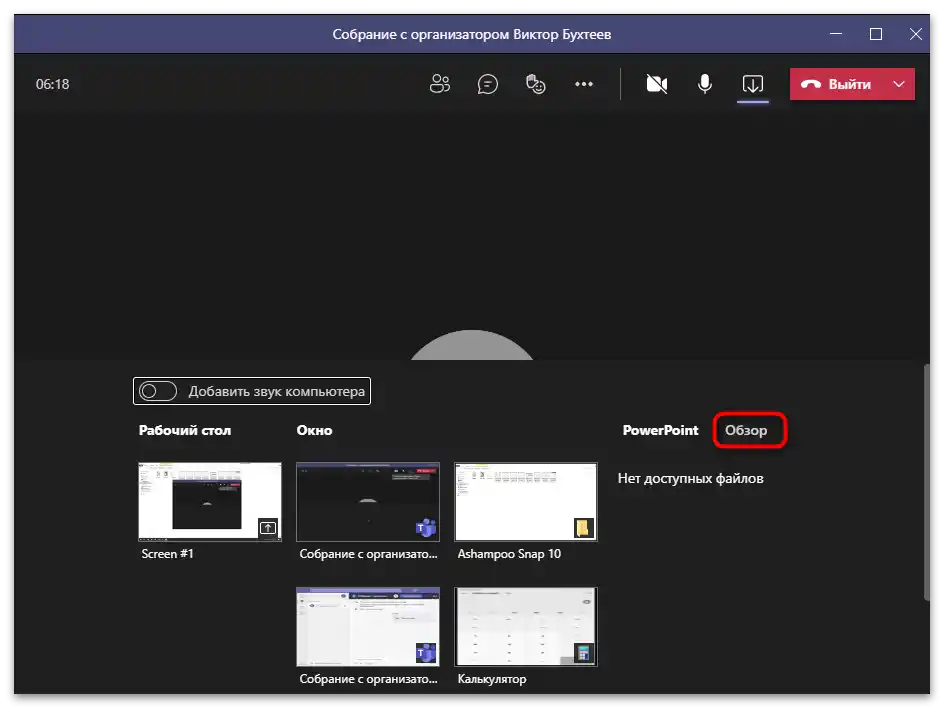
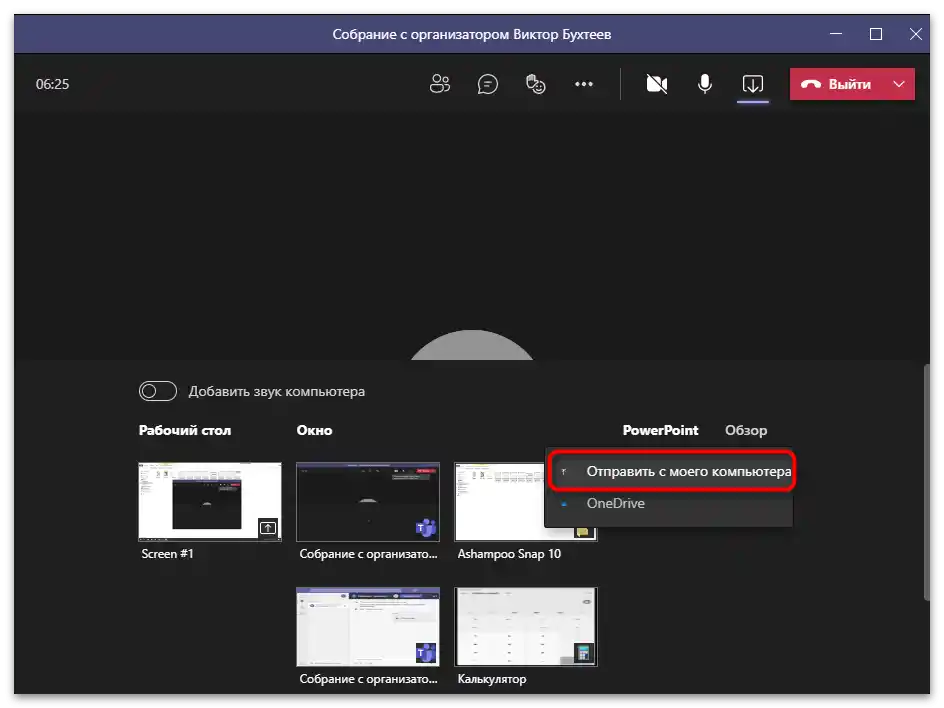
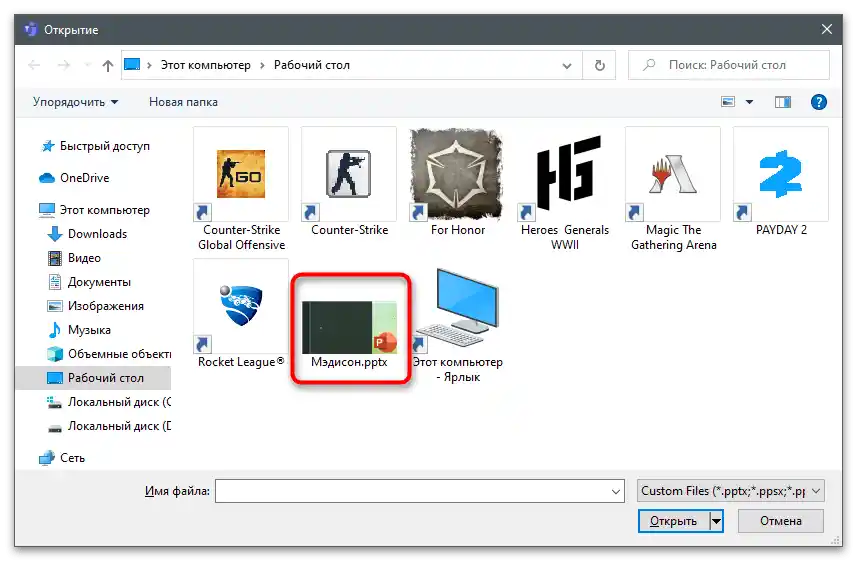
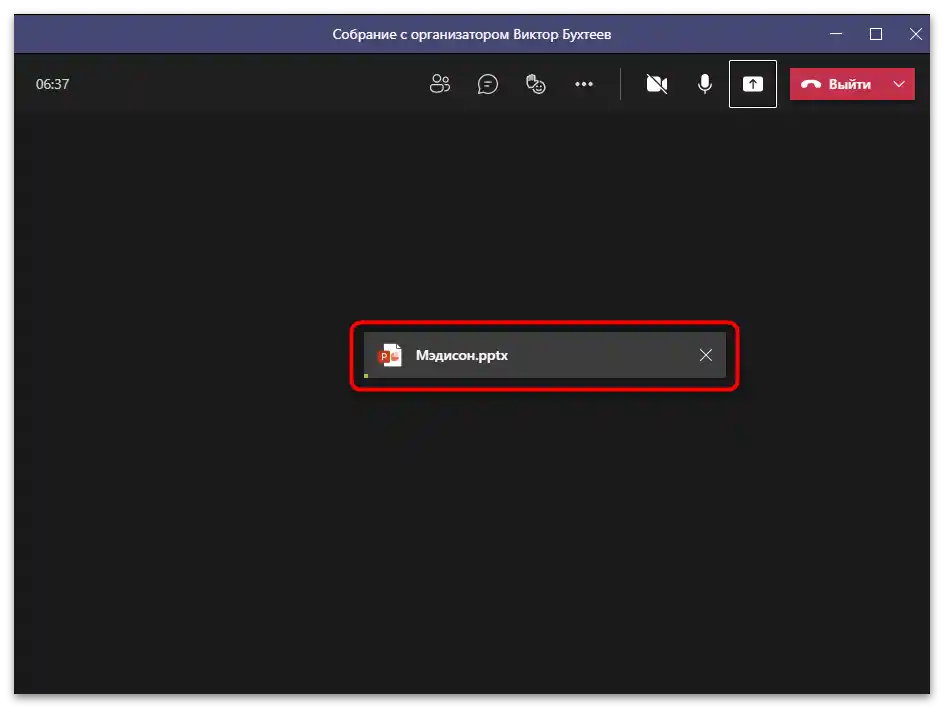
Majte na pamäti, že táto forma prezentácie funguje iba s verziou programu na prezentácie, ktorej licencia bola predtým potvrdená. Ak sa súbor stále neobjavil v zozname dostupných, skúste reprodukovať prezentáciu na svojom počítači a znova sa vrátiť do Teams na kontrolu zobrazenia.
Spôsob 3: Zdieľanie obrazovky
Ak prezentácia nie je uložená vo formáte PowerPoint, nemožno ju odoslať ani zachytiť reprodukciu pomocou funkcií zabudovaných v Microsoft Teams. Namiesto toho sa odporúča použiť štandardný nástroj na zdieľanie obrazovky, vybrať na zdieľanie celú pracovnú plochu alebo len okno s prezentáciou.
- Najprv otvorte súbor s projektom na svojom počítači, v Teams prejdite do sekcie "Zdieľať obsah" a vyberte okno zo zoznamu dostupných. Ak vás zaujíma zdieľanie celej pracovnej plochy, použite možnosť "Obrazovka".
- Rozhovor sa automaticky zminimalizuje a vybrané okno sa zvýrazní červeným rámom.Teraz môžete spustiť prehrávanie prezentácie a byť si istí, že ju aj účastníci vidia.
- Po dokončení prezentácie stlačte tlačidlo "Možnosti zrušenia zdieľania" alebo podržte klávesovú skratku Ctrl + Shift + E.
- Ak prezentácia obsahuje hudbu alebo akúkoľvek inú zvukovú stopu, pred začiatkom jej prezentácie nezabudnite aktivovať možnosť "Pridať zvuk počítača".
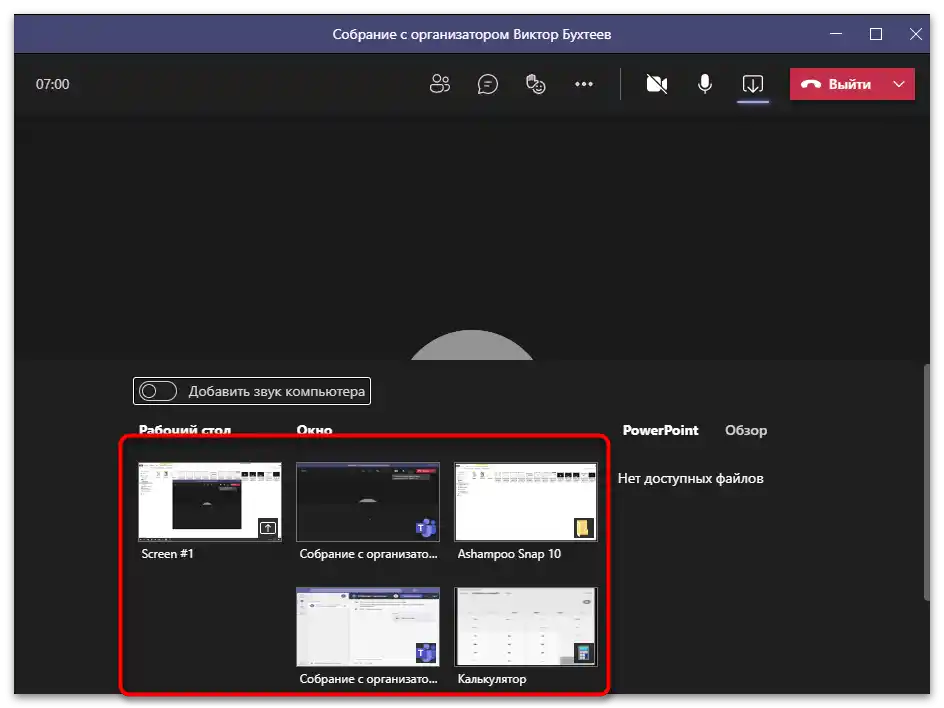
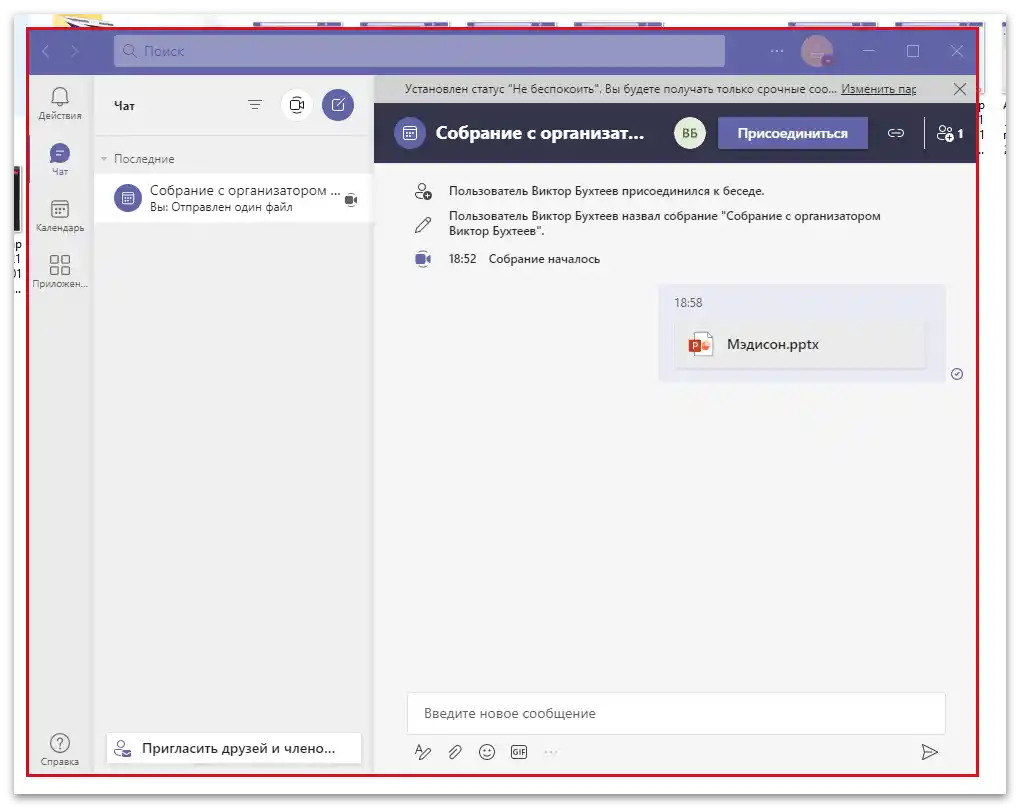
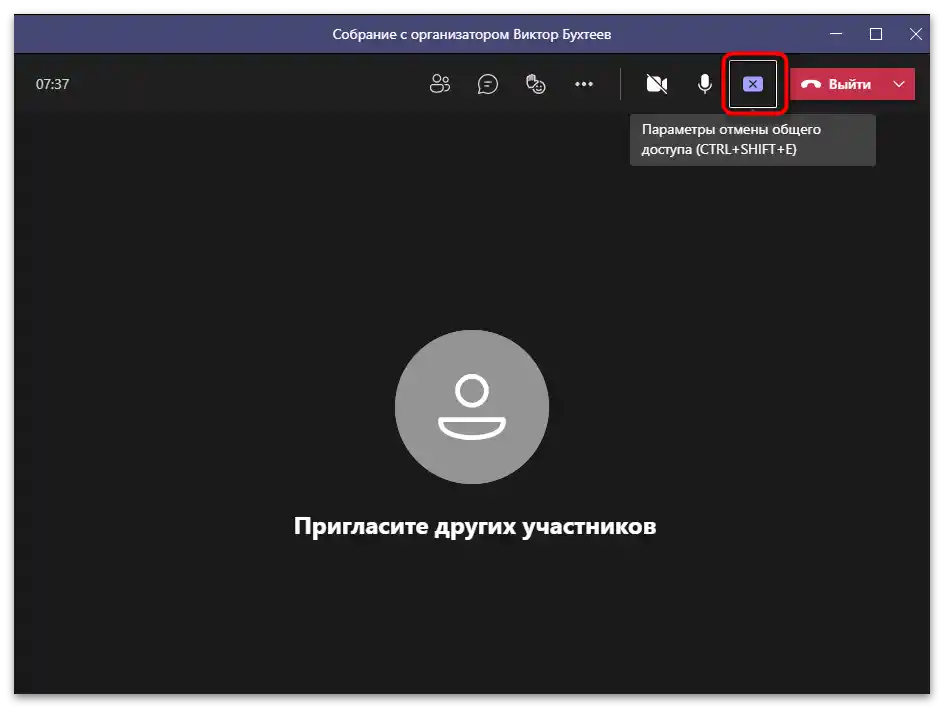
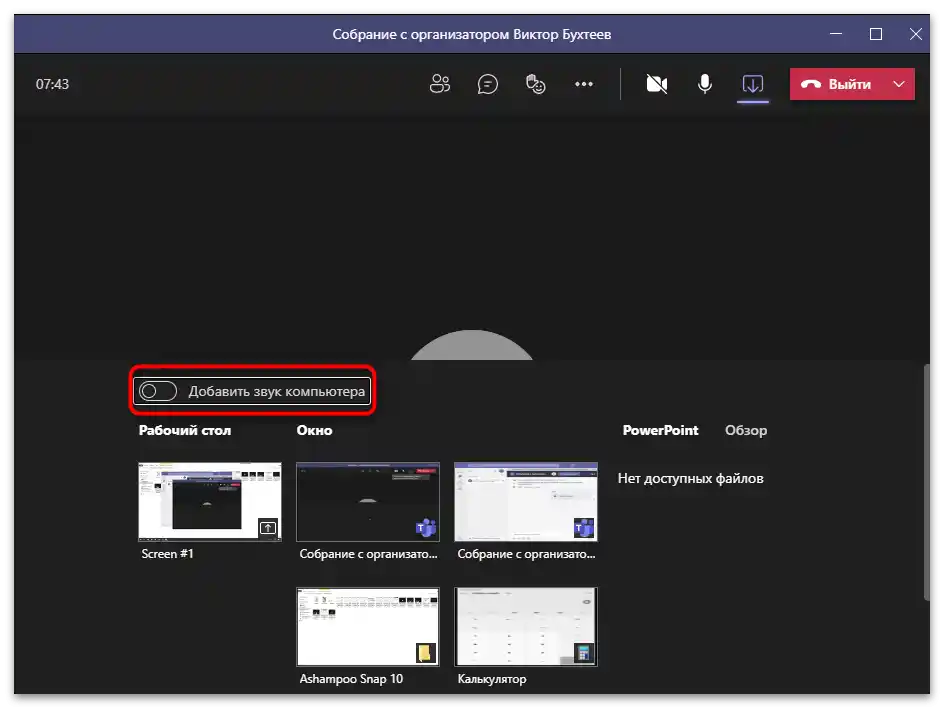
Existujú aj iné možnosti zdieľania obrazovky s možnosťou prezentácie. Môžu sa použiť iba v prípade, že používanie Microsoft Teams pre vás nie je zásadné a ste pripravení usporiadať diskusiu v inej aplikácii alebo nahrať video na odoslanie iným používateľom.
Viac informácií: Nastavenie zdieľania obrazovky