Obsah:
Samotný počítač nemá MAC adresu, pretože nevie vychádzať do siete bez použitia sieťovej karty, ktorá je buď diskrétna, alebo integrovaná na základnej doske. Preto pod pojmom zmena MAC adresy počítača rozumieme prácu s týmto parametrom sieťovej karty alebo routera, o čom sa bude ďalej hovoriť.
Spôsob 1: "Správca zariadení"
Začneme so zabudovanou funkčnosťou operačného systému. V štandardnom menu "Správca zariadení" je niekoľko dostupných parametrov na úpravu. Jeden z nich umožňuje ručne zadať fyzickú adresu zariadenia alebo ju zmeniť, ak je predvolene už nastavená určitá hodnota.
- Kliknite pravým tlačidlom myši na tlačidlo "Štart" a z kontextového menu vyberte položku "Správca zariadení".
- V novom okne rozbaľte blok "Sieťové adaptéry".
- Nájdite používaný sieťový adaptér a kliknite naň pravým tlačidlom myši.
- Z kontextového menu vyberte "Vlastnosti".
- Prepnite na kartu "Pokročilé" a vyberte položku vlastností "Network Address".
- Na pravej strane sa objaví zoznam dostupných položiek, kde by ste mali označiť možnosť "Hodnota" a zadať požadovanú MAC adresu. Pomlčky medzi každou dvojicou číslic a písmen nie je potrebné uvádzať, píšte všetko spolu.
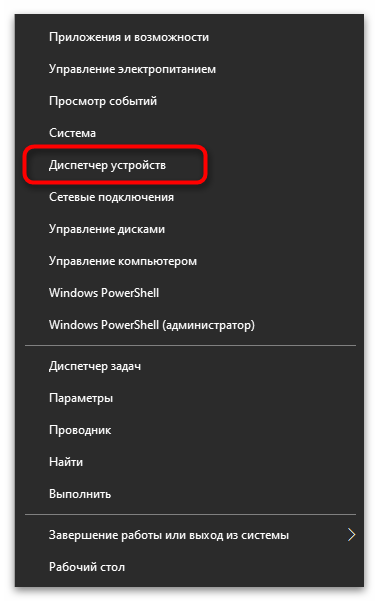
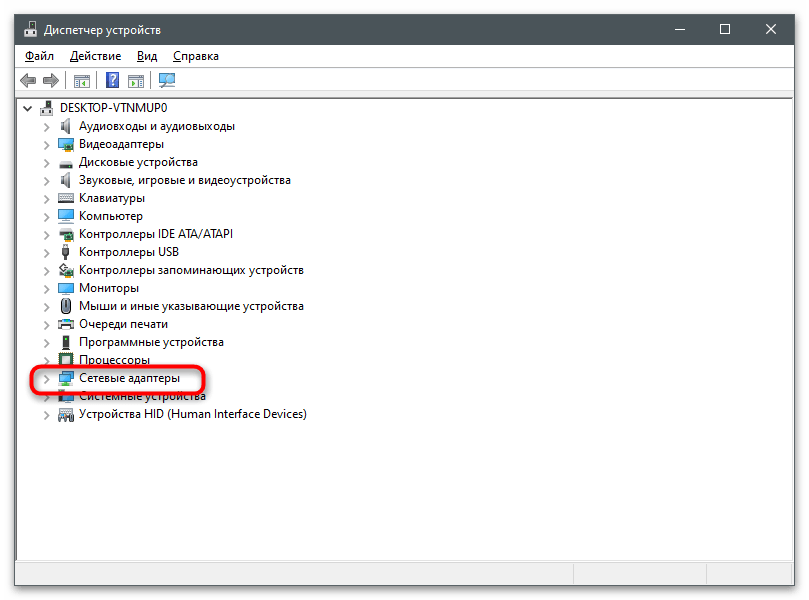
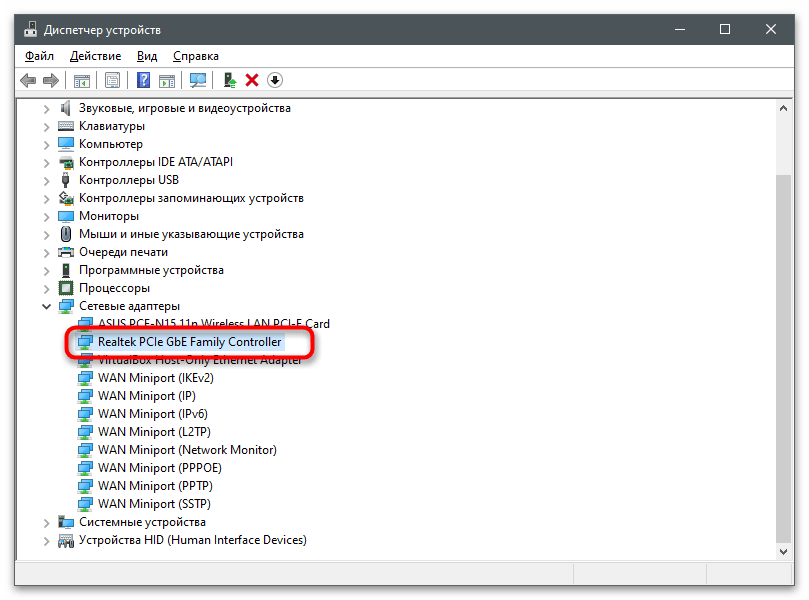
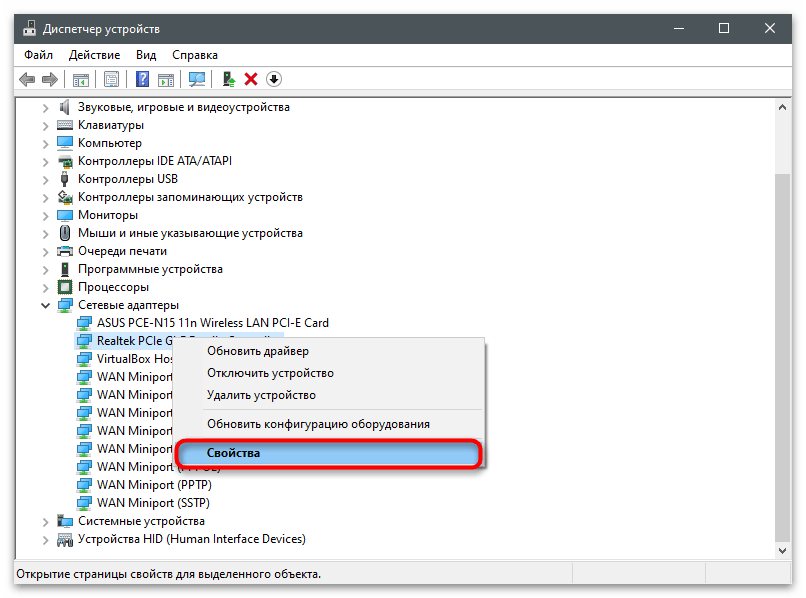
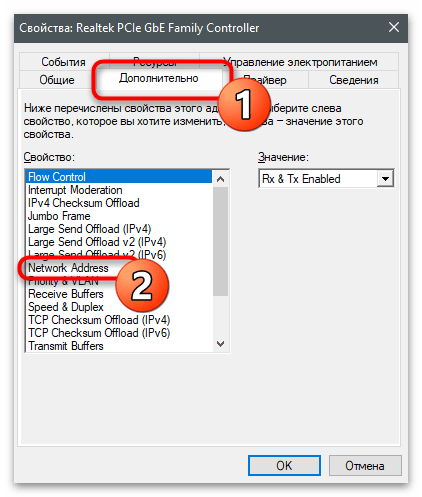
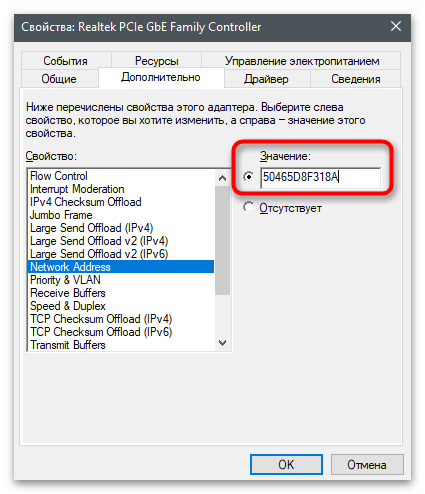
Spôsob 2: "Editor registra"
Takmer každý parameter v operačnom systéme má svoju zápis v registri, ktorý určuje jeho hodnotu.Toto sa týka aj nastavení sieťového adaptéra: môžete prejsť na príslušnú cestu v "Editori registra", nájsť tam vhodný parameter a zmeniť ho. V prípade absencie MAC adresy — ak nebola zadaná pre sieťovú kartu — nič nebráni vytvoriť nastavenie samostatne a uviesť pre ňu požadovanú hodnotu.
- Otvorenie nástroja "Spustiť", pomocou štandardnej klávesovej skratky Win + R. Do poľa zadajte
regedita stlačte Enter na vykonanie príkazu. - V zobrazenom okne "Editora registra" prejdite na kľúč
HKEY_LOCAL_MACHINESYSTEMCurrentControlSetControlClass{4D36E972-E325-11CE-BFC1-08002BE10318}. Mimochodom, názov koncového bodu sa nikdy nemení ani v rôznych verziách OS, pretože je štandardný a uchováva parametre sieťových kariet. - V tomto adresári nájdete niekoľko podpriečinkov s číslovaním používaných sieťových adaptérů.
- Prejdite do každého z nich a nájdite tam parameter, ktorý obsahuje hodnotu sieťovej karty. Takto môžete nájsť tú, ktorej MAC adresu je potrebné zmeniť.
- V zvolenom adresári nájdite reťazcový parameter s názvom "NetworkAddress", a ak chýba, kliknite pravým tlačidlom myši na prázdne miesto a vytvorte príslušný typ parametra.
- Zadajte pre neho názov "NetworkAddress" a dvakrát kliknite na otvorenie nastavení.
- Ako hodnotu zadajte požadovanú MAC adresu bez pomlčiek a stlačte "OK".
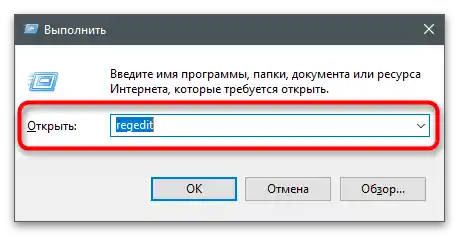
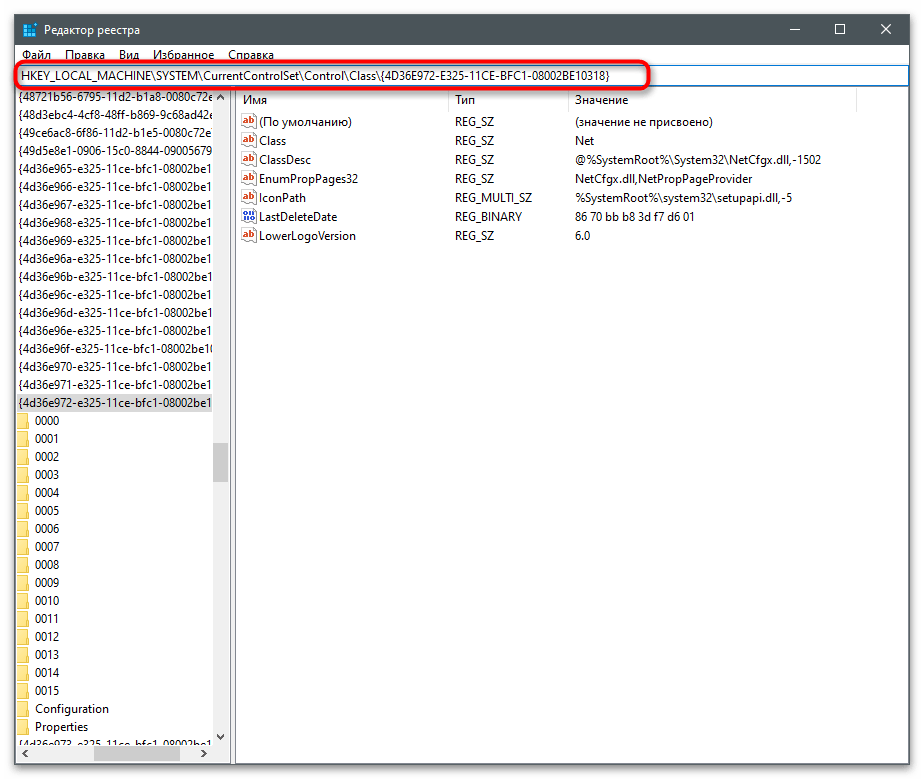
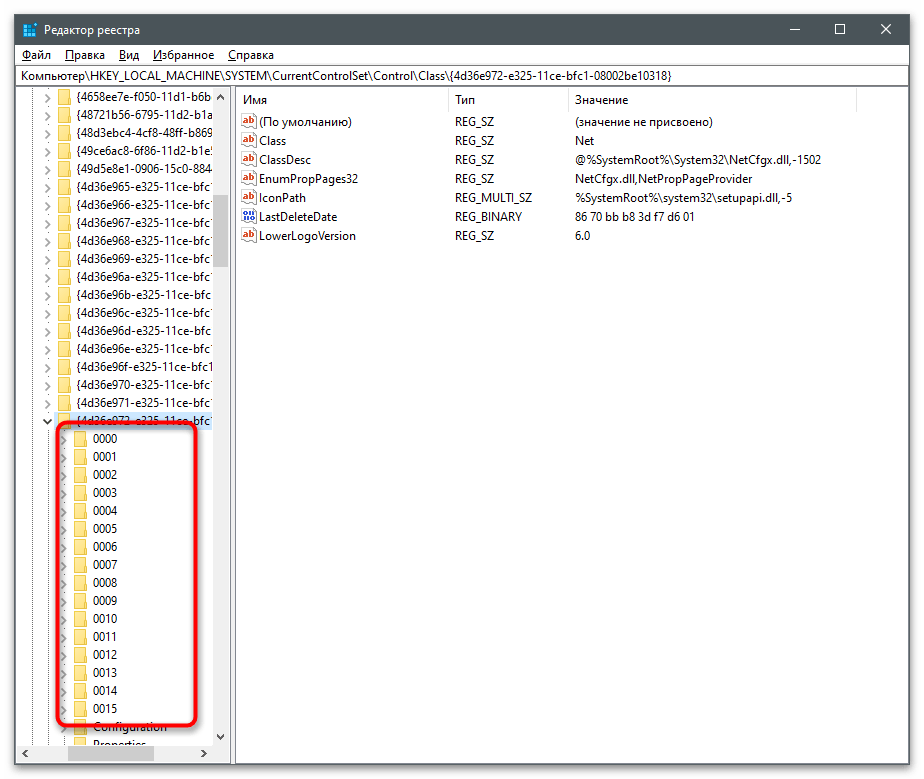
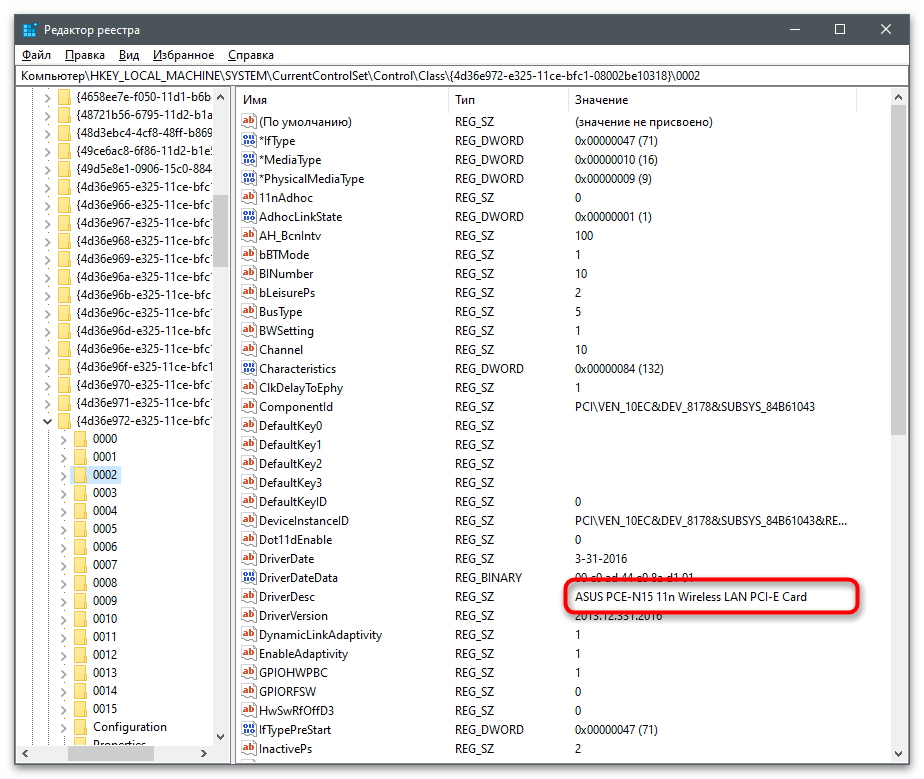
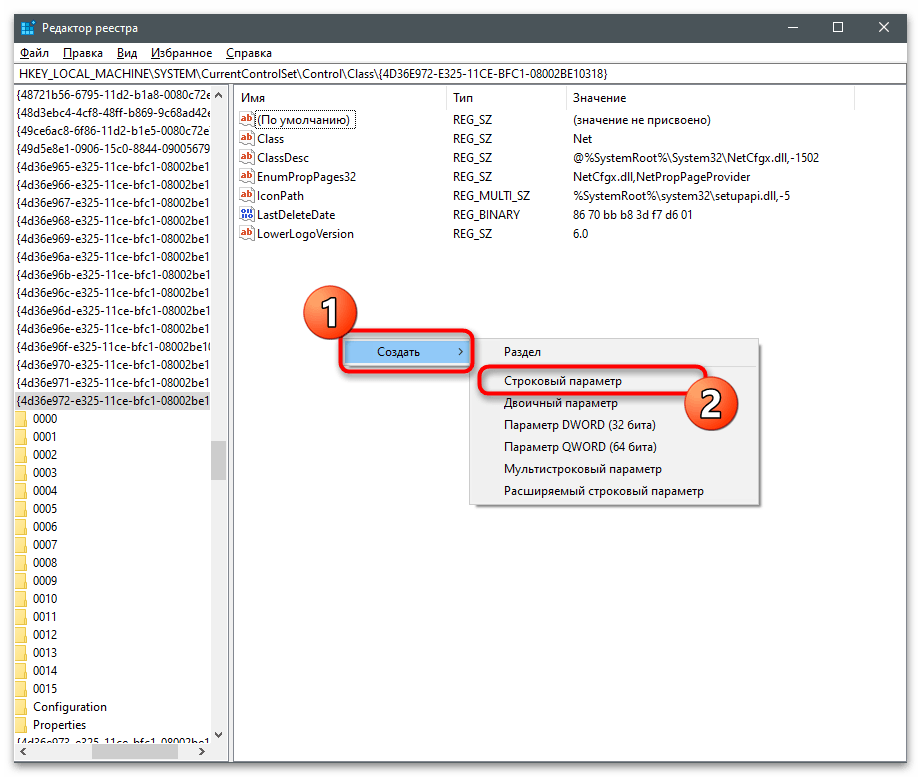
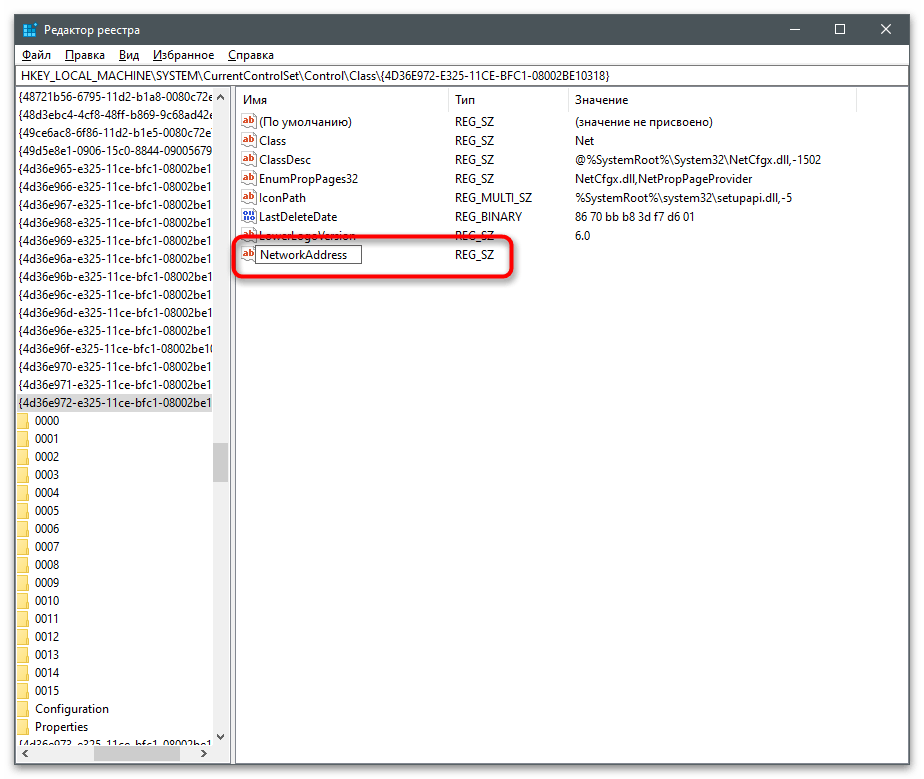
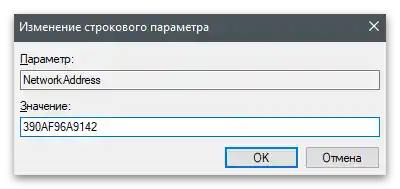
Na to, aby sa úpravy prejavili, nestačí len reštartovať sieťový adaptér — bude potrebné reštartovať operačný systém, po ktorom skontrolujete, či vykonané kroky dosiahli požadovaný výsledok.
Spôsob 3: Tretie strany programy
Existujú špeciálne programy, ktoré sa spájajú so vstavanými parametrami vo Windows a menia ich v závislosti od vybraných akcií používateľa.Softvér na zmenu MAC adresu funguje presne tak, že na príkaz používateľa upravuje kľúč registra alebo ho vytvára od nuly.
Technitium MAC Address Changer
Technitium MAC Address Changer je bezplatný program od tretích strán, určený na zmenu MAC adresy na počítači. Vykonáva presne tie isté zmeny v parametroch, ale vyžaduje od používateľa minimálne úsilie a poskytuje prístup k ďalším užitočným funkciám.
- Prejdite na odkaz vyššie a stiahnite Technitium MAC Address Changer z oficiálnej stránky.
- Otvorené získané súbor cez akýkoľvek pohodlný archívátor a spustite inštalátor, ktorý sa tam nachádza.
- Vykonajte jednoduchú inštaláciu podľa pokynov zobrazených na obrazovke.
- Po spustení programu vyberte v zozname pripojení požadované zariadenie na zmenu fyzickej adresy.
- Zadajte ho do príslušného poľa alebo nechajte program vybrať náhodné čísla.
- Označte začiarkavacím políčkom možnosť automatického reštartu siete po aplikovaní zmien a ak chcete, urobte nový MAC adres trvalým, potom kliknite na "Change Now!".
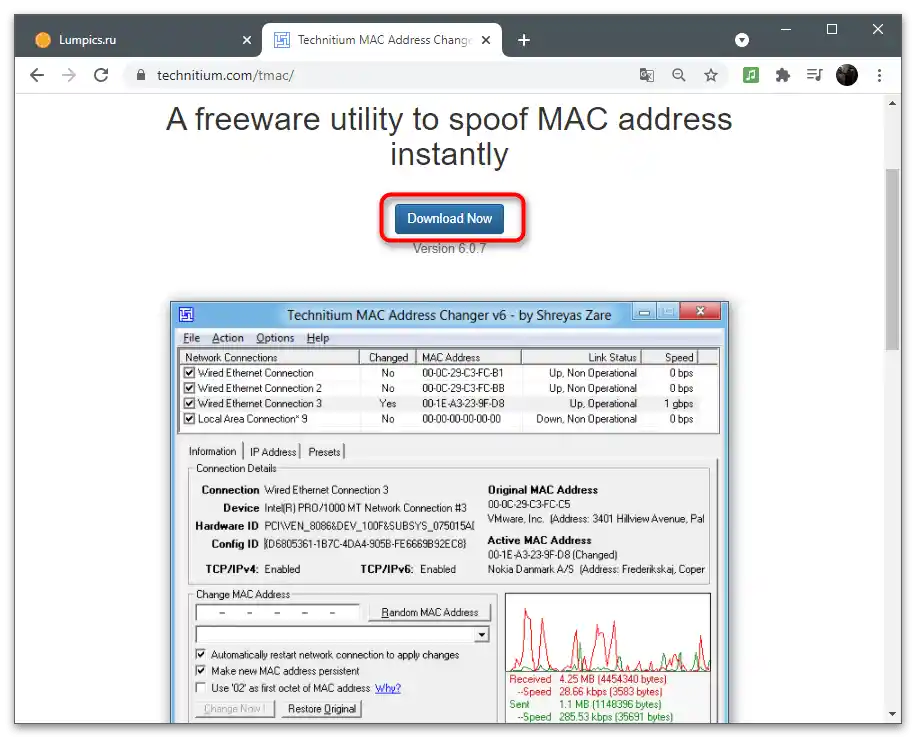
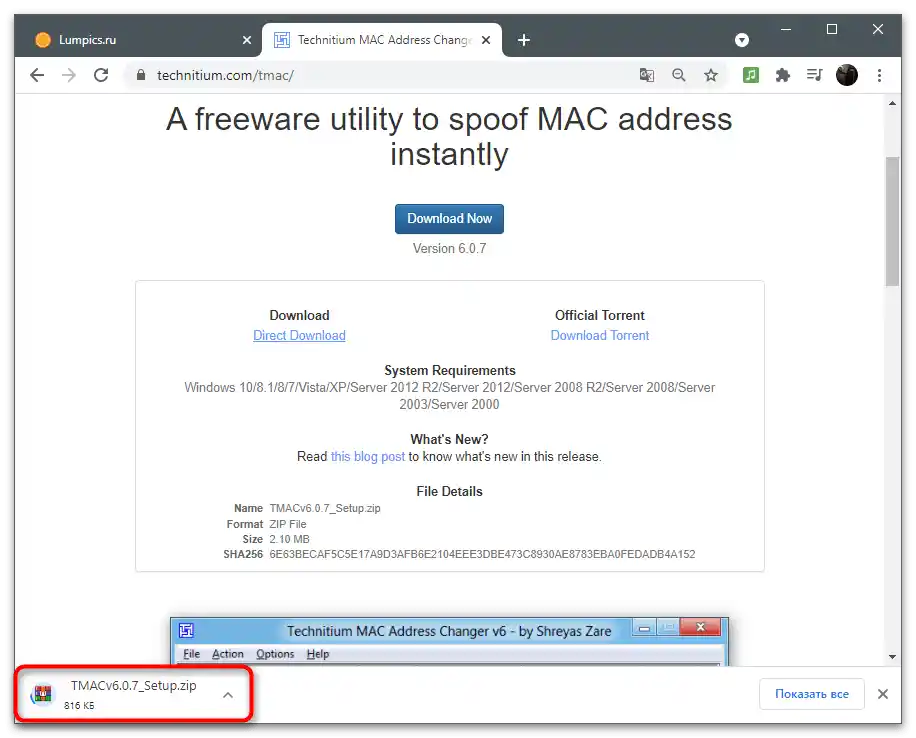
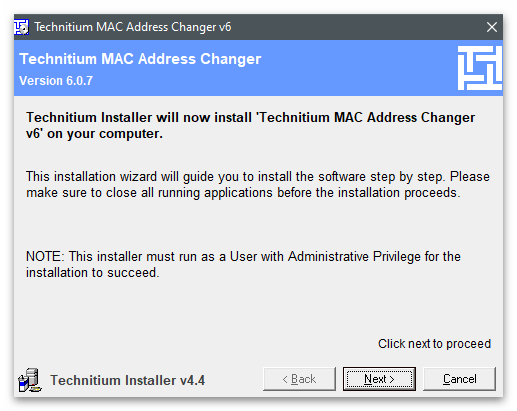
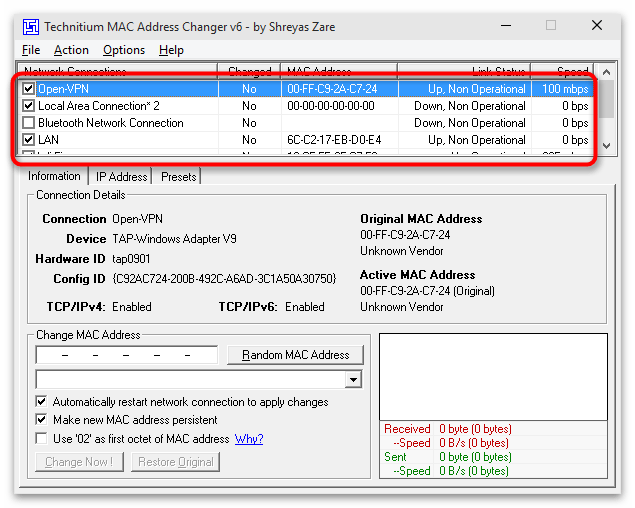
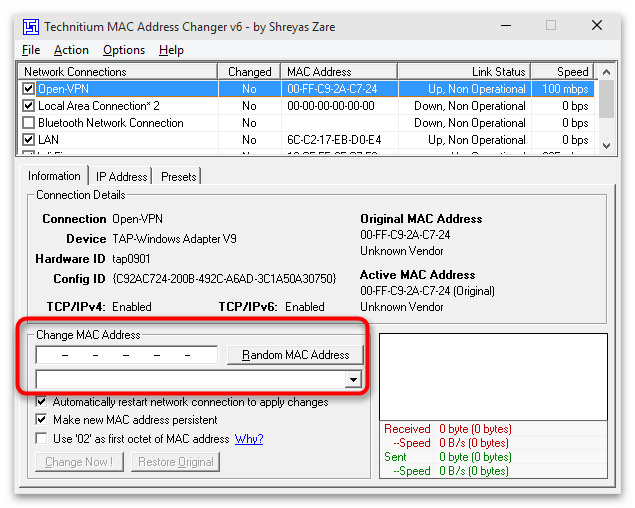
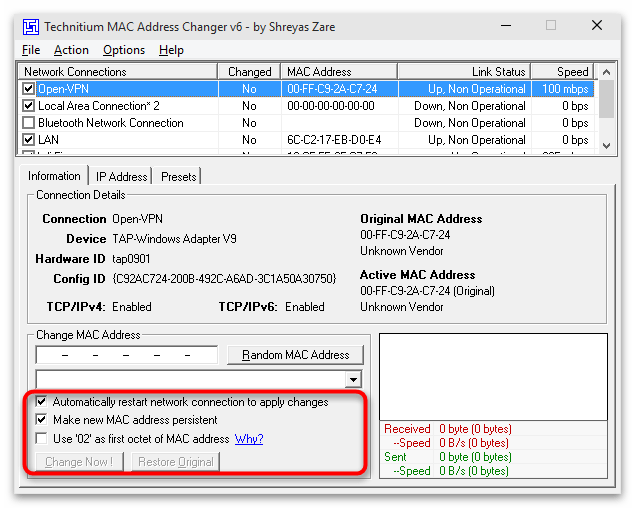
MACChange
Žiaľ, program MACChange už nie je dostupný na stiahnutie z oficiálnej stránky, hoci bol najpopulárnejším riešením od tretích strán na rýchlu zmenu MAC adresy. Odporúčame ho na používanie, ak plánujete tento parameter často upravovať, avšak na stiahnutie inštalátora vyberajte iba overené zdroje.Ideálne je skontrolovať EXE súbor na prítomnosť vírusov pred jeho stiahnutím a inštaláciou, o čom je napísané v našom samostatnom článku.
Podrobnosti: Kontrola počítača na prítomnosť vírusov bez antivírusu
- Po otvorení inštalátora postupujte podľa jednoduchých pokynov a spustite program na vykonanie ďalších akcií.
- V riadku "Aktuálna MAC adresa" uvidíte aktuálnu fyzickú adresu zariadenia, ktorá sa automaticky určí v závislosti od typu použitej sieťovej karty.
- Na manuálnu zmenu adresy zadajte novú hodnotu do poľa "Nová MAC adresa" a potvrďte akciu kliknutím na "Zmeniť".
- Ak bude potrebné, vygenerujte náhodnú sadu číslic pomocou tlačidla so zobrazením blesku.
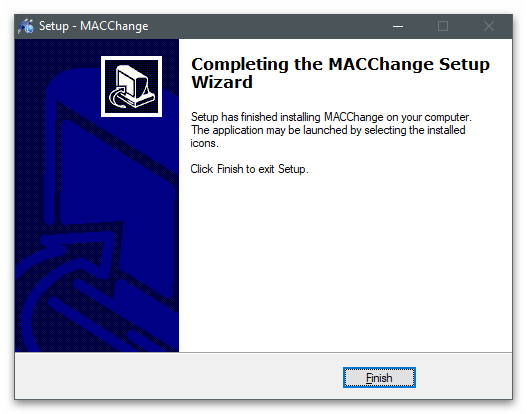
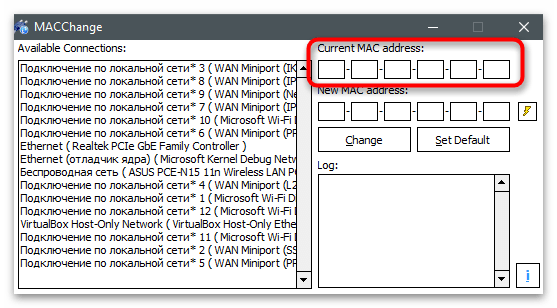
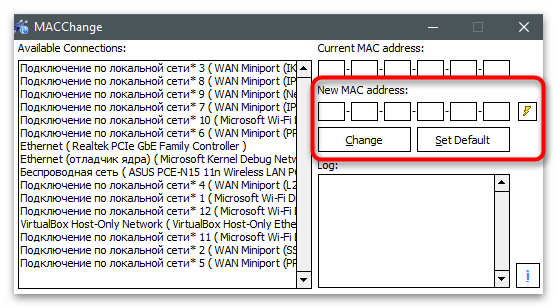
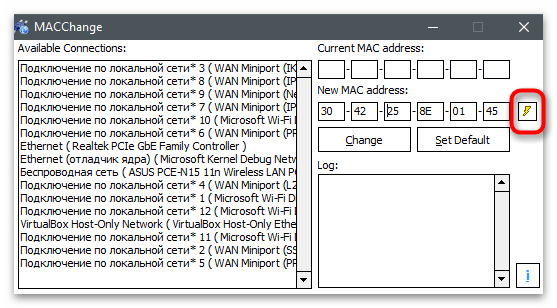
Zmeniť MAC adresu
Zmeniť MAC adresu — ďalší populárny program, založený na predchádzajúcej konzolovej utilite, určený na manuálnu zmenu MAC adresy vybranej sieťovej karty. Jeho princíp fungovania je mimoriadne jednoduchý a ťažkosti s vykonaním úlohy nenastanú ani u začiatočníkov.
- Prejdite na vyššie uvedený odkaz a nájdite v zozname dostupných programov Zmeniť MAC adresu.
- Nainštalujte softvér bežným spôsobom a spustite ho na ďalšiu prácu.
- Potvrďte použitie skúšobnej verzie.V nej nie sú žiadne obmedzenia, okrem stanoveného časového obdobia, preto je možné bez obáv meniť MAC adresu a využívať ostatné funkcie.
- Z zoznamu "Connection" vyberte sieťovú kartu na zmenu jej fyzickej adresy.
- Na paneli vľavo kliknite na "Change MAC address".
- V objavenom okne zadajte novú MAC adresu a uložte zmeny.
- Ak stlačíte tlačidlo "Fill", objaví sa zoznam ďalších parametrov, kde môžete nastaviť náhodnú MAC adresu alebo ju vložiť z clipboardu.
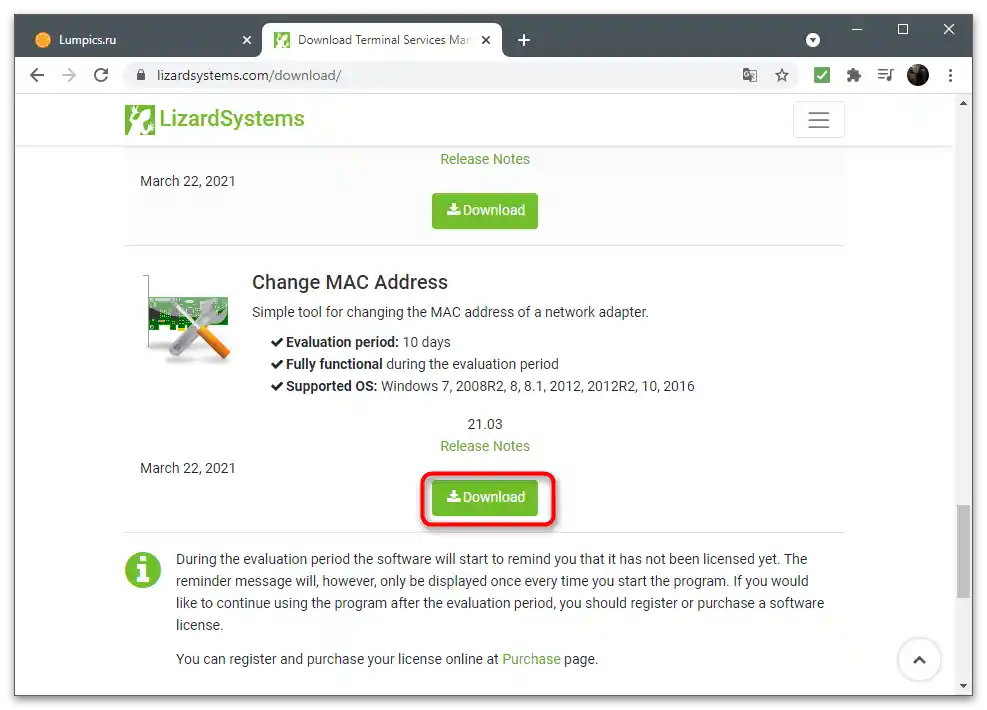
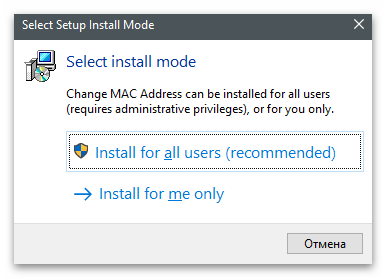
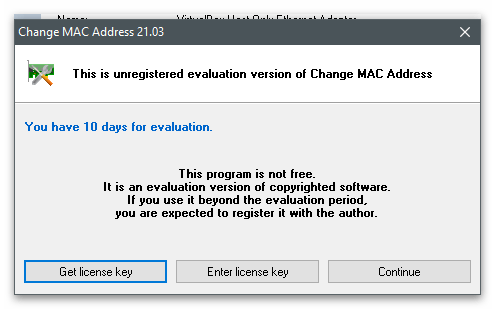
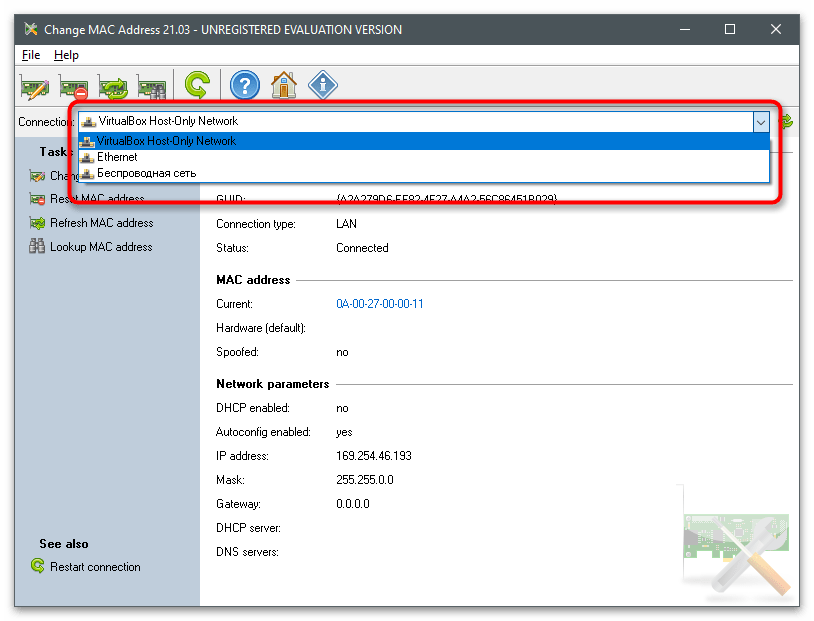
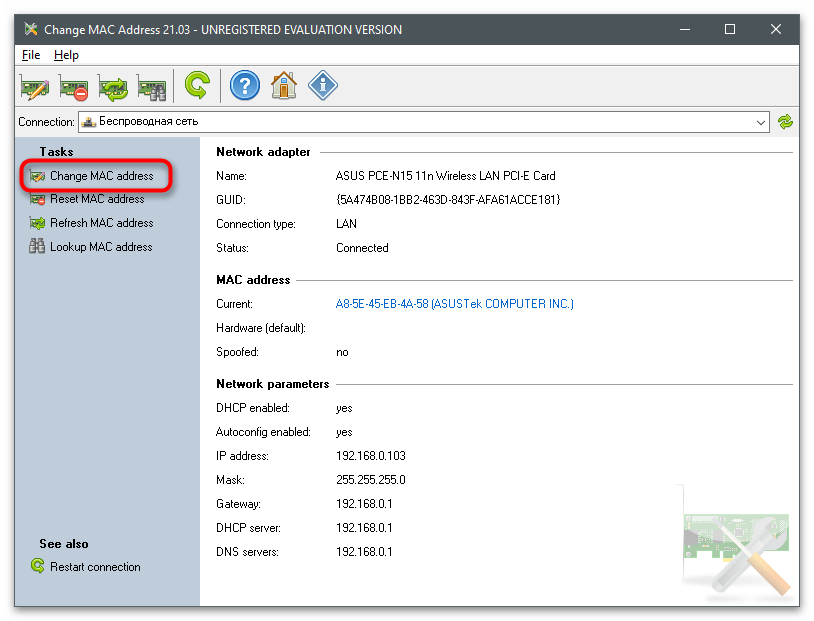
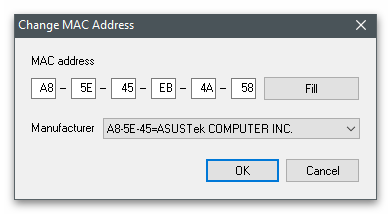
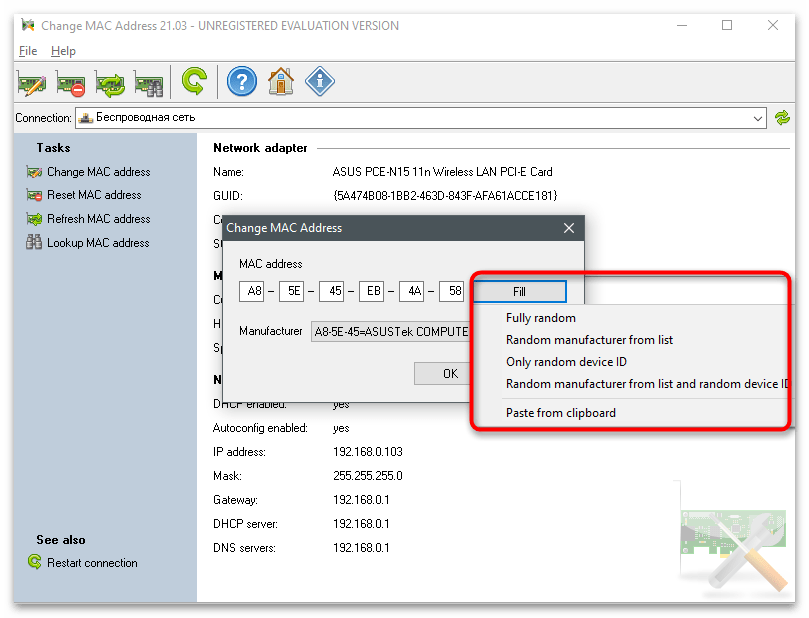
Určenie aktuálnej MAC adresy
Na záver poskytujeme odkaz na iný materiál našej stránky, v ktorom sa dozviete o dostupných metódach určenia aktuálnej MAC adresy počítača. To pomôže pochopiť, či aspoň jeden z uvedených spôsobov pomohol vyriešiť zadanú úlohu a zmeniť fyzickú adresu zariadenia.
Viac informácií: Ako zistiť MAC adresu počítača na Windows 10
{img id='9645' origFName='https://soringpcrepair.com/wp-content/uploads/2021/04/prosmotr-informaczii-v-konsoli-dlya-opredeleniya-mac-adresa-kompyutera-na-windows-10.png' transFName='' alt=''}