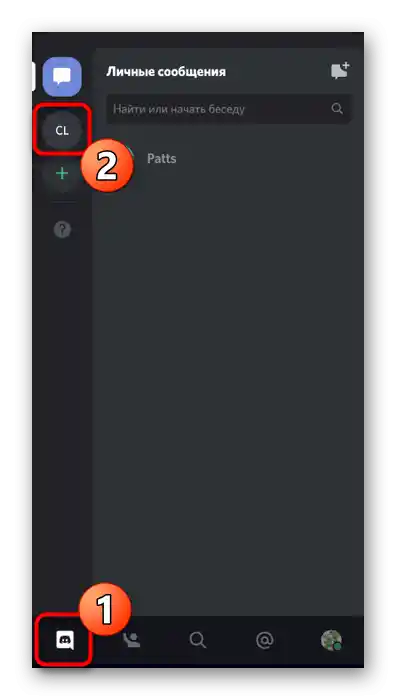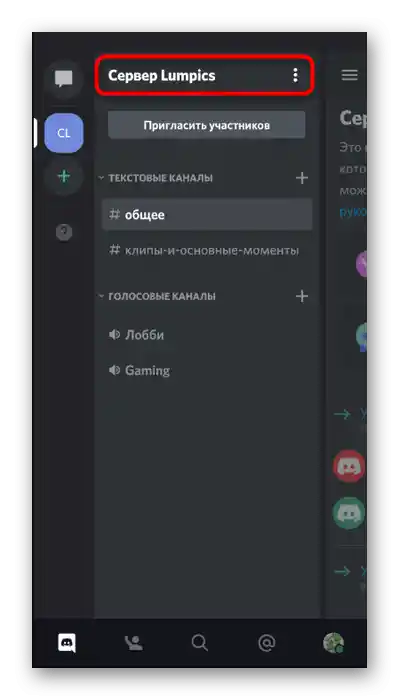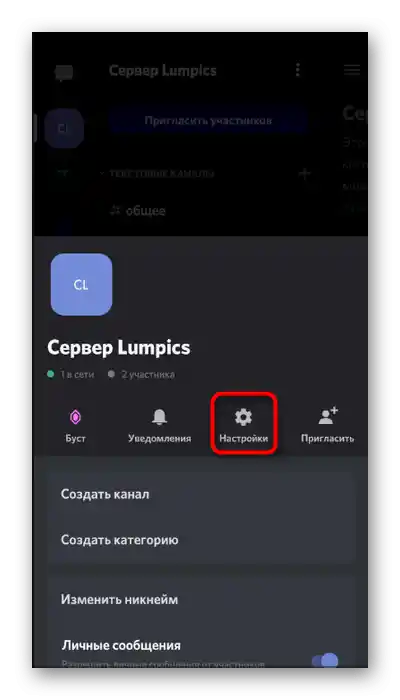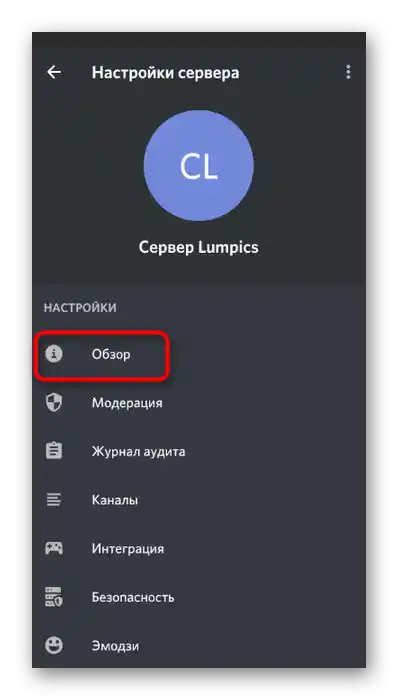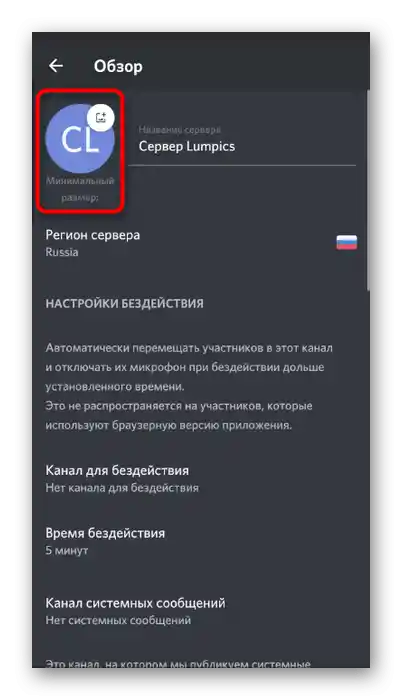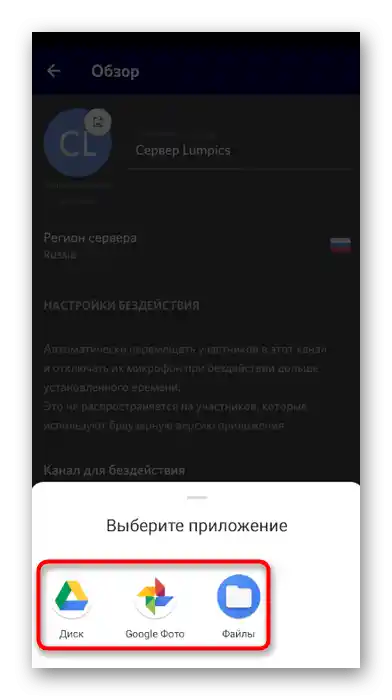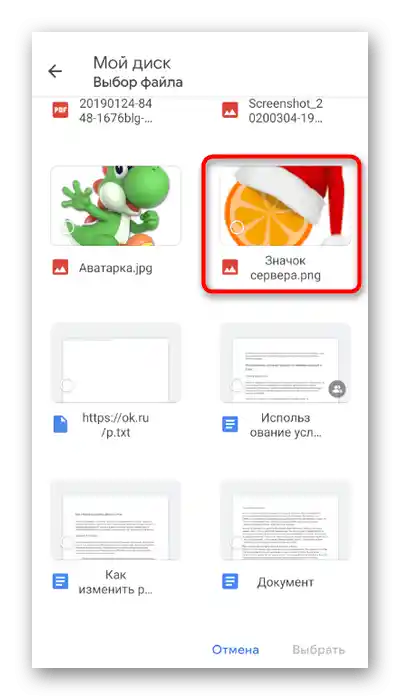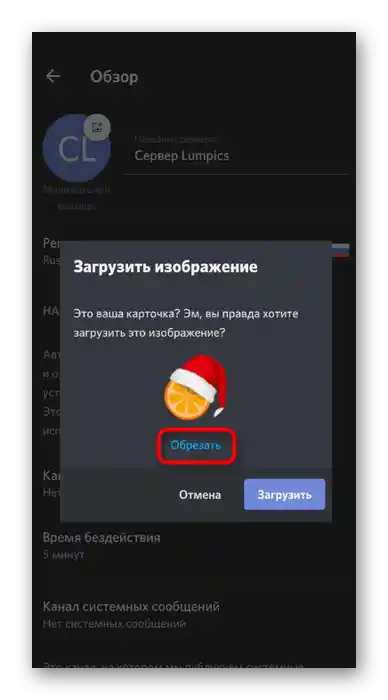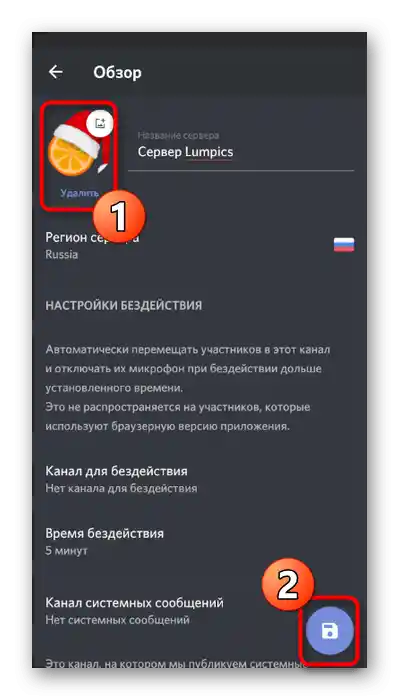Obsah:
Možnosť 1: Program pre PC
Doteraz väčšina používateľov komunikuje v Discord pomocou programu na počítači, pretože všetka interakcia sa najčastejšie deje počas hrania hier. Preto sa najprv zameriame na túto verziu messengeru a preberieme zmenu avatara účtu a ikony vytvoreného servera.
Zmena avatara osobného profilu
Priťahovanie pozornosti k svojmu profilu počas komunikácie na serveri a vyjadrenie jeho individuality pomôže unikátna avatar, ktorú môžete bez problémov nahrať v pár kliknutiach. Pozrime sa na to, ako prebieha pridanie obrázka a výber jeho miniatury.
- Otvorenie Discordu a na paneli správy účtu kliknite na ikonu ozubeného kolieska.
- Menu s nastaveniami sa okamžite otvorí v potrebnej sekcii — „Môj účet“, kde kliknite na tlačidlo „Nahrať avatar“, ak pozadie ešte chýba, alebo na tlačidlo na jeho zmenu, ak je obrázok už prítomný.
- Objaví sa okno „Prieskumníka“, v ktorom nájdite požadovaný obrázok v podporovanom formáte a dvakrát naň kliknite pre otvorenie.
- Upravte obrázok z hľadiska jeho orezania a mierky.Akonáhle budú všetky akcie dokončené, kliknite na „Odoslať“, čím potvrdíte pridanie nového avatara.
- Oboznámte sa s tým, ako teraz vyzerá profil.
- V prípade potreby môžete vždy vyvolať kontextové menu s akciami, odstrániť aktuálnu obrazovku alebo ju zmeniť.
- Pred opustením aktuálneho oddielu s parametrami nezabudnite kliknúť na „Uložiť zmeny“, aby sa automaticky neobnovili.
- Všimnete si, že predtým odoslané správy sa zobrazujú ešte so starým avatarom, ale všetky nové už budú s práve nastaveným obrázkom.
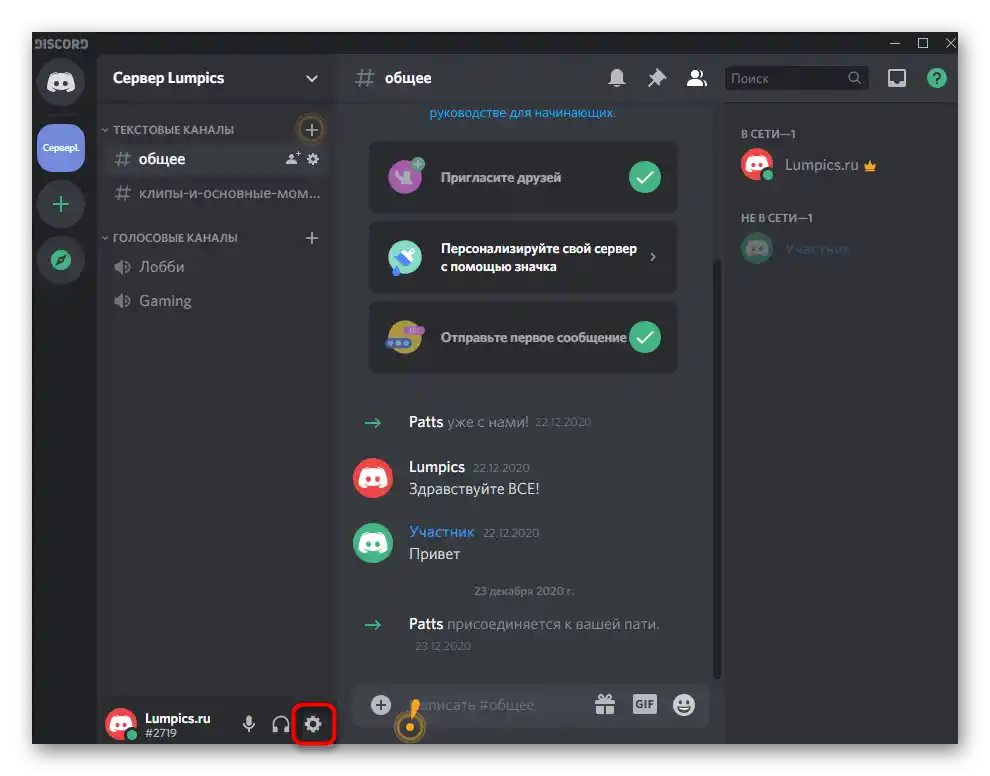
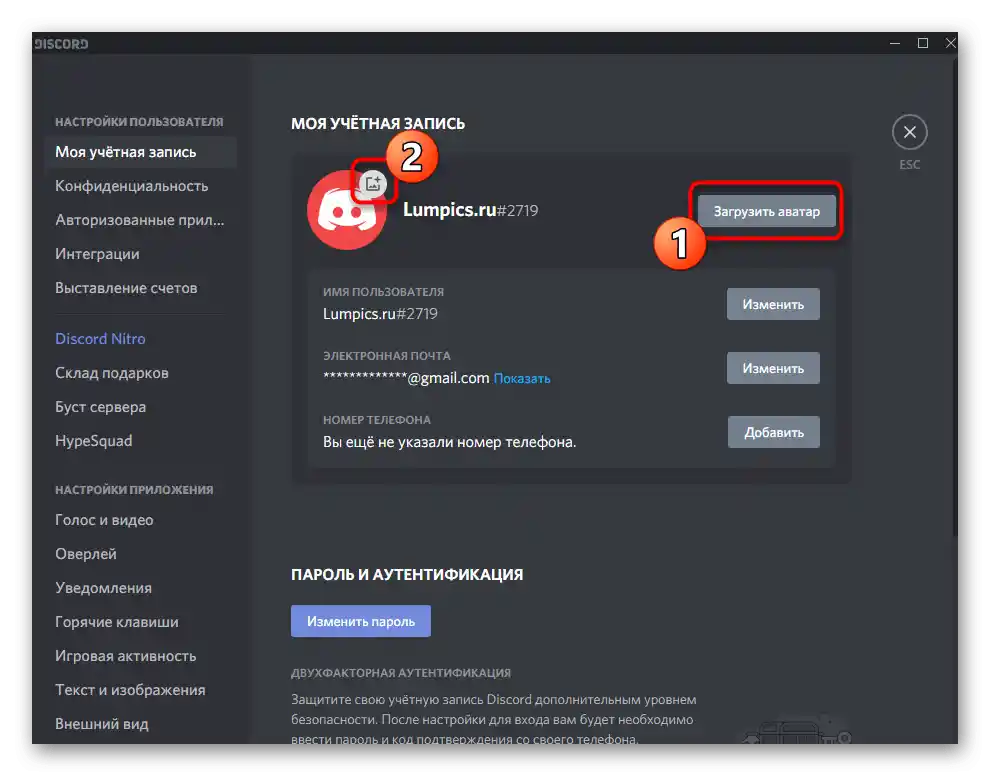
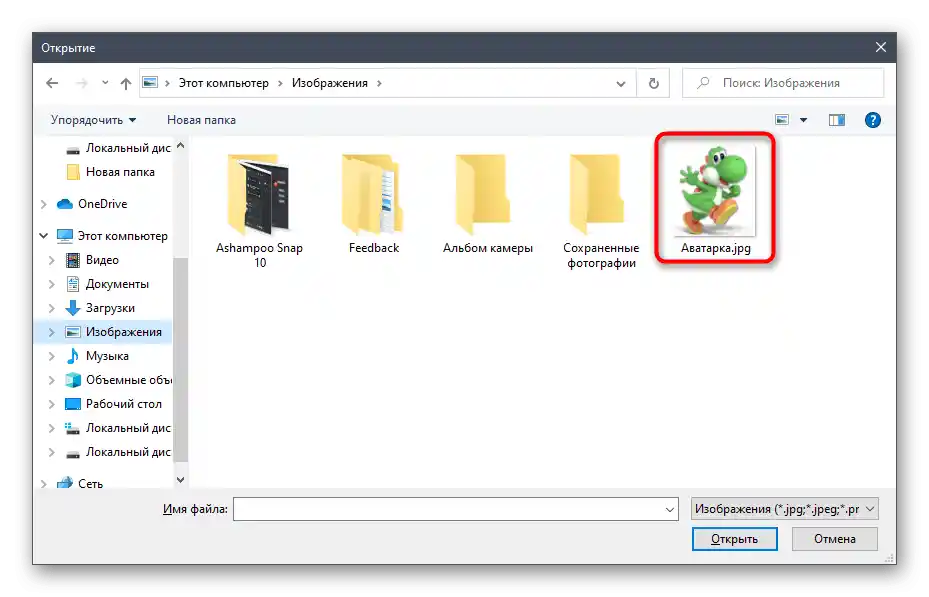
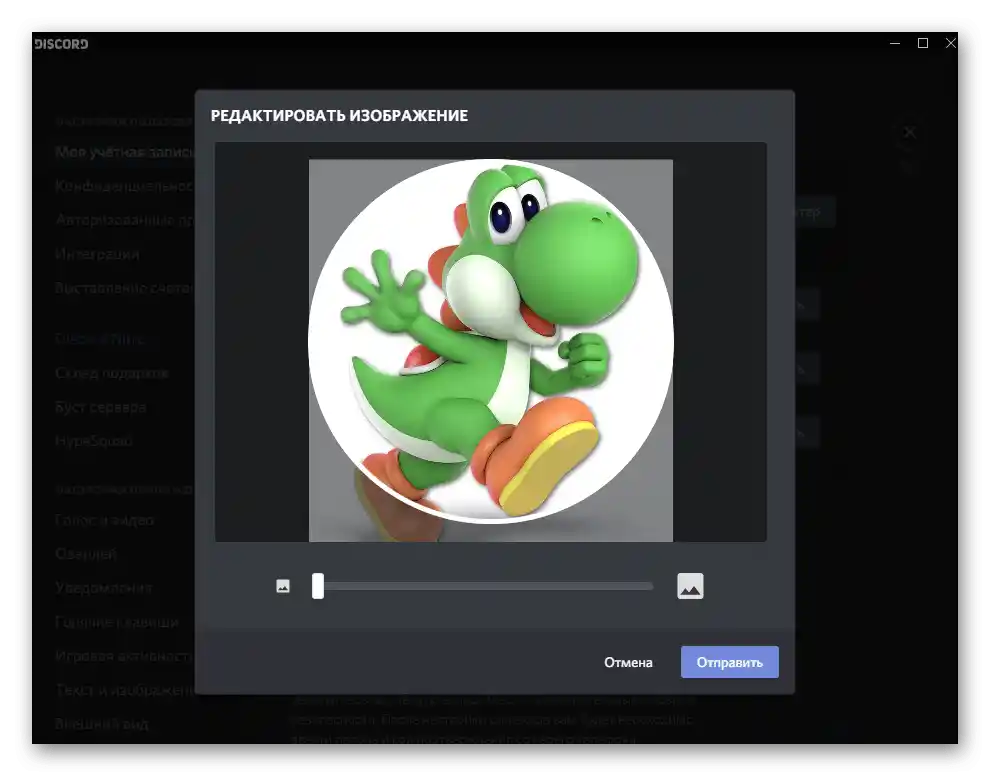
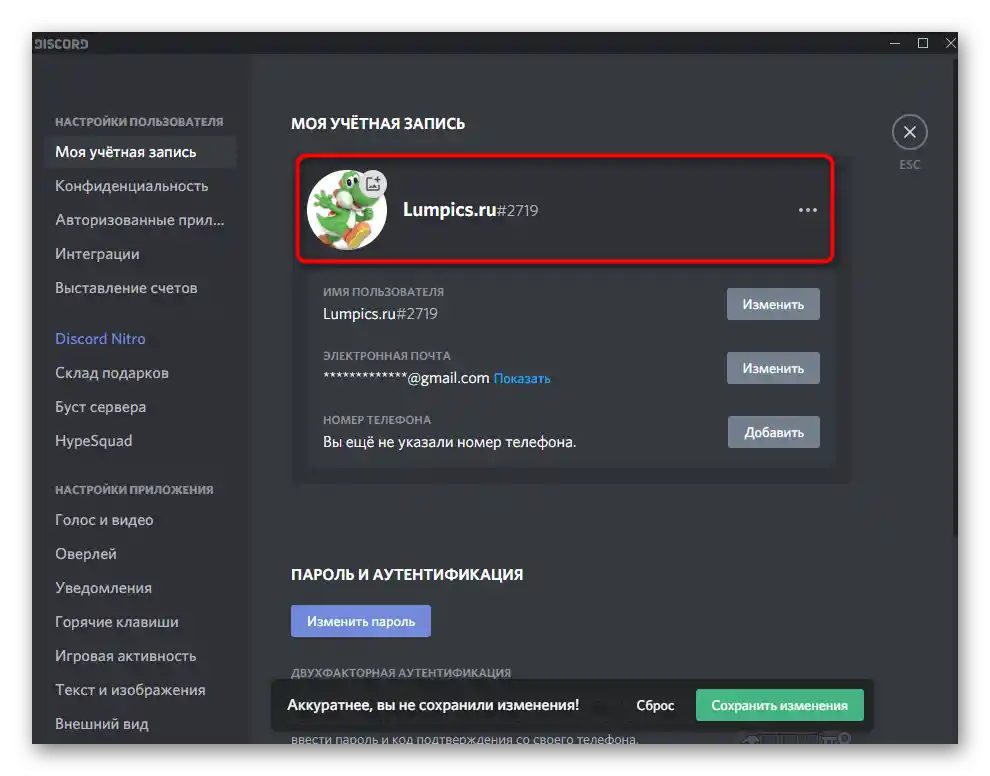
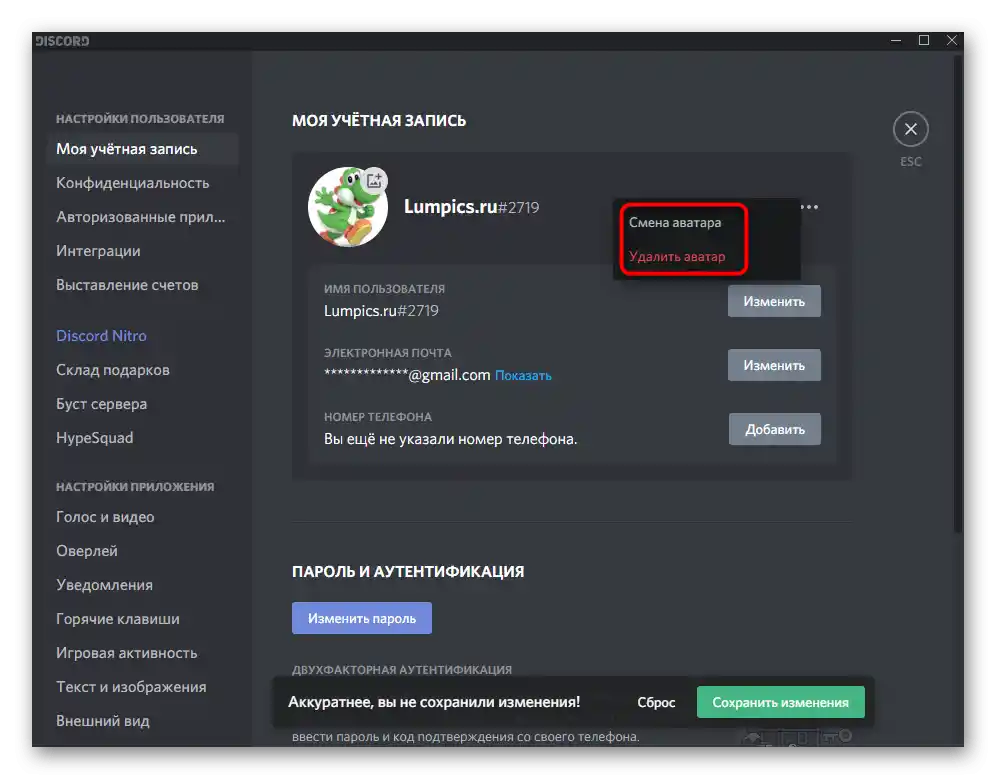
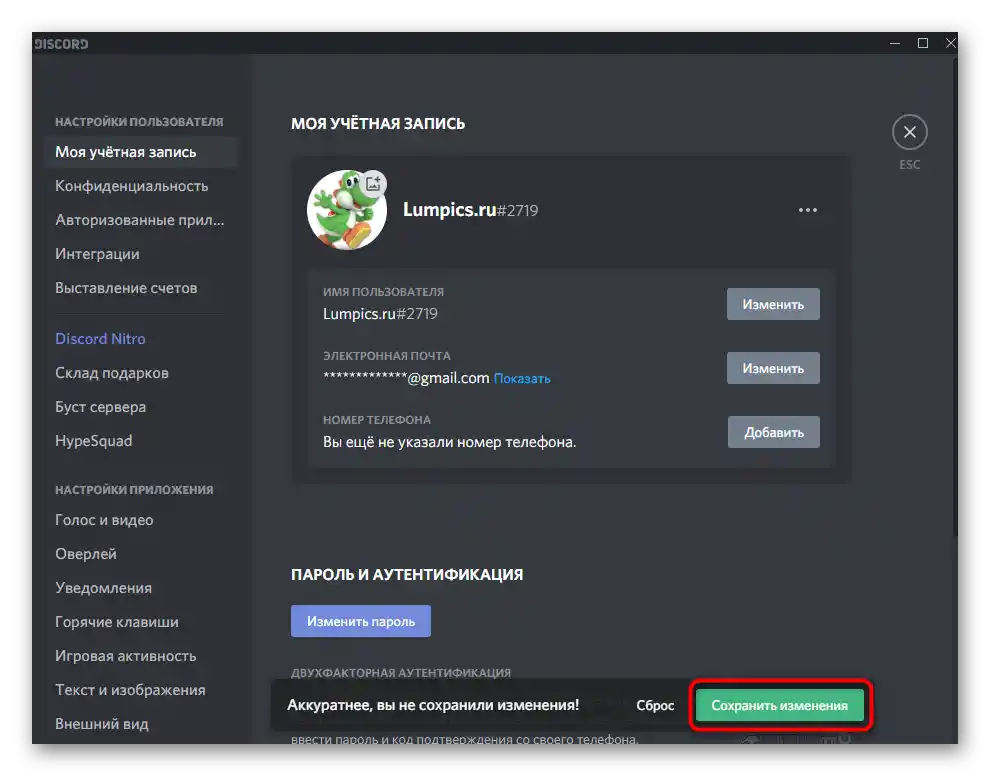
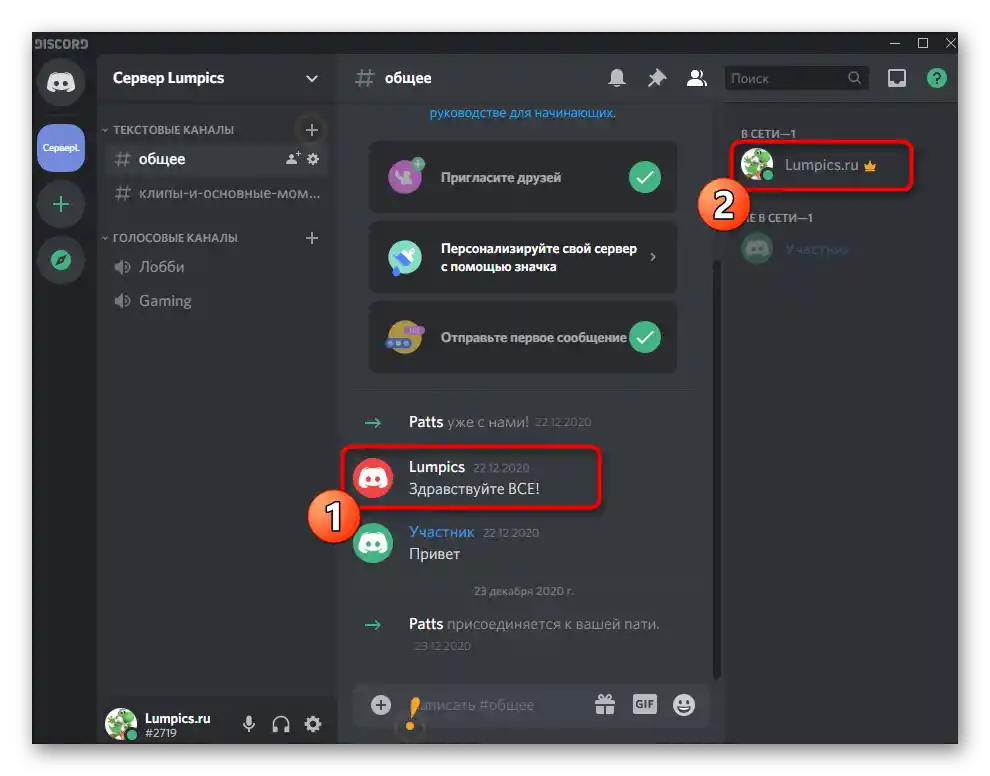
Teraz viete, ako prebieha pridanie ikony pre osobný profil. Vráťte sa do prejednávaného menu kedykoľvek, ak bude potrebné znovu upraviť kartu.
Pridanie ikony pre server
Druhý typ avatarov v Discorde — ikony pre server, ktorého ste tvorcom alebo administrátorom, pretože len s príslušnými právami môžete vykonávať takéto zmeny. Princíp nastavenia karty pre server je podobný predchádzajúcemu, ale má svoje špecifiká.
- Použite navigačnú lištu vľavo, aby ste otvorili požadovaný server na prezeranie. Predtým sa uistite, že ste sa prihlásili do účtu, ktorý má práva na vykonávanie zmien.
- Kliknite na názov servera, aby ste otvorili jeho menu.
- Prejdite do „Nastavenia servera“.
- V sekcii „Prehľad“, ktorá sa otvorí automaticky, kliknite na „Nahrať obrázok“ alebo na aktuálnu ikonu pre jej výmenu.
- Otvorí sa okno „Prieskumníka“, kde nájdite nový obrázok a dvakrát naň kliknite ľavým tlačidlom myši.
- Nastavte jeho mierku, aby sa vhodná časť zmestila do viditeľného kruhu.
- Skontrolujte zobrazenie nového obrázka.Ak je namiesto priehľadného pozadia vidieť fialovú farbu, nebojte sa — pri opustení tohto menu sa priehľadné pozadie vráti.
- Nezabudnite kliknúť na „Uložiť zmeny“.
- Pozrite sa na novú ikonu svojho servera a skontrolujte správnosť jej zobrazenia.
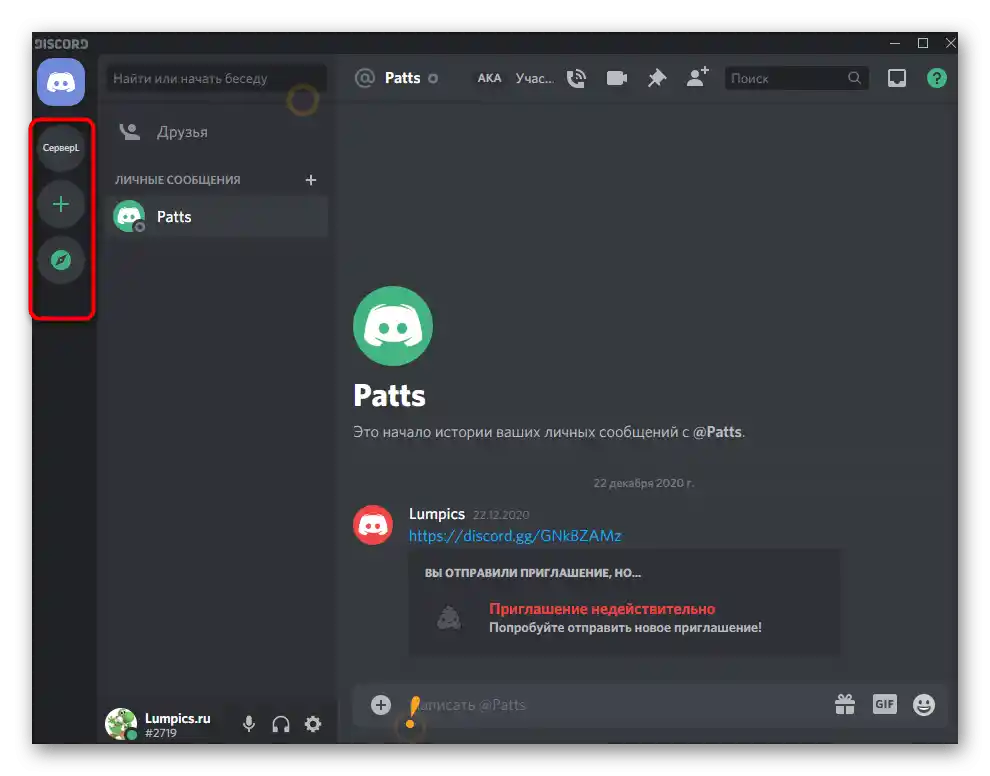
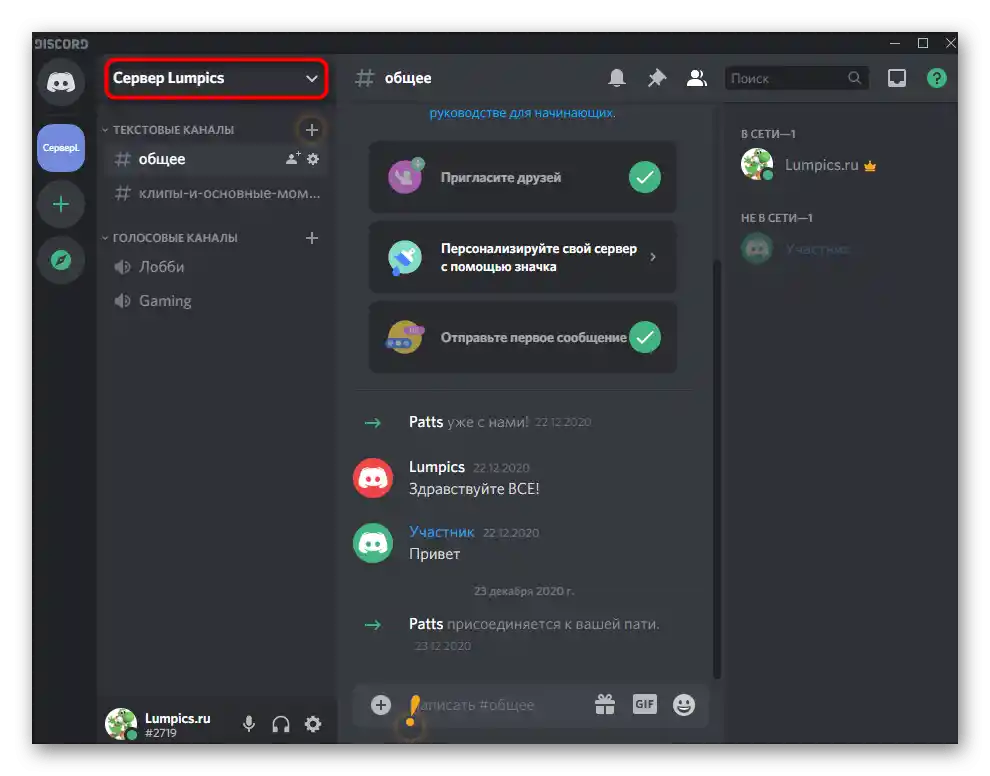
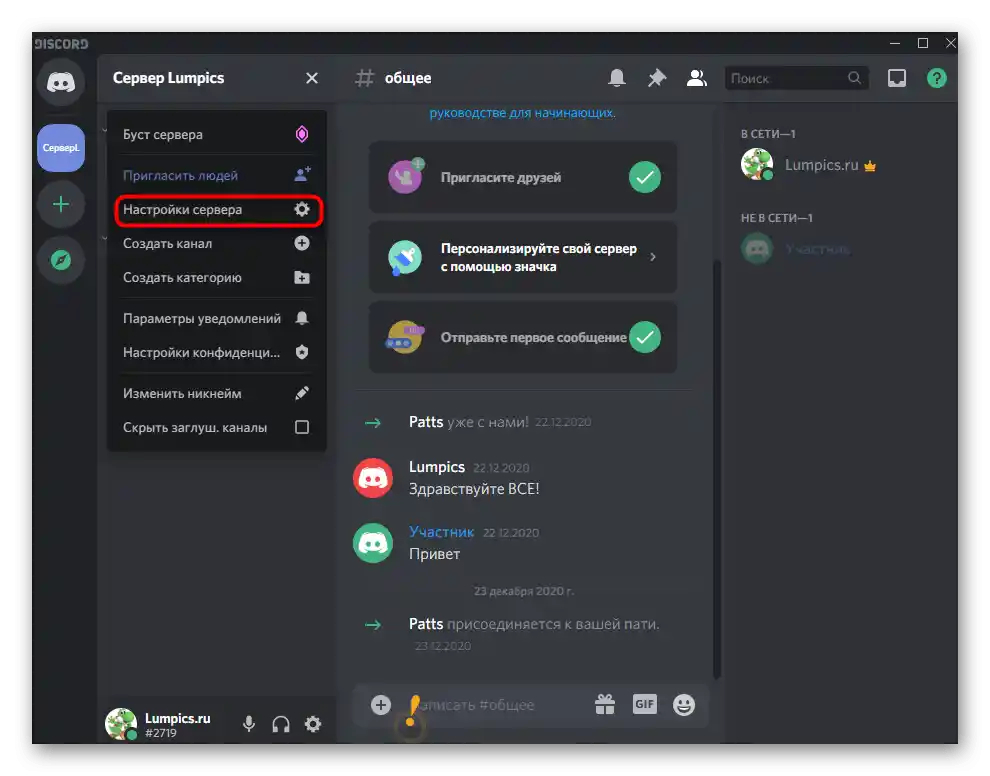
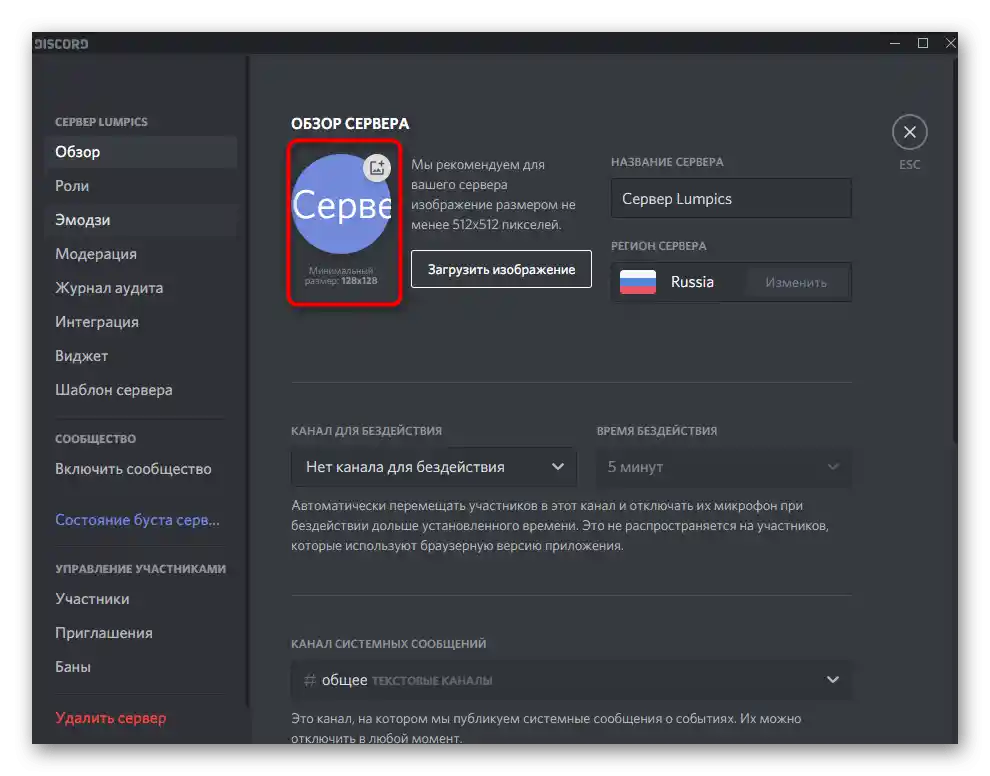
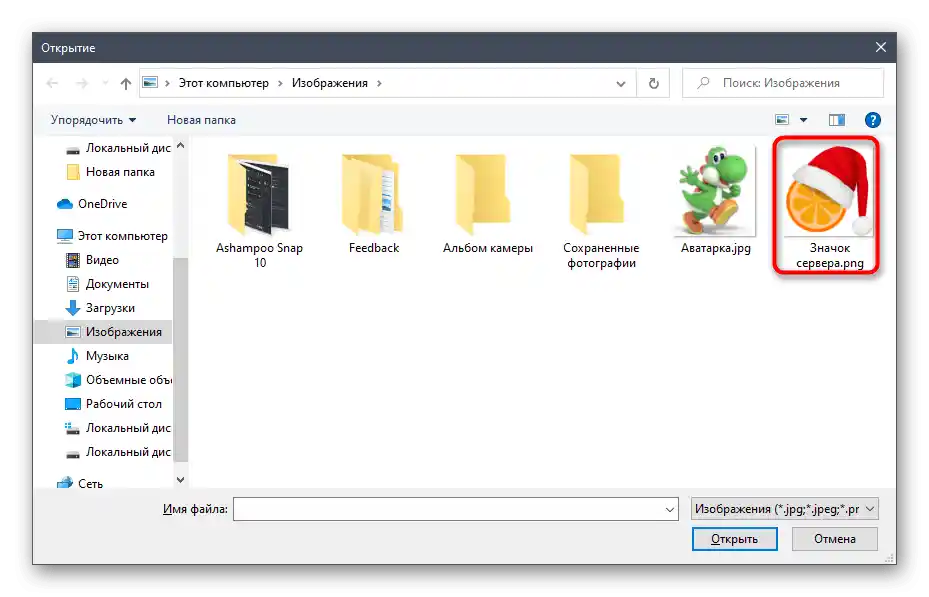
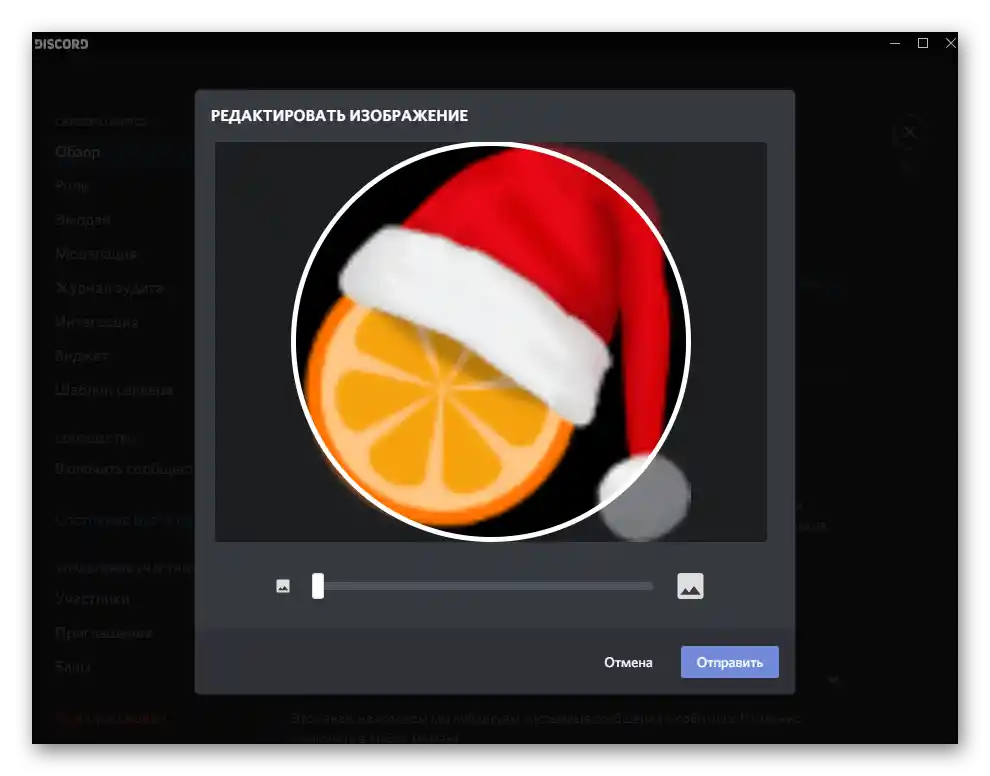
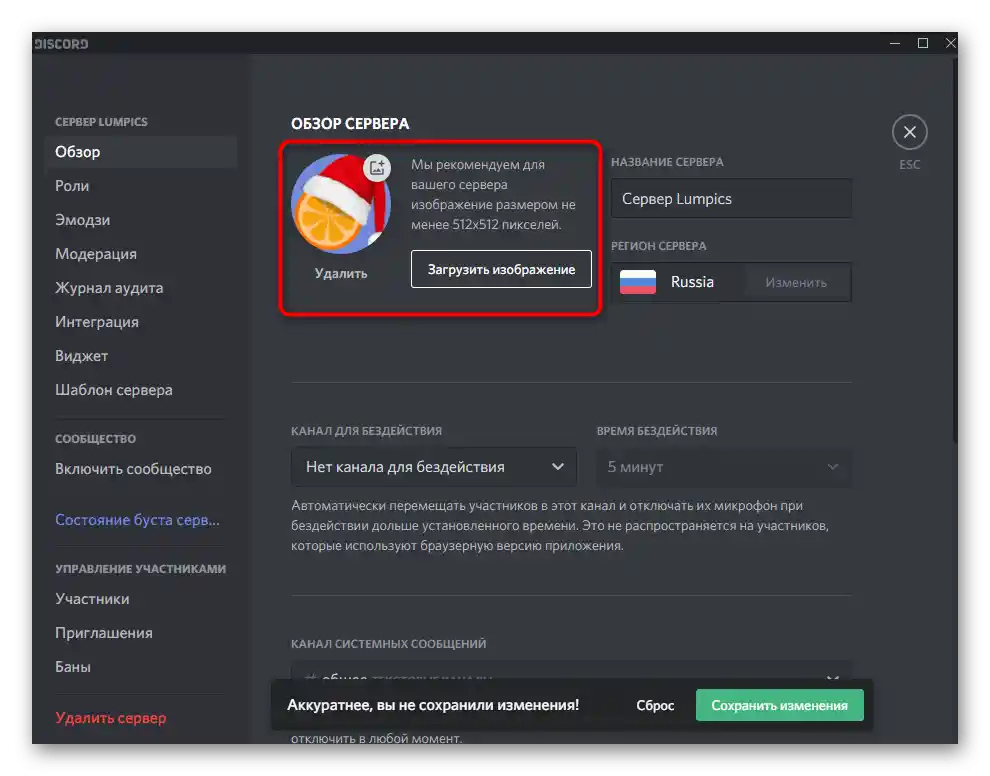
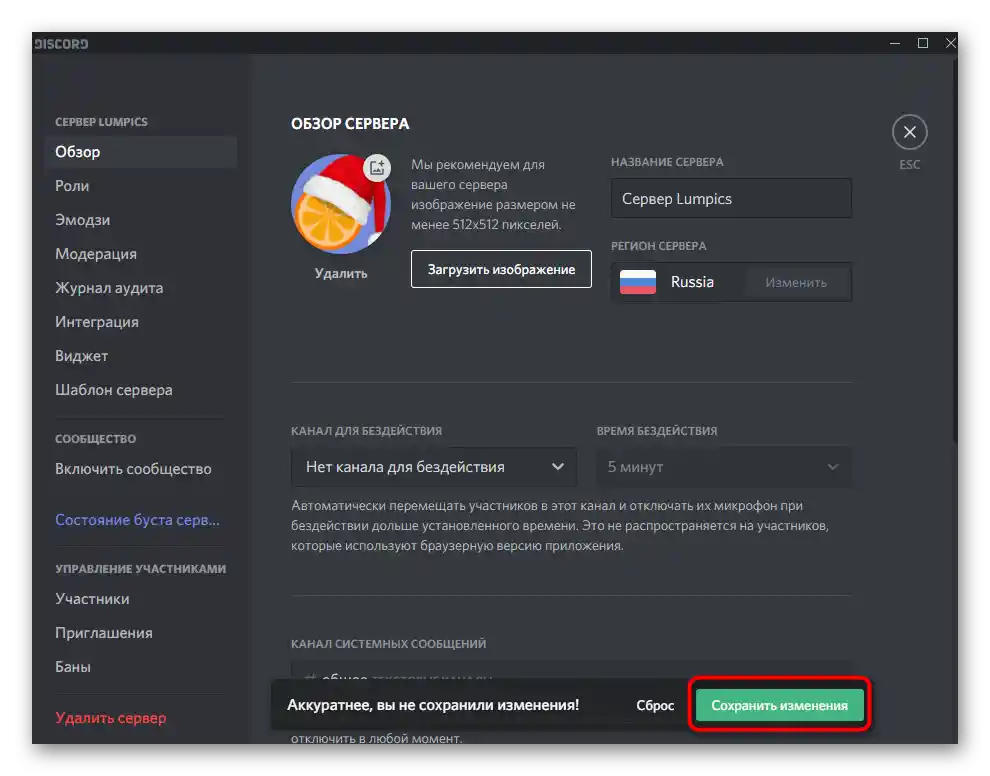
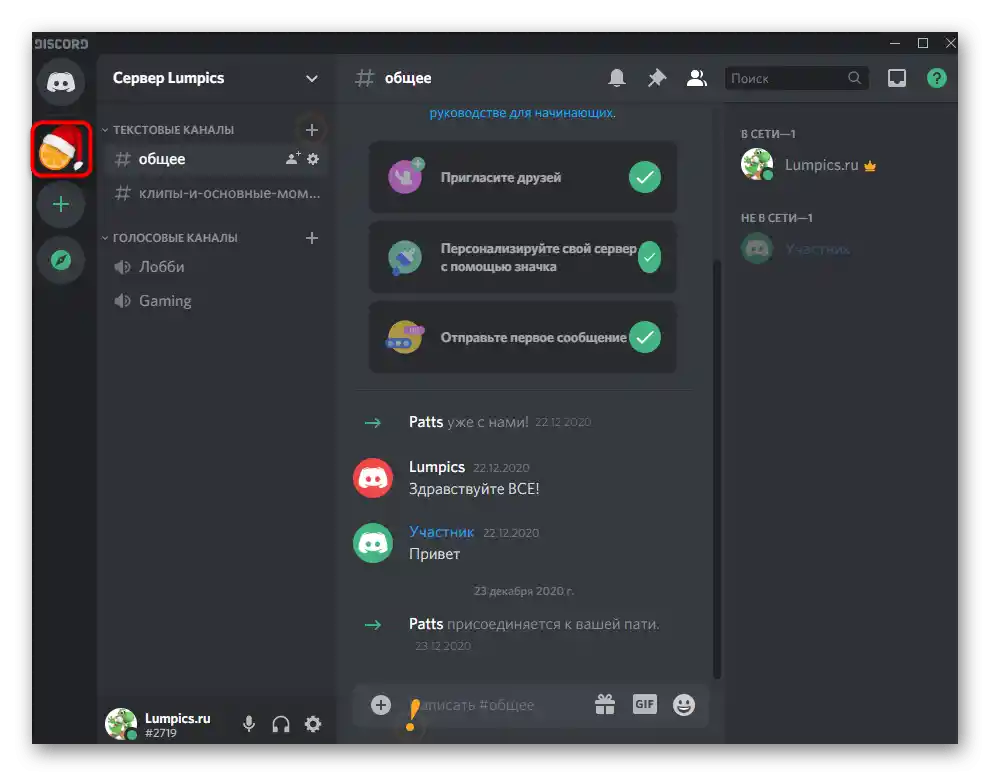
Možnosť 2: Mobilná aplikácia
Pozrime sa na vykonanie tých istých akcií, ale už v mobilnej aplikácii Discord na zariadeniach so systémom iOS alebo Android. Princíp pridávania obrázkov ako avatarov sa mení len kvôli niektorým rozdielom v menu, ale zložitejšie to nie je.
Zmena avatara osobného profilu
Začneme s účtom profilu a hlavným obrázkom. V tomto prípade nebudete mať žiadne obmedzenia a môžete meniť avatar koľkokrát chcete, pričom vykonáte tú istú postupnosť.
- Spustite aplikáciu a kliknite na ikonu svojho profilu na paneli dole.
- Objaví sa zoznam možných akcií, medzi ktorými nájdete „Môj účet“.
- Kliknite na aktuálny avatar, aby ste ho zmenili na iný.
- Dovoľte Discordu prístup k prednej kamere, aby ste mohli urobiť fotografiu v reálnom čase.
- Dodatočne povoľte prístup aj k multimédiám, ak chcete vybrať vopred nahratý obrázok.
- Objaví sa zoznam aplikácií, ktoré sú dostupné na vyhľadávanie vhodného obrázka.
- Nájdite medzi všetkými súbormi vhodnú ikonu a vyberte ju.
- Čakajte na dokončenie nahrávania do aplikácie, čo potrvá pár sekúnd.
- Nechajte kartu v aktuálnom stave alebo použite funkciu „Orezať“.
- Objaví sa okno editora, kde môžete otočiť foto, použiť proporcionálne alebo vlastné orezanie.
- Oboznámte sa s dosiahnutým výsledkom a ťuknite na ikonu disketky, aby ste uložili zmeny pred opustením tohto menu.

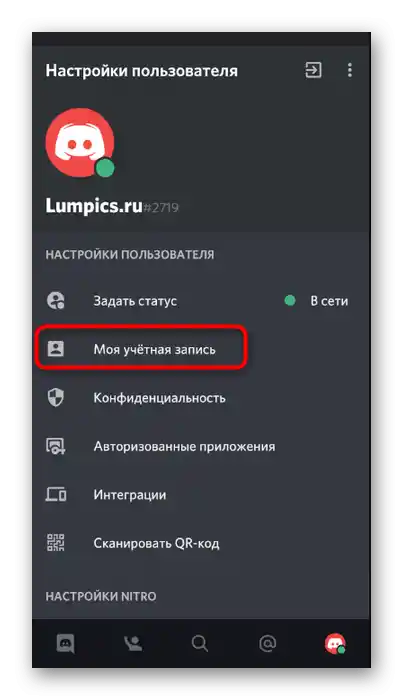
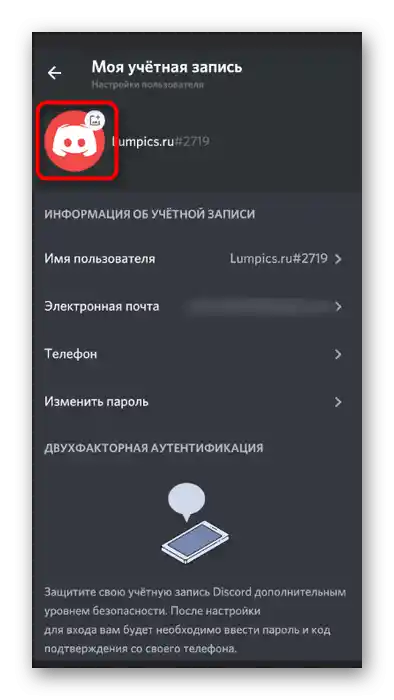
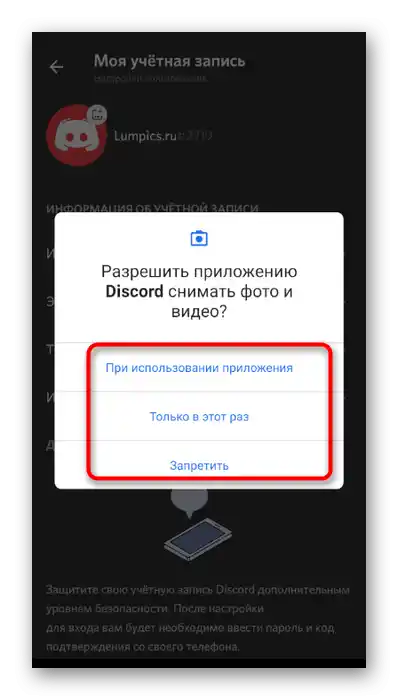
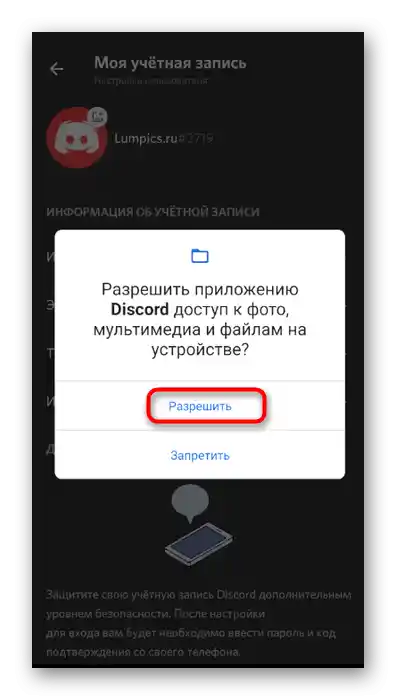
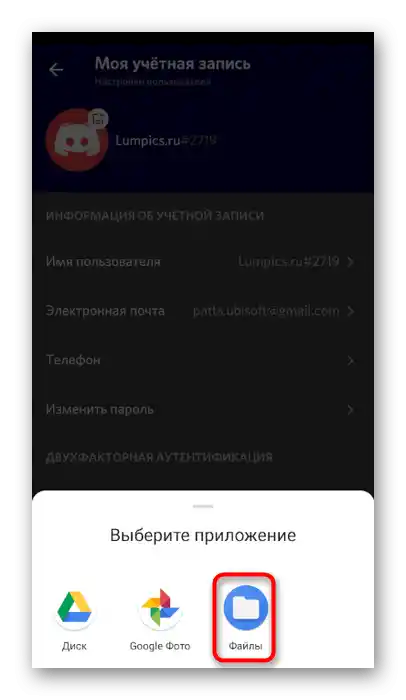
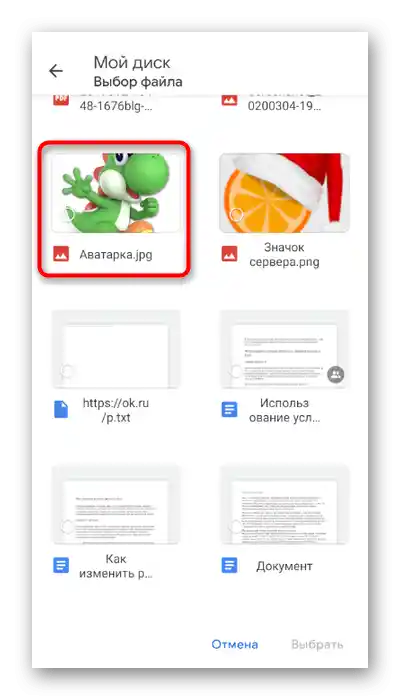
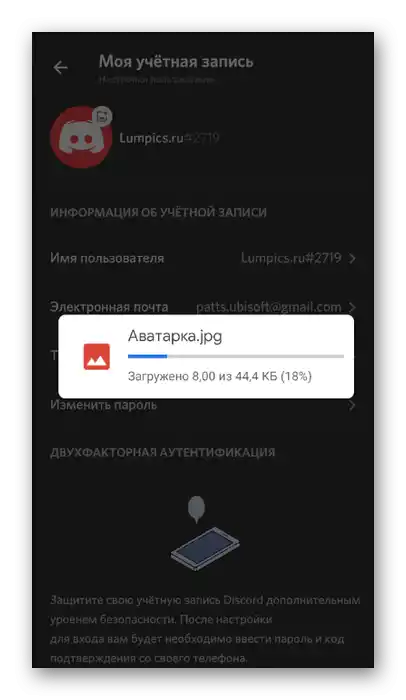
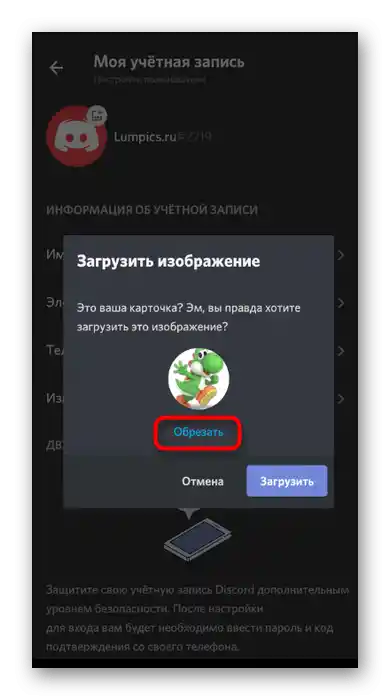
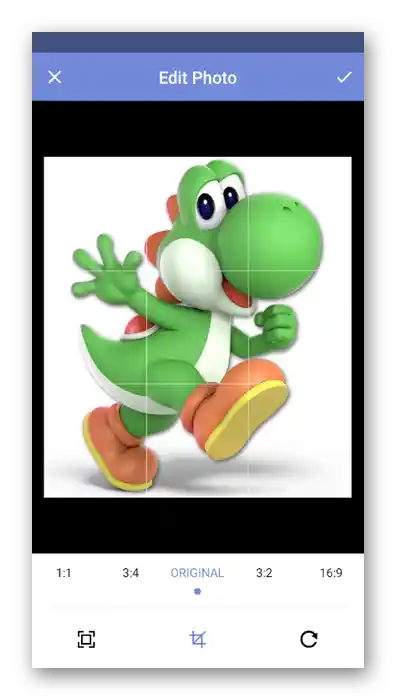
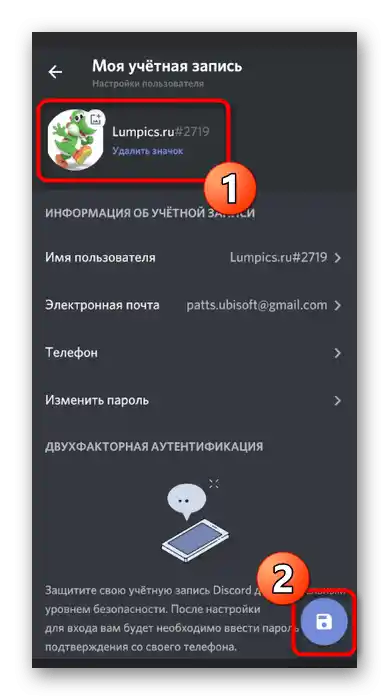
Pridanie ikony pre server
Zostáva sa len vysporiadať s tým, ako pridať ikonu pre server v mobilnej aplikácii Discord, ak ste sa náhodou rozhodli zaoberať administratívou a nastavením zo svojho smartfónu alebo tabletu.V vykonaní tejto úlohy nie je nič ťažké.
- Otvorenie hlavného panelu aplikácie a kliknite na ikonu svojho servera pre prechod.
- Tam ťuknite na názov, čím otvoríte menu správy.
- Prejdite do „Nastavenia“.
- Otvorenie sekcie „Prehľad“.
- Kliknite na aktuálnu ikonu servera pre jej zmenu.
- Poskytnite aplikácii potrebné povolenia a vyberte spôsob nahrávania fotky.
- Pri prehľade nájdite vhodný obrázok a nahrajte ho.
- Použite predtým spomínanú funkciu orezania pred uložením.
- Oboznámte sa s výsledkom, aplikujte zmeny a opustite aktuálne menu.