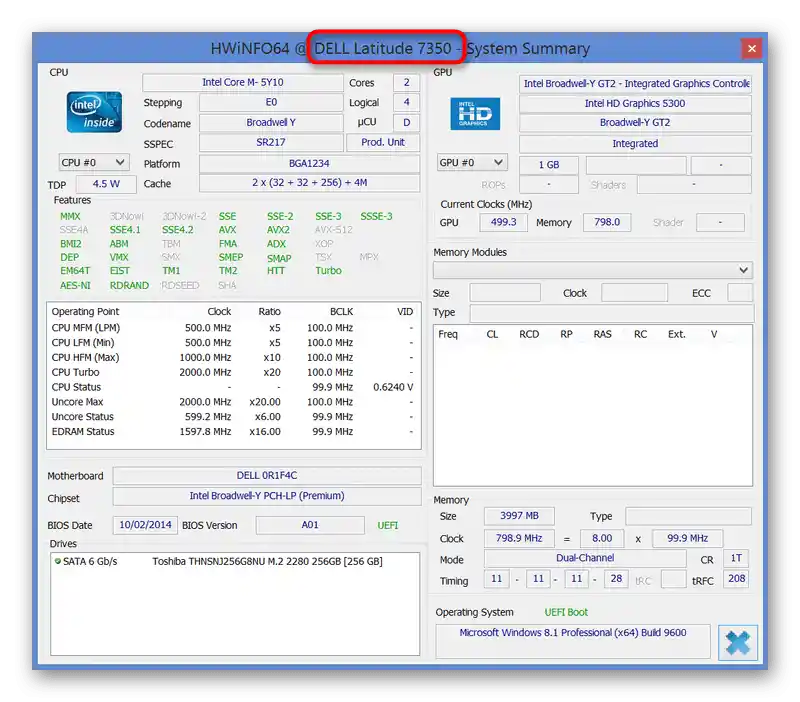Obsah:
Spôsob 1: Nálepka alebo nápis na notebooku
Vo väčšine prípadov je najjednoduchšie a najrýchlejšie zistiť model notebooku Dell preskúmaním jeho krytu. Na mnohých zariadeniach je nápis niekde pod krytom — zvyčajne vedľa klávesnice.
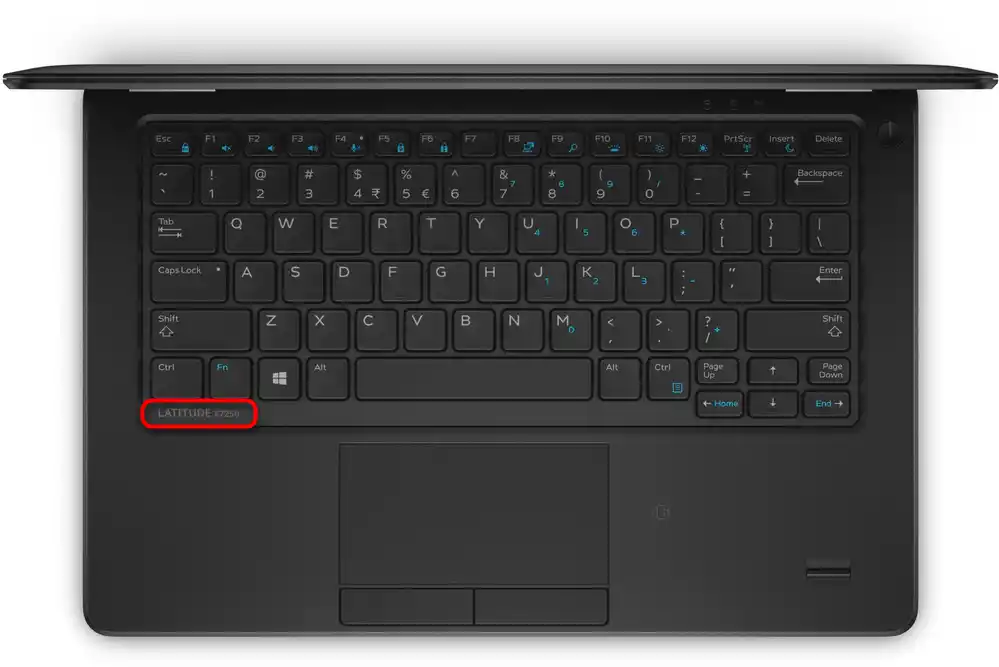
Vyčerpávajúce informácie nájdete aj na nálepke alebo na nápise priamo na kryte na zadnej strane. Prevráťte laptop — takmer vždy tam je nálepka, kde je uvedená séria, ku ktorej patrí vaše zariadenie, presný názov a identifikátor, podľa ktorého môžete nájsť informácie o produkte na internete.

Presný názov je potrebný na to, aby ste, ak plánujete zistiť technické špecifikácie notebooku, mohli nájsť práve svoju špecifikáciu medzi podobnými. Napríklad, ten istý notebook s názvom Dell Inspiron M5030 môže byť vydaný s rôznymi procesormi alebo rôznymi objemami operačnej pamäte. Presný názov (v našom príklade to je 5030-1322) pomôže určiť, aké konkrétne "hardvérové vybavenie" je nainštalované v tejto modelovej rade.
Identifikátor tiež umožňuje nájsť zariadenie, ak do vyhľadávacieho poľa zadáte jeho názov. Ale nie pre všetky zariadenia je tento registračný číslo rovnako užitočné, preto je lepšie vždy používať vyššie uvedené číslo modelu.
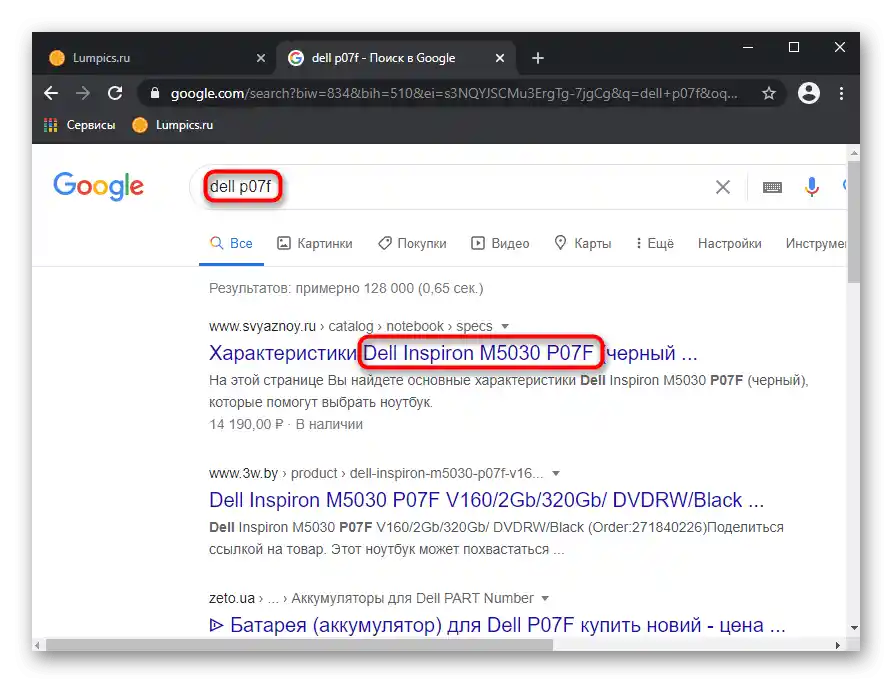
V niektorých starších notebookoch sa podobné údaje nachádzajú aj pod batériou. Na ich zobrazenie je potrebné vybrať batériu z predtým odpojeného zariadenia.Korpusy nových produktov sú monolitné, preto sa k akumulátoru v tomto prípade dostanete podstatne ťažšie — logickejšie je vyhľadať názov modelu cez operačný systém.
Spôsob 2: "Príkazový riadok"
Existuje dostatočné množstvo softvérových metód na vykonanie stanoveného úlohy, ale všetky neumožňujú zistiť presné číslo modelu, obmedzujúc sa len na jeho názov. Napriek tomu, tak podrobné informácie zvyčajne nie sú potrebné, preto si vyberte najpohodlnejšiu možnosť z nižšie uvedených.
- Pomocou konzoly vo Windows môžete bez námahy získať požadované informácie. Na to spustite "Príkazový riadok", nájdením aplikácie v "Štarte".
- Zadajte príkaz
wmic csproduct get namea stlačte Enter. V riadku nižšie uvidíte názov produktu, napríklad Dell Inspiron N4110. V závislosti od modelu notebooku sa tieto údaje môžu zobraziť aj menej informatívne — v takom prípade využite akúkoľvek z nižšie uvedených metód.
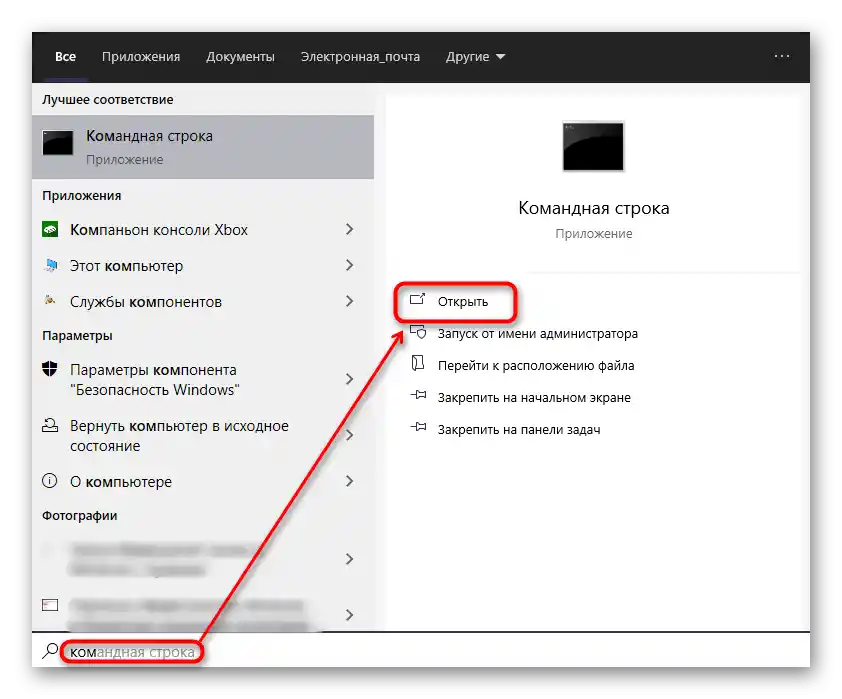
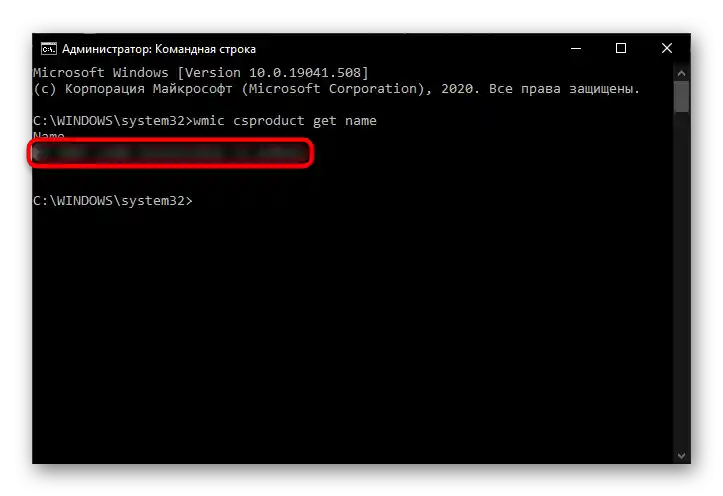
Spôsob 3: "Informácie o systéme"
Ďalšia systémová aplikácia — "Informácie o systéme" — tiež zobrazuje názov laptopu.
- Klávesmi Win + R vyvolajte okno "Spustiť", kde napíšte
msinfo32a stlačte klávesu Enter. - V riadku "Model" uvidíte názov modelu notebooku.

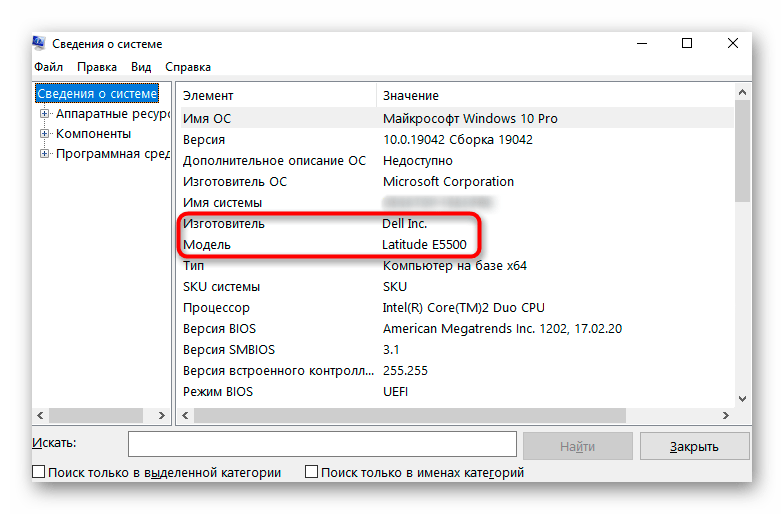
Spôsob 4: "Nástroj na diagnostiku DirectX"
Analóg predchádzajúceho spôsobu — aplikácia "Nástroj na diagnostiku DirectX".
- Spustite ho cez okno "Spustiť" (klávesy Win + R) a príkaz
dxdiag. - Po niekoľkých sekundách od vyvolania programu sa otvorí jeho okno, kde na prvej záložke uvidíte model notebooku. Jeho názov sa nachádza v riadku "Model počítača".
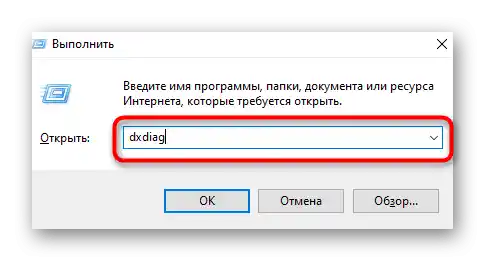
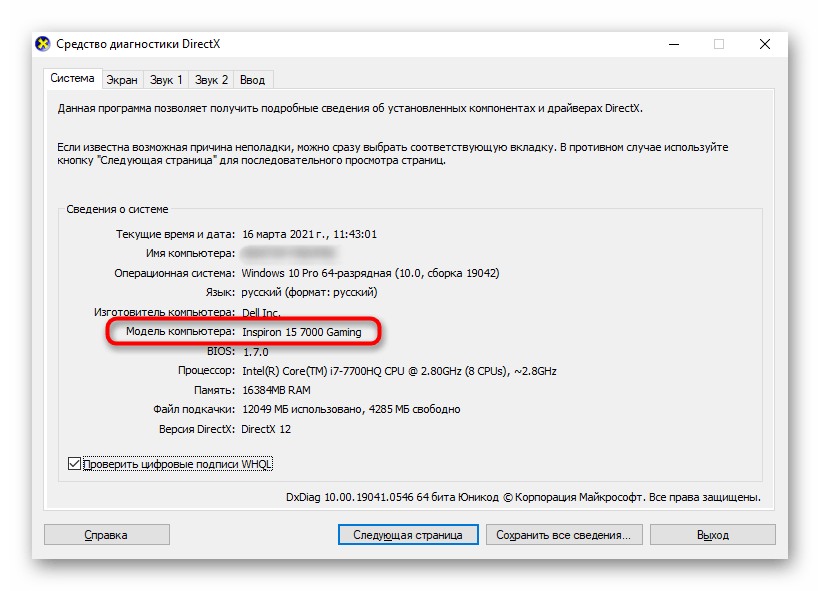
Spôsob 5: BIOS
Takmer všetky notebooky Dell umožňujú zistiť názov modelu, aj bez spustenia operačného systému. Vstupom do súboru mikropočítačov nazvaného BIOS, môžete nájsť zaujímavé informácie.Pri zapnutí notebooku rýchlo stlačte klávesu F2 niekoľkokrát pre vstup do BIOSu. V závislosti od typu BIOSu sa stretnete s jedným z dvoch typov rozhrania. Prvé — značkové, usporiadané v stromovom štýle. Názov laptopu je napísaný priamo v hlavičke okna.
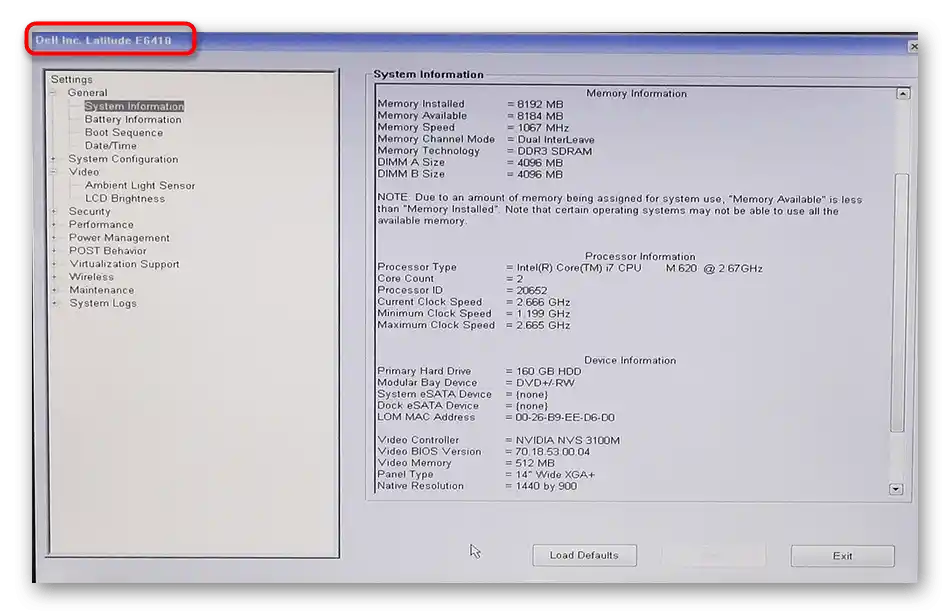
Druhé — bežnejšie a podobné BIOSu na väčšine iných notebookov. Tu na karte "Main" by mala byť riadok "Product Name". Uveďme, že z nejakých dôvodov v niektorých modeloch notebookov chýba, takže názov zariadenia týmto spôsobom nebude možné zistiť.
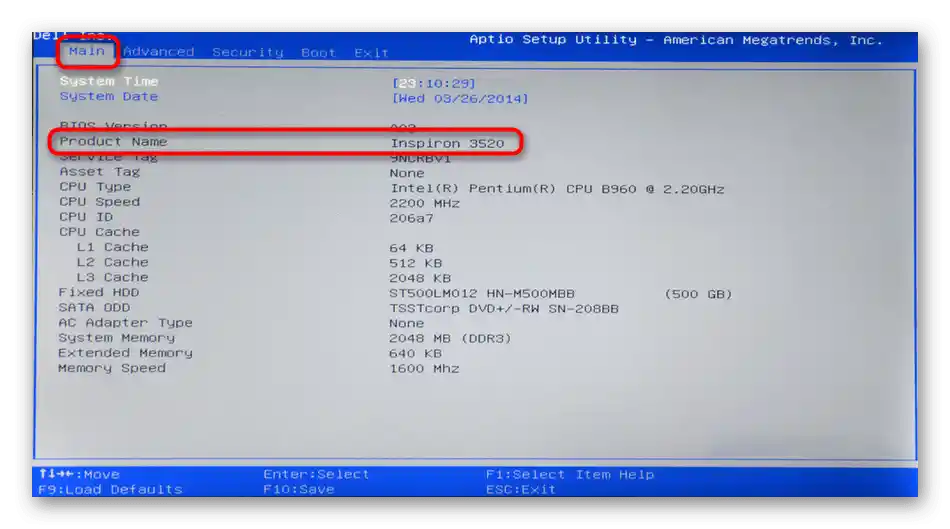
Výstup z BIOSu závisí od rozhrania (v značkovom rozhraní stlačte tlačidlo "Exit", v klasickom — klávesu Esc), po čom začne načítanie operačného systému, alebo môžete jednoducho vypnúť notebook podržaním tlačidla napájania na skrini.
Spôsob 6: Značkový softvér
Spoločnosť Dell má rôzne značkové programy, ktoré sú buď predinštalované a spúšťajú sa cez "Štart", alebo sú voľne dostupné a používateľ si ich môže sám stiahnuť z oficiálnej stránky na riešenie rôznych úloh.Zvyčajne všetky zobrazujú názov notebooku.
- Napríklad, Dell Precision Optimizer, okrem správy výkonu, na karte "Home" zobrazuje názov notebooku a jeho hlavné technické špecifikácie.
- Program Dell SupportAssist tiež zobrazuje názov zariadenia vo svojom hlavnom okne.
- Tretia populárna aplikácia — Dell Command | Update — nemá karty, takže názov uvidíte hneď po jej otvorení.
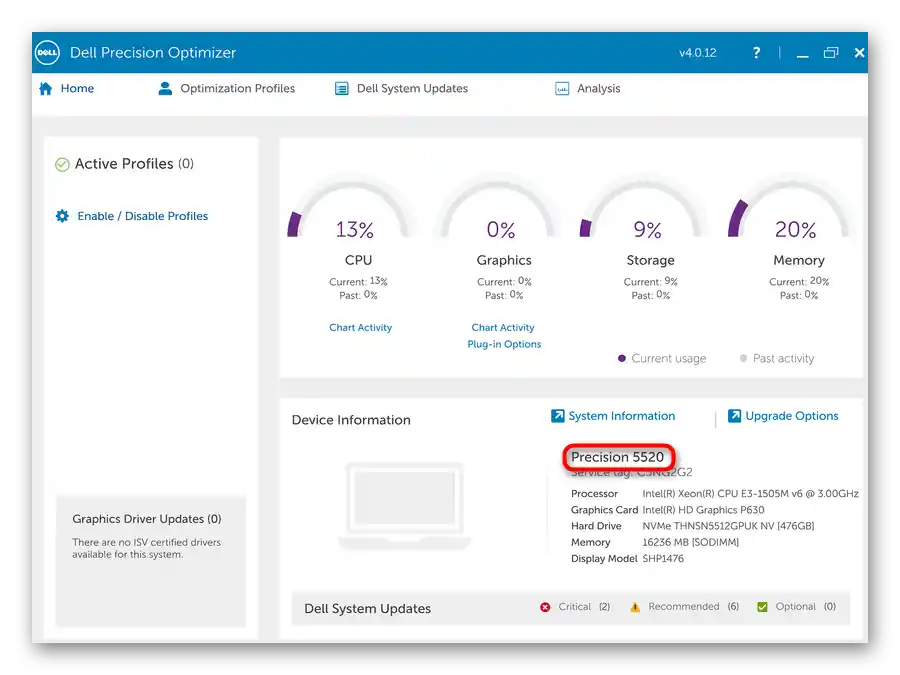
V starom rozhraní sú tieto údaje umiestnené na karte "System Maintenance".
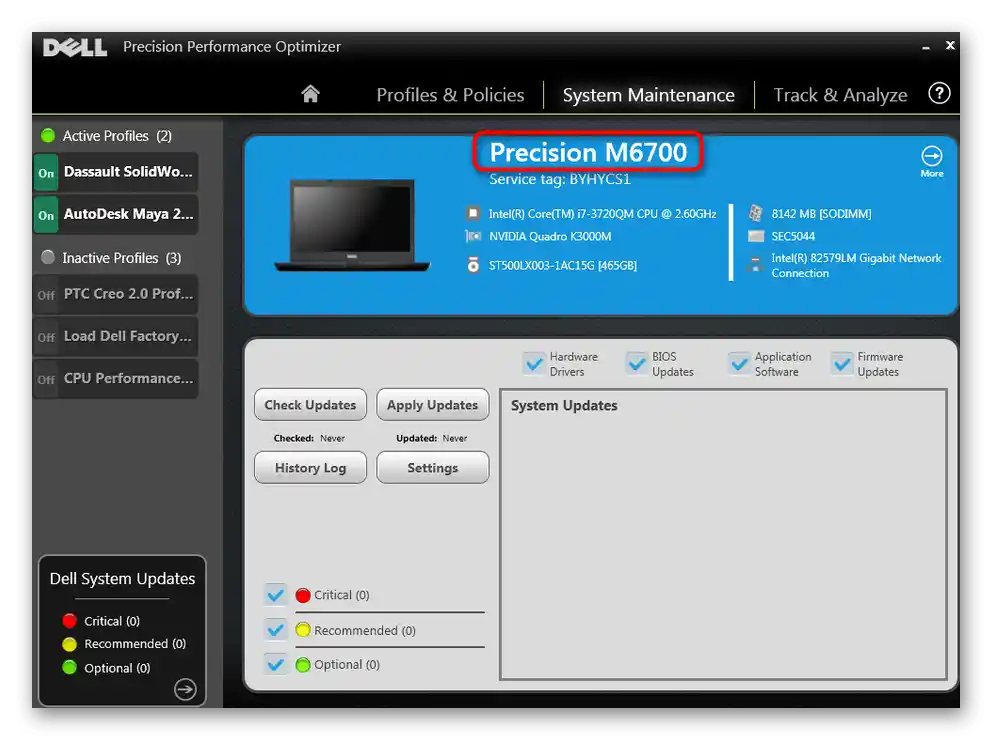
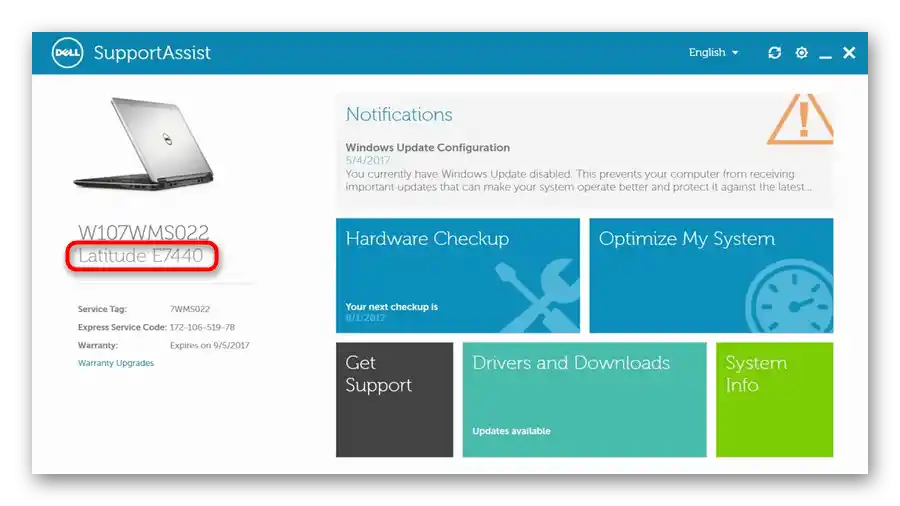
Spôsob 7: Tretie strany softvér
Ak vám vyhovuje používať externé programy na zobrazenie informácií o zariadení, využite ich. Samozrejme, tento spôsob je relevantný len pre tých, ktorí už majú takéto aplikácie nainštalované — ak na notebooku chýbajú, inštalovať ich samostatne nemá zmysel — vyššie sme preskúmali množstvo alternatív, ktoré nevyžadujú sťahovanie nič navyše.
Na snímke obrazovky nižšie vidíte umiestnenie názvu notebooku priamo v hlavičke programu HWiNFO64, v iných programoch ako AIDA64 sú informácie takmer vždy umiestnené na hlavnej karte alebo v sekcii o počítači.