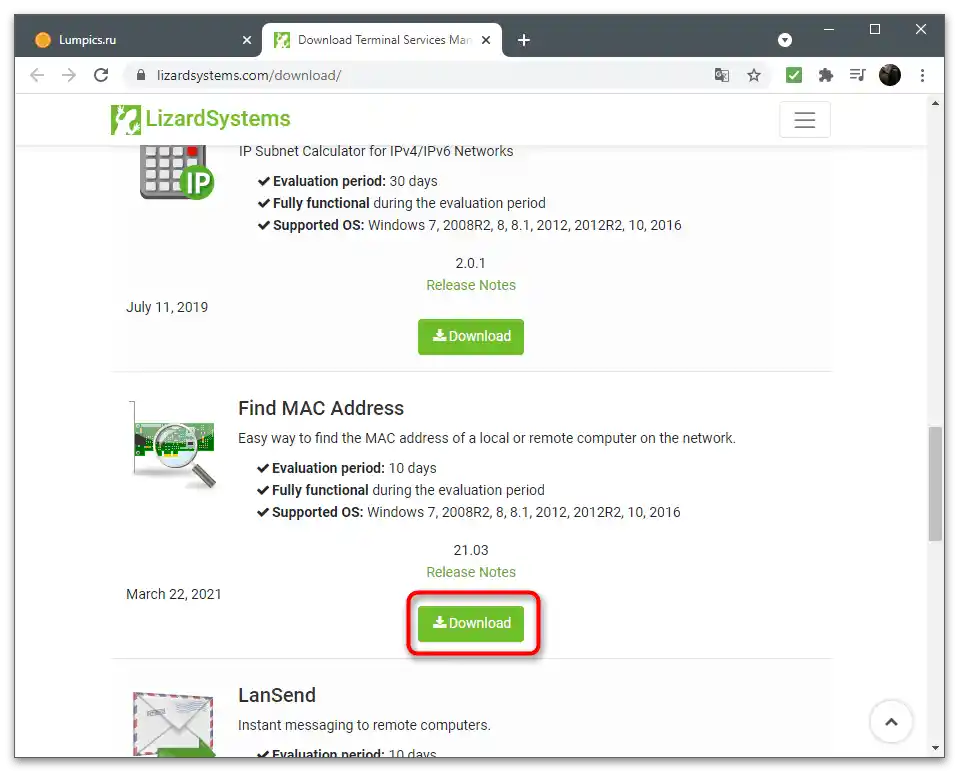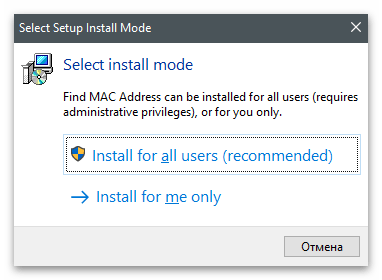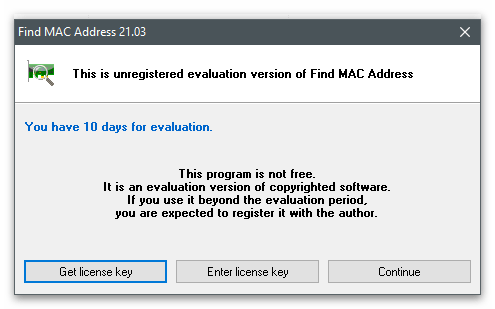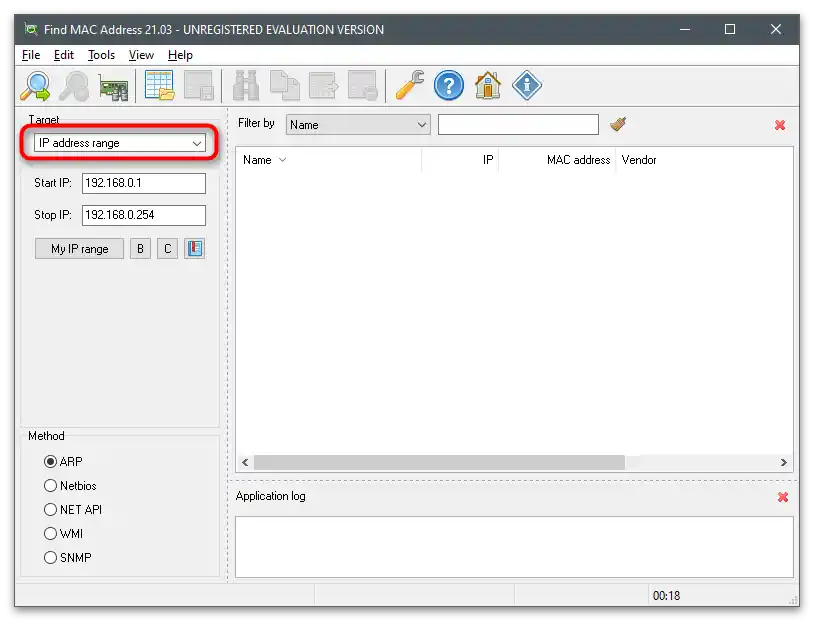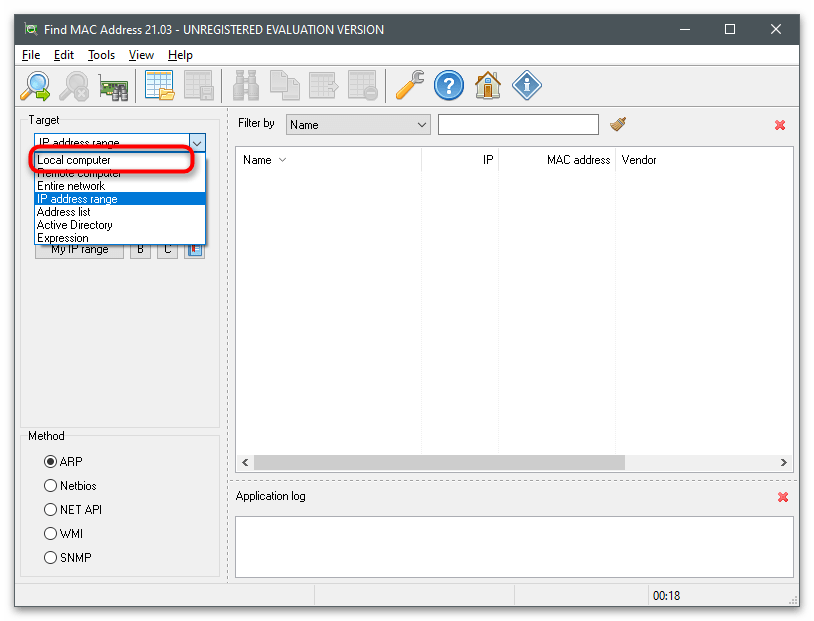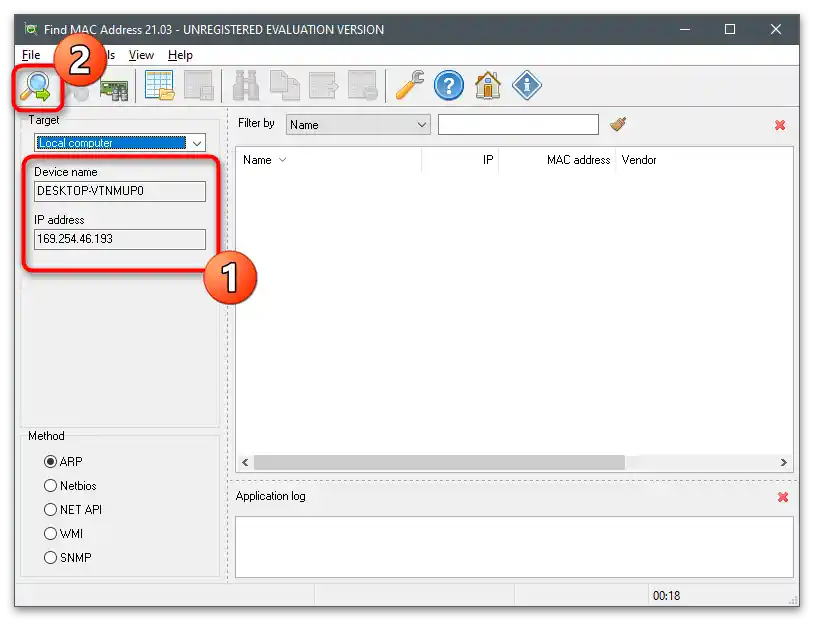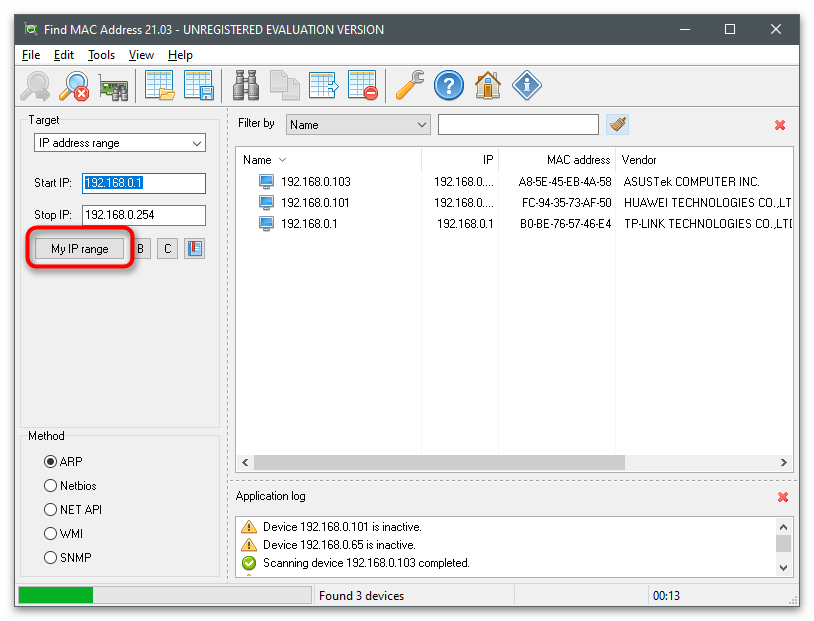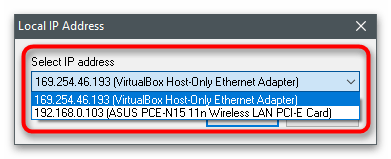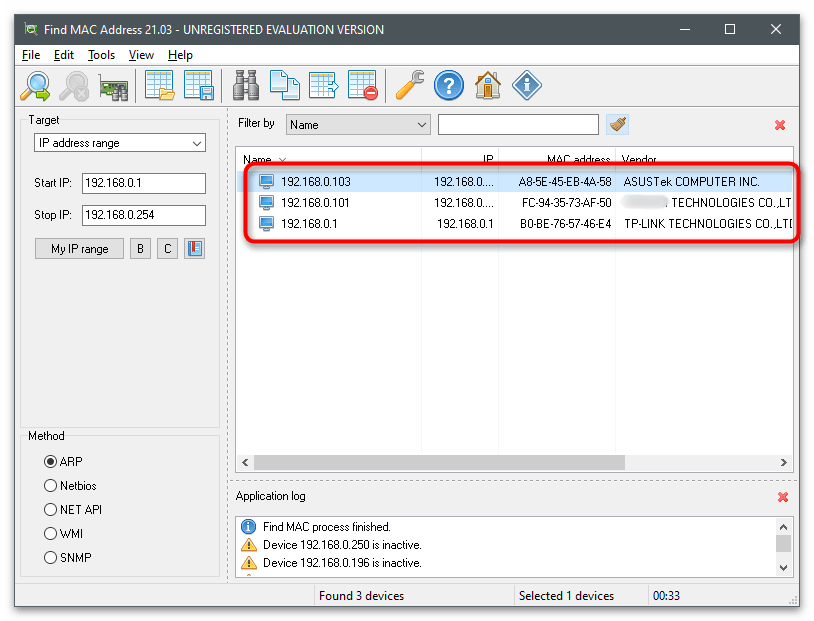Obsah:
MAC adresa patrí sieťovej karte, nie samotnému PC, preto pod definíciou "zistiť MAC adresu počítača" sa rozumie vyhľadanie fyzickej adresy uvedeného zariadenia. Vo Windows 10 existuje mnoho spôsobov, ako získať požadované informácie.
Spôsob 1: Vlastnosti pripojenia
Vo Windows 10 je k dispozícii samostatné menu, kde sú zobrazené parametre aktuálnej siete. Medzi všetkými údajmi sa nachádza aj MAC adresa, a na jej zobrazenie stačí prejsť do príslušnej sekcie nastavení a nájsť potrebný riadok.
- Otvorenie menu "Štart" a prejdite do "Nastavenia", kliknutím na ikonu v tvare ozubeného kolesa.
- Vyberte sekciu "Sieť a internet".
- Nové okno sa zobrazí v kategórii "Stav". Pod názvom aktuálnej siete kliknite na tlačidlo "Vlastnosti".
- Posledný riadok sa nazýva "Fyzická adresa (MAC):", a po dvojbodke je napísaný zaujímavý súbor znakov.
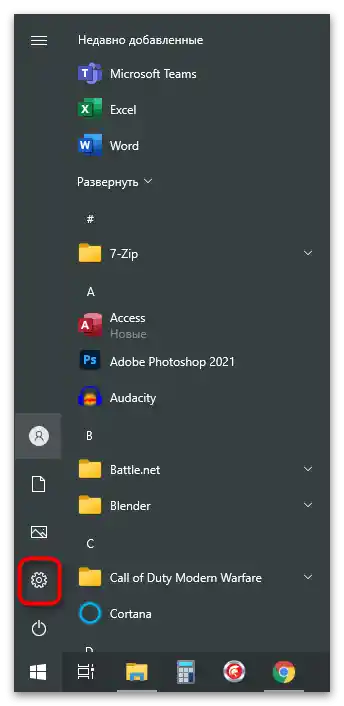
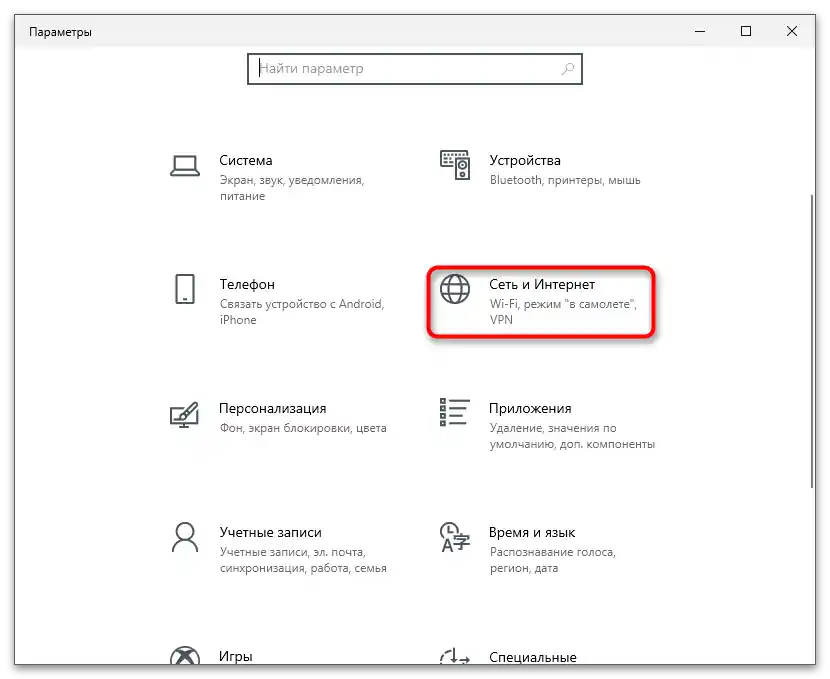
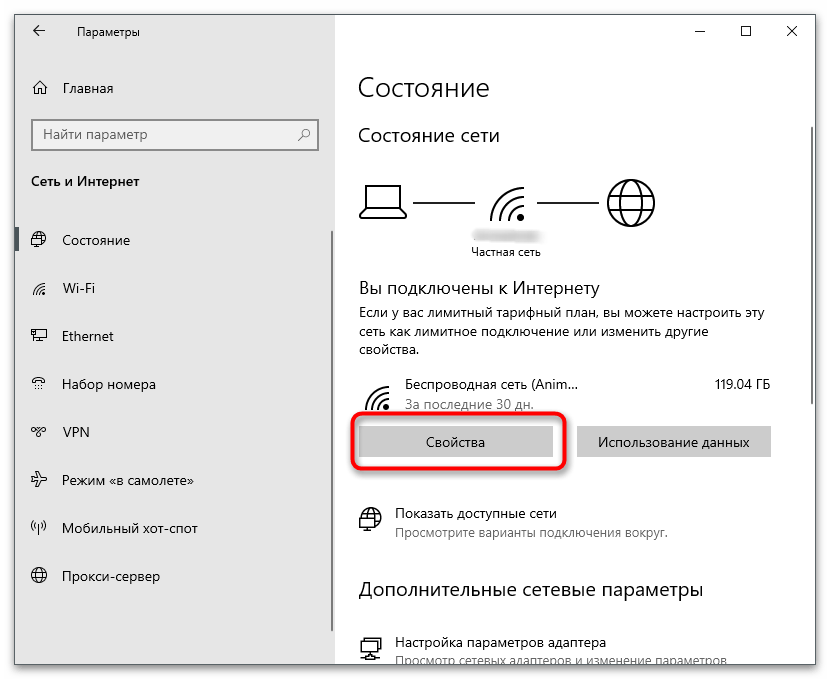
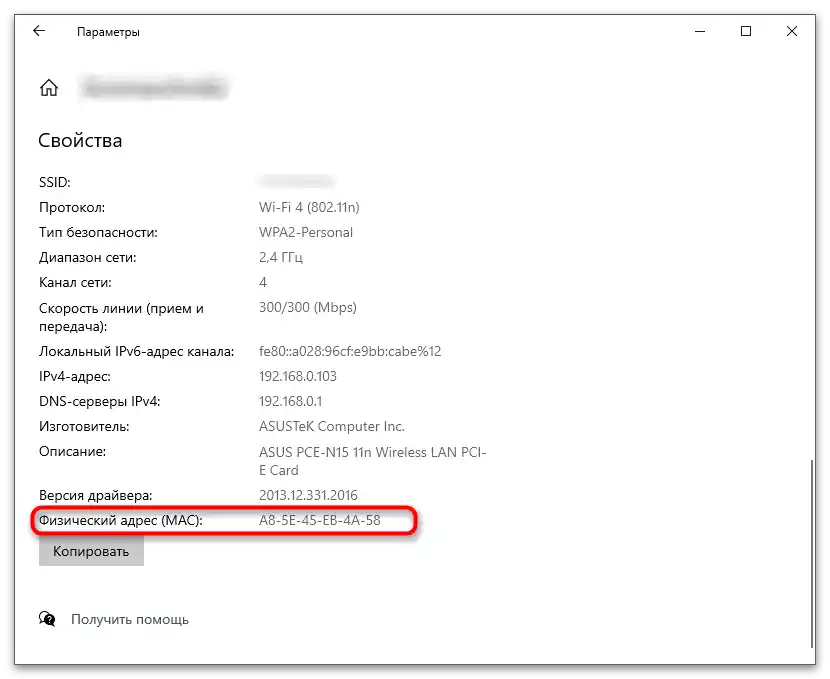
Spôsob 2: Okno "Informácie o systéme"
"Informácie o systéme" — integrovaná súčasť operačného systému, ktorá poskytuje používateľovi podrobné údaje o Windows.Ak ste sa s touto aplikáciou nikdy predtým nestretli, bude ťažké pochopiť jej súčasti samostatne, preto odporúčame riadiť sa pokynmi.
- Otvorenie nástroja "Spustiť" pomocou klávesovej skratky Win + R, a zadajte do poľa
msinfo32, potom stlačte Enter na prechod do aplikácie. - V ňom rozbaľte sekciu "Komponenty", potom "Sieť". Nájdite položku "Adaptér" a kliknite na ňu ľavým tlačidlom myši.
- V zozname vyhľadajte typ produktu s názvom používaného sieťového adaptéra.
- Nižšie nájdite riadok "MAC-adresa" a zistite jej hodnotu.
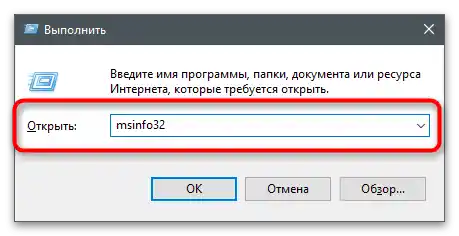
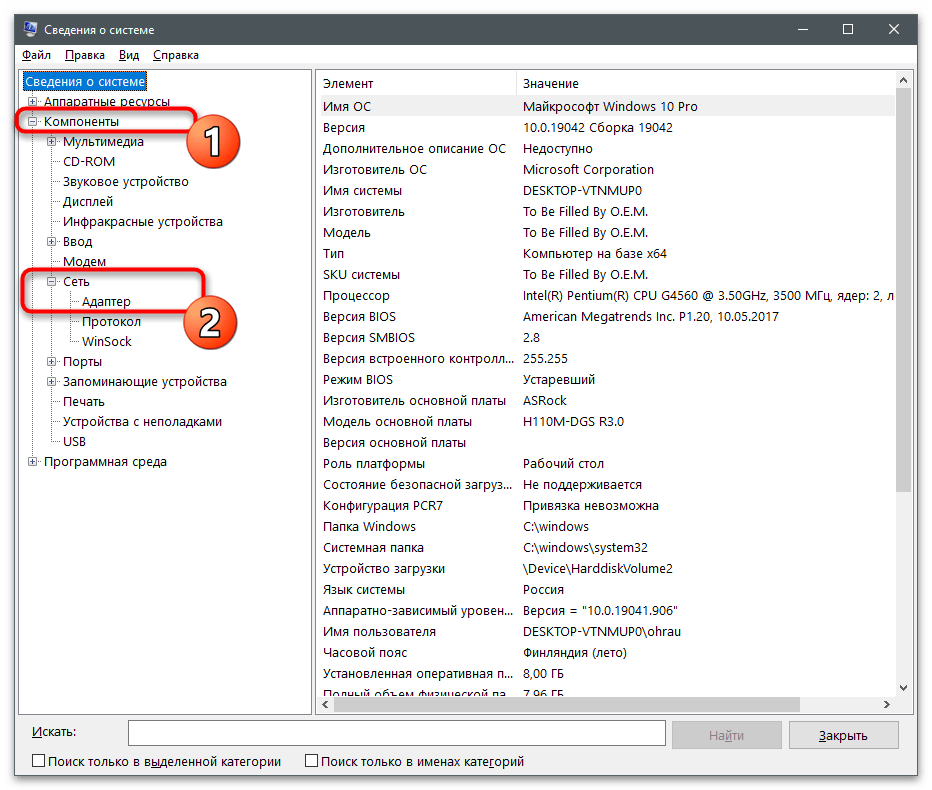
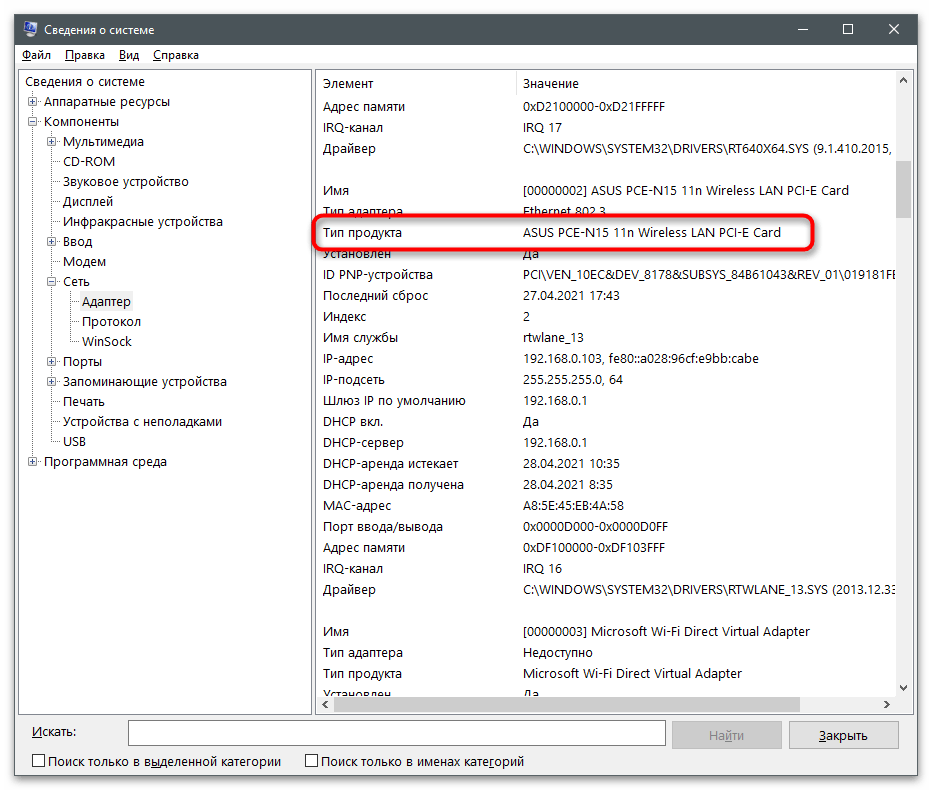
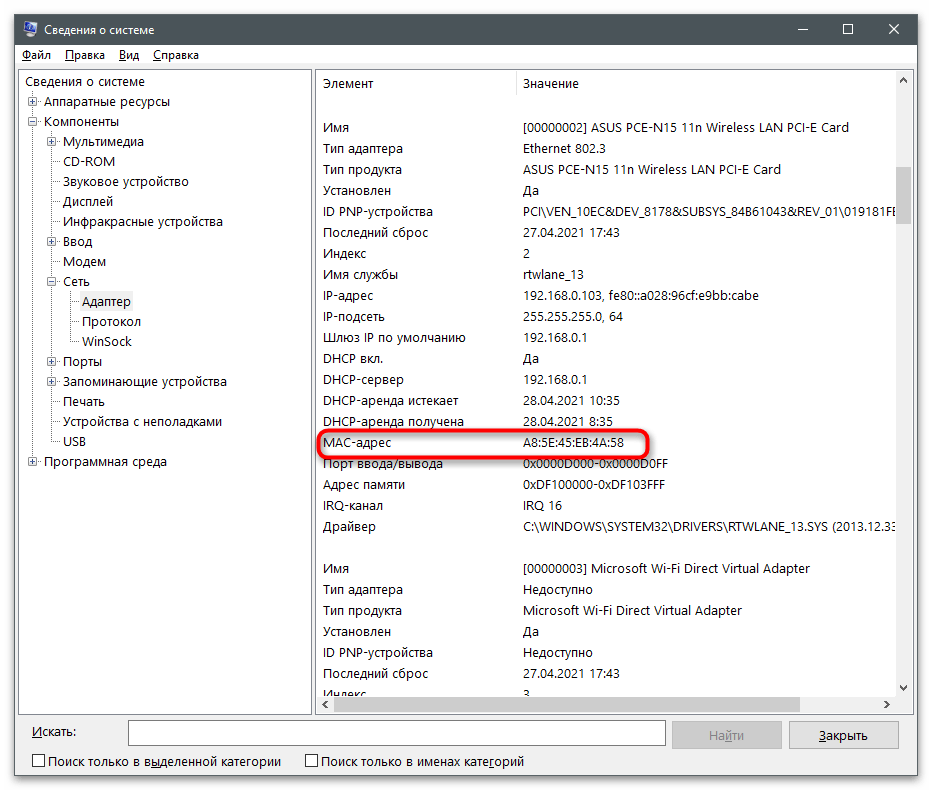
Spôsob 3: "Správca zariadení"
Tento spôsob nefunguje vždy, pretože v parametroch sieťového adaptéra niekedy chýba zadaná Network Address. Avšak jeho realizácia zaberie menej ako minútu, takže všetci záujemcovia môžu skúsiť prejsť do vlastností daného zariadenia na vyhľadanie potrebného obsahu.
- Kliknite pravým tlačidlom myši na "Štart" a z kontextového menu vyberte položku "Správca zariadení".
- Rozbaľte blok "Sieťové adaptéry".
- Medzi zoznamom dostupných zariadení nájdite používané a dvakrát naň kliknite LKM.
- Prejdite na kartu "Pokročilé" a vyberte "Network Address".
- Ak je za položkou "Hodnota" zaškrtnuté, znamená to, že v poli sa zobrazuje MAC-adresa bez pomlčiek po každej dvojici číslic.
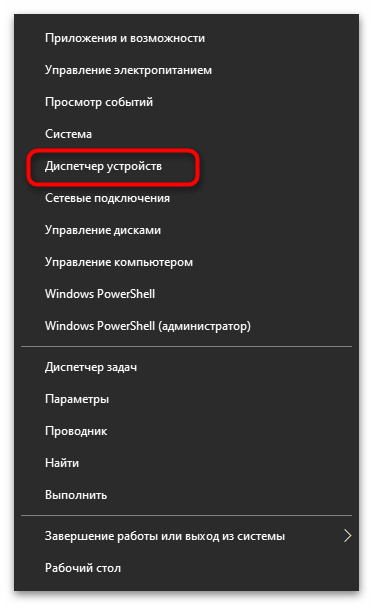
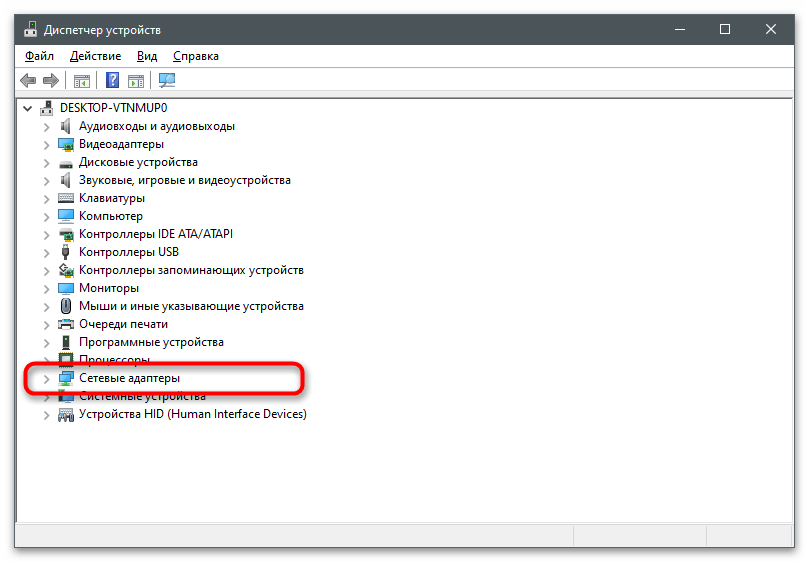
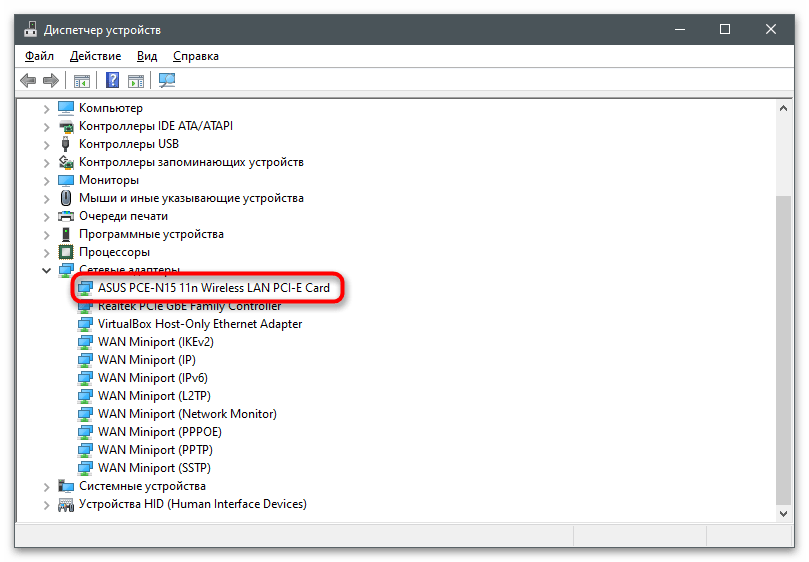
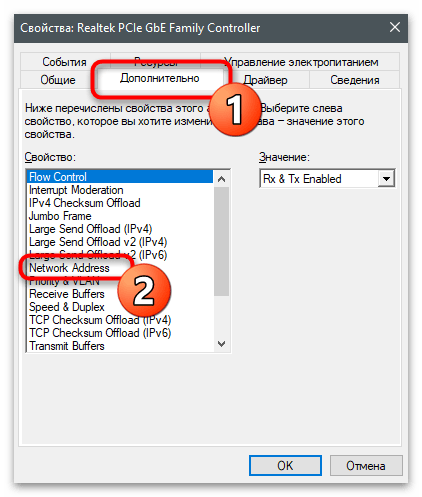
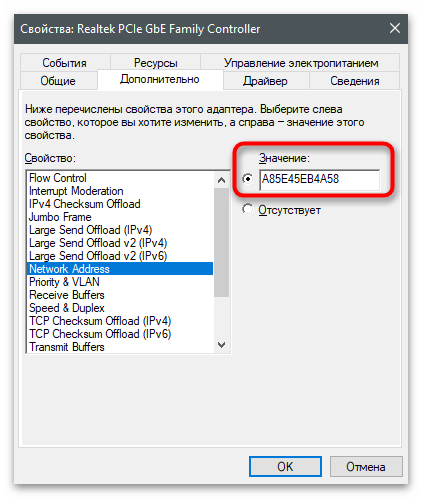
Spôsob 4: "Editor registra"
Parametr uvedený v predchádzajúcej metóde má svoju zápis v registri, uložený v priečinku s ďalšími parametrami sieťového adaptéra.Je to potrebné, aby ostatné programy rýchlo získali prístup k potrebným informáciám a spracovali ich. Môžete si pozrieť hodnotu tohto parametra, ak chcete zistiť MAC adresu počítača cez "Editor registru".
- Otvorenie nástroja "Spustiť" (Win + R) a do poľa napíšte
regedit. - Prejdite na cestu
HKEY_LOCAL_MACHINESYSTEMCurrentControlSetControlClass{4D36E972-E325-11CE-BFC1-08002BE10318}(môžete ju jednoducho skopírovať a vložiť do adresného riadku). - V koreňovom priečinku nájdete niekoľko ďalších adresárov s postupným číslovaním. Otvorte ich po jednom, aby ste našli ten, v ktorom sú uložené údaje používaného sieťového zariadenia.
- Názov zariadenia môžete zistiť podľa hodnoty parametra "DriverDesc".
- V priečinku s parametrami vybraného sieťového adaptéra nájdite súbor "NetworkAddress", kliknite naň dvakrát a zistite MAC adresu z poľa "Hodnota".
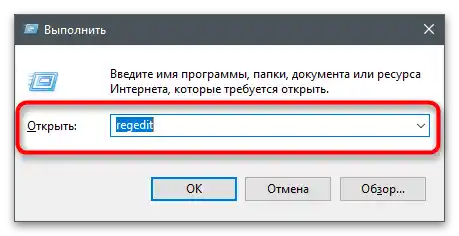
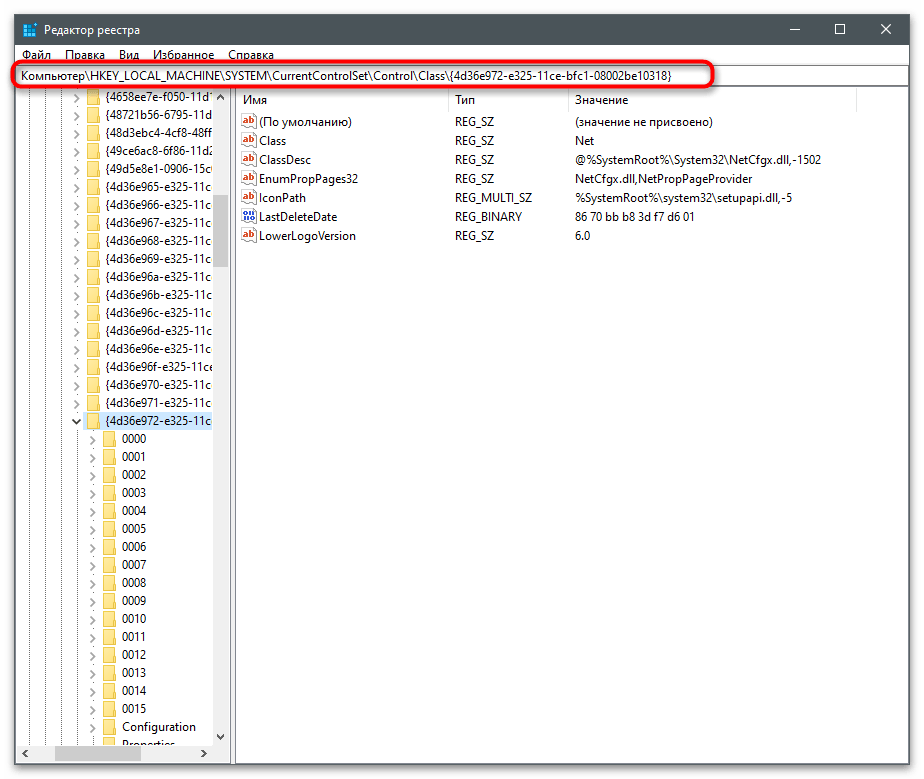
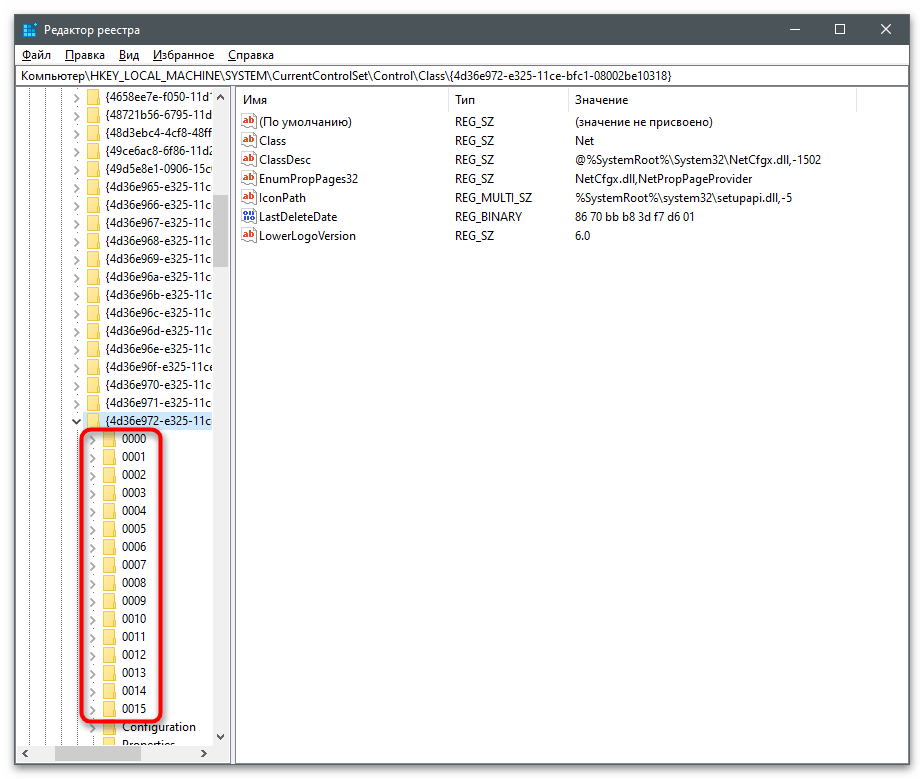
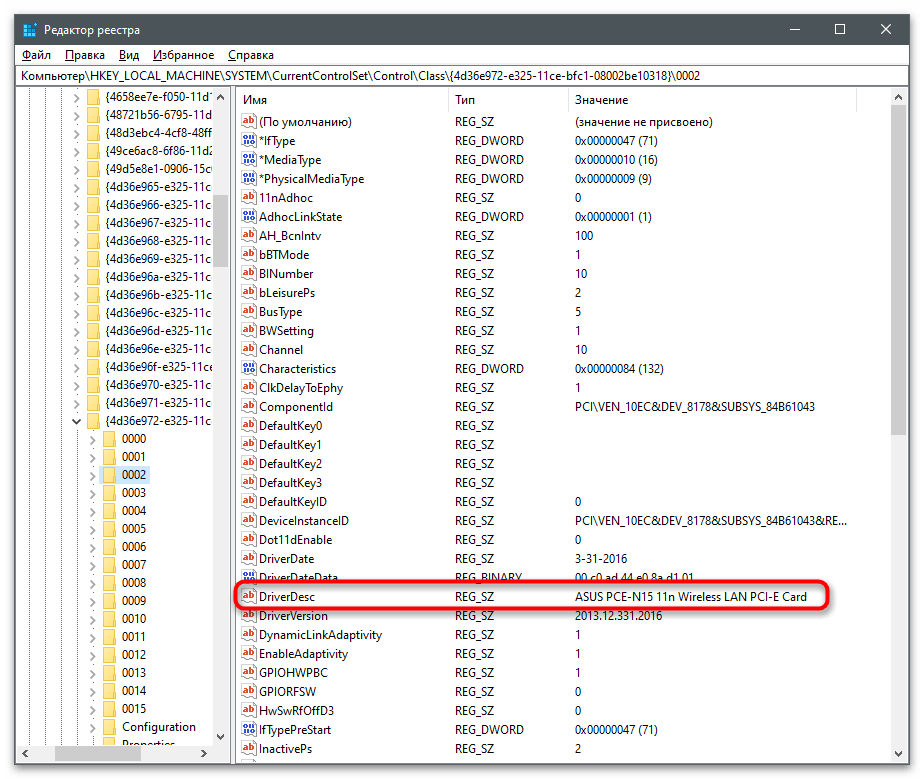
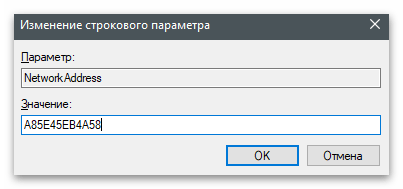
Spôsob 5: "Príkazový riadok"
V operačnom systéme sú dve rôzne príkazy určené na získanie informácií o stave siete a pripojených zariadeniach. Tieto príkazy sú vhodné aj na určenie fyzickej adresy počítača podľa parametrov sieťovej karty.Výhoda tejto metódy spočíva v tom, že nemusíte prechádzať rôznymi oknami a hľadať súbory s hodnotami, stačí zadať príkaz v konzole a vykonať ho.
- Na to nájdite "Príkazový riadok" cez "Štart" a spustite ho.
- Zadajte príkaz
ipconfig/allna získanie údajov o adaptéroch lokálnej siete. - Zoznam dostupných zariadení prehľadajte a nájdite to, ktorého popis zodpovedá názvu sieťovej karty.
- Nižšie nájdite položku "Fyzická adresa" a použite MAC na svoje ďalšie účely.
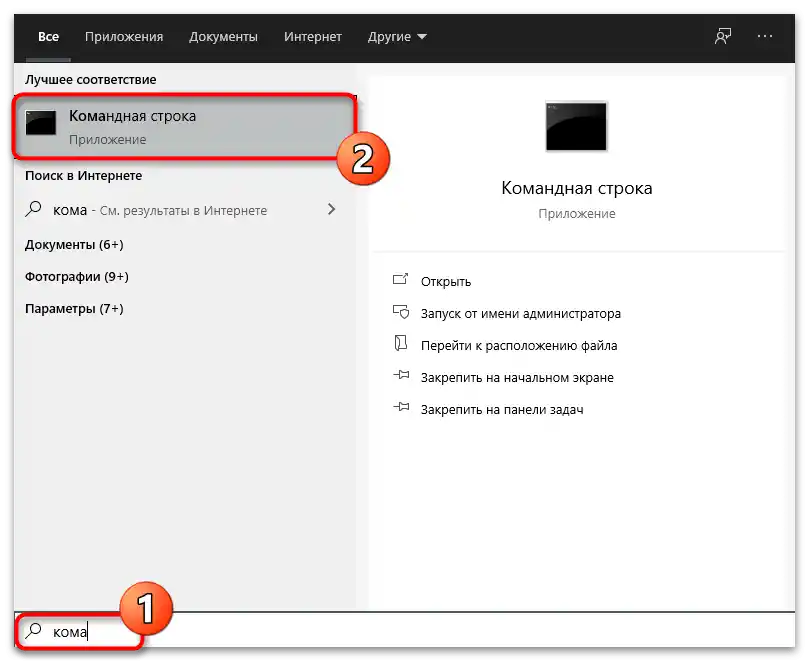
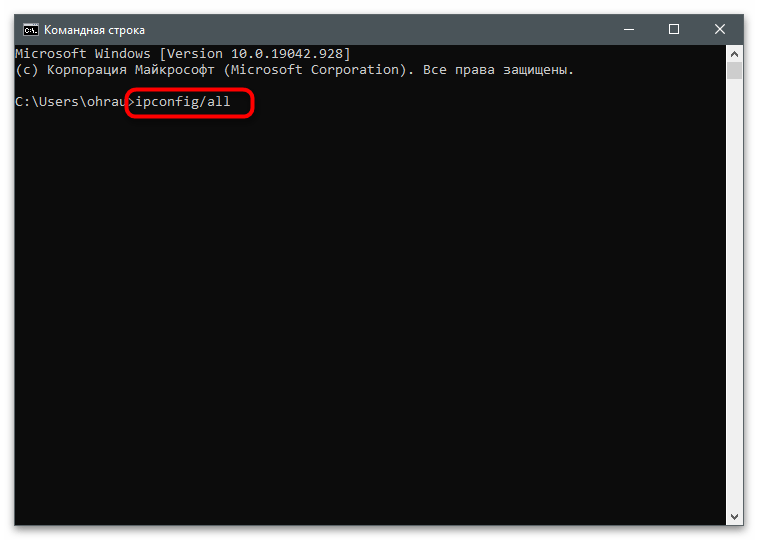
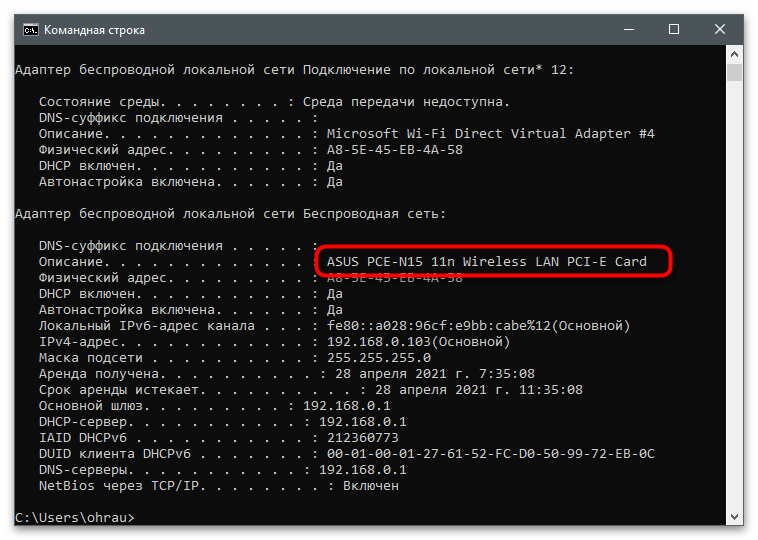
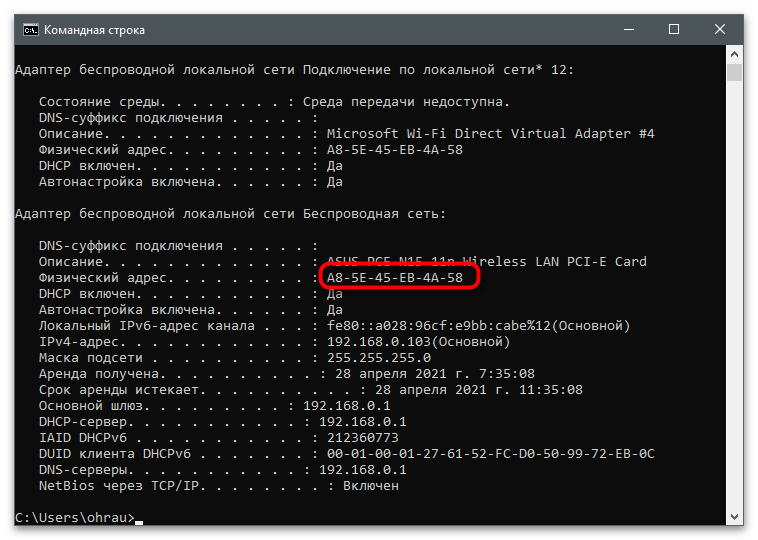
Druhý príkaz, ktorý umožňuje dosiahnuť rovnaký výsledok, zobrazuje na obrazovke trochu iný obsah, čo môže byť užitočné pre niektorých používateľov, ktorí sa zaoberajú diagnostikou siete a zmenou jej parametrov.
- Na jeho vykonanie zadajte
getmac /v /fo lista stlačte Enter. - Nájdite aktívne pripojenie a fyzickú adresu zariadenia.
- Ak sa používa niekoľko sieťových kariet, neaktívna má označenie "Nositeľ odpojený", čo pomôže nezamieňať sa v parametroch.
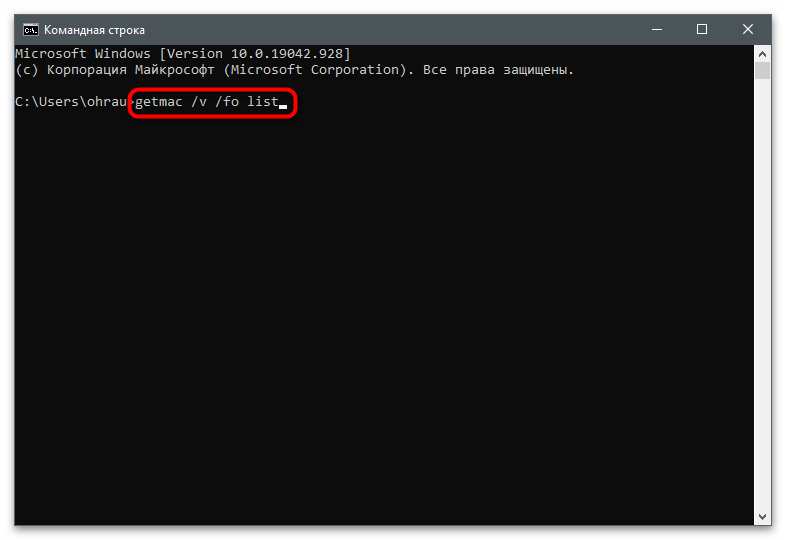
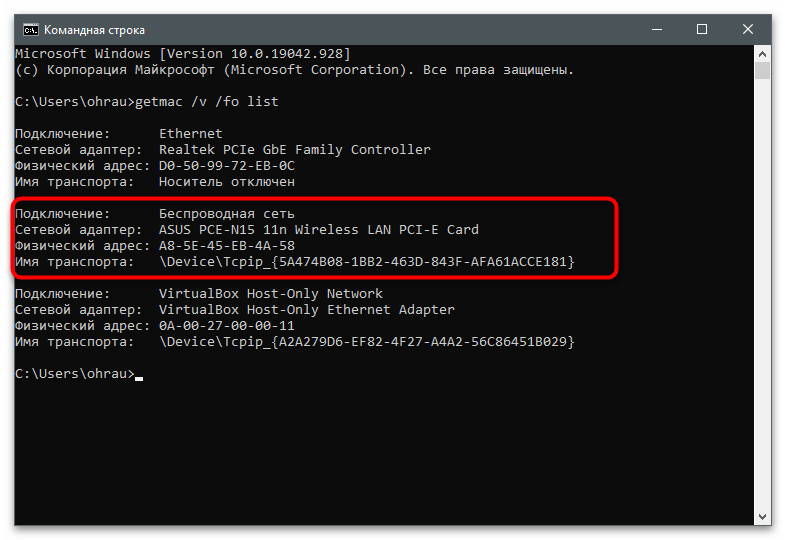
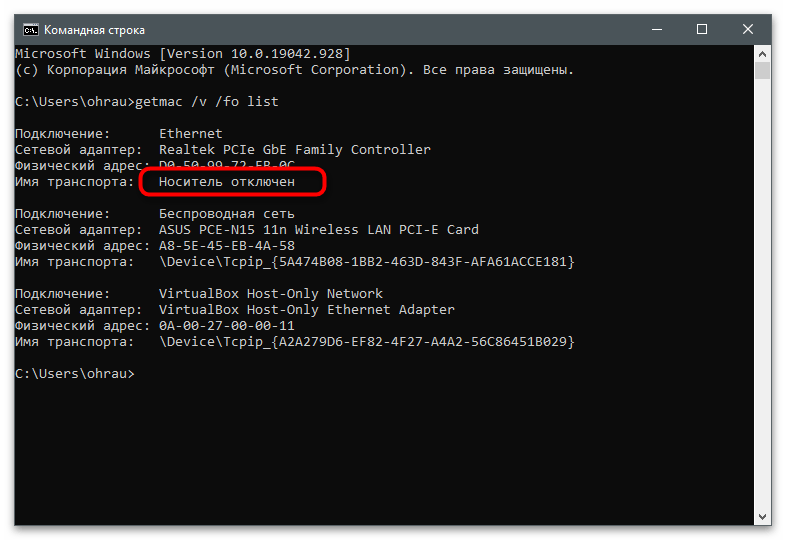
Konzolové príkazy sa používajú na určenie aj iných parametrov, napríklad MAC-adresy podľa známeho IP. Samozrejme, toto funguje len pre lokálne zariadenia, ale pomôže to odhaliť kombináciu a využiť ju vo svojich cieľoch.
Podrobnejšie: Určenie MAC-adresy cez IP
Spôsob 6: Monitorovanie vo webovom rozhraní routera
Princíp realizácie tejto metódy je úzko spojený s modelom používaného routera a typom pripojenia počítača k nemu. Napríklad v TP-Link (túto značku budeme považovať za príklad) existuje len prostriedok na diagnostiku klientov bezdrôtovej siete, ktorý nefunguje pre LAN. V zozname všetkých hodnôt sa zobrazuje aj MAC-adresa, takže zostáva len určiť samotný PC.
- Prihláste sa do webového rozhrania routera otvorením cez akýkoľvek pohodlný prehliadač. Podrobnejšie o tom čítajte v inom článku na našej stránke na odkaze nižšie.
Podrobnosti: Prihlásenie do webového rozhrania routerov
- Na paneli vľavo vyberte sekciu "Bezdrôtový režim".
- Otvorenie kategórie nastavení "Štatistika bezdrôtového režimu". V iných firmvéroch webového rozhrania sa môže nazývať "Klienti".
- Zostáva len určiť, ktorý z počítačov je váš, aby ste zistili jeho MAC adresu. Na to môžete odpojiť ostatné zariadenia alebo sa spoliehať na počet odoslaných a prijatých paketov.
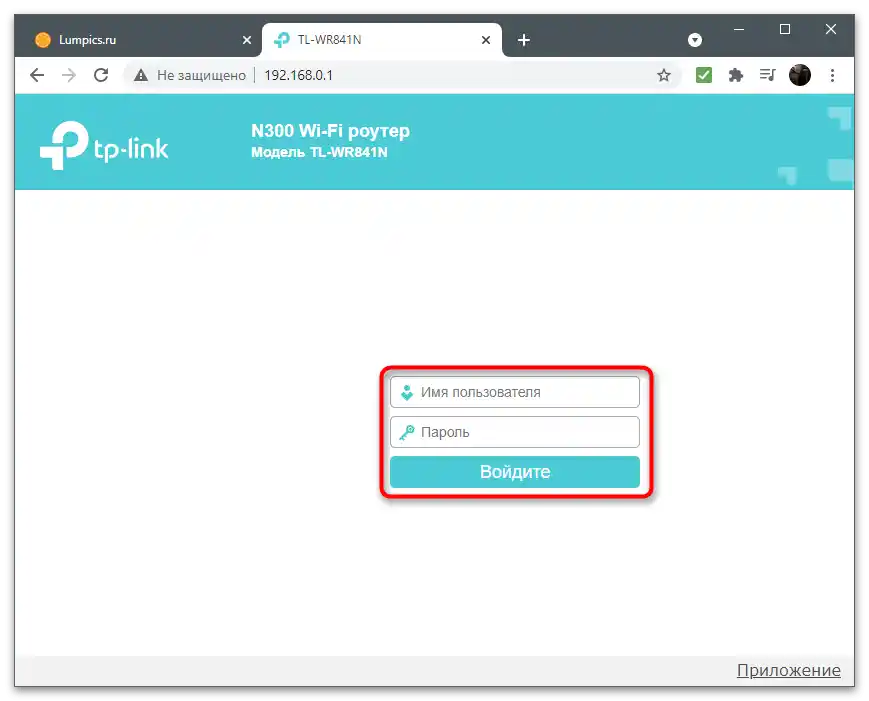
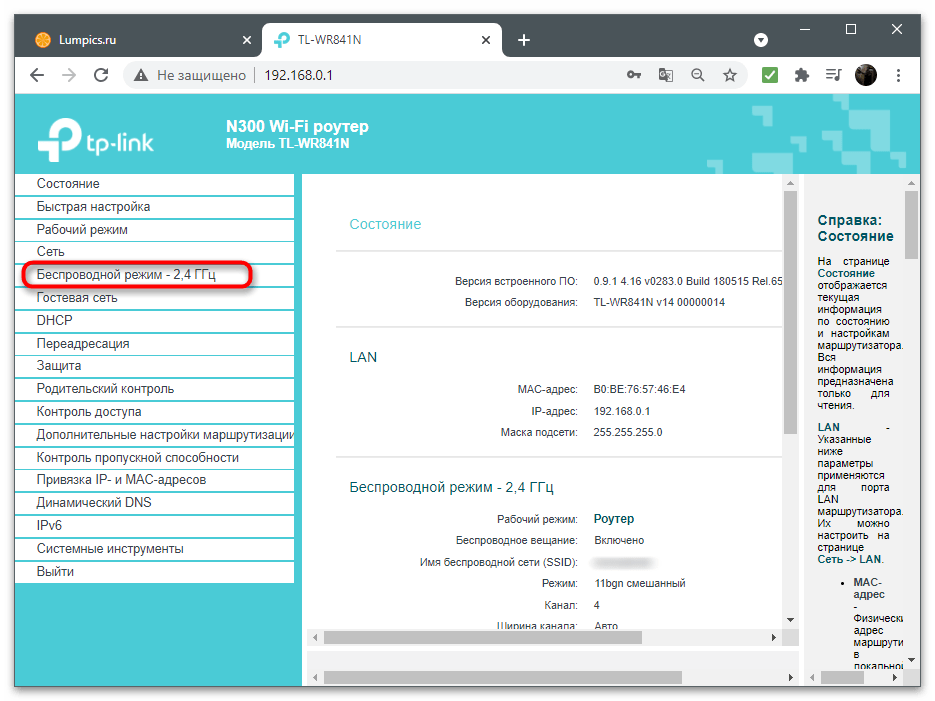
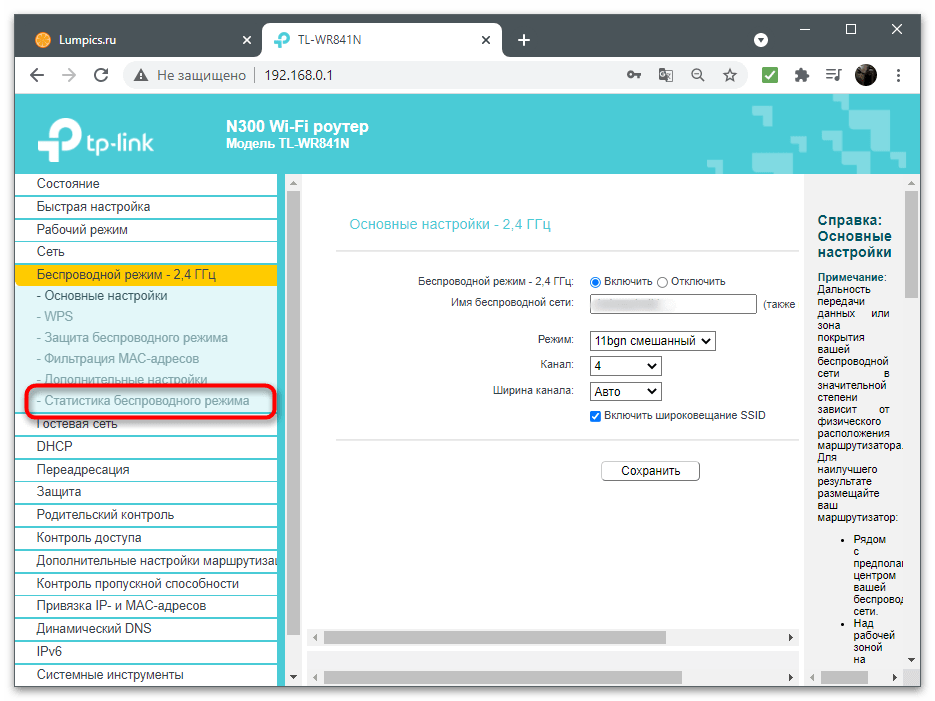
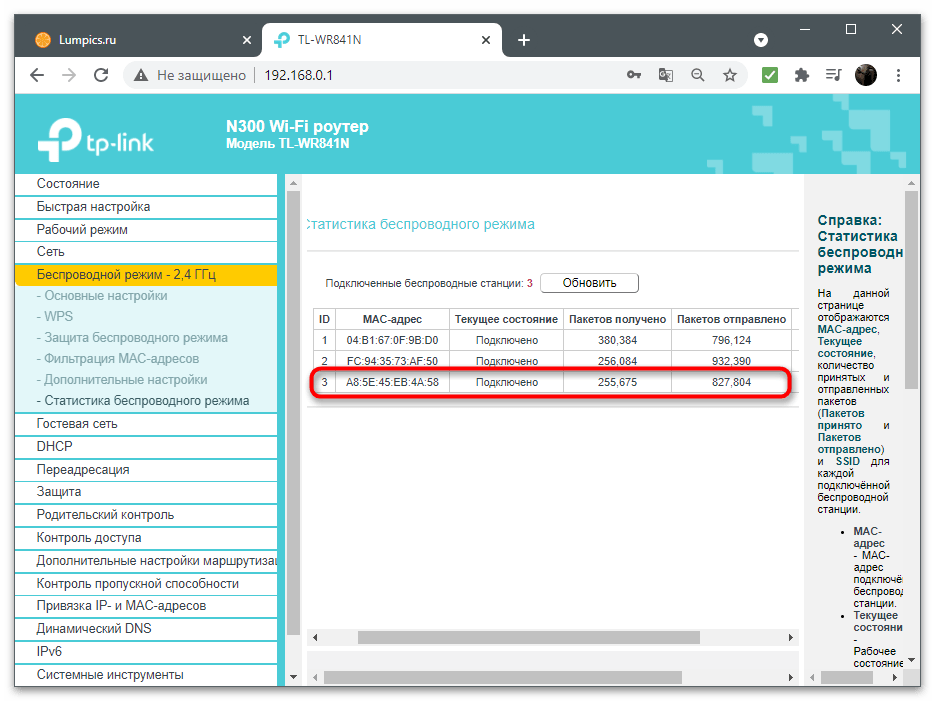
Spôsob 7: Program Find MAC Address
Ako poslednú metódu odporúčame program Find MAC Address, ktorého funkčnosť je zameraná na vyhľadávanie MAC adries lokálnych a vzdialených počítačov pripojených k jednej sieti. Obsahuje pohodlné grafické rozhranie a správna implementácia potrebných nástrojov pomôže maximálne rýchlo zhromaždiť potrebné informácie a využiť ich vo svojich cieľoch.
- Kliknite na odkaz vyššie a stiahnite inštalátor Find MAC Address na svoj počítač.
- Postupujte podľa jednoduchých inštrukcií na inštaláciu a otvorte program na prácu.
- Potvrďte využitie bezplatného obdobia počas desiatich dní. Žiadne funkčné obmedzenia testovací režim neprináša.
- Vyberte metódu vyhľadávania MAC adresy z príslušného zoznamu. Predvolene je nastavené počúvanie určeného rozsahu IP adries.
- Namiesto toho môžete zvoliť možnosť "Miestny počítač", ak potrebujete zistiť fyzickú adresu vlastného zariadenia.
- V tomto prípade nie je potrebné meniť žiadne parametre vyhľadávania — môžete okamžite spustiť vykonanie úlohy.
- Na počúvanie IP adries stlačte "Môj IP rozsah", aby ste zistili, v akom rozsahu sa nachádza používaná sieťová karta.
- Vyberte ju zo zoznamu, aby program automaticky zmenil parametre.
- Oboznámte sa s výsledkami v pravej časti okna a skopírujte požadovanú adresu.