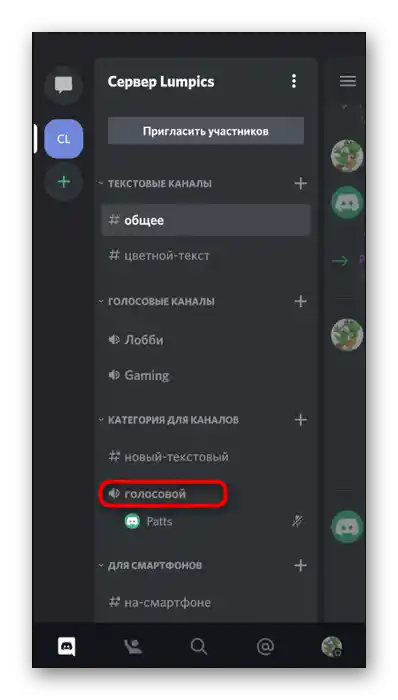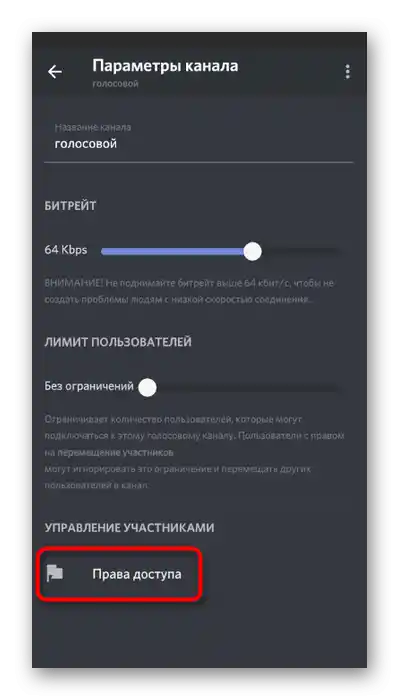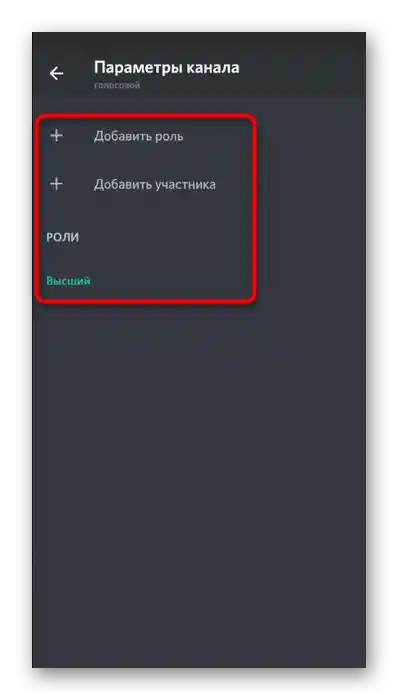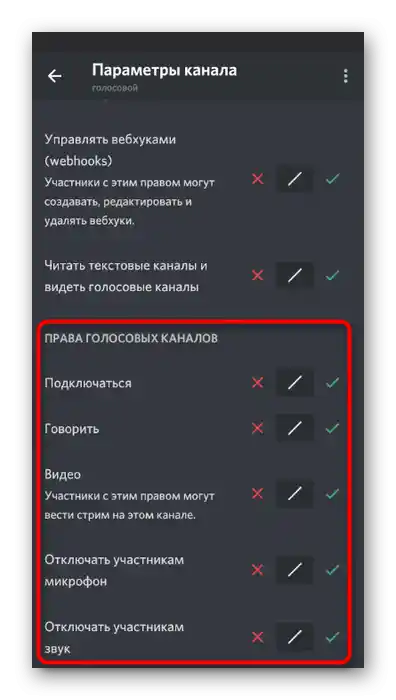Možnosť 1: Program pre PC
Potrebnosť ovládania zvuku v Discord sa najčastejšie vyskytuje u používateľov počítačov alebo notebookov, ktorí si predtým stiahli desktopovú verziu tohto messengera. Je to spôsobené tým, že takmer vždy prebieha komunikácia v hlasových chatoch pod správou tohto programu vo Windows alebo inom OS. Poďme sa pozrieť na všetky dôležité aspekty týkajúce sa zapínania a ovládania zvuku.
Nastavenia účtu
Na začiatok sa pozrime na všeobecné parametre účtu, kde sú niektoré dôležité nastavenia zodpovedajúce za zapínanie zvuku, jeho hlasitosť a výber výstupného zariadenia. Takmer vždy sú predvolené nastavenia správne, ale môže sa stať, že vám hlasitosť nebude vyhovovať alebo bude potrebné zmeniť zariadenie na výstup.
- Na kontrolu nastavení kliknite na ikonu ozubeného kolieska vpravo od svojej avataru na dolnej lište.
- V novom okne si všimnite panel vľavo, kde v bloku „Nastavenia aplikácie“ vyberte sekciu „Hlas a video“.
- Vstupným zariadením je mikrofón a nastavuje sa samostatne. O tomto zariadení sme hovorili v inom článku na našej stránke, s ktorým sa môžete oboznámiť, ak prejdete na odkaz nižšie.
Podrobnosti: Aktivácia mikrofónu v Discorde
- Druhý blok s názvom „Zariadenie výstupu“ sa zaoberá nastavením systémových zvukov a zvukov aplikácií.
- Pri otvorení zoznamu zariadení sa ponúka vybrať možnosť, kam sa bude zvuk prenášať a odkiaľ sa bude zachytávať, v závislosti od pripojených reproduktorov alebo slúchadiel.
- Nižšie sa nachádza posúvač na nastavenie optimálnej úrovne hlasitosti.
- Okrem toho venujte pozornosť „Stlmeniu aplikácií“ počas rozhovoru alebo počúvania ostatných účastníkov. Posúvaním posúvača si vyberáte percento stlmenia počas konverzácie cez mikrofón, čo umožňuje nezmeškať to najdôležitejšie.
- Mimochodom, v hlavnom okne, odkiaľ sa prechádzalo do nastavení, sú dve tlačidlá, ktoré umožňujú rýchlo vypnúť alebo zapnúť zvuk a mikrofón. Používajte ich podľa potreby a nezabudnite ich opäť zapnúť.
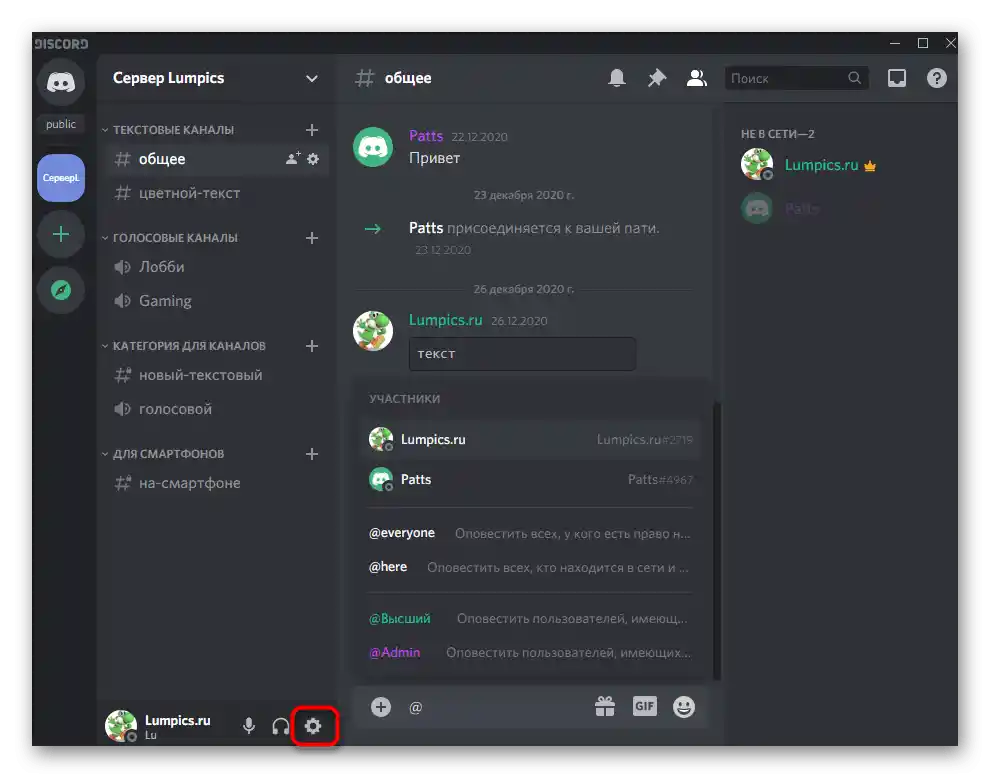
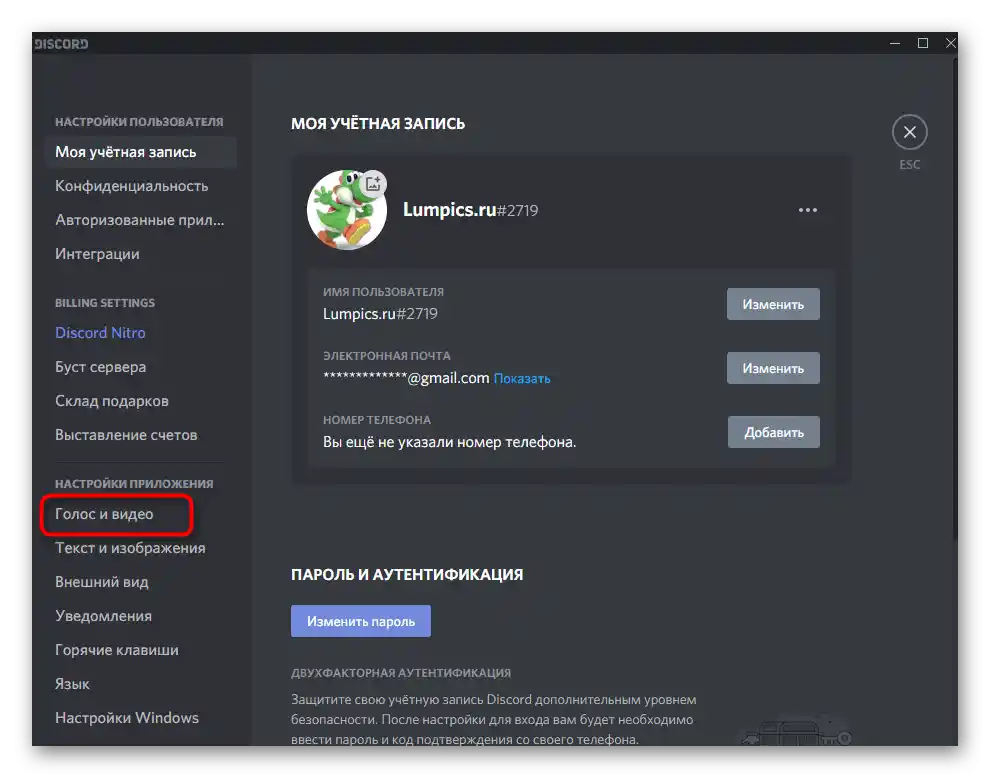
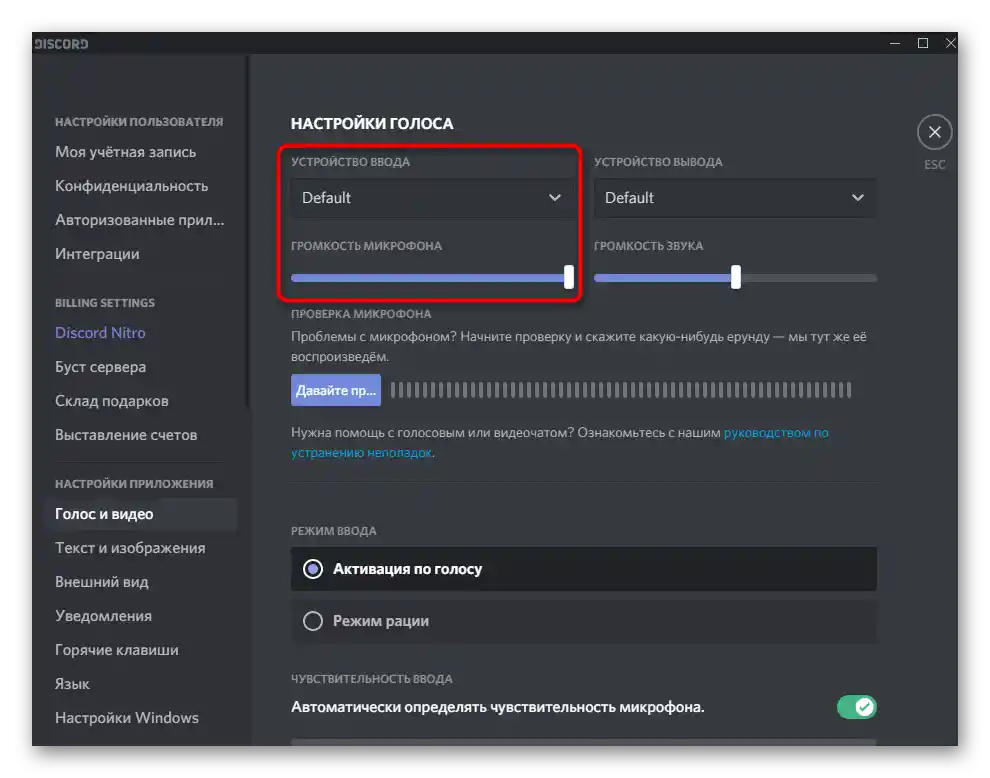
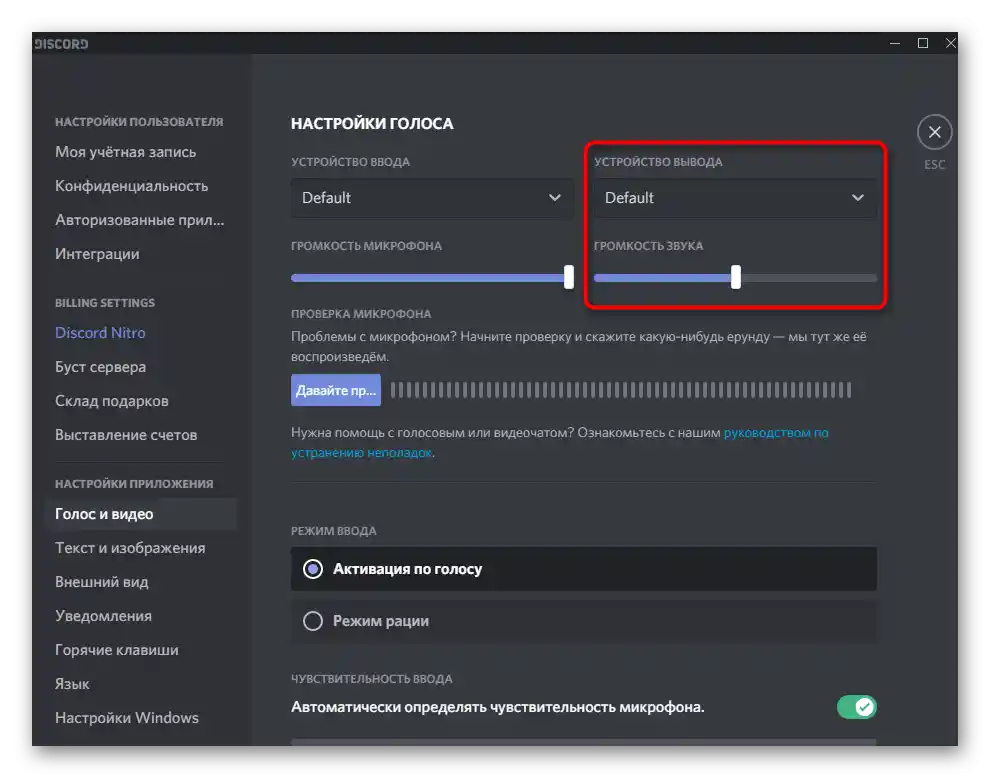
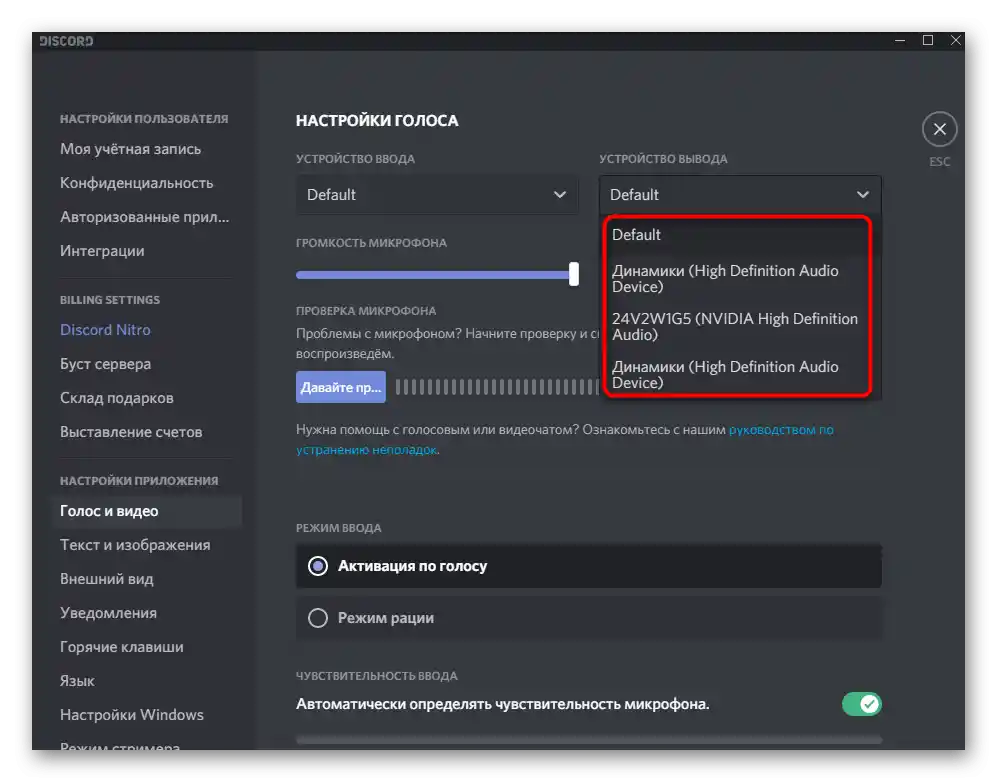
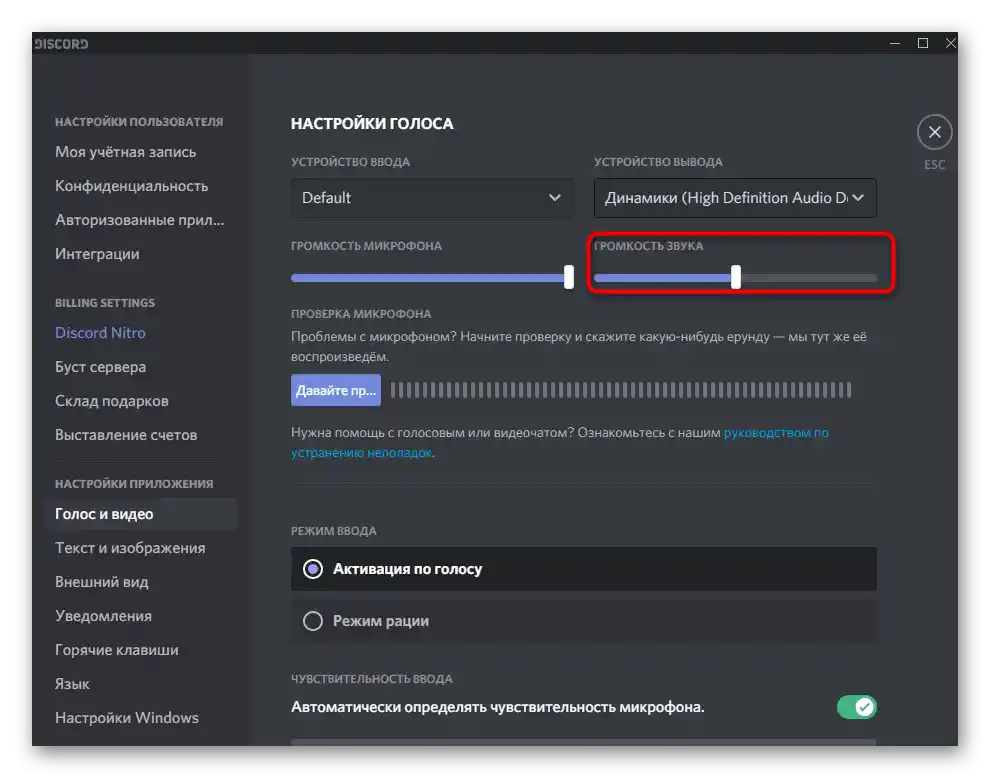
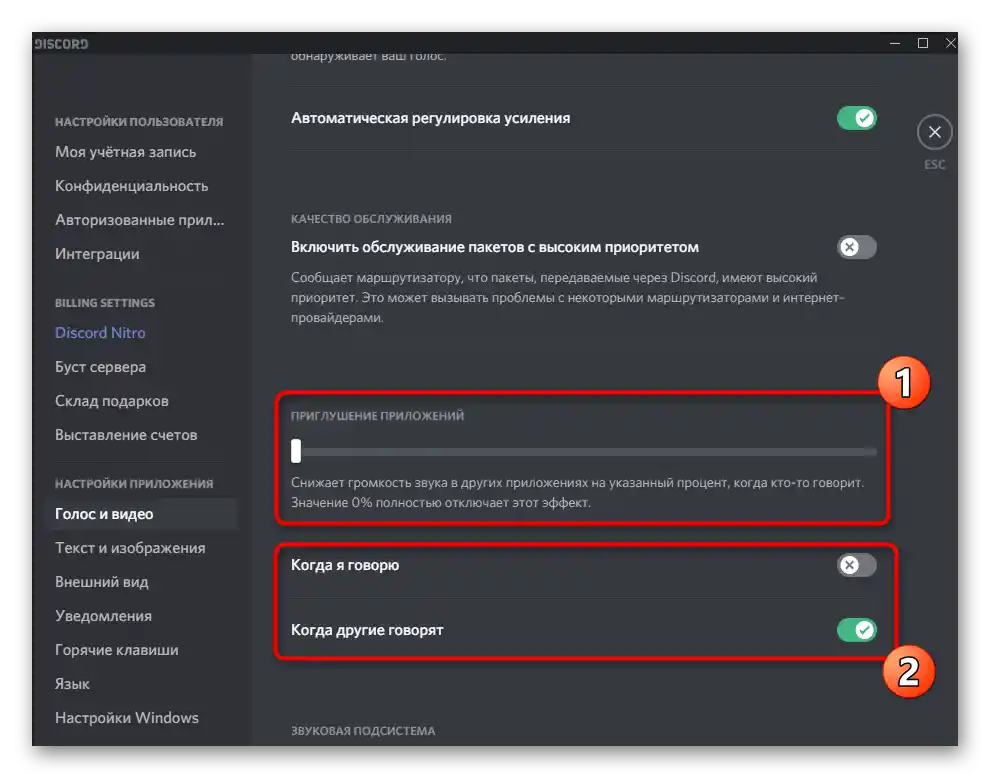
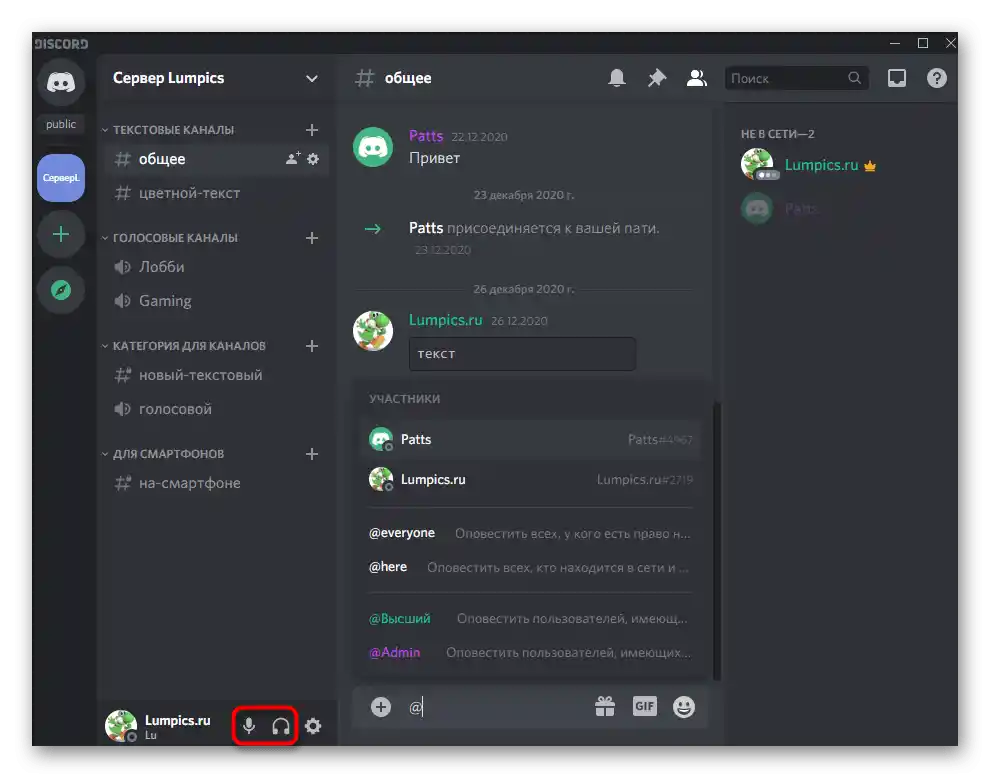
Pri výbere zariadenia výstupu môže nastať ťažkosť s pochopením toho, ktoré z prítomných možností nastaviť. Odporúčame pomocou parametrov OS nájsť názov aktuálne používaného zariadenia a potom ho vybrať v Discorne.
- Na to kliknite na tlačidlo „Štart“ a prejdite do „Nastavenia“.
- Otvorenie sekcie „Systém“.
- Cez panel vľavo prepnite na podsekciu „Zvuk“.
- Pod nápisom „Vyberte zariadenie výstupu“ sa zobrazuje, ktorý reproduktor sa aktuálne používa.
- Pri prehrávaní zvuku cez neho na posúvači „Celková hlasitosť“ uvidíte dynamickú lištu, ktorá umožňuje pochopiť, či zariadenie zachytáva zvuk.
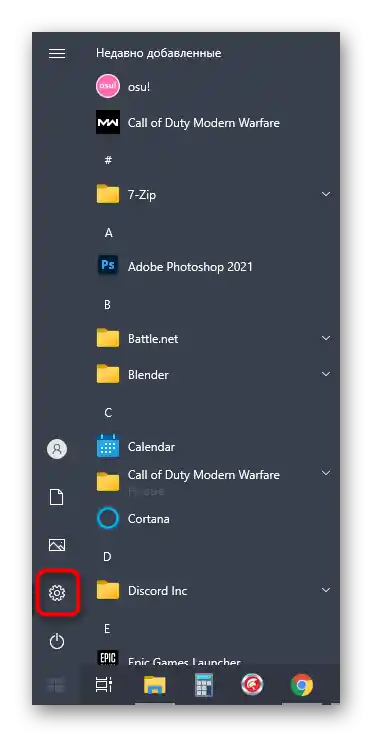
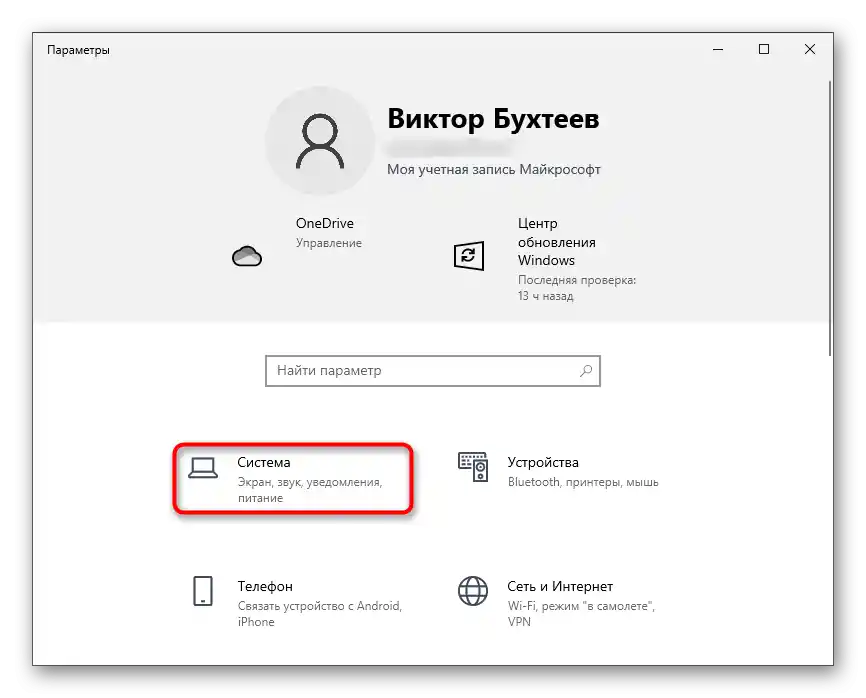
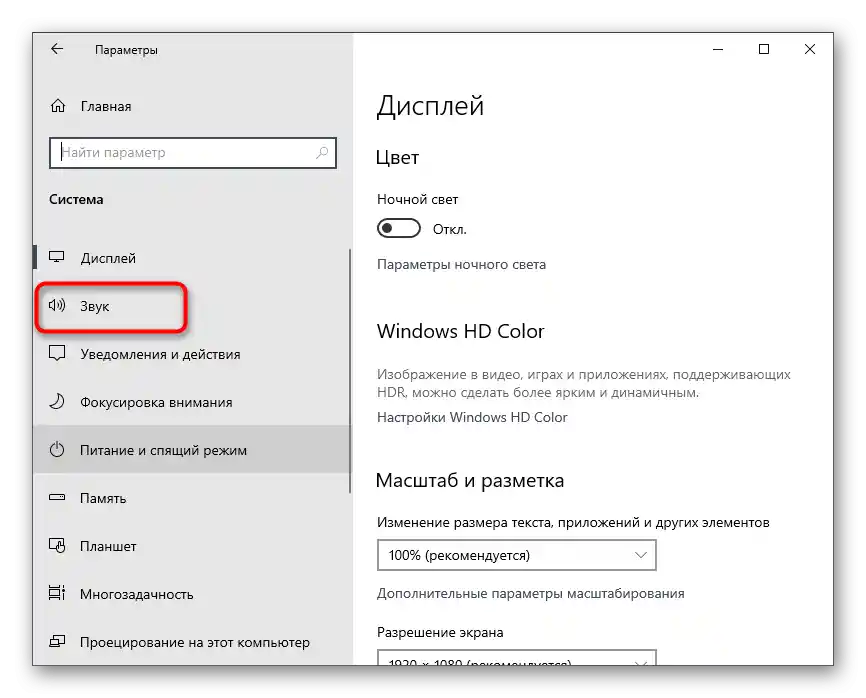
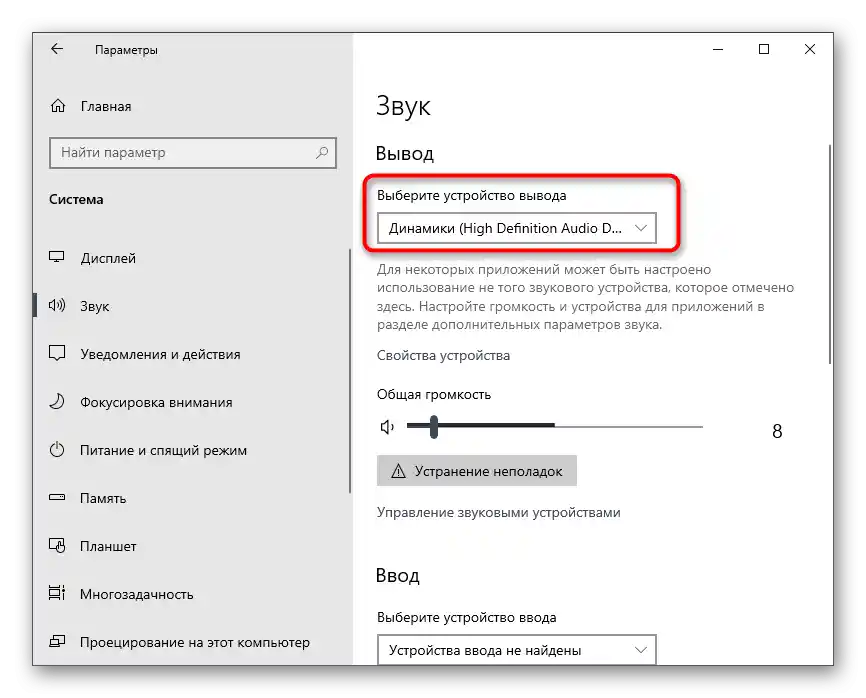
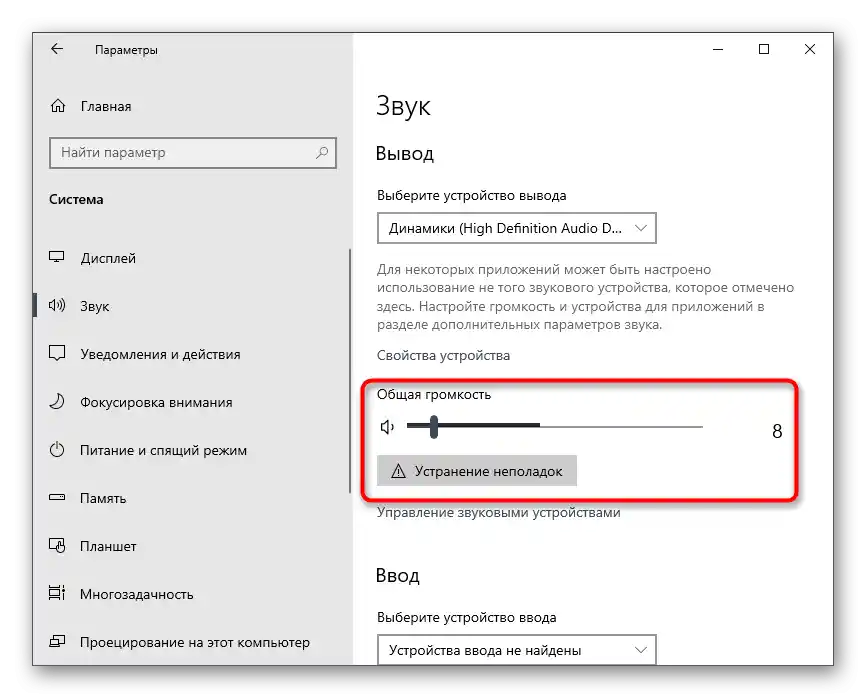
Po tom, čo ste sa oboznámili so základnými nastaveniami, môžete prejsť k nasledujúcim krokom a zapnúť zvuk pri zdieľaní obrazovky alebo osobných rozhovoroch s používateľmi.
Nastavenie zvuku pre role
V tomto bloku našej článku sa trochu dotkneme témy nastavenia rolí na serveroch, čo bude užitočné pre ich tvorcov alebo administrátorov. Ako je známe, pre akúkoľvek rolu je možné nastaviť svoje práva, kam patrí aj správa zvuku.Každej úlohe sa osobitne priraďuje právo na používanie mikrofónu alebo na komunikáciu prostredníctvom webovej kamery.
- Ak ste tvorcom servera alebo máte príslušné práva na správu úloh, vykonajte ďalšie pokyny do konca, začínajúc kliknutím na názov servera.
- V objavenom zozname vás zaujíma položka „Nastavenia servera“.
- Otvorí sa nové okno s dostupnými možnosťami, kde vyberte „Úlohy“.
- Kliknite na názov existujúcej úlohy alebo vytvorte novú, aby ste ju nastavili osobitne, a potom ju priraďte účastníkom servera.
- Na pravej strane sa objaví zoznam všetkých dostupných práv, kde musíte prejsť k bloku „Práva hlasových kanálov“ a uviesť, či chcete poskytnúť možnosť používateľom hovoriť alebo používať video.
- Položky „Vypnúť účastníkom mikrofón“ a „Vypnúť účastníkom zvuk“ sú určené na správu používateľov na hlasových kanáloch, preto ich aktivujte iba pre privilegované úlohy, teda moderátorov alebo administrátorov.
- Ak nastavená úloha ešte nebola priradená medzi účastníkov servera, otvorte sekciu „Účastníci“.
- Kliknite na tlačidlo v tvare plusu napravo od mena účtu.
- Pridajte úlohu, pre ktorú ste práve vyberali obmedzenia alebo privilégiá.
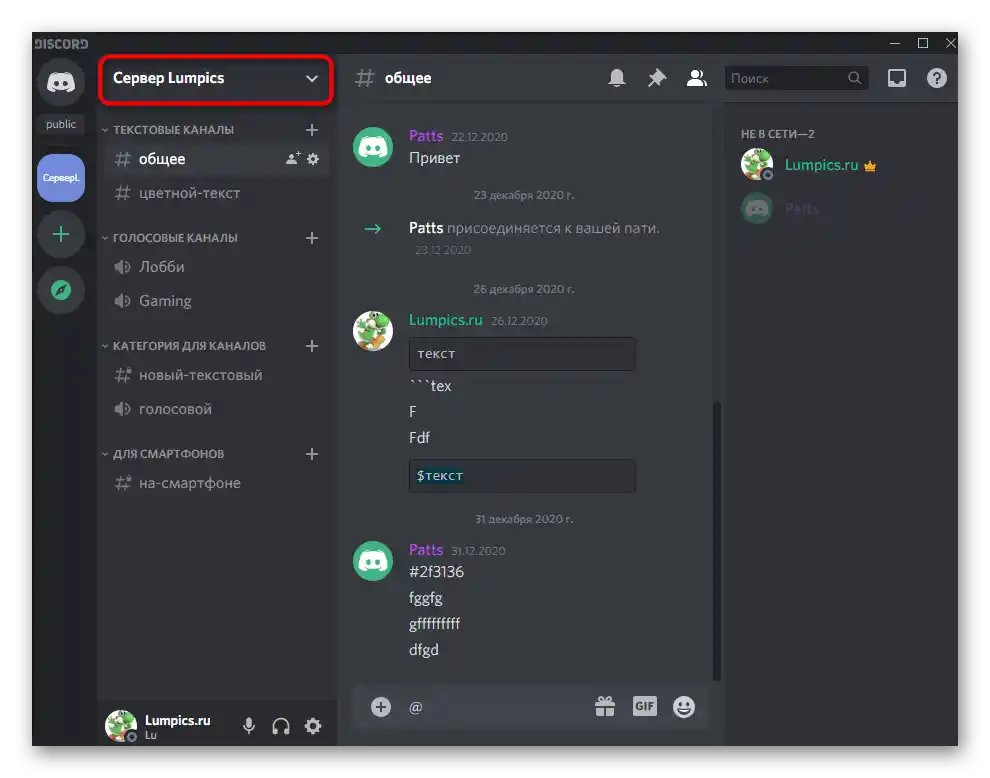
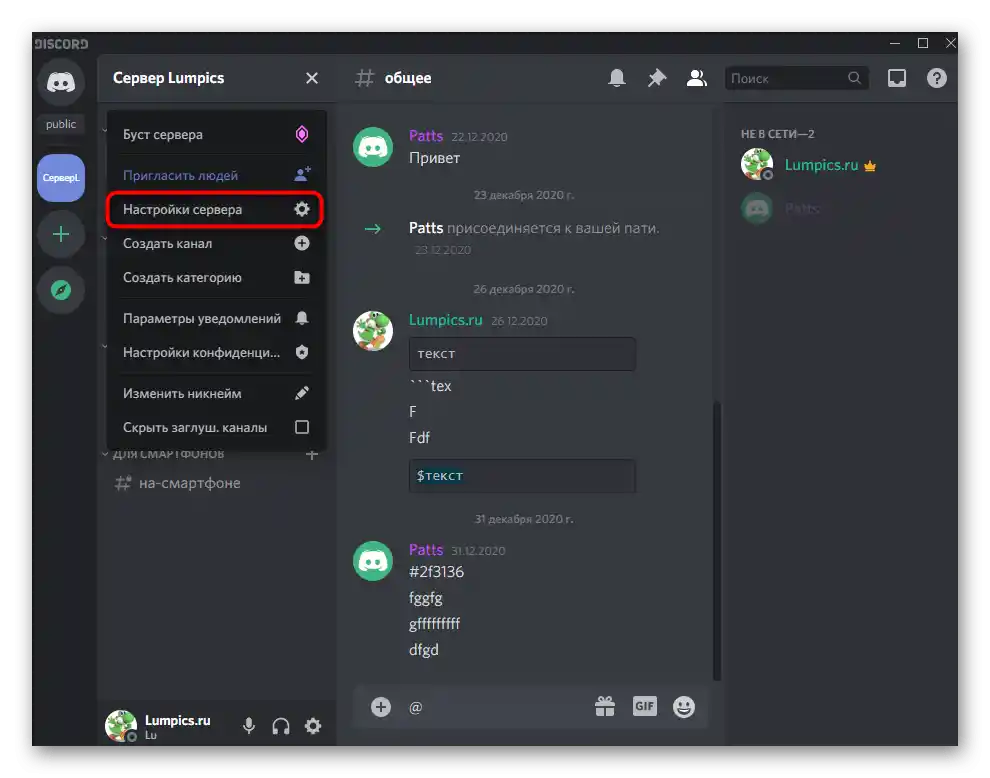
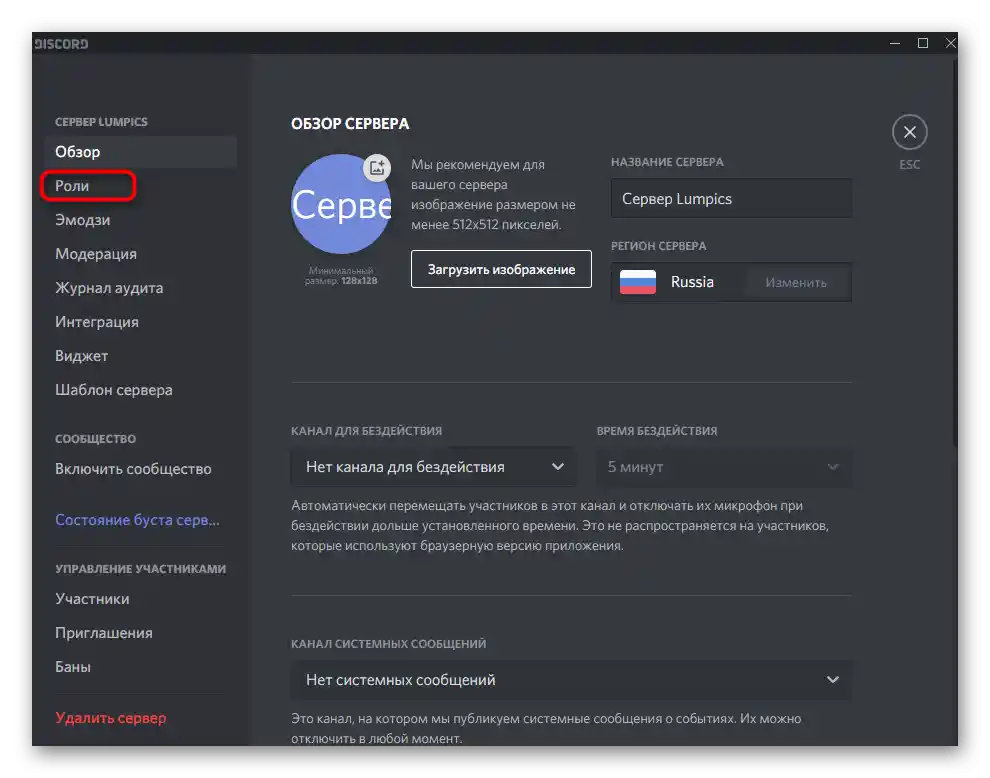
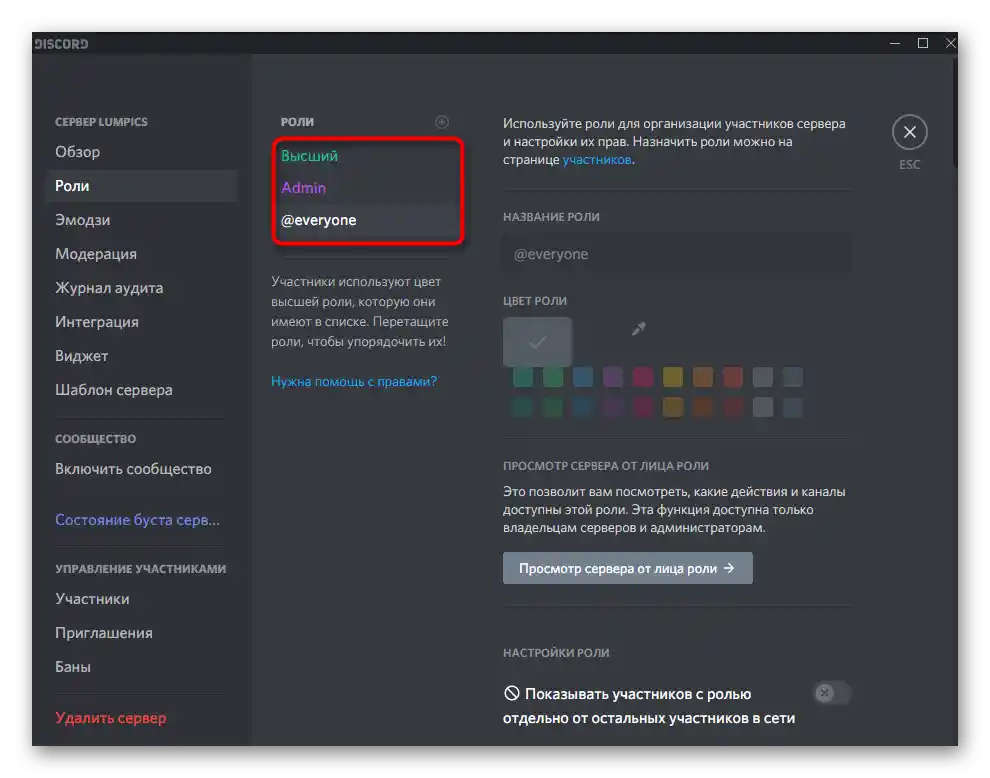
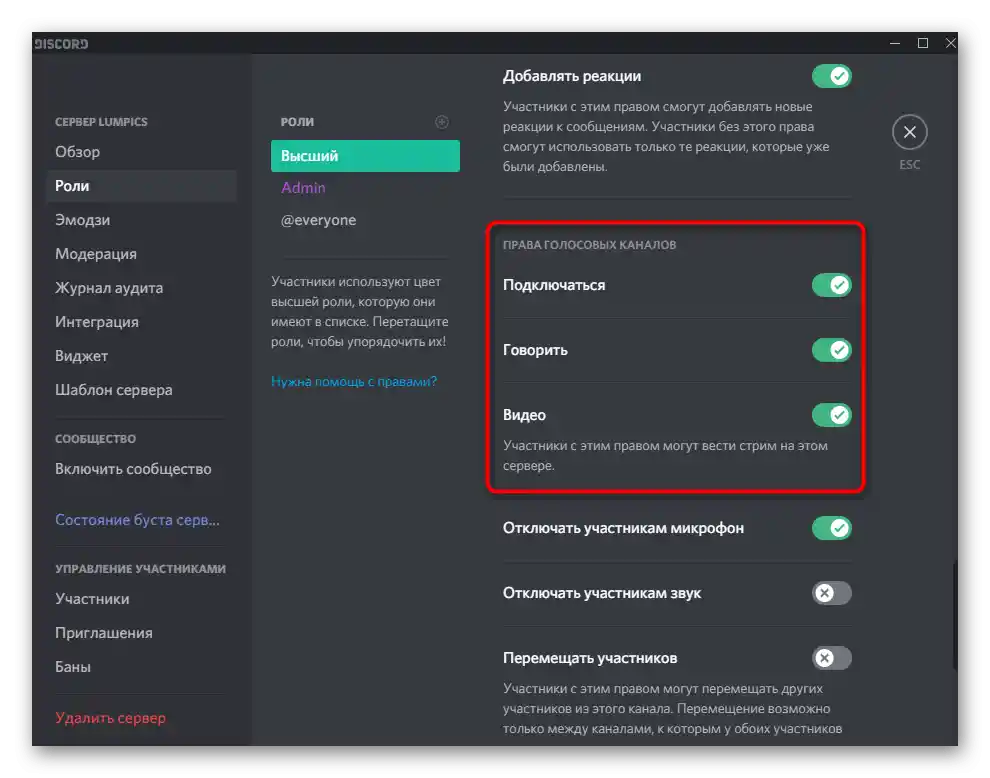
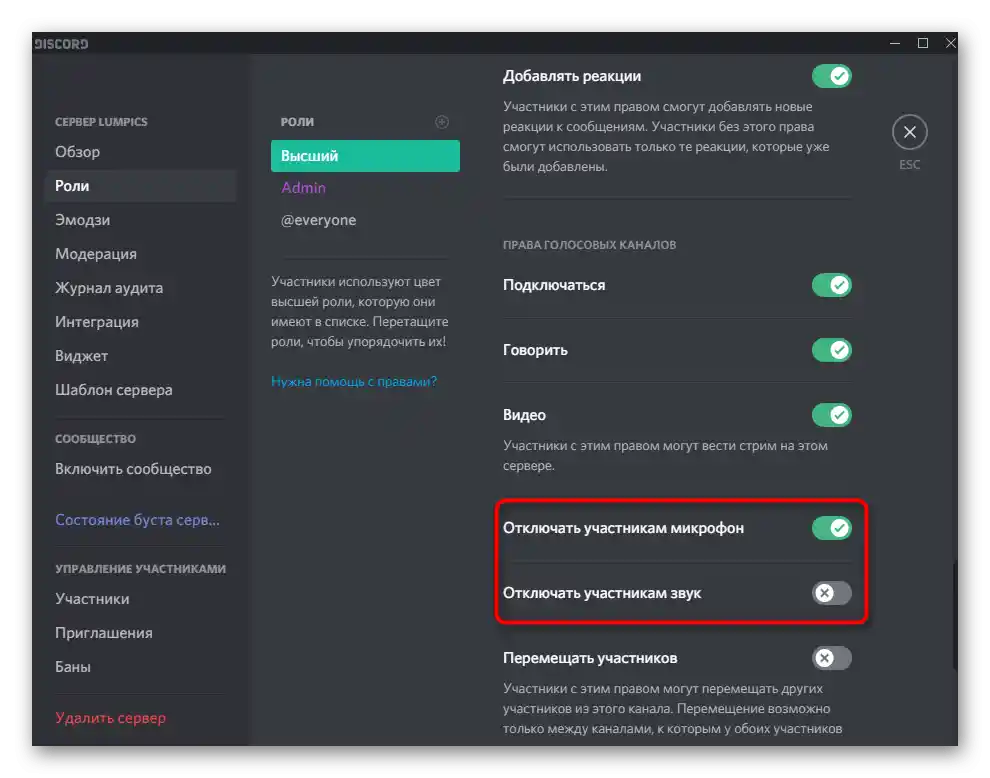
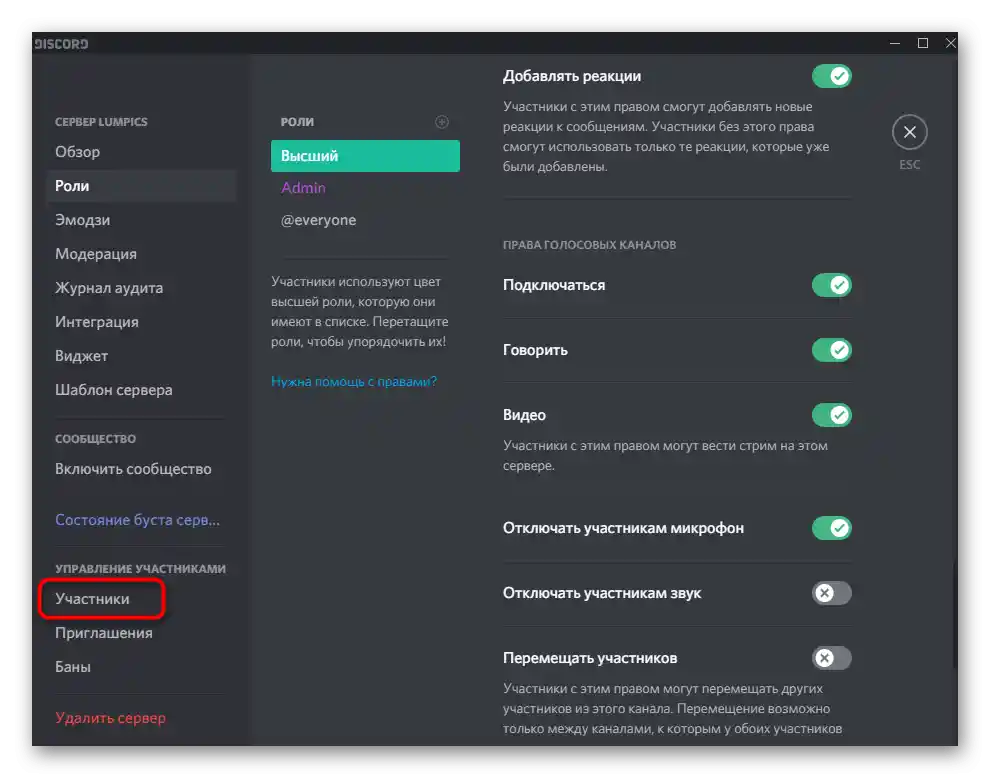
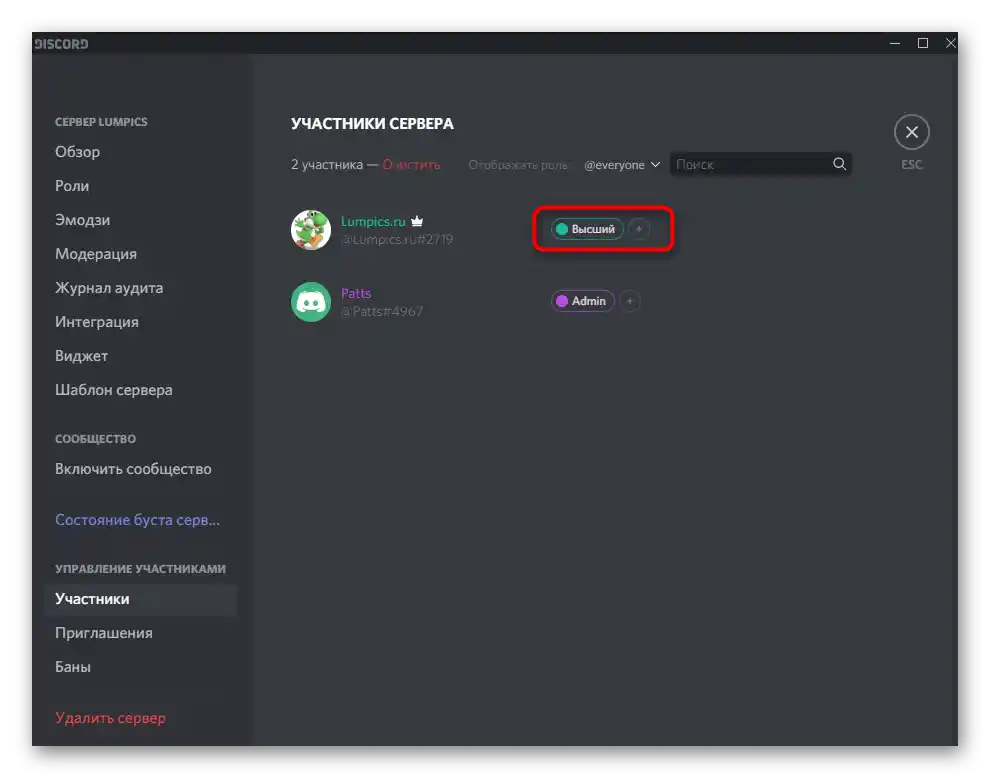
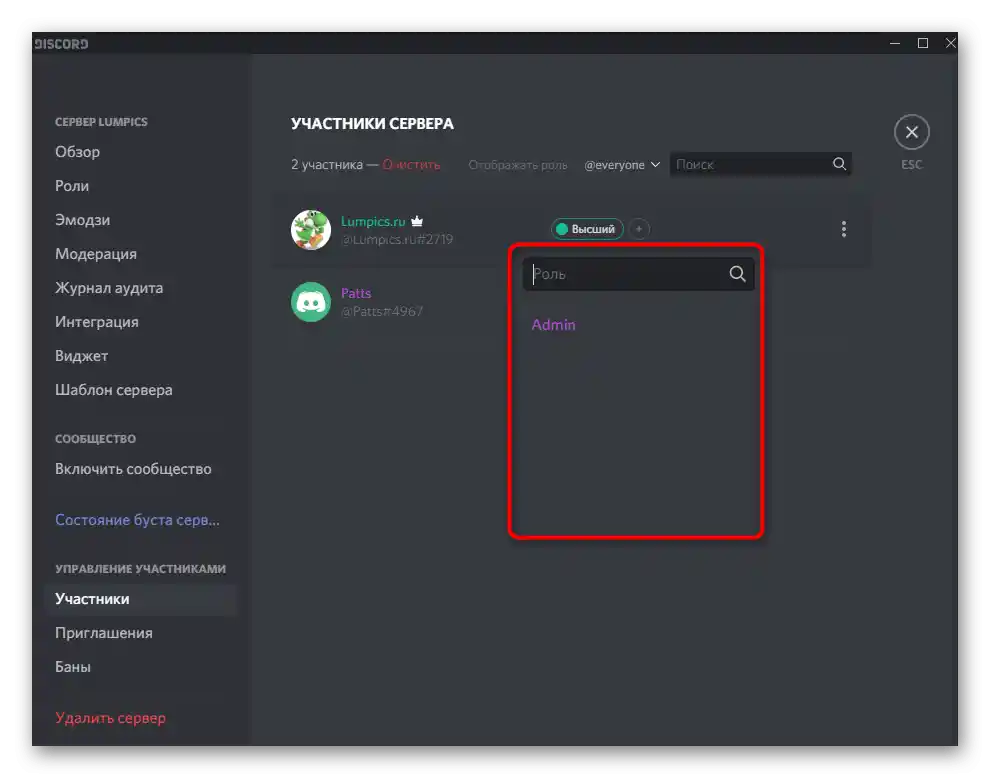
Ďalšie informácie o tom, ako prebieha vytváranie a priraďovanie úloh s podrobným popisom všetkých dostupných práv, nájdete v inom materiáli na našej stránke, prechodom na nasledujúci odkaz.
Viac informácií: Ako vytvoriť a priradiť úlohy v Discorde
Správa zvuku na hlasových kanáloch
Ešte jedna užitočná informácia, ktorá sa hodí tvorcom a administrátorom serverov v Discorde. Nastavenia zvuku na hlasových kanáloch umožňujú vyberať samostatné práva pre každú úlohu alebo účastníka bez ohľadu na to, aké všeobecné obmedzenia sa na neho vzťahujú.Je to aktuálne, keď chcete zabrániť floodu na podobných kanáloch alebo poskytnúť jedinečné práva konkrétnym účtom.
- Naviďte kurzor na potrebný hlasový kanál servera a kliknite na ikonu ozubeného kolieska, aby ste prešli do nastavení.
- Otvorenie kategórie „Práva prístupu“ a oboznámenie sa s prítomnými položkami súvisiacimi s povoleniami zvuku. Tieto sa zhodujú s tými, o ktorých sme hovorili pri nastavovaní rolí.
- Nezabudnite vybrať účastníka alebo rolu, pre ktorú chcete vykonať príslušné zmeny. Pri kopírovaní práv sa hodí tlačidlo „Synchronizovať“.
- Ďalej môžete interagovať s každým účastníkom kanála kliknutím pravým tlačidlom myši na jeho prezývku.
- Objaví sa kontextové menu, v ktorom sa vypína mikrofón a zvuk ako osobne akýmkoľvek účastníkom, tak aj na celom serveri.
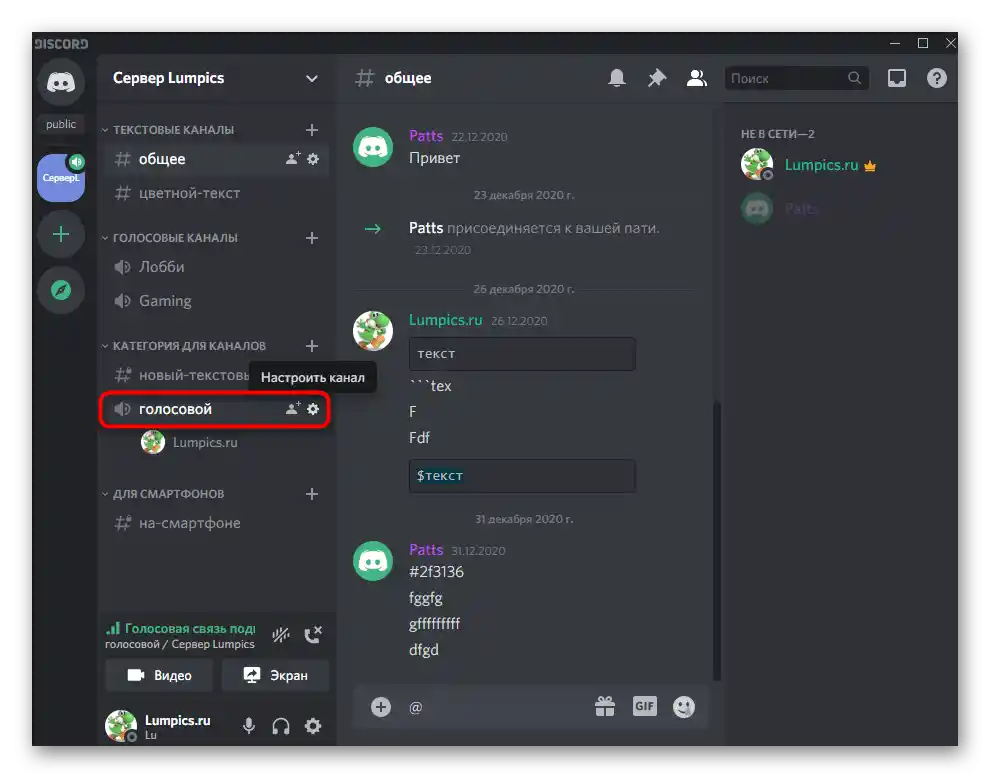
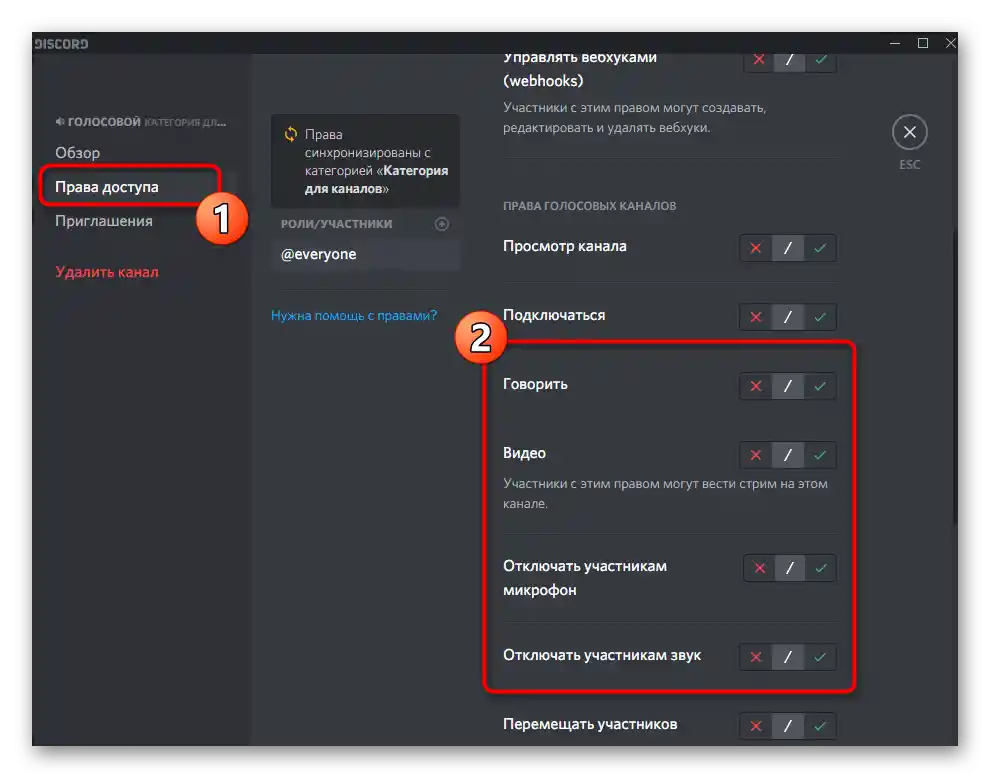
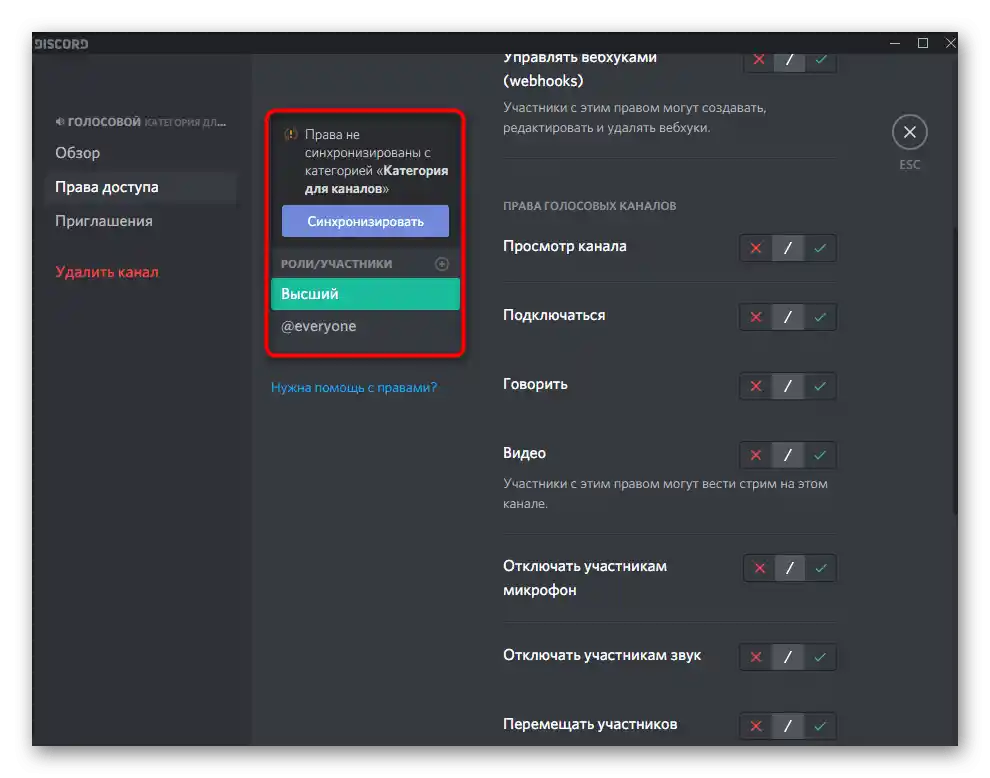
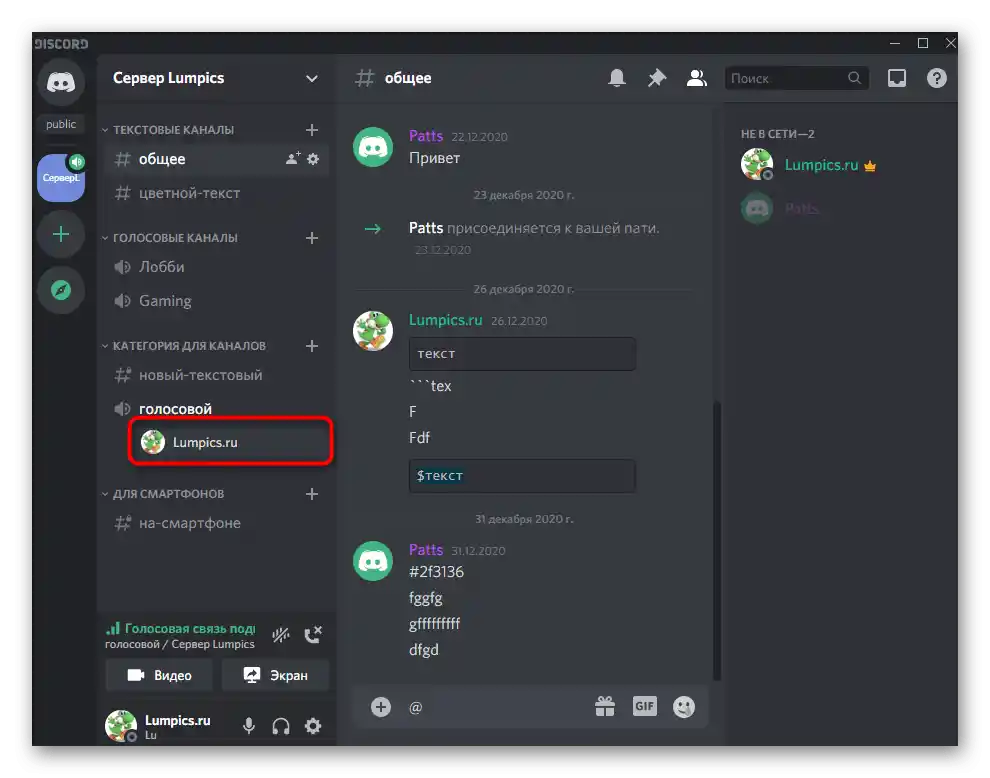
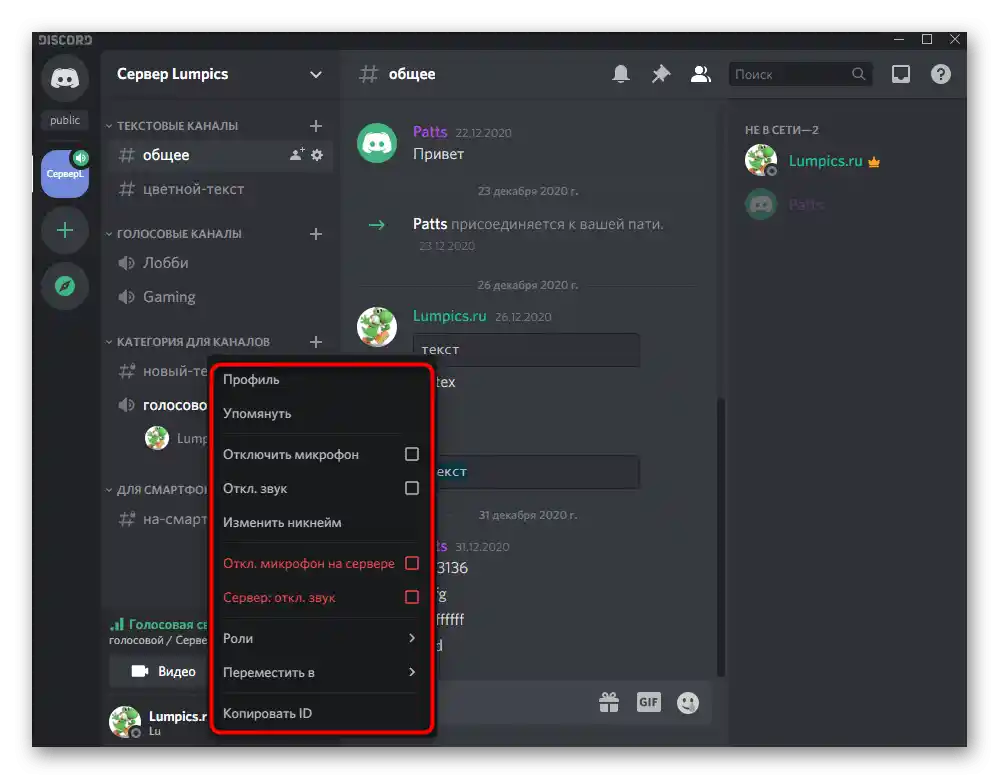
Správa zvuku pri hlasovej komunikácii
Na záver si prejdeme, ako sa vykonáva správa zvuku pri hlasovej komunikácii na kanáloch alebo v osobnom dialógu s konkrétnym používateľom. Na to existuje jednoduchý ovládací panel, kde sa vykonávajú všetky potrebné manipulácie.
- Najprv uskutočnite osobný hovor s používateľom alebo sa pripojte k požadovanému hlasovému chatu.
- Aktivujte zdieľanie obrazovky alebo zapnite webovú kameru, aby sa objavilo okno správy hovoru.
- Dvakrát kliknite na okno náhľadu, ktoré sa objavilo vpravo.
- V ňom môžete spravovať webovú kameru, zachytávanie a zvuk. Ak potrebujete zmeniť výstupné zariadenie, kliknite na šípku vedľa ikony mikrofónu.
- Objaví sa zoznam dostupných zariadení, kde označte vhodné.O tom, ako sa určuje používané vybavenie, sme už hovorili v jednej z predchádzajúcich častí článku.
- Presne to isté sa realizuje aj pri osobnom rozhovore s používateľom, keď sa okno hovoru zobrazuje nad správami.
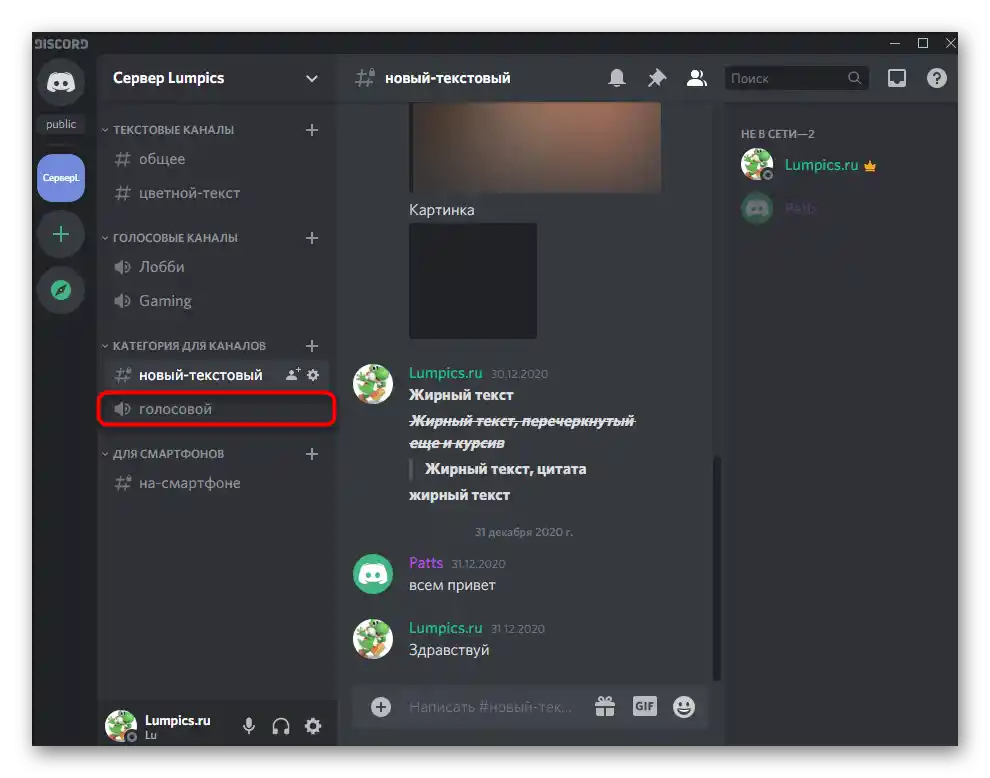
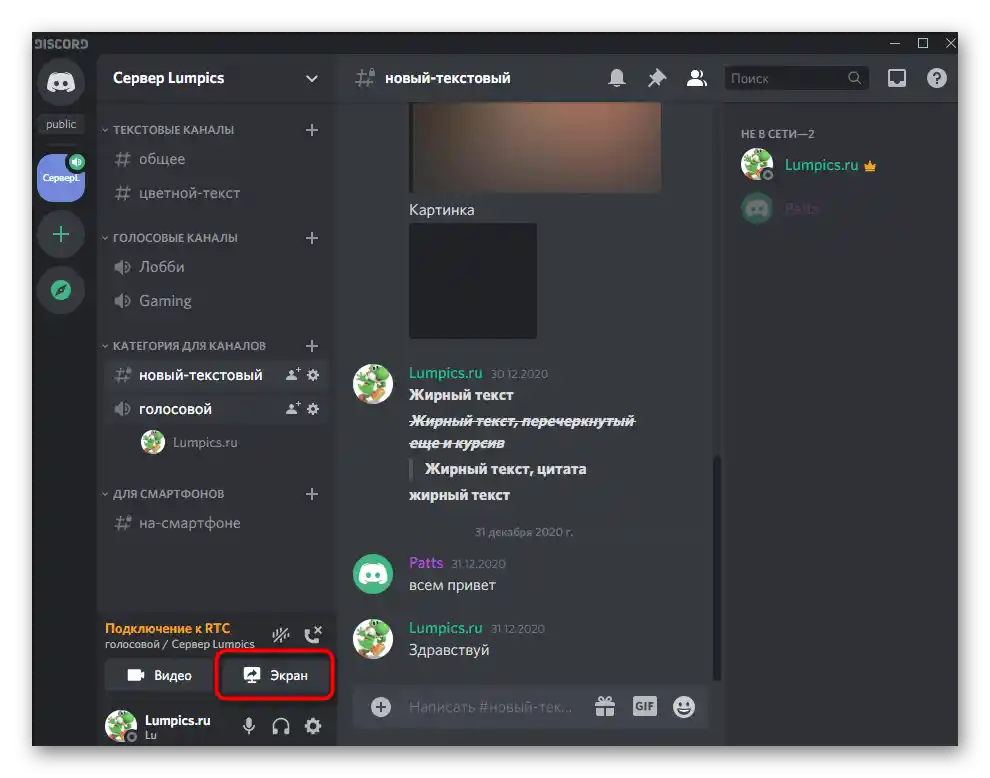
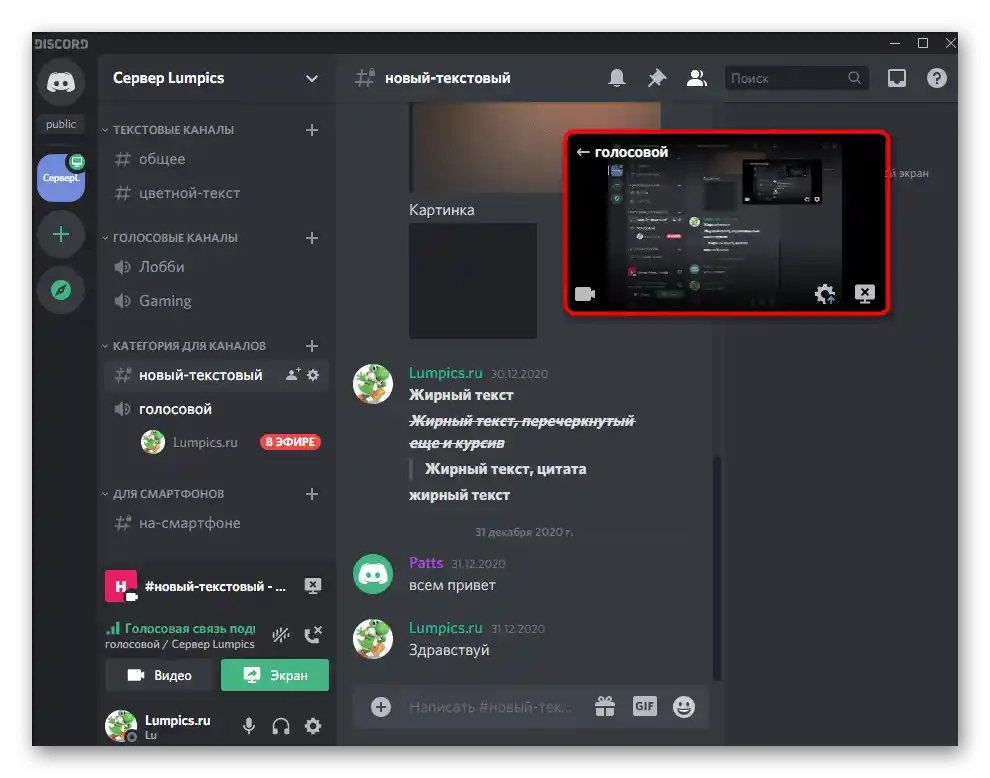
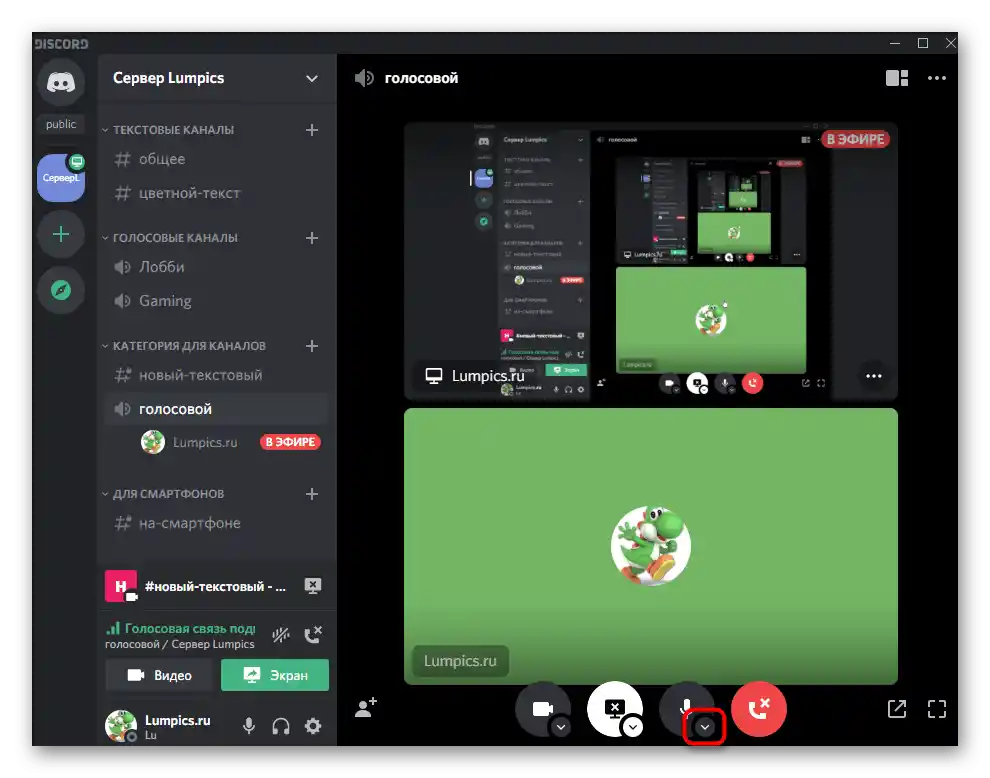
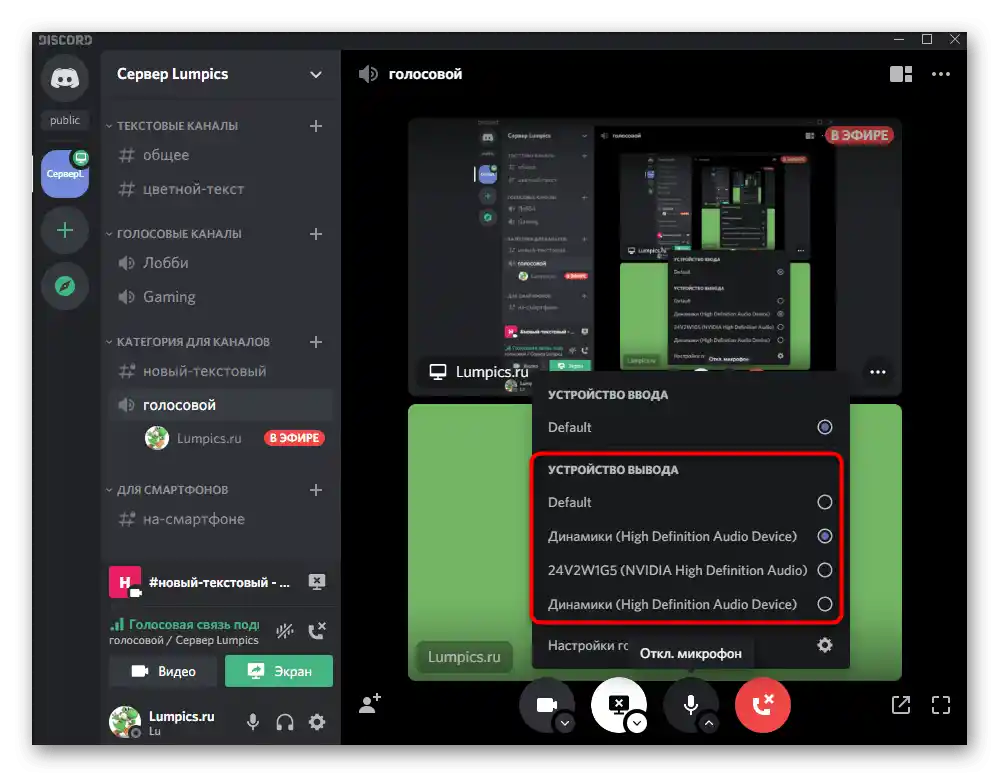
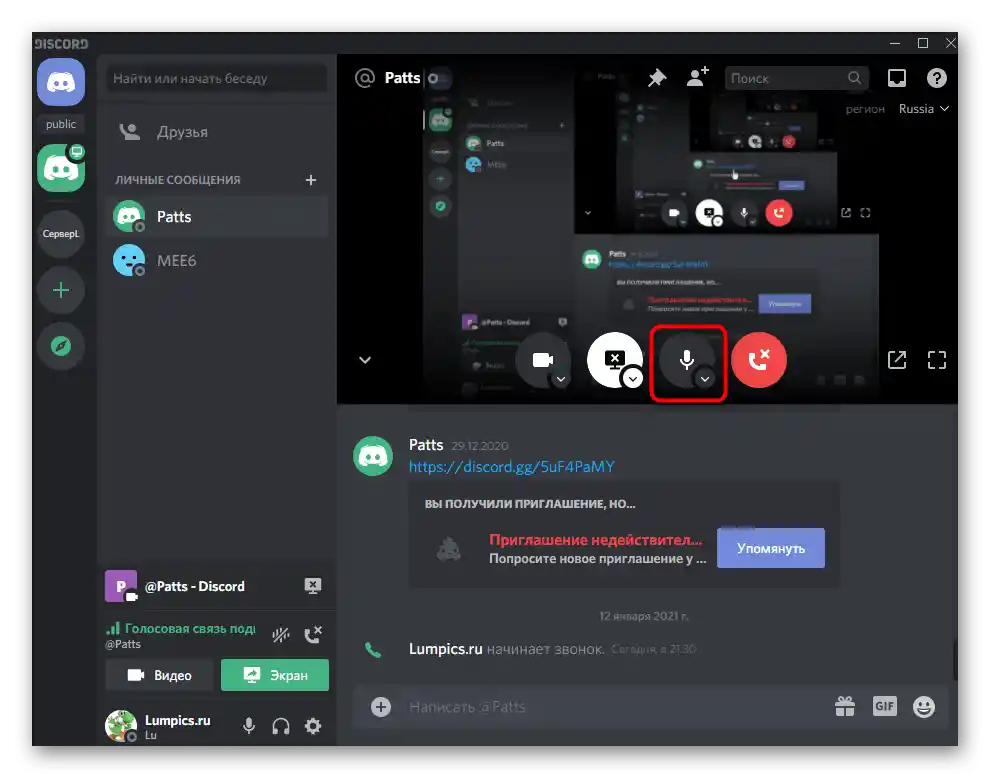
Ak máte záujem o vykonanie ďalších nastavení pri zdieľaní obrazovky alebo streamovaní v Discorne, obráťte sa na pomoc k inému tematickému sprievodcovi na našej stránke.
Podrobnejšie: Zahájenie zdieľania obrazovky v Discorde
Možnosť 2: Mobilná aplikácia
Používatelia mobilnej aplikácie Discord sa tiež stretávajú s potrebou nastavenia zvuku, s čím vám pomôžeme ďalej, podrobne preskúmame všetky aspekty ako pre bežných používateľov, tak aj pre vlastníkov alebo administrátorov serverov.
Všeobecné nastavenia profilu
Začať je potrebné s všeobecnými nastaveniami účtu, kde sa nachádza niekoľko dôležitých parametrov týkajúcich sa nastavenia zvuku. Odporúčame všetkým oboznámiť sa s týmito bodmi, aby v budúcnosti nevznikli problémy, keď bude potrebné vykonať nejaké úpravy.
- Na paneli dole kliknite na svoju avatar pre otvorenie menu správy účtu.
- V bloku „Nastavenia aplikácie“ potrebujete položku „Hlas a video“, na ktorú by ste mali kliknúť.
- Zmeňte celkovú hlasitosť výstupu posúvaním príslušného posúvača.
- Všetky ostatné parametre sa týkajú iba mikrofónu, preto si o nich prečítajte v vyššie uvedenom materiáli.
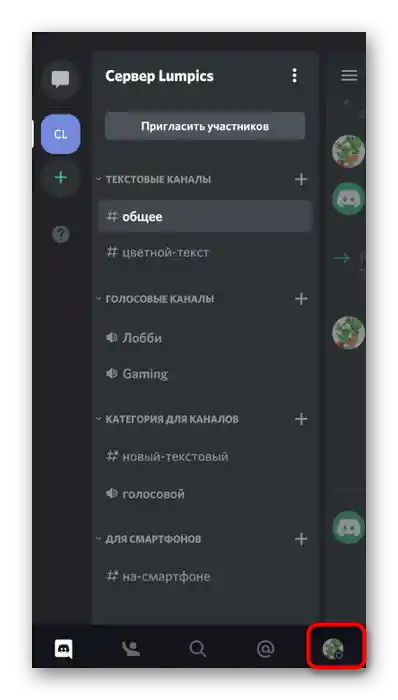

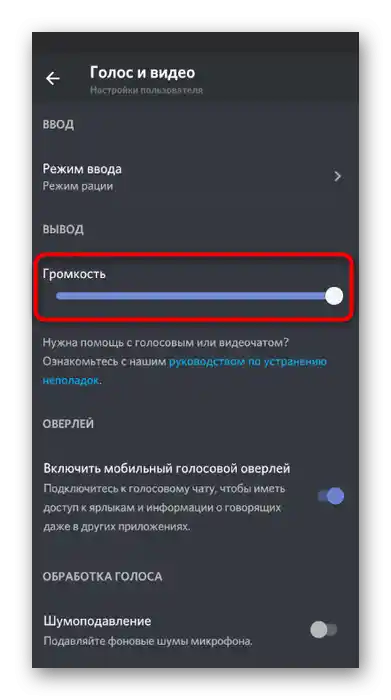
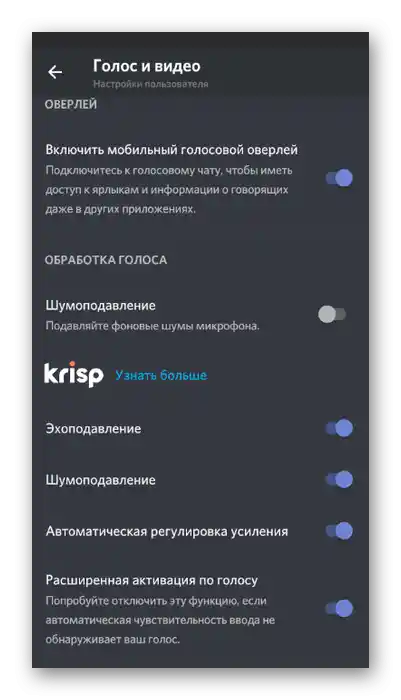
Správa zvuku na hlasových kanáloch
Povieme o základných aspektoch správy zvuku v mobilnej aplikácii Discord, ktoré sa týkajú komunikácie prostredníctvom hlasových kanálov na serveri.V tomto prípade má používateľ celý rad možností na ovládanie svojho zvuku, ako aj mikrofónov ostatných účastníkov.
- Vyberte hlasový kanál a pripojte sa k nemu kliknutím na jeho názov.
- Objaví sa malé menu, v ktorom kliknite na „Pripojiť sa k hlasovému kanálu“.
- Kliknite na ikonu reproduktora, aby ste vybrali výstupné zariadenia.
- Tu môžete zvoliť ako samotný telefón, teda jeho vstavaný reproduktor, tak aj pripojené slúchadlá.
- Ak je potrebné zapnúť zvuk iného účastníka kanála alebo ho vypnúť, kliknite na jeho prezývku.
- Znovu sa otvorí to isté ovládacie menu, kde ešte raz kliknite na prezývku používateľa.
- Znížte hlasitosť jeho mikrofónu alebo ho úplne vypnite.
- Tvorca alebo administrátor servera môžu ztlmiť jeho mikrofón alebo vypnúť iné zvuky.
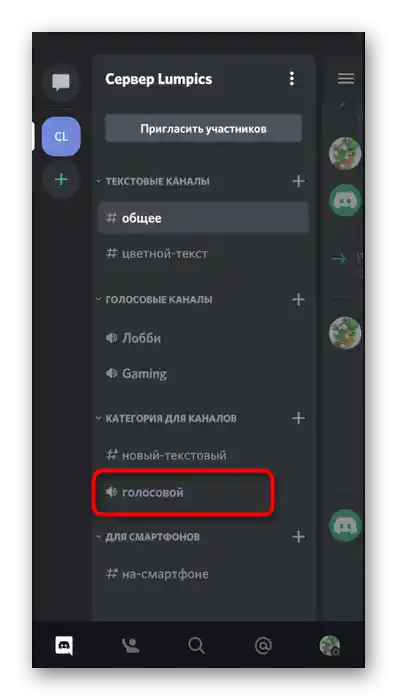
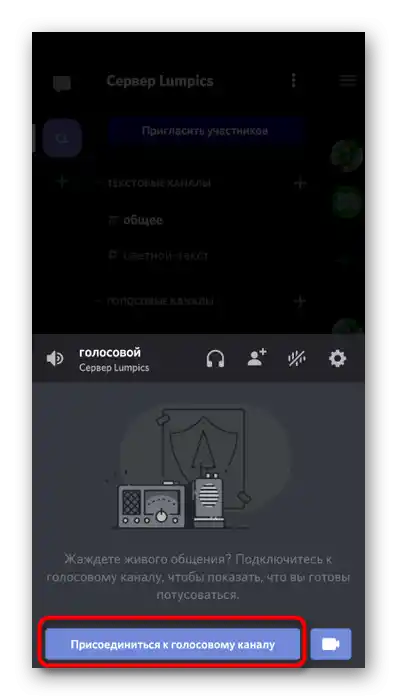
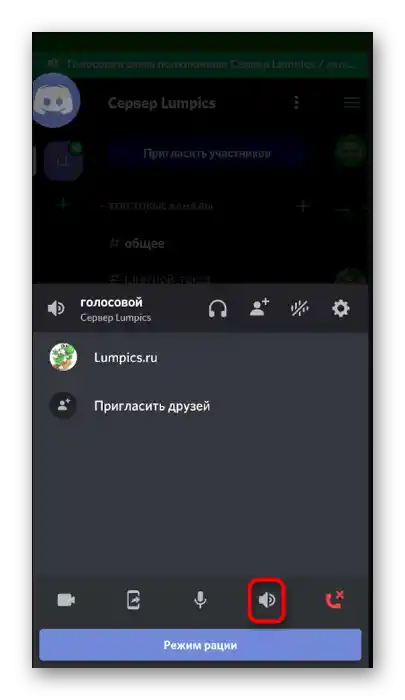
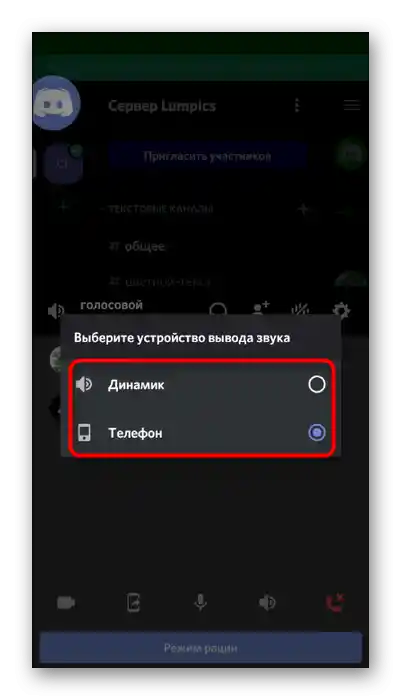
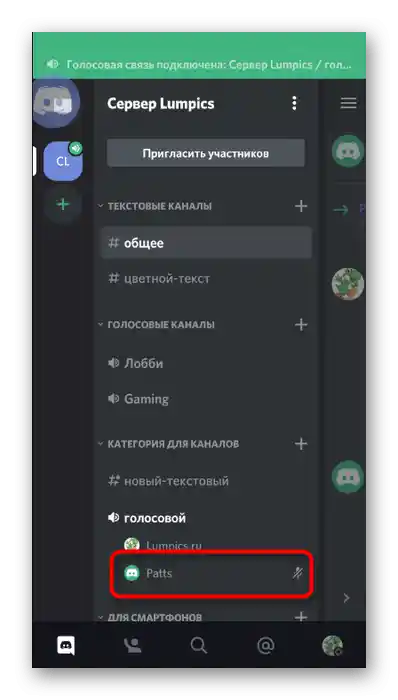
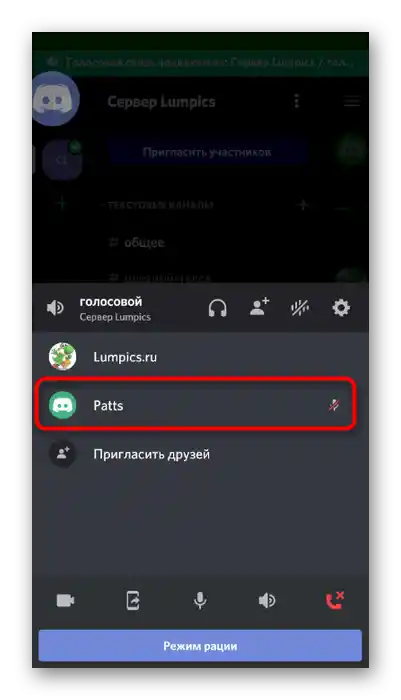
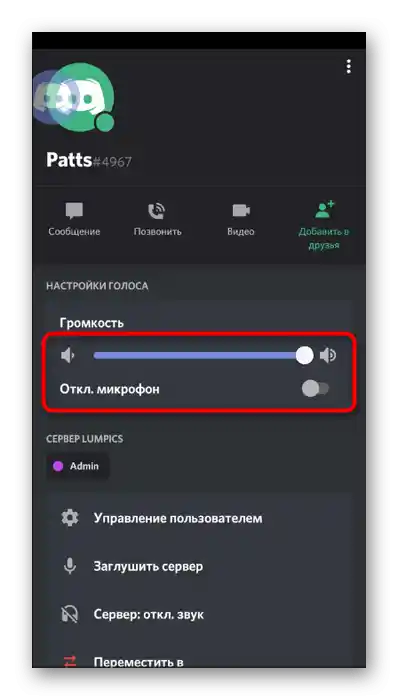
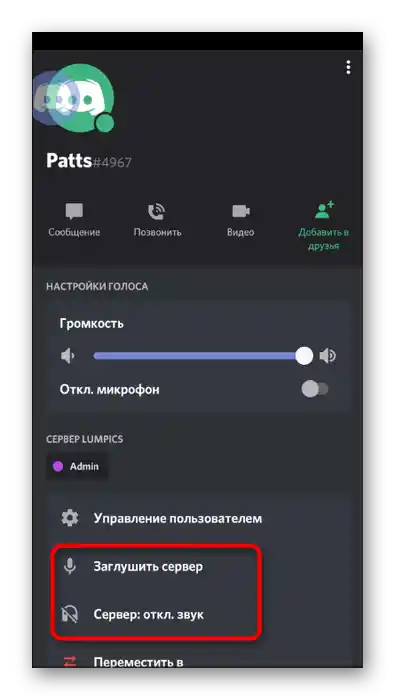
Ovládanie zvuku cez overlay
Ak ste sa cez mobilnú aplikáciu pripojili k hlasovému kanálu alebo uskutočňujete osobný hovor, objaví sa overlay Discordu, pomocou ktorého môžete ovládať zvuk, čo sa vykonáva nasledovne:
- Zminimalizujte Discord a kliknite na jeho ikonu, ktorá sa objaví vľavo na obrazovke.
- V ovládacom menu overlayu kliknite na reproduktor, aby ste vypnuli alebo zapli zvuk.
- Pri návrate k hovoru vypnite overlay kliknutím na rovnaké tlačidlo.
- Rozviňte menu ovládania hovoru potiahnutím prstom nahor.
- Použite tlačidlo „Zmeniť výstupné zariadenie zvuku“.
- Teraz môžete vybrať tie isté možnosti, o ktorých sa hovorilo vyššie.
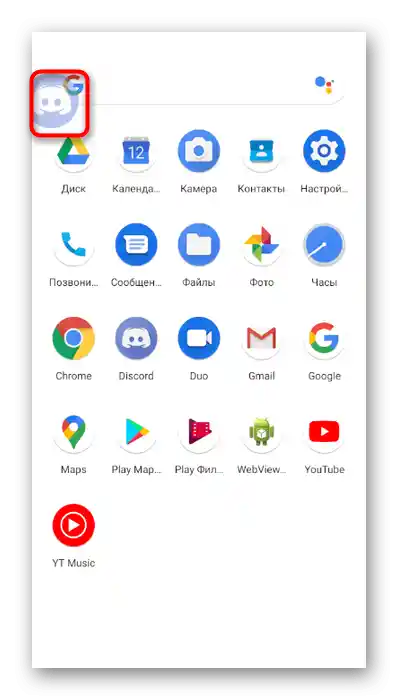
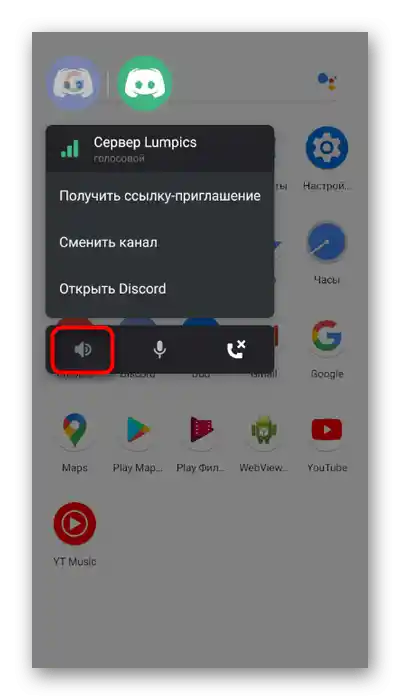
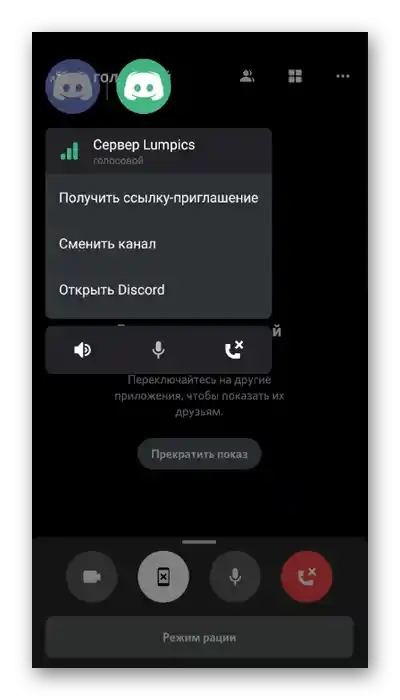
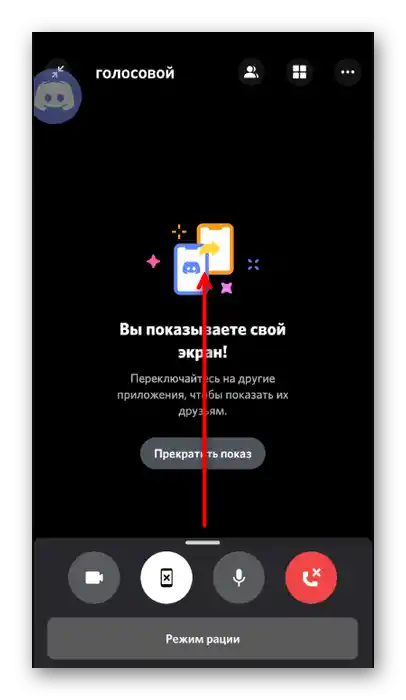
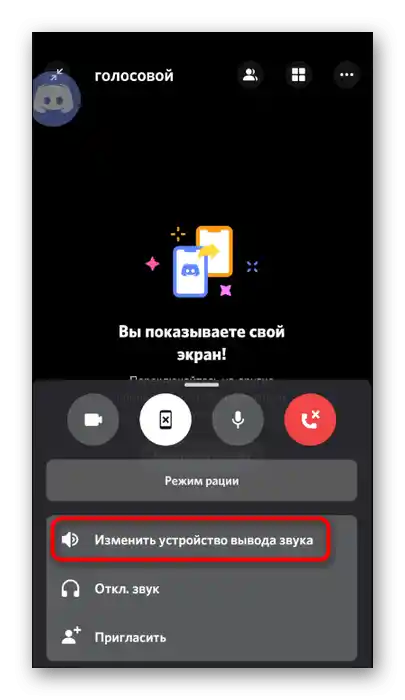
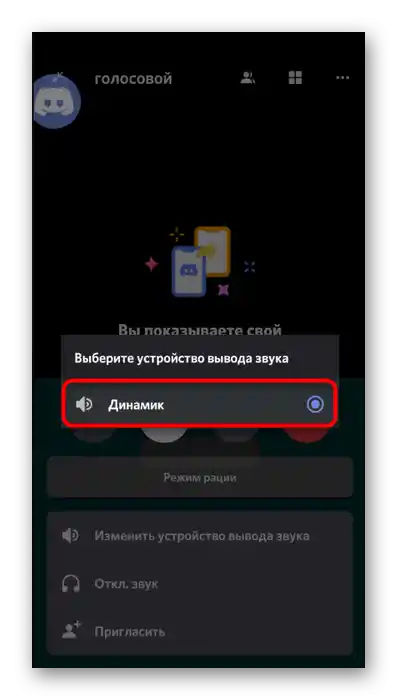
Nastavenie povolení pre Discord
Ak ste pri pokuse o uskutočnenie hlasového hovoru narazili na to, že mikrofón sa nezapína alebo nepočujete zvuky ostatných používateľov, pravdepodobne to súvisí s nastavenými zákazmi pre aplikáciu, ktoré bude potrebné zrušiť.
- Na to rozviňte lištu s notifikáciami a prejdite do nastavení zariadenia.
- Vyberte sekciu „Aplikácie a notifikácie“.
- Nájdite v zozname „Discord“ a kliknite na jeho názov.
- Otvorí sa zoznam povolení pre túto aplikáciu.
- Prezrite si blok „Zakázané“ a ak tam nájdete mikrofón alebo reproduktory kliknite na jeden z bodov.
- Označte začiarkavacím políčkom bod, ktorý povoľuje používanie zariadenia, a urobte to isté pre všetky ostatné povolenia.
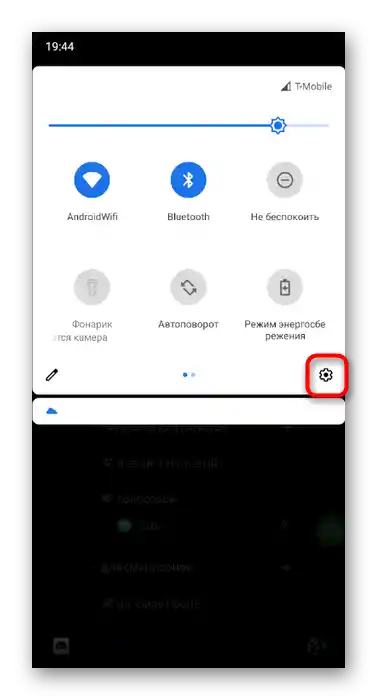
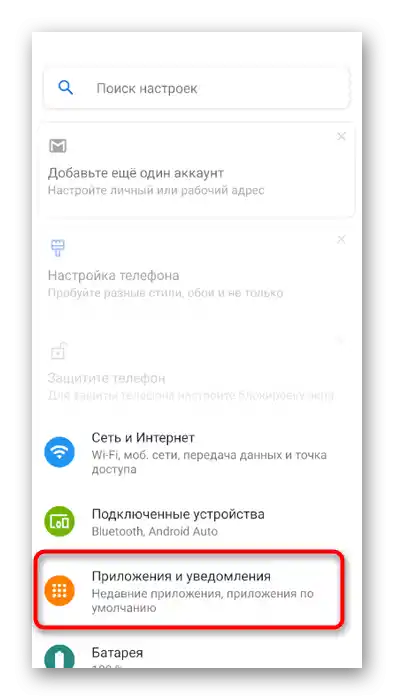
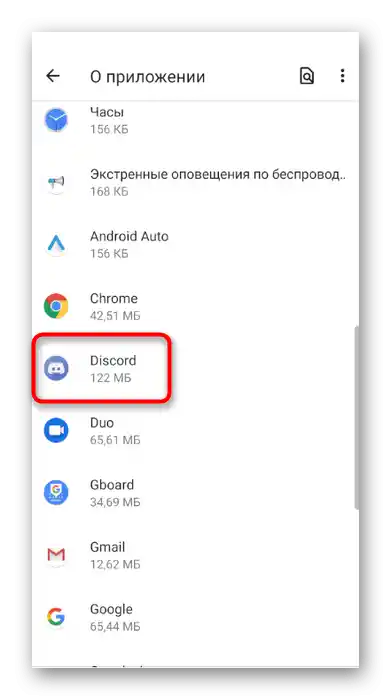
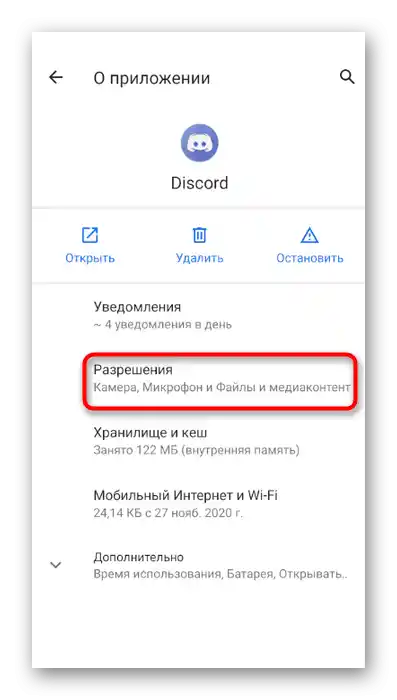
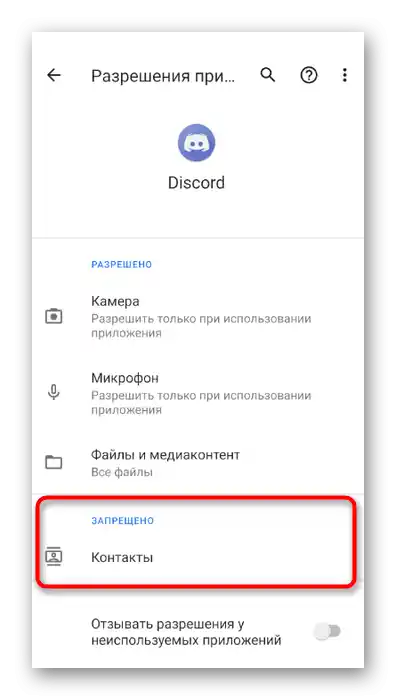
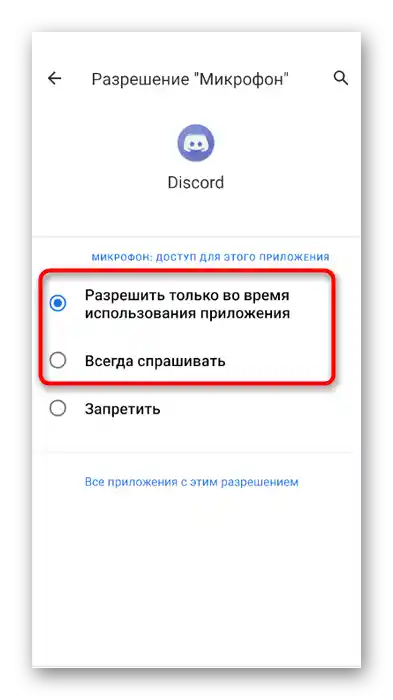
Ovládanie rolí a hlasových kanálov na serveri
Na záver spomeňme situáciu, keď administrátor alebo tvorca servera chce cez mobilnú aplikáciu nastaviť povolenia alebo zákazy na používanie zvuku v hlasových kanáloch pre určité role alebo účastníkov.V tomto prípade existujú dve možné varianty: úprava práv rolí alebo samotného hlasového kanála, s ktorými vás zoznámime ďalej.
- Na úpravu práv rolí cez ľavý panel otvorte svoj server a kliknite na jeho názov.
- V objavenom menu vás zaujíma tlačidlo „Nastavenia“.
- Po prechode k obecným parametrom sa posuňte k bloku „Správa účastníkov“ a vyberte „Roly“.
- Vytvorte novú rolu alebo vyberte na úpravu už existujúcu.
- Nájdite blok „Práva hlasových kanálov“ a zaškrtnite práva, ktoré chcete poskytnúť držiteľom tejto role.
- Vráťte sa k predchádzajúcemu menu a tentokrát kliknite na sekciu „Účastníci“.
- Kliknite na prezývku používateľa, ktorému chcete priradiť novú rolu.
- Označte ju zaškrtnutím a zatvorte aktuálne menu.
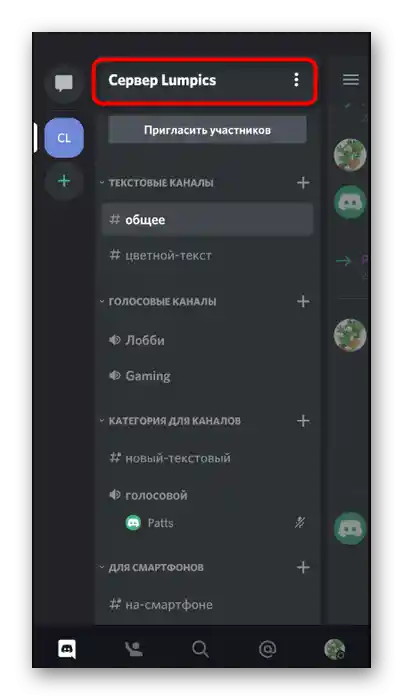
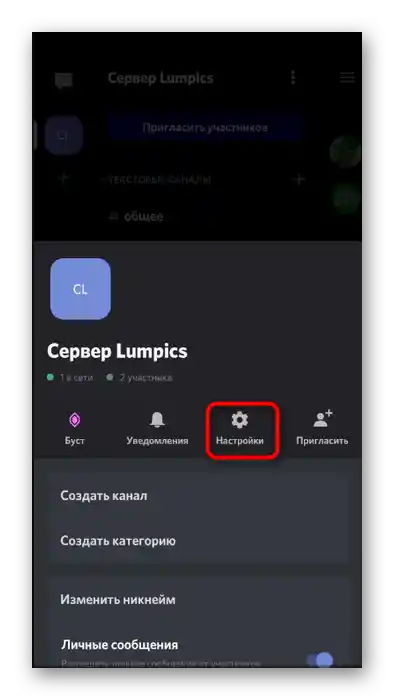
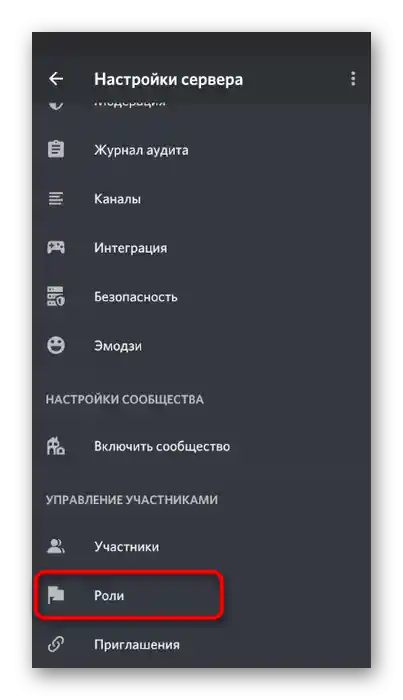
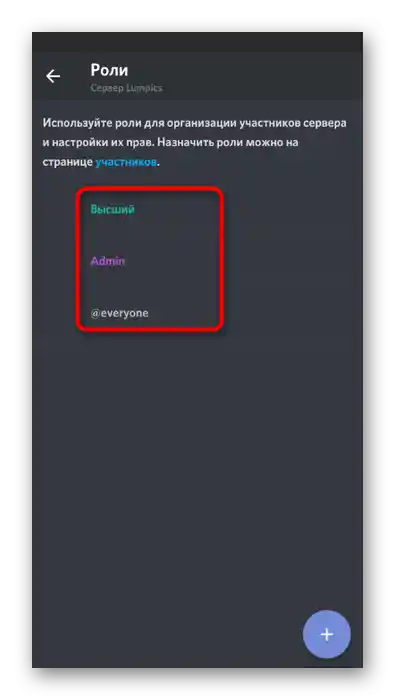
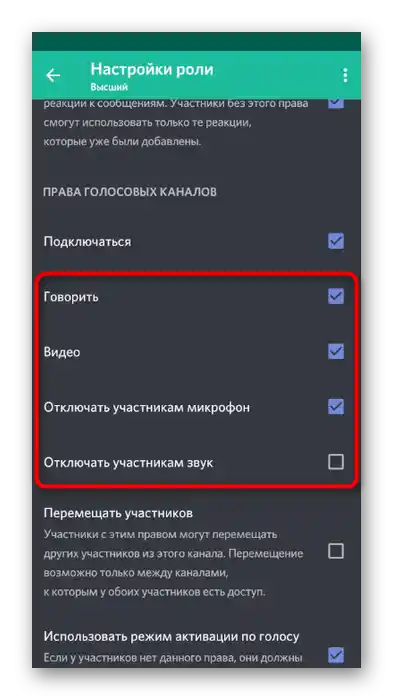
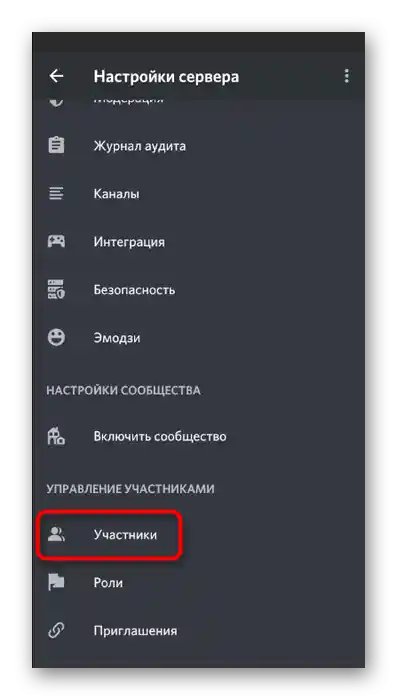
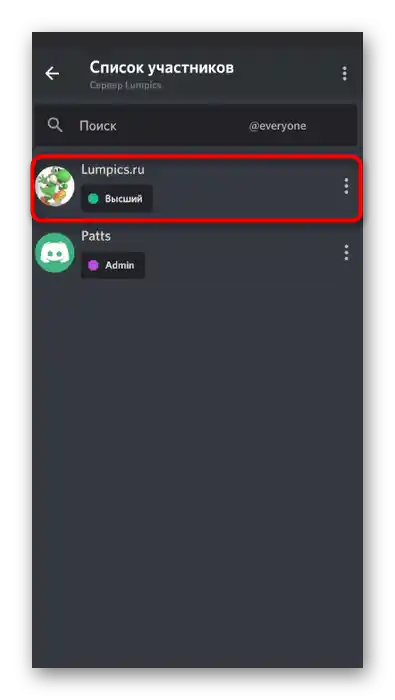
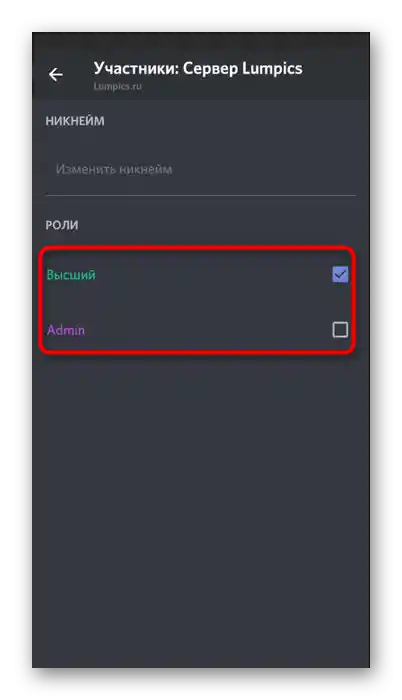
Podrobnejšie o tom, ako prebieha správa rolí na serveri, sme hovorili v príslušnej časti predchádzajúcej verzie, preto si môžete podľa želania prečítať túto časť a oboznámiť sa so všetkými potrebnými informáciami. Teraz sa pozrime, ako prebieha správa práv na konkrétnych hlasových kanáloch.
- Urobte dlhé kliknutie na jeho názov, aby ste otvorili nastavenia.
- Tam kliknite na „Práva prístupu“.
- Vyberte rolu alebo účastníka, pre ktorého chcete nastaviť povolenia alebo zákazy.
- Skontrolujte všetky položky v „Právach hlasových kanálov“. Ak si prajete, aktivujte určité povolenia, zakážte ich alebo ich ponechajte v súlade s priradenými rolami používateľa.