Obsah:
Možnosť 1: Program pre PC
Ako prvú možnosť zdieľania obrazovky zvážime metódu s použitím programu pre počítač, pretože práve cez ňu používatelia najčastejšie spúšťajú vysielania alebo komunikujú s priateľmi, ukazujúc im, čo sa deje na ich obrazovke. Používatelia Discord na PC majú oveľa viac možností v porovnaní s tými, ktorí si stiahli mobilnú aplikáciu. Následne sa o tom sami presvedčíte, keď budeme hovoriť o dostupných nastaveniach zdieľania.
Krok 1: Predbežné nastavenie Discordu
Prvoradou úlohou je skontrolovať všeobecné parametre softvéru a uistiť sa, že výstupné zariadenie a mikrofón sú správne nastavené. V drvivej väčšine prípadov vám nebude treba venovať tomu veľa času, pretože stačí trochu upraviť hlasitosť a skontrolovať vybrané zdroje.
- Otvorenie Discordu a kliknite na tlačidlo v tvare ozubeného kolieska napravo od vášho mena pre prechod do nastavení.
- V bloku „Nastavenia aplikácie“ vyberte „Hlas a video“.
- Použite rozbaľovacie zoznamy na výber vstupných a výstupných zariadení. Musia zodpovedať názvom mikrofónu a reproduktorov, s ktorými pracujete v operačnom systéme.Tu môžete okamžite nastaviť hlasitosť alebo sa vrátiť neskôr kedykoľvek.
- Posuňte sa trochu nižšie v zozname parametrov a venujte pozornosť ďalším možnostiam, medzi ktoré patrí video kodek a spracovanie zvuku. Pri bežnej prezentácii obrazovky pravdepodobne nebude potrebné nič z toho meniť, ale ak ide o priame prenosy, aktivujte potlačenie hluku alebo zapnite hardvérové urýchlenie.
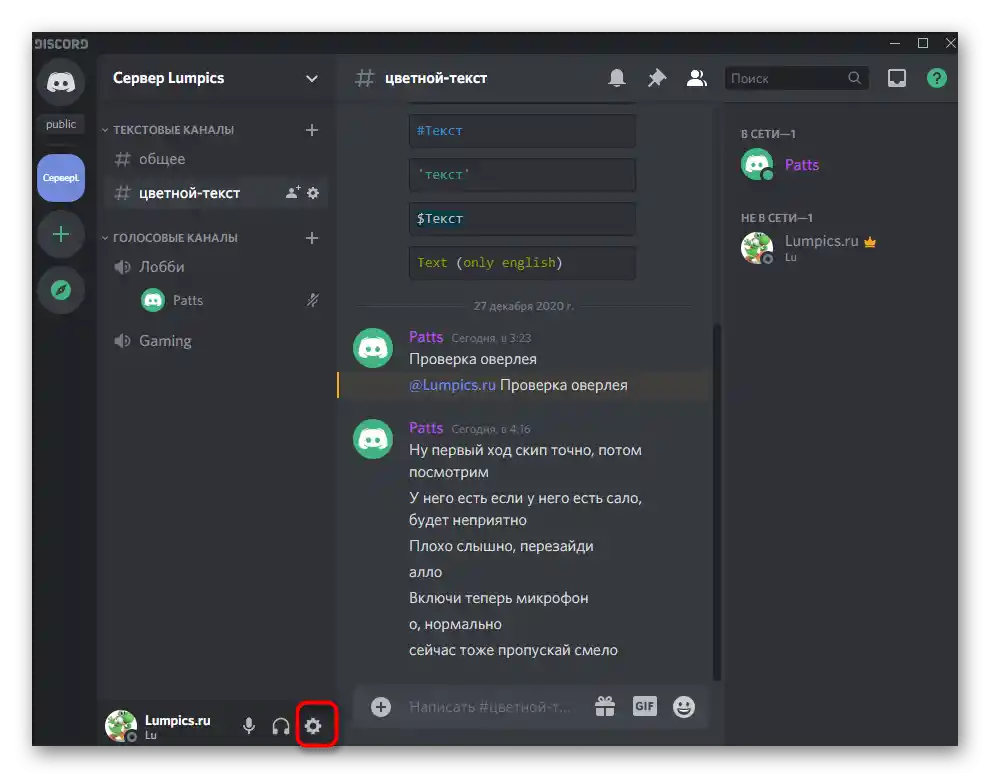
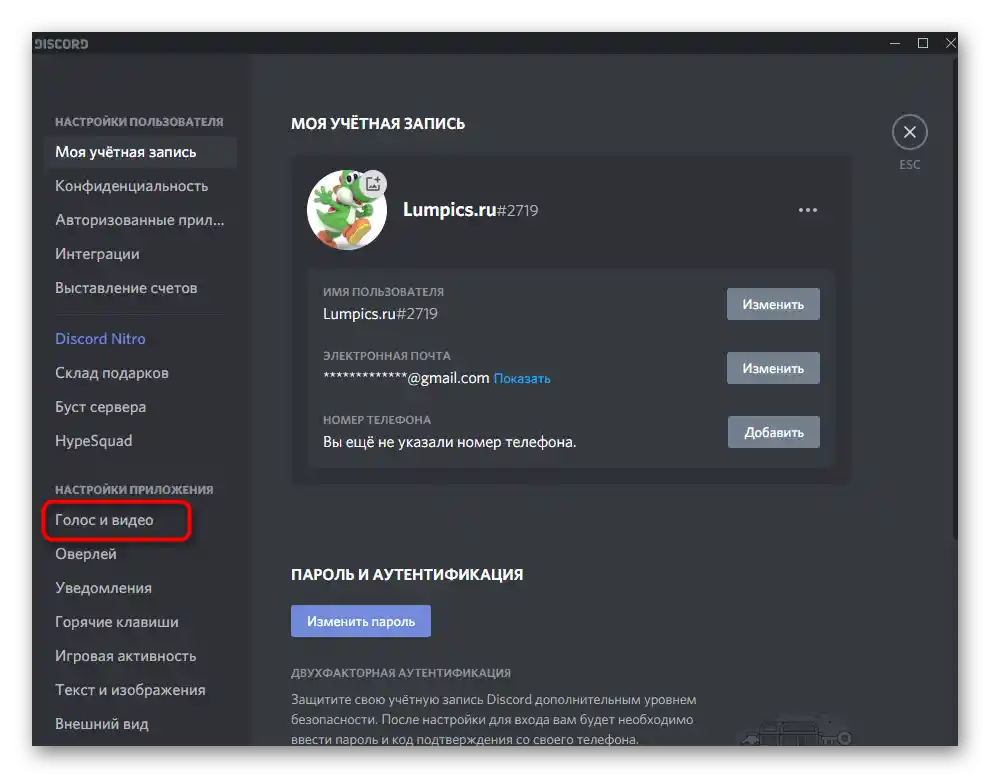
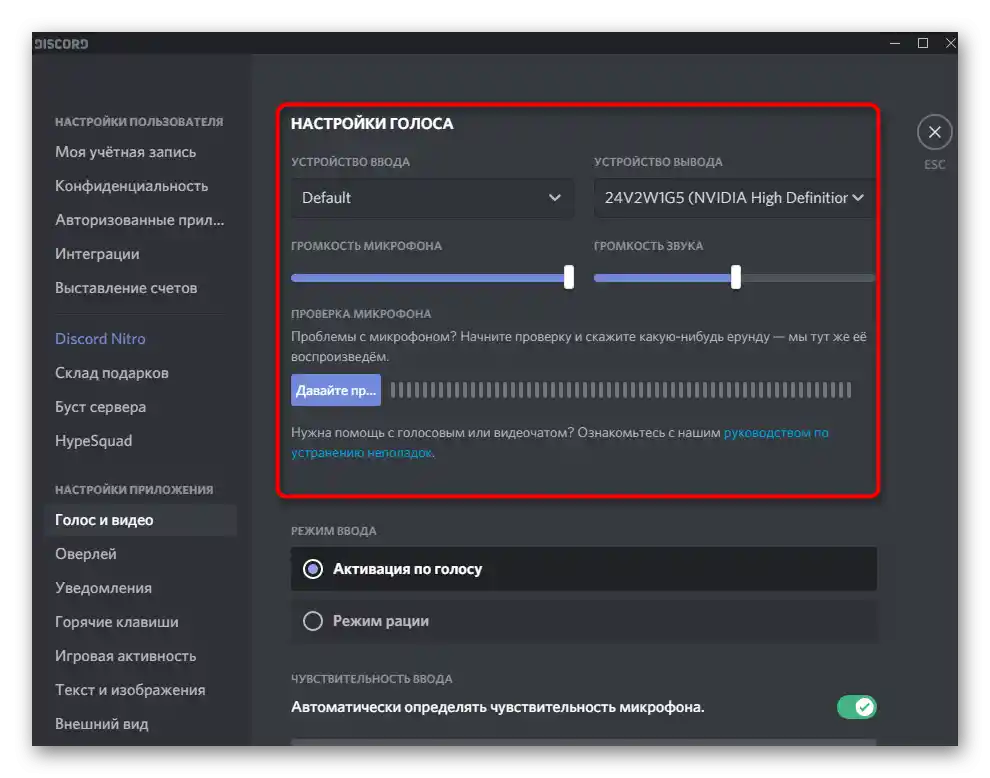
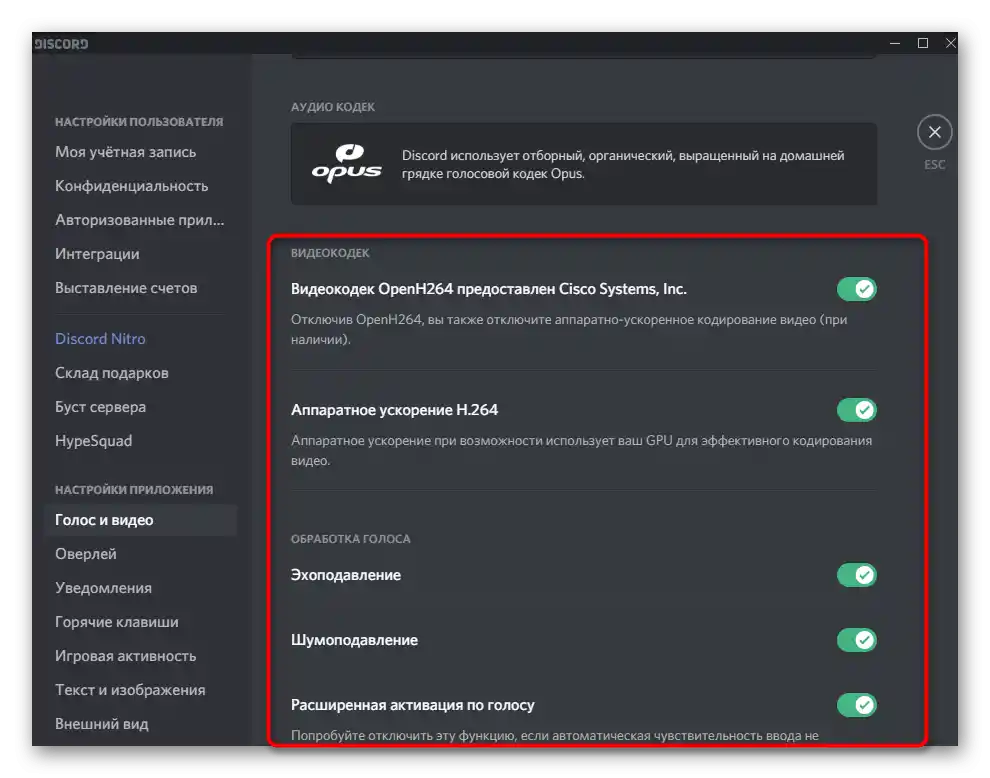
Krok 2: Zapnutie a nastavenie prezentácie obrazovky
Už sme spomenuli, že program Discord pre počítače poskytuje viac nastavení týkajúcich sa prezentácie obrazovky. O týchto nastaveniach sa bude hovoriť pri vykonávaní tohto kroku zapínania prenosu. Každú z opísaných funkcií používajte tak, ako považujete za potrebné, vyberte požadovanú kvalitu, počet snímok za sekundu a zdroje zachytávania.
- Pripojte sa k jednému z hlasových kanálov servera, kde chcete spustiť prezentáciu obrazovky, kliknutím na jeho názov.
- Nad vaším menom sa objaví tlačidlo „Obrazovka“, kliknutím na ktoré spustíte prenos.
- To isté môžete urobiť, ak znova kliknete na názov kanála a kliknete na ikonu monitora.
- Pri nastavovaní prezentácie sa najprv vyberie okno na zachytávanie alebo jeden z monitorov.
- Takmer vždy je k počítaču pripojený jeden monitor, takže na karte „Monitory“ uvidíte iba jeden možný spôsob výberu.
- Prejdite k nasledujúcemu kroku, kde sa najprv uistite, že je vybraný správny zdroj a kanál pre prezentáciu obrazovky.
- Uveďte požadované rozlíšenie alebo vyberte možnosť „Zdroj“ pre výstup v kvalite, v ktorej momentálne funguje monitor. Nezabudnite ani na snímkovú frekvenciu. Ak chcete zobrazovať iba to, čo sa deje na obrazovke, môžete nechať hodnotu na 30 FPS, ale pre hry je lepšie uviesť 60, aby ste zabezpečili plynulosť obrazu.Ak je možnosť s 60 FPS nedostupná, prečítajte si časť Krok 3 článku.
- Po dokončení ešte raz skontrolujte nastavenia a kliknite na „Živý prenos“, čím spustíte demonštráciu.
- Ihneď uvidíte, že do hlasového kanála bol pridaný nový obraz s vaším zachytením, ktorý môžu sledovať všetci jeho účastníci.
- Je k dispozícii výber tohto obrazu na sledovanie, ale majte na pamäti, že ak prejdete do takého režimu pri zachytení celého monitora, vytvorí sa efekt rekurzie a ostatní účastníci uvidia množstvo okien Discordu, ktoré sa postupne zmenšujú na veľkosť pixelu.
- Na nasledujúcom obrázku vidíte, ako sa zobrazuje vaša demonštrácia z pohľadu akéhokoľvek iného používateľa pripojeného k aktuálnemu kanálu. Ako príklad bola zvolená bežná počítačová hra (ako zdroj bolo vybrané iba jej okno).
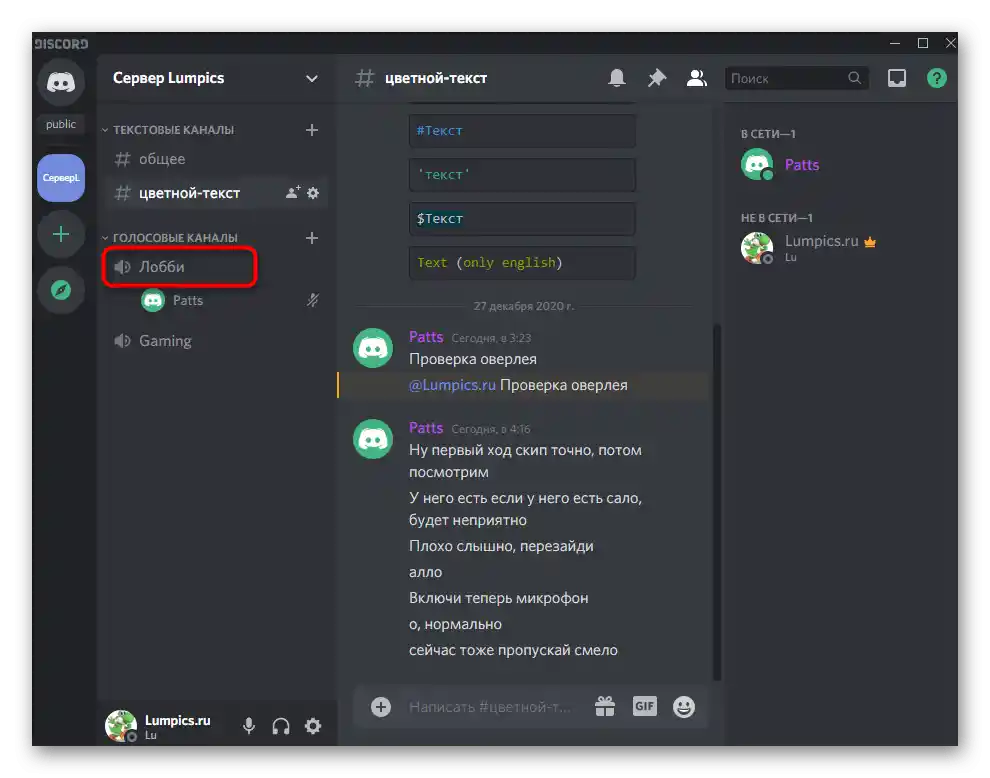
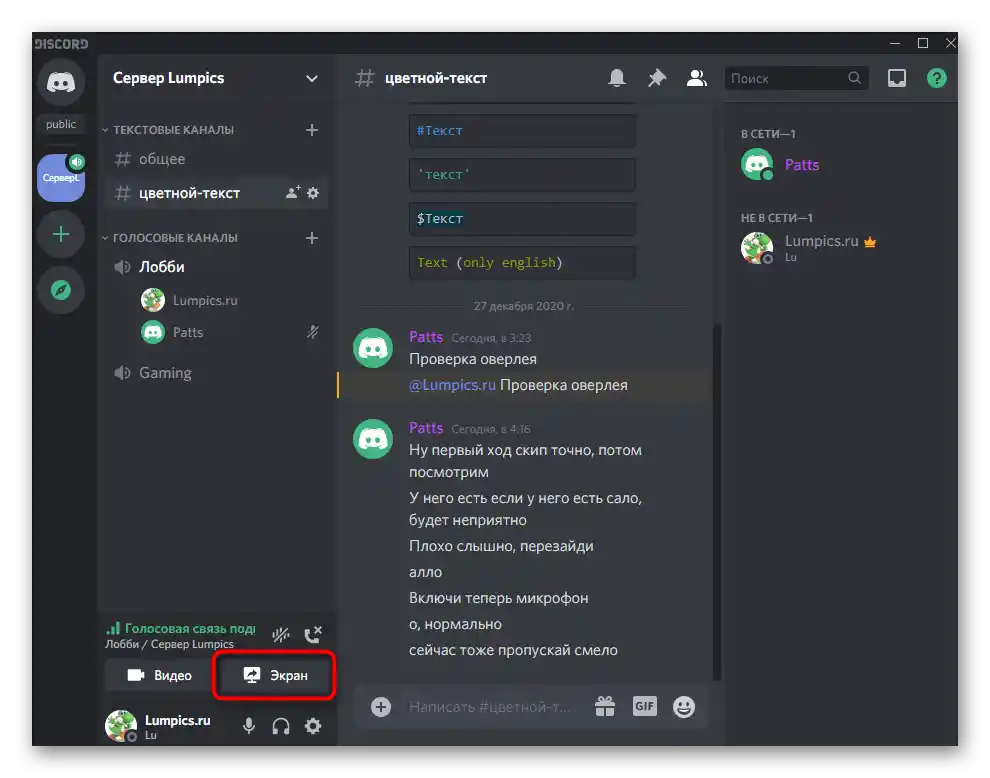
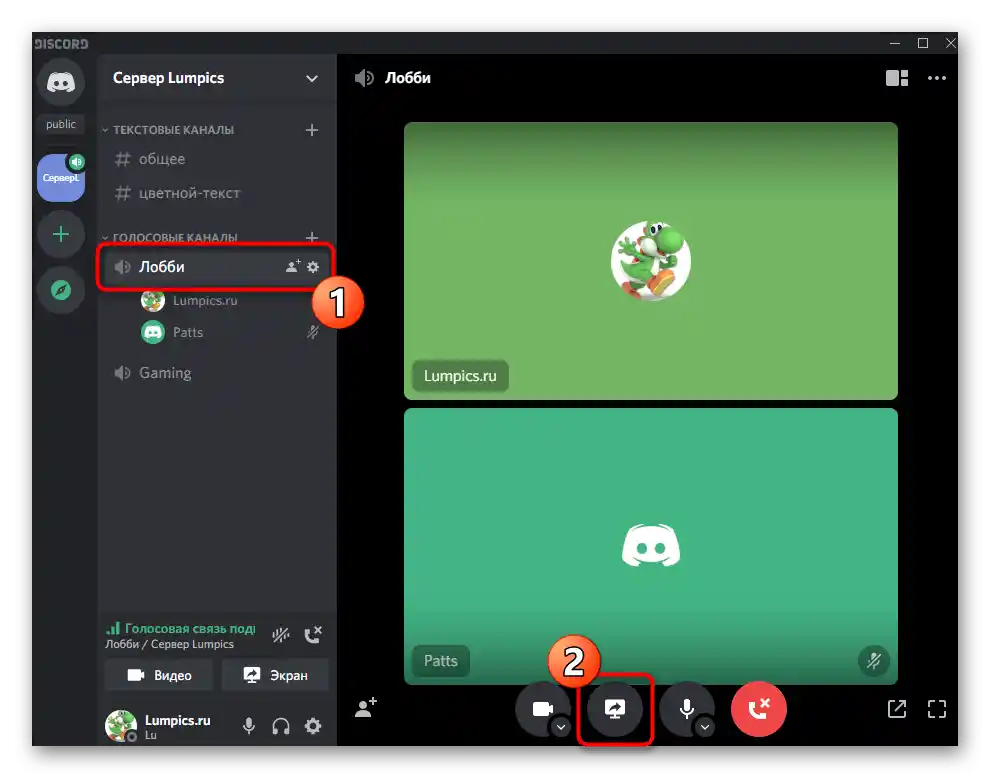
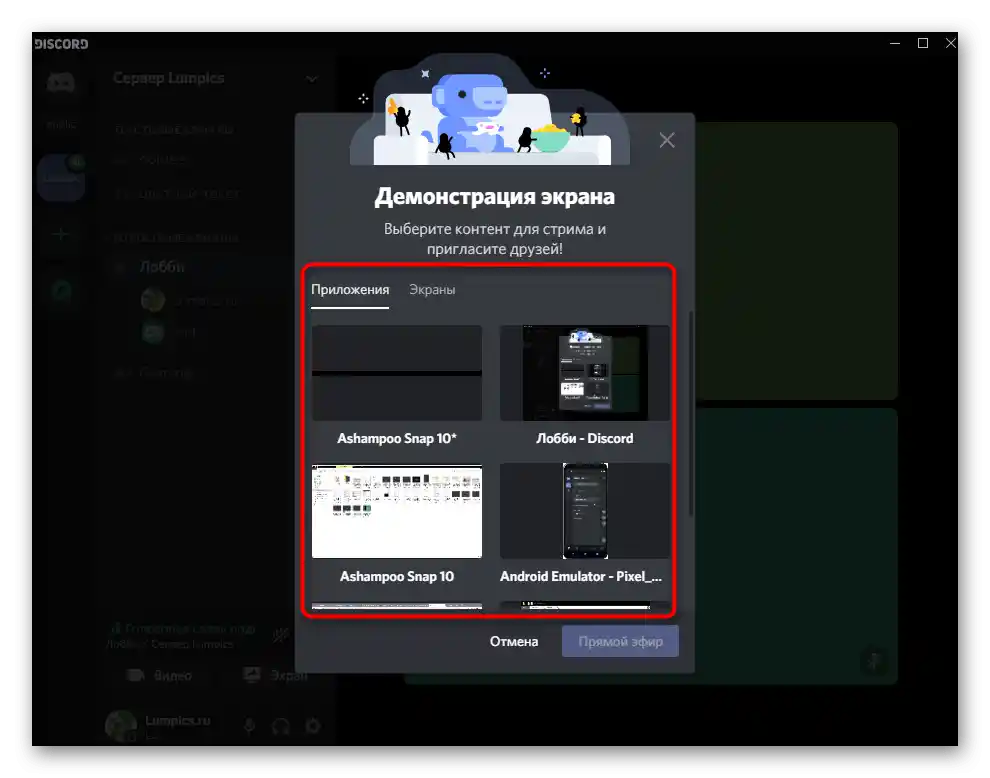
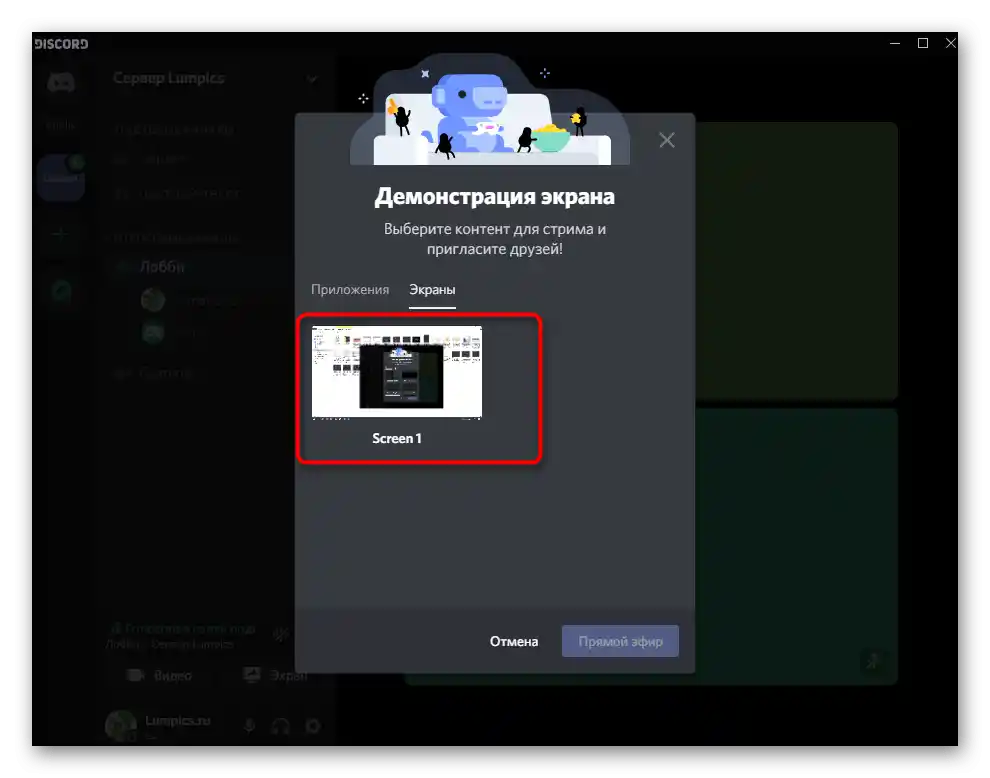
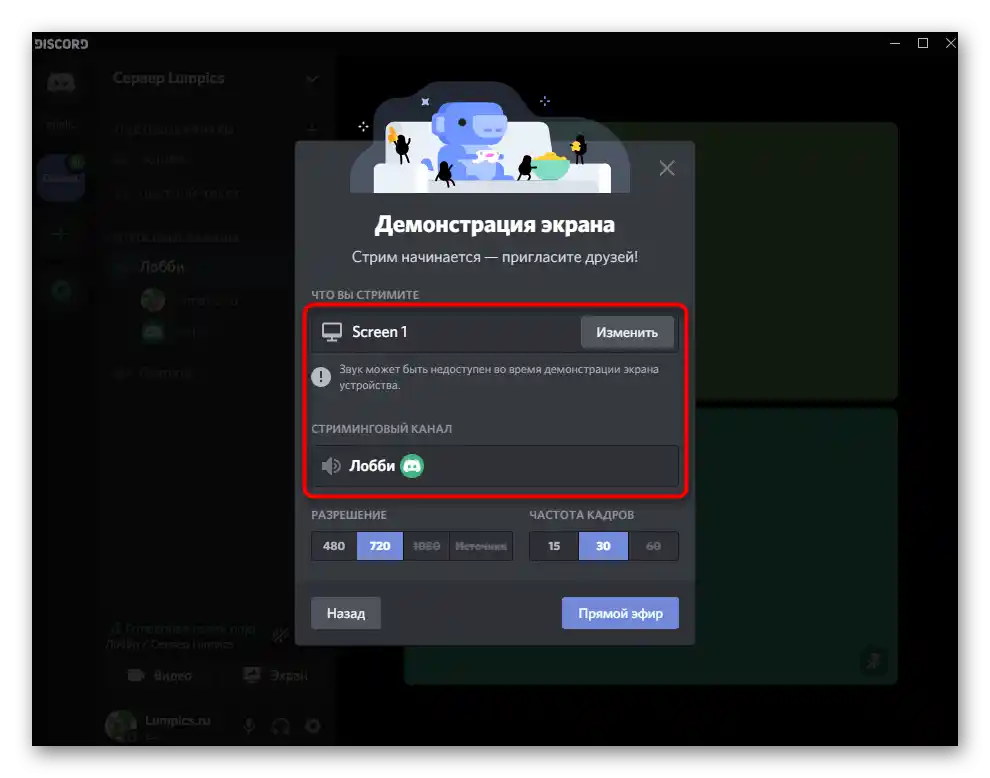
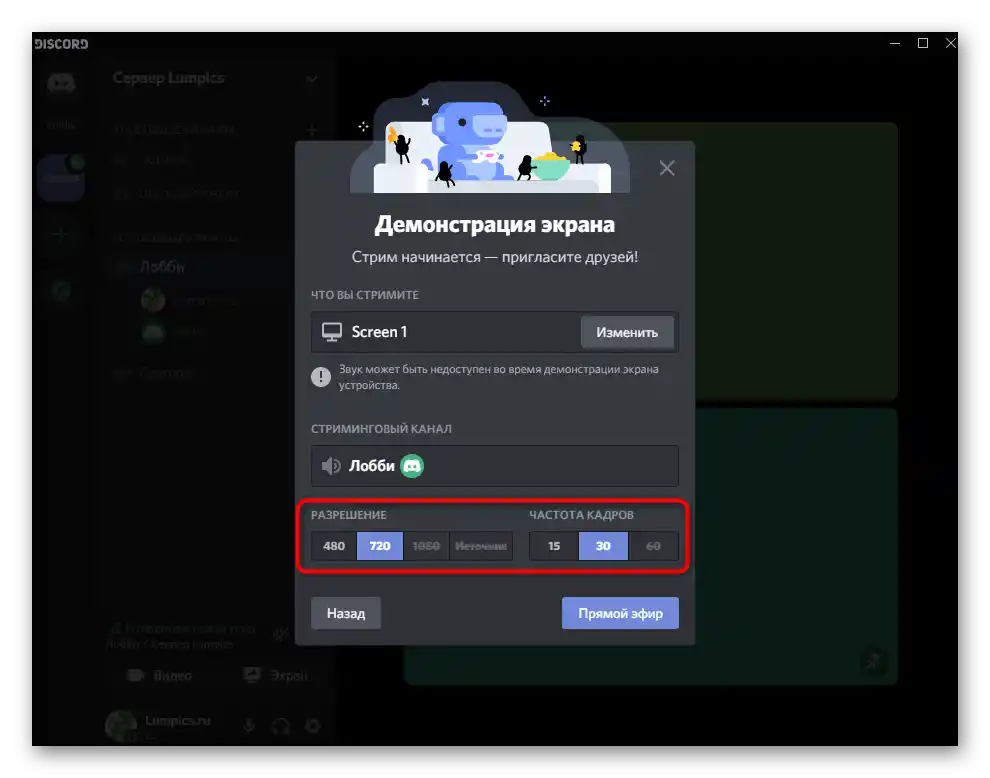
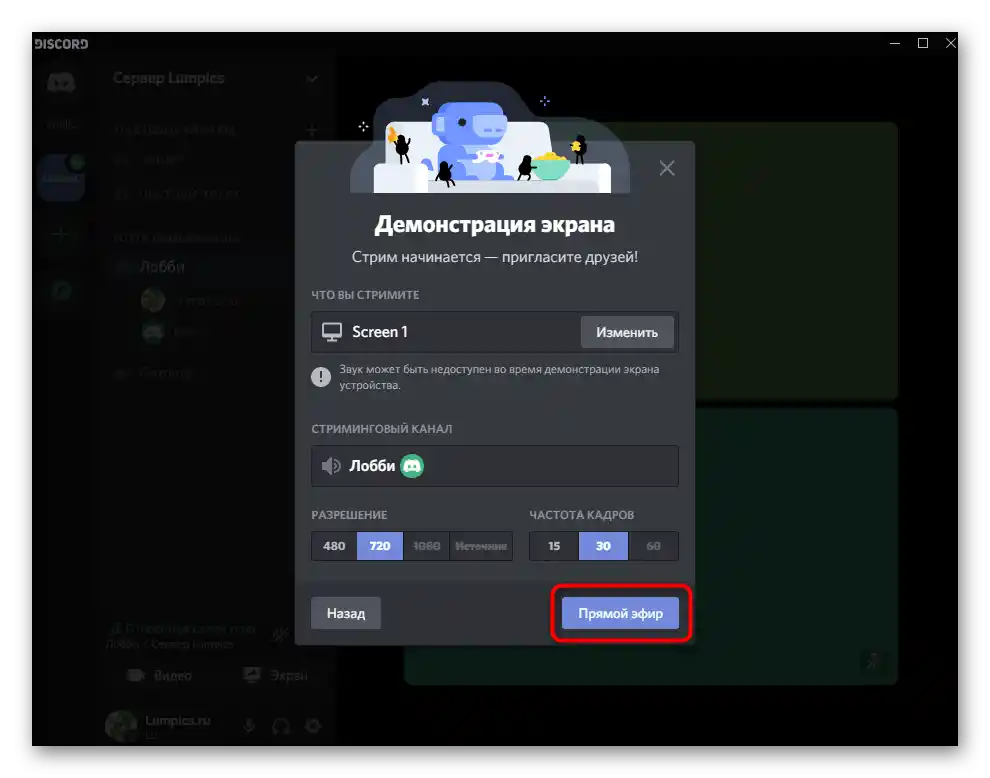
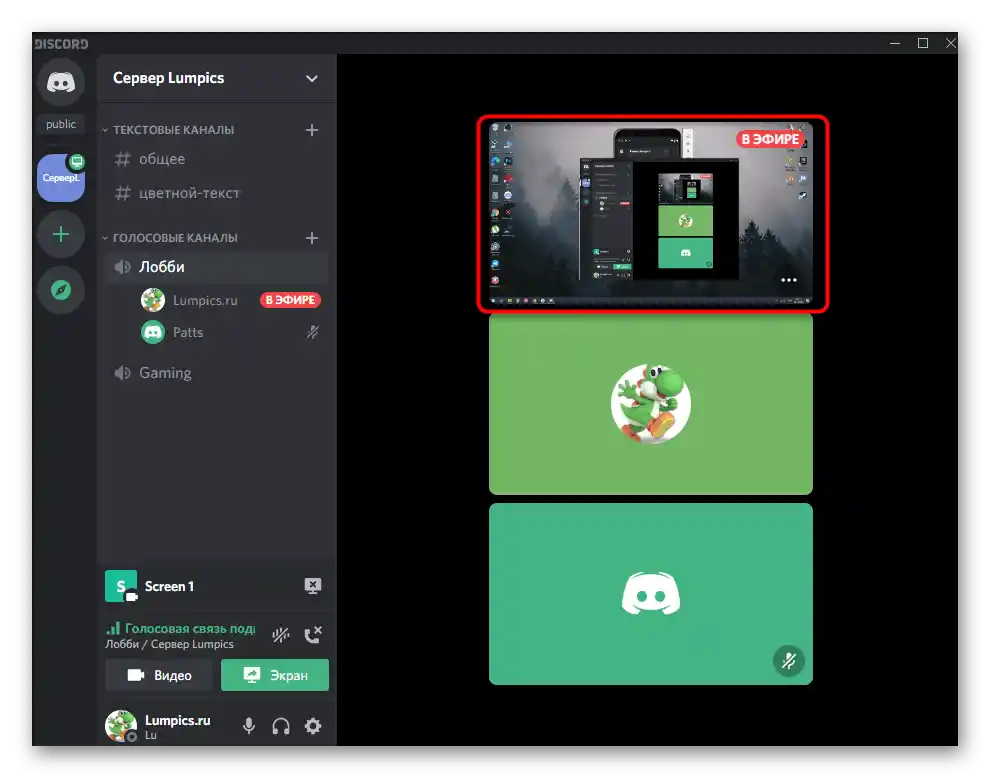
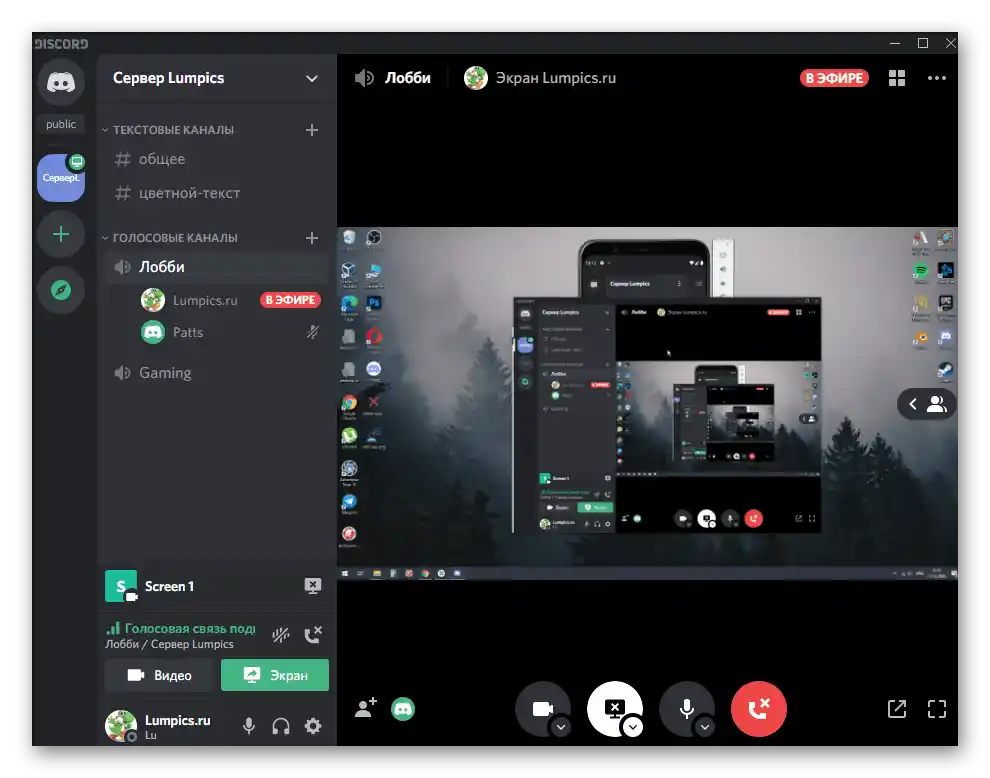
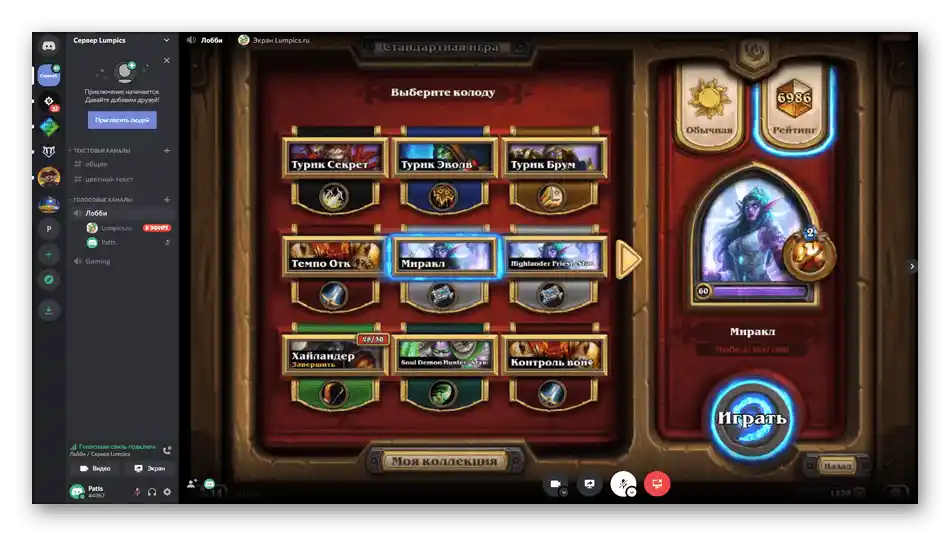
Krok 3: Zmena nastavení demonštrácie
Ukončíme proces nastavenia demonštrácie prebiehajúcej v Discorde na počítači zmenou jej nastavení priamo počas vysielania, čo umožňuje rýchlo znížiť záťaž alebo zvýšiť kvalitu, ak to bude možné.
- Znova kliknite na tlačidlo „Obrazovka“, ktoré teraz svieti zeleno, pretože vysielanie je spustené.
- Môžete vykonať tri rôzne akcie: zmeniť kvalitu prenosu, zadať nové okno na zachytenie alebo ukončiť stream.
- Pri najetí kurzora na „Kvalita prenosu“ sa objaví zoznam s možnou snímkovou frekvenciou a rozlíšením obrazovky, kde je potrebné označiť vhodné položky.
- Výber nového okna na zachytenie sa vykonáva presne tak, ako to bolo po prvýkrát, pričom prechod prebieha okamžite bez akýchkoľvek oneskorení.
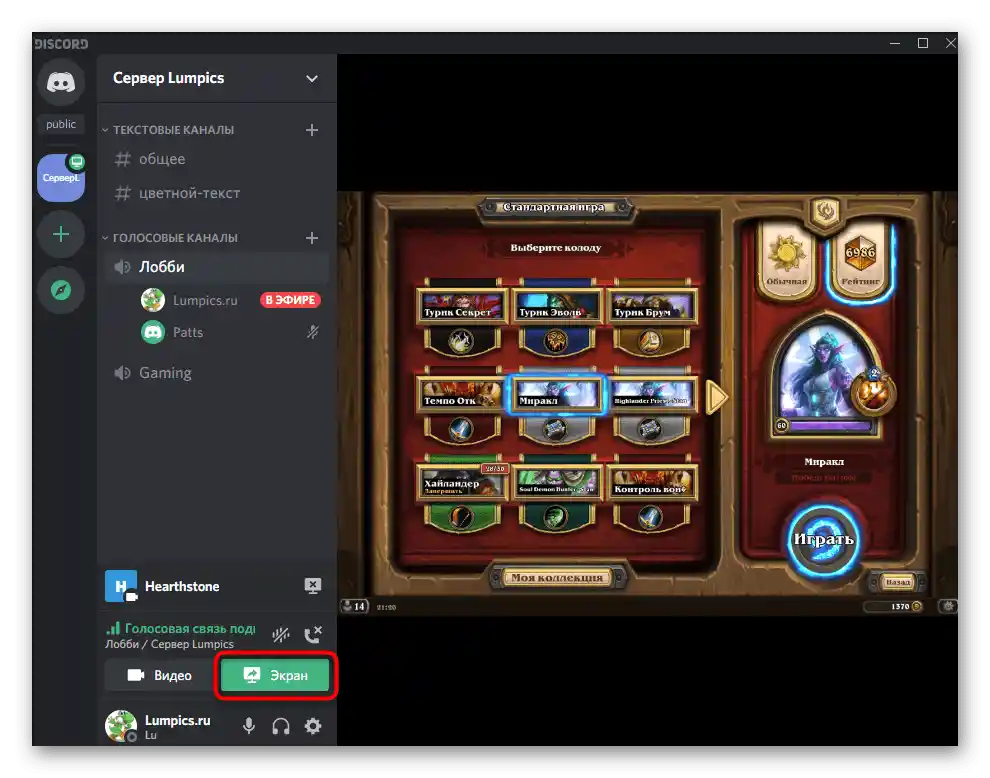
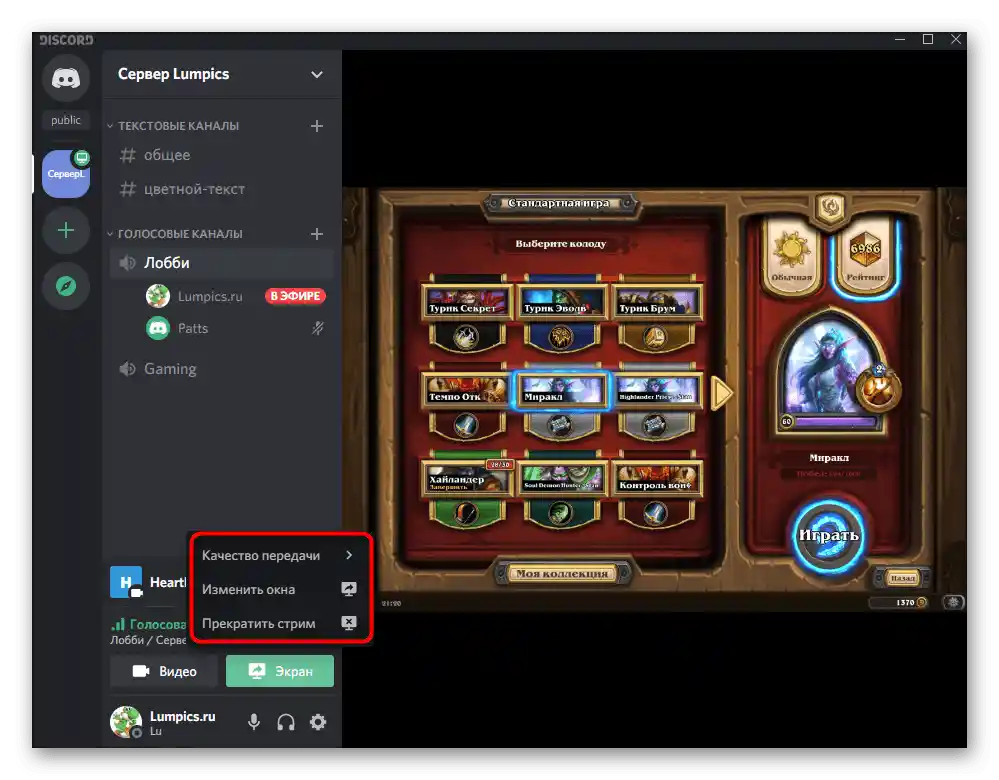
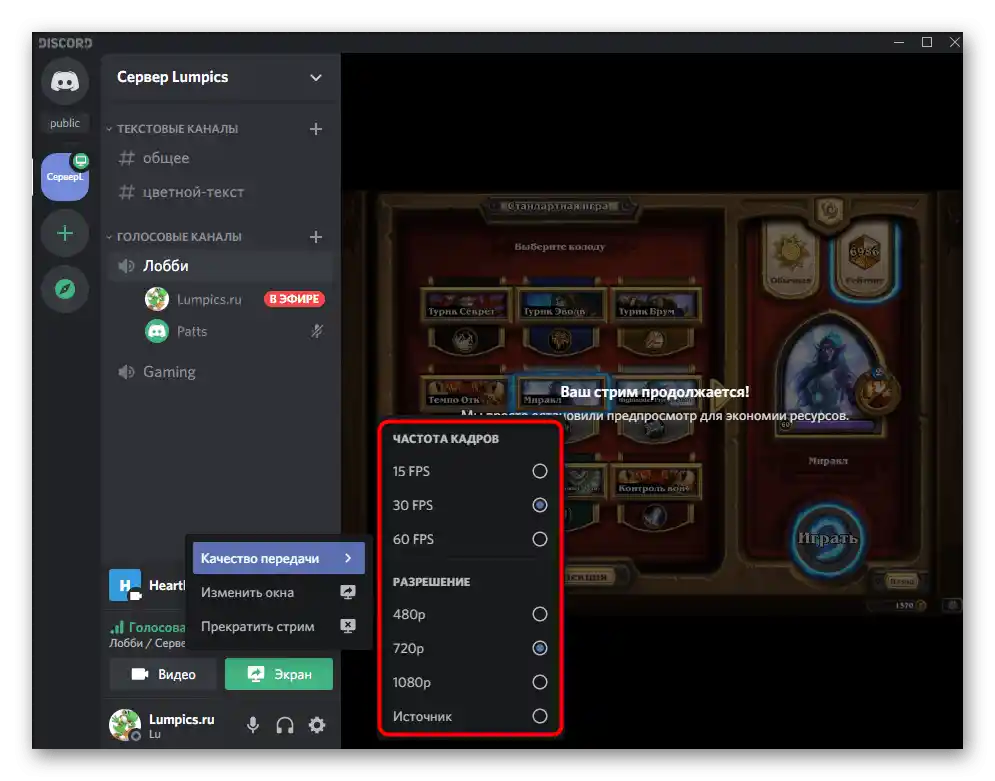
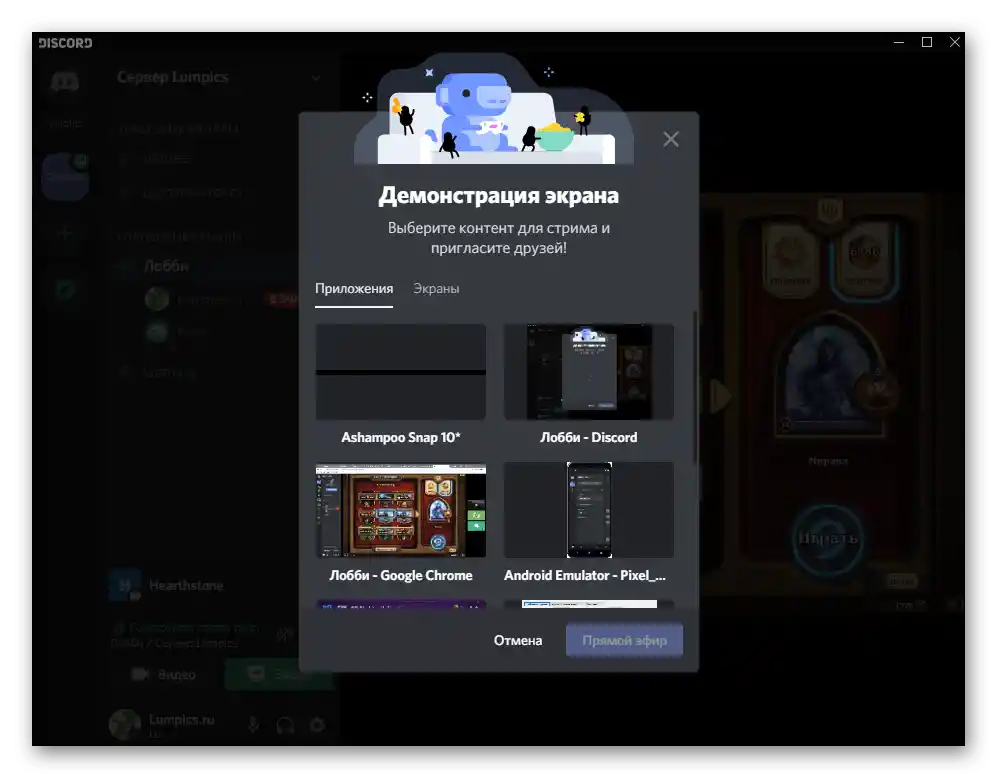
Teraz viete, ako v troch jednoduchých krokoch nastaviť a začať demonštráciu v Discorde na akékoľvek účely, či už ide o vysielanie hier alebo ukázanie toho, čo sa deje na obrazovke priateľovi, ktorý prišiel vyriešiť problém s operačným systémom.Mimochodom, na zdieľanie obrazovky len s jedným priateľom môžete uskutočniť hovor cez súkromné správy, o čom sa bude hovoriť v záverečnej časti tohto článku.
Možnosť 2: Mobilná aplikácia
V jednom z posledných aktualizácií Discordu pre mobilné aplikácie vývojári pridali možnosť zapnúť zdieľanie obrazovky aj v ňom, pričom využívajú približne tú istú nastavenie, o ktorej sme hovorili vyššie. Bohužiaľ, zatiaľ funkcia nie je vhodná na streamovanie, pretože nemá flexibilné varianty nastavení, avšak na zdieľanie toho, čo sa deje na obrazovke, bude úplne postačujúca.
Krok 1: Všeobecné nastavenia Discordu
Opäť začneme s všeobecnými nastaveniami aplikácie, pretože počas zdieľania sa zachytáva zvuk z operačného systému, mikrofónu a zobrazuje sa webkamera, ak aktivujete túto funkciu. Kontrola základných parametrov prebieha nasledovne:
- Spustite aplikáciu a kliknite na ikonu so svojou avatarom pre otvorenie menu „Nastavenia používateľa“.
- Prejdite k sekcii „Nastavenia aplikácie“ a ťuknite na položku „Hlas a video“.
- Použite dostupné možnosti na zmenu režimu vstupu, nastavenie citlivosti a hlasu.
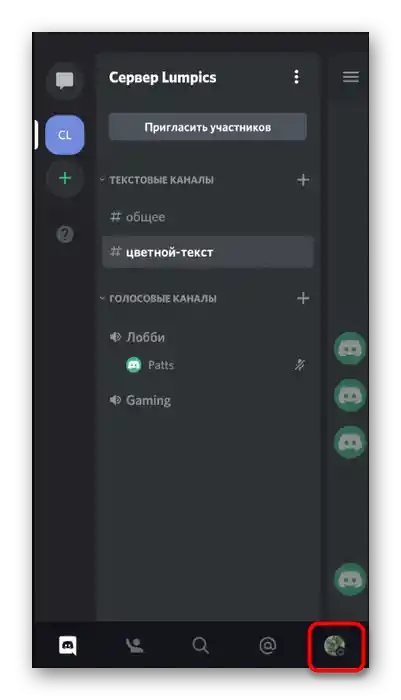
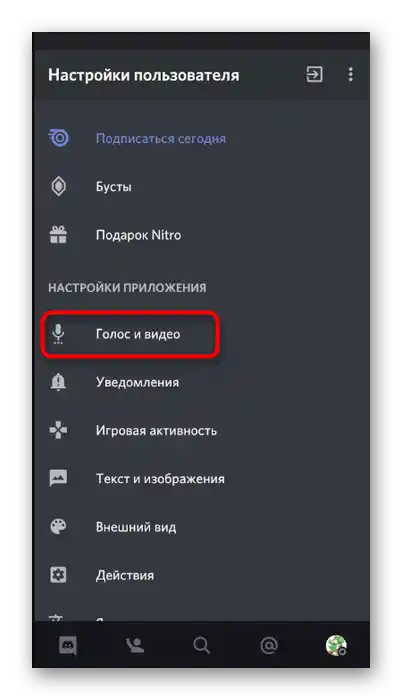
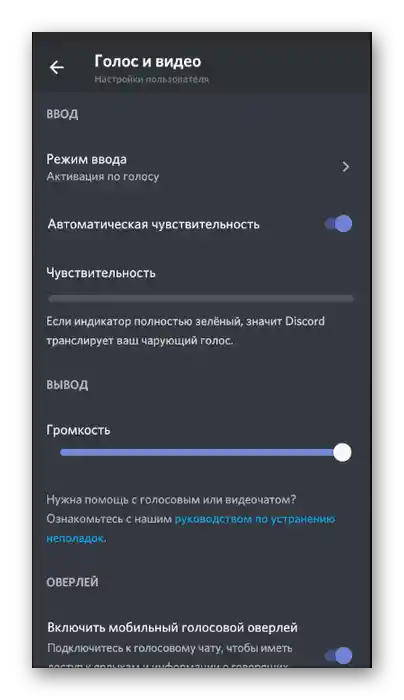
Všetky prítomné položky upravujte výlučne podľa osobných požiadaviek a nezabúdajte na to, že sa k nim môžete kedykoľvek vrátiť, aby ste ich opravili.
Krok 2: Pripojenie k kanálu a zapnutie vysielania
Hlavný krok — pripojenie k hlasovému kanálu a aktivácia zdieľania obrazovky, čo na smartfónoch a tabletoch prebieha ešte jednoduchšie, než to bolo v programe pre počítače.
- Prejdite na potrebný server a kliknite na jeden z hlasových kanálov pre pripojenie.
- Objaví sa oznámenie, kde je potrebné potvrdiť akciu, ťuknutím na tlačidlo „Pripojiť sa k hlasovému kanálu“.
- Na nasledujúcom snímku obrazovky je zvýraznené tlačidlo, na ktoré by ste mali kliknúť, ak chcete spustiť zdieľanie obrazovky.
- Objaví sa správa s povolením pre Discord — potvrďte ju tlačidlom „Začať“.
- Budete informovaní o tom, že teraz zdieľate svoju obrazovku.Prepnite sa na iné programy, aby ich používatelia videli.
- Na obrázku nižšie je zobrazené, ako iní používatelia vidia, čo sa deje, ak spustili Discord ako program na počítači alebo v prehliadači.
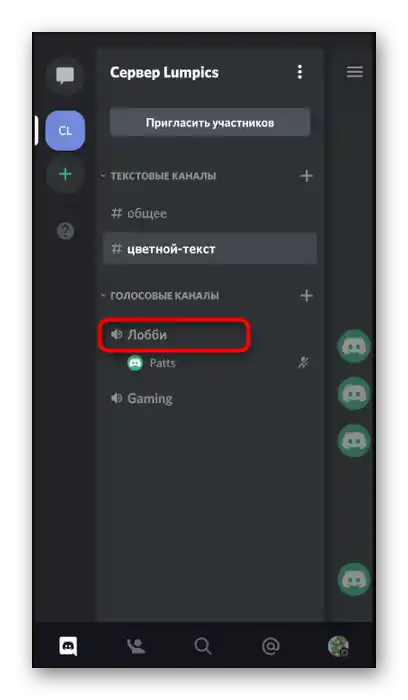
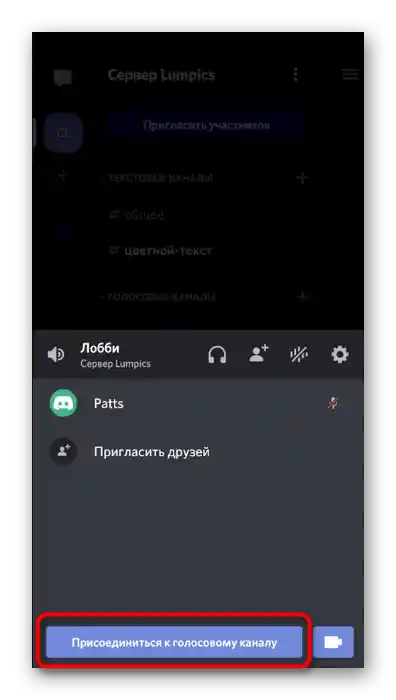
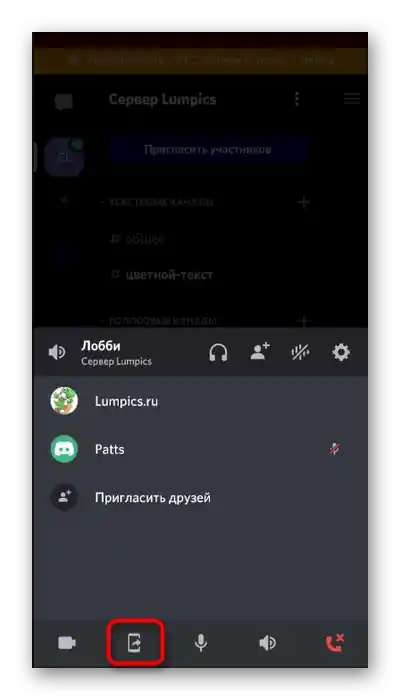
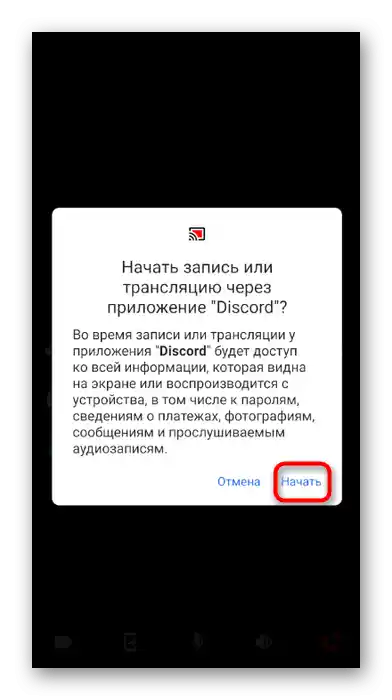
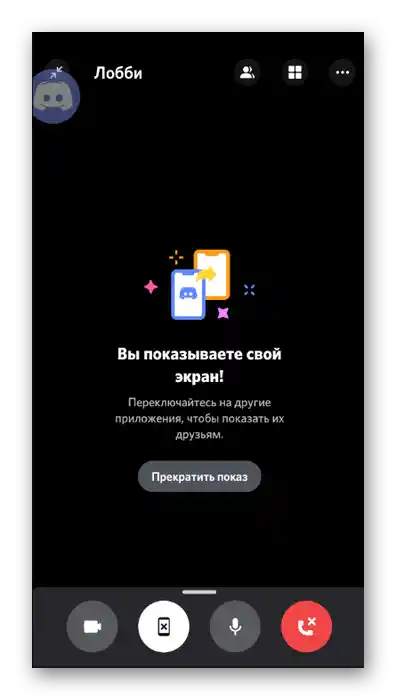
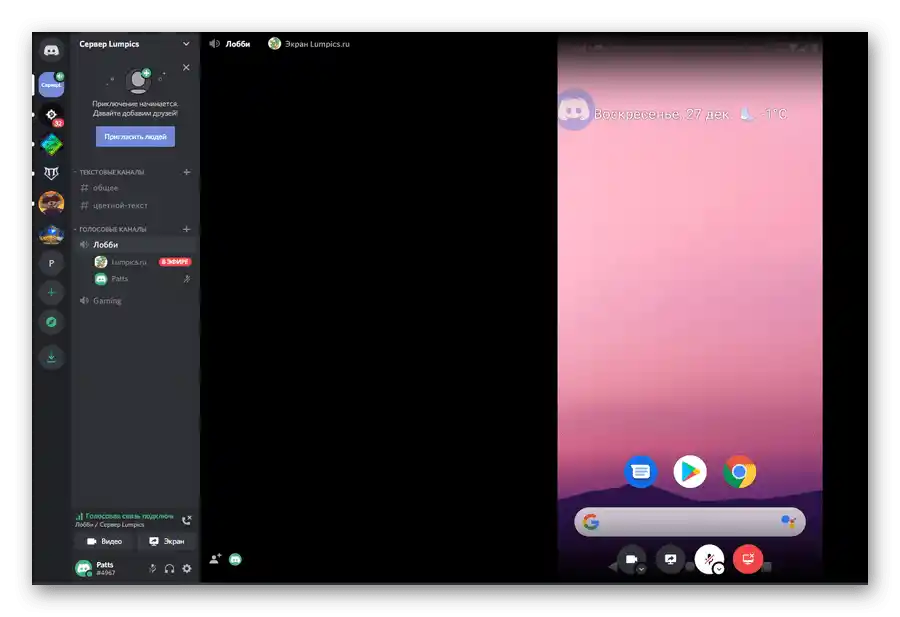
Krok 3: Ukončenie zdieľania obrazovky
Každé vysielanie sa skôr či neskôr musí skončiť a používatelia mobilnej aplikácie Discord majú dva spôsoby, ako ukončiť stream. Na to môžu využiť tlačidlo v lište, ktoré sa nazýva — „Ukončiť stream“. Zdieľanie obrazovky sa okamžite ukončí po jeho stlačení.
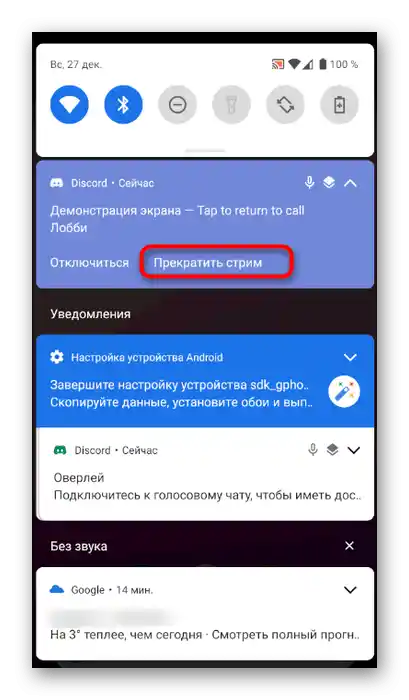
Môžete sa vrátiť na hlasový kanál a svoju reláciu, kde bude iné tlačidlo — „Ukončiť zdieľanie“.
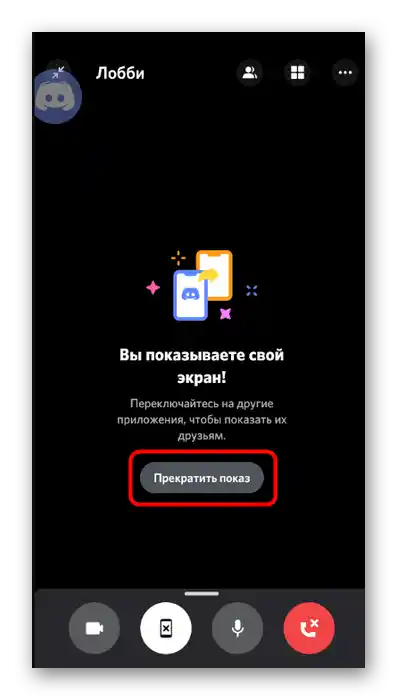
Vyberte si pre vás vhodnú metódu a ukončte vysielanie kedykoľvek vám to vyhovuje.
Spustenie zdieľania obrazovky pri osobnom hovore
Vyššie sme preskúmali spôsoby organizácie zdieľania obrazovky v hlasovom chate v Discorde. Ak však chcete zdieľať obrázok len s jedným používateľom, je pohodlnejšie uskutočniť hovor cez osobné správy. Proces nastavenia vysielania zostáva rovnaký, preto sa zameriame výlučne na jeho realizáciu, a o dostupných možnostiach čítajte vyššie.
Možnosť 1: Program pre PC
Najprv sa zameriame na zdieľanie v osobných správach pre používateľov, ktorí si nainštalovali program Discord na svoje počítače, pretože takto sa vysielanie najčastejšie uskutočňuje. Na uskutočnenie hovoru priateľovi s následným zdieľaním obrazovky nie je nič zložité:
- Cez panel vľavo prejdite do osobných správ a vyberte tam používateľa, ktorému chcete zavolať.
- Stlačte tlačidlo na začatie videohovoru.Môžete sa uchýliť aj len k hlasovej variante, neskôr aktivovať demonštráciu.
- Počas rozhovoru kliknite na tlačidlo zodpovedajúce za zobrazenie obrazovky.
- Vykonajte všetky rovnaké nastavenia zachytávania okna, o ktorých sme hovorili skôr.
- To isté urobte s rozlíšením a snímkovou frekvenciou.
- Uvidíte svoju obrazovku v okne rozhovoru, čo znamená úspešný začiatok demonštrácie.
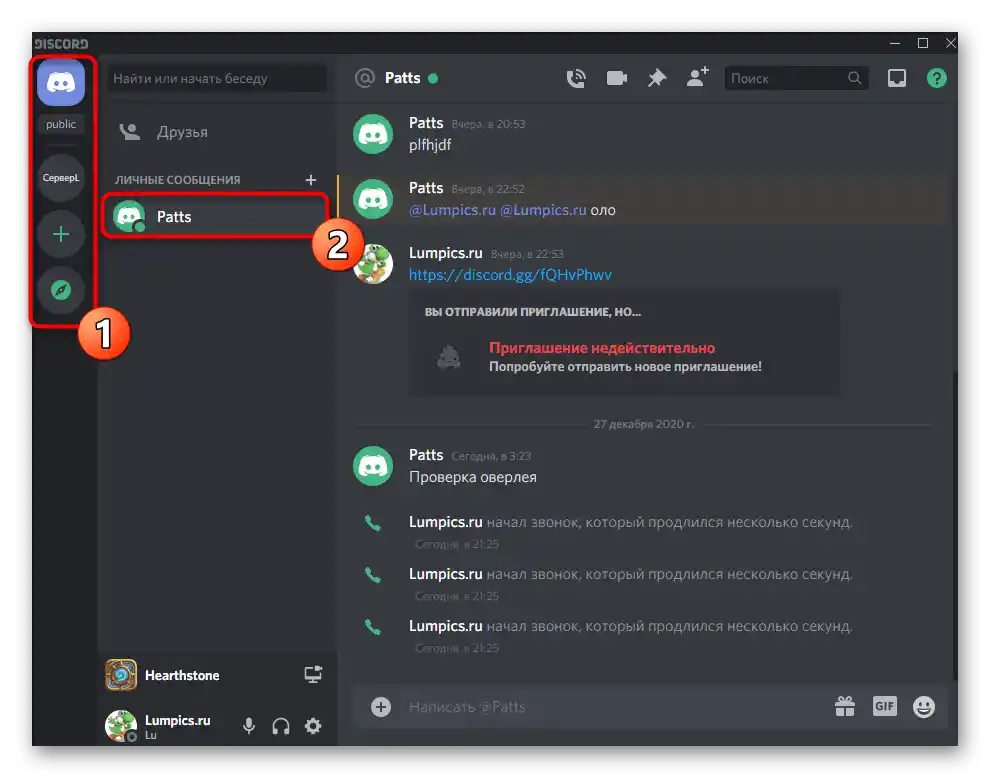
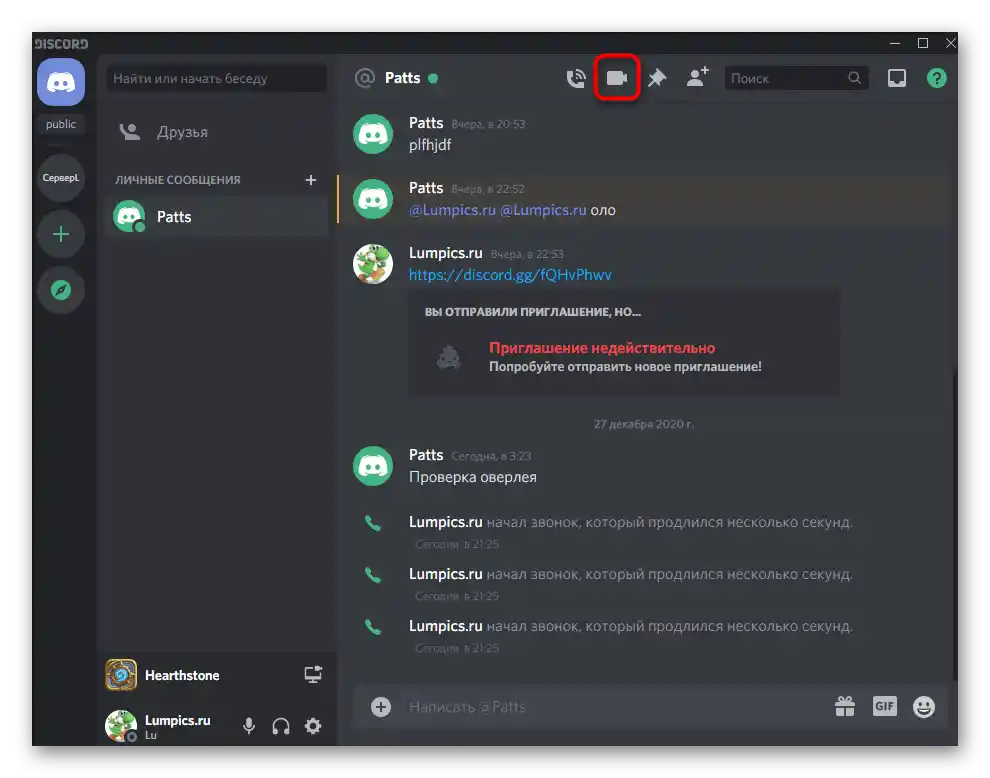
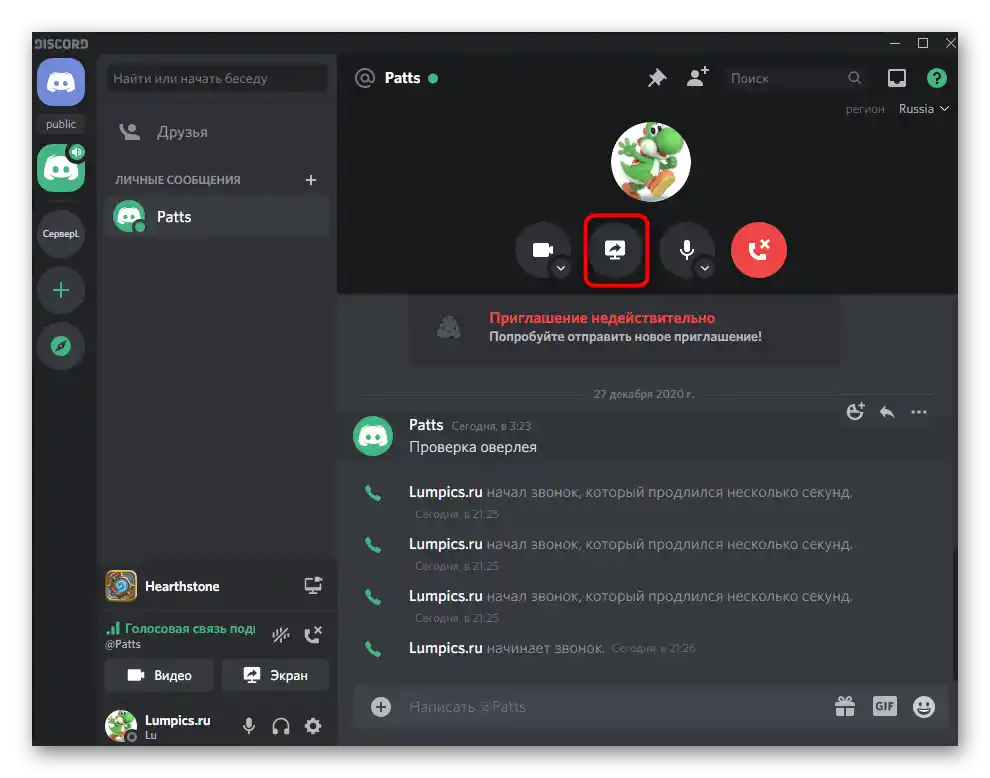
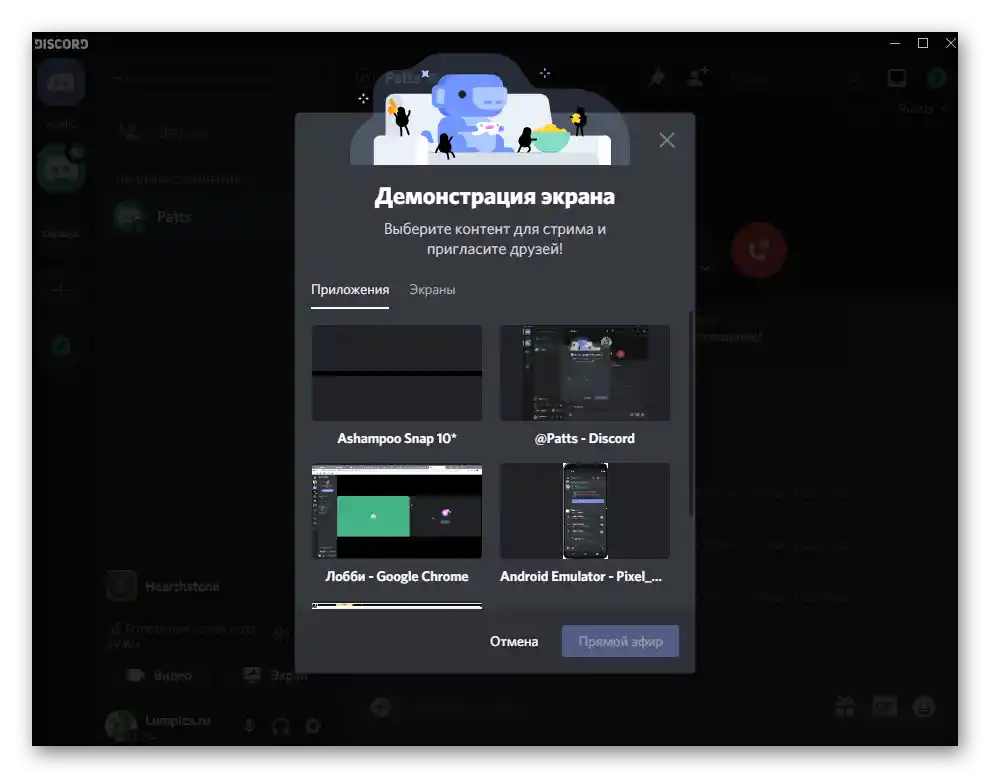
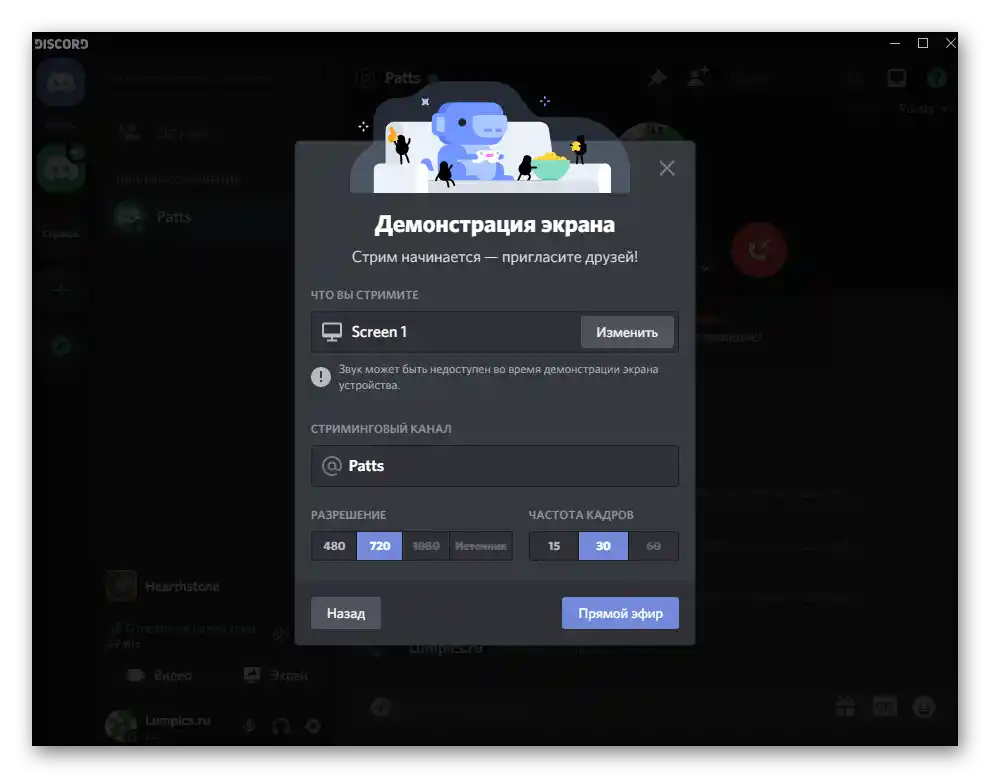
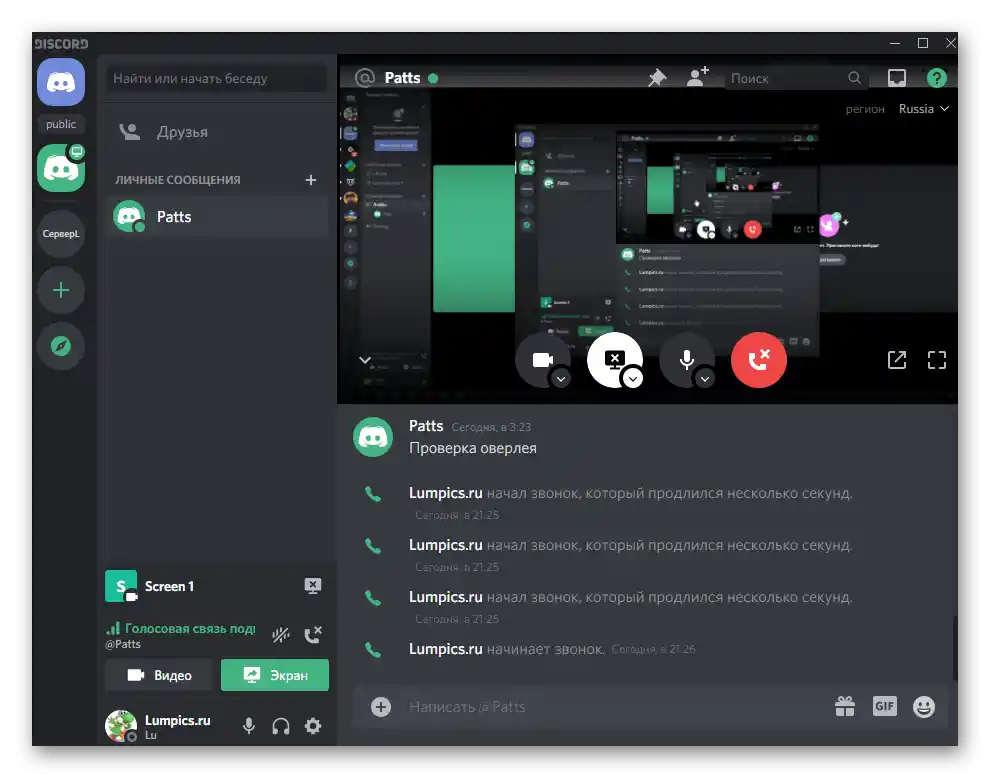
Kliknite na tlačidlo na ukončenie demonštrácie, ak ju chcete prerušiť, a nezabúdajte na to, že pri zachytávaní celej obrazovky vzniká rekurzia, keď prechádzate na videohovor v Discorne.
Možnosť 2: Mobilná aplikácia
V prípade mobilnej aplikácie je situácia podobná. Mimochodom, na smartfóne alebo tablete je veľmi pohodlné ukazovať obrazovku inému používateľovi, keď je potrebné získať konzultáciu ohľadom vykonávania systémových úloh.
- Otvorenie sekcie s osobnými správami a ťuknite na prezývku používateľa.
- Urobte videohovor alebo len audiohovor, ak nechcete, aby sa spolu s obrazovkou zachytával aj obraz z prednej kamery.
- Na zmenu parametrov aktuálneho hovoru kliknite naň v prúdu správ.
- Použite tlačidlo s obrázkom smartfónu, čím poskytnete možnosť zobraziť obrazovku.
- Keď sa objaví systémové upozornenie, ťuknite na „Začať“.
- Teraz ukazujete obrazovku, ale nemôžete sledovať jej obsah. Prepínajte sa na iné aplikácie, aby váš partner videl, čo sa deje.
- Ako už bolo spomenuté vyššie, pri zapnutej prednej kamere sa zobrazuje v samostatnom okne vľavo, čo umožňuje súčasne udržiavať očný kontakt s partnerom.
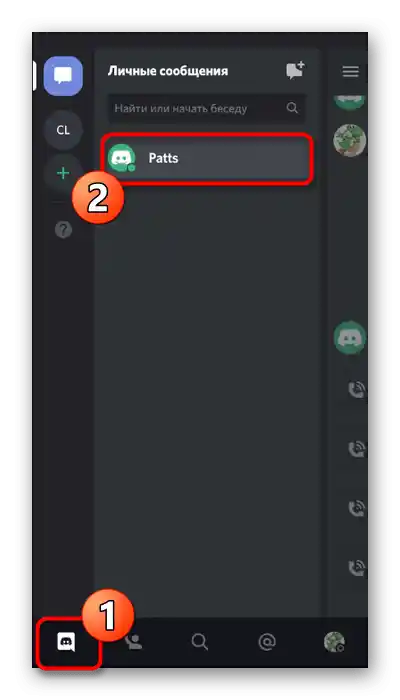
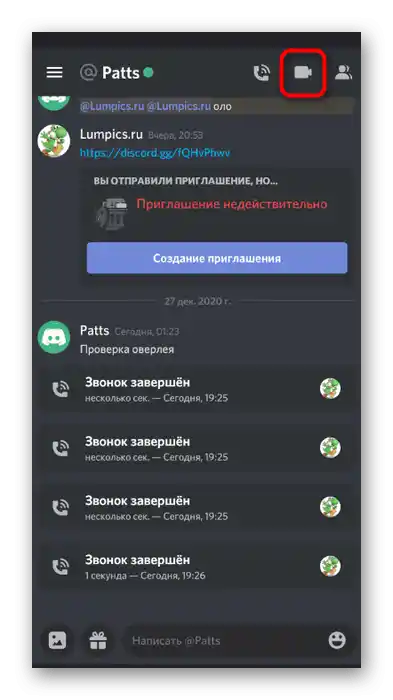
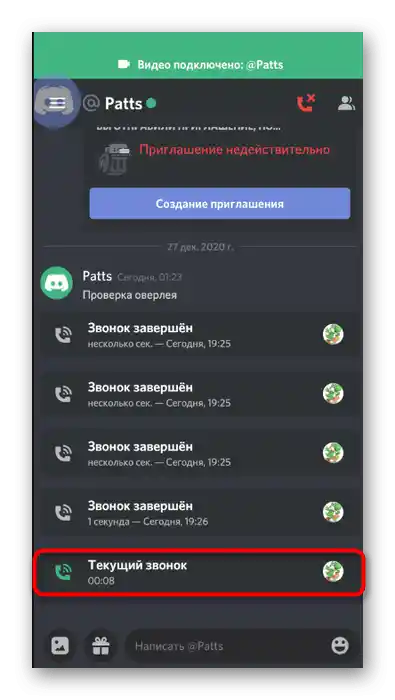
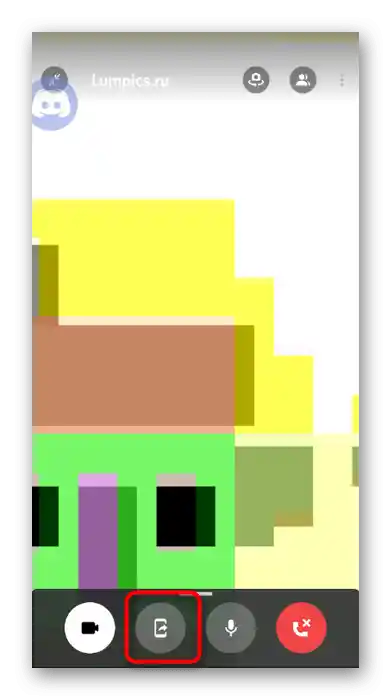
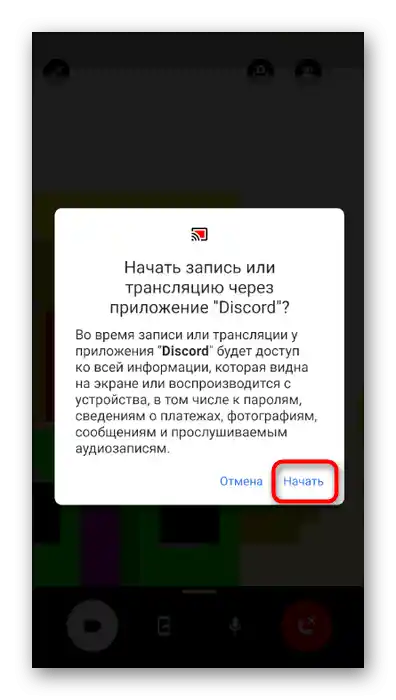
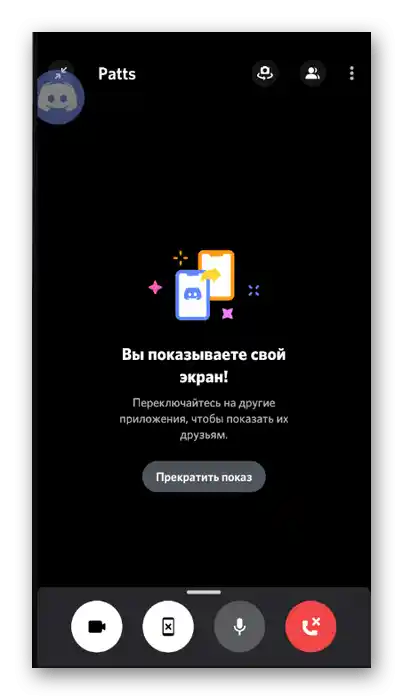
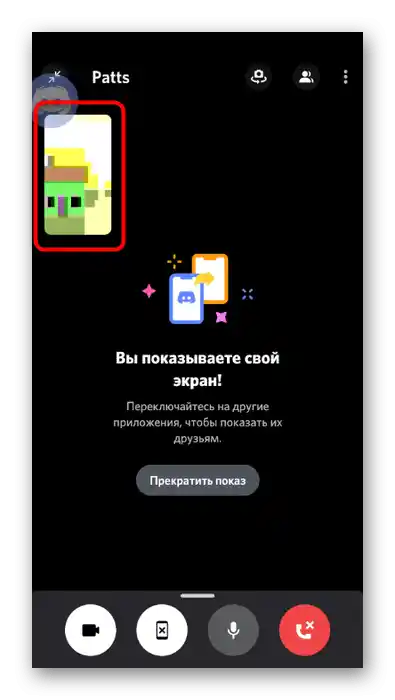
Na záver si všimneme, že niekedy sa proces zobrazenia okna alebo monitora v Discorne stáva nemožným kvôli objaveniu sa čiernej obrazovky. Najčastejšie sa to vyskytuje na počítačoch, ale niekedy sa objaví aj v mobilnej aplikácii. V inom článku na našej stránke nájdete návod na spôsoby riešenia tejto situácie.
Viac informácií: Oprava problému s čiernou obrazovkou pri jej demonštrácii v Discorde