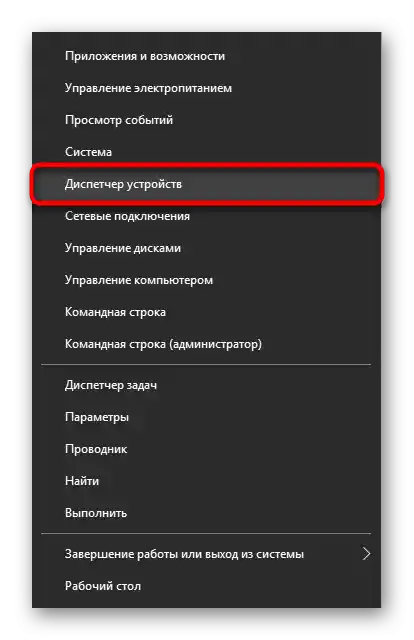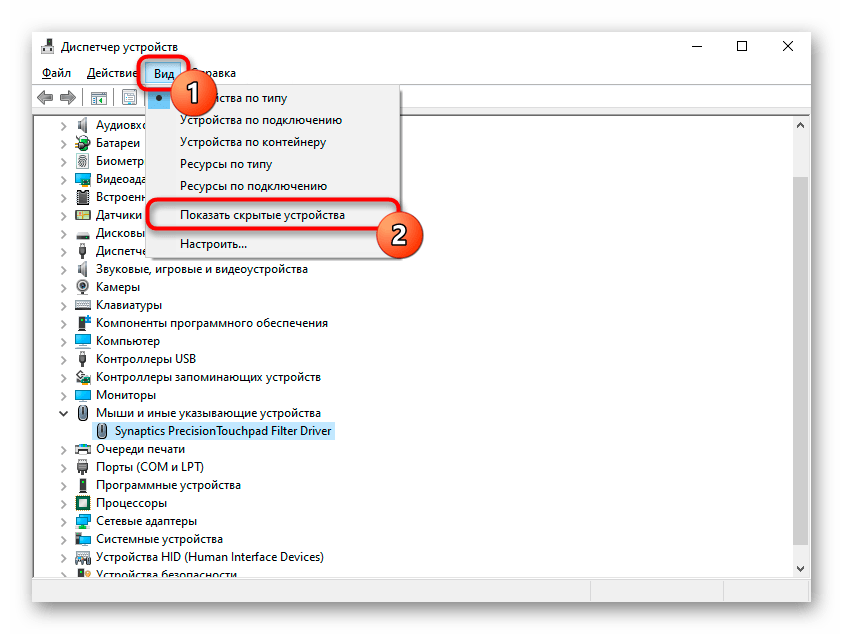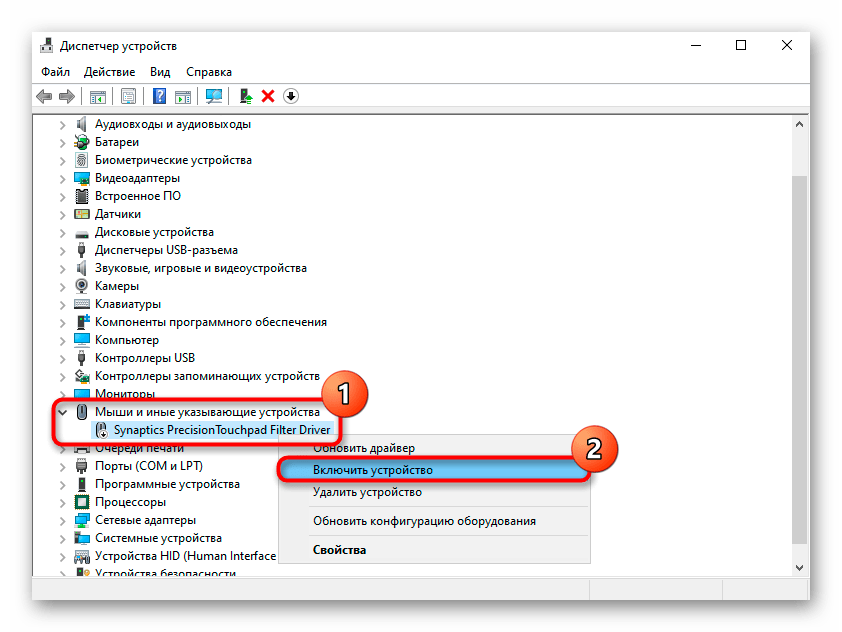Obsah:
Spôsob 1: Klávesová skratka
Najrýchlejší a najpohodlnejší spôsob zapnutia a vypnutia dotykovej plochy na notebooku Acer je použitie klávesovej skratky. Na rozdiel od mnohých iných spoločností, všetky modely Acer majú špeciálne vyhradený kláves, ktorý je vždy rovnaký — F7. Možno, ak je rad s F-klávesami na vašom notebooku v funkčnom režime, budete musieť stlačiť kombináciu klávesov Fn + F7. Režim môžete vždy zmeniť v BIOS-e.
Prečítajte si tiež: Ako zmeniť režim kláves F1-F12 na notebooku
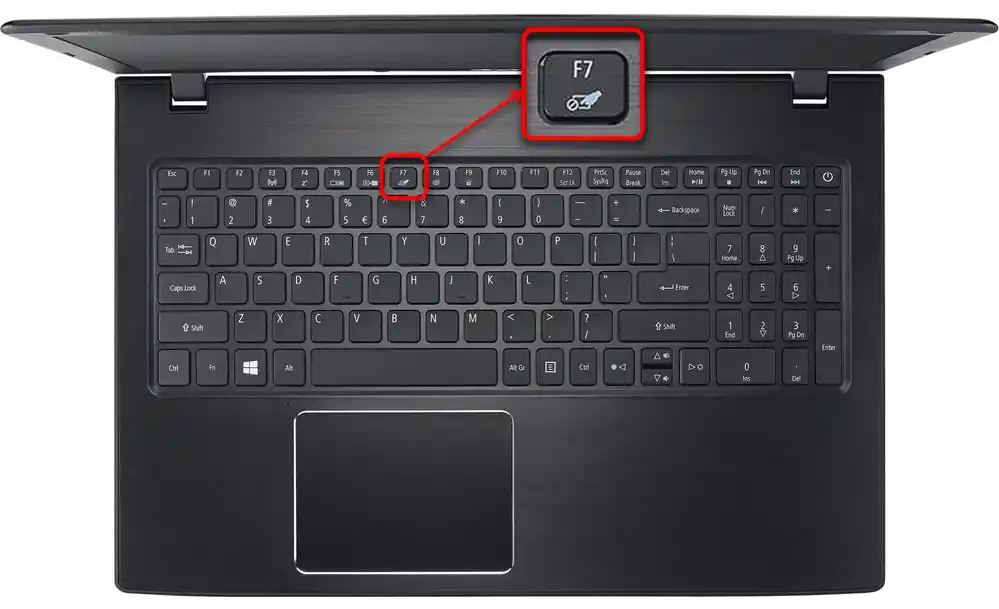
Spôsob 2: Nastavenia Windows
Nastaveniami operačného systému je možné tiež ovládať touchpad, čo je obzvlášť pohodlné v situáciách, keď je konkrétny kláves rozbitý alebo z nejakého dôvodu je na F7 priradená iná akcia. Okrem toho, práve cez Windows môžete nastaviť automatické vypnutie touchpadu pri pripojení externého myši. To vás oslobodí od manuálneho ovládania tohto nastavenia pri neustálom, ale striedavom používaní dvoch ukazovacích zariadení.
"Možnosti"
Najprv sa pozrime na samostatnú aplikáciu, vytvorenú pre Windows 10 a nazývanú "Možnosti". Nahrádza klasický "Ovládací panel", a už teraz tam môžete nastaviť touchpad.
- Otvorenie menu "Štart" a kliknite na ikonu so zubovým kolesom.
- V aplikácii "Možnosti" prejdite do sekcie "Zariadenia".
- Pomocou panelu naľavo prepnite do podsekcie "Dotyková plocha".
- V centrálnej časti okna kliknite na prvý prepínač, aby ste aktivovali touchpad.Avšak ak preferujete neovládať ho ručne, ale vypínať len pri pripojení USB myši, radšej jednoducho zrušte zaškrtnutie pri položke "Neodpojiť dotykovú plochu pri pripojení myši". Tým pádom sa teraz pri pripojení externého zariadenia touchpad automaticky zablokuje bez vášho zásahu, rovnako ako sa z tejto blokácie uvoľní.
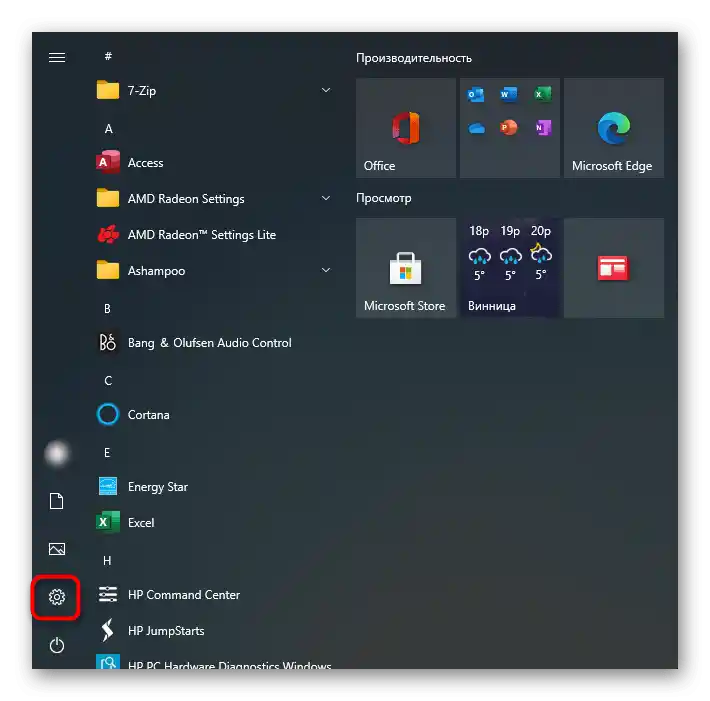
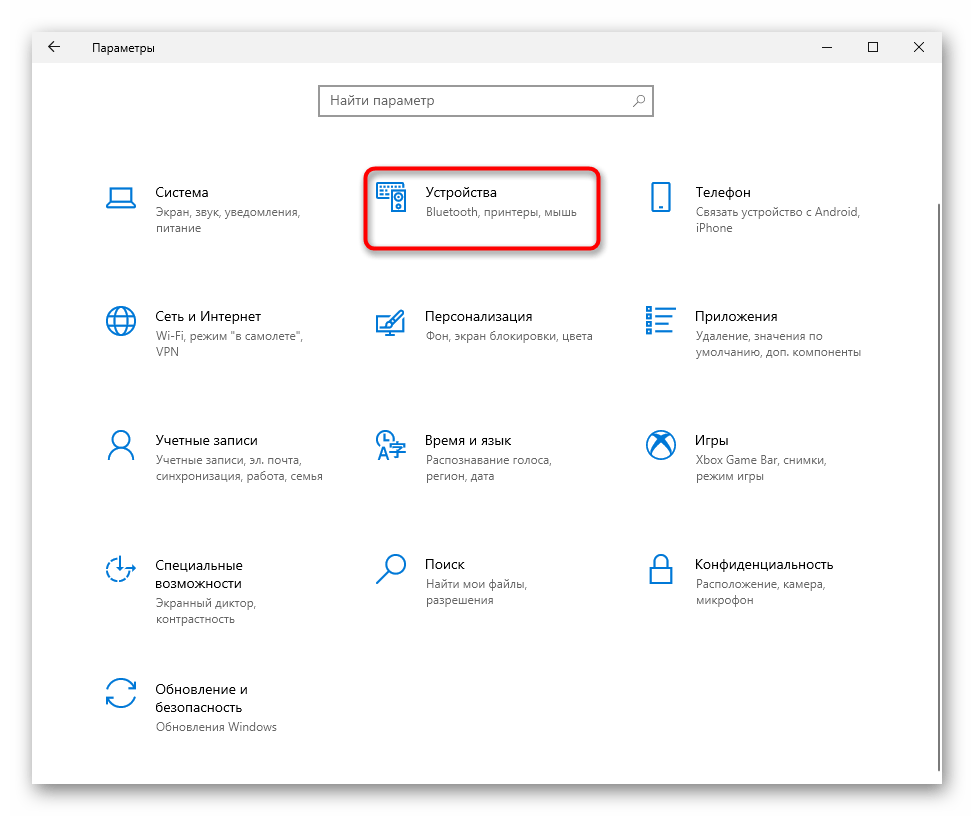
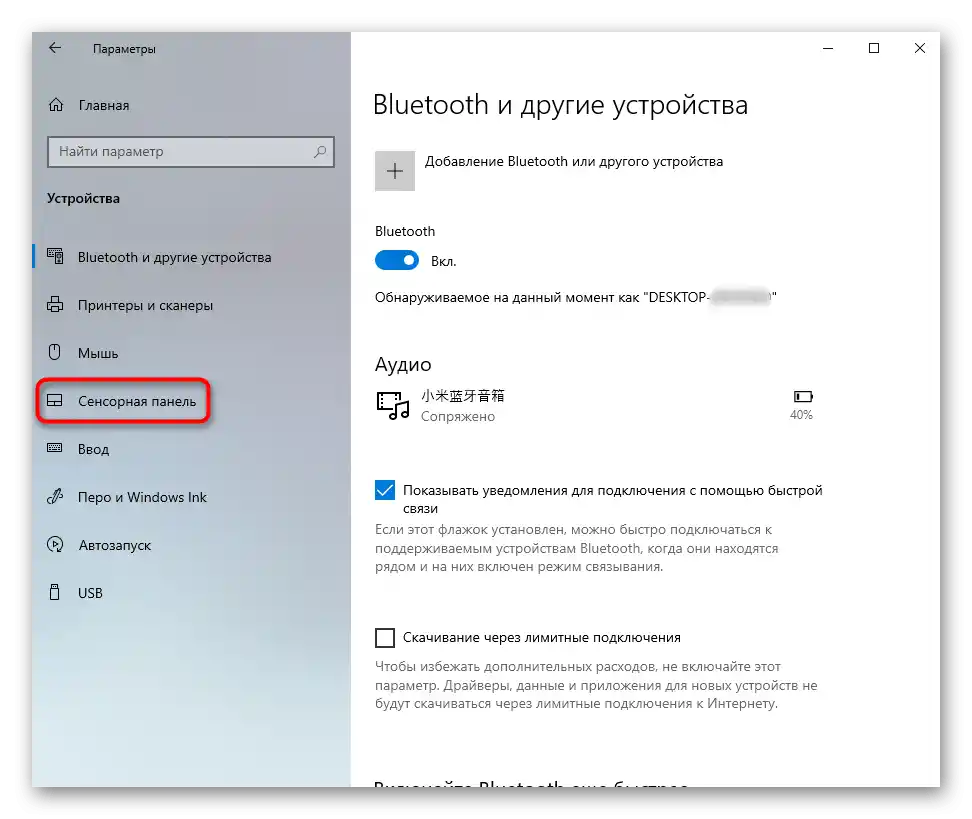
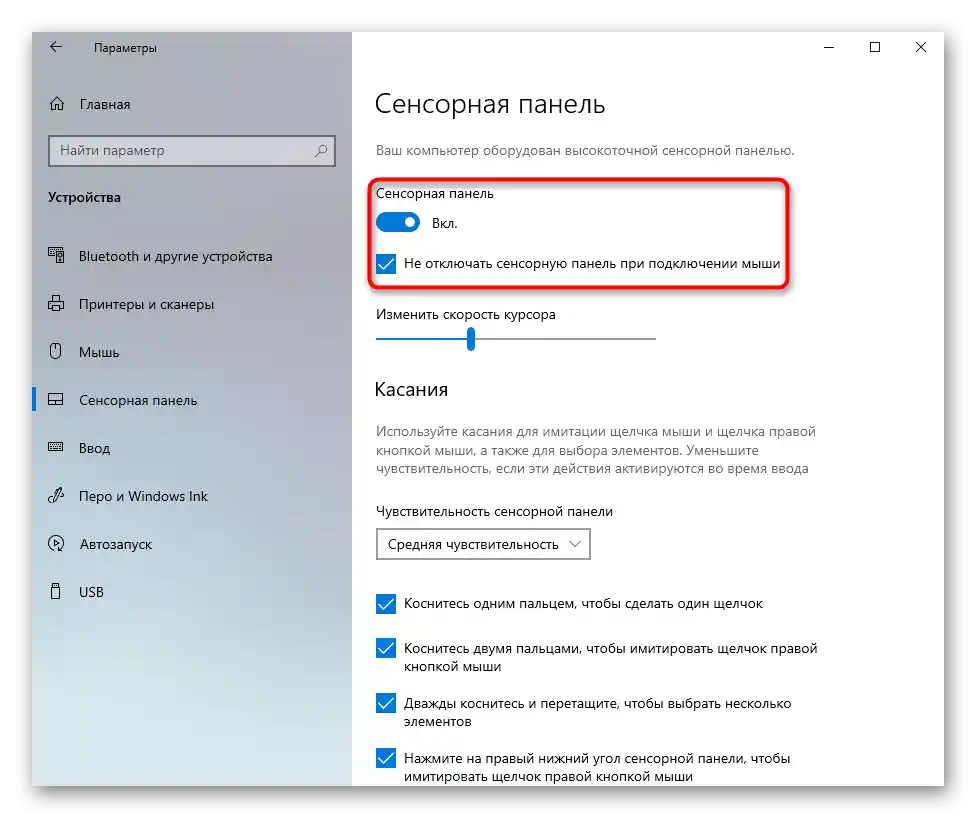
"Ovládací panel"
V verziách pred desiatkou, uvedená aplikácia neexistuje. Namiesto toho môžete využiť klasický "Ovládací panel".
- Otvorenie aplikácie "Ovládací panel" cez "Štart" alebo iným pohodlným spôsobom. Prepnite režim zobrazenia na "ikony" a vyberte sekciu "Myš".
- V novom okne nájdite kartu s názvom "Nastavenia zariadenia" alebo "Elan" a prepnite sa na ňu. Tu stačí stlačiť tlačidlo "Povoliť" alebo "Aktivovať zariadenie".
- Ak vypínate touchpad, aby ste sa ho nedotýkali pri používaní externého myši, zaškrtnite políčko pri položke "Vypnúť interné ukazovacie zariadenie pri pripojení externého ukazovacieho zariadenia USB" — teraz sa dotyková plocha automaticky zablokuje zakaždým, keď pripojíte myš cez USB, a potom sa opäť zapne.
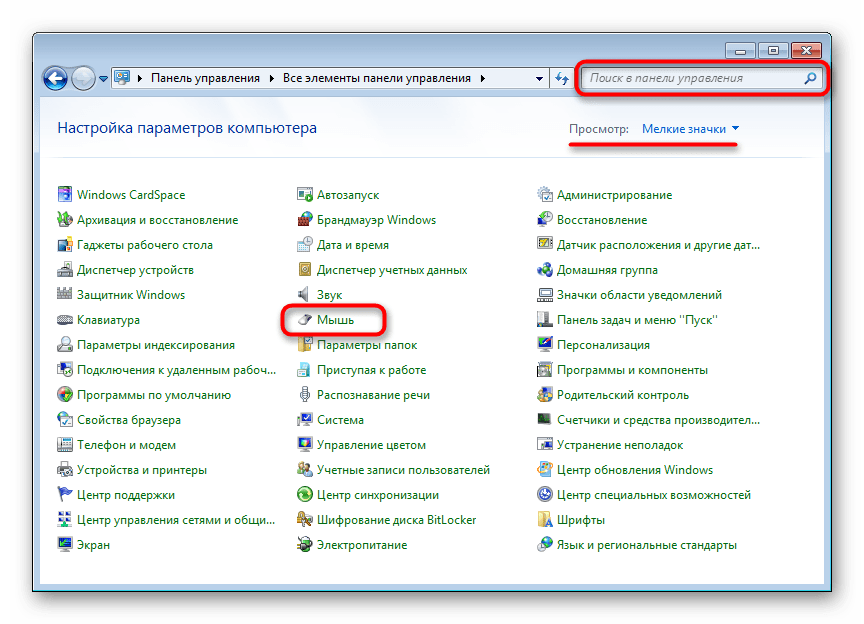
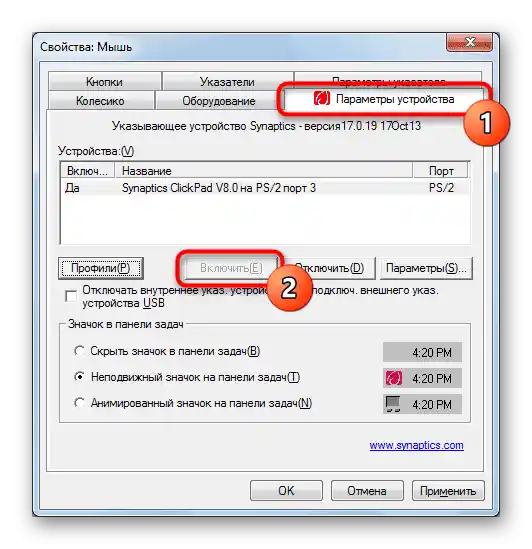
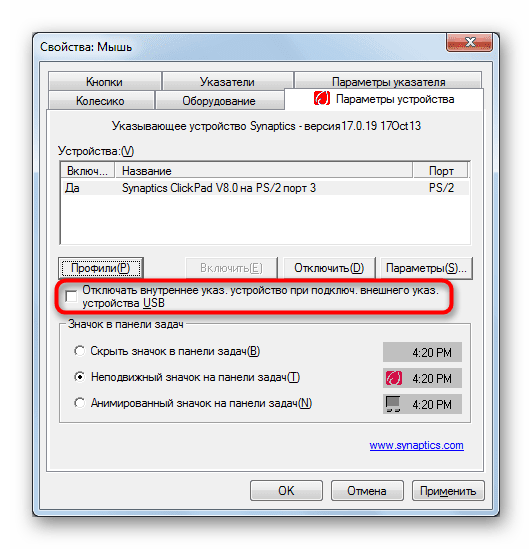
Spôsob 3: BIOS
Nie je možné zapnúť touchpad klávesou na klávesnici alebo cez nastavenia Windows, ak je vypnutý v BIOS-e. Keď vám všetky uvedené možnosti nepomáhajú, možno je deaktivovaný na úrovni základného systému vstupu a výstupu. Zapnúť ho je veľmi jednoduché:
- Reštartujte alebo zapnite vypnutý notebook a v čase zobrazenia loga Acer stlačte kláves, ktorý je určený na vstup do BIOS-u.
Čítajte tiež: Vstupujeme do BIOS-u na notebooku Acer
- Ovládanie sa tu vykonáva klávesnicou. Šípkami prepnite na kartu "Advanced", nájdite položku "Interné ukazovacie zariadenie" a ak sa napravo od neho zobrazuje hodnota "Disabled", znamená to, že touchpad je naozaj vypnutý.Vyberte daný riadok a stlačte klávesu Enter. Objaví sa malé okno so zmenou stavu možnosti, kde vyberte opak aktuálneho — "Enabled".
- Ostaňte stlačiť klávesu F10 na opustenie BIOS-u so zachovaním nastavení. Systém sa opýta, či ste si istí svojimi krokmi, na čo odpovedzte "Yes" (stlačte Enter alebo klávesu Y). Notebook sa bude naďalej zapínať, a ak je to jeho prvé zapnutie s funkčným touchpadom (čo sa zvyčajne vyskytuje u nových laptopov), v pozadí sa nainštaluje ovládač a budete môcť využiť ukazovacie zariadenie.
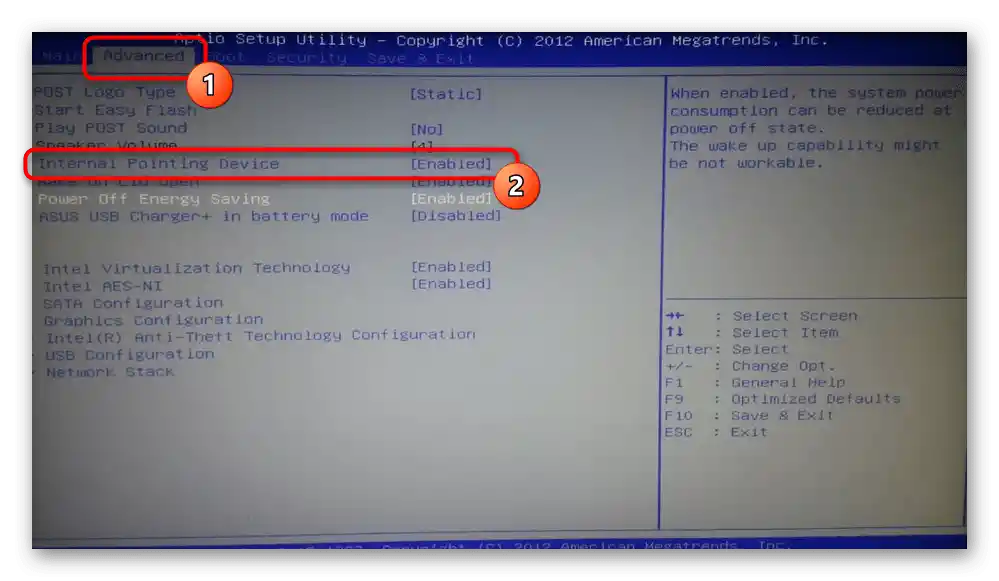
Spôsob 4: "Správca zariadení"
Niekedy používatelia vypínajú touchpad na úrovni operačného systému, ale cez "Správcu zariadení". Z hľadiska efektivity je to akási alternatíva BIOS-u, pretože tak senzorová plocha tiež nebude zapínať a vypínať pri stlačení klávesy F7 alebo po zmene vlastností cez "Nastavenia" / "Ovládací panel". Touchpad môže byť tiež vypnutý sám v priebehu nejakých chýb systému. V každom prípade, v tomto správcovi ho môžete aktivovať späť.
- Kliknite pravým tlačidlom myši na "Štart" a vyvolajte "Správcu zariadení". V systéme Windows 7 nájdite aplikáciu podľa názvu v "Štarte".
- V okne najprv kliknite na menu "Zobraziť" a zaškrtnite políčko pri položke "Zobraziť skryté zariadenia".
- Teraz rozbaľte riadok s názvom "Myši a iné ukazovacie zariadenia" — vo vnútri by mala byť položka so slovom "touchpad". Kliknite na ňu pravým tlačidlom myši a vyberte položku "Povoliť zariadenie". Skontrolujte, či touchpad funguje. Možno bude potrebné reštartovať notebook.