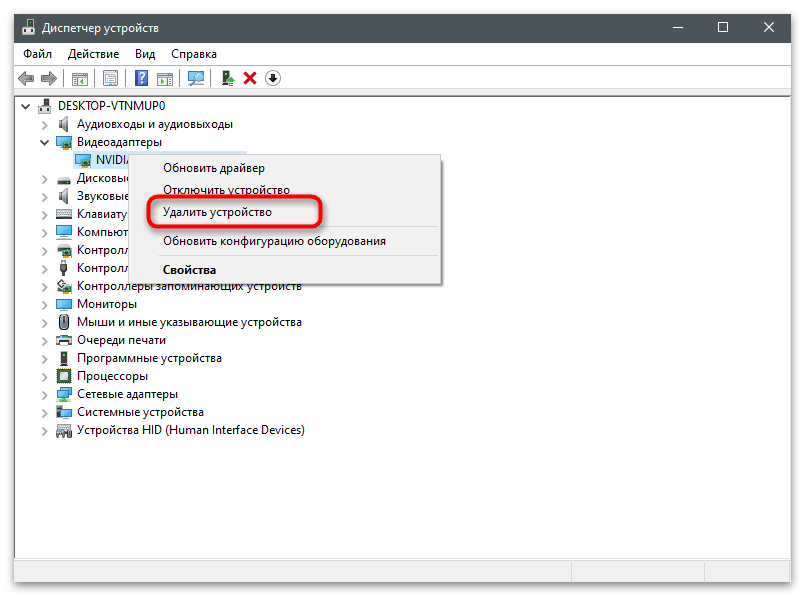Obsah:
Pred začiatkom je potrebné spomenúť, že technológia ShadowPlay od NVIDIA sa už dávno presunula z samostatného softvéru do súčasti herného overlayu, ktorý je dostupný pri používaní GeForce Experience. Preto na aktiváciu tejto funkcie potrebujete uvedenú aplikáciu. Ak ešte nie je nainštalovaná, kliknite na nasledujúci odkaz na stiahnutie a inštaláciu tohto komponentu na svoj PC.
Krok 1: Aktivácia technológie
Vývojári vyčlenili niekoľko experimentálnych funkcií, ktoré sú podporované ovládačmi a pomocnými programami. Predvolene sú vypnuté, takže herný overlay spolu so ShadowPlay nie je dostupný bez predchádzajúcej zmeny nastavení v GeForce Experience. Je potrebné aktivovať jednu z možností, čo sa deje takto:
- Otvorenie menu "Štart", vyhľadajte GeForce Experience a spustite túto aplikáciu.
- Pri prvom spustení sa prihláste do svojho účtu cez Google, ak to ešte nebolo urobené, a potom prejdite do nastavení kliknutím na ikonu v tvare ozubeného kolesa.
- Zaškrtnite políčko vedľa položky "Povoliť experimentálne funkcie". Ak sa po tom objaví oznámenie o potrebe aktualizácie softvéru, urobte to, reštartujte softvér a znova otvorte to isté menu na kontrolu stavu parametra.
- Môžete sa okamžite uistiť, že funkcie súvisiace so ShadowPlay sú podporované používanou grafickou kartou.Na to rozbaľte blok s funkciou "GAMESTREAM" a uistite sa, že vedľa všetkých charakteristík sú zaškrtnuté políčka.
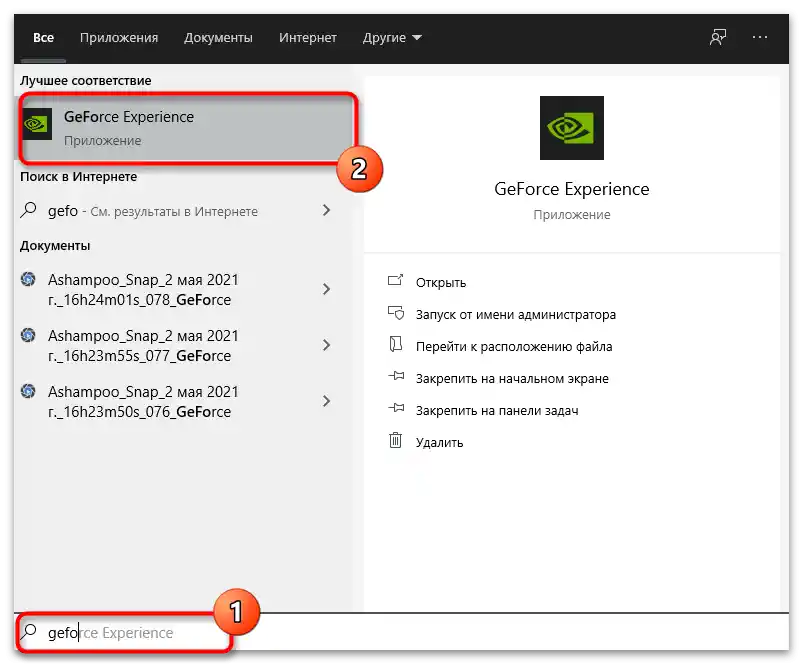
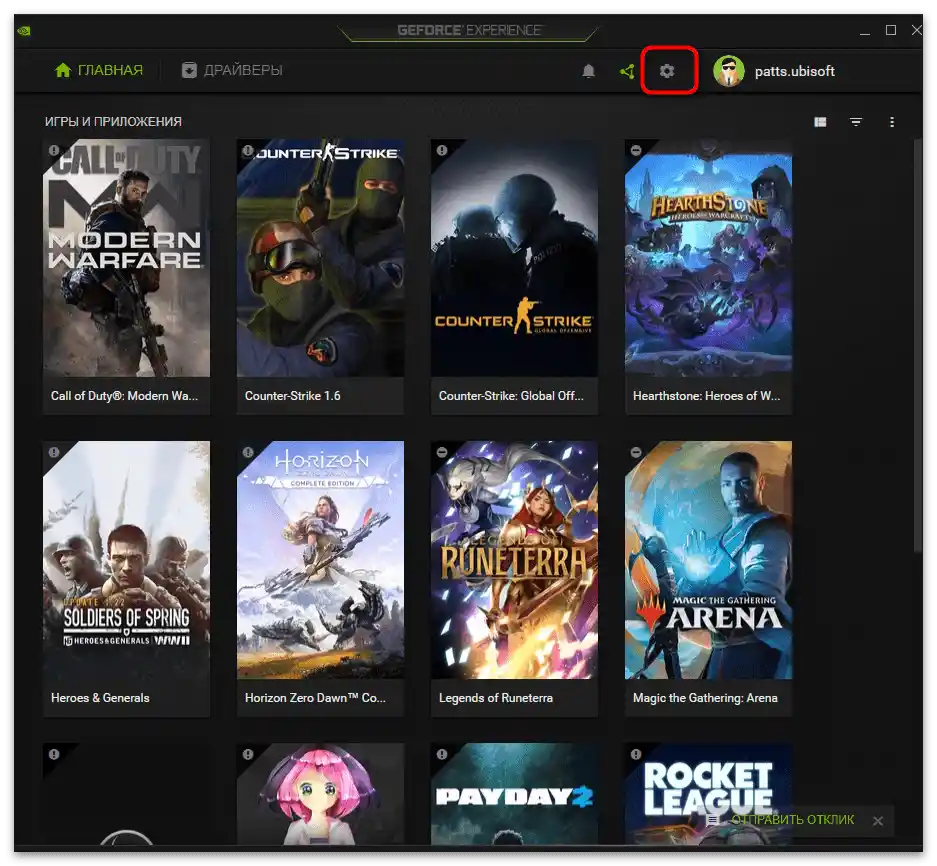
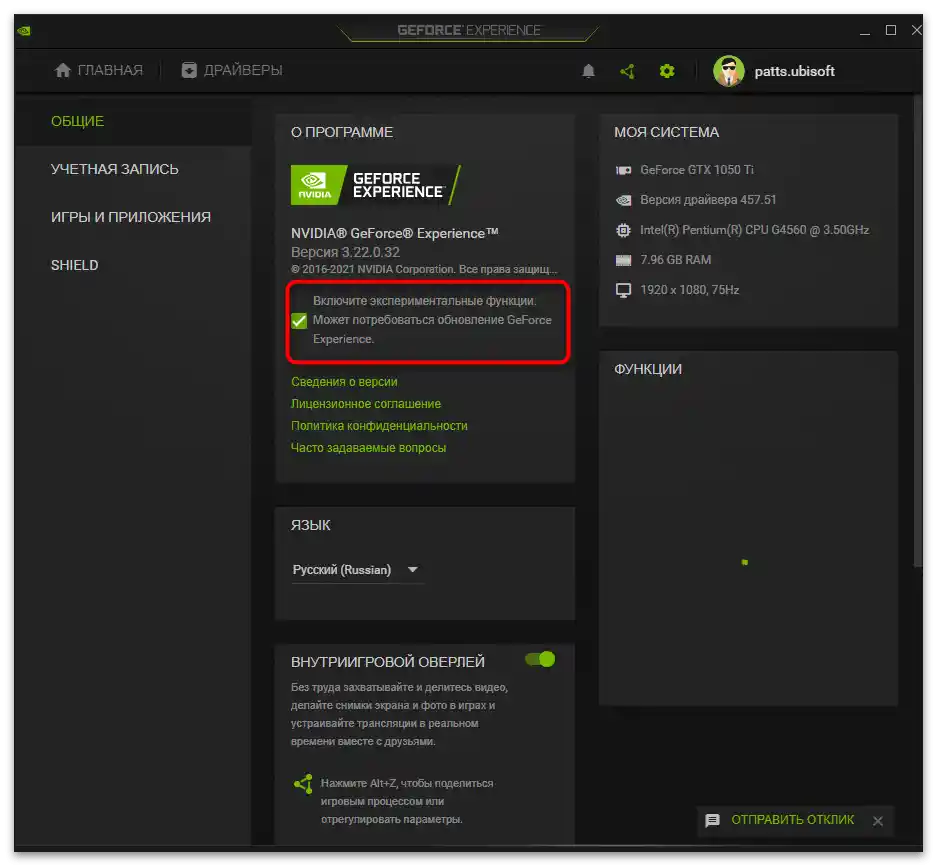
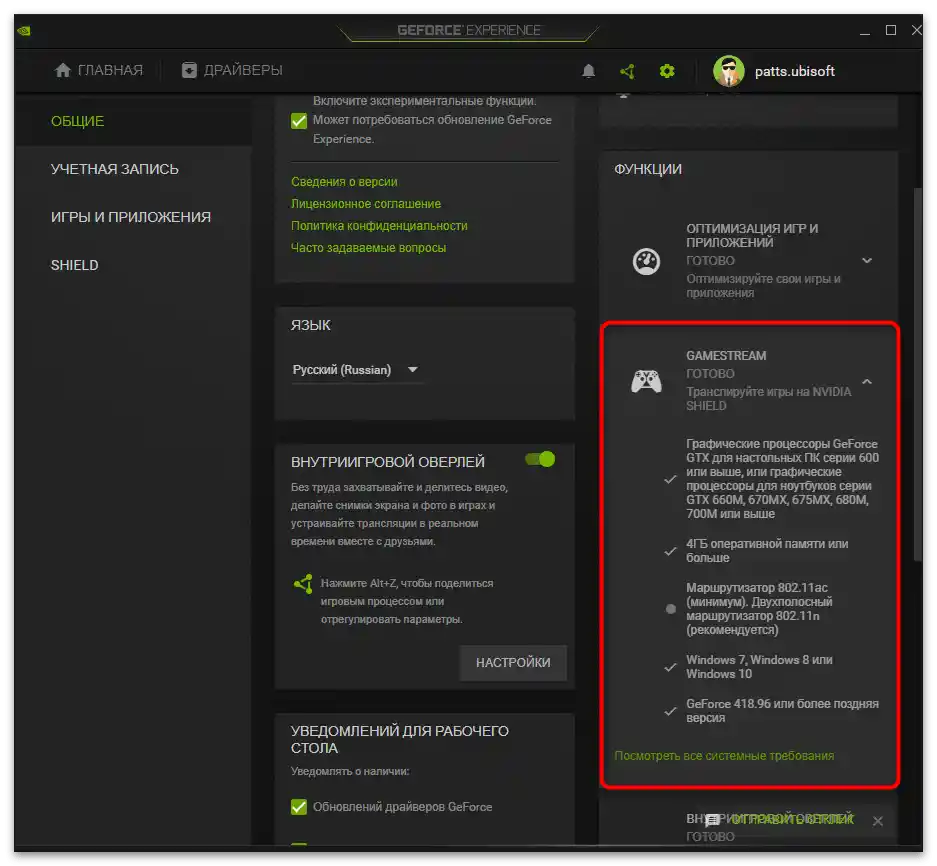
Krok 2: Aktivácia a nastavenie herného overlayu
Začiatok nahrávania alebo priameho prenosu pomocou ShadowPlay sa uskutočňuje cez herný overlay, kde sú prítomné príslušné nastavenia a tlačidlá na spustenie zachytávania obrazovky alebo okna s aplikáciou. Pred začiatkom vytvárania záznamov je potrebné ich upraviť.
- V tom istom okne s nastaveniami zmeňte stav prepínača "Herný overlay" na aktívny.
- Potom kliknite na tlačidlo "Nastavenia", aby ste zobrazili zoznam dostupných možností herného overlayu. Môžete to urobiť aj v jeho rozhraní, pričom na jeho vyvolanie použijete nastavenú klávesovú skratku Alt + Z.
- Ak ste stlačili klávesovú skratku, na paneli vpravo kliknite na ikonu ozubeného kolieska pre prechod do nastavení.
- Vyberte ten variant nahrávania, ktorý vám vyhovuje. GeForce Experience podporuje ako vytváranie bežného zachytávania obrazovky, tak aj priamy prenos alebo zostrih s najlepšími momentmi.
- V okne s parametrami vybraného režimu ich upravte podľa osobných potrieb. Nastavte dĺžku okamžitého opakovania, kvalitu nahrávania, rozlíšenie, snímkovú frekvenciu a rýchlosť prenosu.
- Uložte nastavenia a vráťte sa do predchádzajúceho okna. V ňom môžete spravovať stav webovej kamery a mikrofónu. Ak niečo z toho nemá počas nahrávania fungovať, vypnite zachytávanie zariadenia stlačením špeciálne vyhradenej tlačidla.
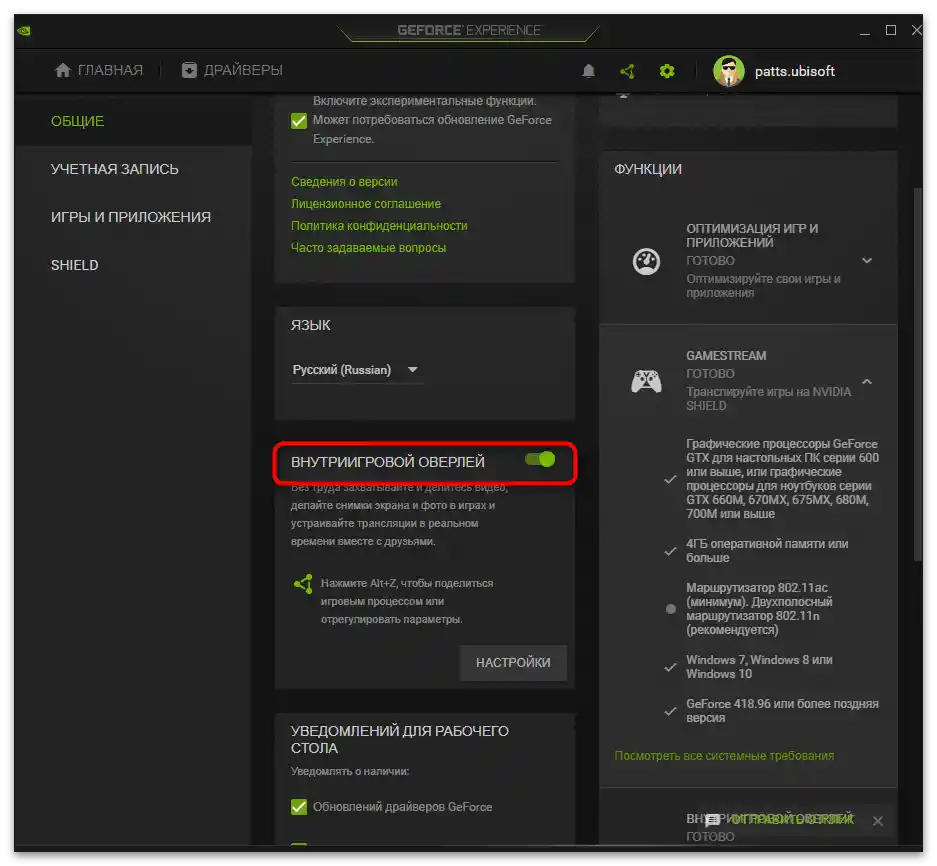
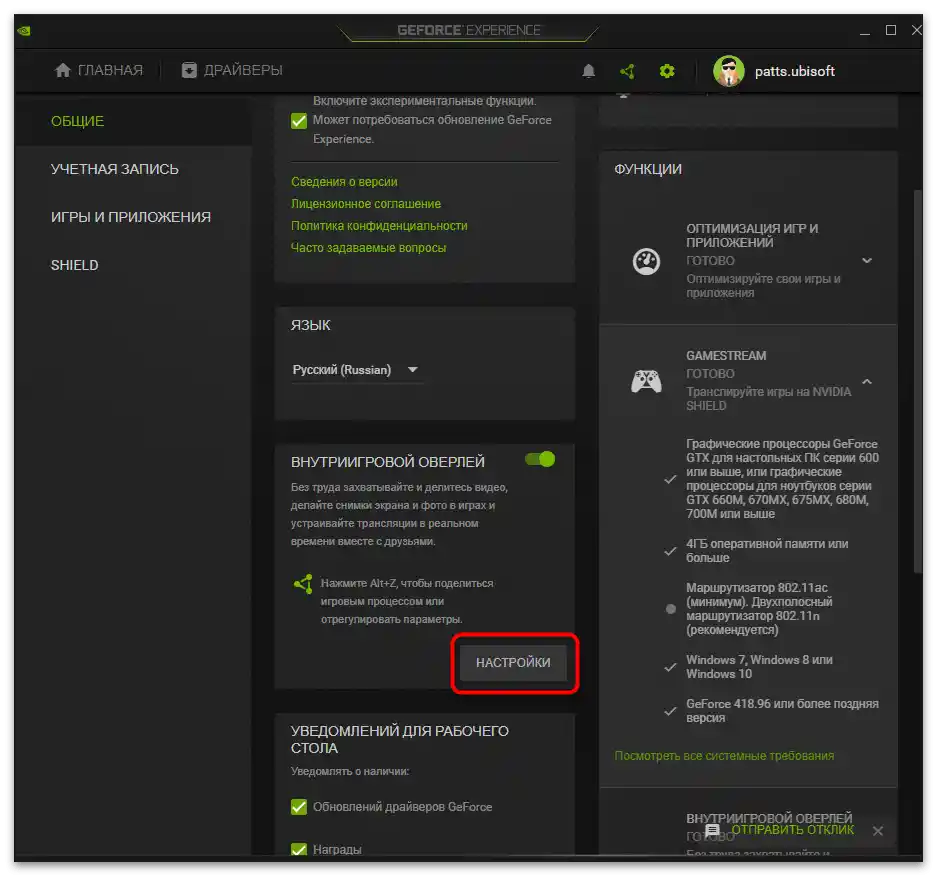

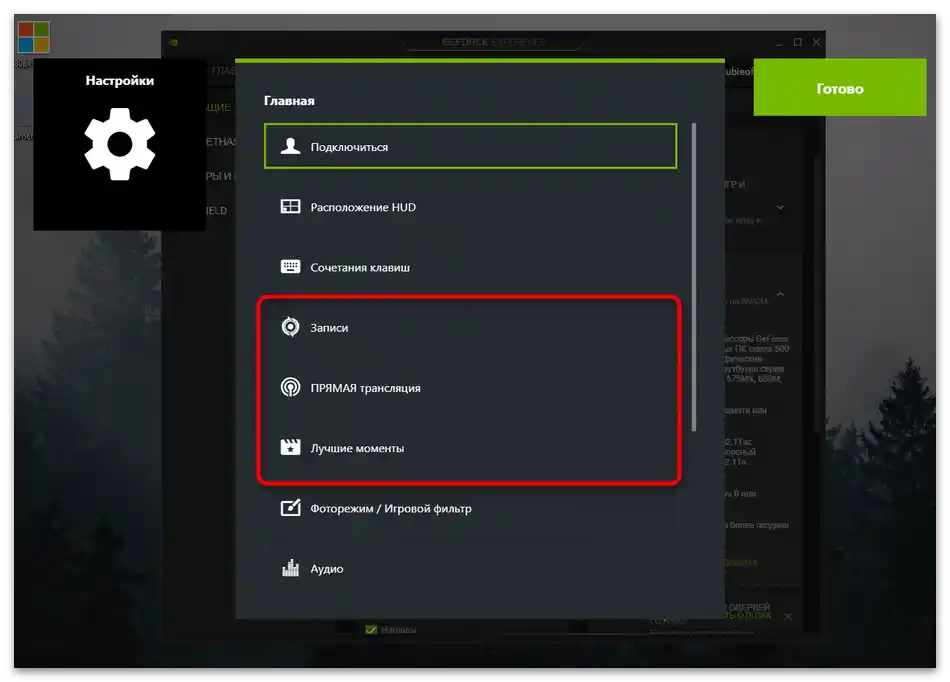
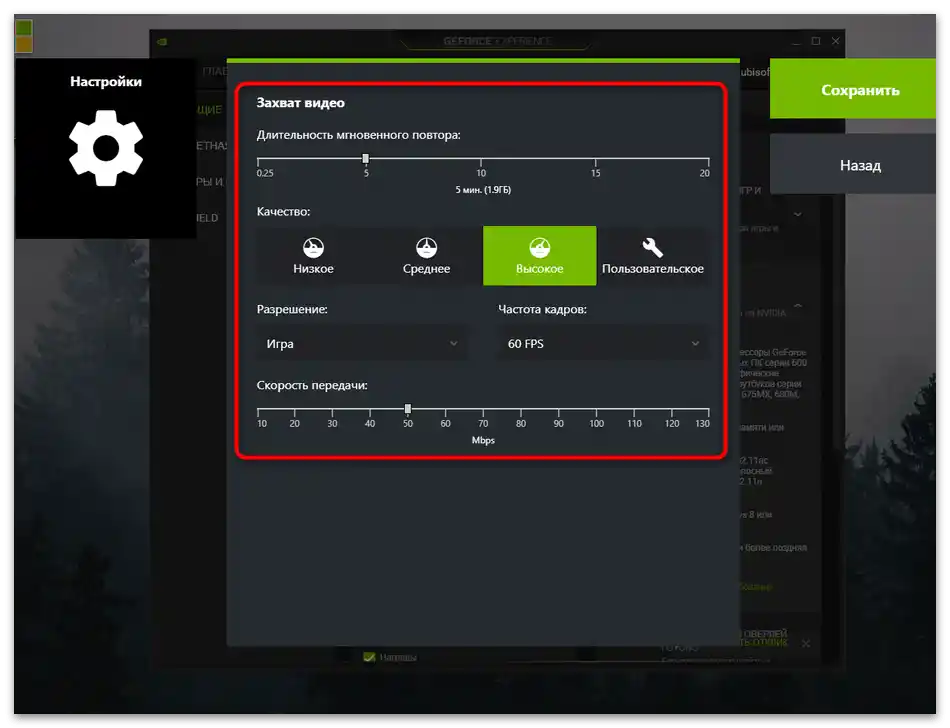
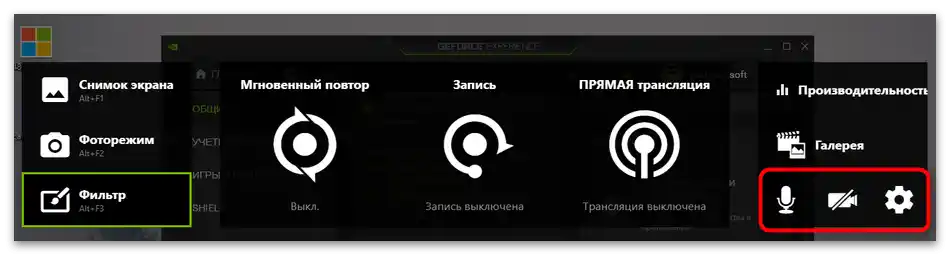
Krok 3: Začiatok nahrávania
Ak nahrávate video na ďalšie šírenie v sieti alebo vykonávate priamy prenos, najprv je vhodné urobiť skúšobný záznam, aby ste sa uistili o správnom fungovaní technológie.Urobiť takúto kontrolu je jednoduché a na to nebude potrebné nič, okrem overlayu a spustenia podporovanej aplikácie GeForce Experience.
- Po prechode do herného overlayu pri spustenej aplikácii (to sa robí kombináciou klávesov Alt + Z) vyberte vhodnú možnosť vytvorenia obsahu: okamžité opakovanie, nahrávanie alebo priame vysielanie.
- Objaví sa zoznam akcií, kde je potrebné vybrať "Spustiť". Na to je možné použiť aj klávesovú skratku Alt + F9.
- Na obrazovke vpravo hore sa zobrazí oznámenie o tom, že nahrávanie bolo úspešne spustené, čo znamená, že sa môžete vrátiť k hre.
- Ak potrebujete zastaviť nahrávanie a uložiť ho, použite kombináciu klávesov Alt + F9 alebo vyberte položku "Zastaviť a uložiť" v overlayi.
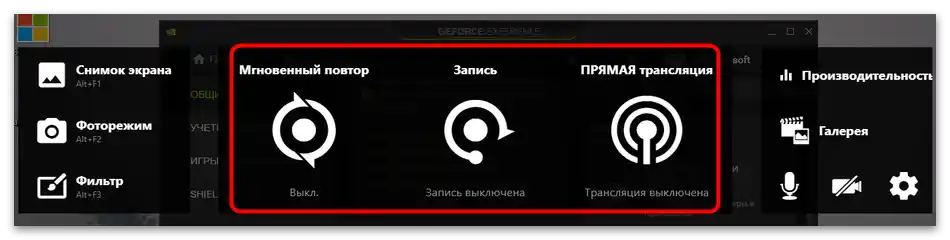
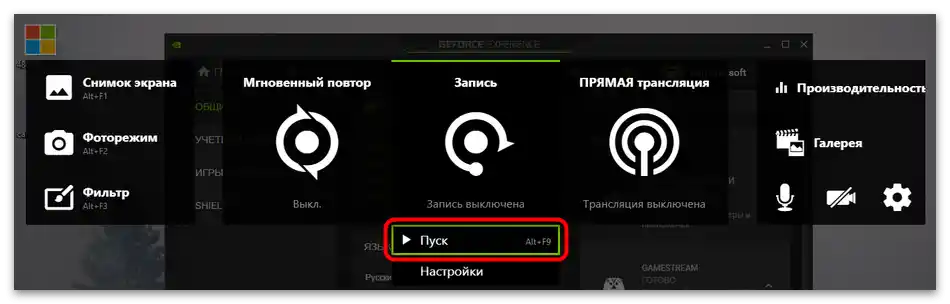

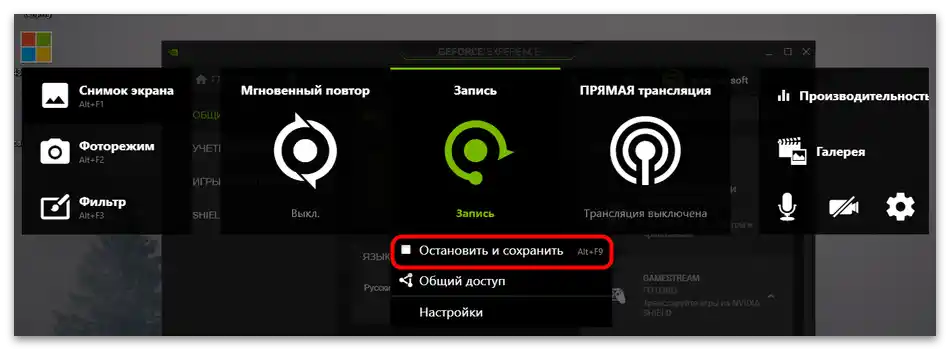
Cez tento overlay môžete prejsť do "Galérie", aby ste si pozreli výsledky nahrávania. Ak video vyšlo tak, ako malo, môžete začať vytvárať videá a ďalej ich spracovávať.
Riešenie častých problémov
Niektorí používatelia sa stretávajú s problémami pri pokuse aktivovať ShadowPlay. Najčastejšie sa poruchy vyskytujú v štádiu spustenia nahrávania, video sa jednoducho neukladá alebo nezačína jeho zachytávanie. Existuje niekoľko rôznych spôsobov, ako nájsť príčinu chyby a opraviť ju.
Spôsob 1: Reštartovanie služby NVIDIA
Za fungovanie overlayu od NVIDIA v operačnom systéme zodpovedá služba, ktorá sa spúšťa automaticky. Ak z nejakého dôvodu prestala fungovať alebo došlo k zlyhaniu, existuje pravdepodobnosť vzniku problémov so spustením ShadowPlay. Na overenie služby je potrebné ju reštartovať, čo sa robí takto:
- Otvorenie "Štart", cez vyhľadávanie nájdite "Služby" a prejdite do tejto aplikácie.
- V zozname vás zaujíma parameter "NVIDIA Display Container LS", na ktorý je potrebné kliknúť pravým tlačidlom myši.
- Zobrazí sa kontextové menu, v ktorom vyberte možnosť "Reštartovať".
- Zobrazí sa okno správy služby, v ktorom je zobrazený proces reštartovania.Počkajte na jeho uzavretie a znova nahrajte video.
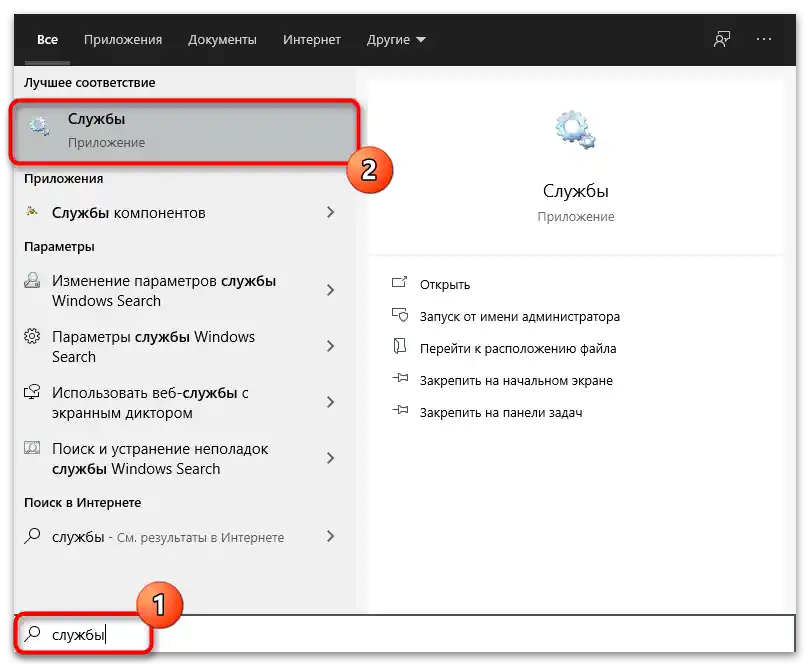
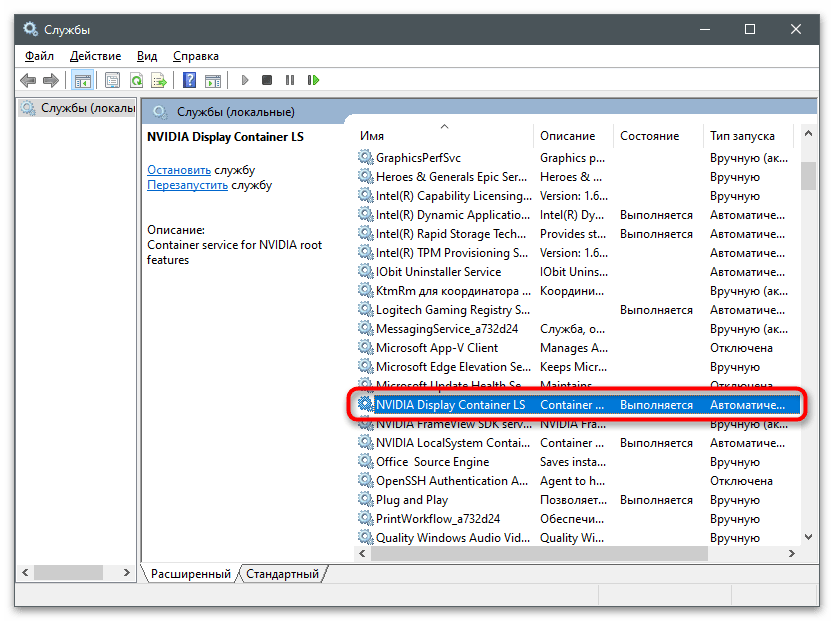
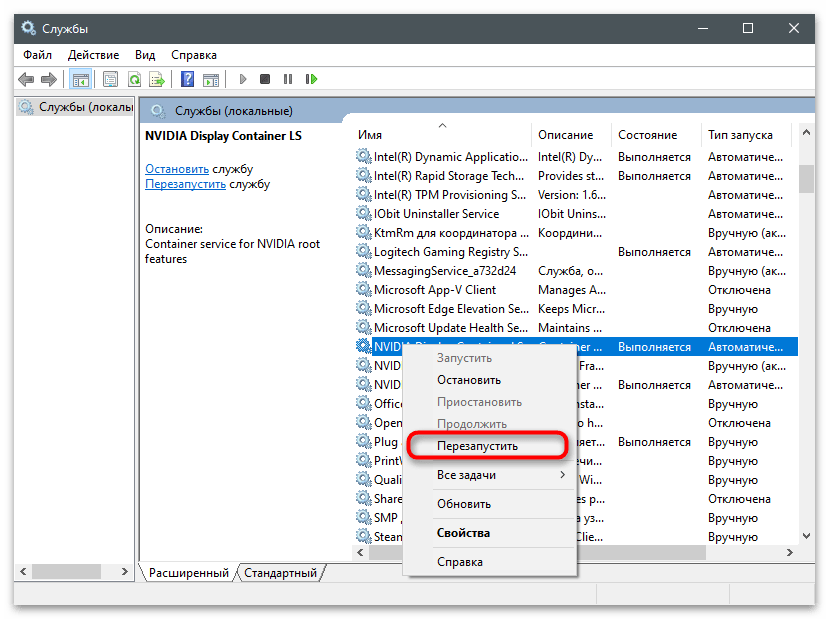
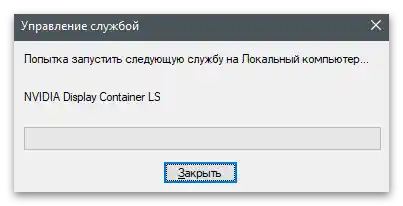
Spôsob 2: Inštalácia aktualizácií pre Windows Media Player
Neočakávaná metóda riešenia vzniknutej problémy — inštalácia aktualizácií pre Windows Media Player vo Windows 10. Ide o to, že spolu s novou verziou prehrávača sa sťahujú aj súvisiace komponenty, vrátane kodekov, ktoré umožňujú prehrávať video a audio rôznych formátov na počítači. Nedostatok týchto kodekov niekedy vedie k problémom s začiatkom nahrávania alebo jeho prezeraním v GeForce Experience.
- Prejdite na odkaz vyššie a rozbaľte zoznam s verziami aktualizácie.
- Uveďte najnovšiu.
- Kliknite na "Potvrdiť" pre zobrazenie tlačidiel na stiahnutie komponentu.
- Vyberte verziu pre svoju architektúru operačného systému.
- Po uložení spustite získaný MSU súbor.
- Začne sa vyhľadávanie aktualizácií a ich inštalácia, ak to bude potrebné.
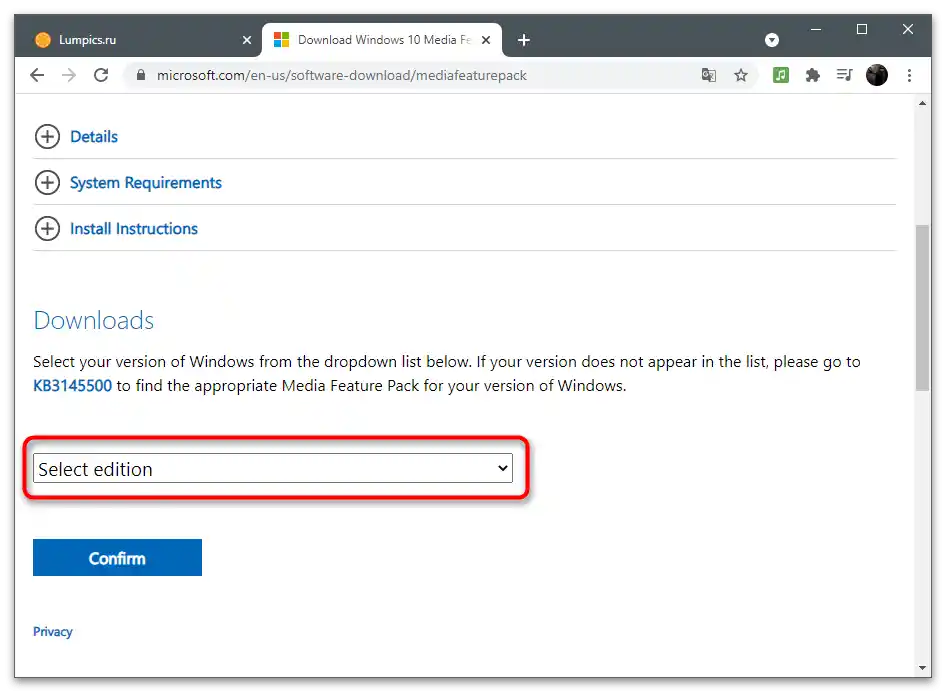
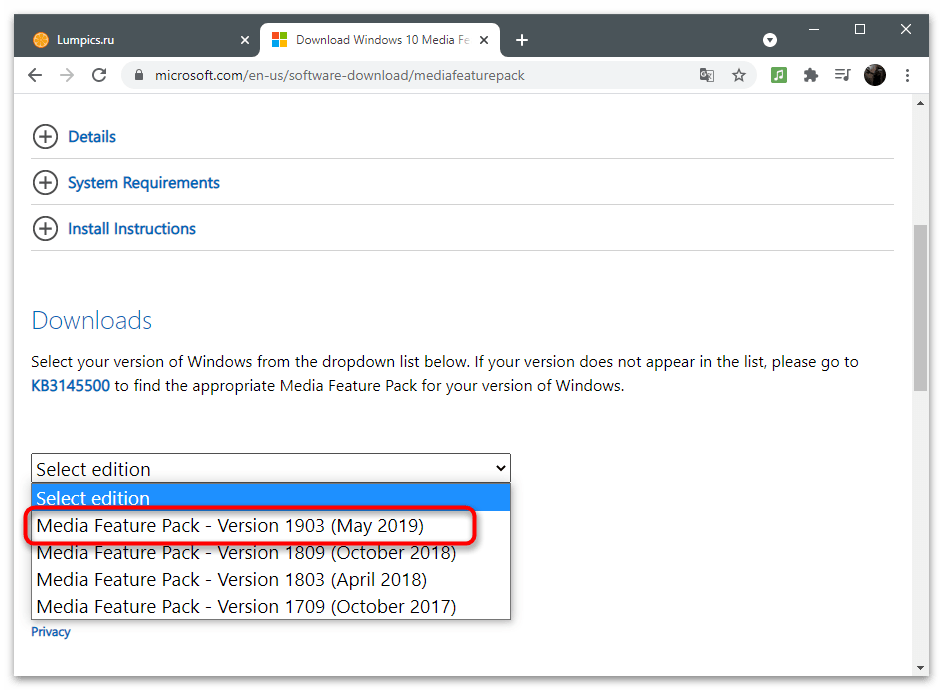
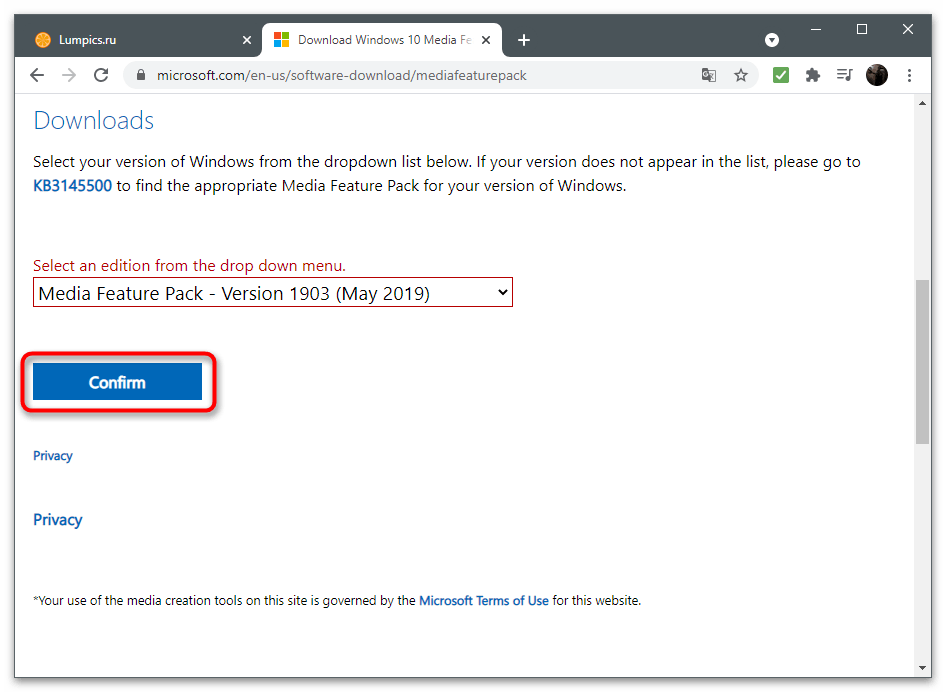
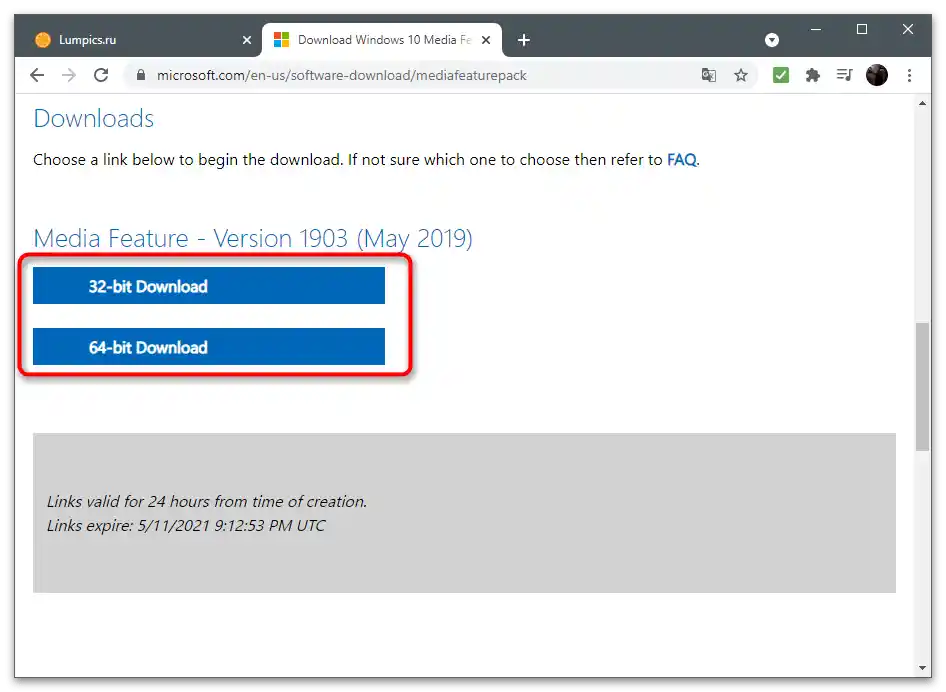
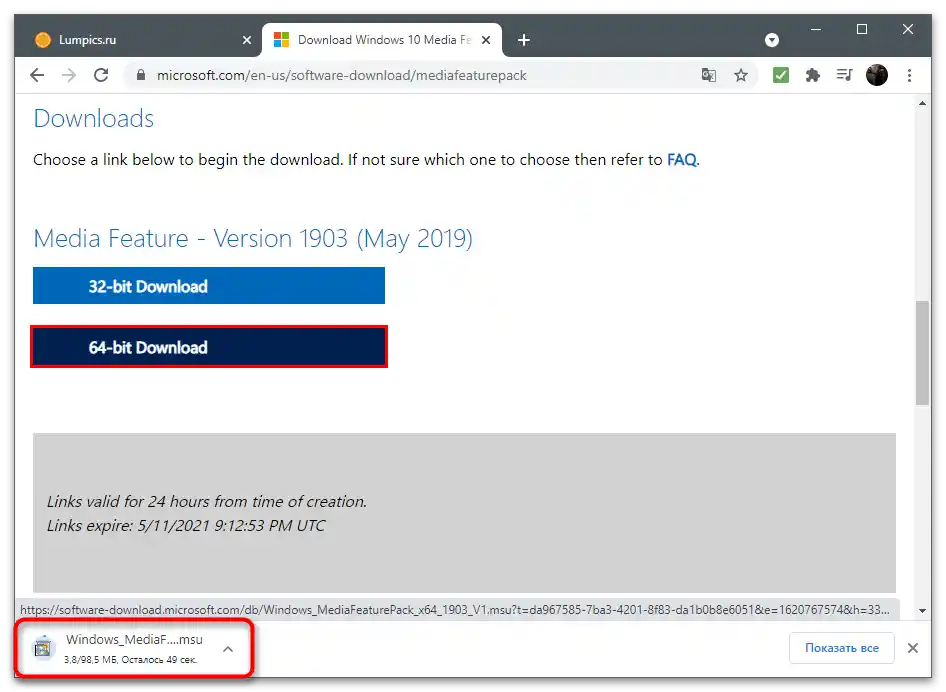
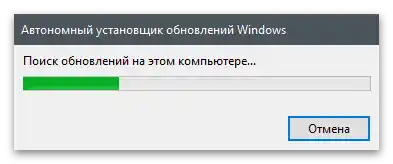
Spôsob 3: Kontrola aktualizácií v GeForce Experience
GeForce Experience nie je určená len na interakciu s hrami — program sleduje aktualizácie pre ovládač grafickej karty a ponúka ich inštaláciu automaticky. Odporúčame skontrolovať dostupnosť novej verzie, pretože práve po jej inštalácii môže problém zmiznúť sám od seba.
- Na to spustite aplikáciu a prejdite do sekcie "Ovládače".
- Kliknite na tlačidlo "Skontrolovať dostupnosť aktualizácií".
- Po vyhľadaní ovládačov kliknite na "Stiahnuť", ak boli nájdené aktualizácie.
- Sťahovanie potrvá niekoľko minút, a zatiaľ sa môžete venovať iným činnostiam, minimalizovaním aplikácie.
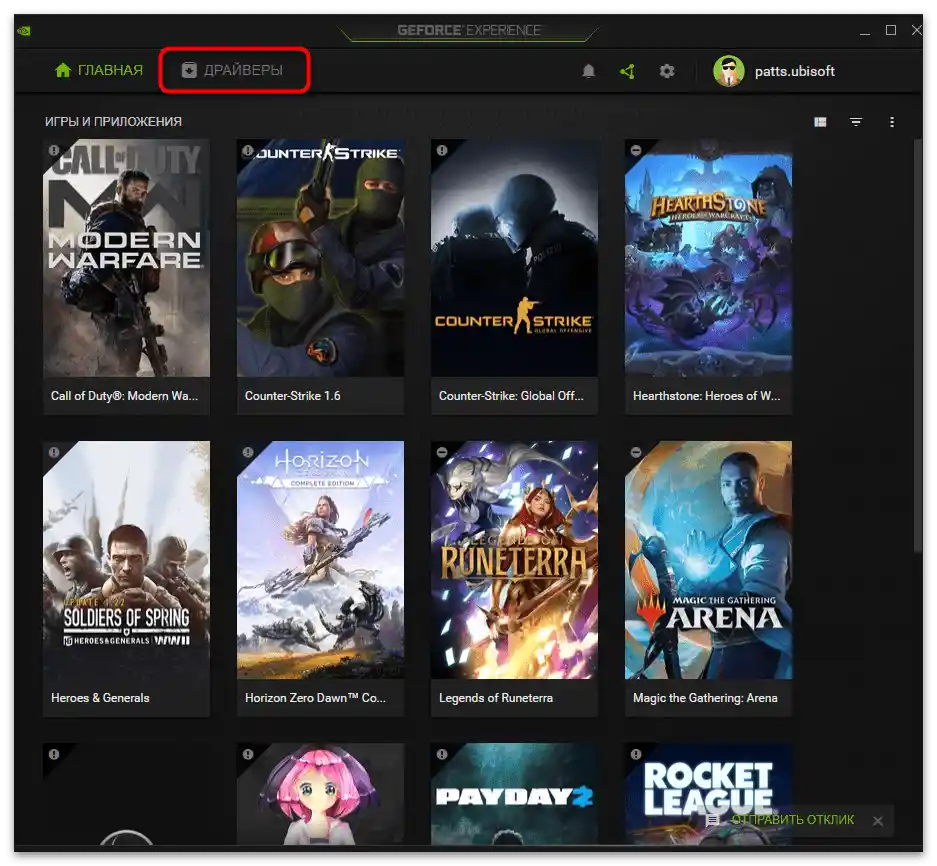
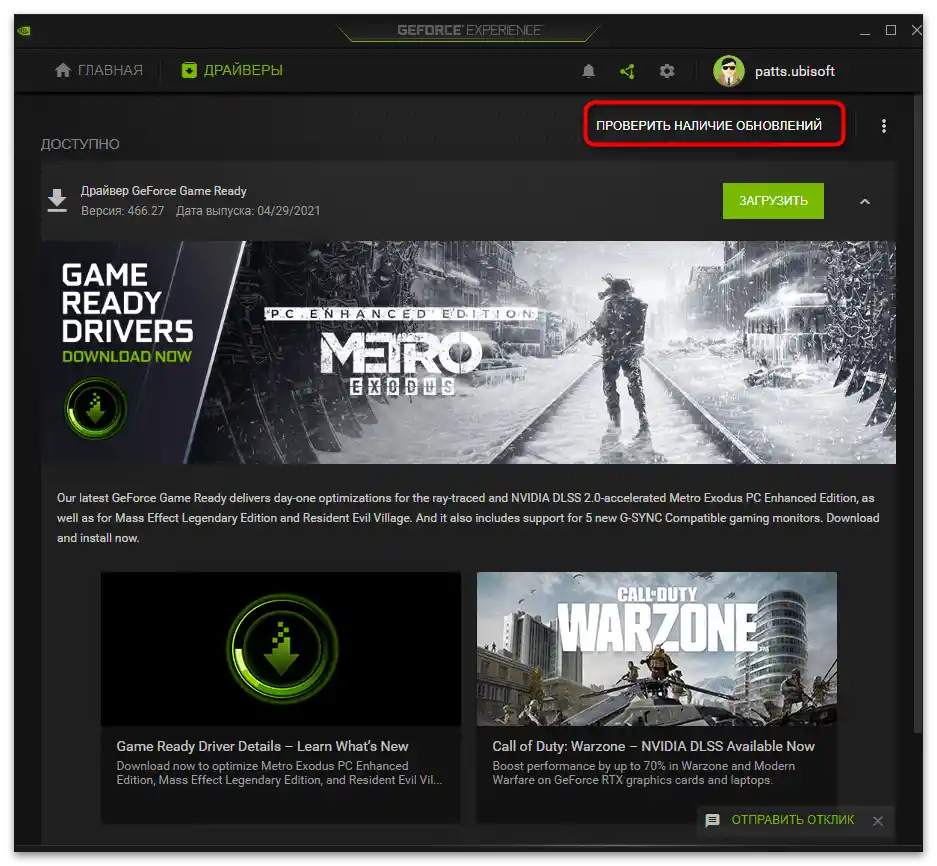
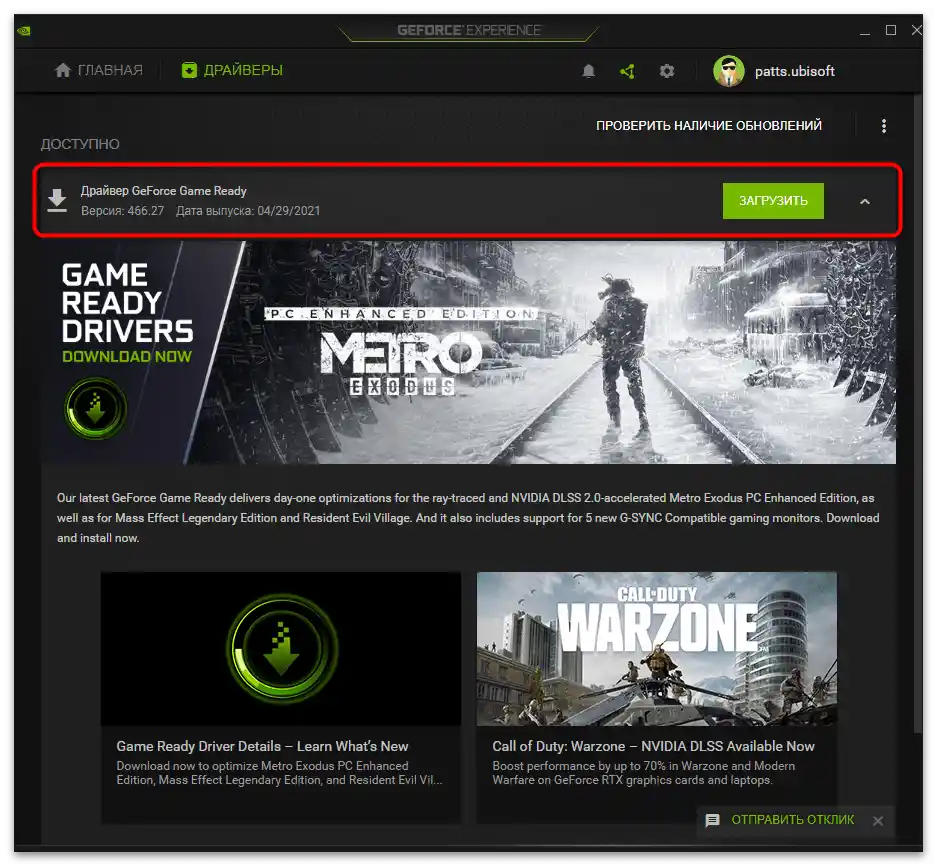
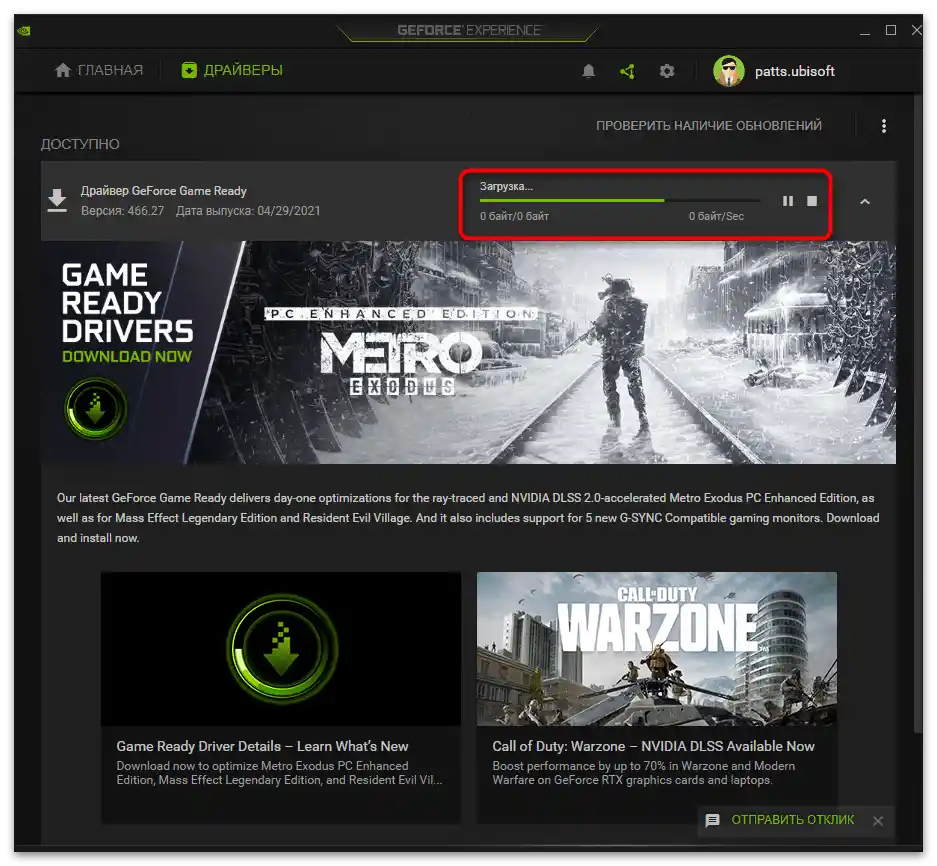
Spôsob 4: Kontrola aktualizácií pre grafickú kartu
Ďalšia metóda súvisiaca s aktualizáciami ovládača pre grafickú kartu spočíva v ich vyhľadávaní inými spôsobmi.Najlepšie je použiť nástroj na automatické aktualizácie, prechodom na oficiálnu stránku.
- Kliknite na tlačidlo vyššie a po stiahnutí si stiahnite nástroj na automatické aktualizácie ovládača.
- Spustite získaný spustiteľný súbor.
- Čakajte na zobrazenie oznámenia o nájdených aktualizáciách. Ak nie sú k dispozícii, zatvorte okno a prejdite na ďalšiu metódu.
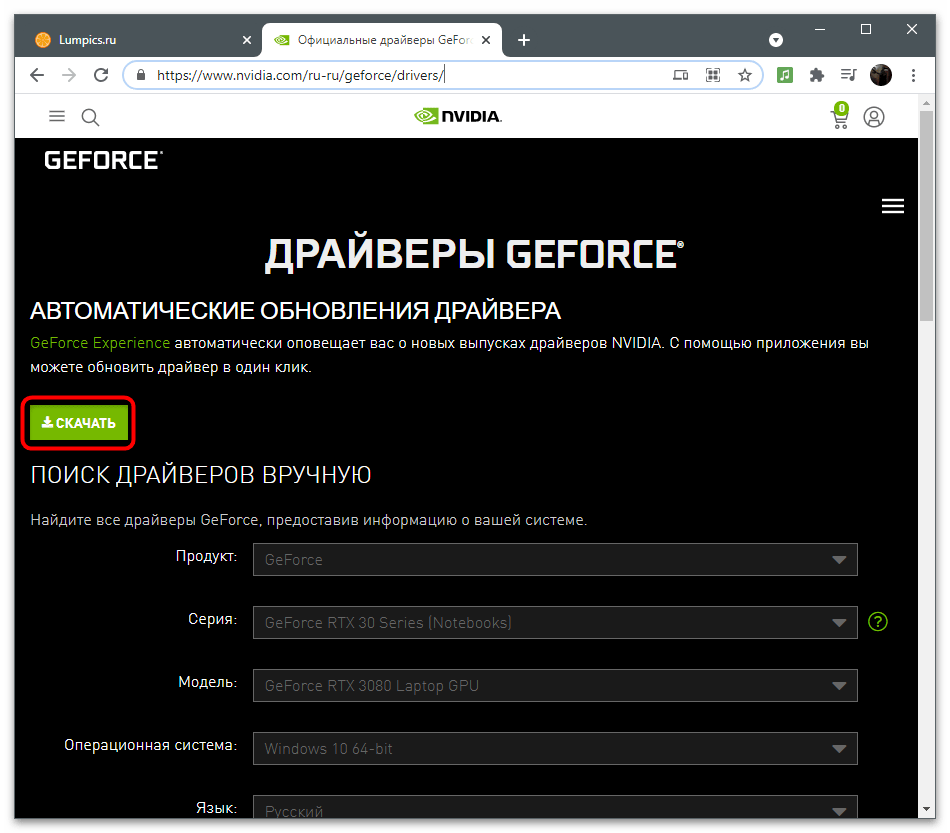
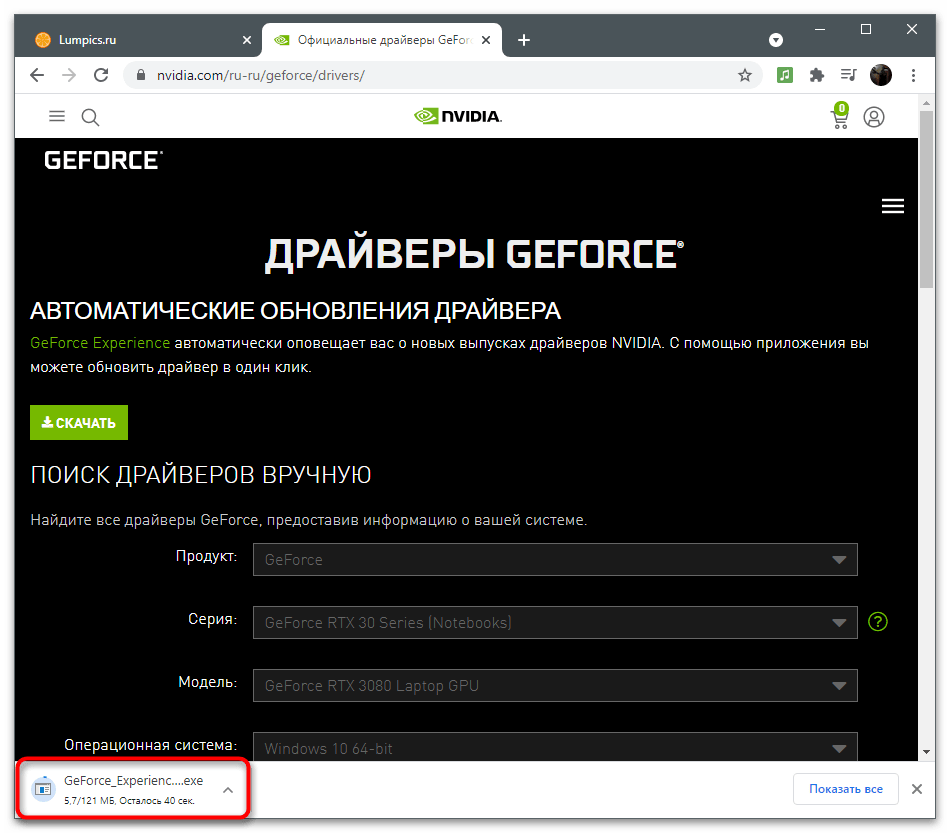
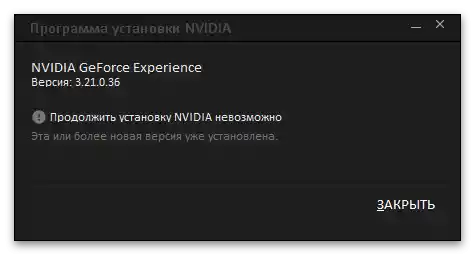
Existujú aj iné metódy, ktoré umožňujú nájsť aktualizácie ovládača pre grafický adaptér. Tieto metódy zahŕňajú interakciu so vstavanými nástrojmi operačného systému alebo externými programami. Oboznámte sa s nimi v inom článku na odkaze nižšie, ak vám uvedená možnosť nevyhovuje.
Viac informácií: Aktualizujeme ovládače grafických kariet NVIDIA
Spôsob 5: Preinštalovanie ovládača
Posledná metóda je najradikálnejšia, pretože zahŕňa úplnú preinštaláciu ovládača grafického adaptéra. Na to sú vhodné ako štandardné funkcie Windows, tak aj riešenia od iných vývojárov. Vyberte optimálnu metódu, preinštalujte ovládač a skontrolujte vykonané kroky spustením nahrávania videa cez GeForce Experience.
Viac informácií: Preinštalovanie ovládačov grafických kariet NVIDIA