Obsah:
Ďalšie pokyny budú demonštrované iba na príklade verzie Discord pre počítače a notebooky, pretože mobilná aplikácia nepodporuje zobrazenie overlayu a v blízkej budúcnosti sa nepredpokladá hlboká integrácia s aplikáciami na Android alebo iOS.
Účel herného overlayu
Stručne sa zmienime o tom, na čo je overlay v Discorďe určený a ako môže byť využívaný. Je to užitočná technológia pre tých, ktorí hrajú s priateľmi rovnakú hru alebo sa s nimi jednoducho rozprávajú pri iných činnostiach. Overlay predstavuje malú panelu s zobrazením prezývok a činností používateľov. Umožňuje prijímať oznámenia z textových chatov, zistiť, kto z účastníkov hlasových hovorov práve hovorí alebo čo robí v aktuálnom momente (oznámenia o spustení akejkoľvek hry sa tiež objavujú).
Zapínanie a nastavenie overlayu
Predvolene je overlay už zapnutý v nastaveniach, avšak jeho štandardné parametre nie vždy vyhovujú používateľom, preto je potrebné flexibilnejšie úpravy. Aj keď ste ho vypnuli, ukážeme vám, ako ho znovu aktivovať a vybrať ďalšie parametre. Rozdelíme proces na štyri jednoduché kroky pre uľahčenie pochopenia všetkých akcií.
Krok 1: Zapnutie a základné parametre
Začať by ste mali zapnutím samotnej funkcie a výberom dostupných parametrov, ktoré vývojári ponúkajú na prispôsobenie. Nie je ich veľa, takže celá operácia zaberie len niekoľko minút.Iba predvedieme všetky nastavenia a vy si nastavíte ich hodnoty podľa vlastného uváženia.
- Otvorenie aplikácie Discord a kliknite na ikonu ozubeného kolieska vedľa svojho mena.
- V novom okne prejdite do sekcie „Overlay“.
- Všimnite si položku „Povoliť herný overlay“, ktorú je potrebné aktivovať, aby funkcia zobrazovania upozornení fungovala. Tu si môžete vybrať klávesovú skratku, ak chcete priamo v hre ovládať aktivitu overlayu.
- Prejdite k bloku — „Veľkosť avatara“. Nastavte hodnotu „Malý“, ak je dostatočný počet účastníkov hlasového kanála a ich profilové obrázky zaberajú veľa miesta na obrazovke. Kedykoľvek sa môžete vrátiť do tohto menu a zmeniť na režim „Veľký“.
- Ďalší blok — „Zobrazovať mená“. To sa týka používateľov, ktorí sú s vami v rovnakom hlasovom kanáli. Ak vyberiete možnosť „Vždy“, každé meno a avatar zostanú na obrazovke počas celej hry, ale majú polopriehľadný vzhľad a stávajú sa výraznejšími, keď používateľ hovorí. Ak vyberiete „Iba počas hovoru“, meno sa objaví v momente, keď používateľ začne hovoriť do mikrofónu. „Nikdy“ umožňuje vôbec nezobrazovať mená, pričom zostanú len avatary účastníkov diskusie. Režim bez mien je nepraktický, ak používatelia nemajú personalizované ikony, pretože potom bude veľmi ťažké rozpoznať hovoriaceho.
- Nižšie sa nachádza parameter „Zobrazovať používateľov“. Týka sa to práve zobrazenia ich avatarov. Môžete si vybrať buď „Vždy“, alebo „Iba počas hovoru“, aby overlay neodvádzal pozornosť, keď všetci mlčia.
- Ďalej nasleduje blok na výber umiestnenia upozornení v overlayi. Predvolene sa všetky informácie zobrazujú v ľavom hornom rohu, ale môžete si sami vybrať jeden zo štyroch rohov. Bohužiaľ, zatiaľ neexistuje flexibilná možnosť, ktorá by umožnila nastaviť akúkoľvek pozíciu v tomto menu, ale k tejto téme sa ešte vrátime v Kroku 4.
- Zoznam nastavení uzatvára položka „Zobraziť upozornenia textového chatu“.Dáva možnosť zobrazovať v overlayi nielen účastníkov hlasového chatu, ale aj správy z textového. Ak prichádza príliš veľa správ, je lepšie túto možnosť vypnúť, aby neprekážala.
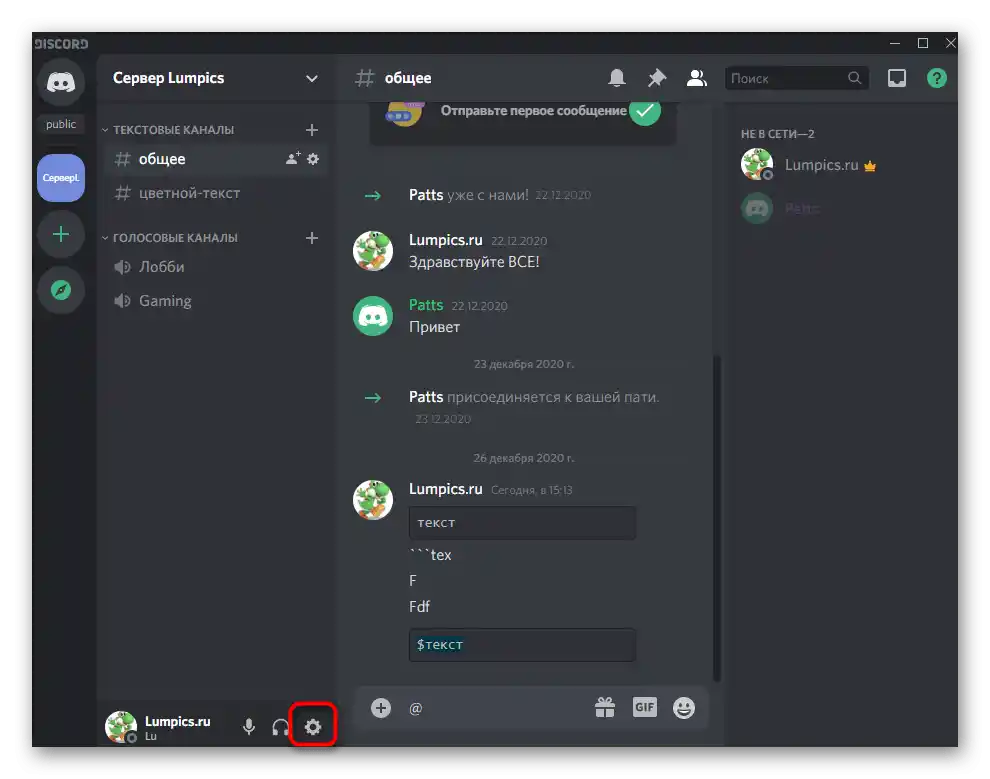
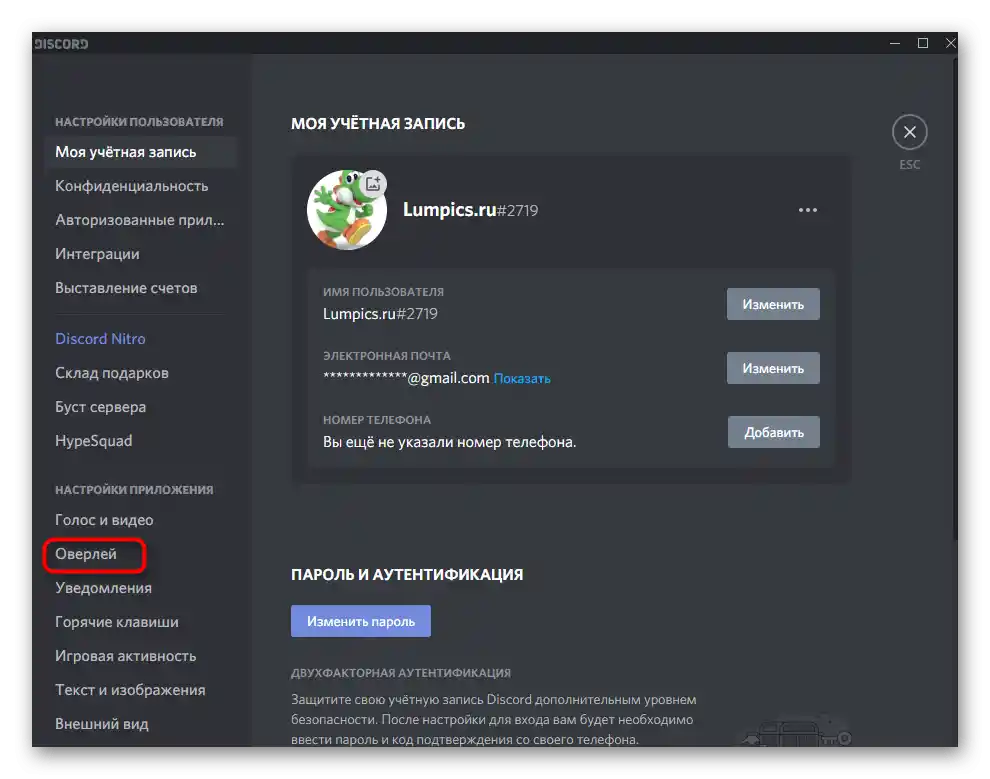
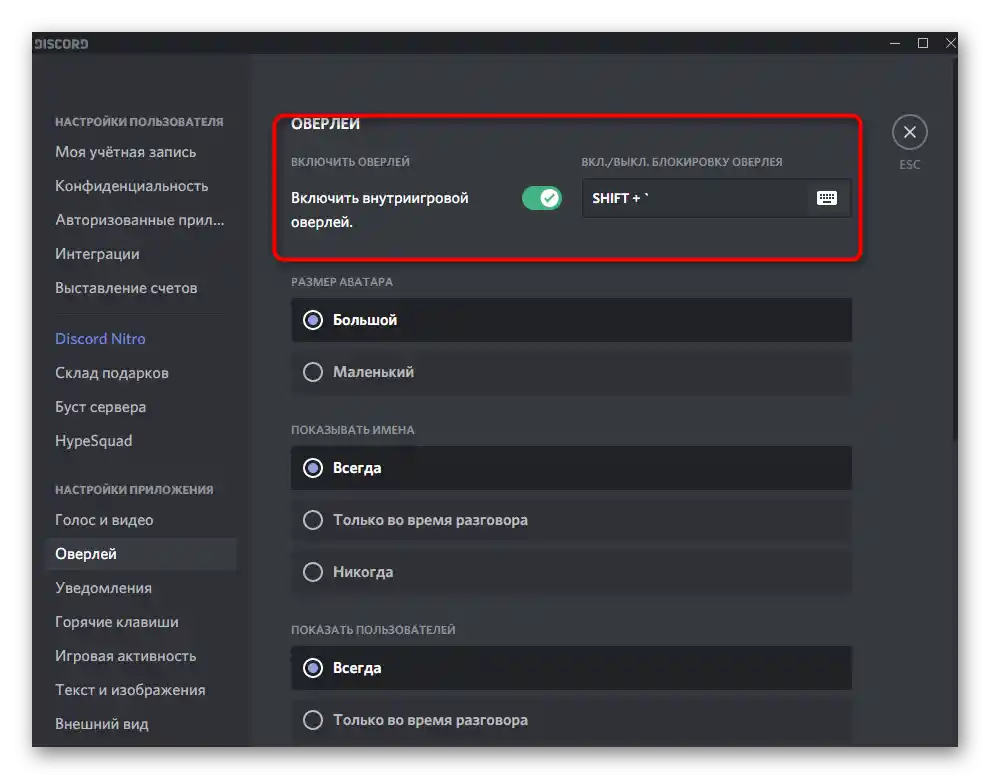
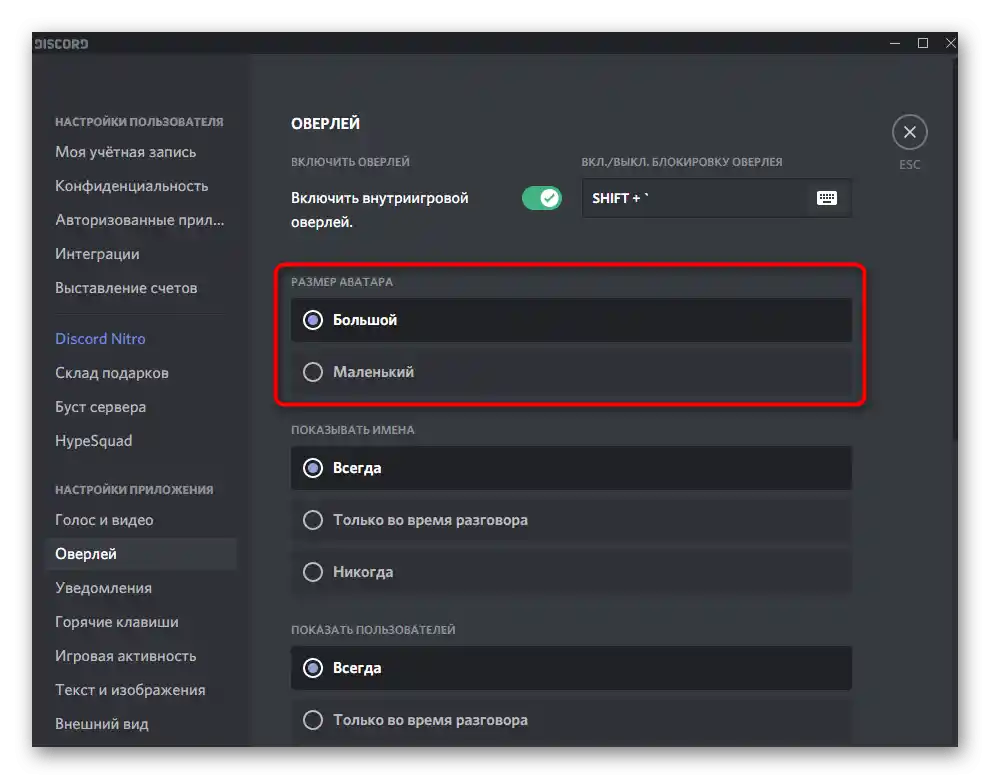
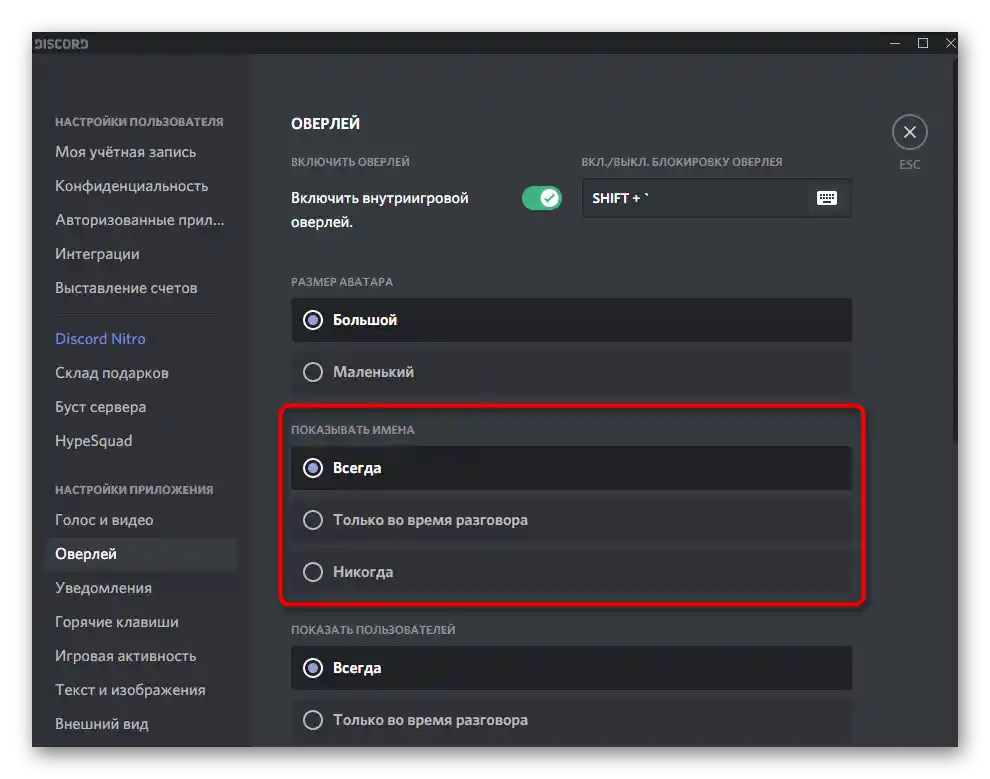
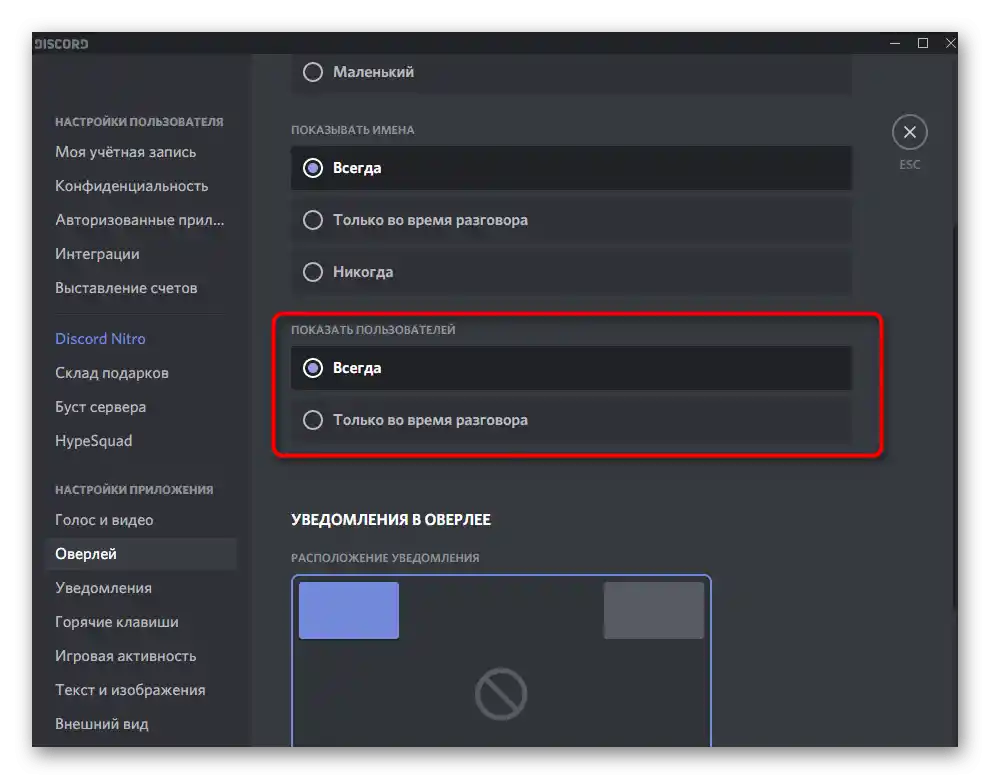
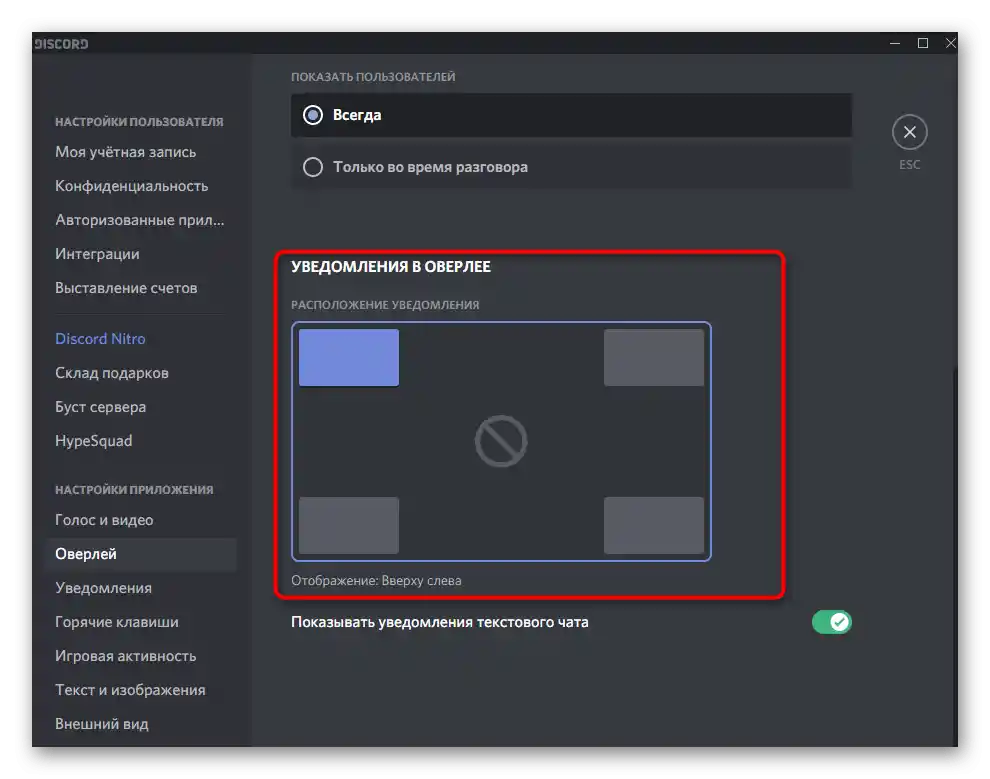
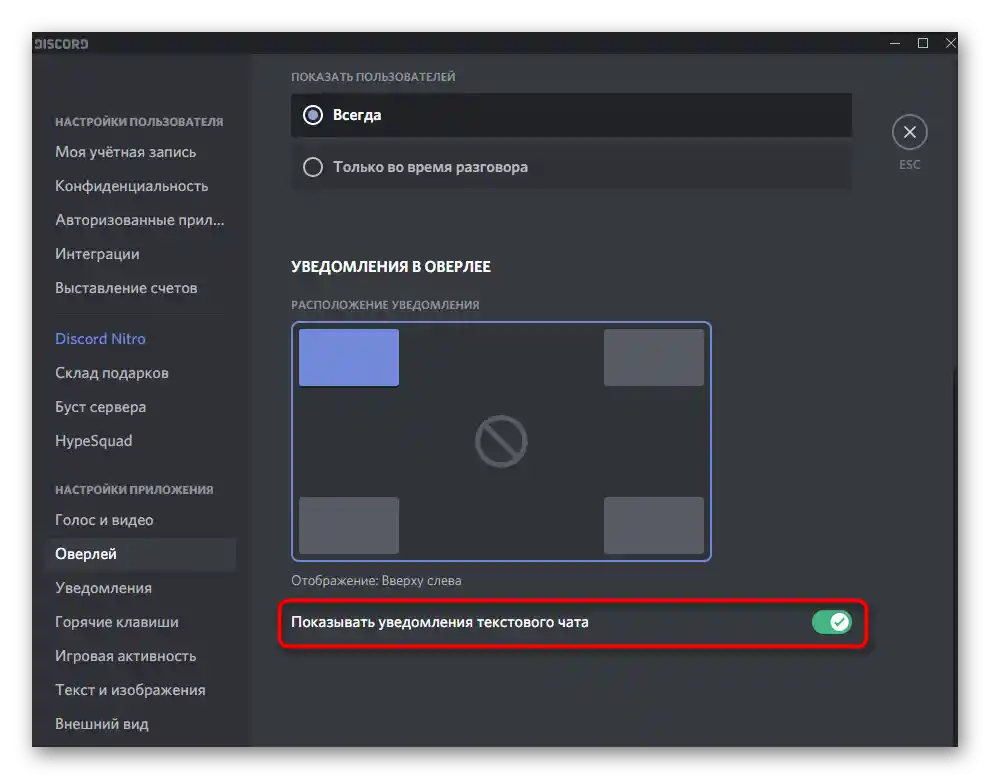
Doteraz to boli všetky parametre, ktoré sa dajú nastaviť pre herný overlay. Opakujeme ešte raz, že každý z nich sa upravuje individuálne používateľom. Ak v budúcnosti budete chcieť niečo zmeniť, vráťte sa do tohto menu a vykonajte potrebné úpravy.
Krok 2: Nastavenie hernej aktivity
Zostala už len jedna malá detail — herná aktivita. Táto možnosť umožňuje vybrať, pre ktoré hry sa má overlay automaticky spustiť a kde nie je potrebný. Samozrejme, existuje klávesová skratka, ktorá umožňuje samostatne spravovať overlay, pripínaním alebo odpinaním okien, ale to je nepraktické, pretože by sa to muselo nastavovať zakaždým.
- Otvorenie sekcie „Herná aktivita“ v okne všeobecných nastavení osobného profilu.
- V tomto zozname sú zobrazené pridané hry, teda tie, ktoré už boli spustené pri aktívnom Discorne. Ak nejaká hra chýba, môžete ju pridať pomocou príslušného tlačidla, výberom spustiteľného súboru cez okno „Prieskumníka“.
- Ďalej použite tlačidlo s monitorom, kliknutím naň aktivujete alebo deaktivujete herný displej pre konkrétnu aplikáciu.
- Červená ikona s prečiarknutou čiarou označuje, že overlay je vypnutý.
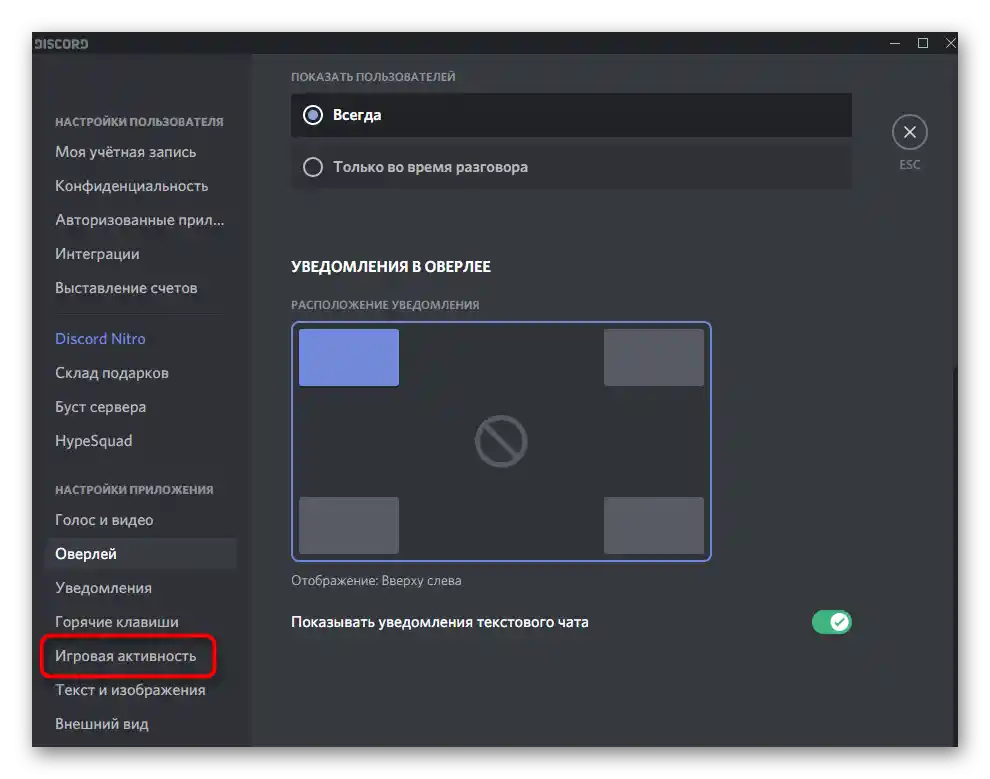
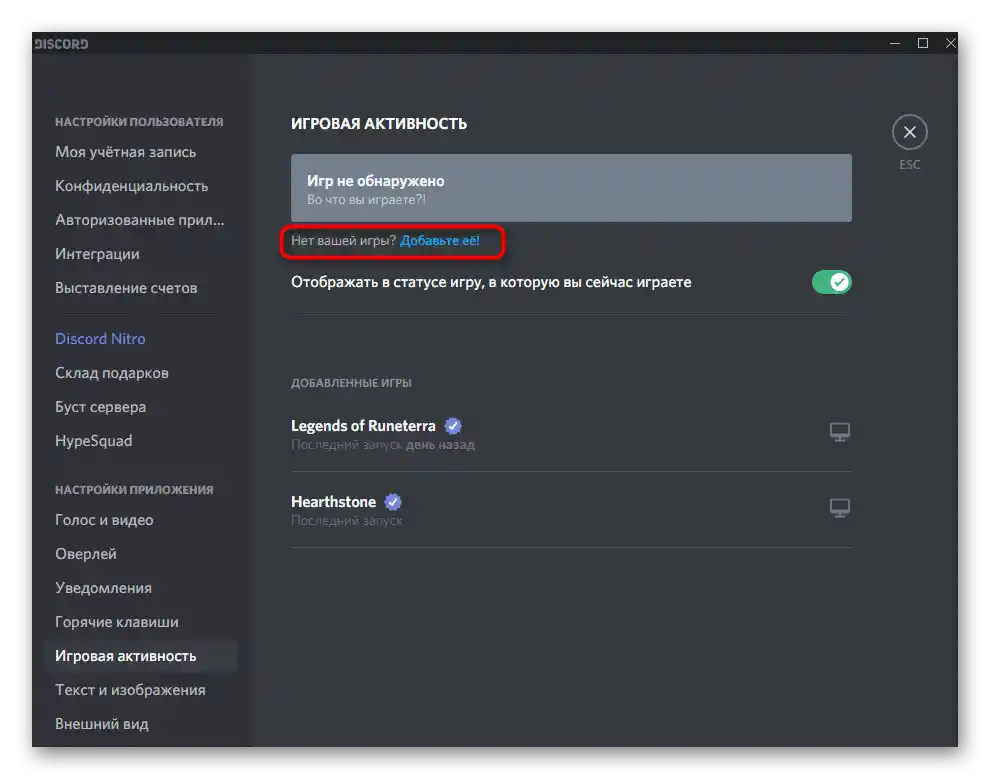
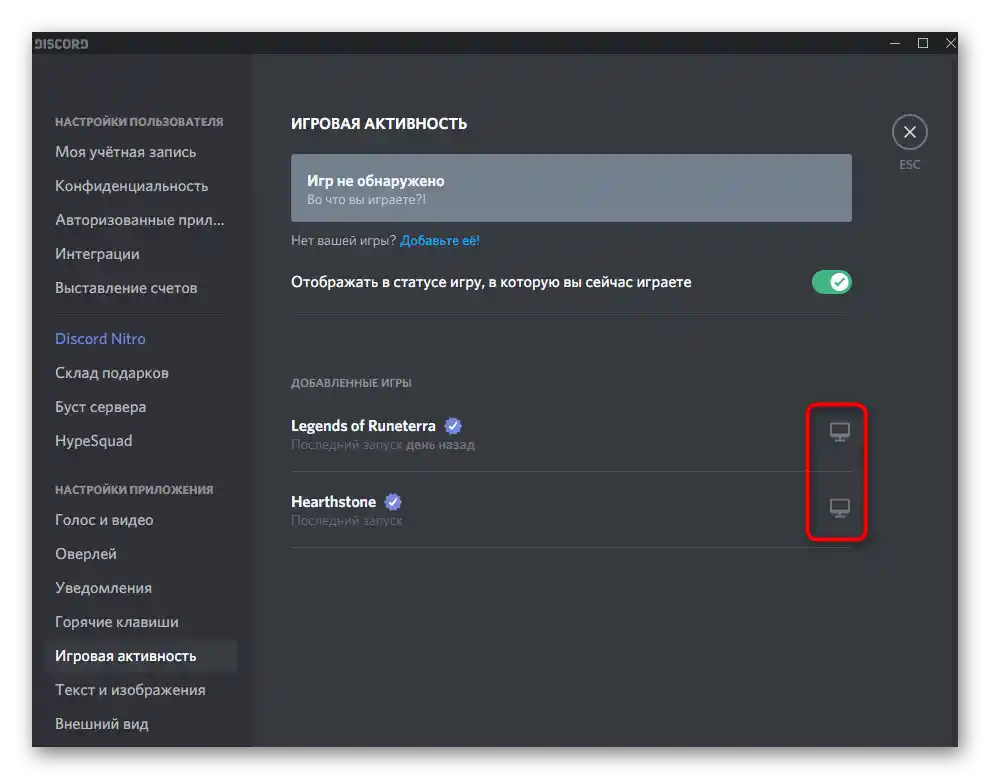
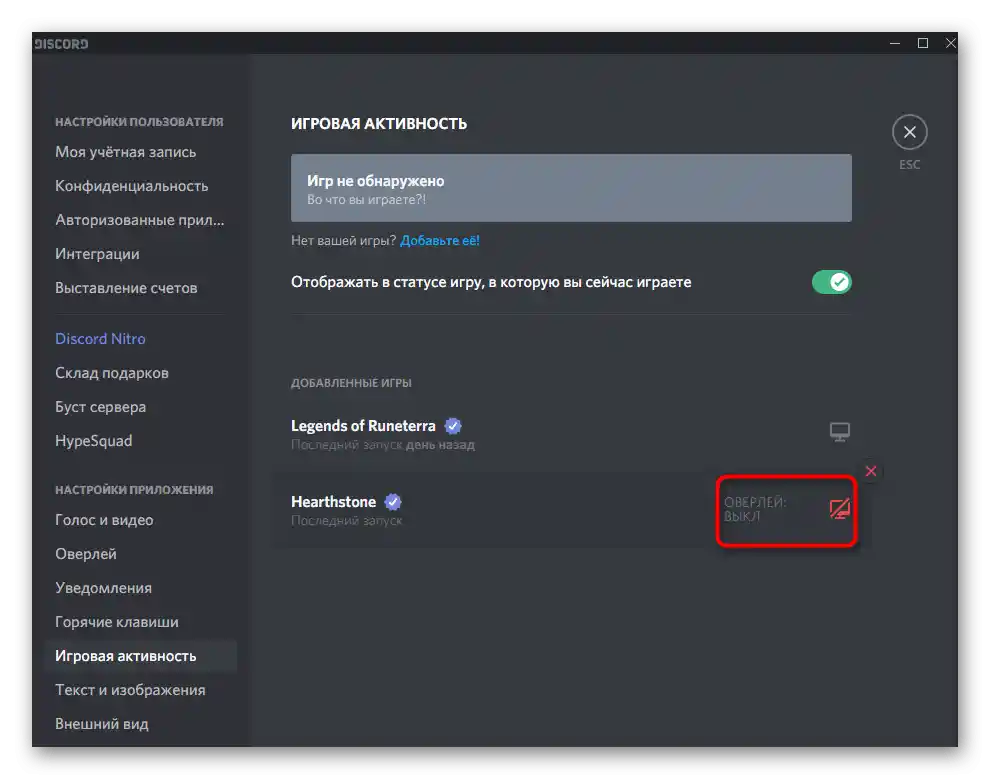
Ako vidno, toto nastavenie nezaberie veľa času, pretože zahŕňa zmenu len jedného parametra. Akonáhle bude všetko pripravené, prejdite k záverečnej fáze materiálu.
Krok 3: Kontrola funkčnosti overlayu
Je lepšie skontrolovať funkčnosť overlayu hneď teraz, aby ste sa v prípade potreby nemuseli vracať k nastaveniam v momente, keď sa všetci hráči už pripoja a spustia zápas v hre.Na testovanie budete potrebovať jedného priateľa na Discorne a voľný hlasový kanál.
- Nájdite taký kanál a pripojte sa k nemu.
- Zavolajte priateľa a počkajte, kým sa tiež pripojí k komunikácii.
- Vyberte aktuálny kanál a uistite sa, že relácia je spustená.
- Spustite akúkoľvek hru, pre ktorú je zapnutý herný overlay, a venujte pozornosť oblasti s overlayom (jeho umiestnenie závisí od nastavení).
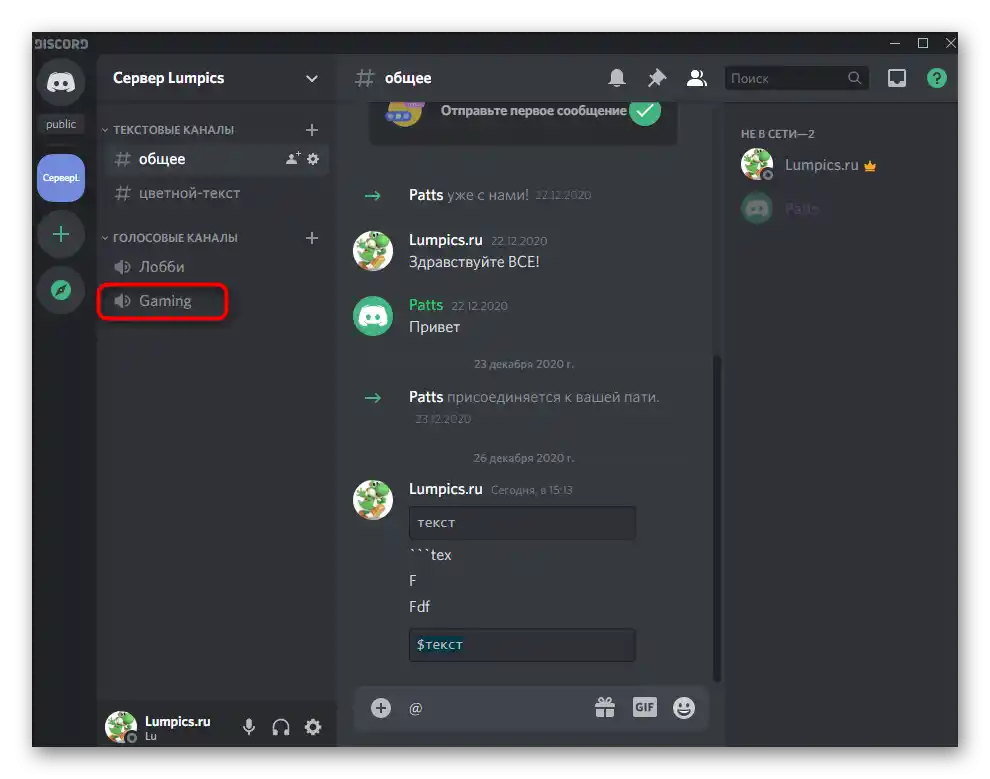
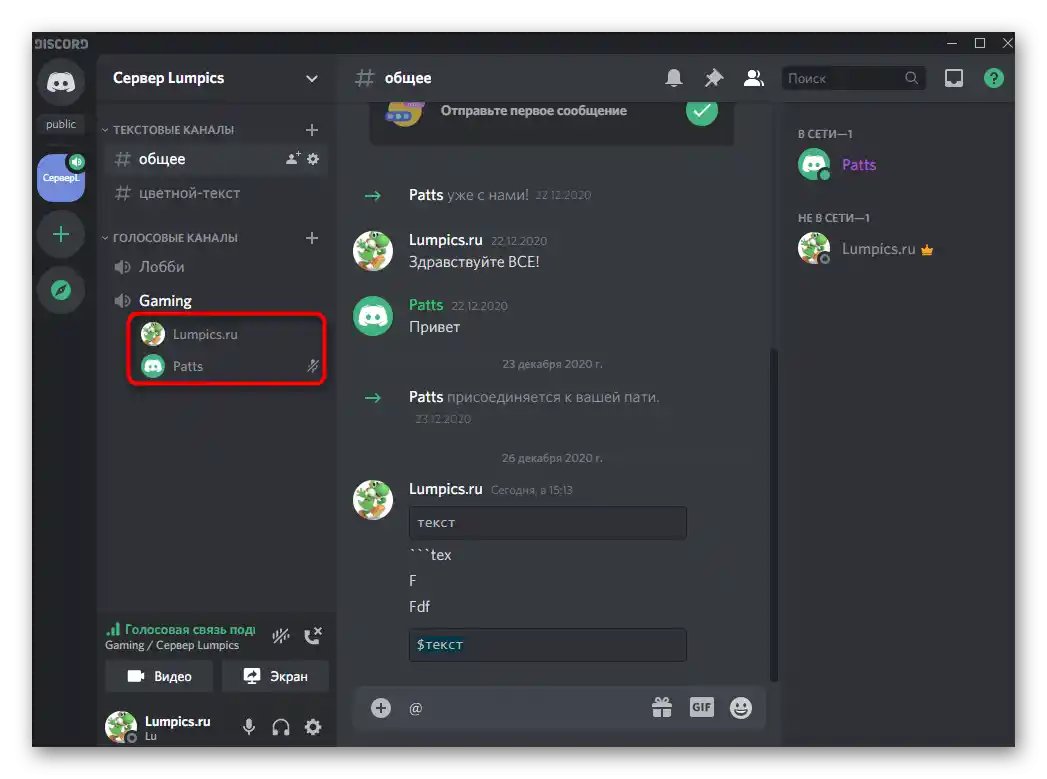
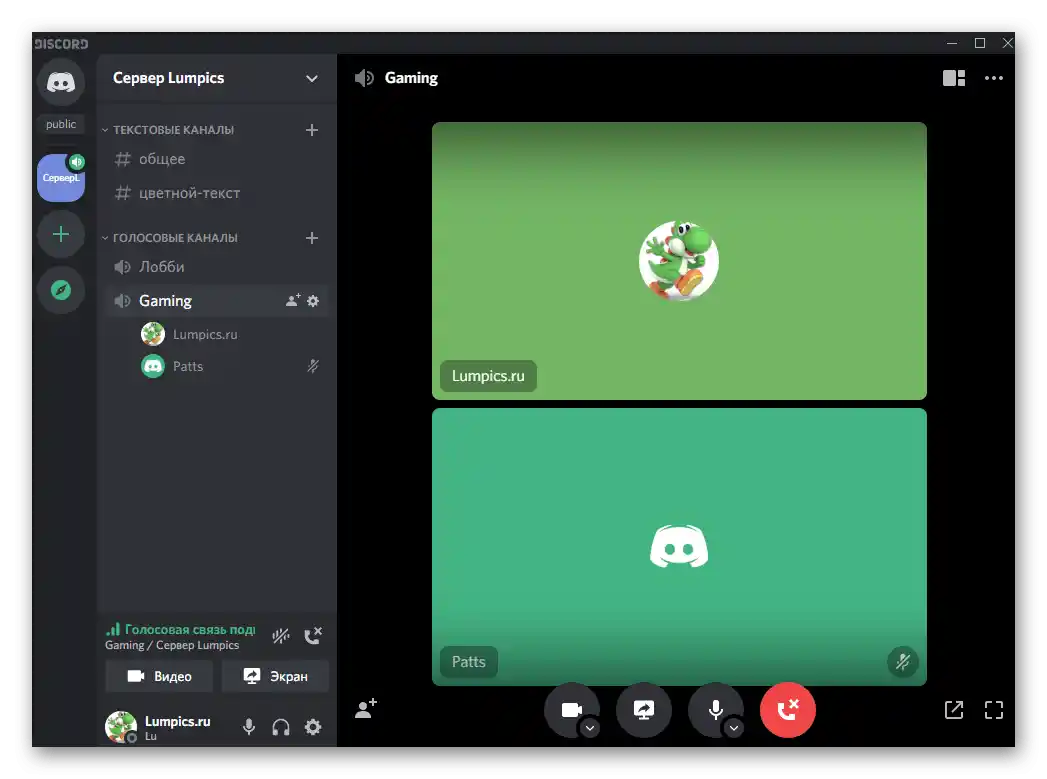
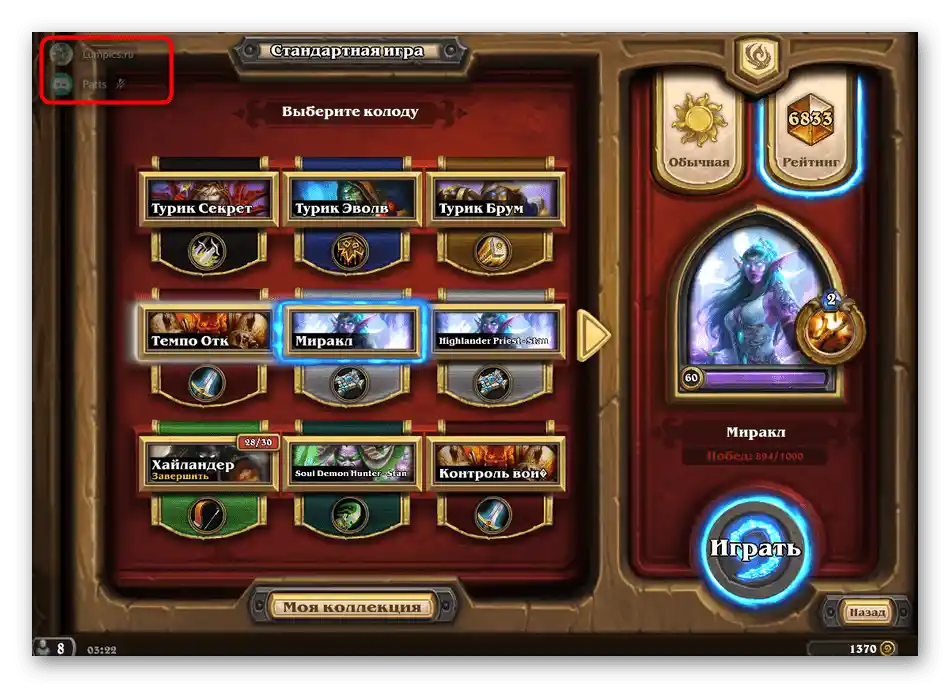
Požiadate priateľa, aby povedal pár replík, poslal správu v textovom chate alebo vykonal akúkoľvek inú akciu, napríklad prehral hudbu cez Spotify. Mali by ste dostávať upozornenia a vidieť túto aktivitu v súlade s predtým vybranými parametrami. Ak niečo nevyhovuje, vráťte sa k prvému kroku, zmeňte nastavenia a znova ich skontrolujte.
Krok 4: Nastavenie pripnutia okien
Na záver sa porozprávajme o najzaujímavejšej funkcii herného overlayu v Discorne — nastavení pripnutia okien. Sem patrí textový kanál a hlasové upozornenia, ktoré sa zobrazujú predvolene (presne tie ste videli na predchádzajúcich snímkach obrazovky). Pripnutie okien zabezpečí flexibilnejšie nastavenie ich umiestnenia a pridá widget s potrebným textovým chatom, aby ste mohli rýchlo odpovedať na správy bez prepínania aplikácií.
- Prihláste sa do hry, kde bude najpohodlnejšie nastaviť overlay. Ak nebola zmenená klávesová skratka, ktorá za to zodpovedá, stlačte Shift + `(ruská Ё) na vyvolanie príslušného menu.
- V ňom kliknite ľavým tlačidlom myši a podržte ho na okne hlasového chatu.
- Presuňte ho na akékoľvek pohodlné miesto na obrazovke. Môže to byť dokonca aj stred, aj keď v predchádzajúcom menu s nastaveniami nebolo možné takéto umiestnenie vybrať.
- Vráťte sa k overlayu, otvorte textový kanál, ktorý chcete pripnúť, a kliknite na vyhradené tlačidlo.
- Okno sa zobrazí vpravo a môžete zmeniť jeho veľkosť. Pravda, existujú určité obmedzenia a nebude možné ho spraviť úplne úzkym.
- Použite tlačidlo na zmenu priehľadnosti, aby ste upravili tento parameter podľa seba.
- Objaví sa posúvač, ktorý slúži na reguláciu priehľadnosti tohto okna.Nastavte vhodnú hodnotu a potom sa vráťte do predchádzajúceho menu.
- Presuňte okno s textovým chatom na pohodlné miesto a uistite sa, že neprekáža.
- Na nasledujúcom obrázku vidíte, aký úzky môže byť textový chat. Bohužiaľ, užší ho urobiť nemôžeme, preto môže občas prekážať.
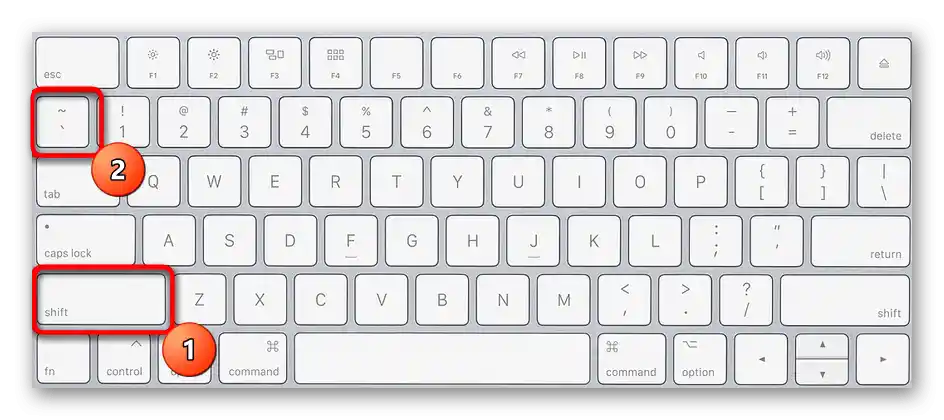
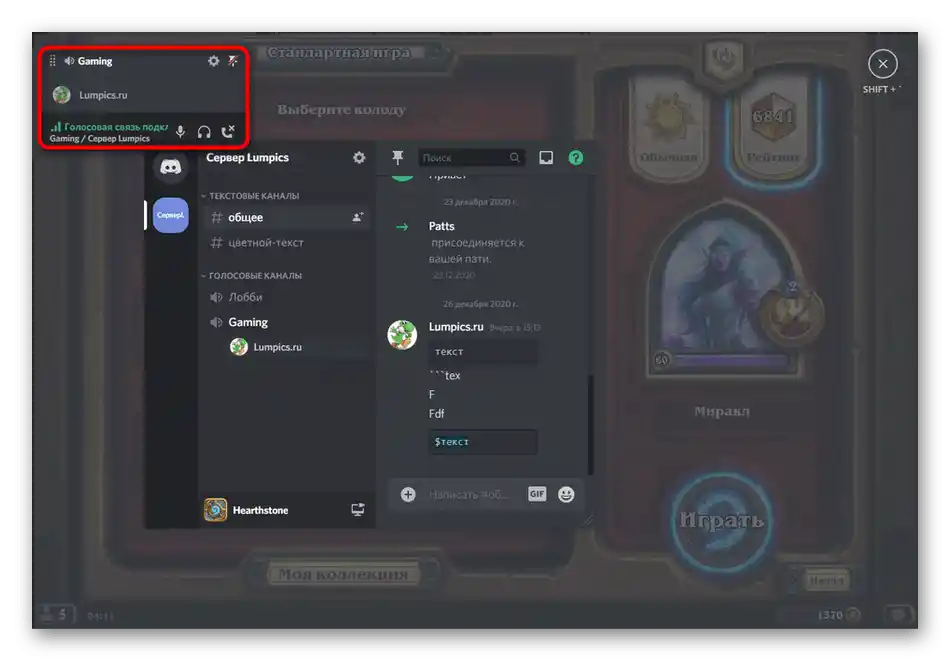
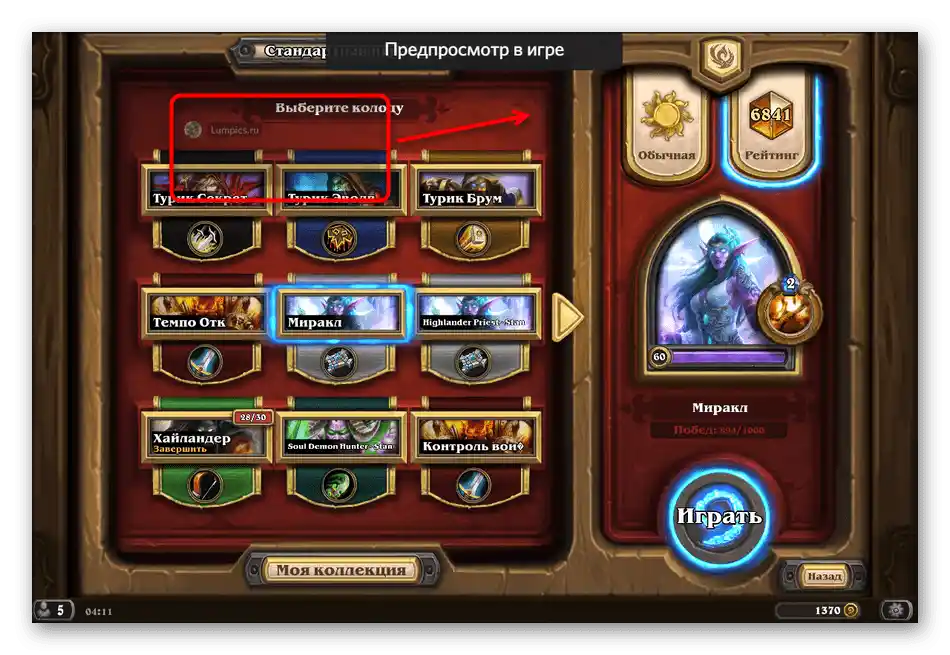
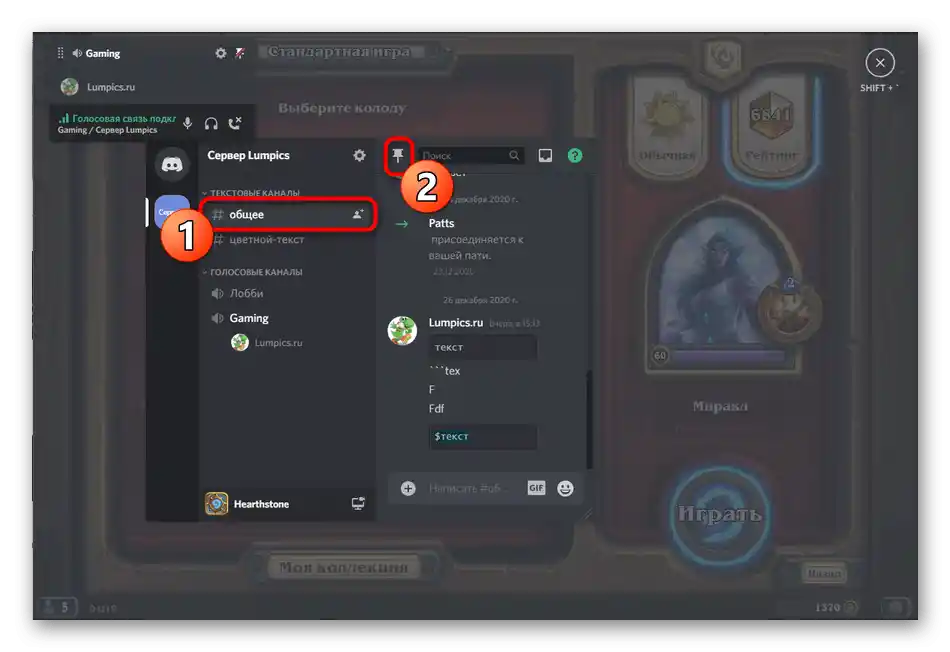
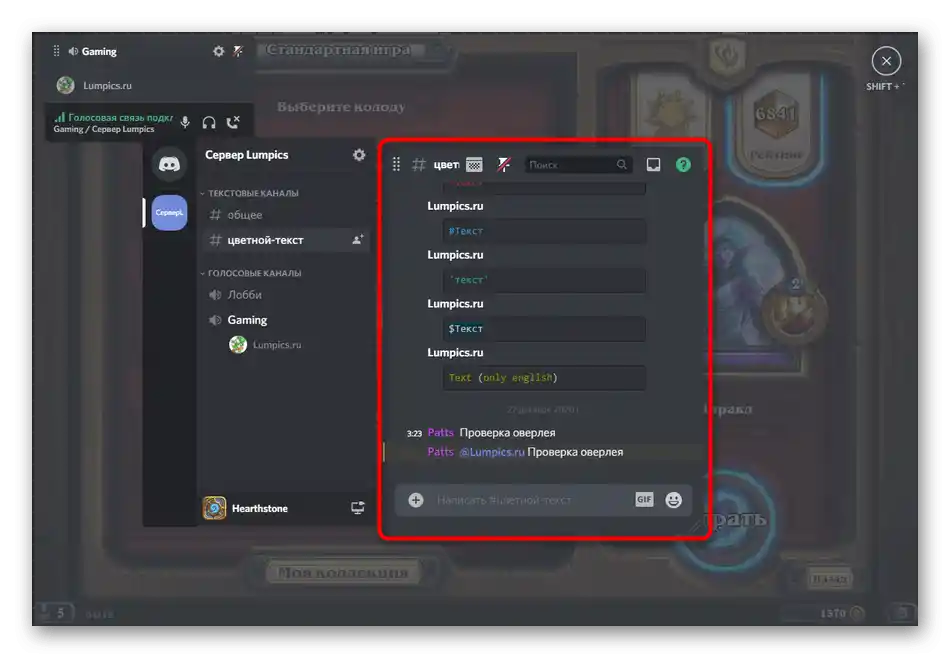
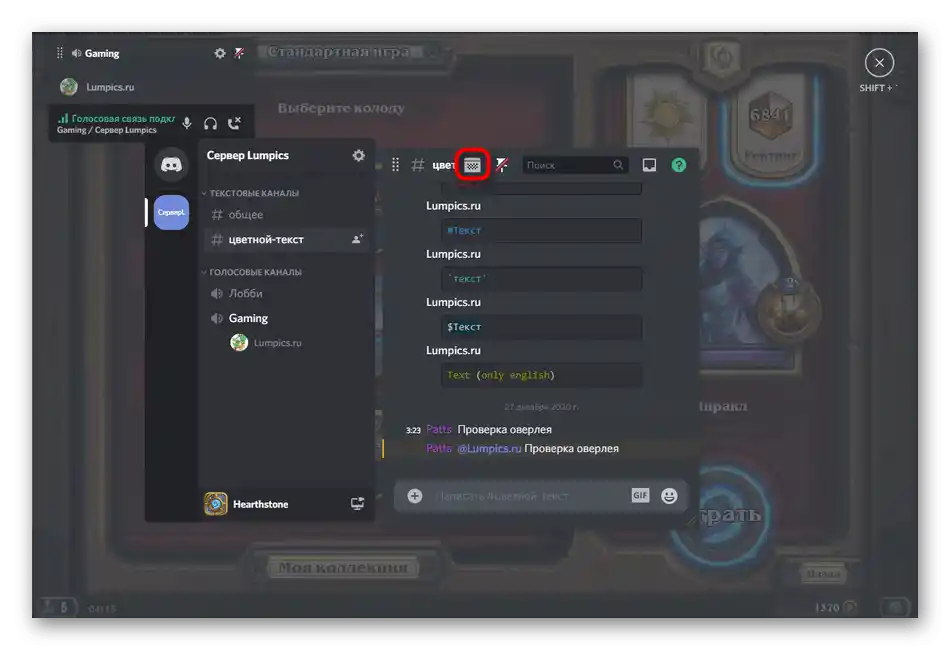
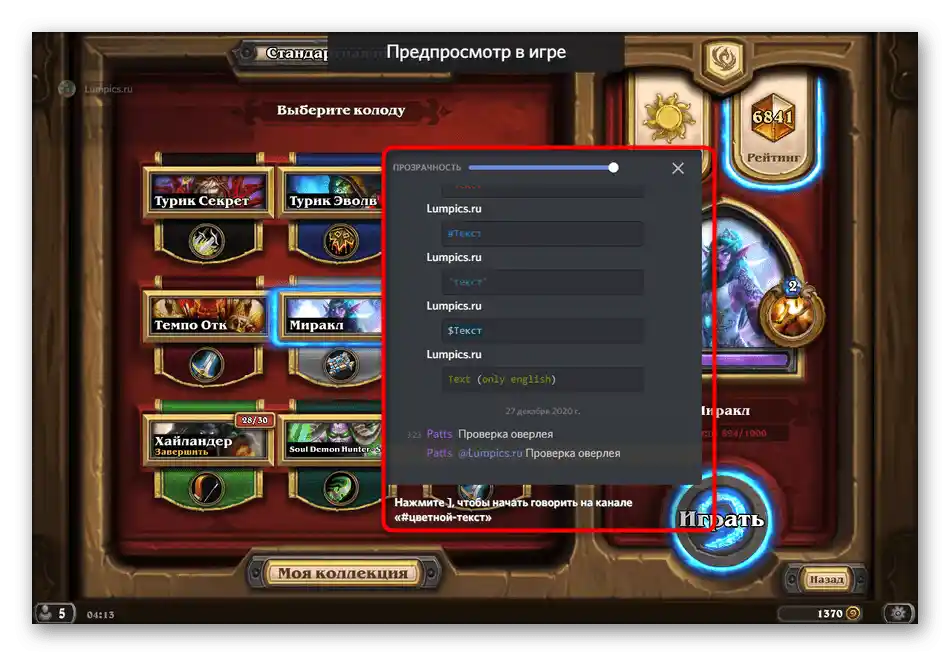
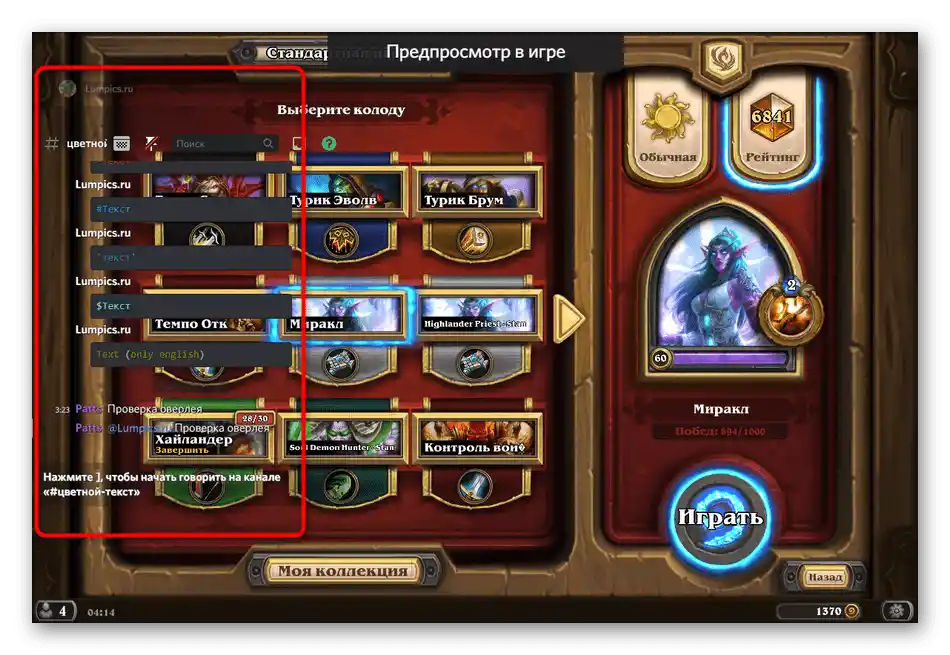
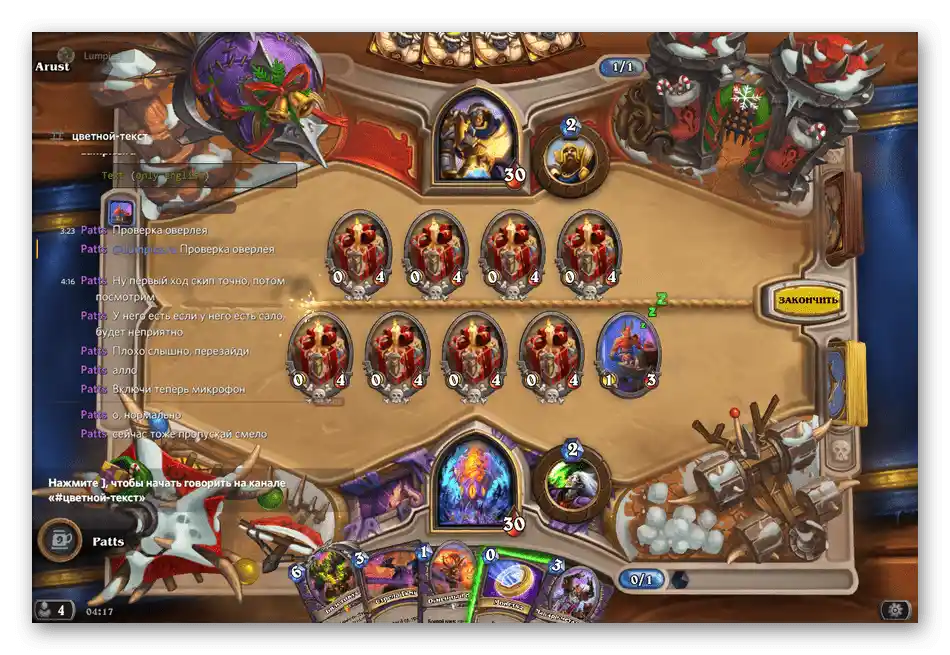
Môžete nielen sledovať nové správy, ale aj okamžite na ne odpovedať cez overlay, vyvolaním poľa na zadávanie stlačením klávesy ]. Opätovné stlačenie tejto klávesy alebo Esc zatvorí riadok a vy sa opäť ocitnete v hre.