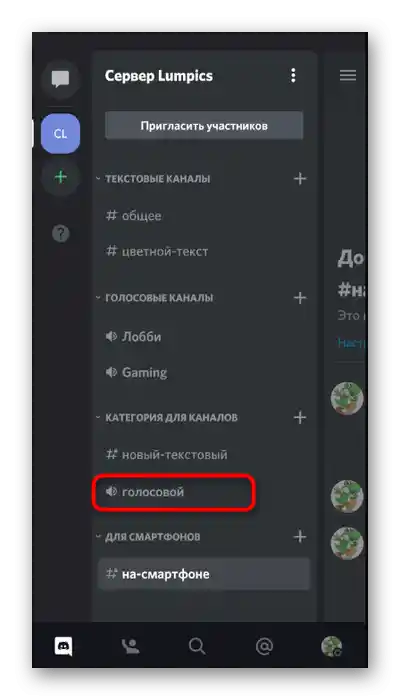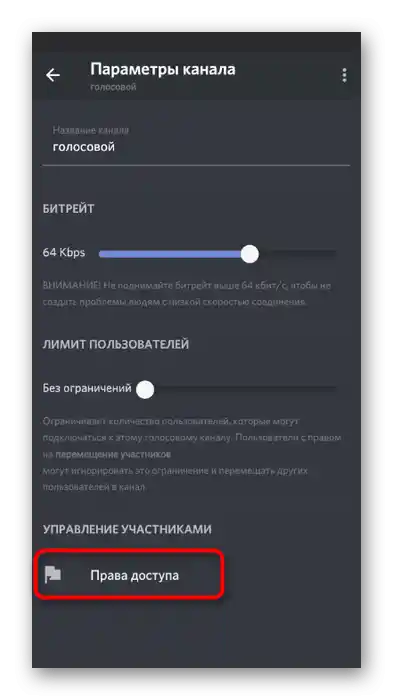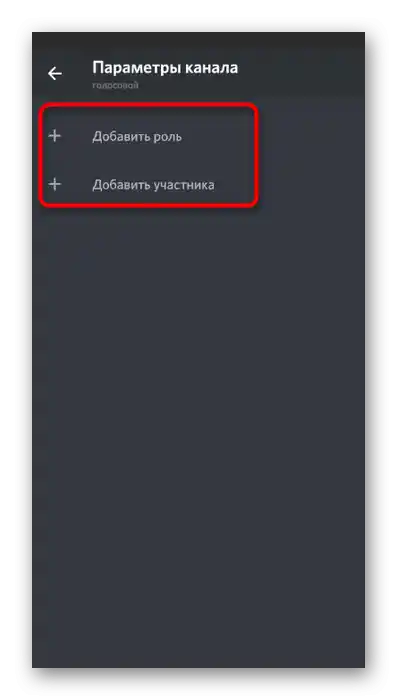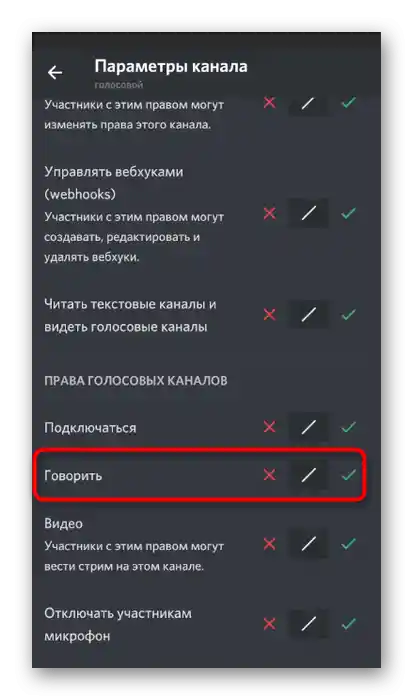Možnosť 1: Program na PC
Najprv sa zameriame na tému ovládania mikrofónu v desktopovej verzii Discord, keďže väčšina používateľov stále uskutočňuje hovory práve v nej, či už počas hrania alebo pri bežnej komunikácii. Existujú rôzne možnosti zapnutia mikrofónu, ak by sa náhodou v potrebnom momente deaktivoval. Rozoberieme všetky situácie a dodatočné nastavenia, ktoré môžu byť užitočné.
Tlačidlo na ovládanie mikrofónu
Najčastejšie sa zapnutie alebo vypnutie mikrofónu v programe Discord vykonáva pomocou malej ovládacej panely, ktorá je vždy viditeľná v hlavnom menu. Okrem toho je to veľmi jednoduché, stačí stlačiť tlačidlo len raz.
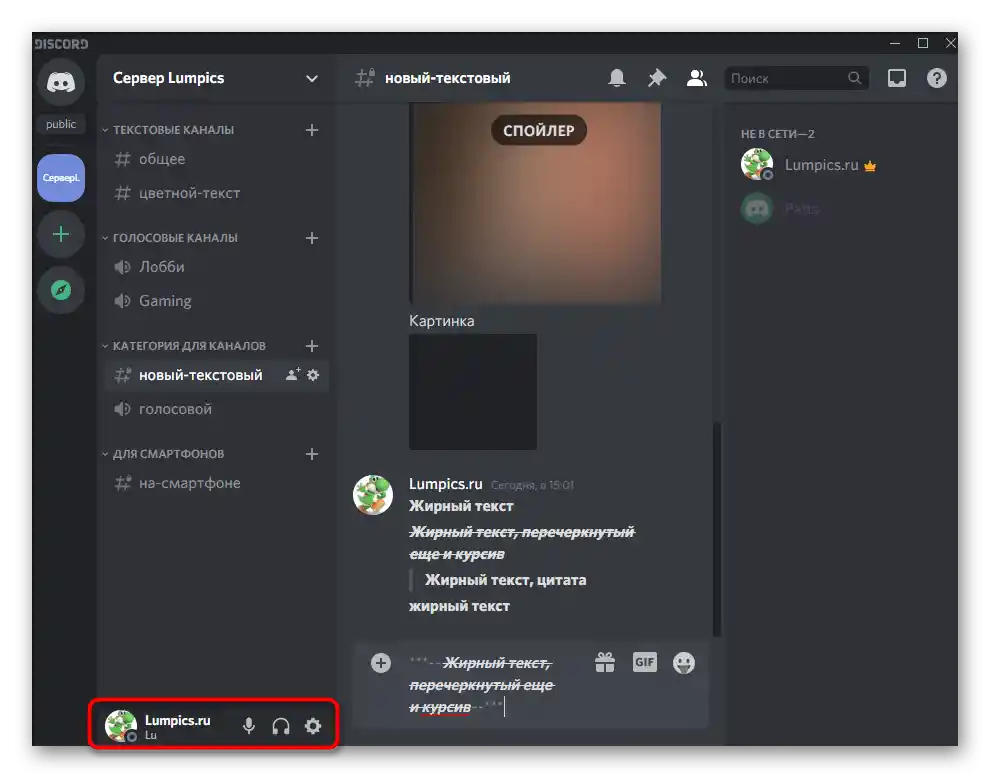
Mimochodom, ak je mikrofón momentálne vypnutý, jeho ikona bude preškrtnutá červenou farbou, čo je potrebné zohľadniť pri ďalšej interakcii s zariadením.
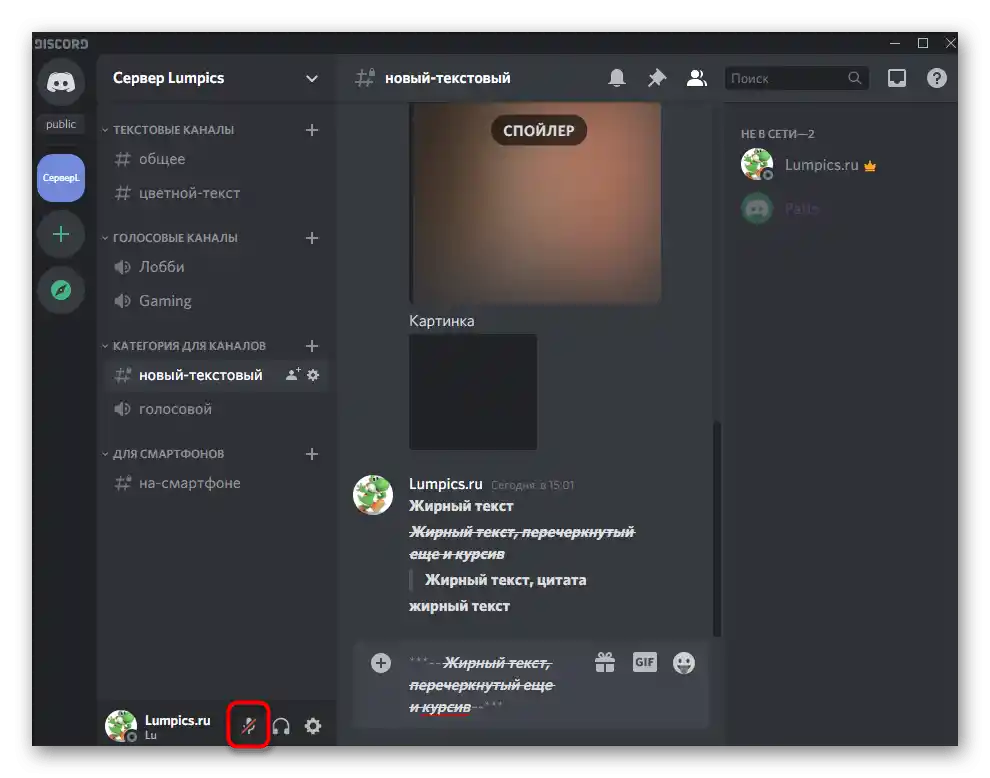
Nastavenie režimu rádiovej komunikácie
V desktopovej verzii messengeru máte možnosť prepnúť sa na režim rádiovej komunikácie, čo umožňuje aktivovať mikrofón iba stlačením vopred nastaveného klávesového skratky.Je to optimálne v prípadoch, keď citlivosť zariadení neumožňuje použiť jeho štandardné nastavenie aktivácie hlasom.
- Tentokrát na už spomínanom paneli kliknite na ikonu ozubeného kolieska, aby ste otvorili nastavenia účtu.
- Cez blok „Nastavenia aplikácie“ prejdite do sekcie „Hlas a video“.
- Tam si môžete vybrať vstupné zariadenie a upraviť jeho hlasitosť, ale zatiaľ to nie je hlavné.
- Ako režim vstupu nastavte možnosť „Režim vysielačky“.
- Po prepnúti naň sa objaví malý formulár „Kombinácia klávesov“, kde môžete nastaviť vlastnú kombináciu na aktiváciu mikrofónu. Vedľa sa nachádza posúvač, ktorý umožňuje nastaviť oneskorenie od stlačenia tlačidla po vypnutie.
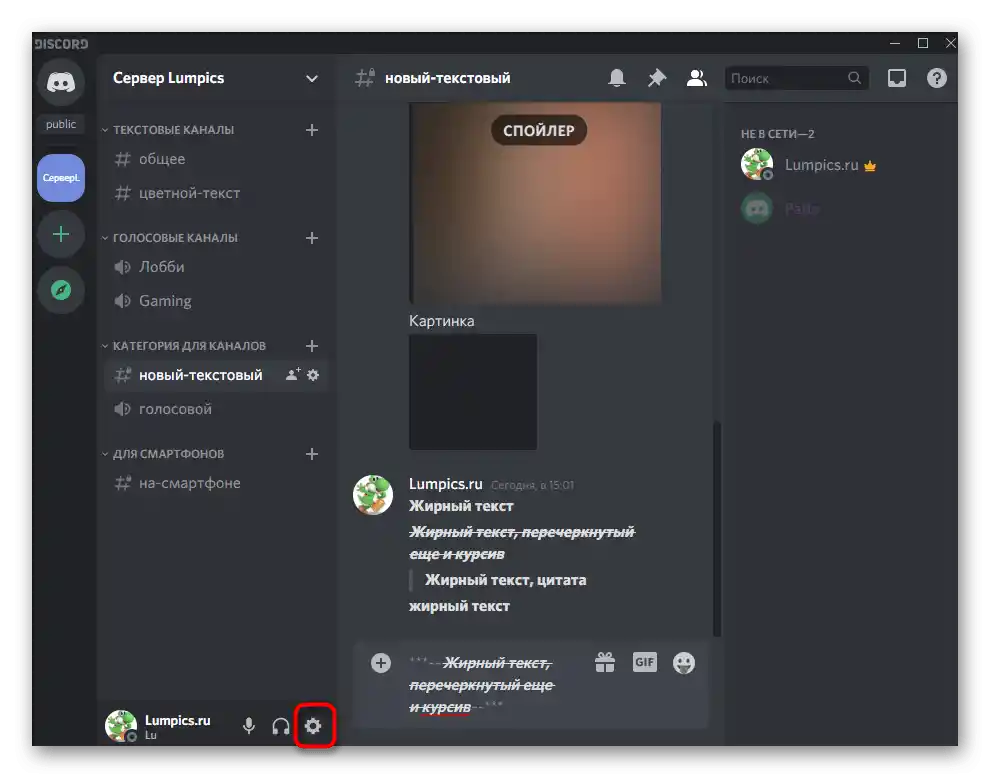
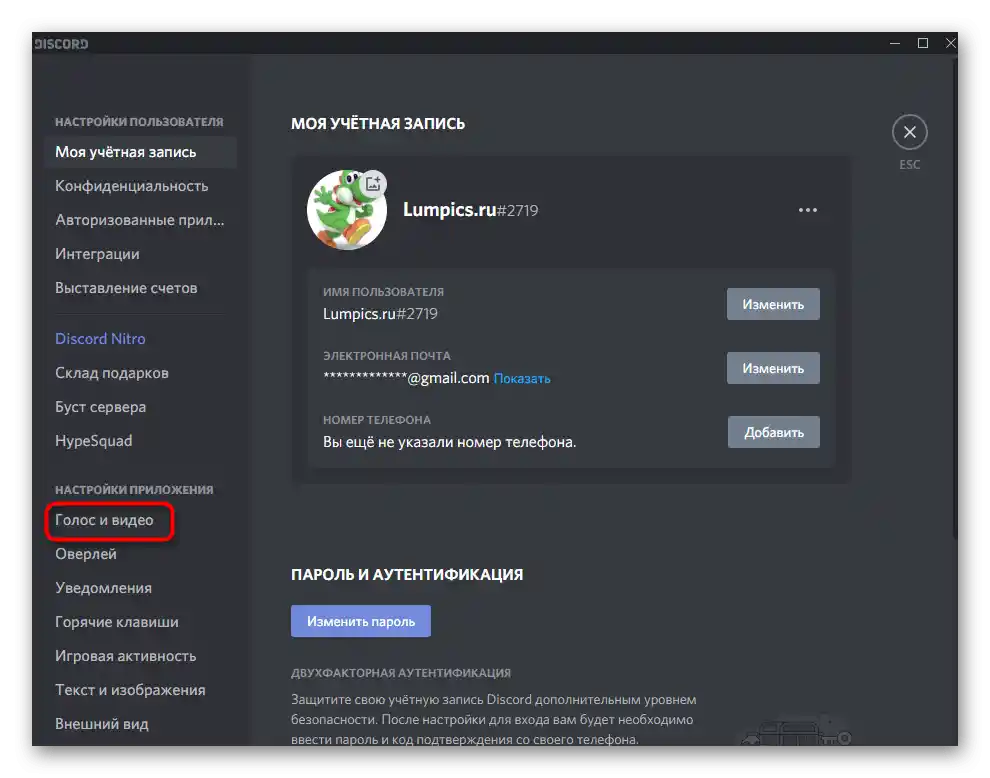
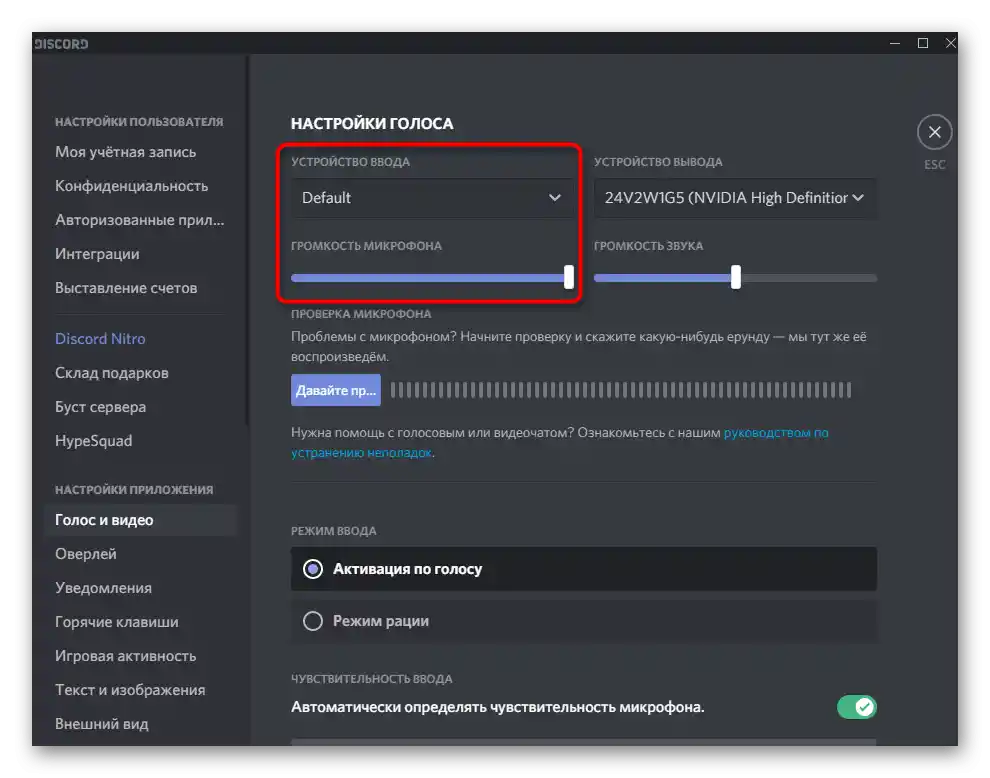
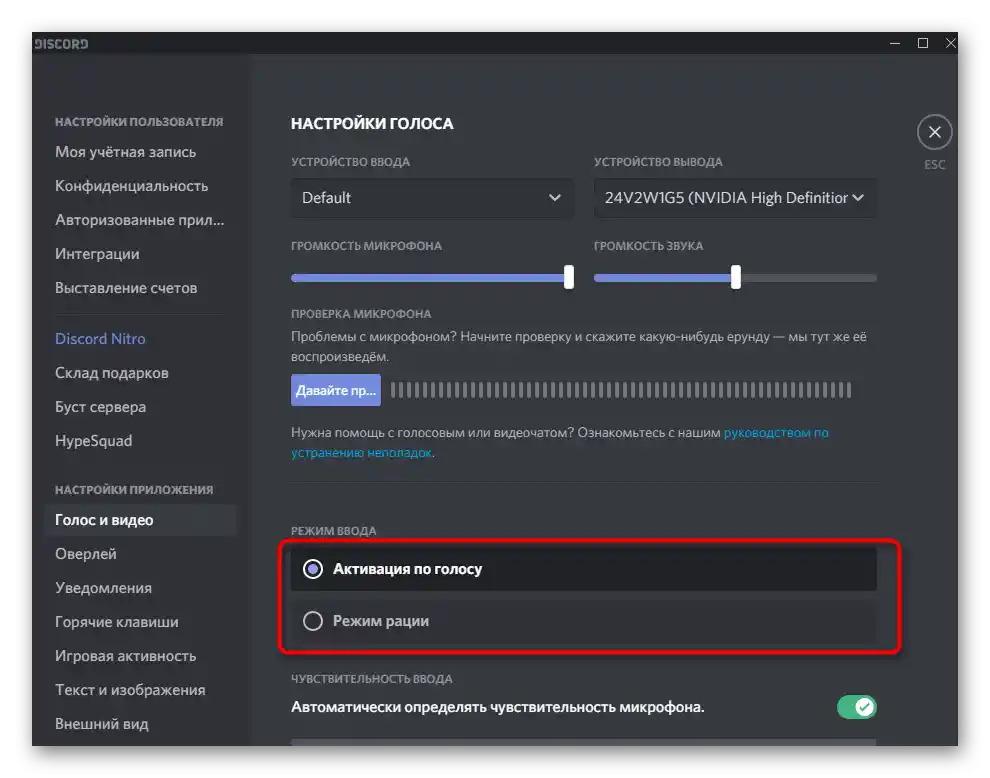
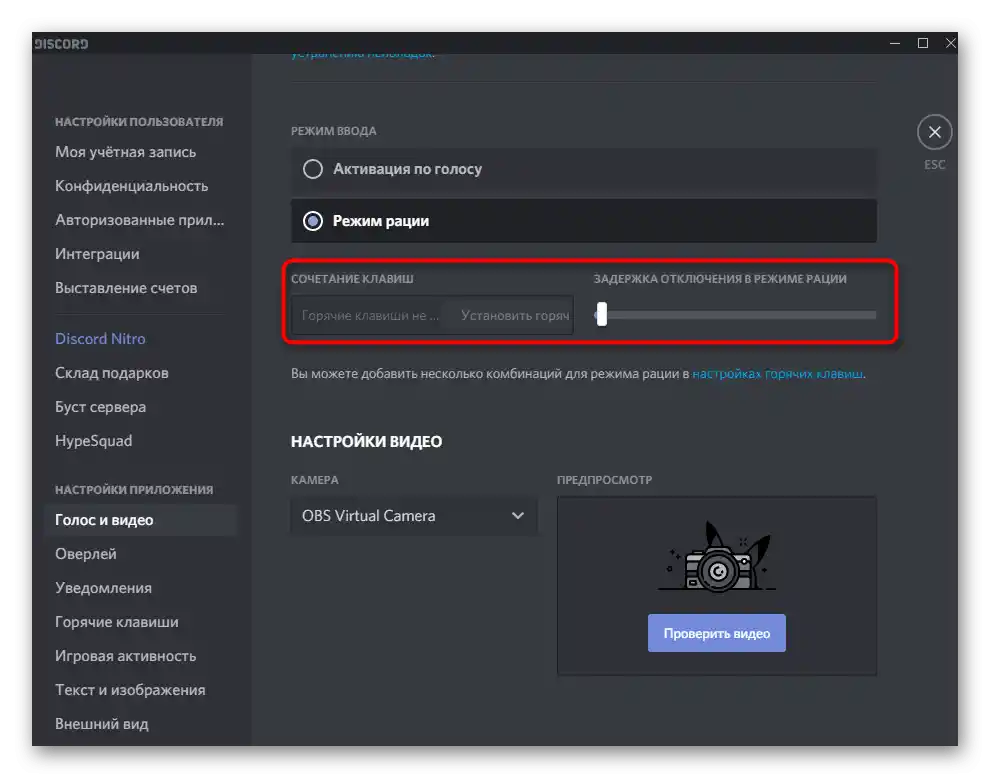
Aktivácia pri rozhovore cez videohovor
Samostatne si prejdeme situáciu, keď ste aktivovali videohovor v hlasovom kanáli alebo komunikujete s iným používateľom osobne, ale mikrofón je vypnutý. V takom prípade sa jeho ovládanie vykonáva pomocou iného tlačidla v rozhovore.
- Začnite komunikáciu pomocou kamery, kliknutím na „Video“ alebo spustením hovoru cez osobné správy.
- Vpravo sa zobrazí aktuálny stav rozhovoru a ovládacie tlačidlá. Ak tlačidlo s obrázkom mikrofónu nesvieti bielo, znamená to, že je momentálne zapnuté.
- Nižšie vidíte obrázok toho, ako sa zobrazuje toto tlačidlo, keď je mikrofón vypnutý.
- O tom informuje aj ďalší indikátor v hlasovom kanáli, ku ktorému ste pripojení. Oboznámte sa s aktuálnym stavom zariadenia a kliknite na spomínané tlačidlo, aby ste ho zapli.
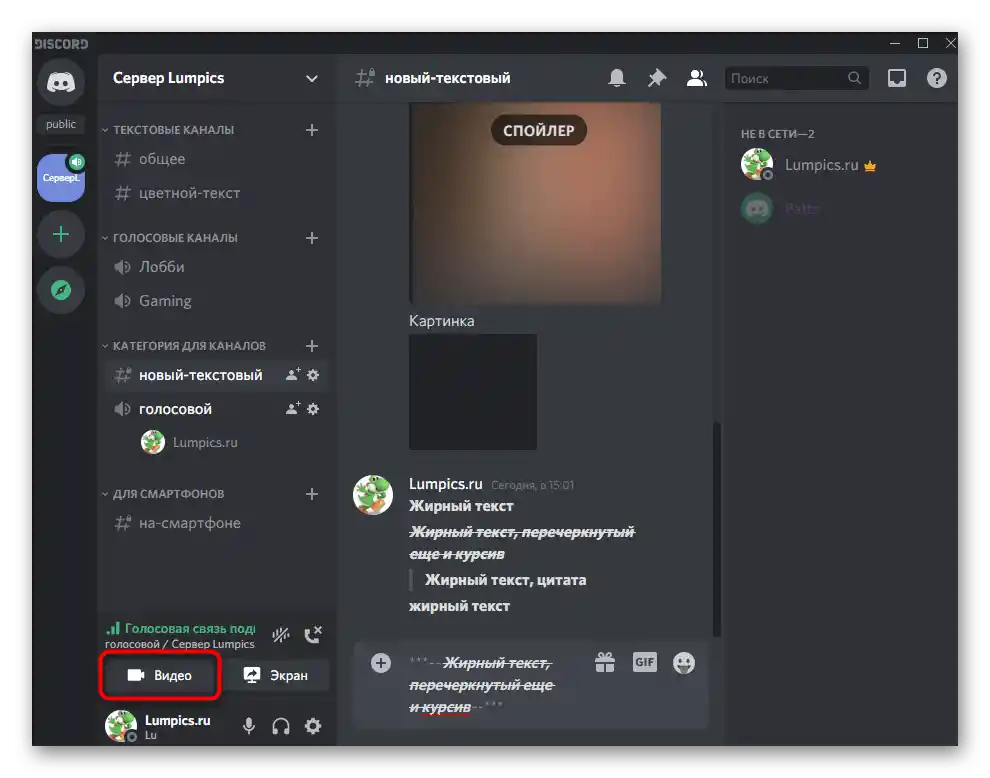
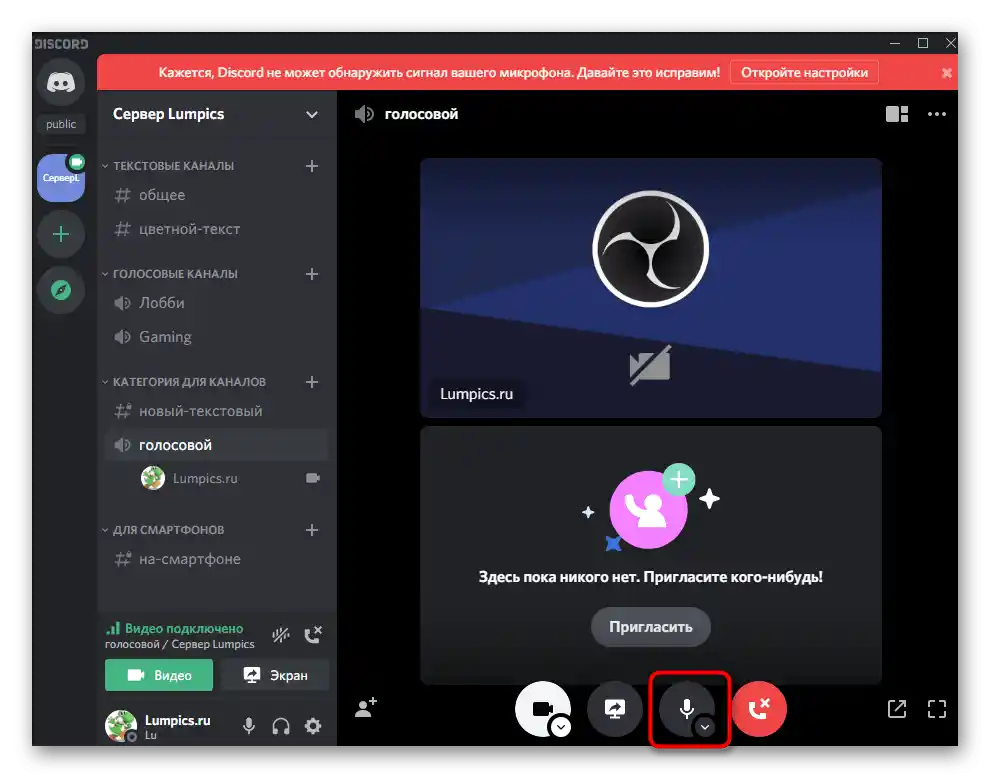
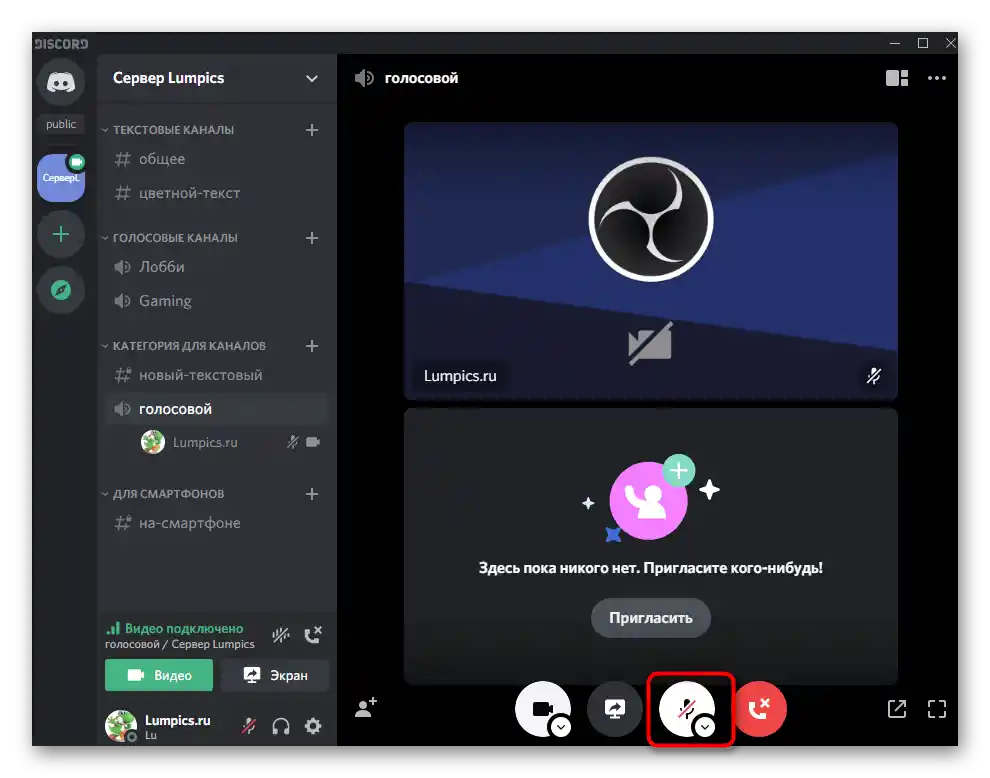
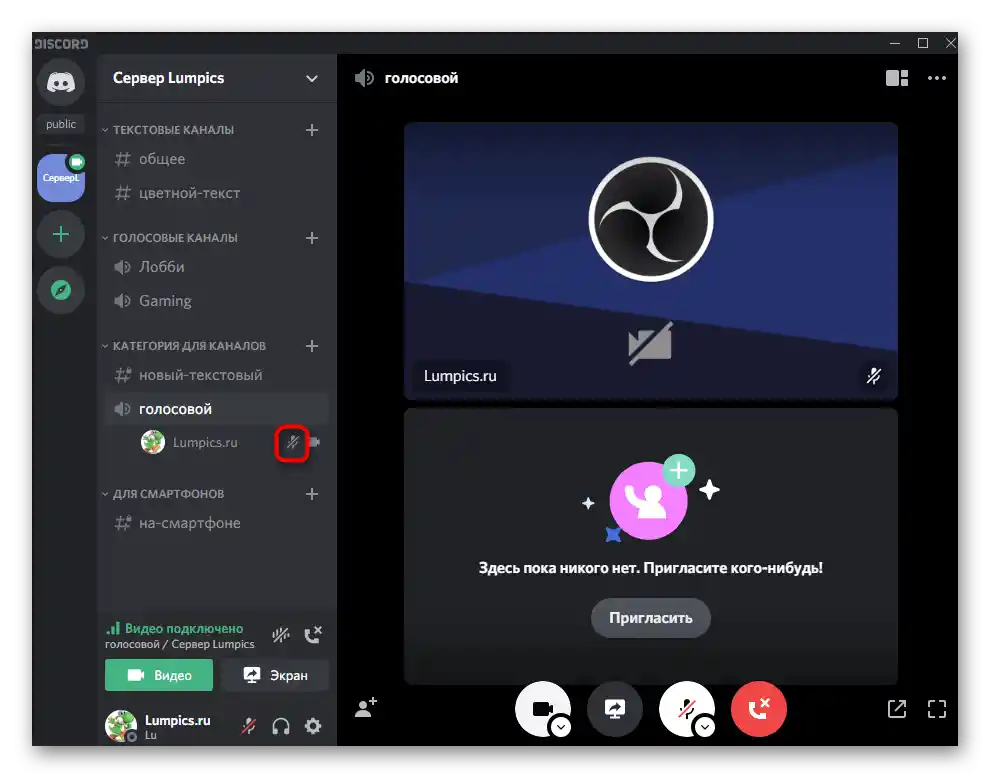
Nastavenie povolení na používanie mikrofónu na serveri
Záverom sa pozrieme na ovládanie mikrofónu v počítačovom programe demonštráciou toho, ako sa vydávajú povolenia na používanie mikrofónu inými účastníkmi na hlasových kanáloch servera.Je to nevyhnutné v situáciách, keď vlastníci určitých rolí alebo pripojení používatelia kanálov sťažujú na to, že jednoducho nemôžu zapnúť vstupné zariadenie.
- Otvor svoj server a klikni na jeho názov, aby sa zobrazila ponuka s možnosťami.
- V nej vyber položku „Nastavenia servera“.
- Prejdi do sekcie „Roly“.
- Vyber rolu, pre ktorú je potrebné nastaviť povolenie na používanie mikrofónu.
- Prejdi k bloku „Práva hlasových kanálov“ a skontroluj povolenie „Rozprávať“ a „Vypnúť mikrofón účastníkom“. Posledné povolenie zapni len pre tie roly, ktoré majú privilégia na správu ostatných účastníkov.
- Ulož zmeny a prejdite do nasledujúcej sekcie — „Účastníci“, kde priraď nastavenú rolu všetkým, ktorým chceš povoliť správu mikrofónu.
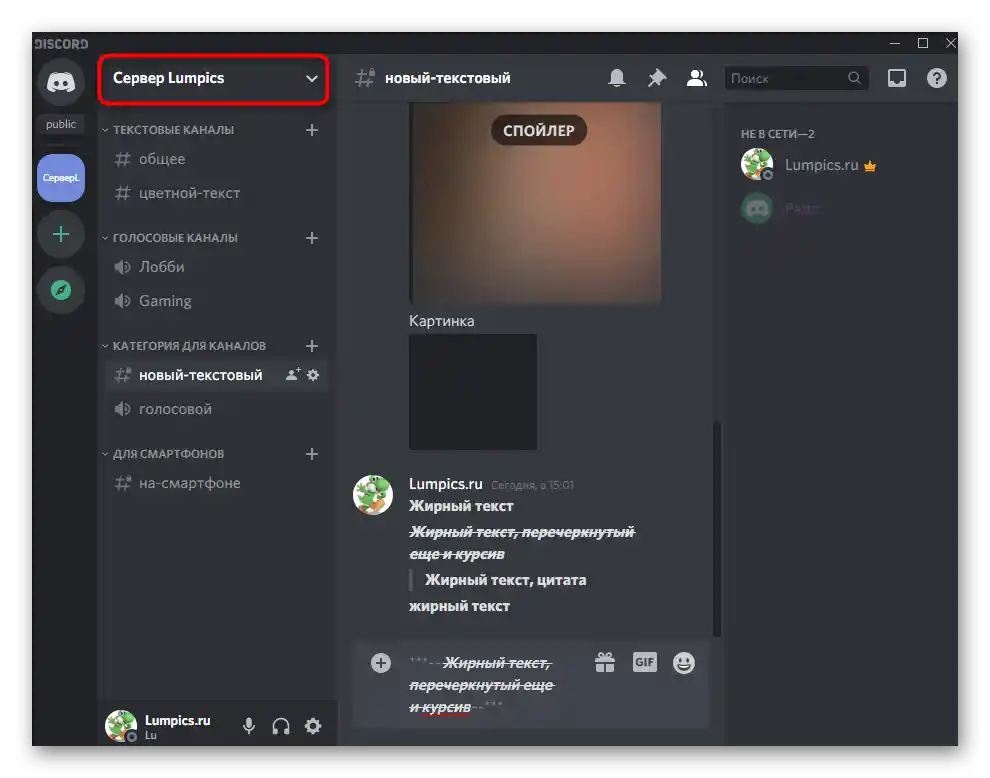
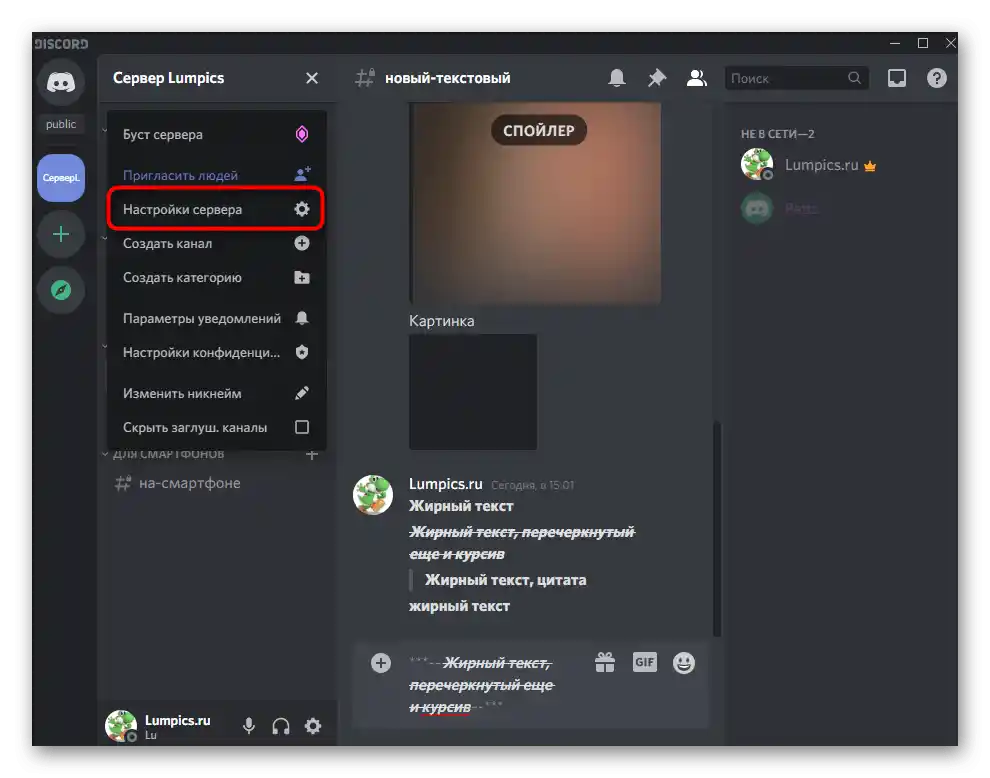
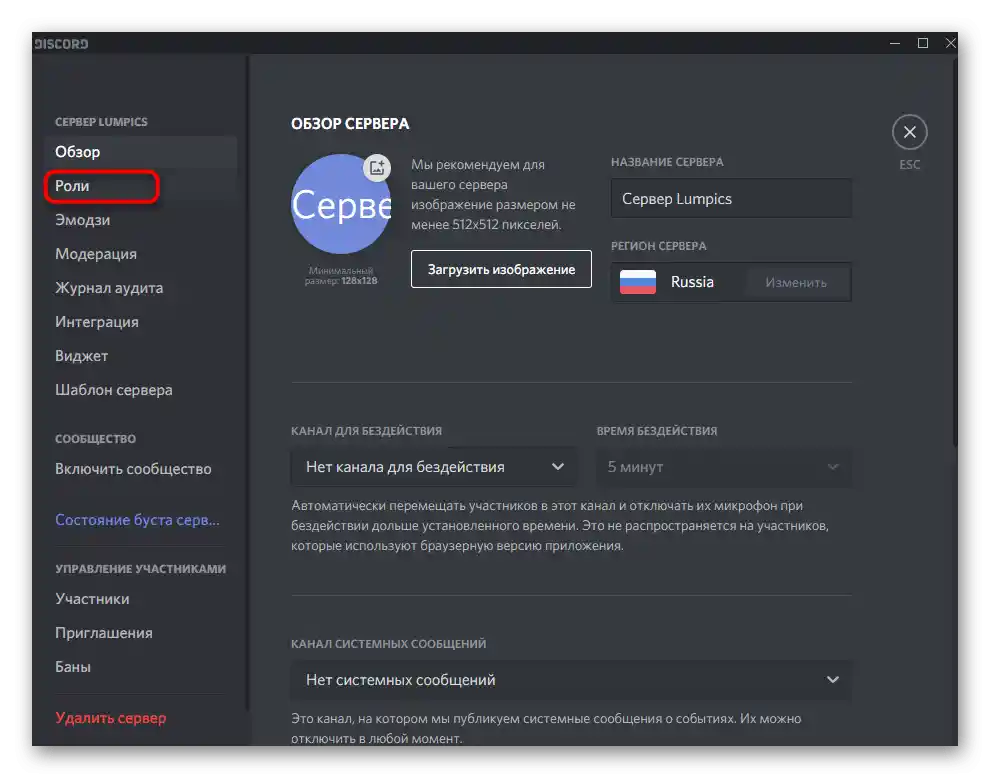
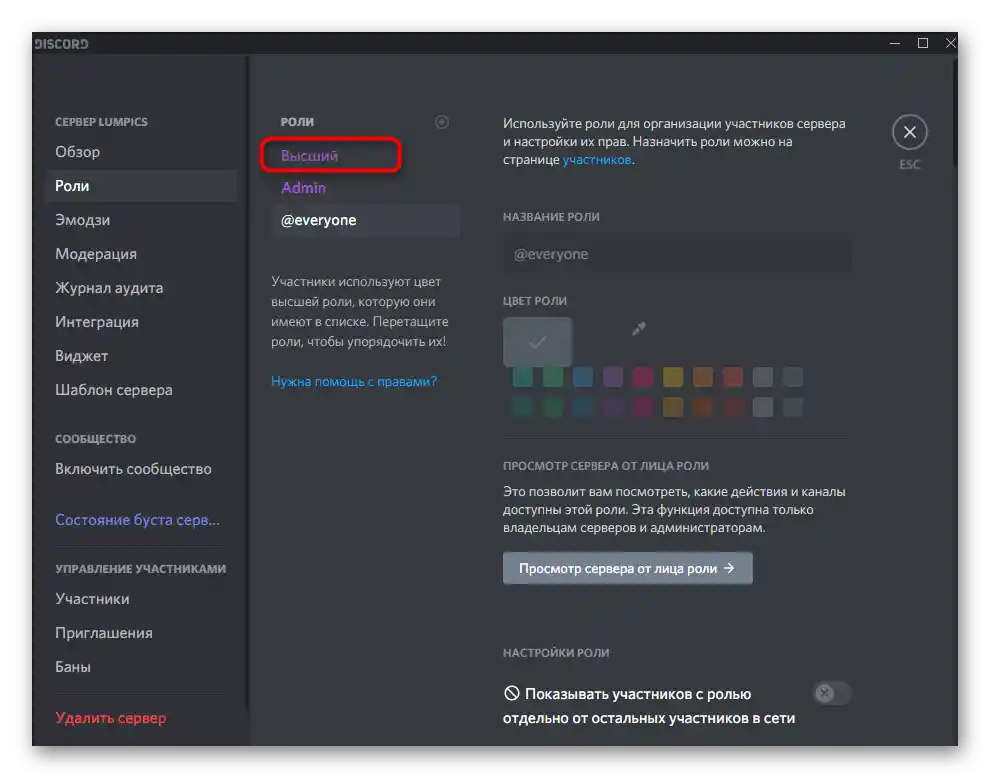
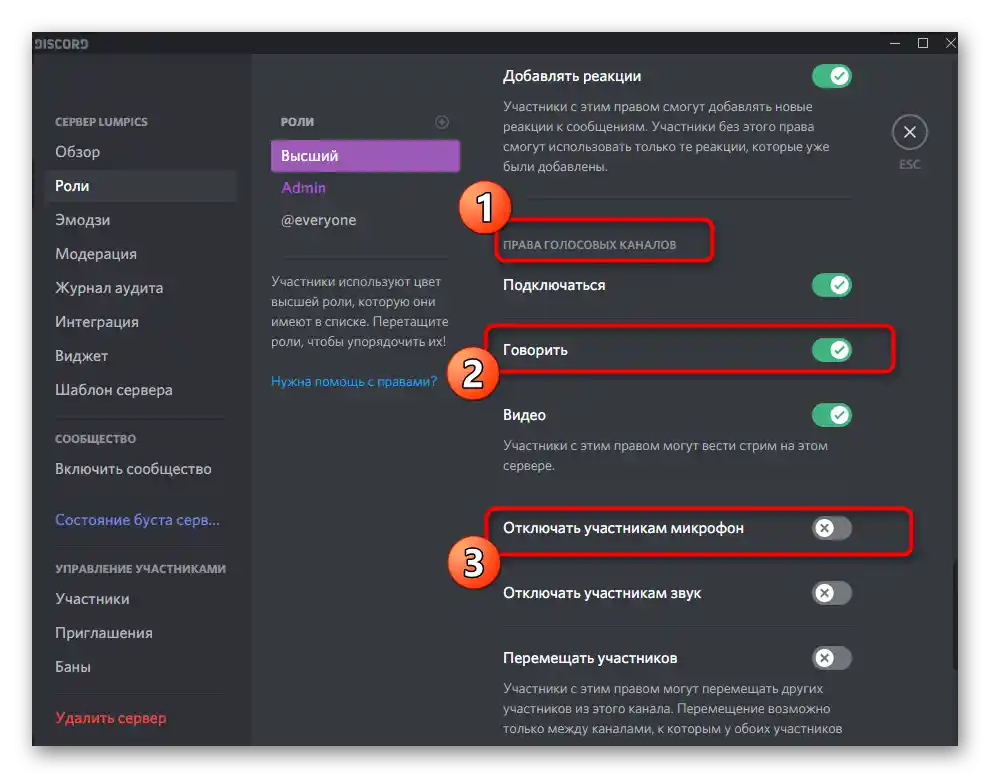
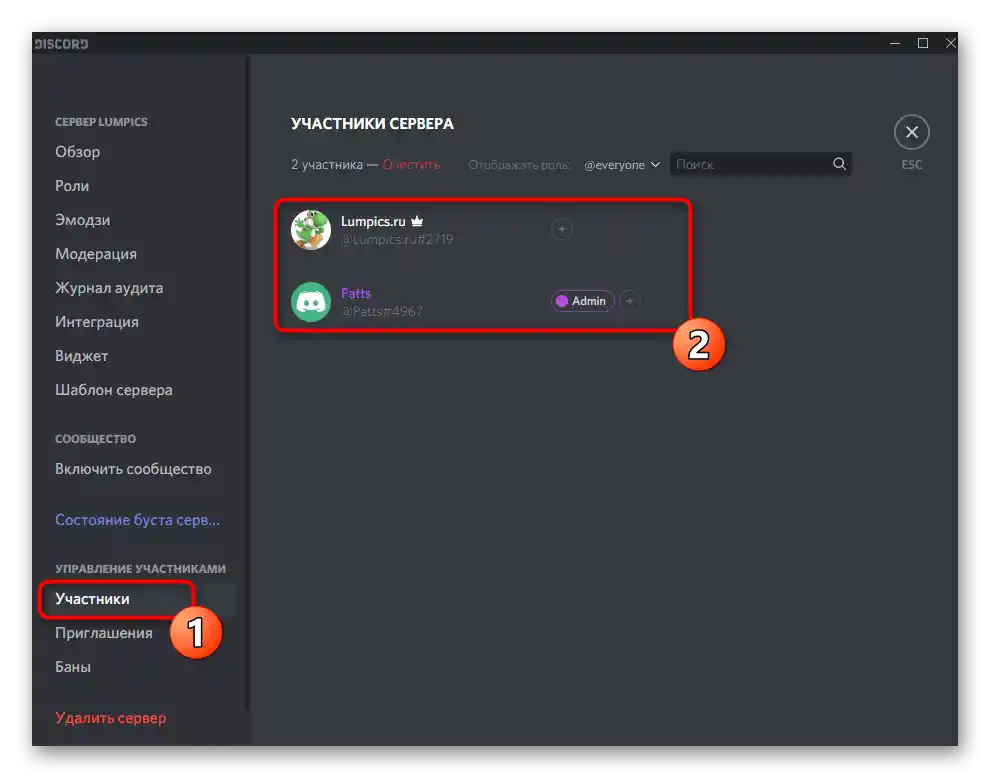
Demonštrovali sme len jedno z povolení pre roly, ktorých môže byť na serveri obrovské množstvo. Ak máš záujem o ich správu, ale predtým si sa s podobnou úlohou nestretol, prečítaj si ďalšie tematické materiály na našej stránke, prechádzajúc nasledujúcimi odkazmi.
Viac informácií:
Vytváranie a rozdeľovanie rolí v Discorde
Prenos práv administrátora na serveri v Discorde
Niekedy sa nastavenia rolí prekrývajú s právami pre hlasové kanály na serveri, ale môžu byť aj nezávislé, pričom tiež ovplyvňujú prístup k používaniu mikrofónu ostatnými účastníkmi.
- Na kontrolu aktuálnych parametrov a ich zmenu klikni na tlačidlo v tvare ozubeného kolesa, ktoré sa objaví pri najetí kurzora na hlasový kanál.
- V novom okne prejdite do sekcie „Práva prístupu“.
- Vyber účastníkov alebo roly na úpravu parametrov na tomto kanáli.
- Nájdite položku „Rozprávať“ a upravte ju podľa svojich požiadaviek.S ostatnými právami navrhujeme oboznámiť sa samostatne, prečítaním nielen ich názvov, ale aj popisov od vývojárov.
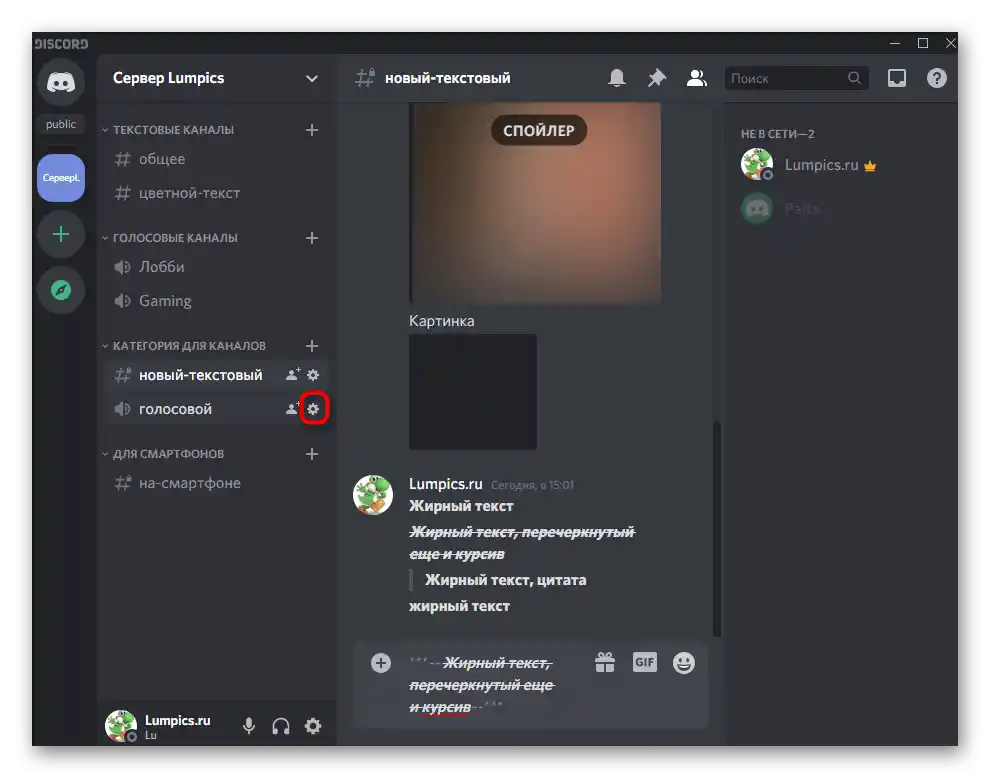
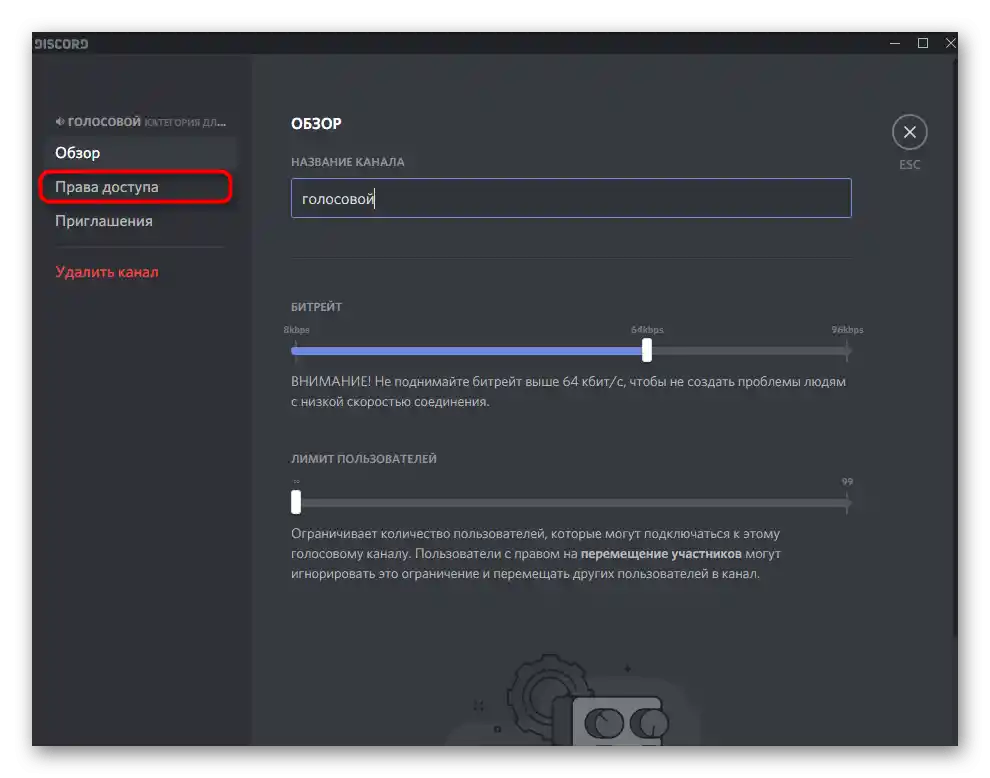
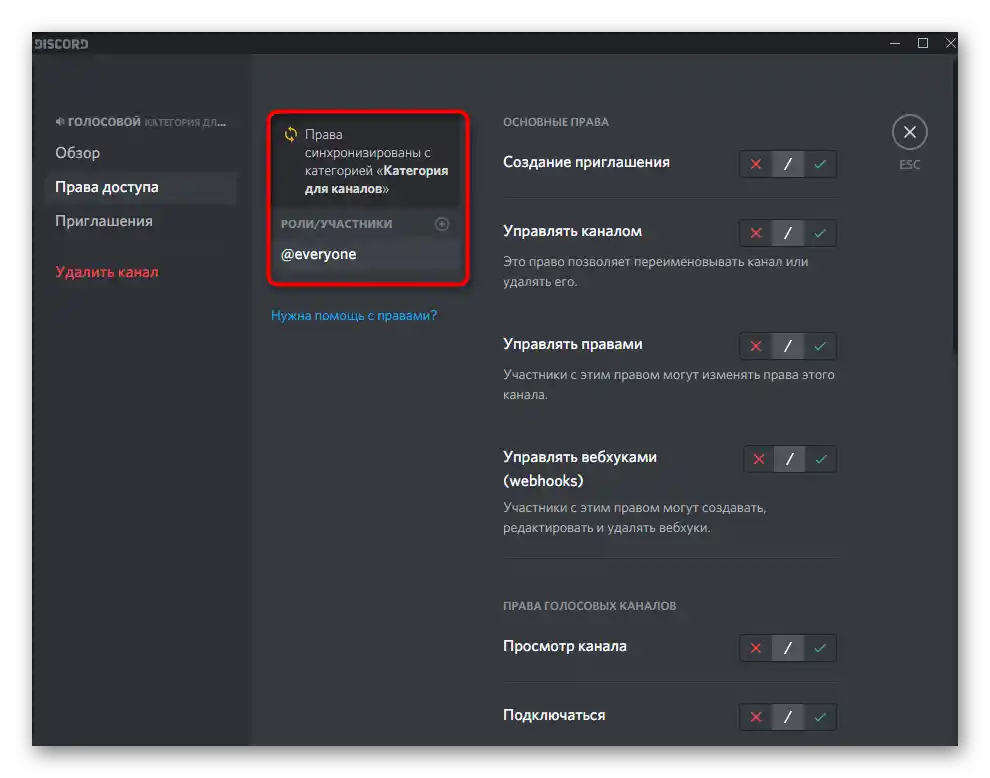
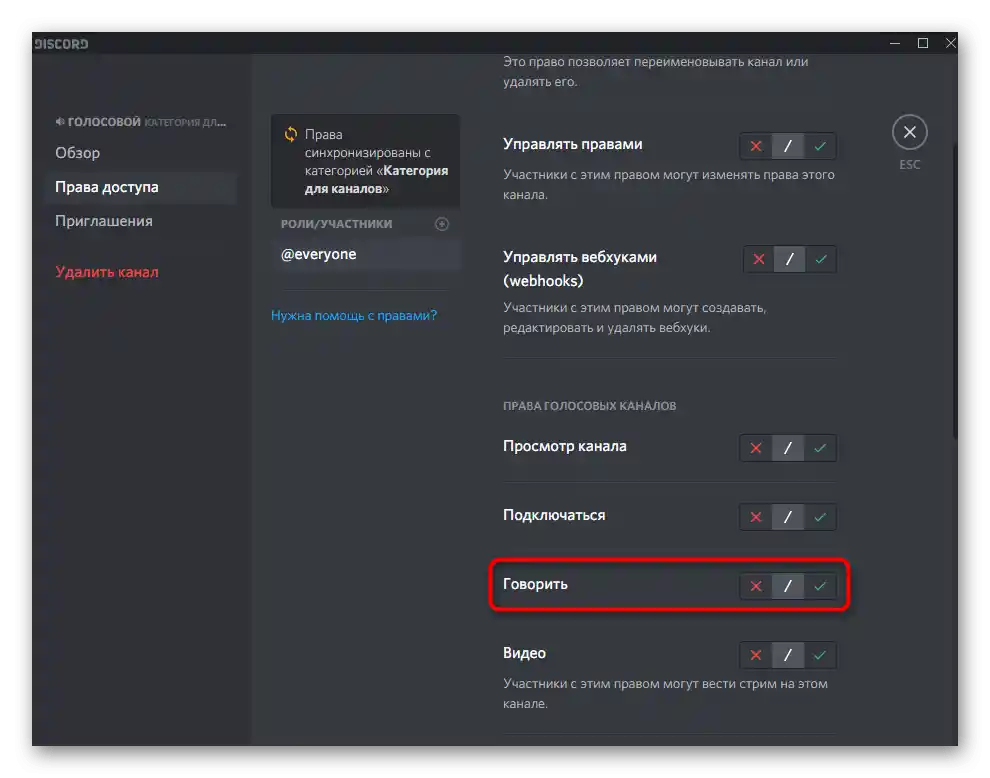
Varianta 2: Mobilná aplikácia
Majitelia mobilných aplikácií sa tiež stretávajú s potrebou zapnúť mikrofón pri hlasovej komunikácii s ostatnými používateľmi Discordu. V tomto prípade sa algoritmus činností trochu mení, pretože funkčnosť a rozhranie messengeru na rôznych platformách sa líši.
Zapnutie mikrofónu na hlasovom kanáli
Ak chcete komunikovať na hlasovom kanáli jedného z dostupných serverov, ale neviete, ako zapnúť mikrofón, riaďte sa touto inštrukciou, aby ste sa zbavili tejto ťažkosti.
- Ťuknite na názov hlasového kanála, aby ste sa k nemu pripojili.
- Keď sa objaví ponuka akcií, kliknite na „Pripojiť sa k hlasovému kanálu“.
- Počas komunikácie môžete znova kliknúť na jeho názov, aby ste otvorili okno správy. Tam vás zaujíma ikona mikrofónu. Ak nie je preškrtnutá červenou čiarou, znamená to, že zariadenie funguje.
- Stav vstupného zariadenia vidia aj ostatní účastníci tohto kanála. Ak je mikrofón vypnutý, vedľa vášho mena sa objaví príslušná ikona.
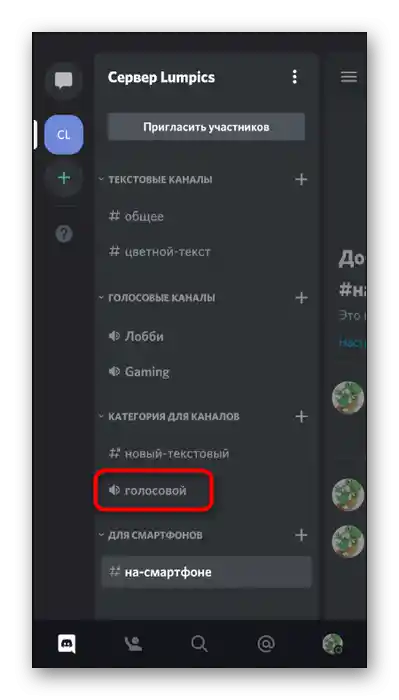
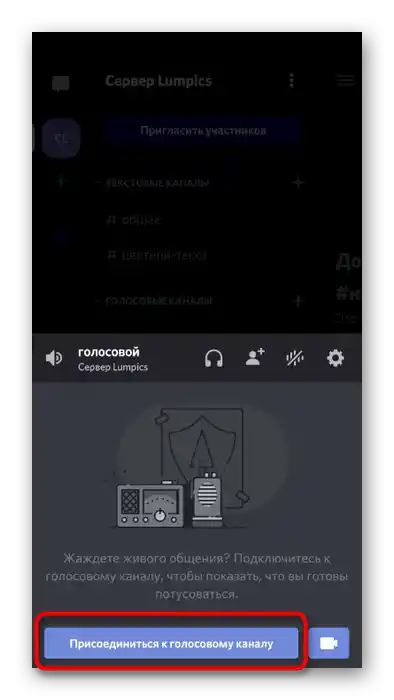
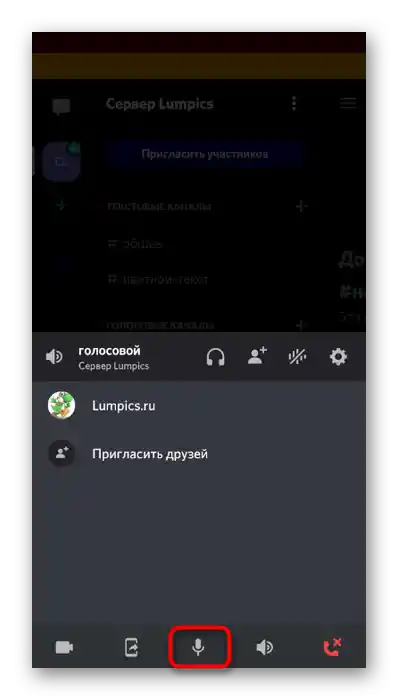
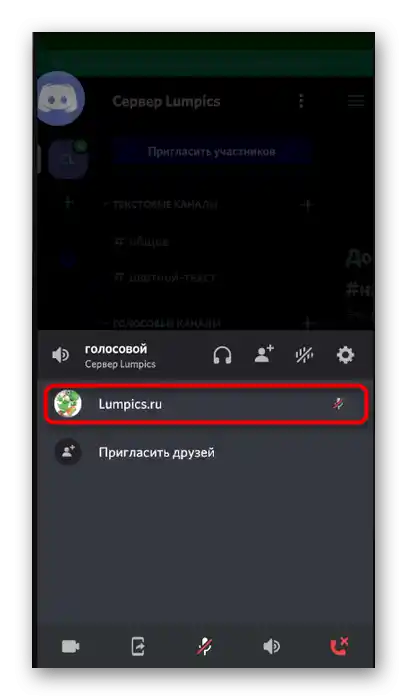
Zapnutie režimu rádiovej komunikácie
V mobilnej aplikácii je tiež dostupná funkcia prepnúť na režim rádiovej komunikácie, avšak funguje trochu inak ako v programe pre počítač, a niektorí používatelia majú problémy s aktiváciou mikrofónu.Môžete otestovať tento režim a zistiť, ako funguje na vašom zariadení.
- Kliknite na ikonu svojho profilu, aby ste otvorili jeho nastavenia.
- Tam ťuknite na položku „Hlas a video“.
- Prejdite k výberu možnosti v „Režime vstupu“.
- Uveďte „Režim rádiovej komunikácie“ a prečítajte si oznámenie, ktoré sa objaví na obrazovke.
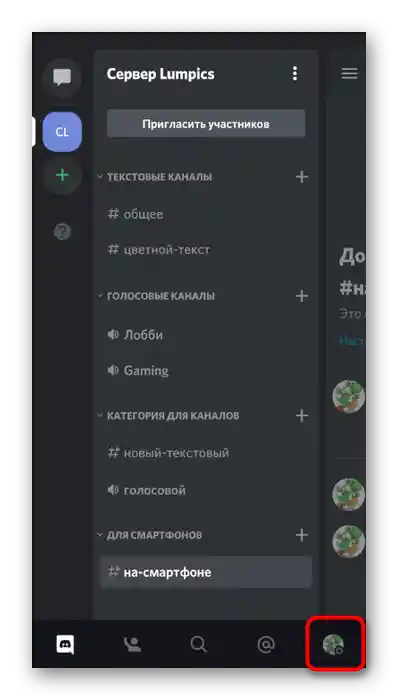
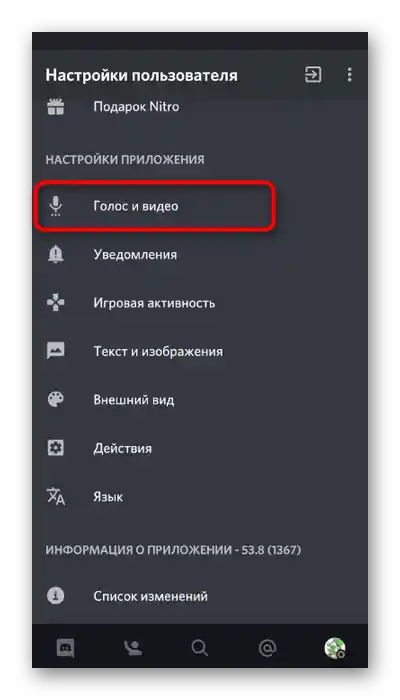
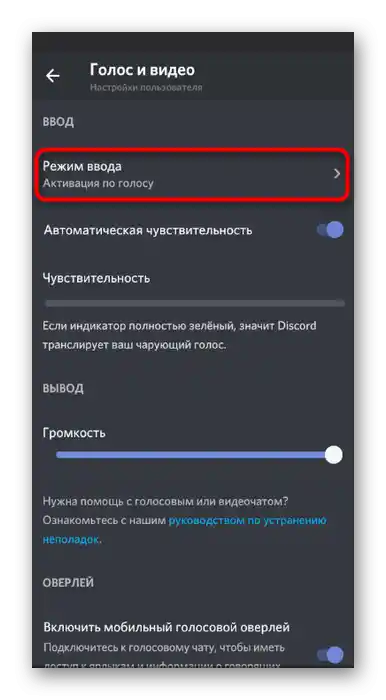
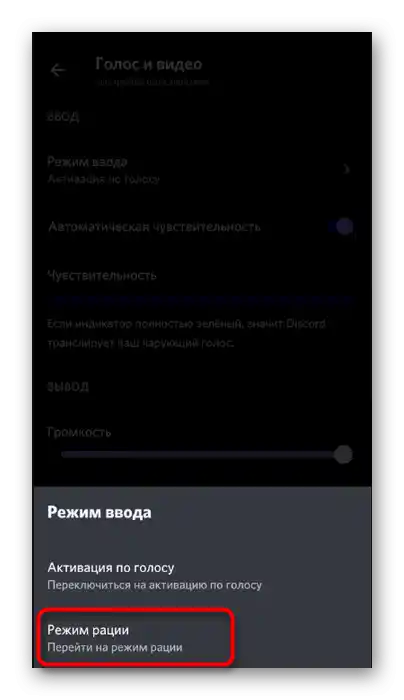
Ak sa v nastaveniach neobjavila žiadna položka týkajúca sa aktivácie hlasu alebo ak tlačidlo jednoducho nefunguje, znamená to, že ide o problém funkcie, za čo môžu vývojári, pretože ju doteraz neoptimalizovali pre všetky typy mobilných zariadení.
Používanie hlasového overlayu
Takmer v každej aplikácii, ktorá umožňuje komunikáciu prostredníctvom hlasovej alebo video komunikácie, je zabudovaný overlay, ktorý sa objaví na obrazovke počas rozhovoru, keď minimalizujete aplikáciu. V Discorde ho môžete použiť, ak chcete pracovať s mikrofónom.
- Pripojte sa k akémukoľvek hlasovému chatu alebo zavolajte priateľovi, aby sa overlay zobrazil na obrazovke. Po minimalizovaní Discordu naň kliknite.
- Objaví sa malé okno, v ktorom môžete medzi iným kliknúť na ikonu mikrofónu, aby ste ho vypnuli alebo zapli.
- Tu všetko funguje na rovnakom princípe: ak je ikona preškrtnutá červenou čiarou, znamená to, že mikrofón je vypnutý.
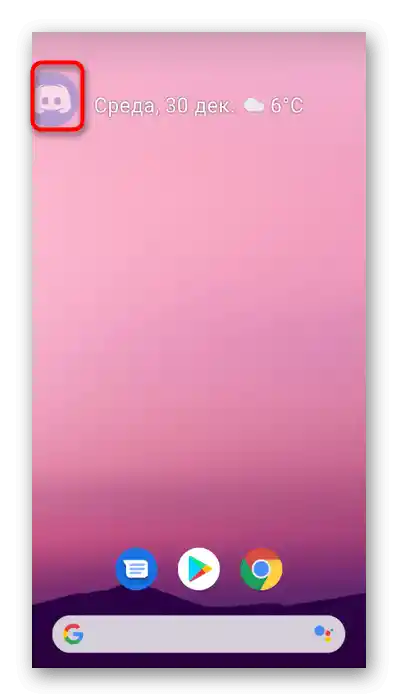
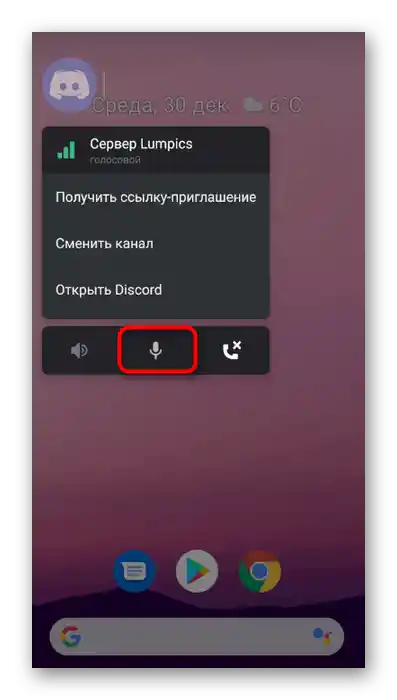
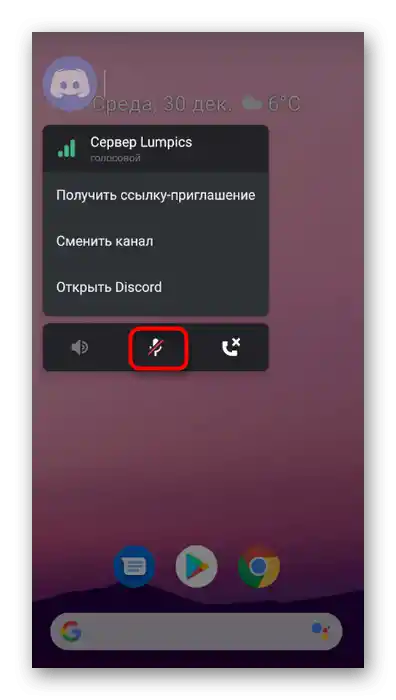
Poskytnutie aplikácii povolenia na používanie mikrofónu
Zvážme situáciu, keď sa pri pokuse o zapnutie mikrofónu v aplikácii Discord nič nedeje. Najčastejšie to súvisí s tým, že ste kedysi odmietli poskytnúť povolenie na prácu s týmto zariadením a teraz je automaticky blokované.Na opravu tejto situácie vykonajte nasledujúce kroky:
- Rozviňte lištu s upozorneniami na svojom smartfóne alebo tablete a kliknite na tlačidlo so zubatom, čím prejdete do nastavení.
- V menu vyberte sekciu „Aplikácie a upozornenia“.
- Nájdite medzi všetkými nainštalovanými programami „Discord“ a kliknite naň pre prechod.
- Otvorenie zoznamu všetkých dostupných povolení.
- Nájdite „Mikrofón“ a ťuknite na túto položku.
- Nastavte povolenie, označte ho značkou, a potom sa vráťte k aplikácii a skontrolujte funkčnosť mikrofónu.
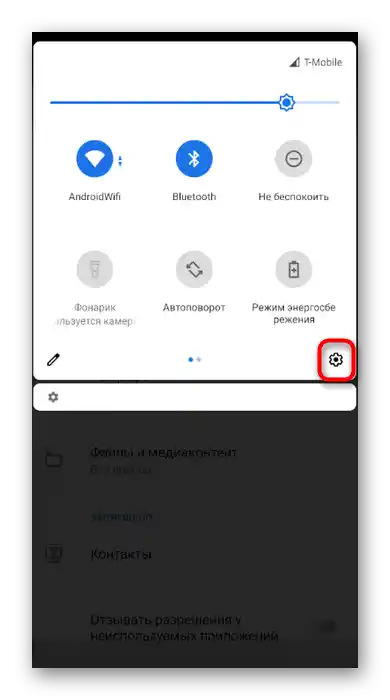
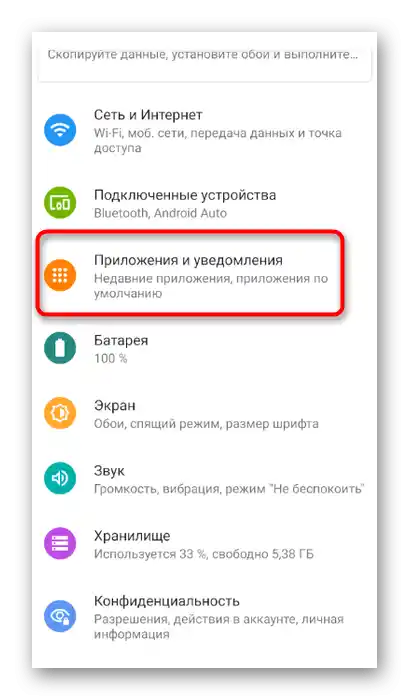
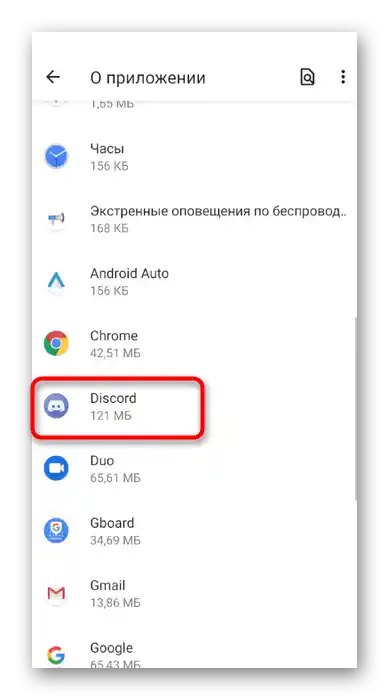
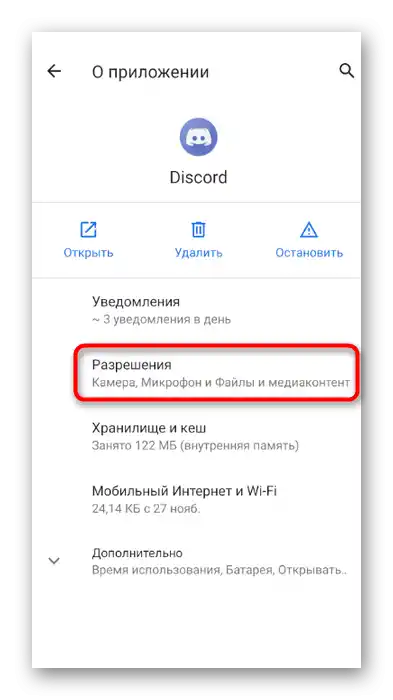
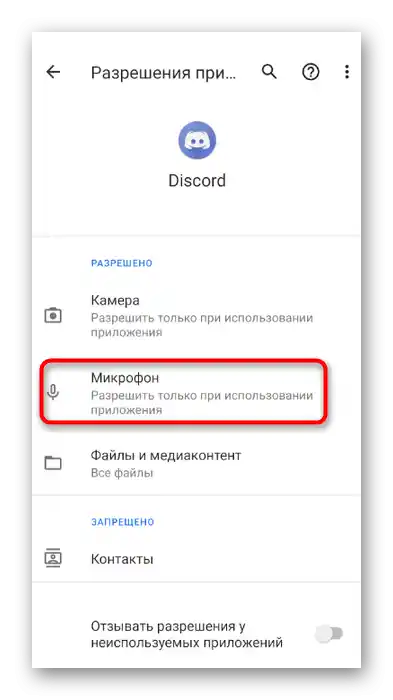
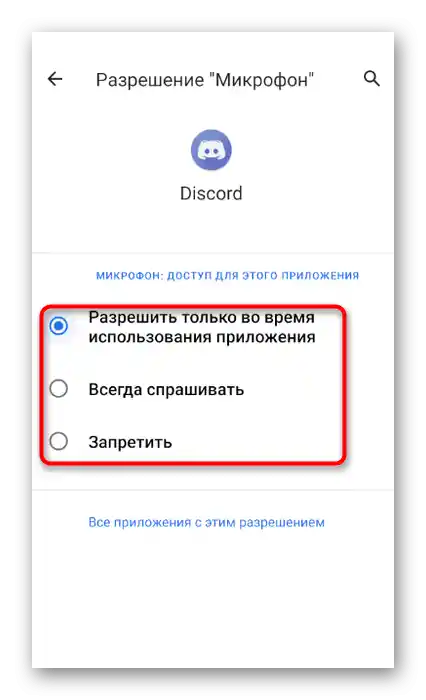
Nastavenia používania mikrofónu na serveri
V sekcii o používaní mikrofónu v Discorde na počítači sme hovorili o možnosti nastavenia práv pre každého účastníka a jednotlivé hlasové chaty. Poďme sa tejto téme venovať aj v mobilnej aplikácii.
- Prejdite na svoj server a kliknite na jeho názov.
- V zobrazenom menu vyberte „Nastavenia“.
- Zostúpte k bloku „Správa účastníkov“ a ťuknite na položku „Roly“.
- Vyberte rolu, pre ktorú chcete povoliť používanie mikrofónu.
- Nájdite právo „Rozprávať“ a označte ho začiarkavacou značkou. Uložte zmeny a vráťte sa k predchádzajúcemu menu.
- Ďalej otvorte sekciu „Účastníci“.
- V nej vyberte používateľa, ktorému chcete priradiť nastavenú rolu.
- Označte ju začiarkavacou značkou, čím mu povolíte používať všetky práva, ktoré boli vybrané predtým.
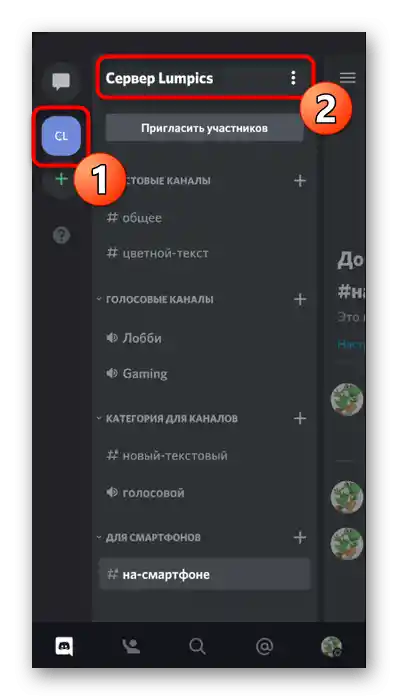
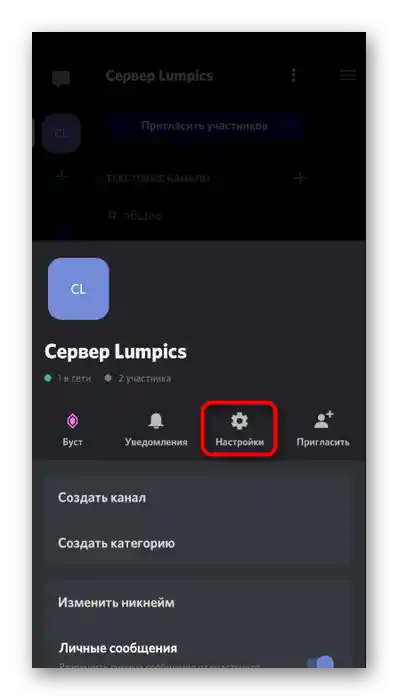
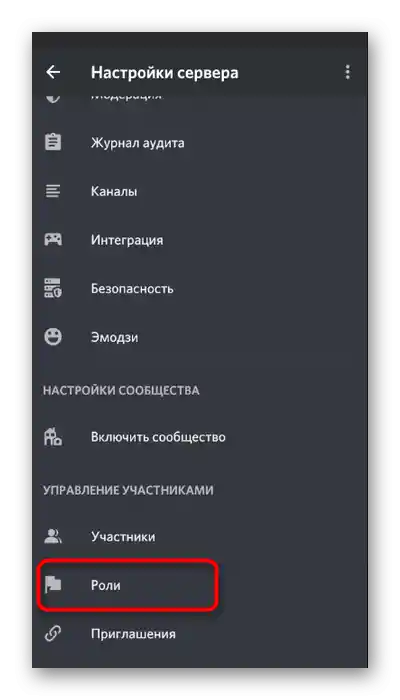
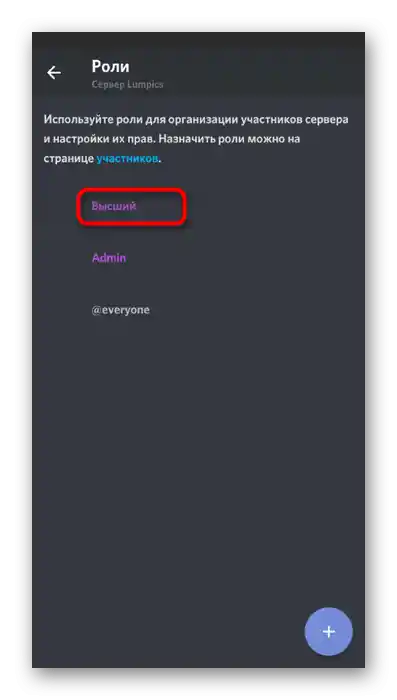
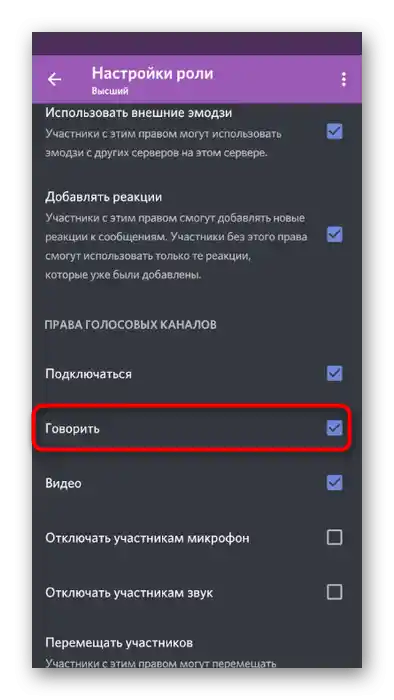
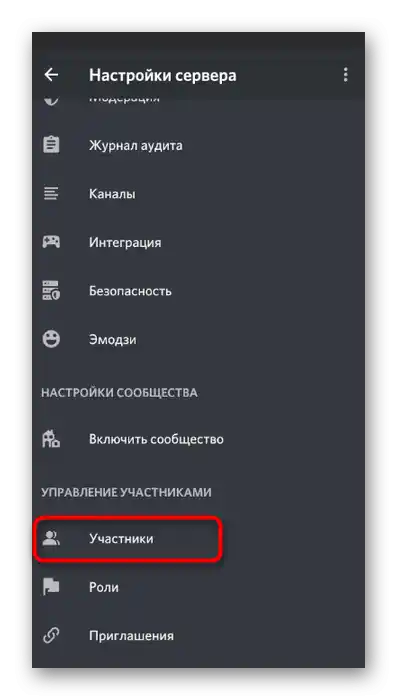
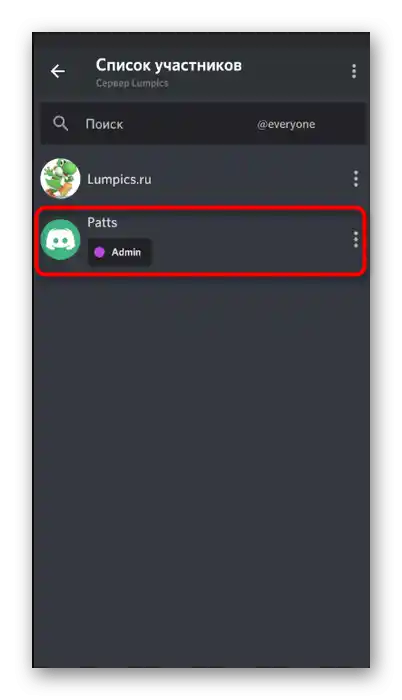
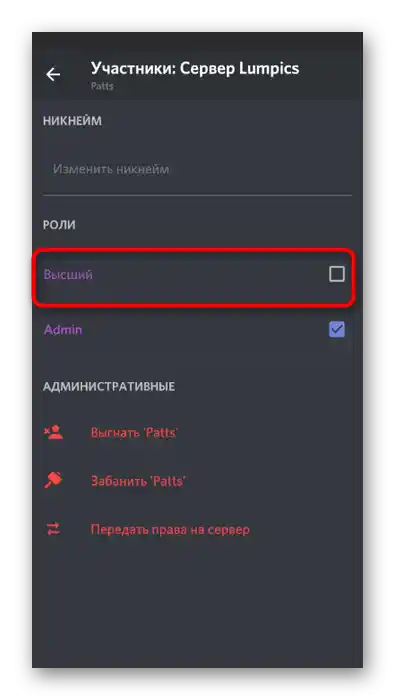
Podrobnejšie sa oboznámte s informáciami o nastavení rolí na serveri v predchádzajúcej sekcii našej článku, kde sú všetky pomocné odkazy.V iných príručkách nájdete pokyny o tom, ako sa pracuje s právami a v mobilnej aplikácii.
Samostatné práva pre hlasové kanály môžete skontrolovať a zmeniť nasledovne:
- Urobte dlhý ťah na potrebnom kanáli, aby ste otvorili okno na jeho správu.
- Prejdite do „Práva prístupu“.
- Vyberte jednotlivého používateľa alebo celú rolu, pre ktorú chcete povoliť mikrofón.
- Zaškrtnite políčko vedľa položky „Hovoriť“ a môžete prejsť k vykonaniu akýchkoľvek ďalších akcií.