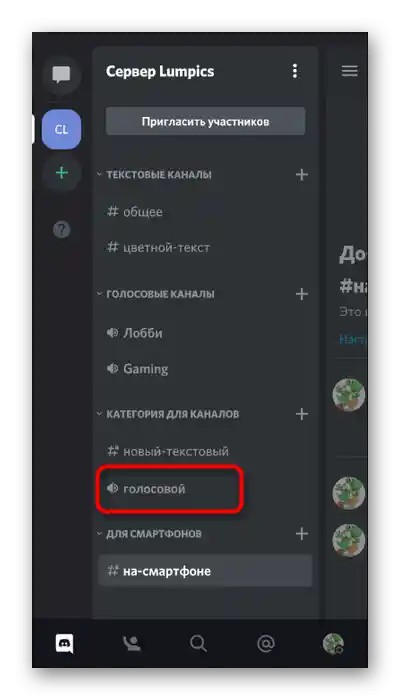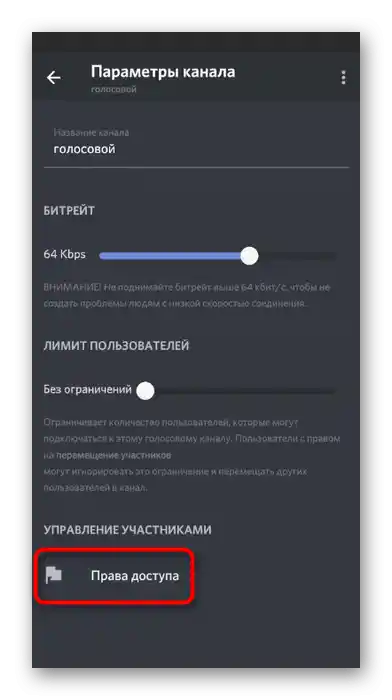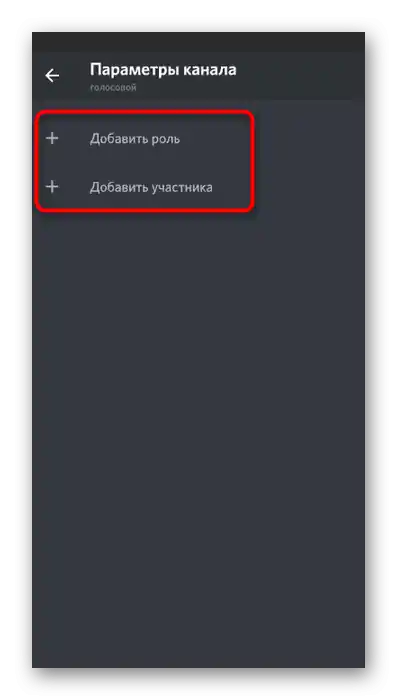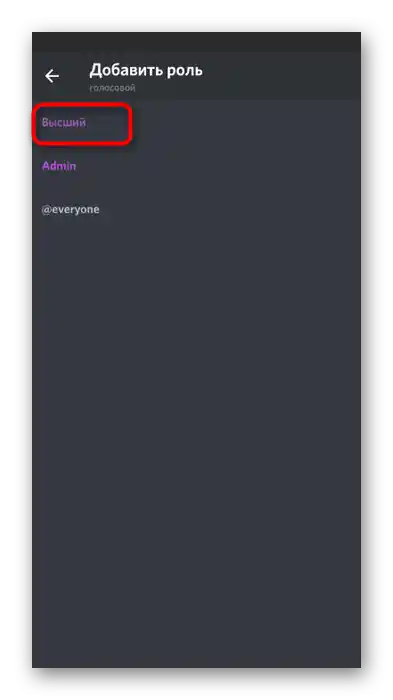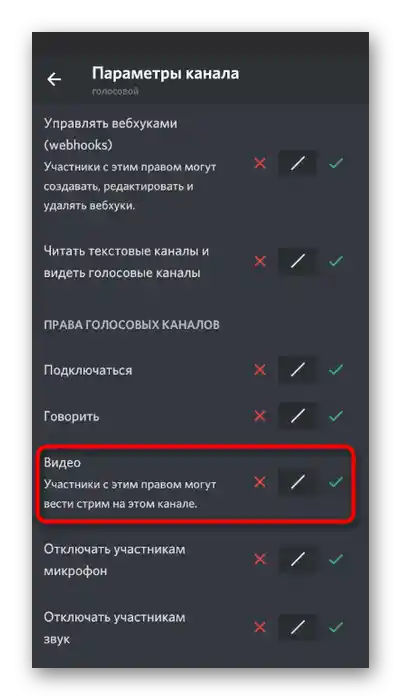Obsah:
Nastavenie oprávnení na používanie kamery
Mobilná aplikácia Discord umožňuje uskutočňovať hlasové hovory alebo spúšťať prenosy s použitím prednej alebo hlavnej kamery. Na to je však potrebné v systéme Android alebo iOS udeliť príslušné oprávnenia. Ak sa žiadosť o poskytnutie prístupu automaticky nezobrazí pri pokuse o zapnutie kamery, vykonajte nasledujúce kroky:
- Rozbaľte notifikačnú lištu a kliknite na ikonu ozubeného kolieska pre prechod do systémových nastavení.
- Tam nájdite sekciu „Aplikácie a notifikácie“.
- Otvorenie zoznamu všetkých nainštalovaných aplikácií a vyberte „Discord“.
- Klepnutím na položku „Oprávnenia“ si zobrazíte všetky nastavenia prístupu, ktoré sú poskytnuté pre túto aplikáciu.
- Položka „Kamera“ sa nachádza v „Povolené“ alebo „Zakázané“, a v závislosti od toho je potrebné ju nájsť.
- Uistite sa, že oprávnenia sú poskytnuté, a ak nie, otvorte nastavenie a zmeňte parameter, označte požadovanú položku.
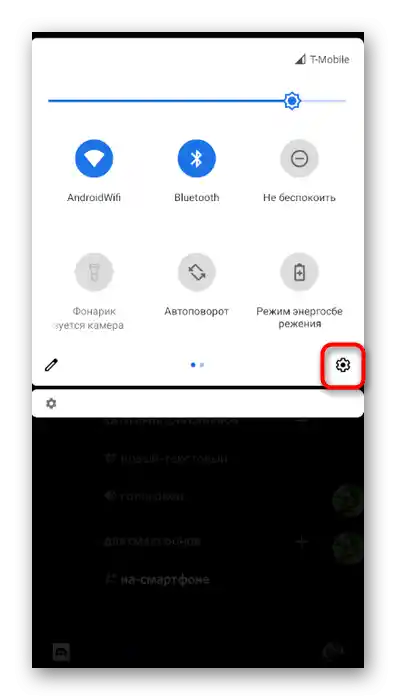
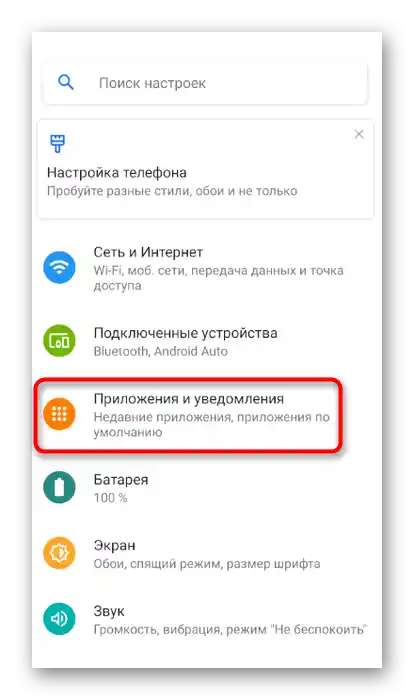
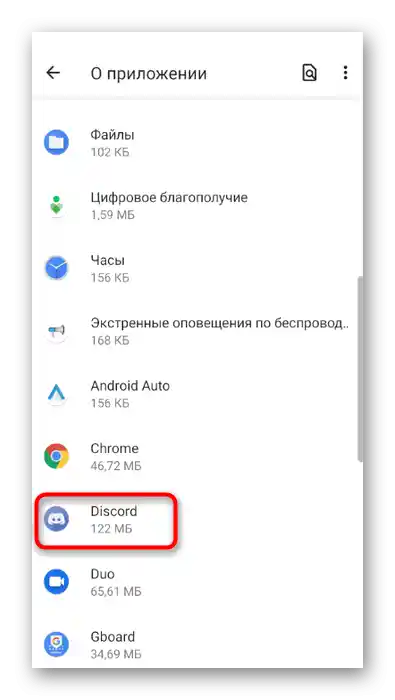
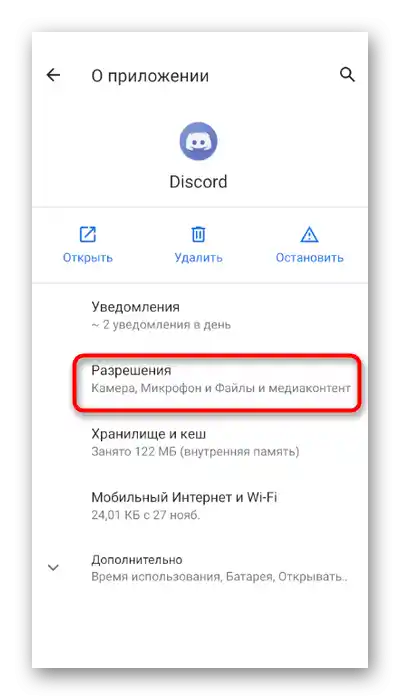
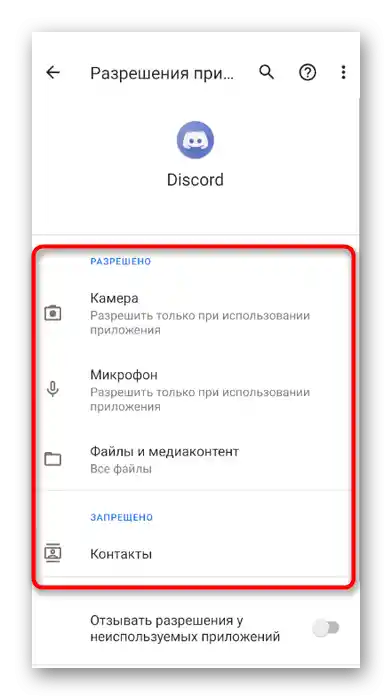
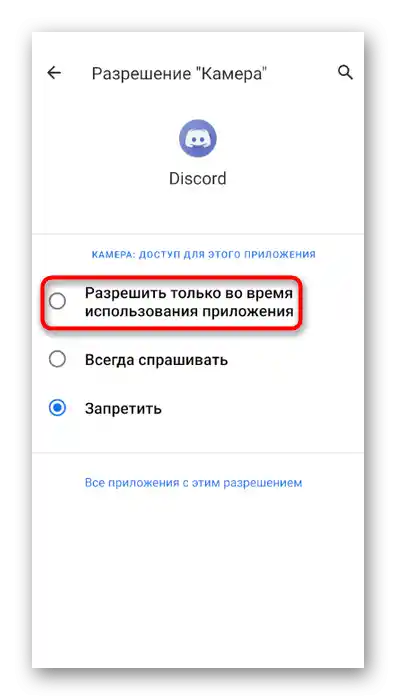
Ako už môžete pochopiť, v tejto sekcii s nastaveniami musíte poskytnúť Discordu oprávnenie na používanie kamery. Preskočte tento krok, ak sa oznámenie už objavilo v aplikácii a aktivovali ste všetky potrebné práva.
Uskutočnenie hovoru s zapnutou kamerou
Pre Discord už nie je potrebné vykonávať žiadne ďalšie nastavenia, čo sa týka aj vnútorných parametrov účtu, pretože jednoducho neexistujú.Ihneď môžete prejsť na osobný rozhovor cez videohovor alebo zapnúť kameru v spoločnom hlasovom chate.
- Vyberte chat alebo otvorte osobnú konverzáciu s používateľom.
- Keď sa objaví informácia o pripojení, pripojte sa pomocou kamery kliknutím na špeciálnu ikonu.
- Po nadviazaní pripojenia uvidíte, že obraz sa sníma z prednej kamery. Ak chýba, stlačte tlačidlo s kamerou, aby ste ju zapli. To isté tlačidlo slúži aj na dočasné vypnutie, čo môže byť potrebné počas rozhovoru.
- Navrchu nájdete tlačidlo na otočenie kamery, ktoré prepína medzi prednou a hlavnou.
- Po tomto budú používatelia vidieť to, čo sníma vaša hlavná kamera. Prepínanie medzi nimi je možné kedykoľvek.
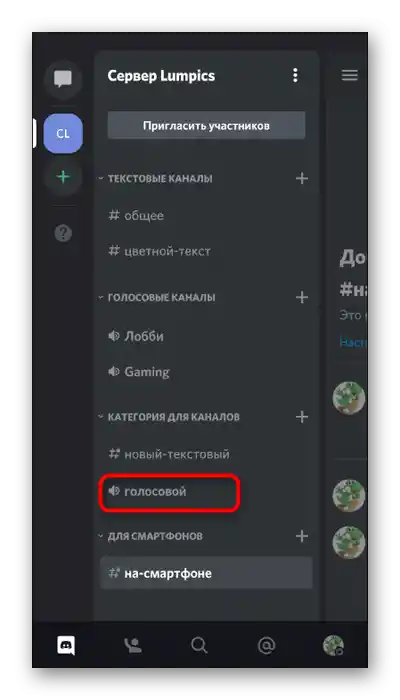
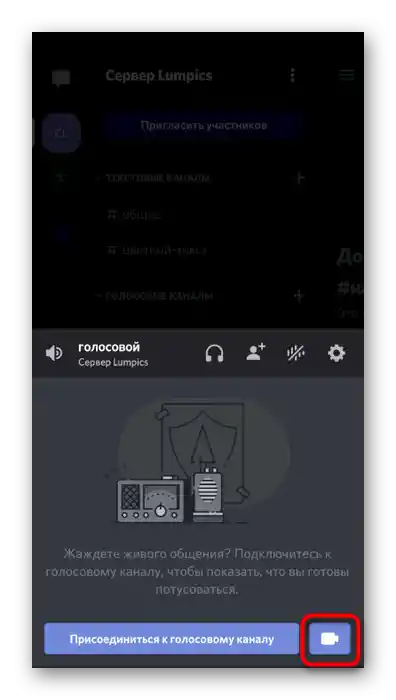
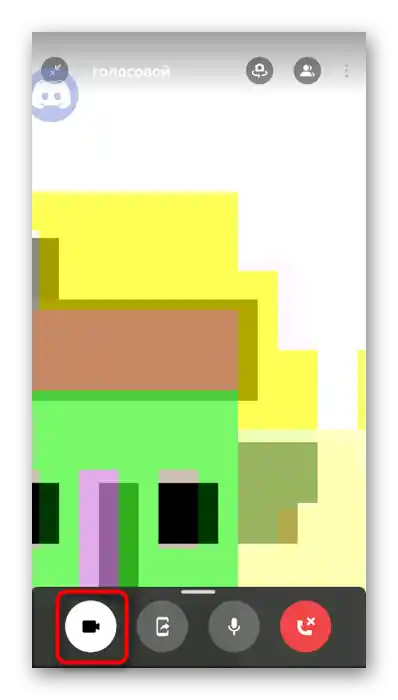
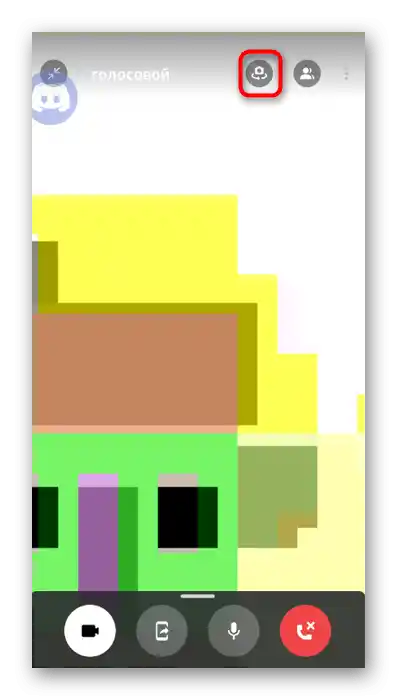
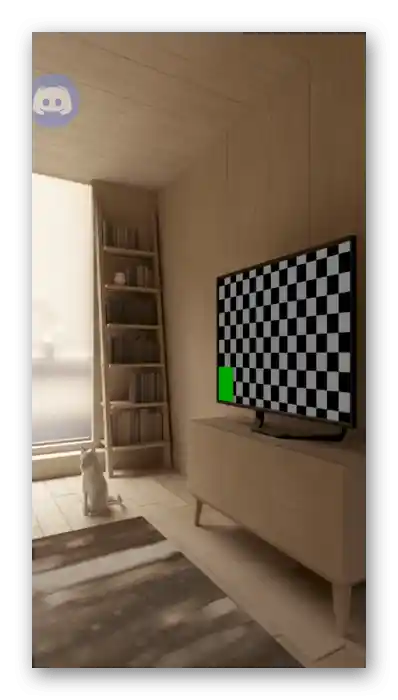
Nastavenia pre používanie kamery na serveri
Ak ste tvorcom alebo administrátorom servera a dostali ste sťažnosti od používateľov, že nemôžu používať kameru na hlasových kanáloch, je potrebné skontrolovať nastavenia rolí, pričom sa zamerajte na jedno právo.
Možnosť 1: Program pre PC
Administrácia servera sa často vykonáva prostredníctvom programu Discord na počítači, preto najprv prejdeme inštrukciou na poskytnutie práv na používanie kamery v tejto verzii.
- Otvorenie vášho servera a kliknite na jeho názov.
- V objavenom menu vás zaujíma položka „Nastavenia servera“.
- Po zobrazení zoznamu s parametrami prejdite do sekcie „Roly“.
- Vyberte rolu, pre ktorú chcete vykonať zmeny v oblasti používania webkamery.
- Nájdite blok „Práva hlasových kanálov“ a aktivujte alebo deaktivujte právo „Video“.
- Okrem toho je možné každý hlasový kanál nastaviť individuálne, prechodom do jeho parametrov.
- Tam otvorte „Práva prístupu“ a zmeňte hodnotu práva „Video“ na požadovanú, predtým si vyberte jedného z účastníkov alebo celú rolu.
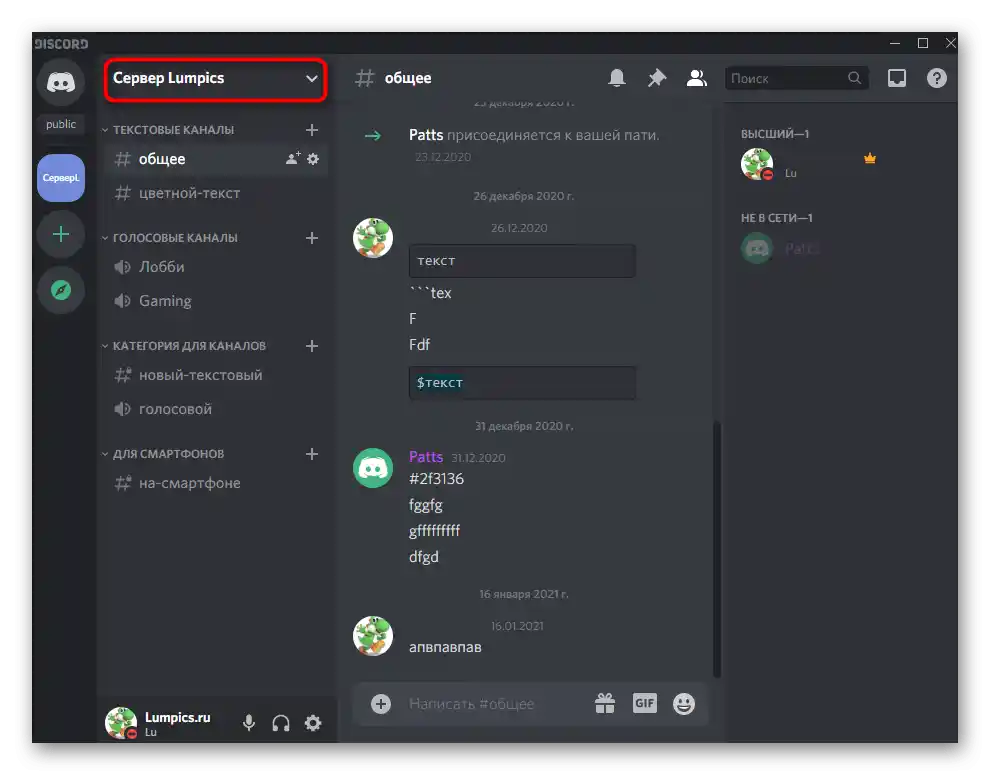
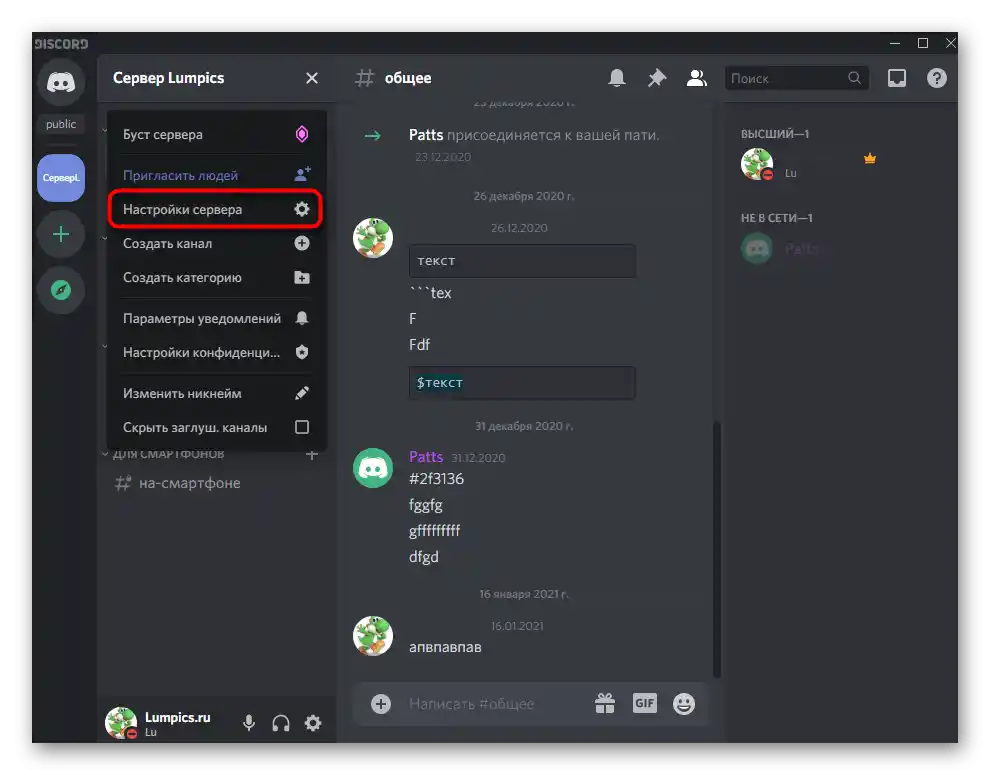
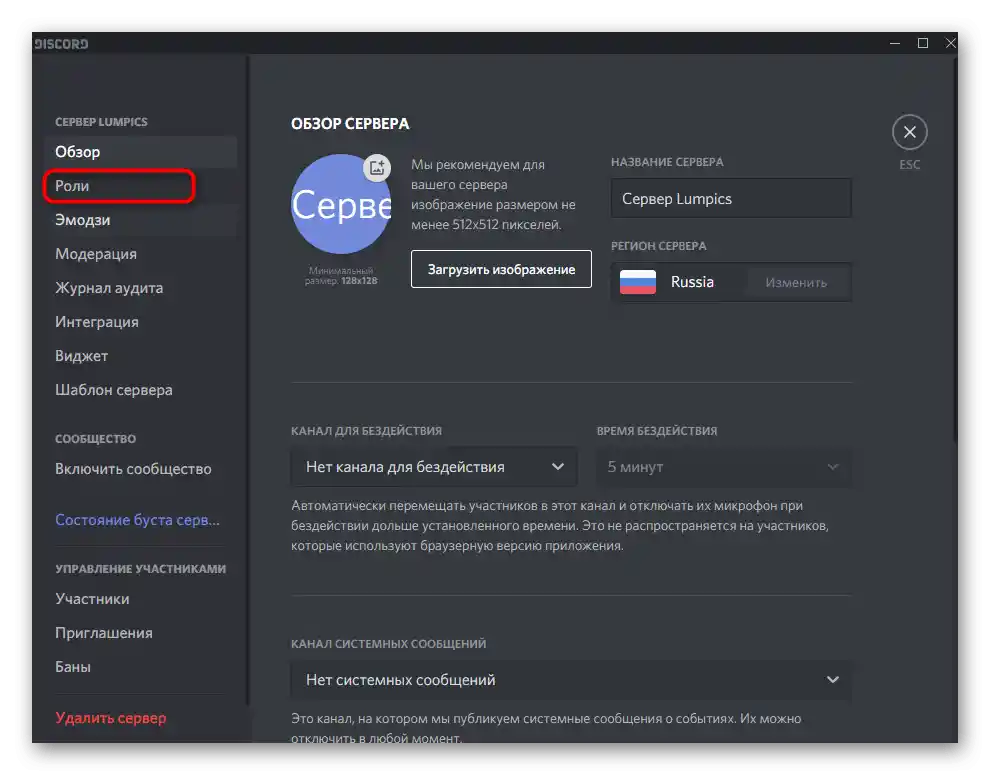
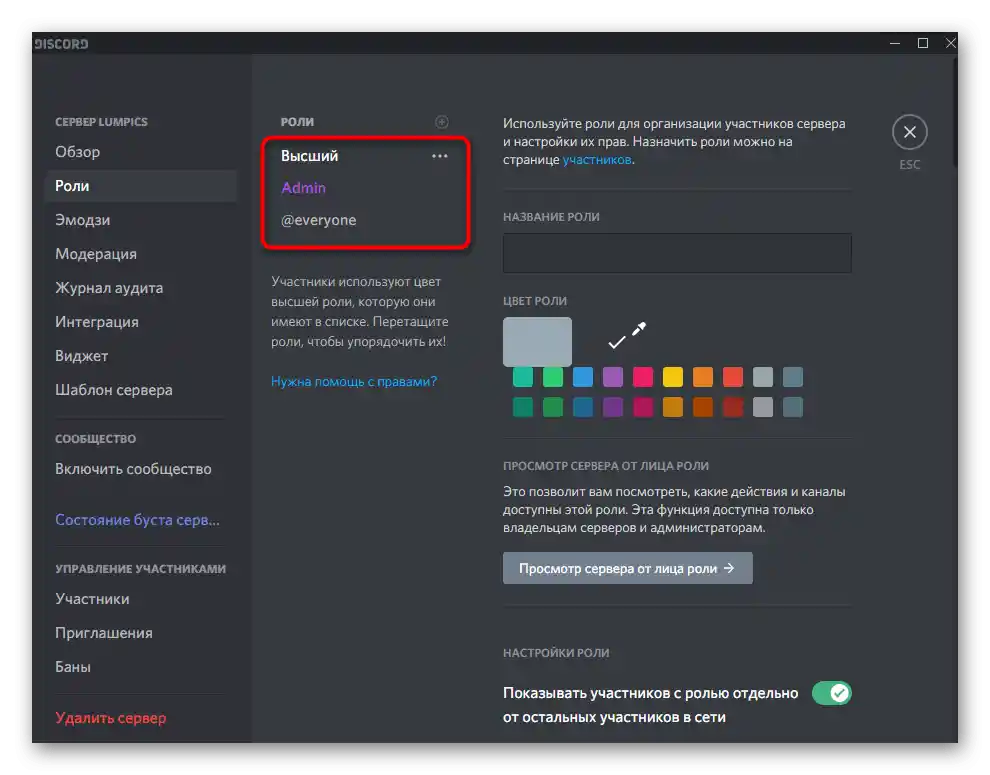
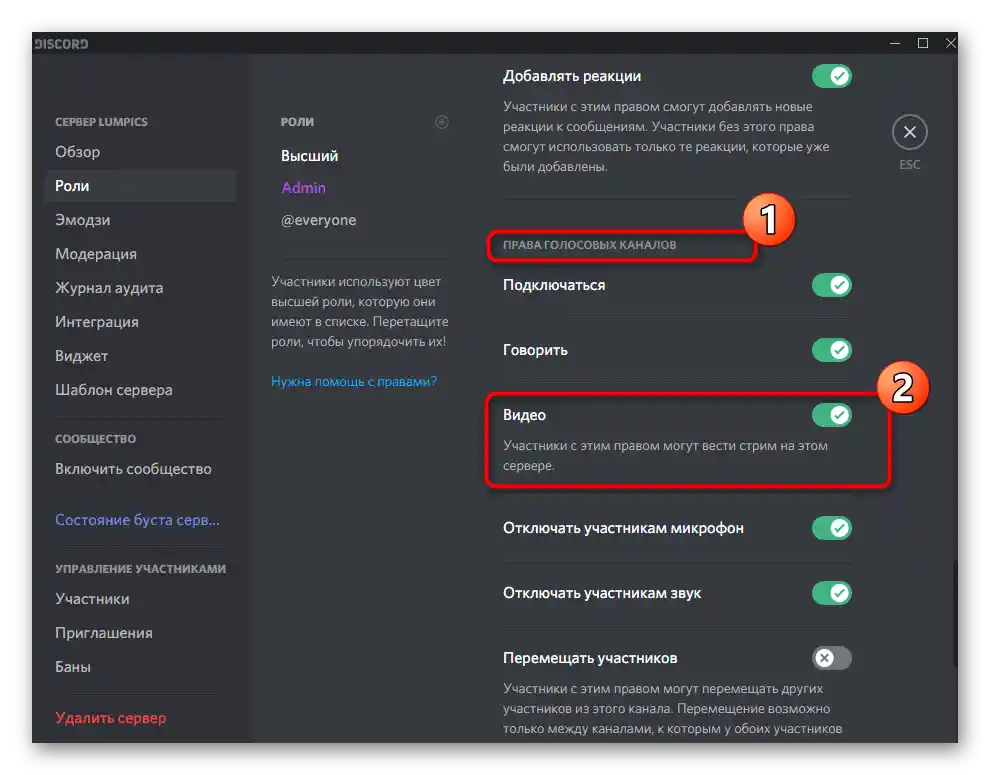
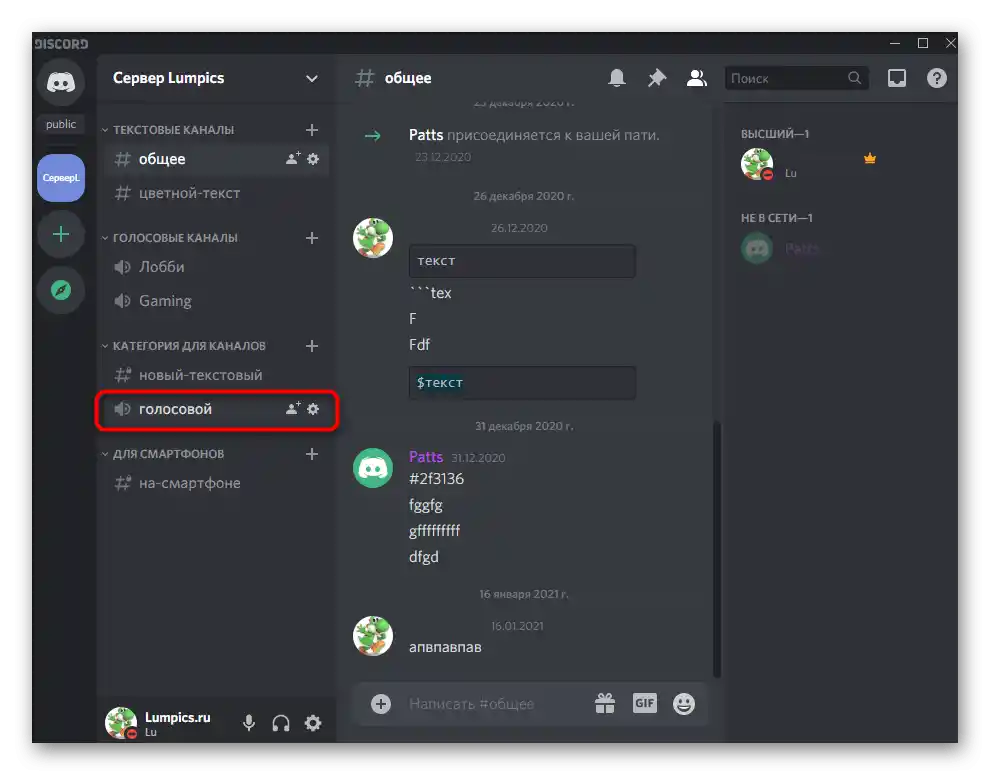
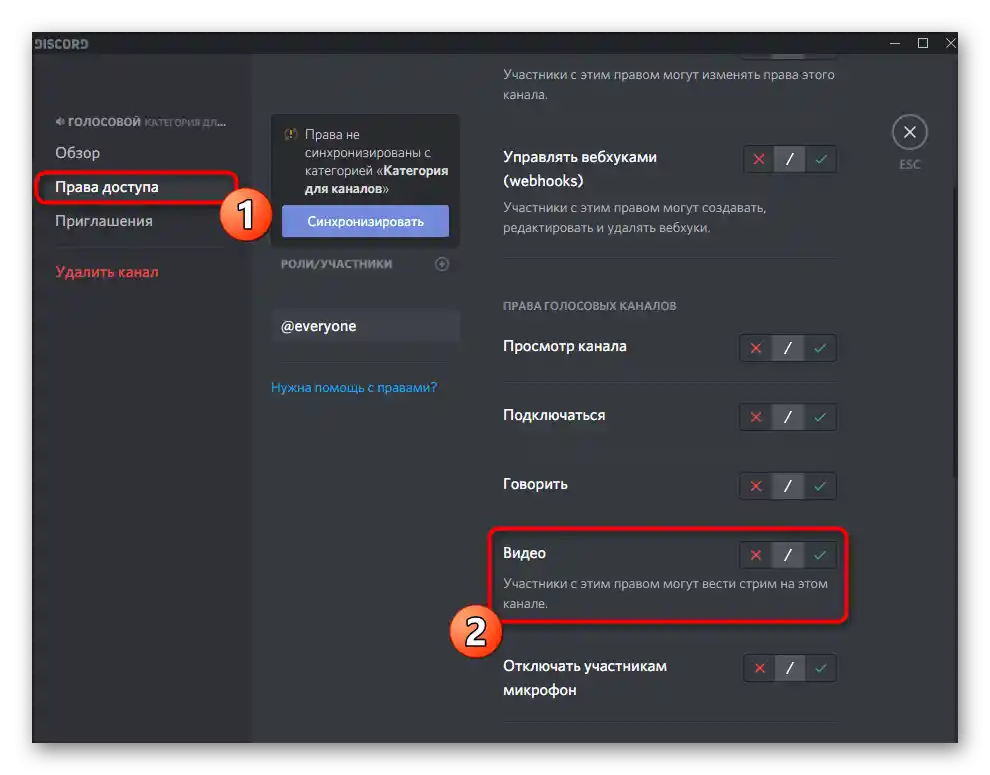
Nezabúdajte, že rola sa priraďuje každému účastníkovi servera osobitne, čo ovplyvňuje jeho práva.Ak ste sa predtým nikdy nestretli s podobnými nastaveniami, odporúčame prečítať si dva užitočné články na našej stránke, prechádzajúc nasledujúcimi odkazmi.
Podrobnosti:
Vytváranie a prerozdeľovanie rolí v Discorde
Prenos práv administrátora na serveri v Discorde
Možnosť 2: Mobilná aplikácia
Keď je potrebné nastaviť používanie kamery zo smartfónu alebo tabletu aj pre používateľov mobilných zariadení, využite iný návod, ktorý sa mierne líši od predchádzajúceho.
- Na paneli vľavo kliknite na ikonu svojho servera a potom ťuknite na jeho názov.
- V otvorenom menu akcií kliknite na „Nastavenia“.
- Prejdite k bloku „Správa účastníkov“, kde vyberte sekciu „Roly“.
- V zozname existujúcich rolí nájdite tú, ktorú chcete upraviť.
- Medzi všetkými právami vás zaujíma kategória „Práva hlasových kanálov“, kde sa uistite, že je zaškrtnuté políčko vedľa riadku „Video“.
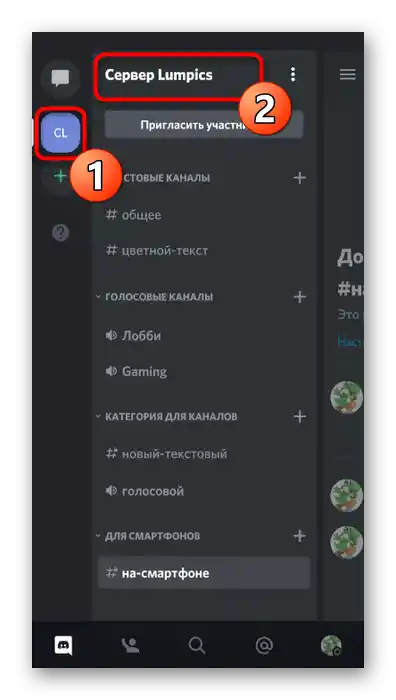
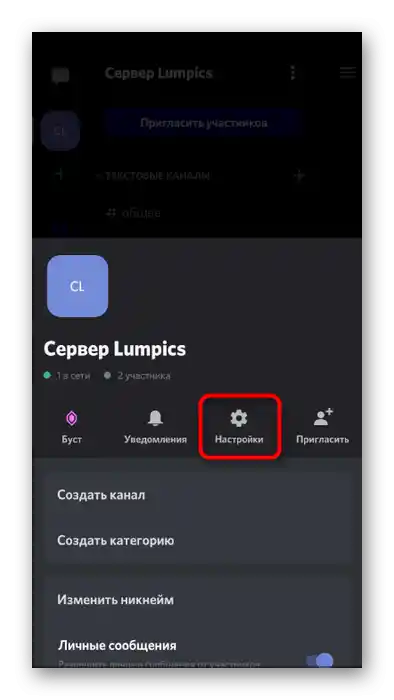
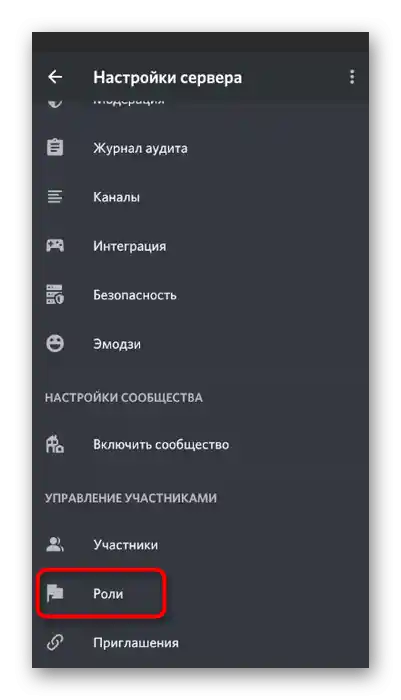
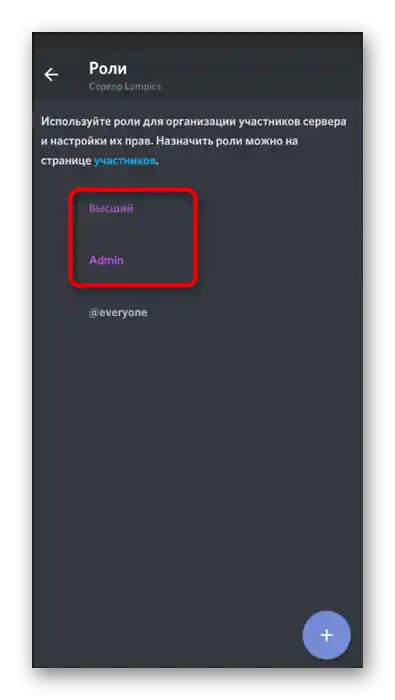
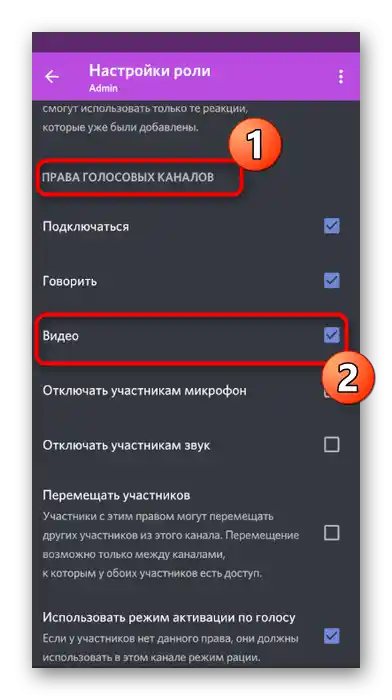
Osobitne si všimneme situáciu, keď účastníci servera nemôžu zapnúť kameru na konkrétnom hlasovom kanáli. Pravdepodobne sú preň nastavené individuálne obmedzenia, ktoré je potrebné upraviť.
- Dlhým ťuknutím na názov hlasového kanála otvorte jeho možnosti.
- V bloku „Správa účastníkov“ vyberte „Práva prístupu“.
- Ak sú účastníci alebo roly už pridané, otvorte ich možnosti na kontrolu existujúcich práv.
- V prípade potreby môžete vždy sami zapnúť rolu alebo pridať používateľský účet, aby ste samostatne nastavili práva.
- V zozname povolení musíte nájsť „Video“ a uistiť sa, že tento používateľ alebo držitelia rolí môžu používať kameru pri komunikácii.