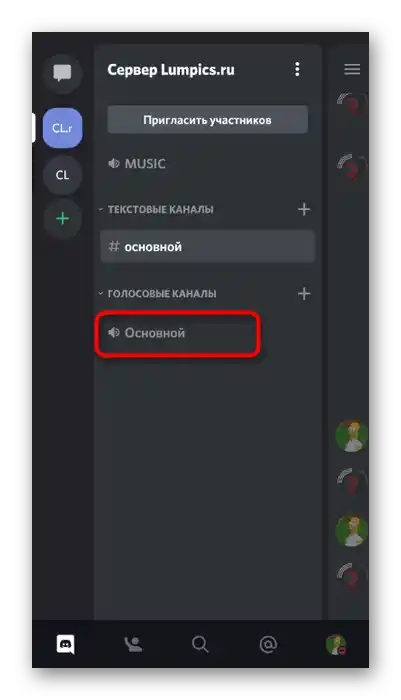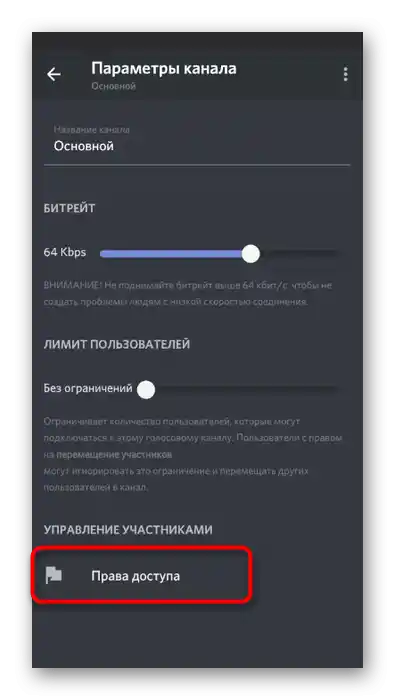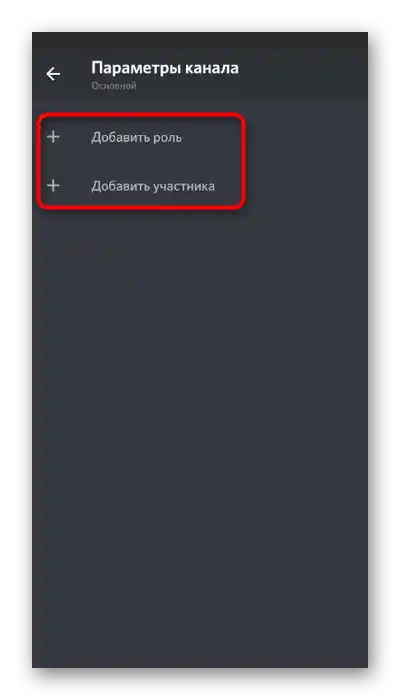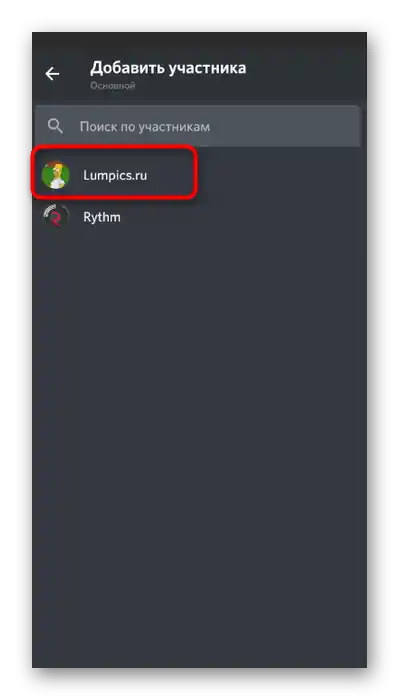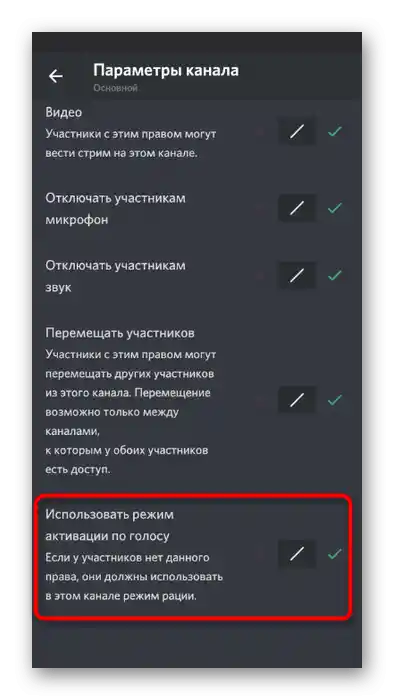Obsah:
Spôsob 1: Pridanie hudobného bota
Rozoberieme metódu s pridaním hudobného bota do Discordu na vysielanie skladieb predovšetkým, pretože je najjednoduchšia a najefektívnejšia. Hudba sa prenáša bez zníženia kvality, nezachytávajú sa systémové zvuky používateľa a nie sú potrebné žiadne manipulácie s operačným systémom. Jedinou podmienkou je, že musíte mať práva administrátora alebo byť zakladateľom servera, na ktorom chcete prehrávať akékoľvek skladby. Oboznámte sa s článkom na odkaze nižšie, kde na príklade troch rôznych botov demonštrujeme princíp ich pridania.
Podrobnosti: Pridanie hudobného bota na server v Discorde
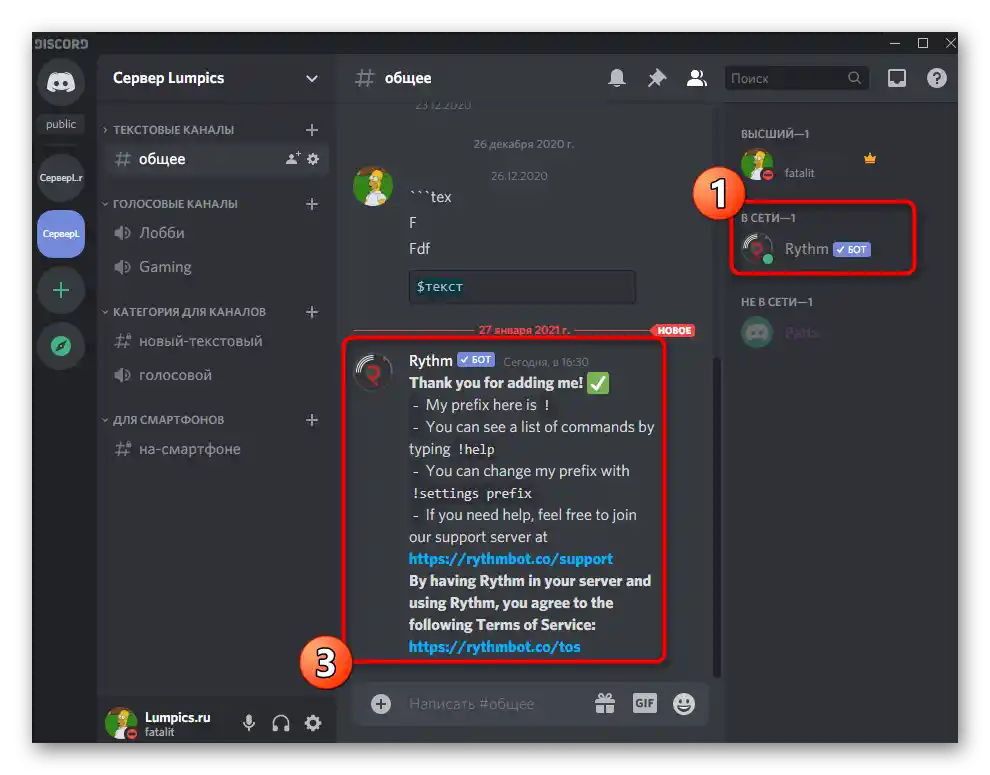
Ďalším krokom je nastavenie a spustenie prehrávania, čo tiež nezaberie veľa času. Všetky akcie sa vykonávajú pomocou príkazov zabudovaných v bota. Najčastejšie sa vysielajú skladby cez YouTube, pretože ich je jednoduchšie nájsť, ale určité boty podporujú aj iné spôsoby.Získať podrobné informácie o tom, ako prebieha interakcia s podobnými serverovými nástrojmi, môžete v nasledujúcom materiáli.
Podrobnosti: Prehrávanie hudby cez bota v Discorde
Spôsob 2: Použitie stereo mixéra
Stereo mixér je štandardné virtuálne zariadenie, ktoré sa pridáva do operačného systému spolu s ovládačmi zvukovej karty. Zvyčajne sa používa pri práci s programami, kde sa pri vytváraní videa alebo zvukovej stopy zachytávajú ako systémové, tak aj zvuky z mikrofónu. Po vykonaní určitých nastavení je možné toto zariadenie priradiť na zachytávanie stôp v Discorde, čo umožní ich prehrávanie na akomkoľvek hlasovom kanáli. Predstavujeme vám krok za krokom návod na realizáciu tejto metódy. Postupne vykonávajte každý krok, aby ste nastavili správne prehrávanie.
Krok 1: Aktivácia stereo mixéra
Ak v systéme Windows chýba stereo mixér alebo je z nejakého dôvodu momentálne vypnutý, bude potrebné ho pridať alebo aktivovať, pretože bez neho tento postup jednoducho nebude možné vykonať. Na overenie funkčnosti stereo mixéra použite nasledujúci návod:
- Otvorenie "Štart" a prejdite do "Nastavenia".
- Kliknite na prvú dlaždicu s názvom "Systém".
- Cez panel naľavo prejdite do sekcie "Zvuk".
- Prejdite k bloku "Súvisiace nastavenia" a kliknite na položku "Ovládací panel zvuku".
- V novom okne sa presuňte na kartu "Záznam", kde sú umiestnené zariadenia na zachytávanie, teda mikrofóny.
- Nájdite tam "Stereo mixér" a uistite sa, že je zapnutý. Ak nie, kliknite naň pravým tlačidlom myši a z kontextového menu vyberte "Povoliť".
- Pre istotu odpojte predtým používaný mikrofón, aby pri rozpoznávaní zvuku v Discorde nevznikli problémy s konfliktom dvoch zariadení.
- Priraďte "Stereo mixér" ako hlavný, ak sa to automaticky nestalo. Aktivácia parametra sa vykonáva z toho istého kontextového menu.Potom dvakrát kliknite na toto zariadenie, aby ste otvorili jeho vlastnosti.
- Prepnite na kartu "Prehrať" a aktivujte parameter "Prehrávať z tohto zariadenia".
- Pri tom zmeňte výstup v rozbaľovacom zozname "Prehrávať z tohto zariadenia", výberom akéhokoľvek reproduktora, ktorý je momentálne vypnutý. Je potrebné to urobiť, aby sa predišlo duplikovaniu hudby do vašich slúchadiel alebo reproduktorov pri prehrávaní.
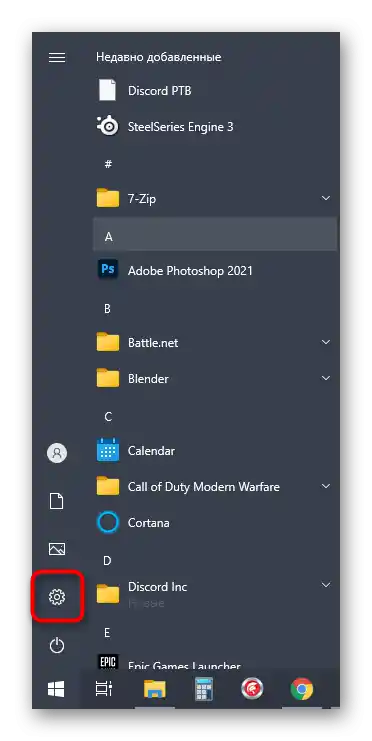
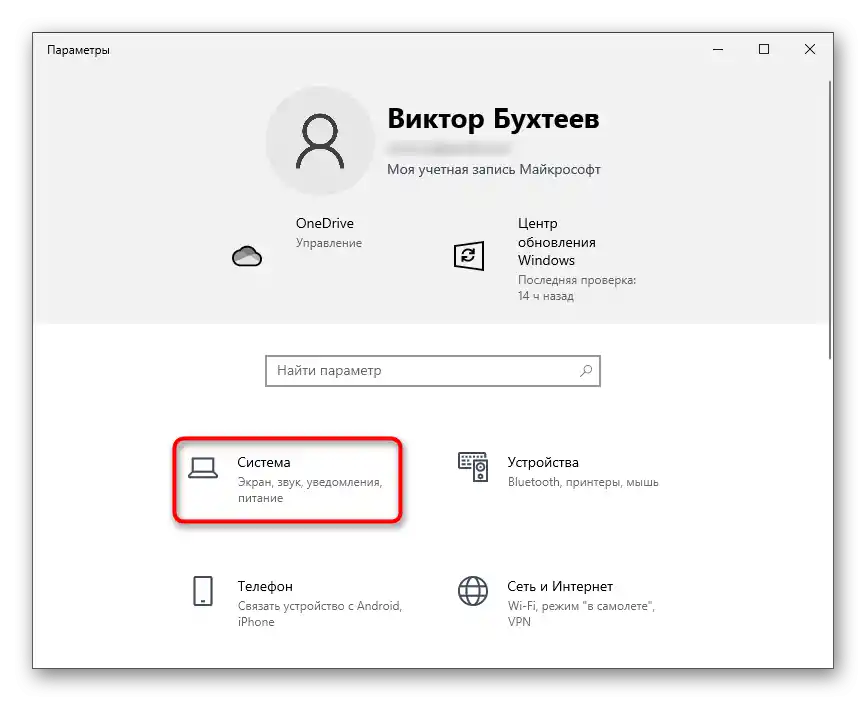
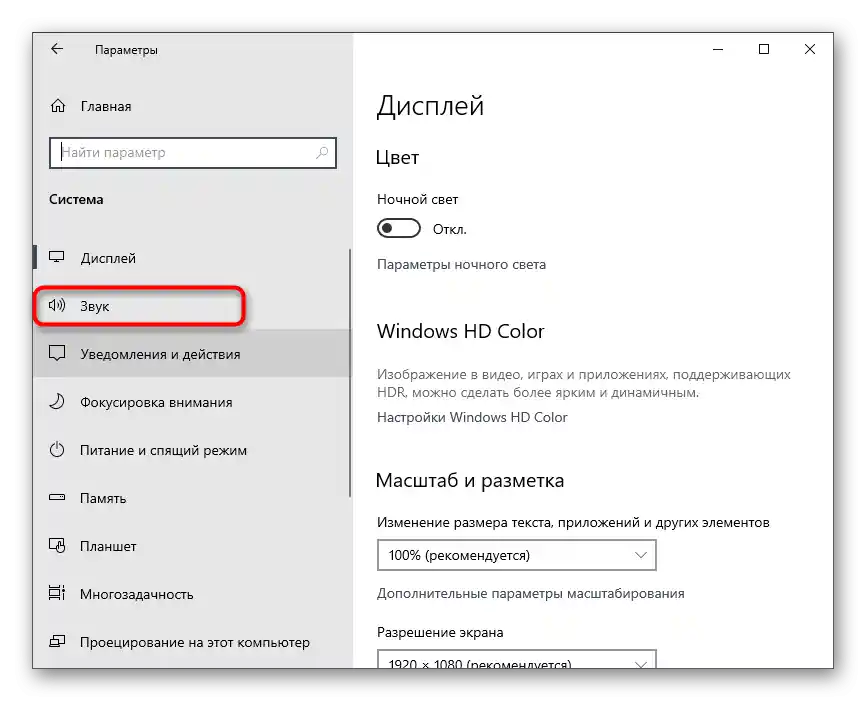
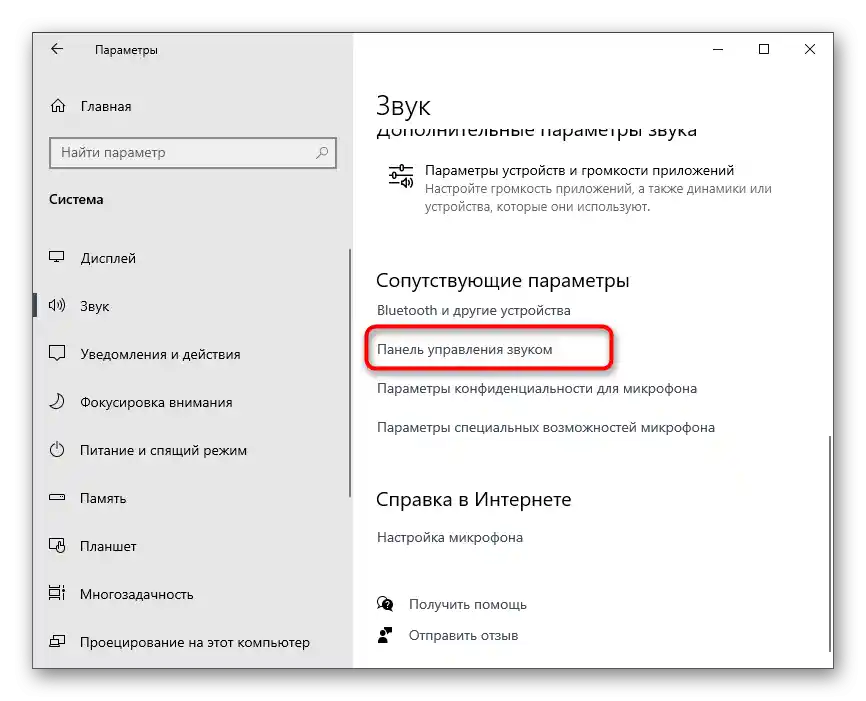
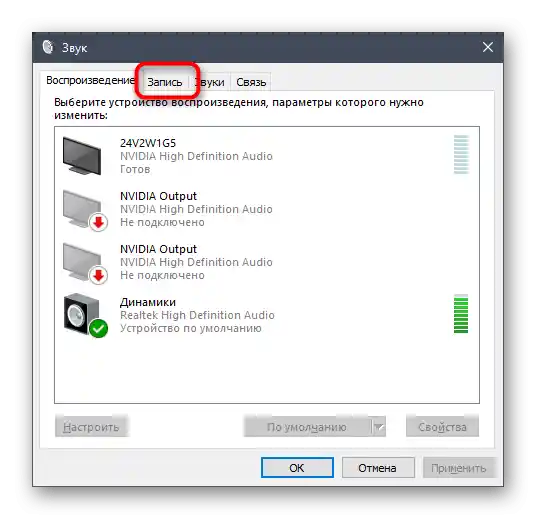
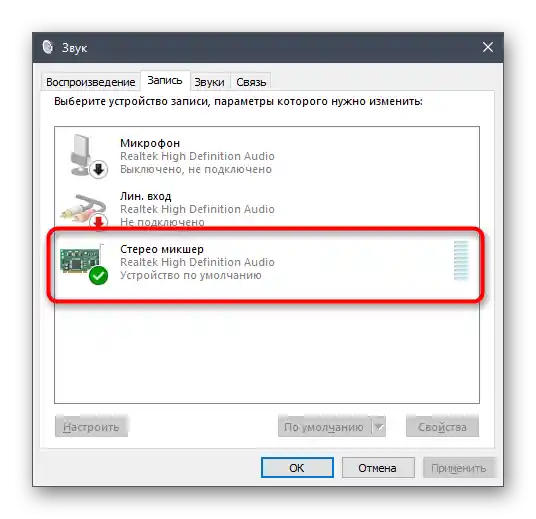
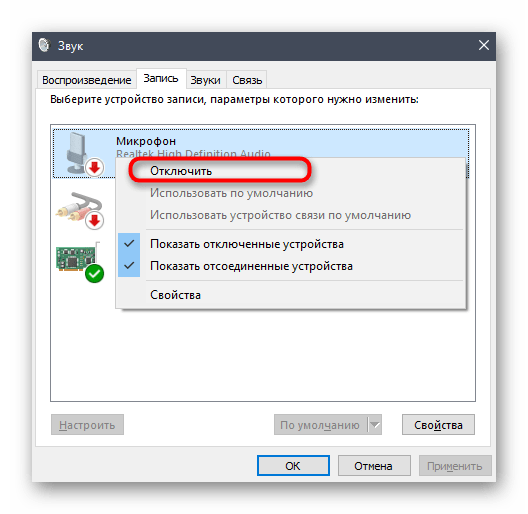
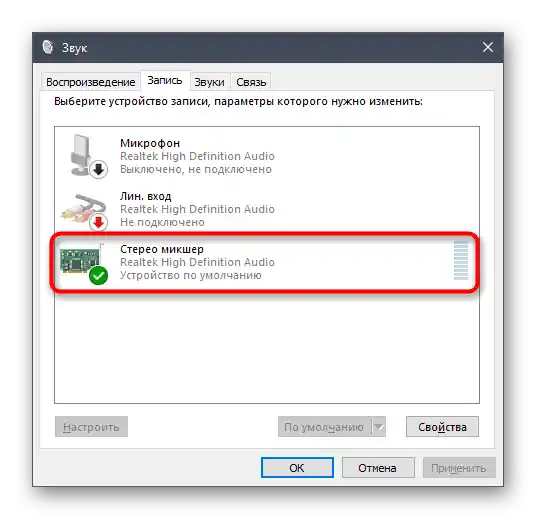
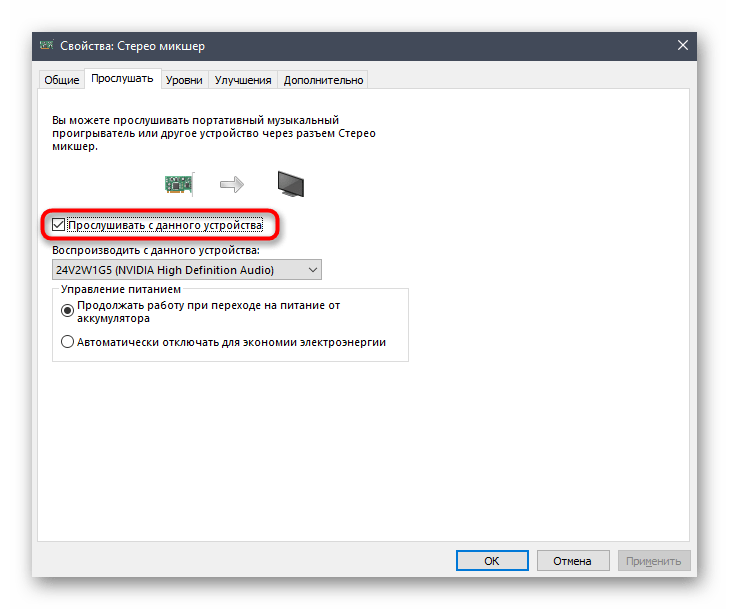
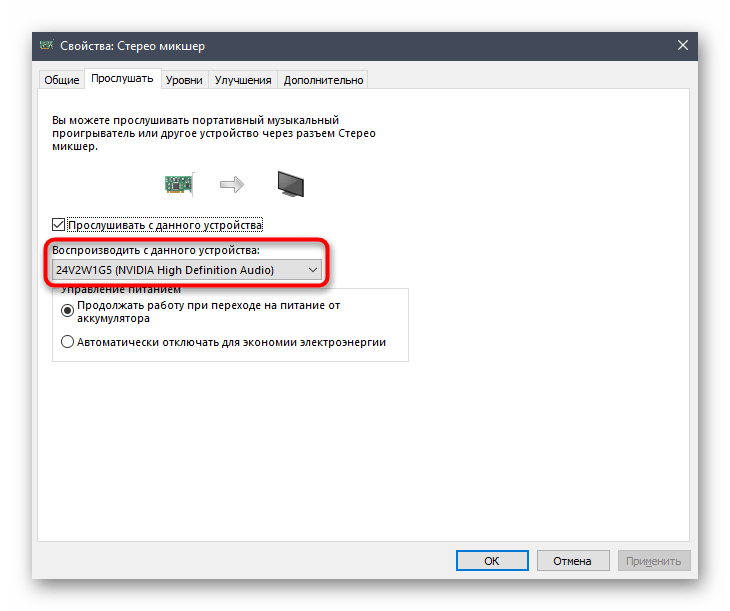
Ak sa však ukáže, že stereo mixér chýba, najprv je potrebné aktualizovať ovládače zvukovej karty, pretože práve tie pridávajú toto virtuálne zariadenie do OS. Podrobnejšie o tom a iných spôsoboch riešenia vzniknutej ťažkosti hovorí iný náš autor v článku nižšie.
Viac informácií: Aktivácia stereo mixéra vo Windows
Krok 2: Výber prehrávača
Stručne sa dotkneme témy výberu prehrávača hudby na hlasovom kanáli v Discorde. Stereo mixér zachytáva všetky zvuky, ktoré sú prenášané na používaný reproduktor, takže si môžete vybrať akýkoľvek hudobný prehrávač. Ak ste si ho ešte nestiahli alebo ste sa nerozhodli, venujte pozornosť nasledujúcej recenzii.
Viac informácií: Programy na počúvanie hudby na počítači
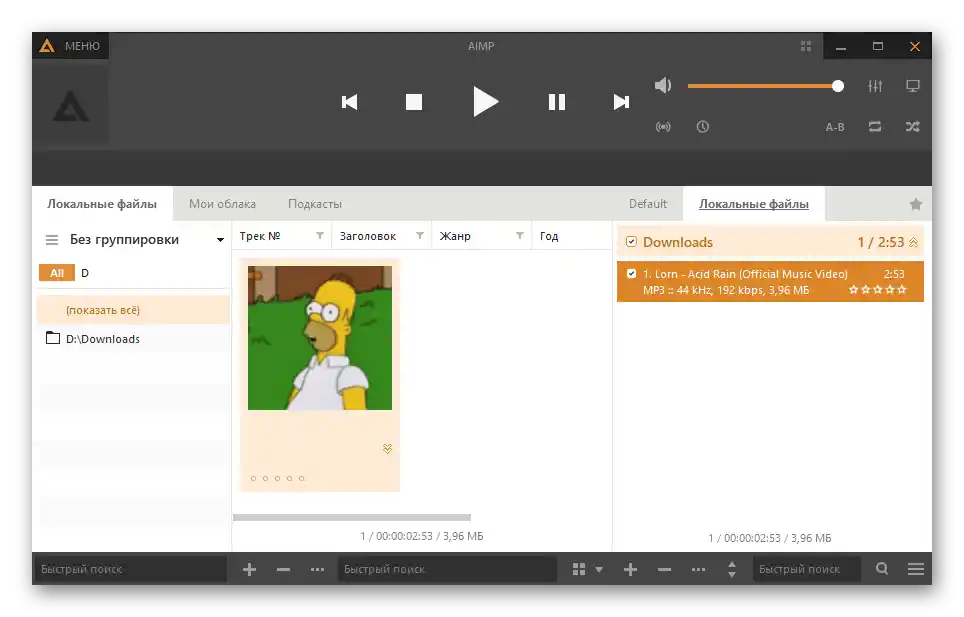
Prehrávač nepotrebuje žiadne ďalšie úpravy, takže ho zatiaľ môžete jednoducho nechať alebo si vopred pripraviť playlist skladieb na ďalšie prehrávanie. Môžete sa úplne zaobísť bez použitia prehrávača, ak spustíte skladby priamo v prehliadači, napríklad cez VKontakte alebo YouTube. Princíp zostáva rovnaký — žiadne nastavenia a predbežné manipulácie.
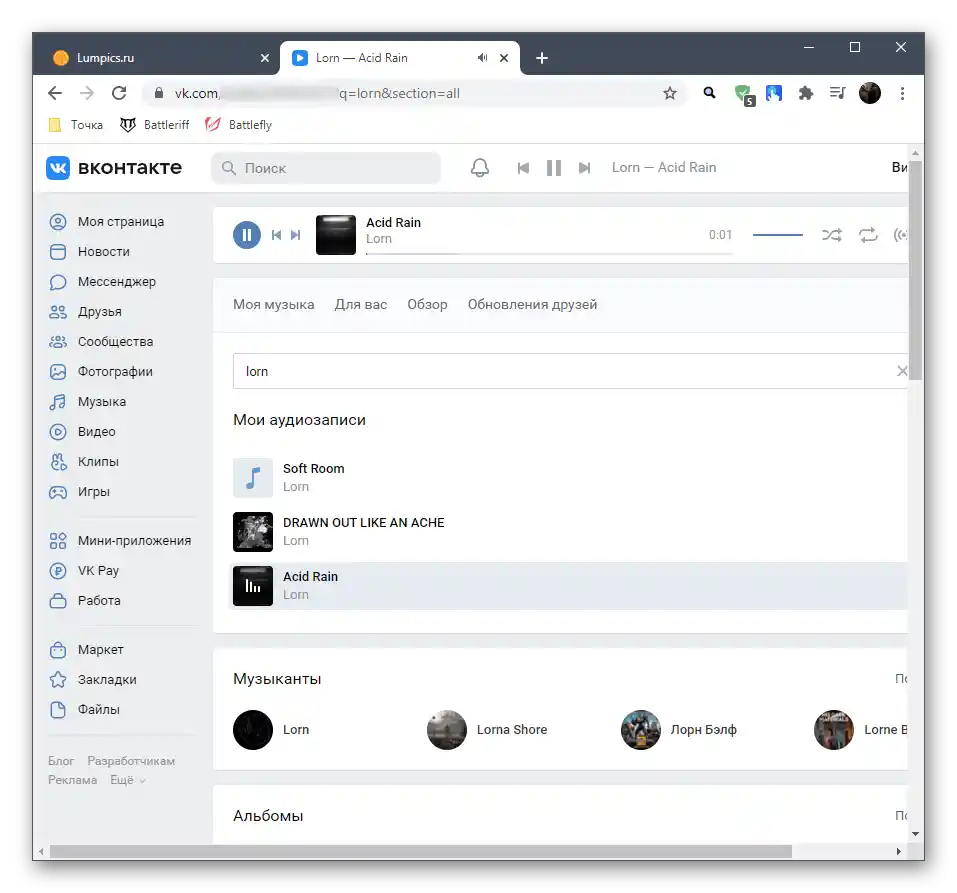
Krok 3: Nastavenie Discordu a prehrávanie hudby
Záverečný krok pred začiatkom prehrávania skladieb v hlasových chatoch. Pre účet v Discorde je potrebné zmeniť len niekoľko parametrov, pričom je potrebné uviesť, ktoré vstupné zariadenie je potrebné zachytiť.To zabezpečí správny prenos zvuku ostatným účastníkom hlasového kanála.
- Otvorenie programu a prejdite do nastavení účtu.
- V bloku "Nastavenia aplikácie" vyberte sekciu "Hlas a video".
- Rozbaľte zoznam "Zariadenie vstupu" a nájdite tam položku "Stereo mixér".
- Vopred môžete nastaviť hlasitosť na maximum, pretože zvyčajne nestačí.
- Prejdite na server a pripojte sa k požadovanému hlasovému kanálu.
- Ihneď môžete spustiť prehrávanie akéhokoľvek skladby a skontrolovať, či sa okolo avataru objaví obrys, ktorý naznačuje zachytenie zvuku.
- Podľa želania znova otvorte rovnakú sekciu s nastaveniami a spustite kontrolu mikrofónu. Výkyvy by mali zodpovedať rytmu hudby, čo pomôže overiť jej správne zachytenie.
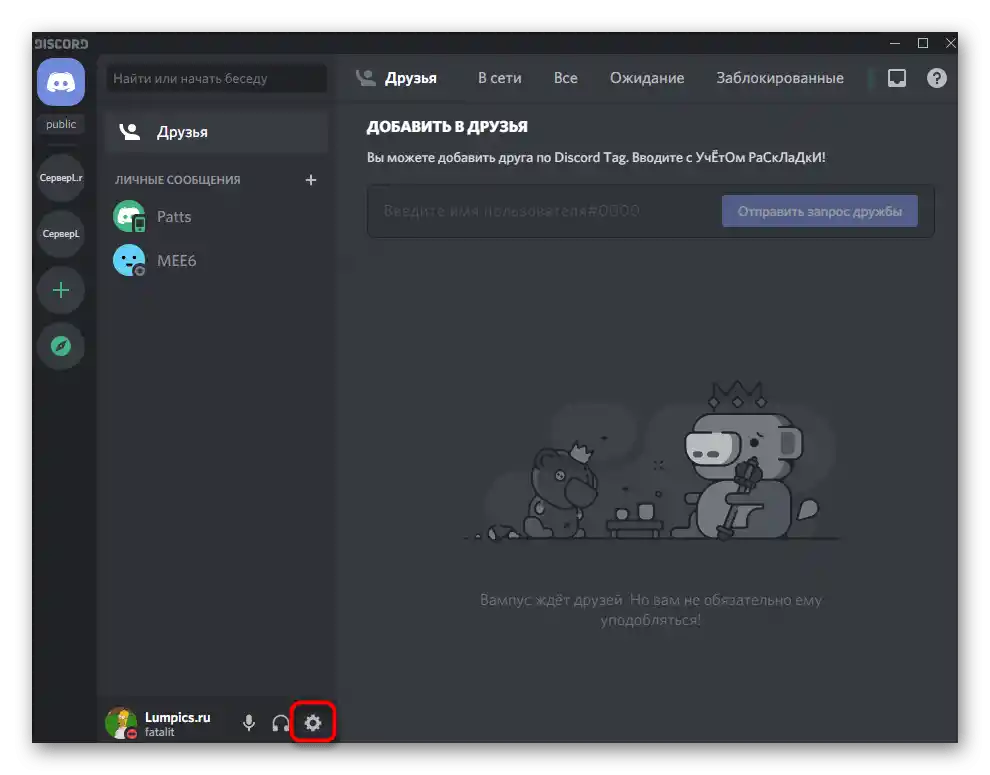
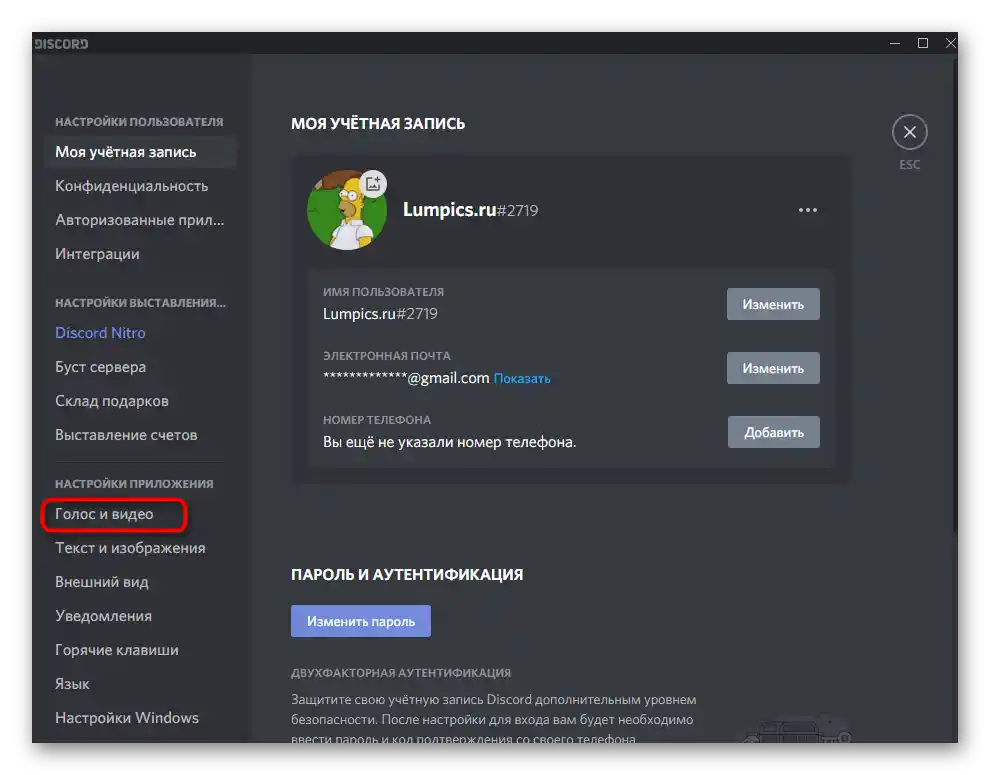
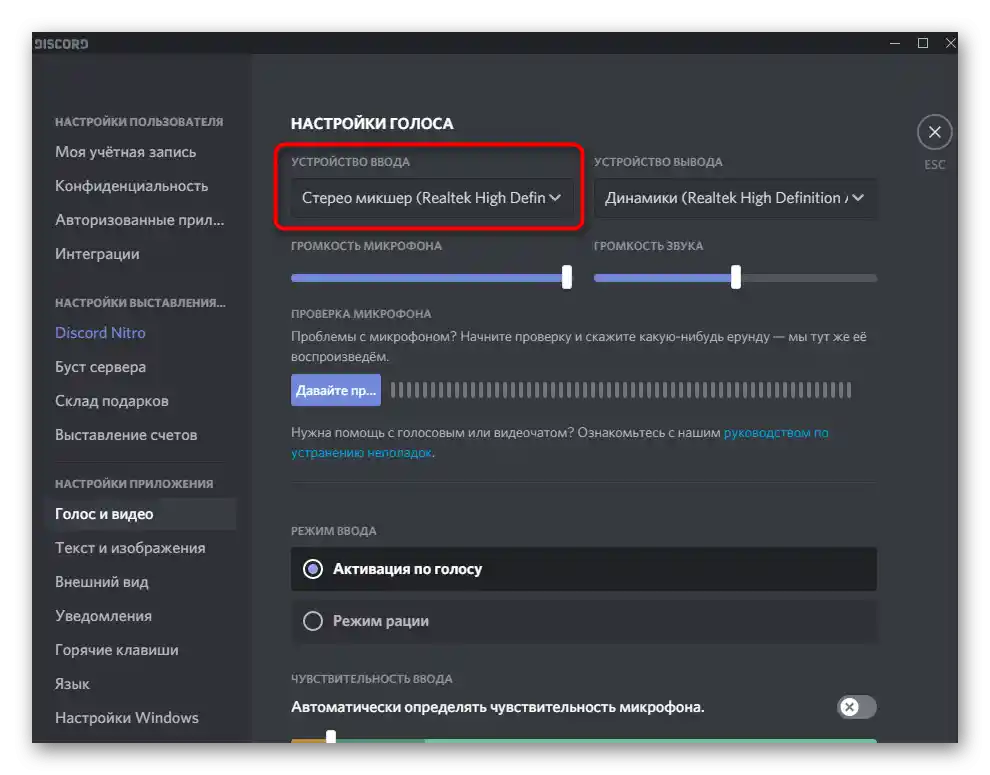
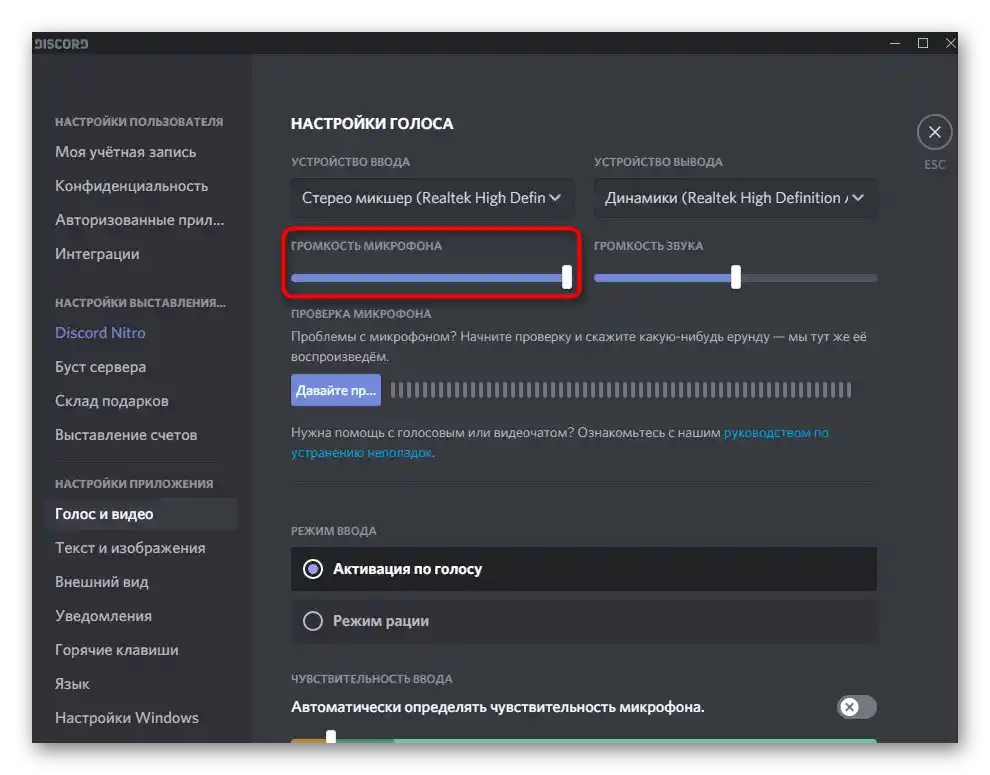
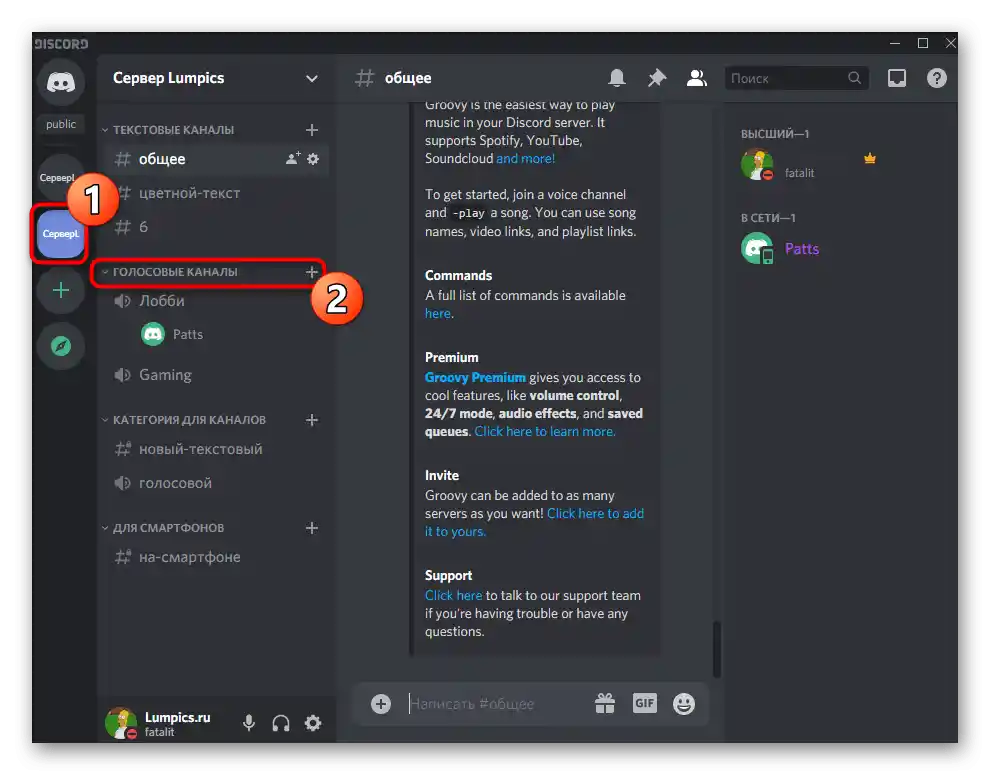
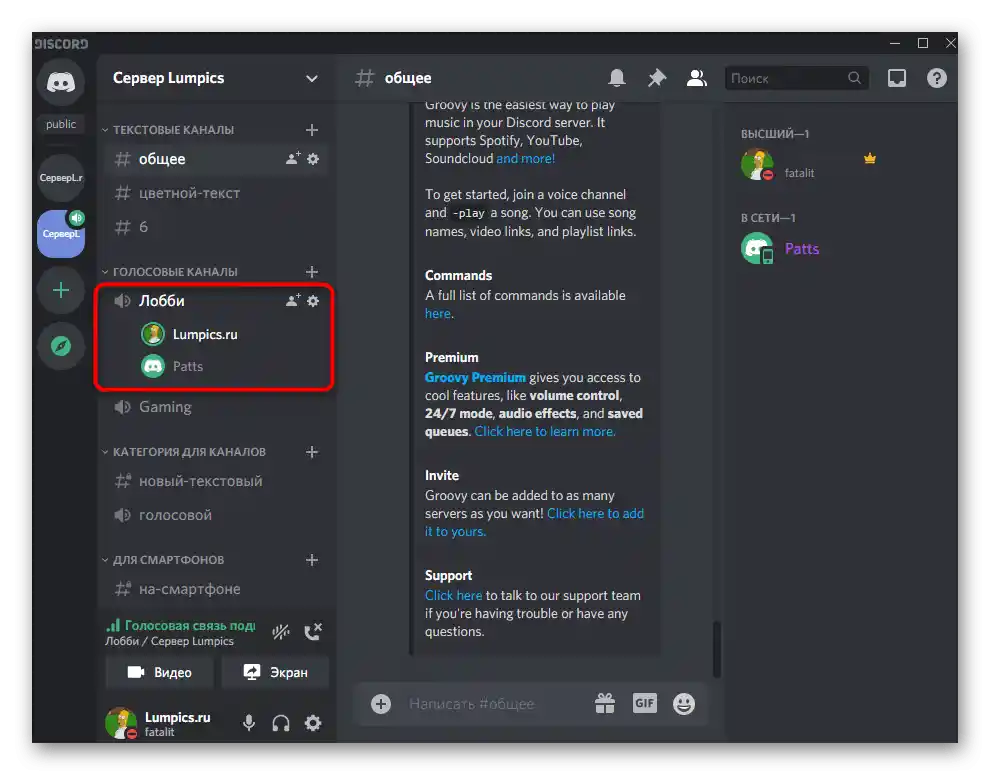
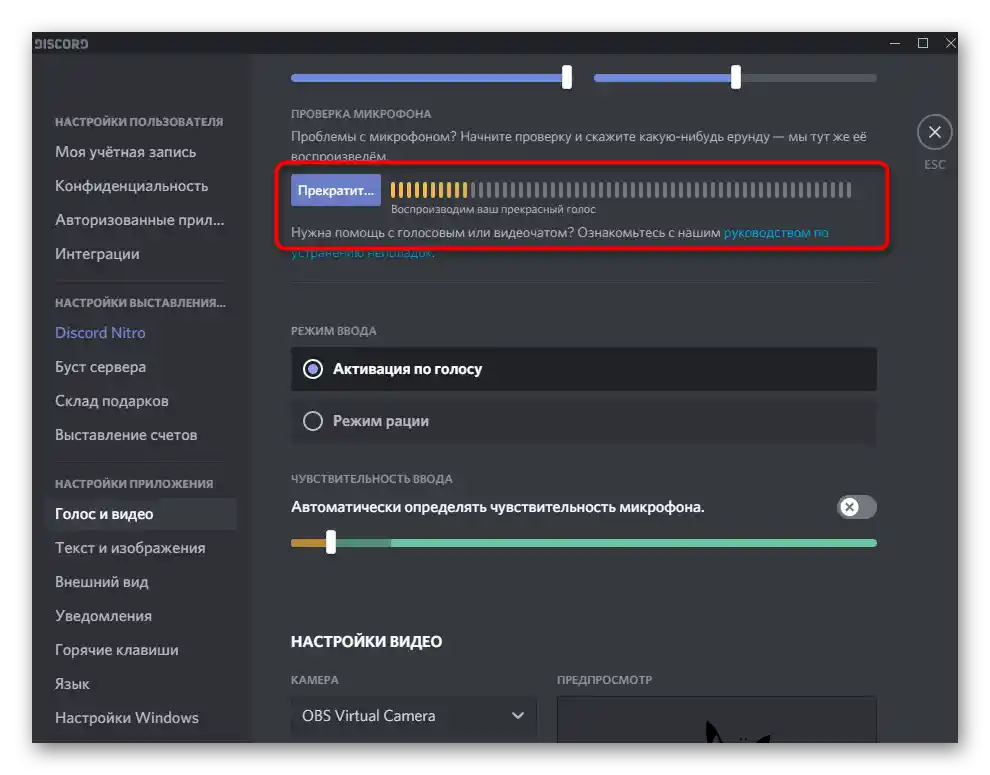
Krok 4: Nastavenie hlasitosti
Nedostatočná úroveň hlasitosti alebo problémy so zachytením zvuku sú časté ťažkosti, ktoré sa vyskytujú pri prvom pokuse o prehrávanie skladieb na hlasových kanáloch v Discorde.V takýchto prípadoch bude potrebné skontrolovať niekoľko parametrov hlasitosti vykonaním nasledujúcich krokov:
- Znovu vyvolajte "Parametre" a sekciu "Systém", vyberte "Zvuk" a prejdite do "Ovládacieho panela zvuku".
- Prejdite na kartu "Nahrávanie" a dvakrát kliknite na "Stereo mix".
- Na karte "Úrovne" sa nachádza posúvač, ktorý zodpovedá za hlasitosť zariadenia, a preto ho môžete zvýšiť alebo znížiť podľa potreby.
- Otvorenie sekcie "Hlas a video" v nastaveniach Discordu a použite posúvač "Hlasitosť mikrofónu" na úpravu hlasitosti.
- Ak je zvuk prerušený alebo sa vôbec nevysiela, uistite sa, že ako režim vstupu je vybraná možnosť "Aktivácia hlasom".
- Nižšie sa nachádza funkcia "Automaticky určovať citlivosť mikrofónu", ktorú je potrebné vypnúť.
- Posuňte posúvač citlivosti na úroveň prehrávania hudby, ktorú môžete určiť podľa dynamickej lišty, ktorá sa objavuje počas prehrávania skladby.
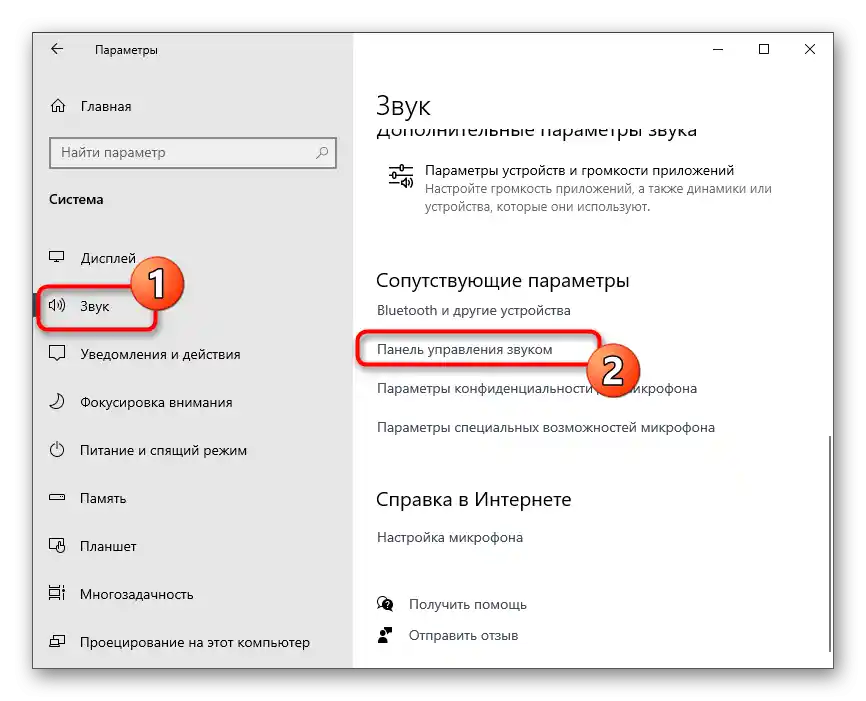
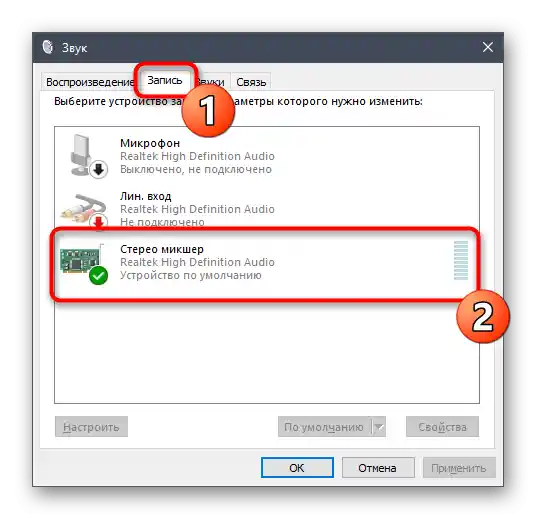
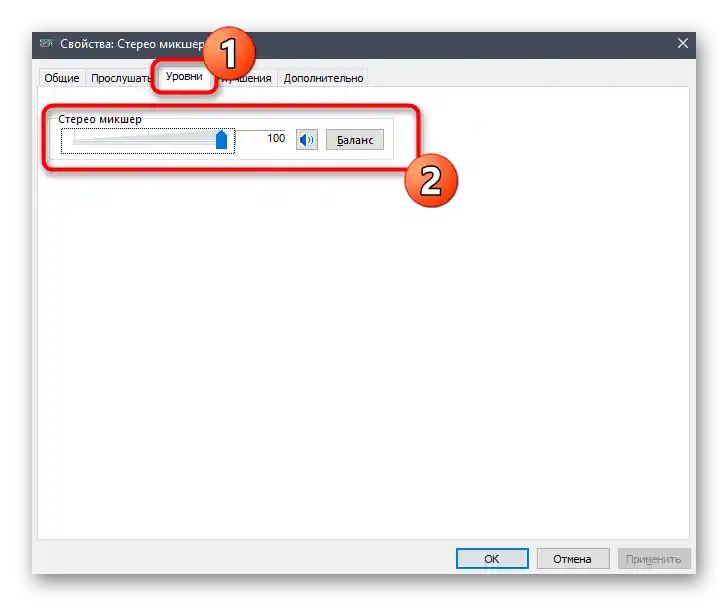
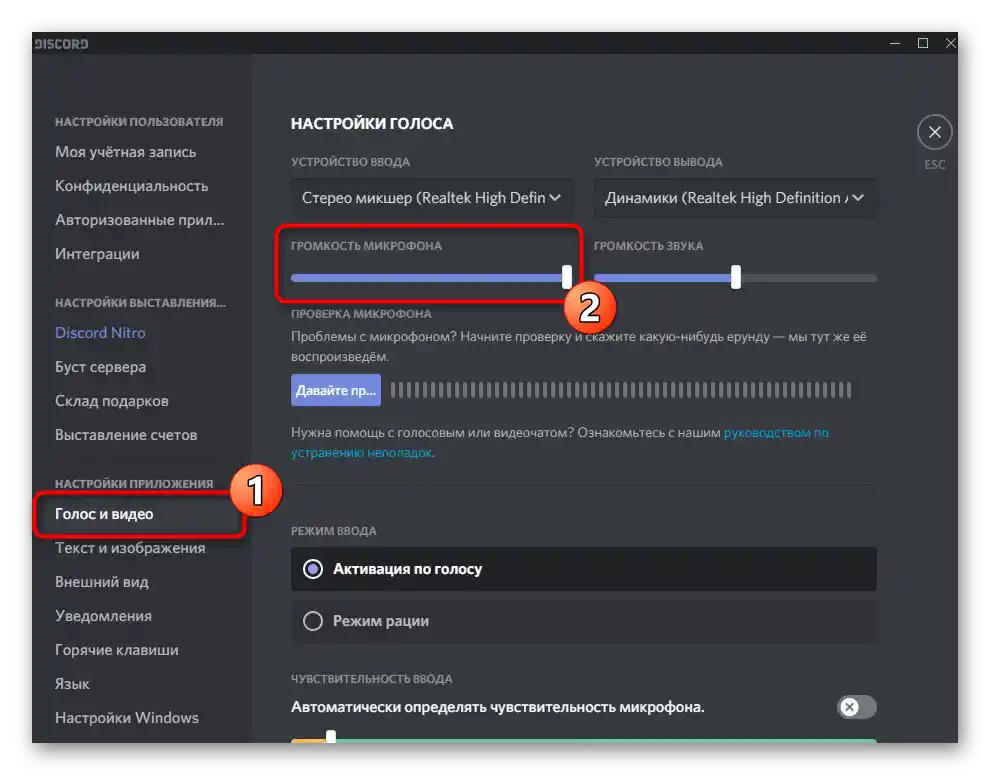
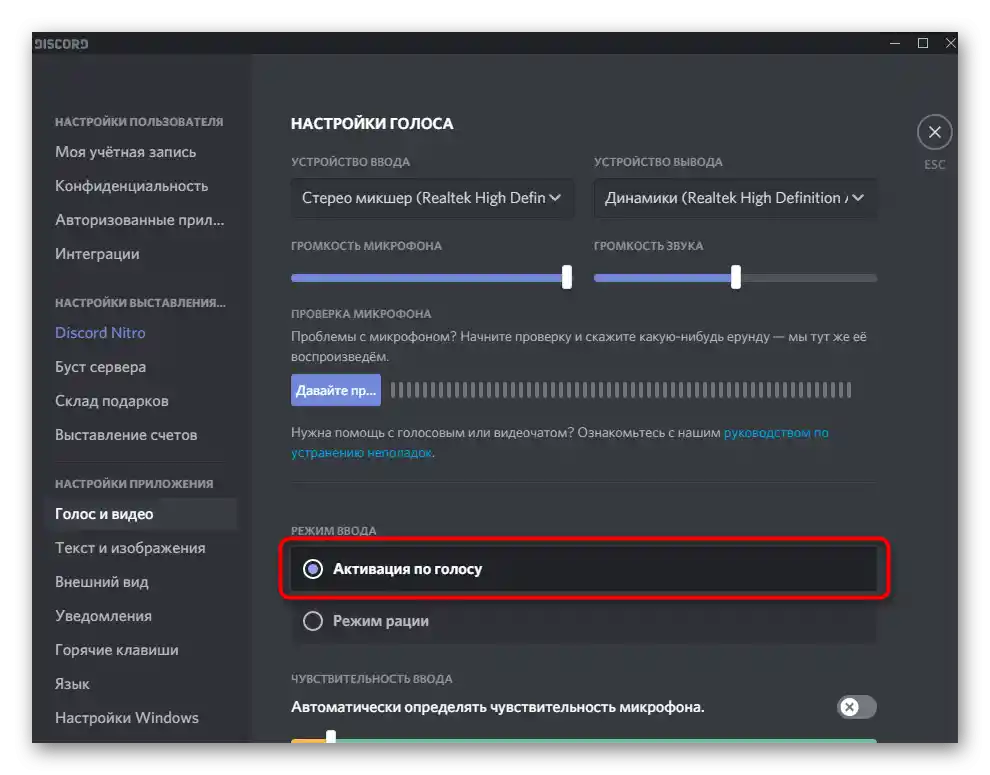
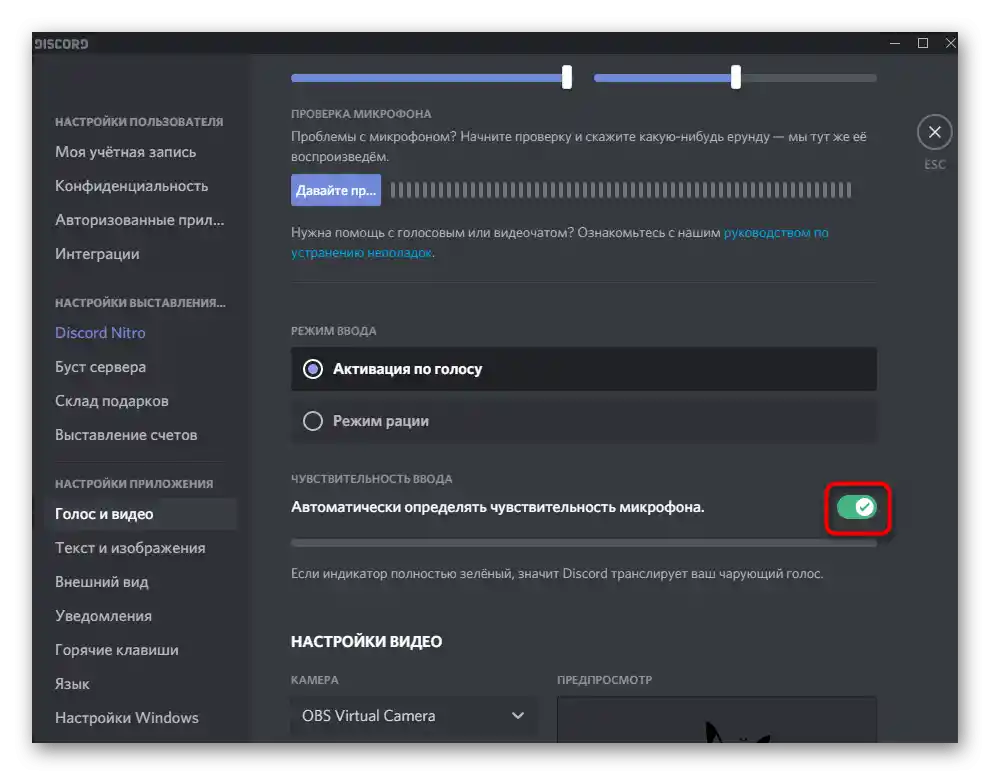
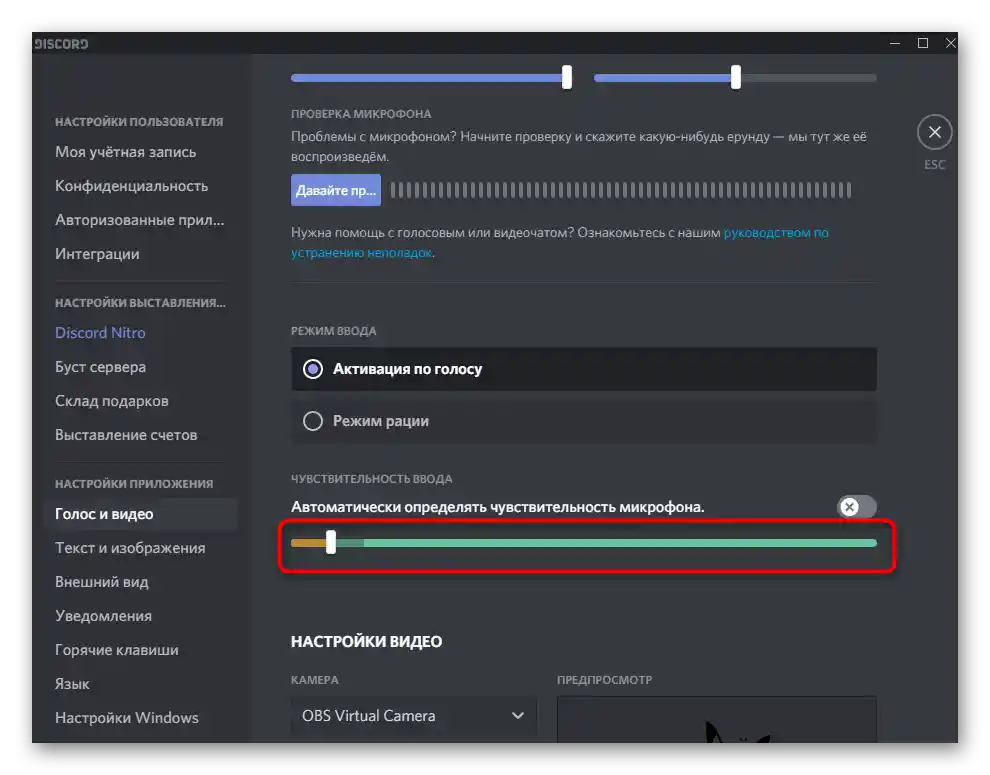
Žiadne ďalšie parametre nie je potrebné meniť, môžete začať s vysielaním akýchkoľvek skladieb na hlasovom kanáli. Ak však vznikne potreba skontrolovať vykonané kroky, prečítajte si záverečný krok tohto postupu.
Krok 5: Kontrola prehrávania
Bohužiaľ, pri použití tejto metódy nemôžete sami skontrolovať kvalitu prehrávania na tomto účte, preto bude potrebné požiadať priateľa alebo sa prihlásiť do iného účtu, napríklad cez webovú verziu Discordu. Pripojte sa k tomu istému hlasovému kanálu, kde vysielate skladby, a skontrolujte požadované parametre kvality a hlasitosti.
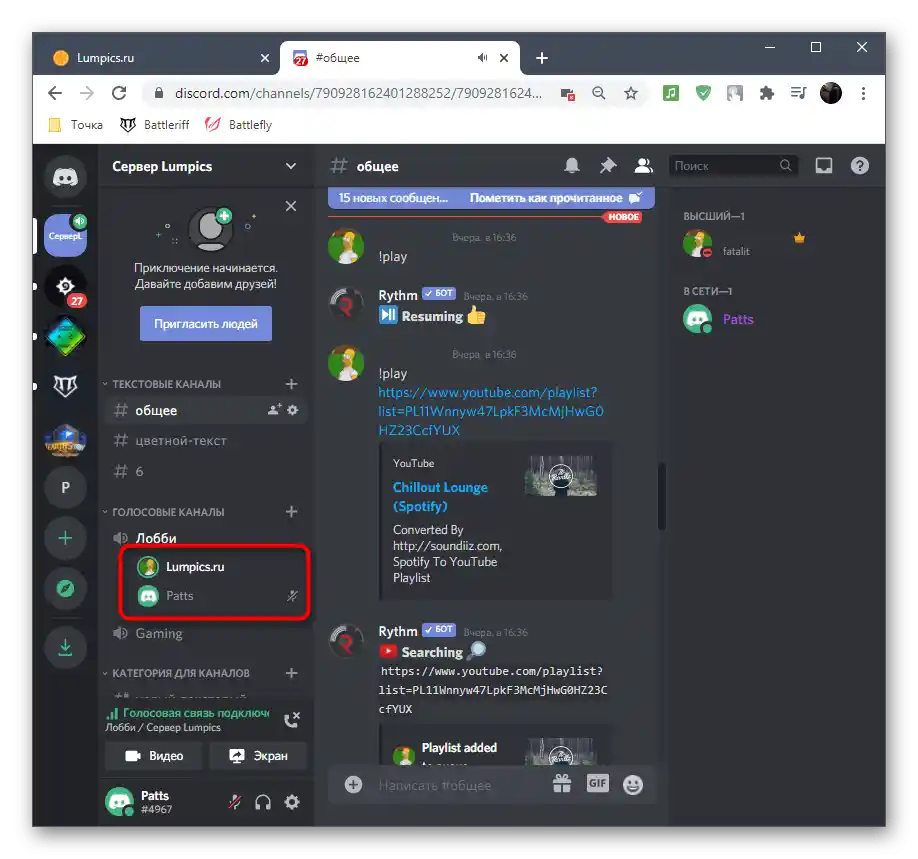
Beriete na vedomie, že pri pripojení iného svojho účtu otvoreného v prehliadači sa hudba bude duplikovať, pretože už je spustená vo vašich slúchadlách alebo reproduktoroch, a vytvorí sa efekt ozveny, čo znamená jej normálne prehrávanie.
Spôsob 3: Použitie Virtual Audio Cable
Program Virtual Audio Cable pridáva do operačného systému virtuálne vstupné a výstupné zariadenia na použitie na rôzne účely, vrátane prehrávania hudby v Discorde. Hlavný rozdiel tejto metódy od predchádzajúcej je možnosť nepočuť to, čo sa práve vysiela na hlasový kanál, ale v takom prípade bude potrebné zapojiť prehrávač a vybrať tam virtuálny zdroj prehrávania.
Krok 1: Stiahnutie a inštalácia VAC
Najprv je potrebné stiahnuť a nainštalovať uvedený program na svoj počítač, po čom je potrebné vykonať minimálne množstvo nastavení, čím sa pripravia virtuálne zariadenia na prácu.
Prejsť na oficiálnu stránku Virtual Audio Cable
- Využite vyššie uvedený odkaz na prechod na oficiálnu stránku programu, kde kliknite na tlačidlo "Download".
- Ak sa sťahovanie nezačalo, skúste alternatívnu metódu sťahovania pomocou tlačidiel umiestnených o niečo nižšie. Po dokončení sťahovania spustite získaný spustiteľný súbor.
- Potvrďte začiatok inštalácie Virtual Audio Cable vo Windows.
- Na prechod k nasledujúcemu kroku prijmite podmienky licenčnej zmluvy.
- Vyberte miesto na počítači pre umiestnenie súborov softvéru a spustite inštaláciu.
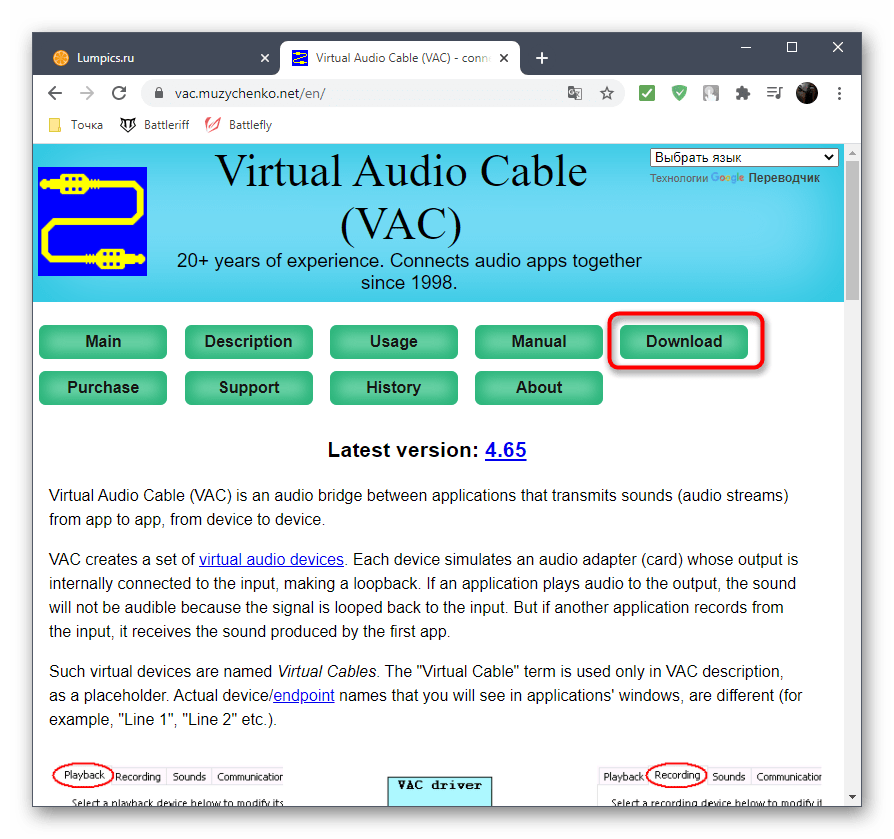
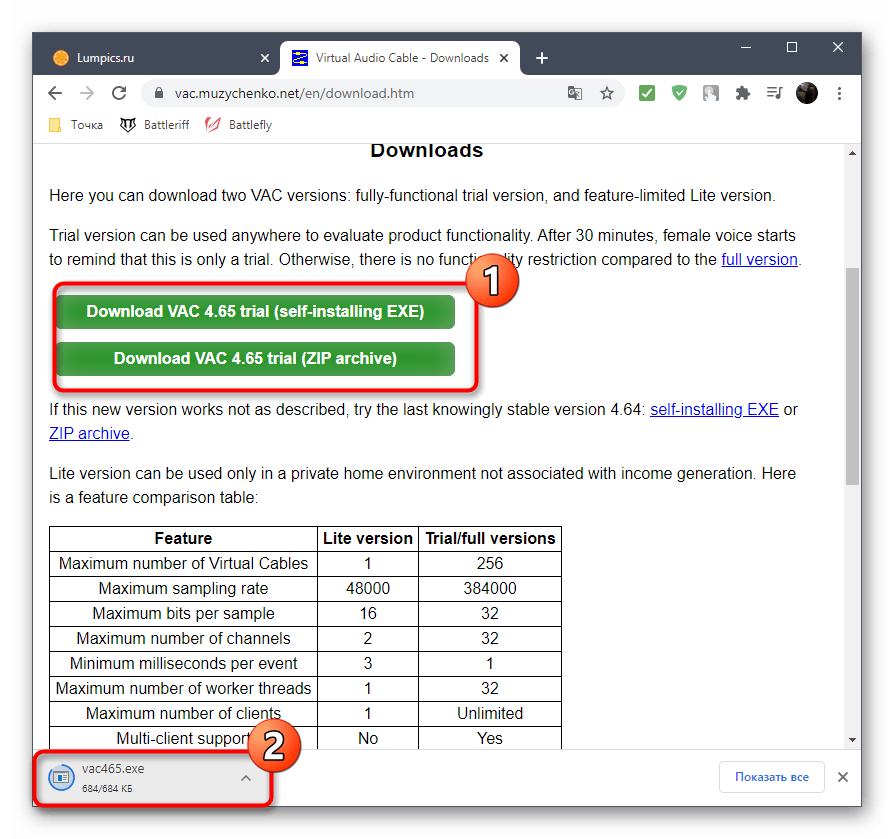
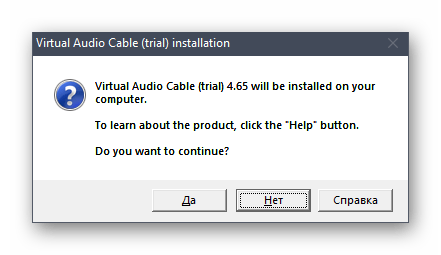
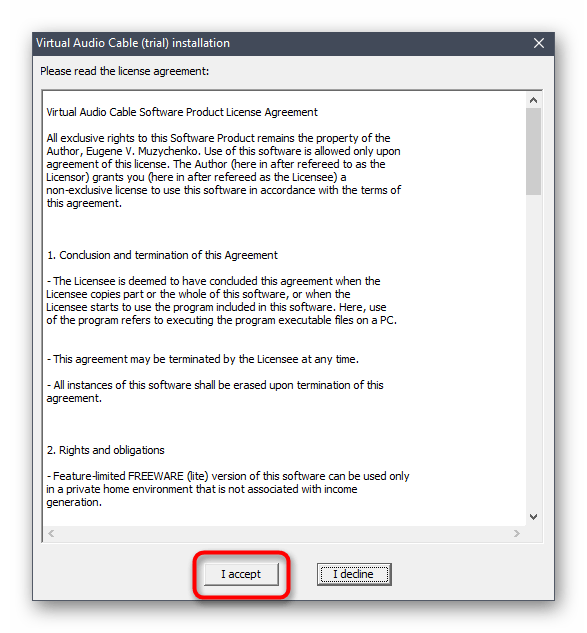
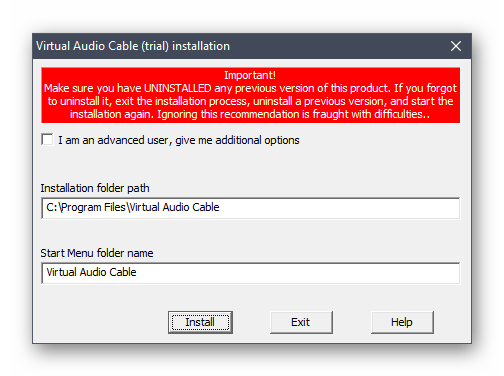
O niekoľko sekúnd sa objaví správa o úspešnom pridaní komponentov. Môžete zavrieť aktuálne okno a prejsť k nasledujúcemu kroku inštrukcie.
Krok 2: Nastavenie virtuálnych zariadení VAC
Teraz sú všetky virtuálne zariadenia pridané do operačného systému. Použitie grafického menu VAC nie je potrebné, pretože na realizáciu stanoveného cieľa stačí jeden mikrofón a reproduktor.Je potrebné ich len skontrolovať v "Ovládacom paneli zvuku", čo prebieha takto:
- Vyvolajte "Štart" a prejdite do "Nastavení".
- Vyberte sekciu "Systém".
- V nej prejdite do "Zvuk" a nájdite riadok "Ovládací panel zvuku".
- Ihneď sa objaví potrebná karta — "Prehrávanie", kde nájdite virtuálne zariadenie "Line 1", uistite sa, že je zapnuté a používané ako predvolené.
- To isté urobte aj s mikrofónom na karte "Nahrávanie".
- Ak bude potrebné, otvorte kontextové menu kliknutím pravým tlačidlom myši na potrebný riadok, kde môžete vybrať zapnutie a používanie zariadenia ako predvolené.
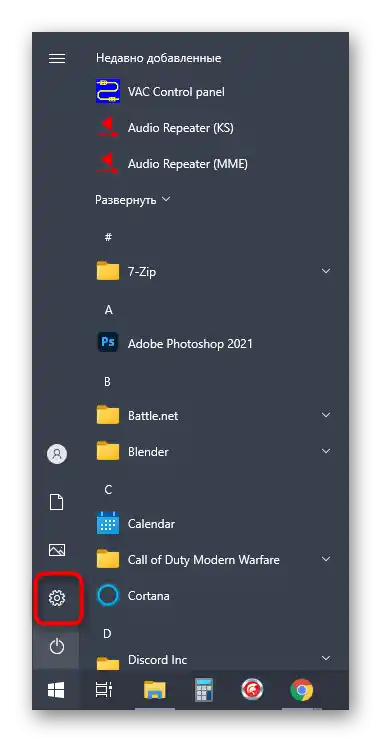
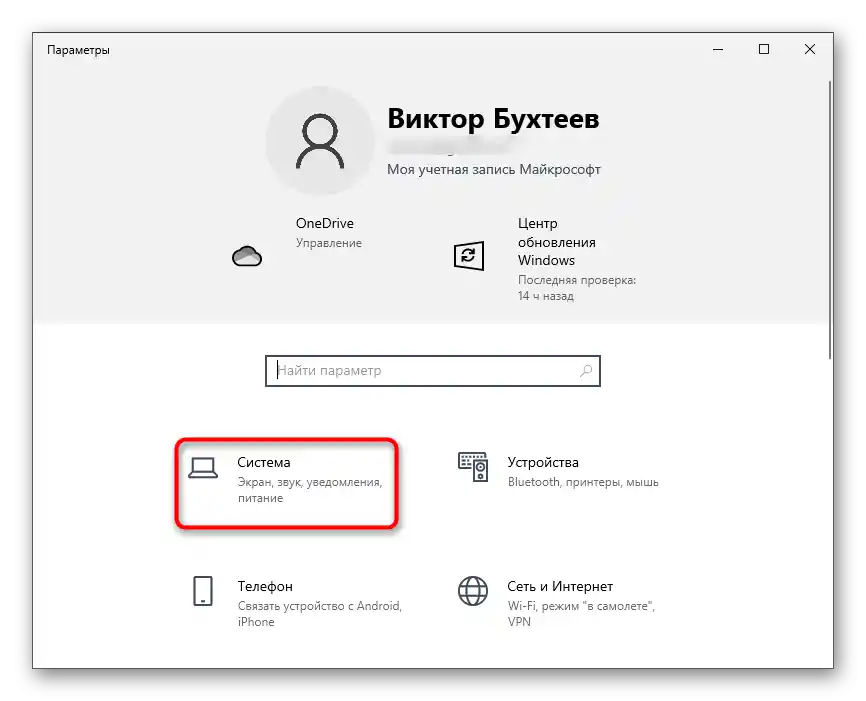
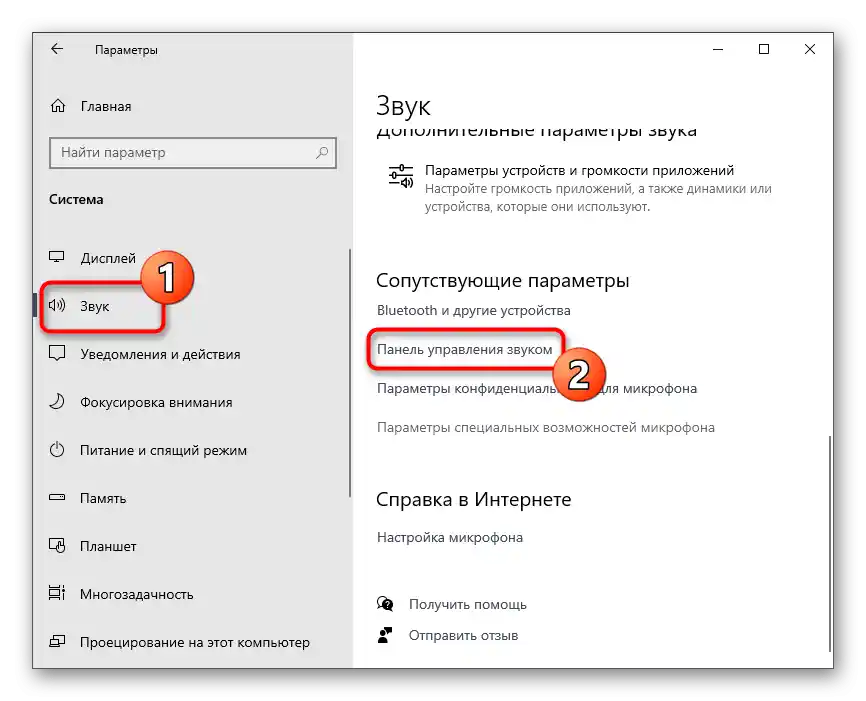
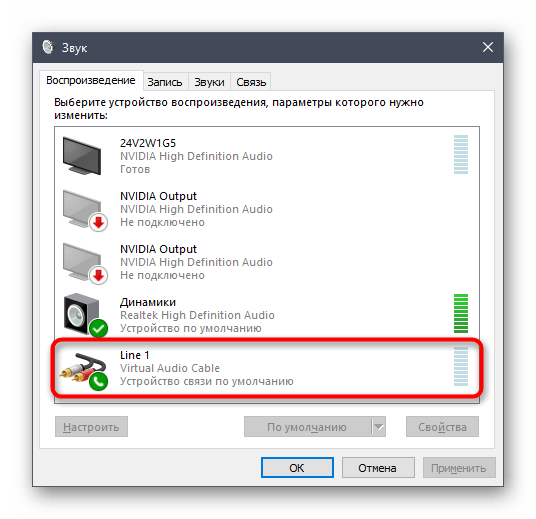
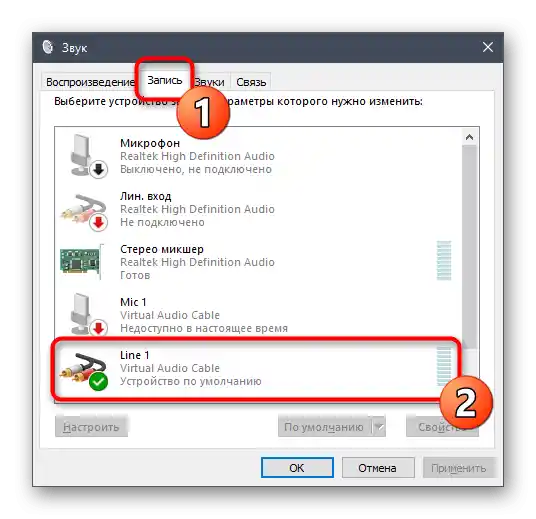
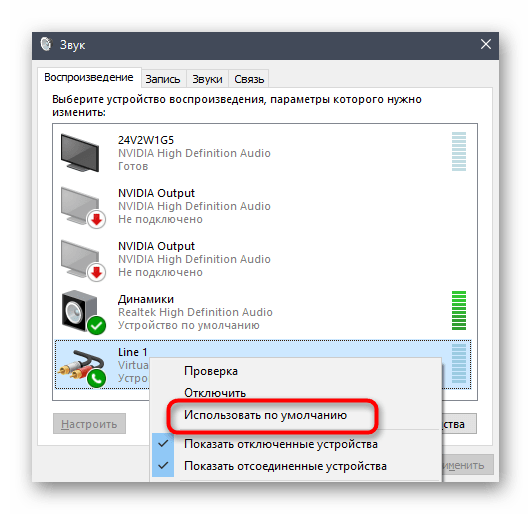
Krok 3: Zmena nastavení Discordu
Funkcie samotného Discordu tiež nemožno obísť, pretože je potrebné vykonať niekoľko dôležitých zmien, aby zvuk z nového zdroja bol správne zachytený.
- Cez hlavné okno programu prejdite do nastavení účtu.
- Otvorte sekciu "Hlas a video", ktorá sa nachádza v bloku "Nastavenia aplikácie".
- Ako vstupné zariadenie vyberte "Line 1".
- Najprv nastavte hlasitosť na maximum — potom sa môžete vrátiť do tohto menu na jej úpravu.
- Ako režim vstupu určite používajte "Aktiváciu hlasom".
- Vypnite automatické určovanie citlivosti a posuňte posuvník takmer na minimálnu úroveň, aby ste zabezpečili zachytenie všetkých zvukových frekvencií stopy.
- Ihneď si môžete vybrať jeden z hlasových kanálov na pripojenie.
- Zobrazenie vášho profilu v hlasovom kanáli svedčí o úspešnom pripojení.
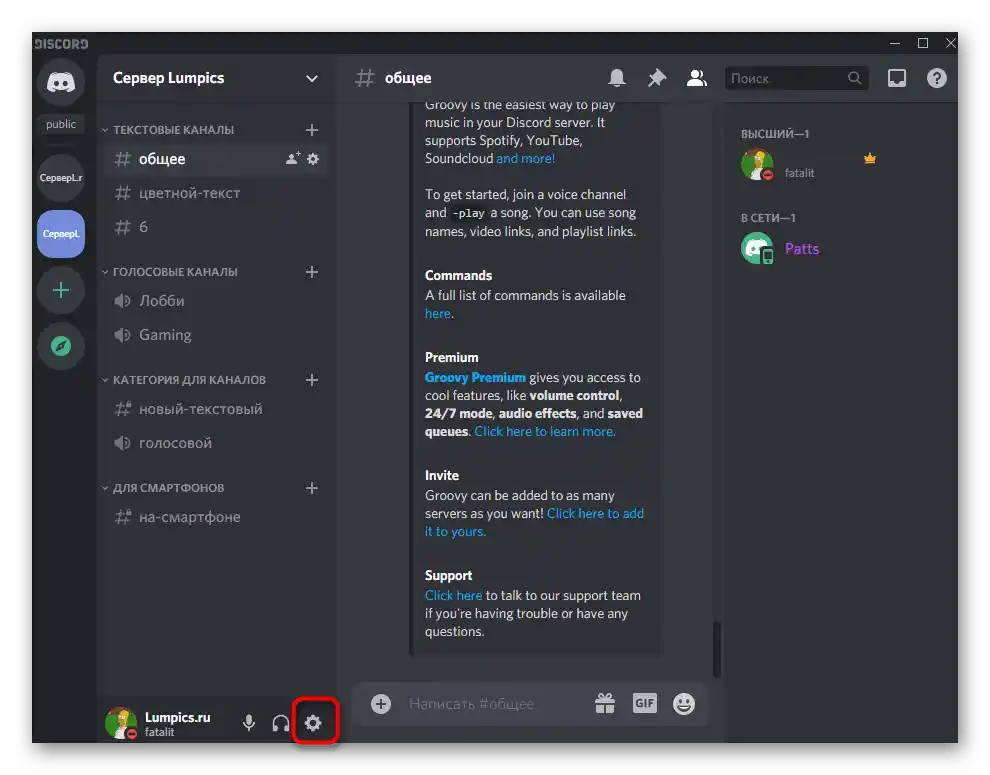
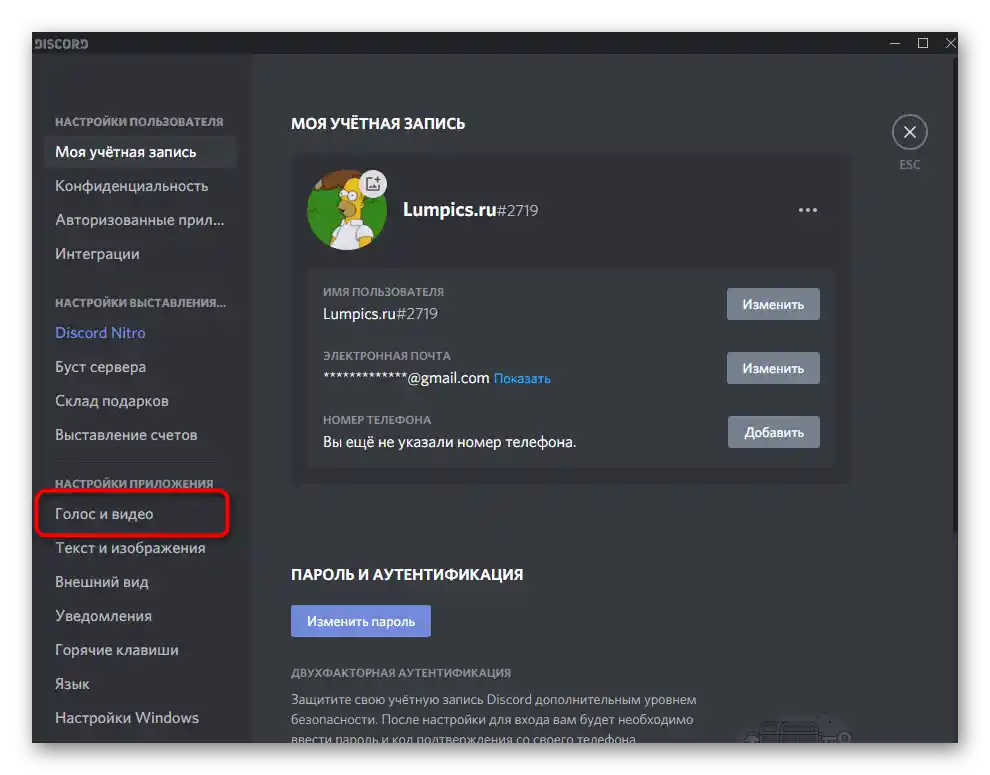
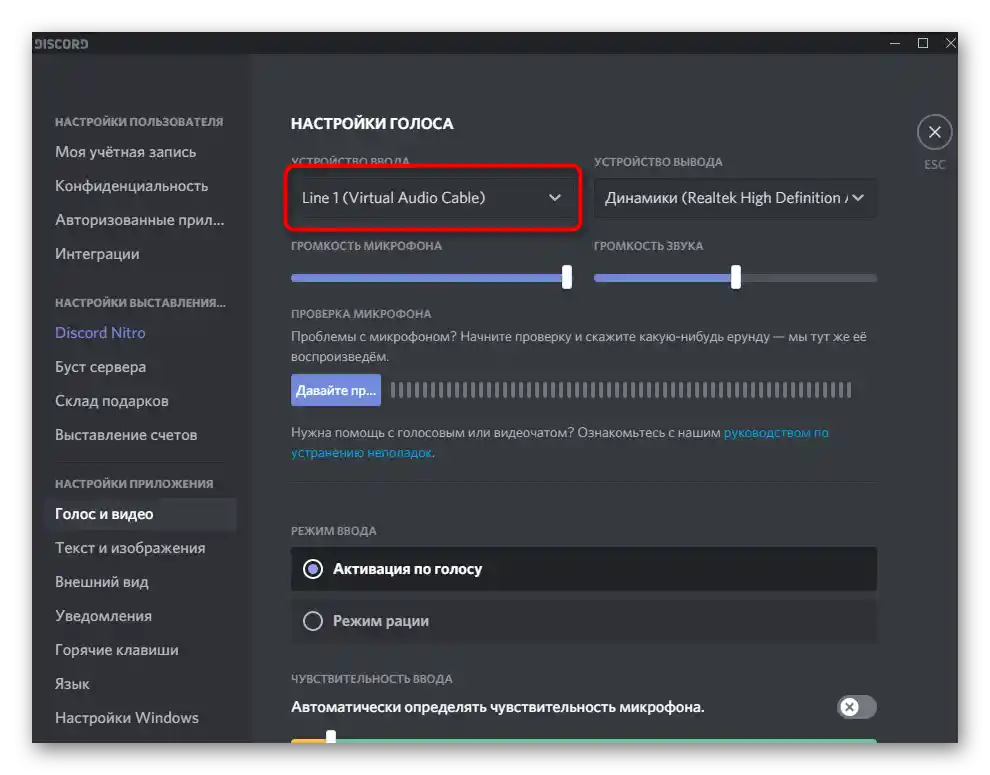
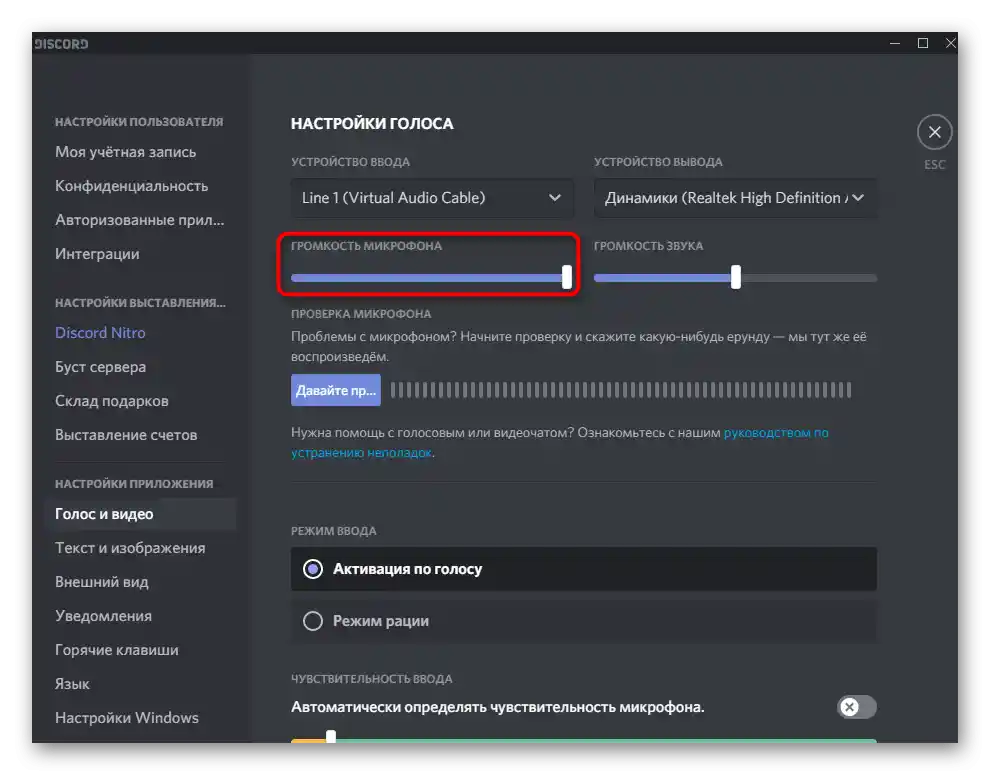
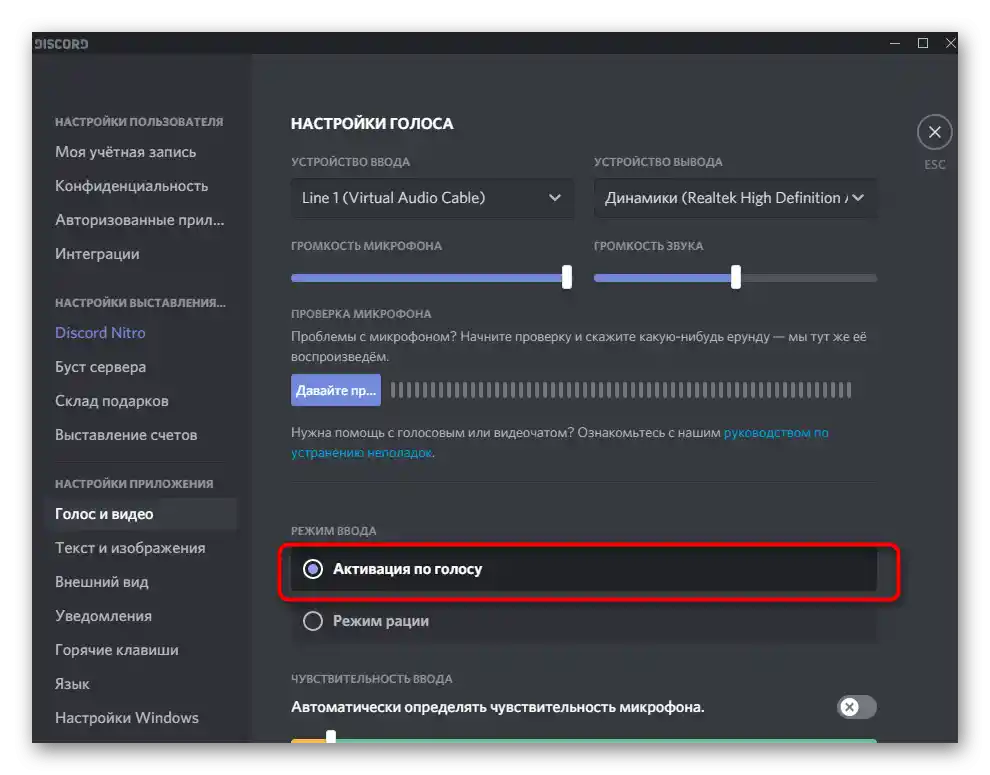
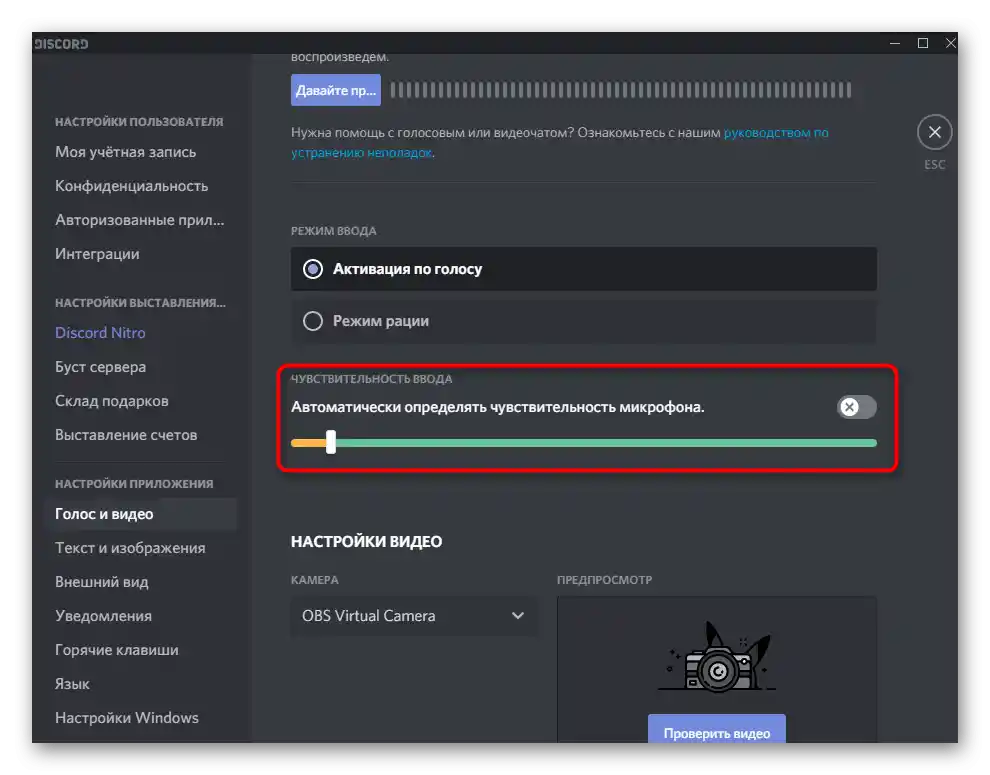
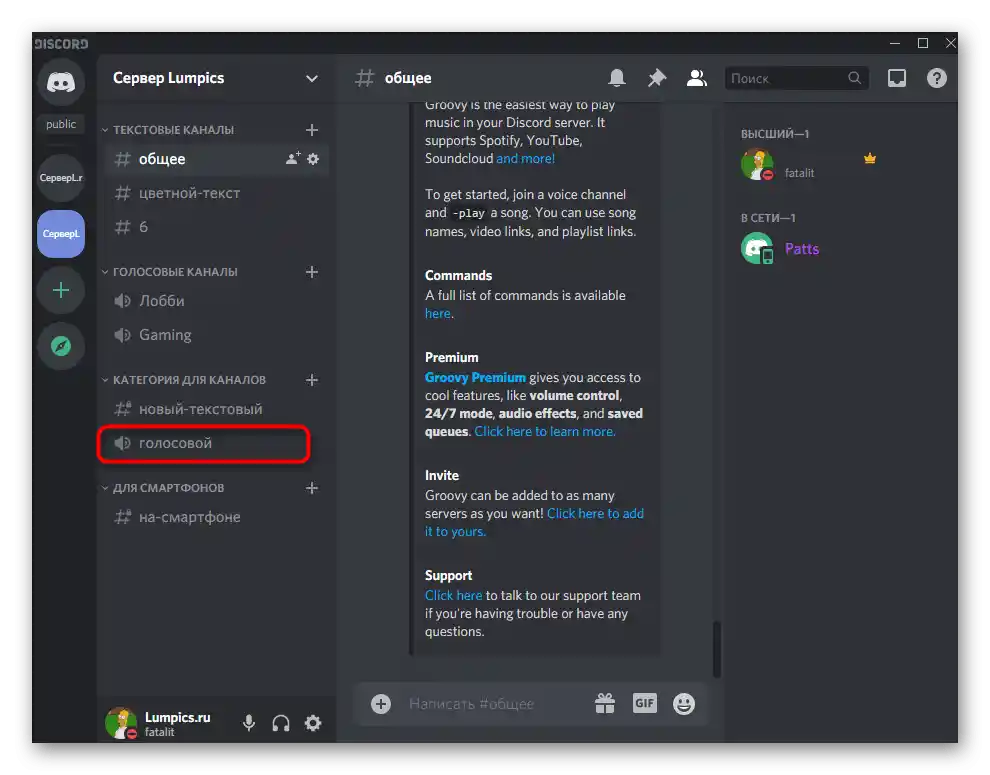
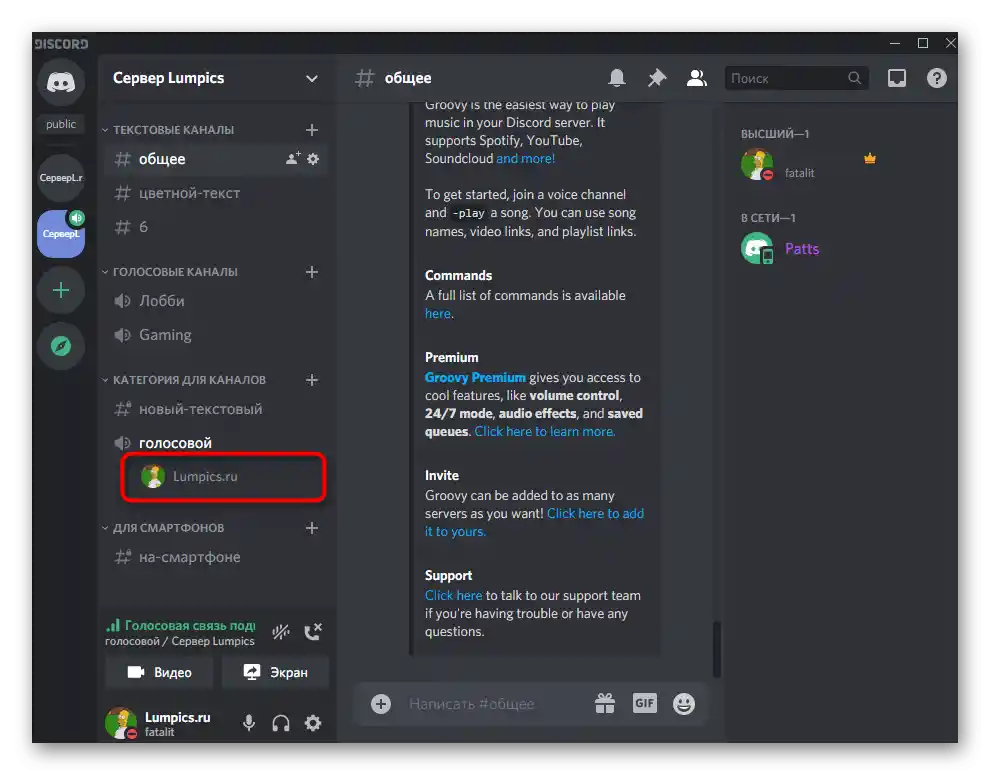
Zostáva len zapnúť stopu a uistiť sa o jej normálnom prehrávaní.Ako už viete, prehliadač na to nie je vhodný, pretože pre virtuálny mikrofón bolo vybrané nesprávne zariadenie na zachytávanie zvuku, čo zabezpečuje prehrávanie hudby bez súčasného počúvania. Na dokončenie nastavenia prejdite na ďalší krok.
Krok 4: Nastavenie prehrávača
Bude potrebné použiť hudobný prehrávač, ktorý podporuje nastavenie výberu zariadenia na prehrávanie, teda umožňuje zmeniť reproduktor na prehrávanie hudby. Ako príklad sme zobrali AIMP, ale môžete nainštalovať akýkoľvek iný moderný prehrávač.
- Spustite vybraný softvér a otvorte jeho menu.
- Cez neho prejdite do všeobecných nastavení. Zvyčajne za to zodpovedá aj štandardná klávesová skratka Ctrl + P.
- Nájdite sekciu "Prehrávanie" alebo "Možnosti prehrávania", kde rozbaľte zoznam s dostupnými zariadeniami.
- Nájdite tam pridaný reproduktor "Line 1" a nastavte ho ako hlavný.
- Začnite prehrávať vybranú skladbu.
- Vráťte sa do Discordu a uistite sa, že mikrofón zachytáva vysielanú skladbu.
- V prípade potreby môžete zmeniť hlasitosť priamo v prehrávači alebo v nastaveniach Discordu.
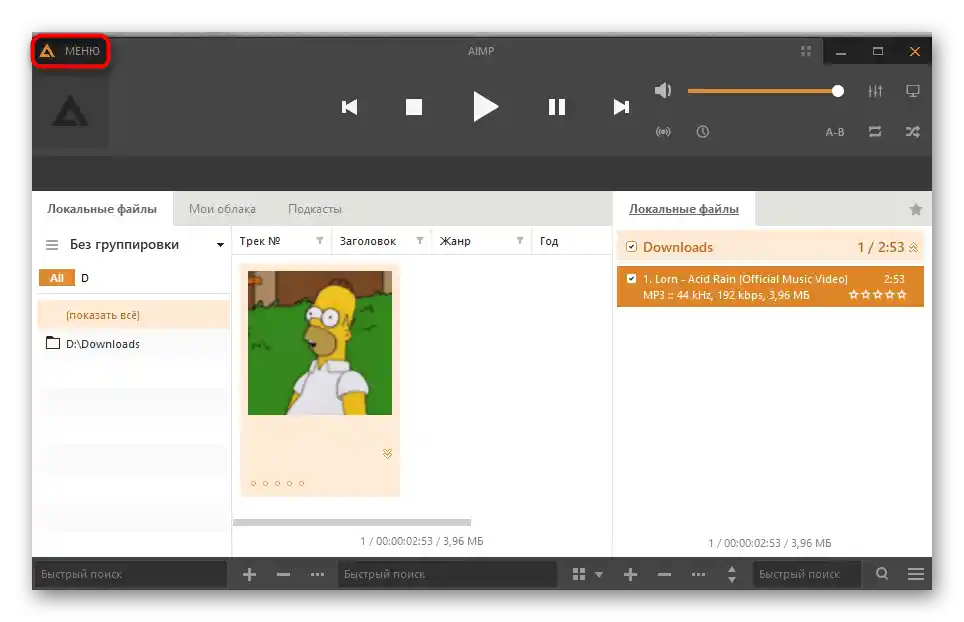
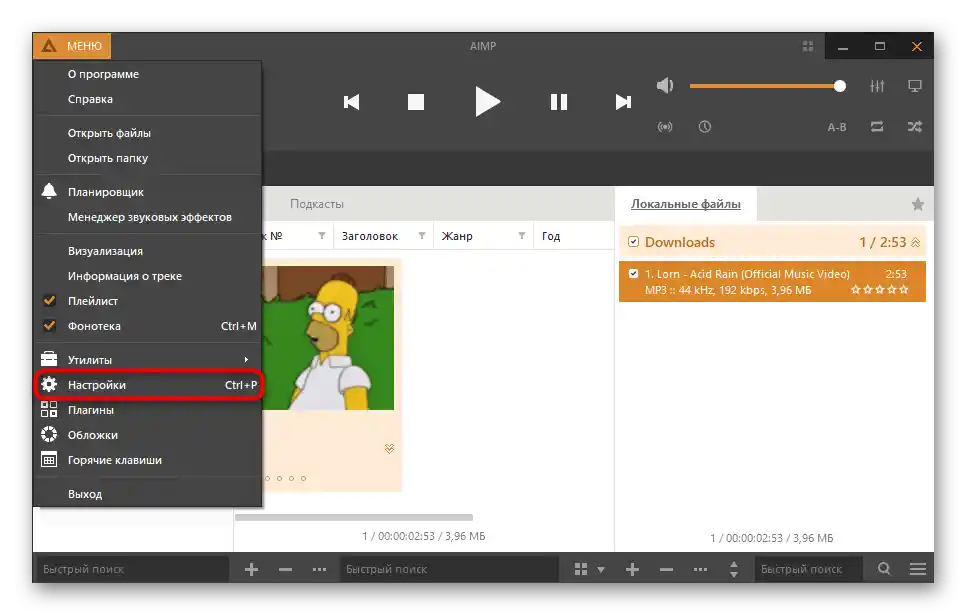
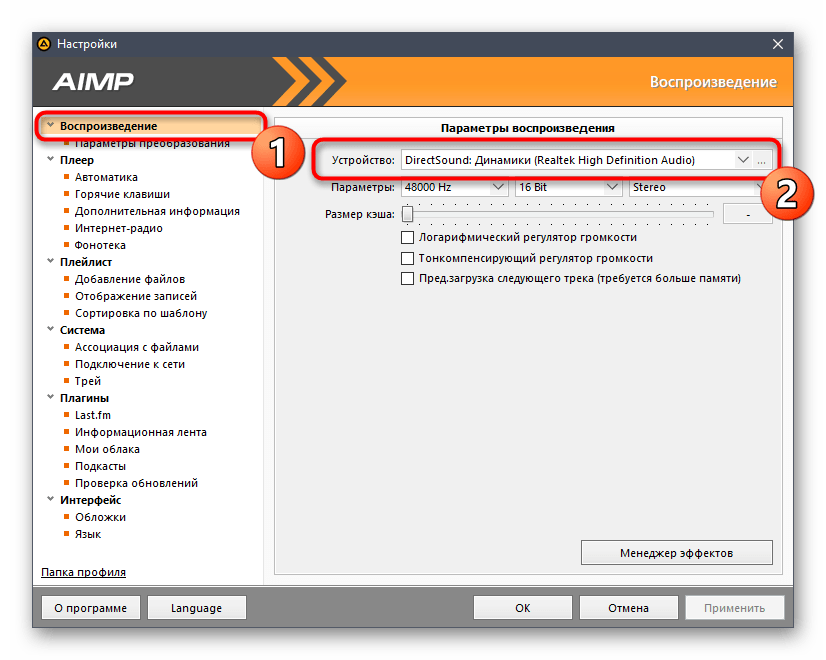
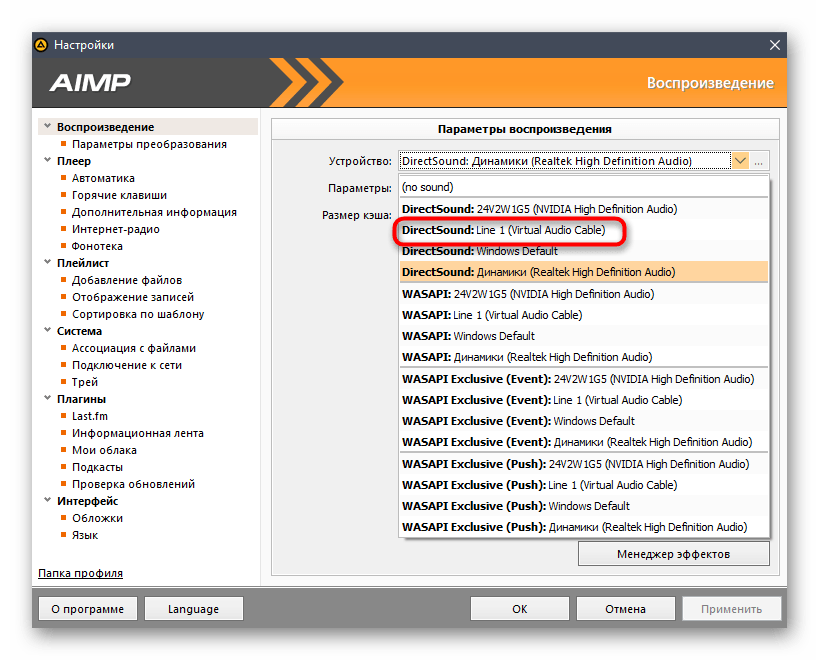
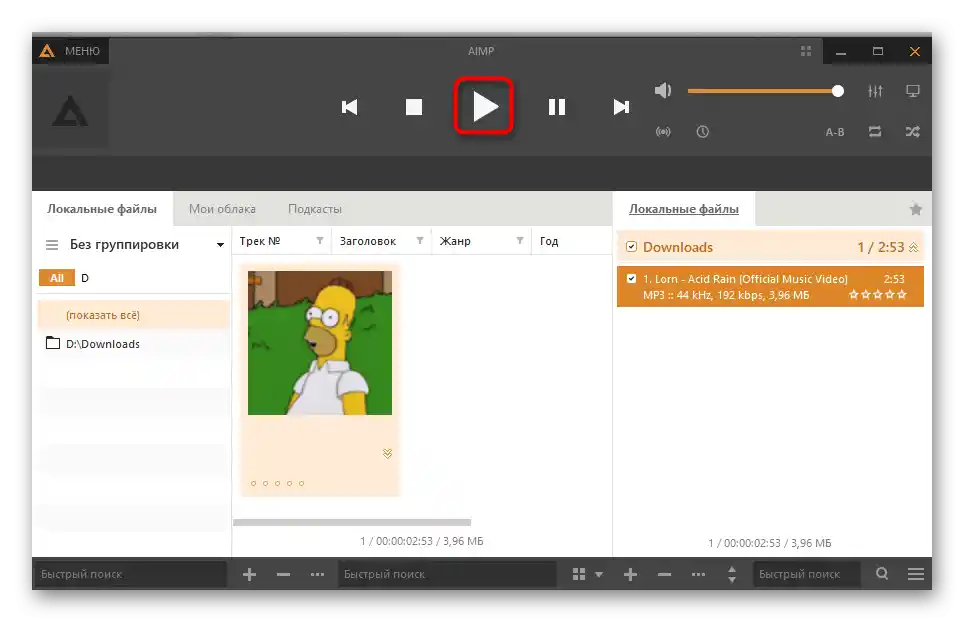
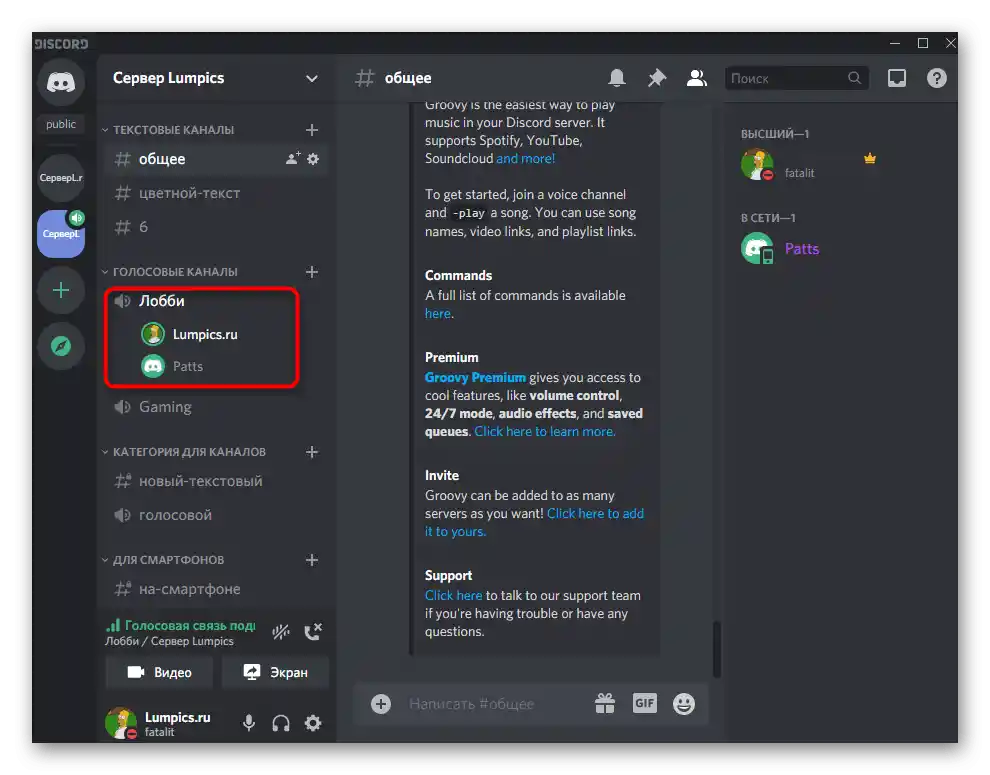
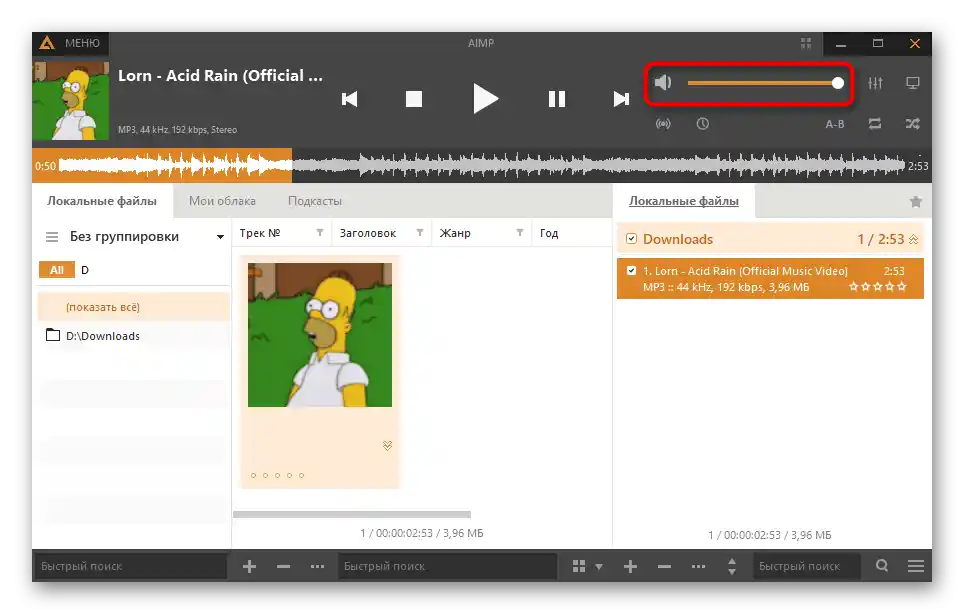
Vráťte sa k záverečnému kroku Spôsobu 2 pre podrobné informácie o samostatnej kontrole prehrávania skladby cez Virtual Audio Cable. Mimochodom, v tomto prípade sa situácia trochu mení, pretože pôvodne nepočujete vysielanie skladby, keďže je prenášaná na virtuálne zariadenie. Potom sa môžete prihlásiť pomocou iného účtu v Discorde cez prehliadač, pripojiť sa k hlasovému kanálu a počuť skladbu.
Nastavenie práva používania režimu aktivácie hlasom
Pri čítaní predchádzajúcich metód ste si mohli všimnúť, že počas nastavenia Discordu sa povinne aktivuje režim aktivácie hlasom a upravuje sa jeho citlivosť. Pre každú rolu je možné nastaviť právo, povoliť alebo zakázať používanie tohto režimu na hlasových kanáloch servera. Takýto prístup umožňuje obmedziť prehrávanie hudby niektorým používateľom alebo povoliť len určitým.Rozoberieme ako všeobecné nastavenia pre role, tak aj práva jednotlivých hlasových kanálov.
Úprava oprávnení pre rolu
Ak je používanie režimu aktivácie hlasom nastavené pre konkrétnu rolu, príslušní účastníci okamžite podliehajú oprávneniu alebo zákazu, a to sa vzťahuje na všetky kanály aktuálneho servera.
- Kliknite na názov servera a cez rozbaľovacie menu prejdite do jeho nastavení.
- Otvorenie sekcie "Roly".
- Vyberte rolu na úpravu alebo vytvorte novú.
- Prejdite k bloku s právami pre hlasové kanály a nájdite tam "Použiť režim aktivácie hlasom". Teraz ho môžete vypnúť alebo aktivovať v závislosti od osobných potrieb.
- Vráťte sa k predchádzajúcemu menu, ale tentoraz otvorte sekciu "Účastníci". Určte používateľa pre priradenie nastavenéj roly.
- Nájdite ju v zozname, priraďte účastníkovi a urobte to isté s ostatnými používateľmi, ktorí by mali spadať pod nové pravidlo servera.
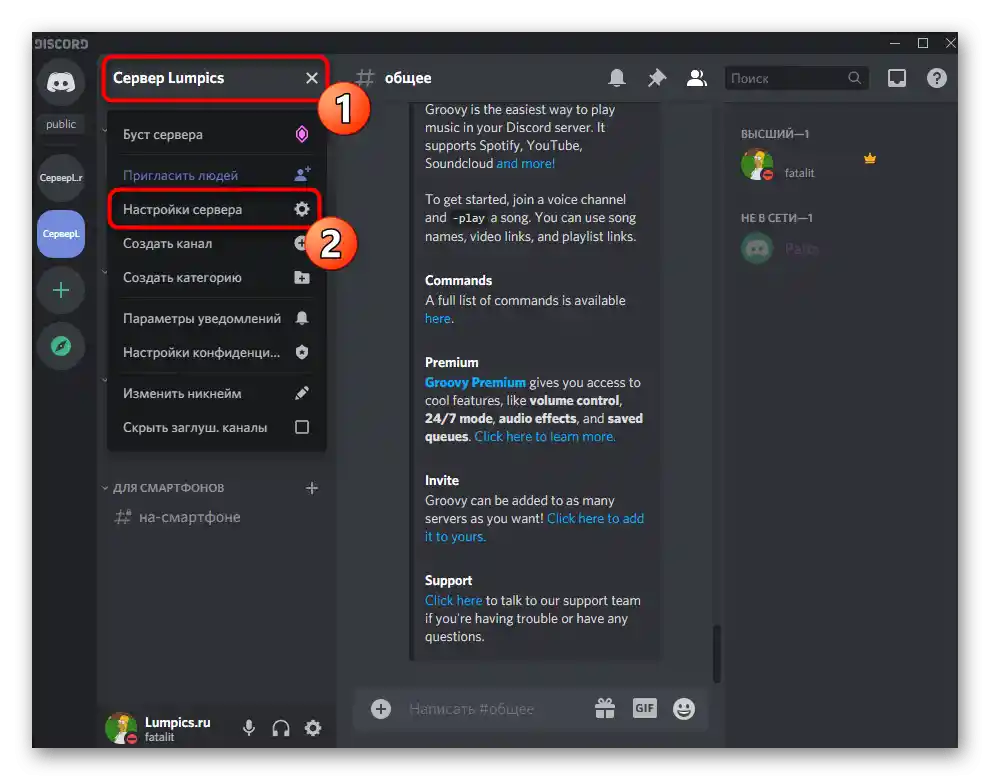
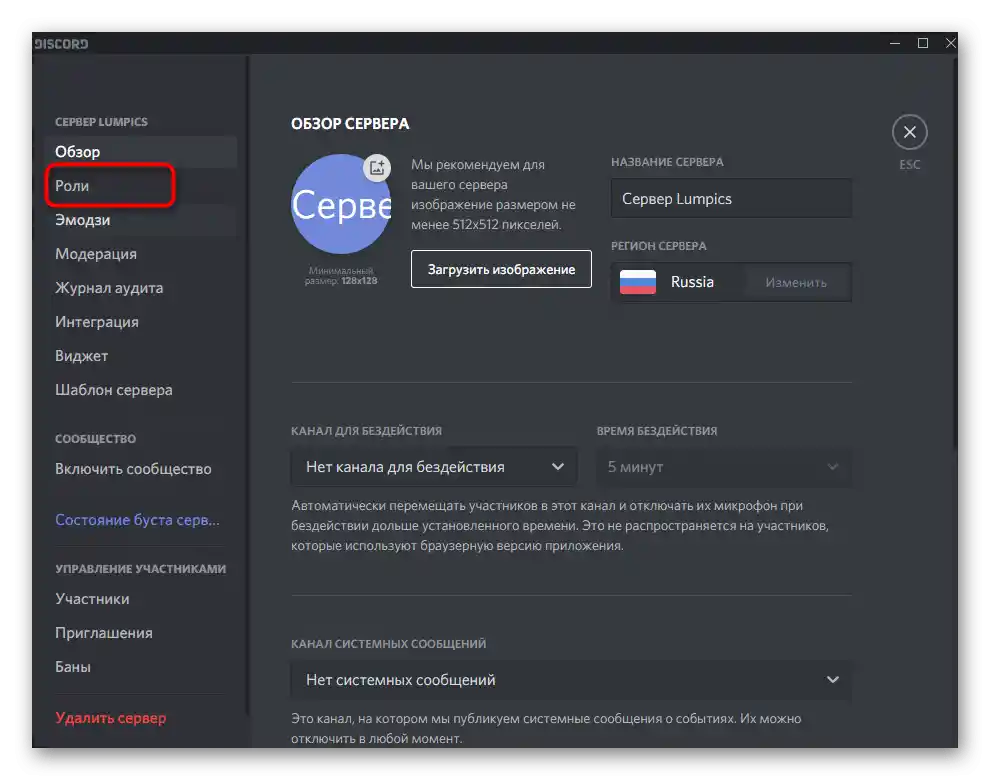
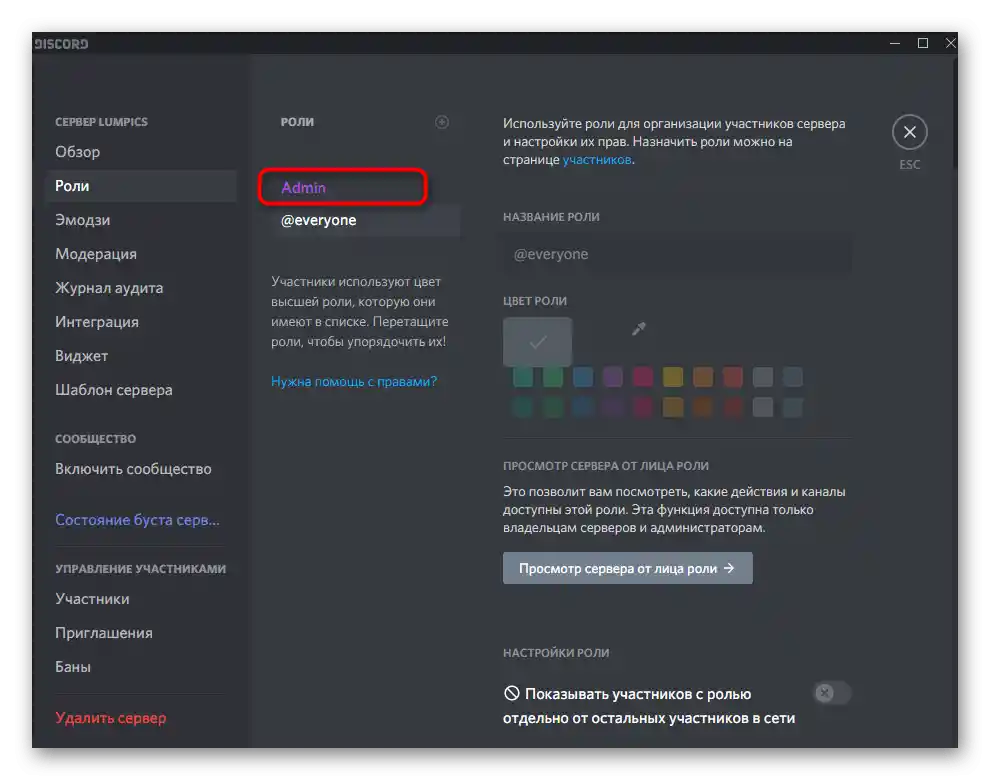
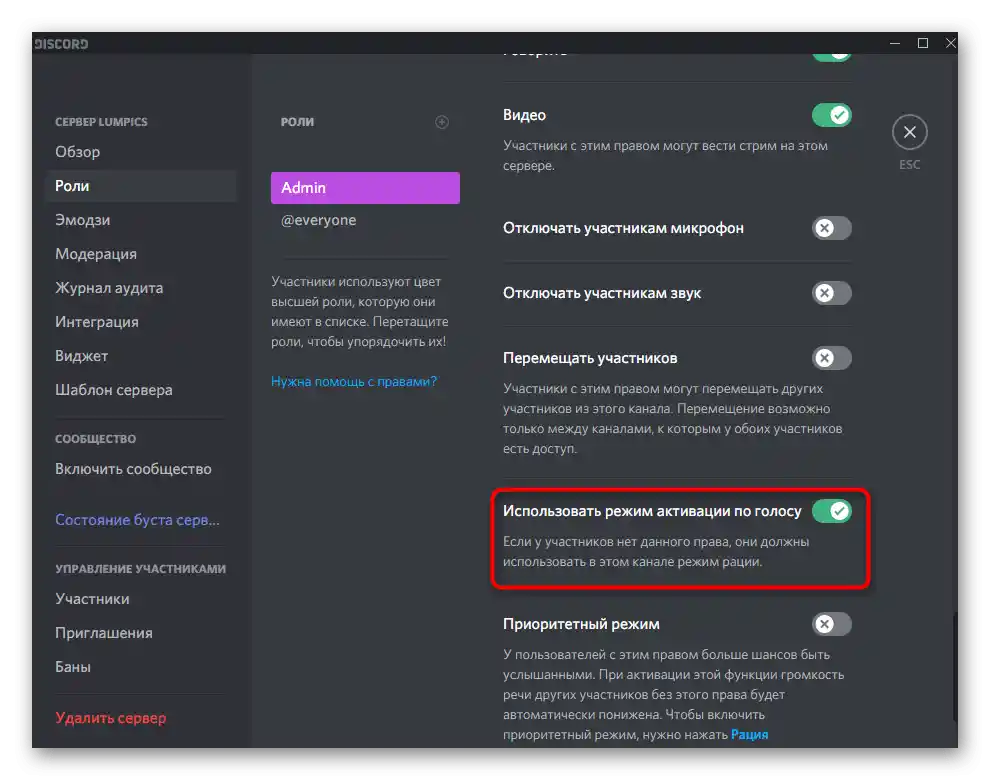
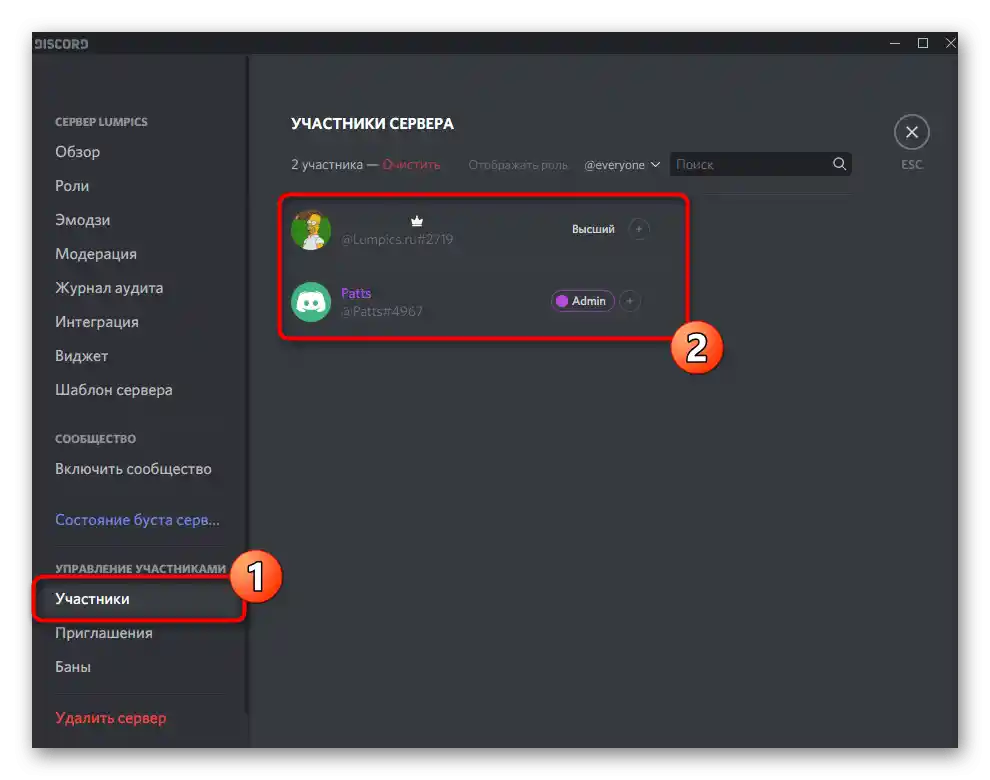
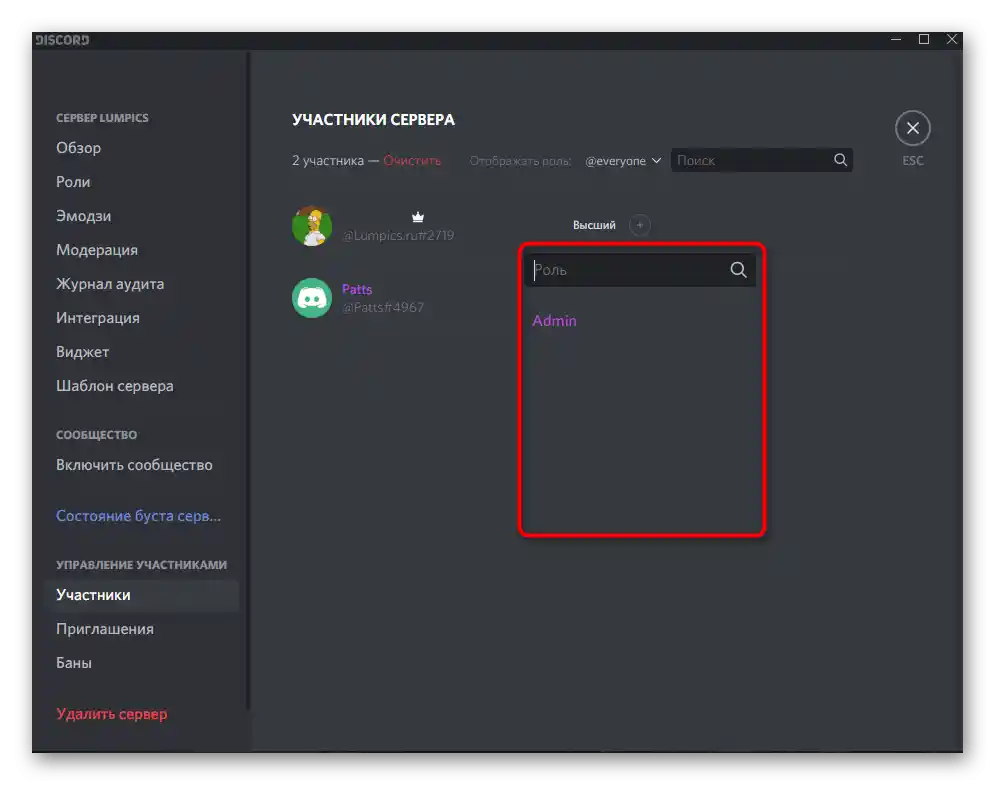
Ak ste tvorcom alebo administrátorom servera a nastala naliehavá potreba nastaviť práva, ale máte po ruke len smartfón alebo tablet, môžete použiť mobilnú aplikáciu Discord na úpravu parametrov rolí.
- Otvorenie svojho servera a kliknite na jeho názov pre zobrazenie menu.
- Prejdite do "Nastavenia".
- Nájdite tam sekciu "Roly", nachádzajúcu sa v bloku "Správa účastníkov".
- Vyberte rolu na úpravu práva na používanie režimu aktivácie hlasom.
- Prezrite si zoznam dostupných práv a nájdite potrebné.Odstráňte alebo aktivujte začiarkavacie políčko pre vykonanie príslušných zmien.
- Vráťte sa do hlavnej sekcie s nastaveniami servera a vyberte "Účastníci".
- Nájdite používateľa, ktorému priradíte novú rolu.
- Označte novým statusom, ktorého úprava bola vykonaná skôr.
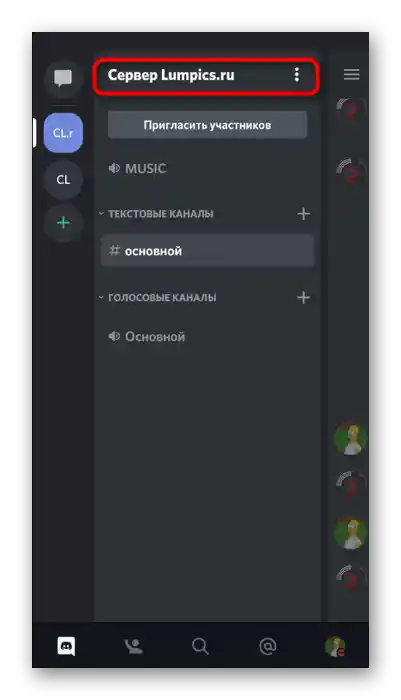
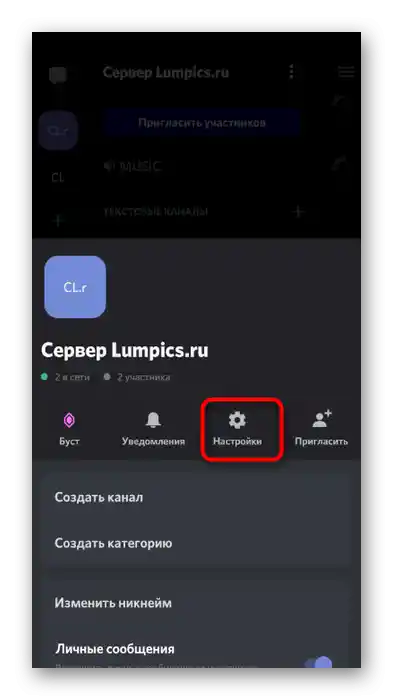
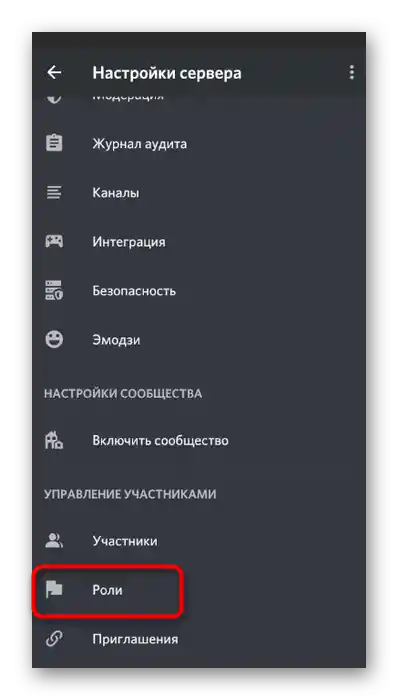
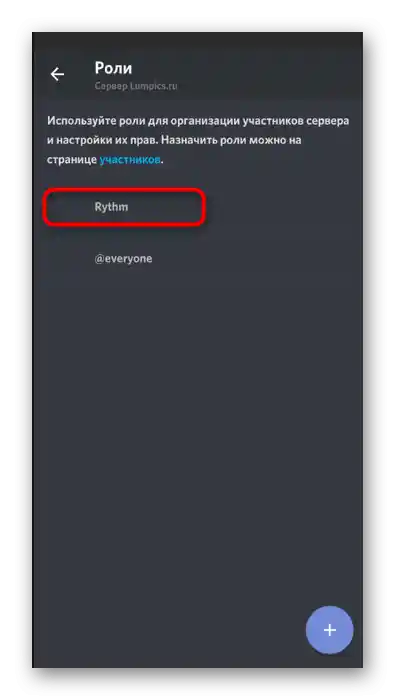
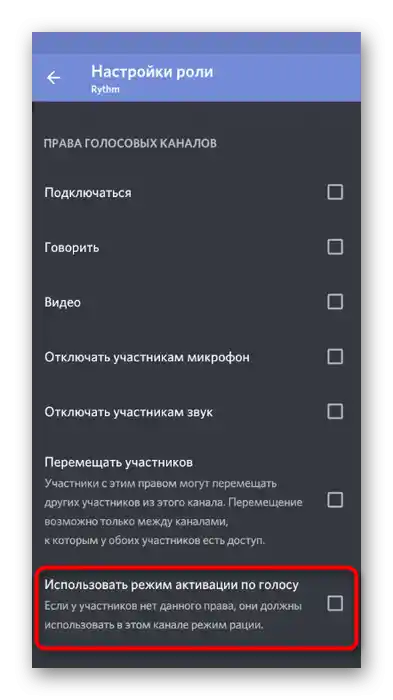
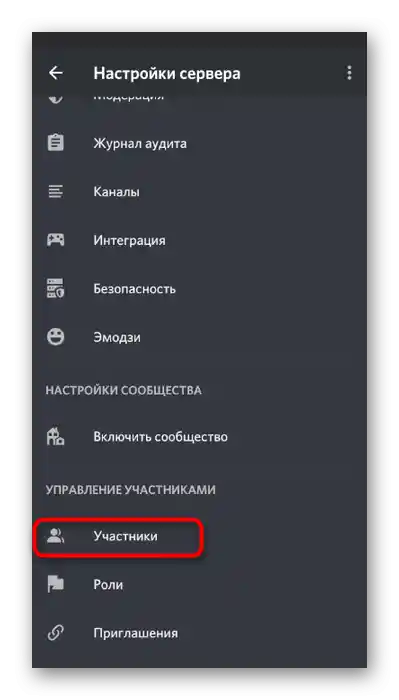
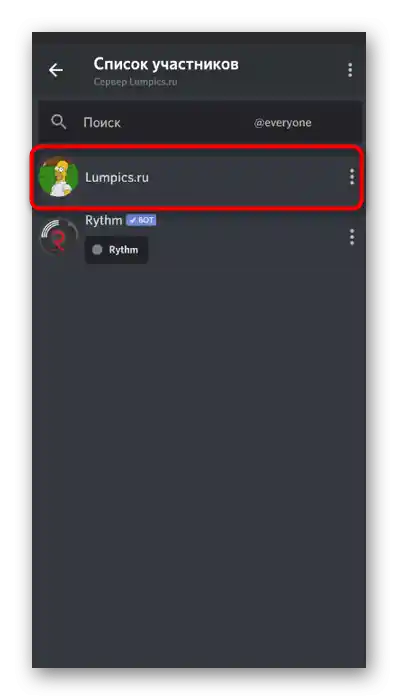
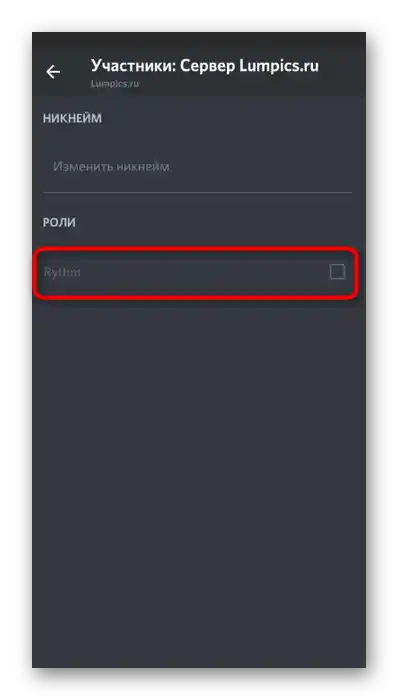
Ak sú vám niektoré aspekty nastavenia rolí nejasné alebo si prajete získať ešte viac informácií na túto tému, oboznámte sa s pokynmi v odkazoch nižšie, kde sa hovorí o všeobecných parametroch rolí a priradení statusu administrátora servera.
Podrobnejšie:
Pridávanie a rozdeľovanie rolí na serveri v Discord
Pridelenie práv administrátora na serveri v Discord
Úprava práv na hlasovom kanáli
Predchádzajúce pokyny platia len v prípade, že je potrebné rozdeľovať povolenie alebo zákaz používania režimu aktivácie hlasom na všetky kanály pre konkrétnych používateľov. Avšak vznikajú aj iné situácie, napríklad pri vytváraní špeciálnych kanálov so prísnymi pravidlami alebo naopak s spamom. Vtedy je optimálnym riešením nastavenie práv priamo na kanáli.
- Naviňte kurzor na hlasový kanál a kliknite na zobrazenú ikonu ozubeného kolesa.
- V okne s nastaveniami prejdite do sekcie "Práva prístupu".
- Pridajte účastníka alebo rolu, ku ktorej sa budú vzťahovať špeciálne práva aktuálneho kanála.
- V zozname povolení nájdite "Použiť režim aktivácie hlasom". Ak začiarknete políčko, bude dostupný.Šikmá čiara znamená synchronizáciu s parametrami úlohy.
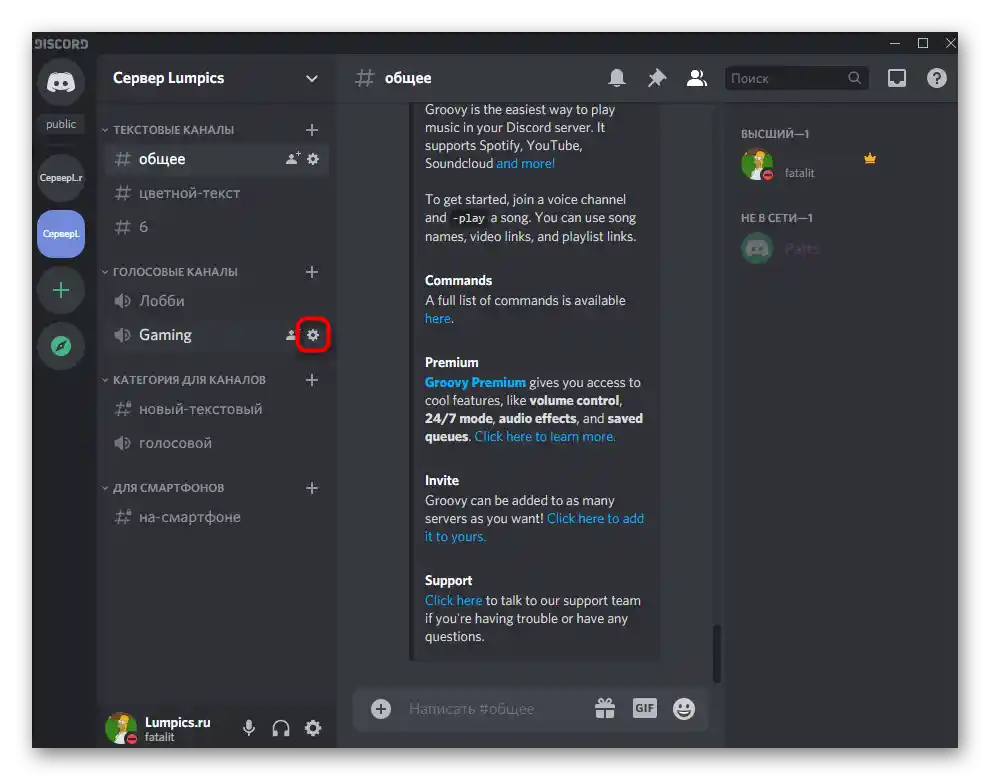
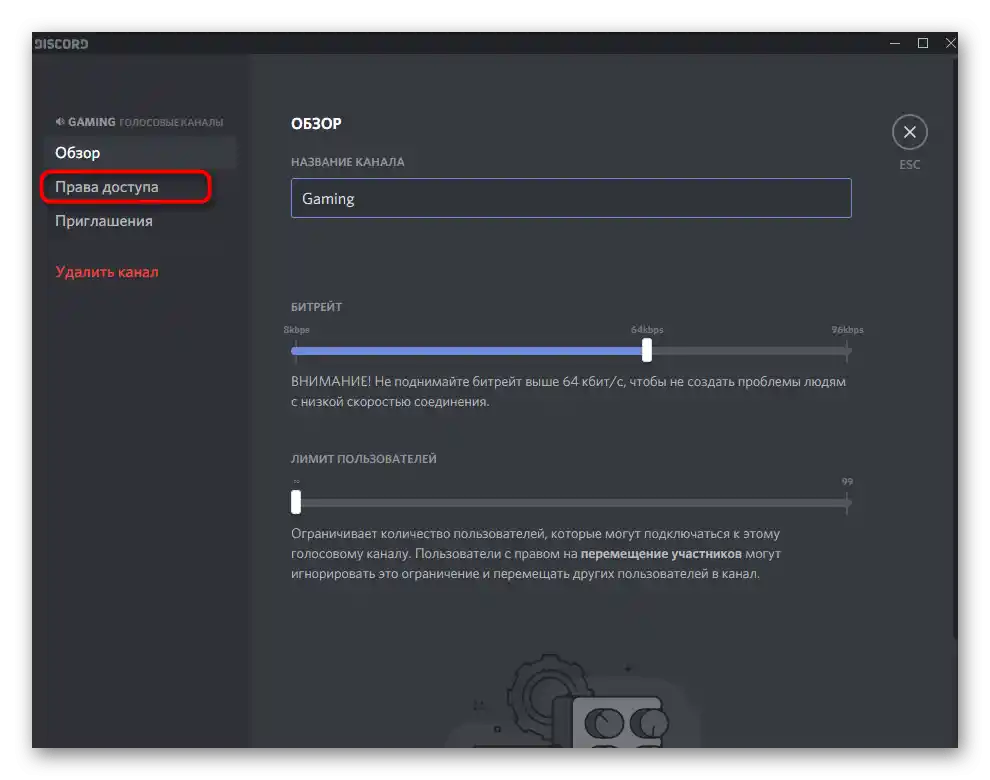
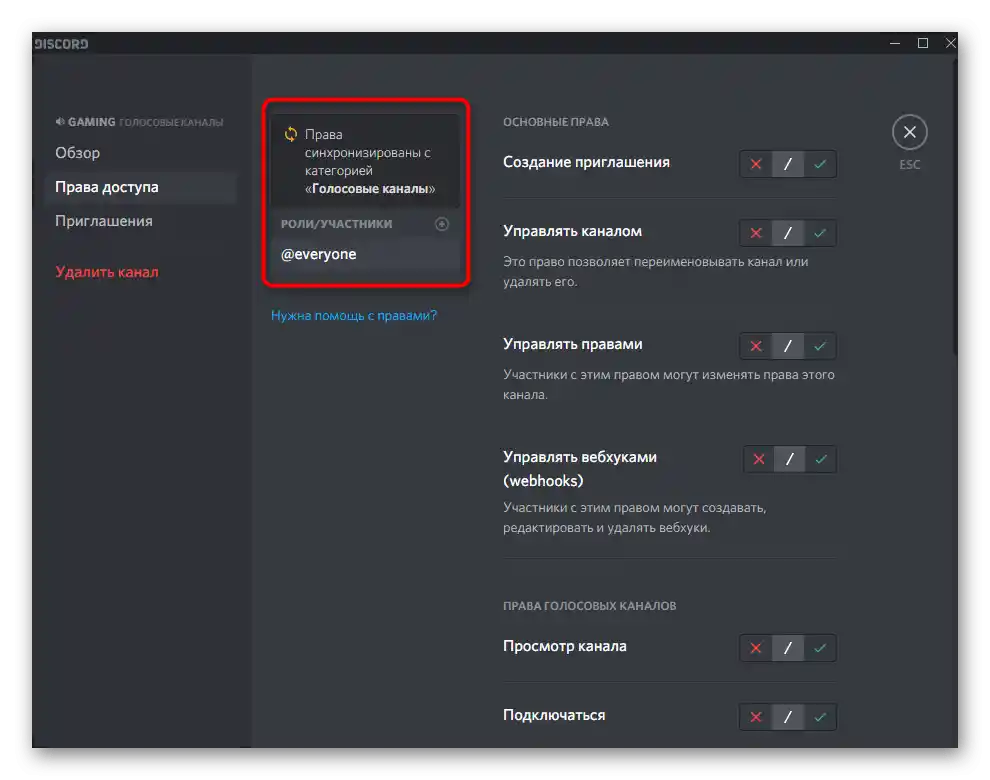
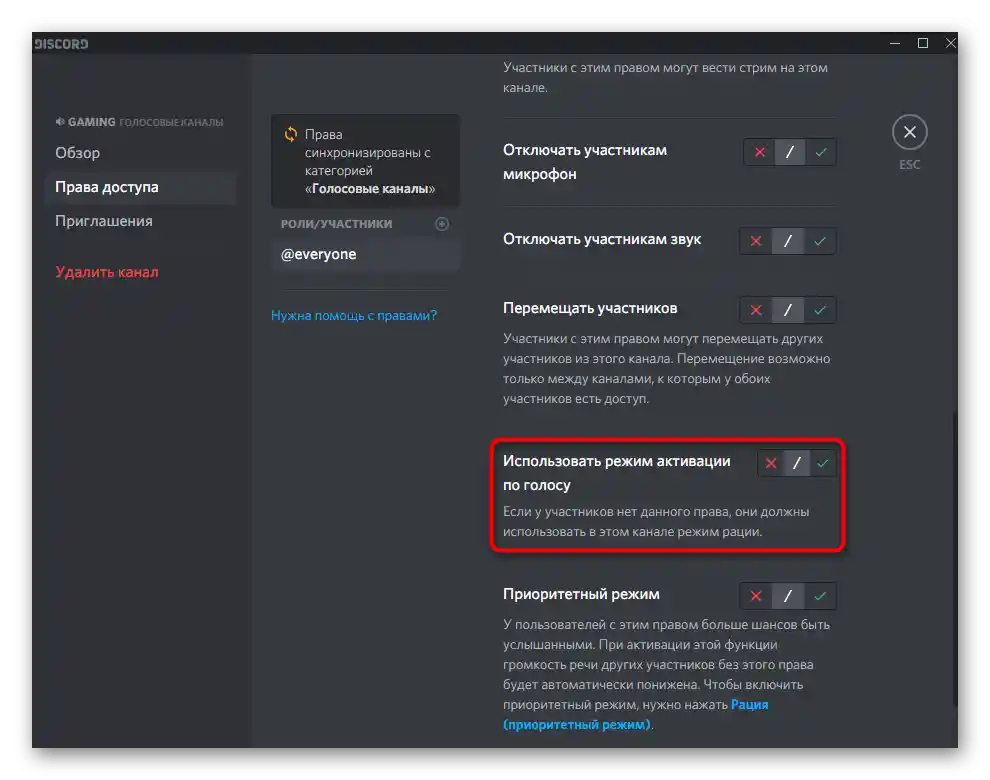
Ako predtým, zvážime princíp správy oprávnení pre kanály v mobilnej aplikácii Discord, ak nemáte prístup k počítaču alebo preferujete používať smartfón na prácu so svojím serverom.
- Urobte dlhý ťah po hlasovom kanáli, ktorý chcete nastaviť.
- Objaví sa okno "Možnosti kanála", v ktorom prejdite na "Oprávnenia".
- Pridajte úlohu alebo konkrétneho účastníka na nastavenie.
- V zobrazenom zozname vykonajte svoj výber alebo použite funkciu rýchleho vyhľadávania.
- Nájdite právo "Použiť režim aktivácie hlasom" a rozhodnite sa, či ho chcete vypnúť alebo aktivovať.