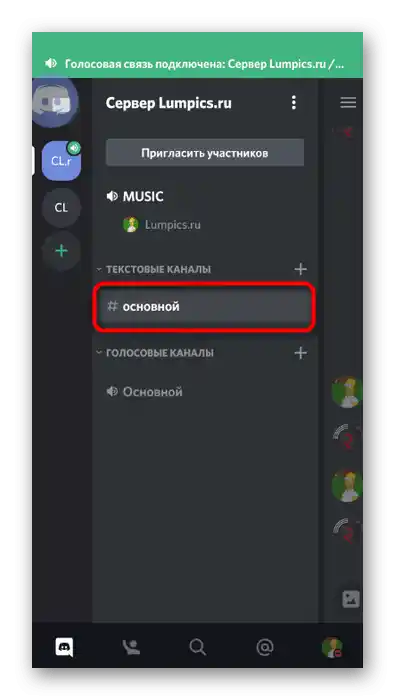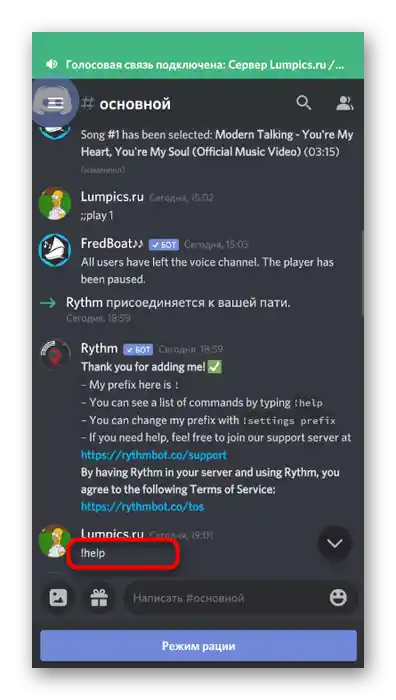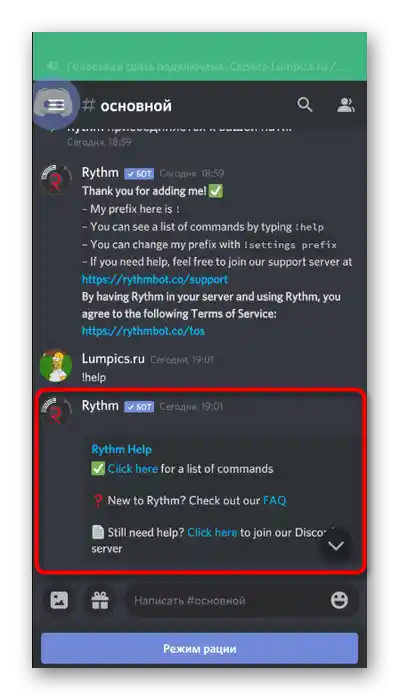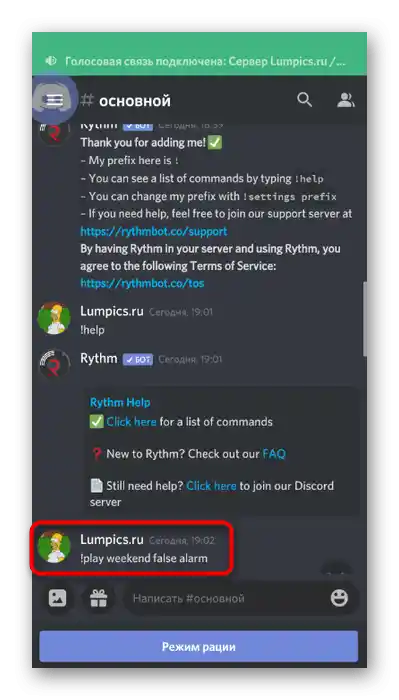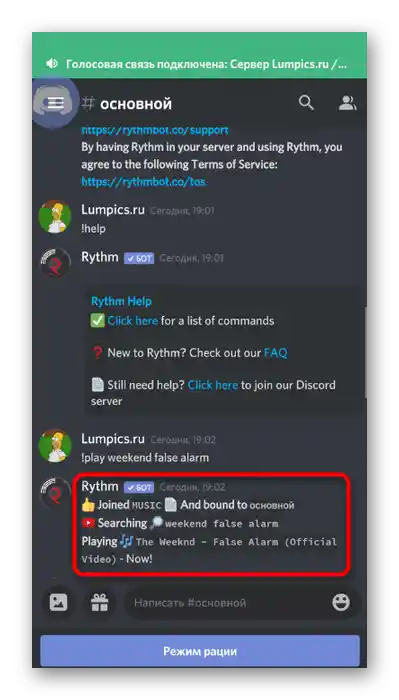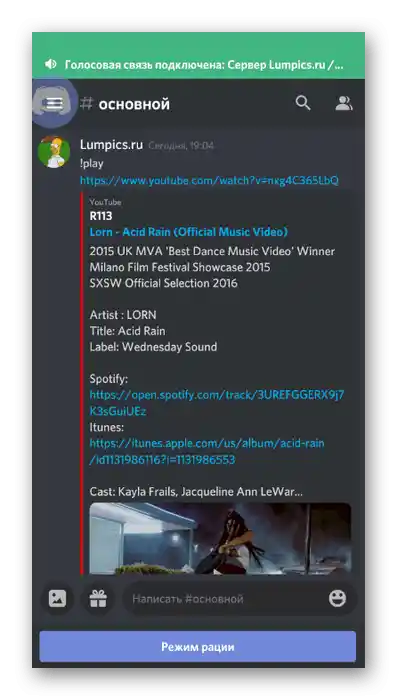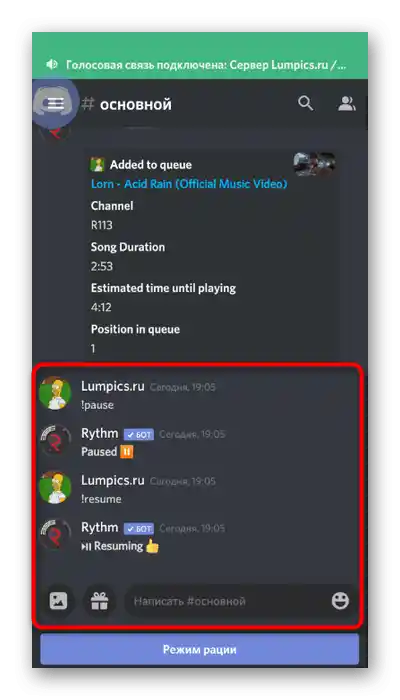Možnosť 1: Program pre PC
Väčšina účastníkov Discord trávi čas na serveroch cez program na počítači, pričom hrá, a jednoducho preto, že v oblasti funkčnosti prevyšuje mobilnú aplikáciu. To isté platí aj pre správu serverov — najjednoduchšie sa to robí na počítači, napríklad spustením prehrávania hudby pomocou bota.
Krok 1: Pridanie hudobného bota
Hlavná úloha — pridať hudobného bota na server, ktorý bude použitý na prehrávanie skladieb. Na to musíte mať administrátorské práva alebo byť zakladateľom servera. Výber bota závisí výlučne od vašich preferencií a záujmov, pretože podobných nástrojov je veľa a všetky fungujú približne rovnako s malými rozdielmi v syntaxi a dostupných príkazoch. Podrobnejšie o tom, ako prebieha pridanie vybraného bota, si prečítajte v článku na nasledujúcom odkaze.
Viac informácií: Pridanie hudobného bota na server v Discord
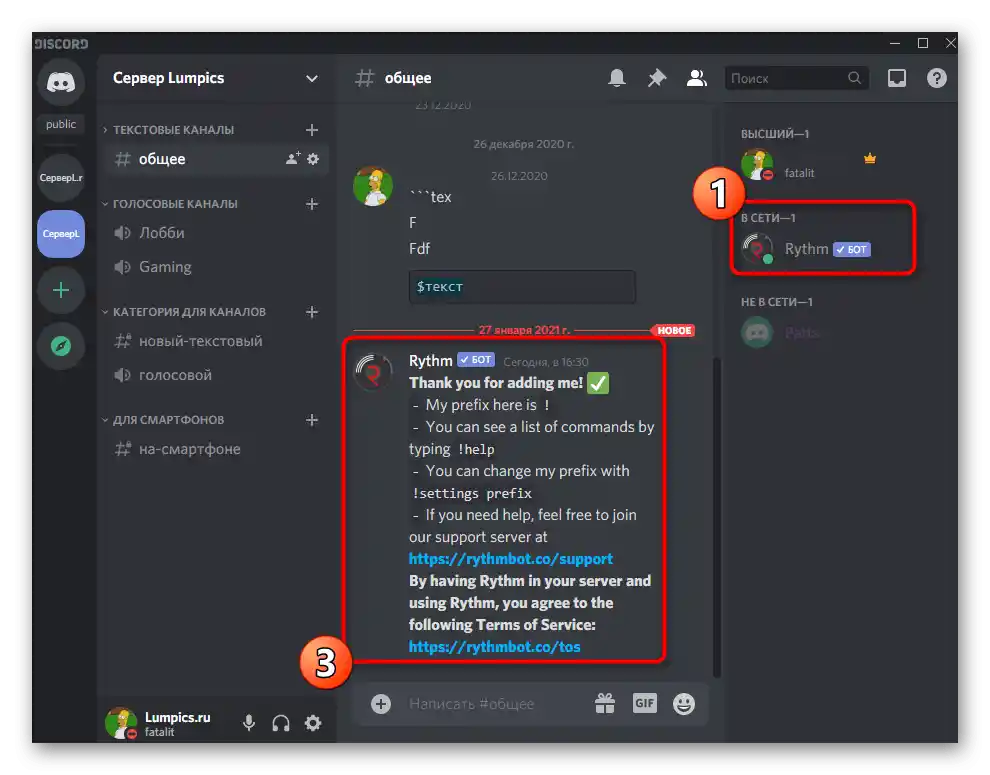
Krok 2: Výber hlasového kanála
Prehrávanie hudby sa uskutočňuje na jednom z dostupných hlasových kanálov servera. Všetci záujemcovia sa musia pripojiť k nemu, a vy — spustiť prehrávanie vybranej skladby alebo playlistu. Každý užívateľ má možnosť meniť hlasitosť bota alebo ho úplne vypnúť, ale len pre seba.Ak je hlasový kanál už vytvorený, jednoducho sa k nemu pripojte a prejdite na ďalší krok.
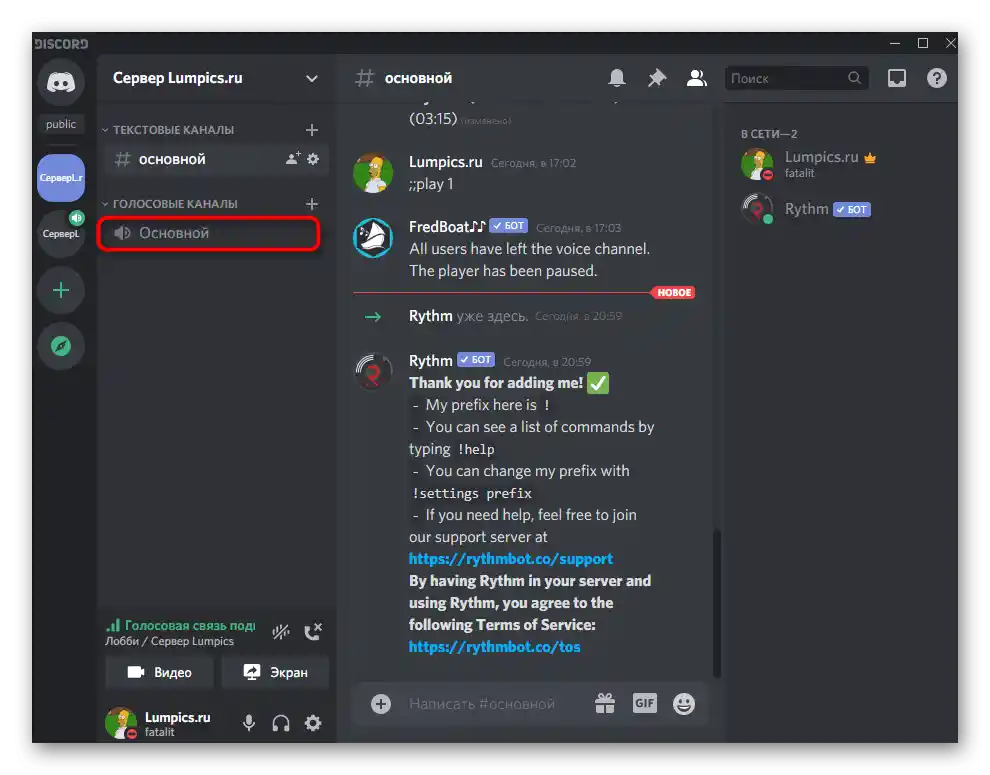
V prípade, že existujúci hlasový kanál nie je vhodný pre daný účel, bude potrebné vytvoriť nový, špeciálne na vysielanie hudby.
- Kliknite na názov servera a vyberte položku "Vytvoriť kanál" z objaveného zoznamu.
- V bloku "Typ kanála" označte markerom "Hlasový kanál".
- Zadajte preňho zodpovedajúci názov a potvrďte vytvorenie.
- Pripojte sa k novému kanálu kliknutím naň ľavým tlačidlom myši.
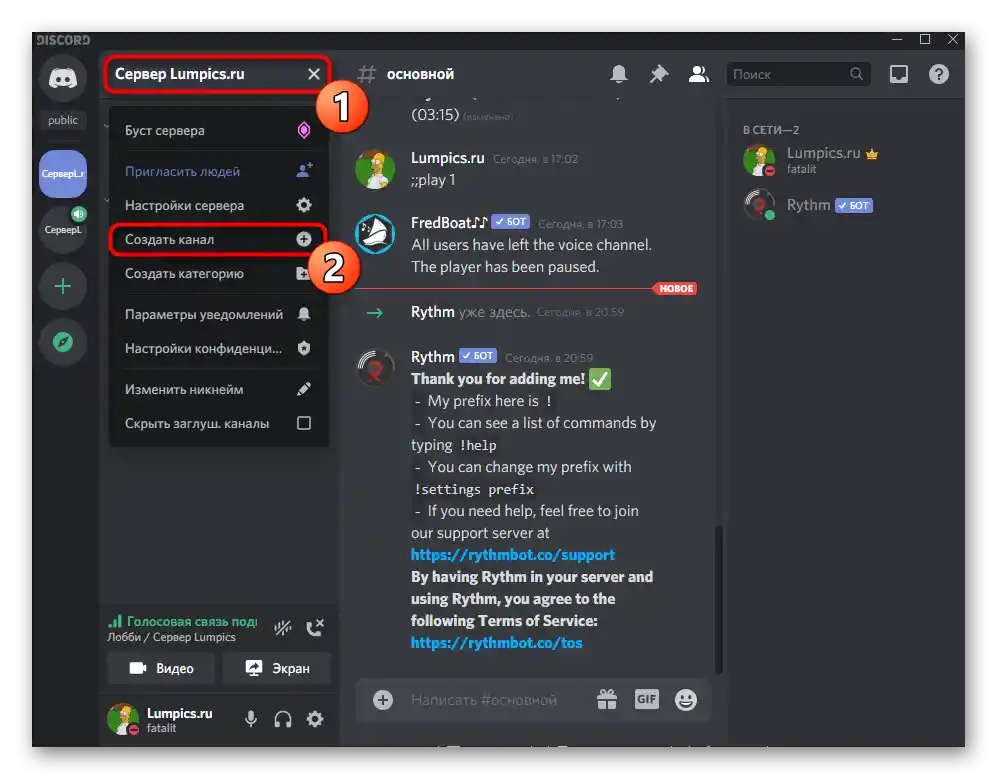
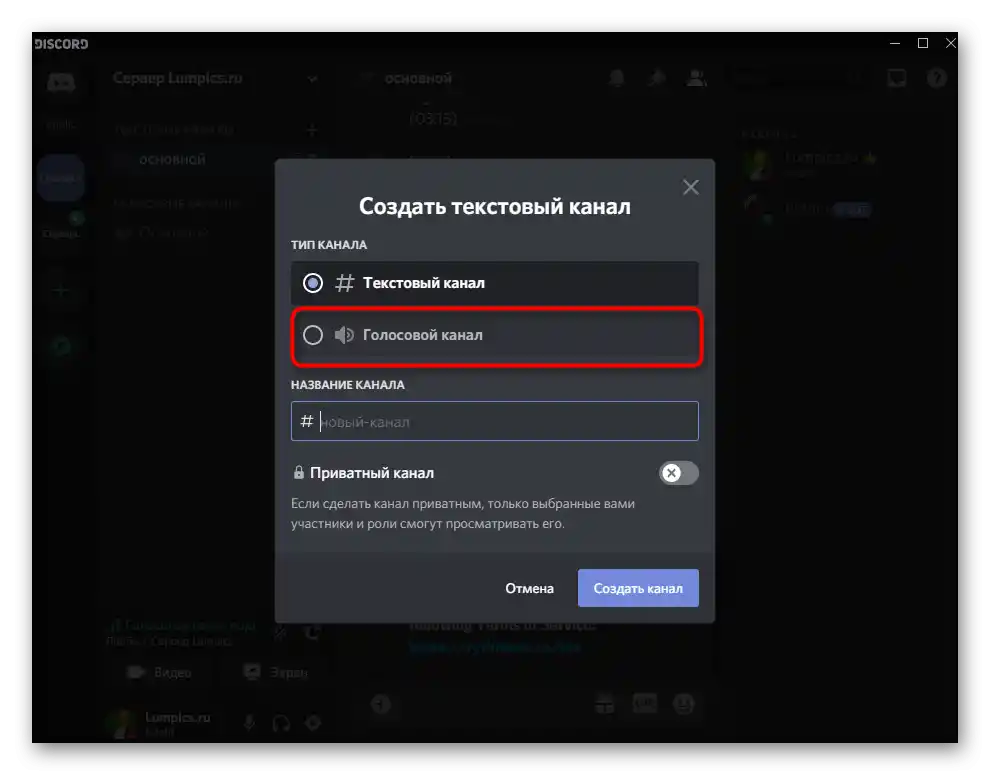
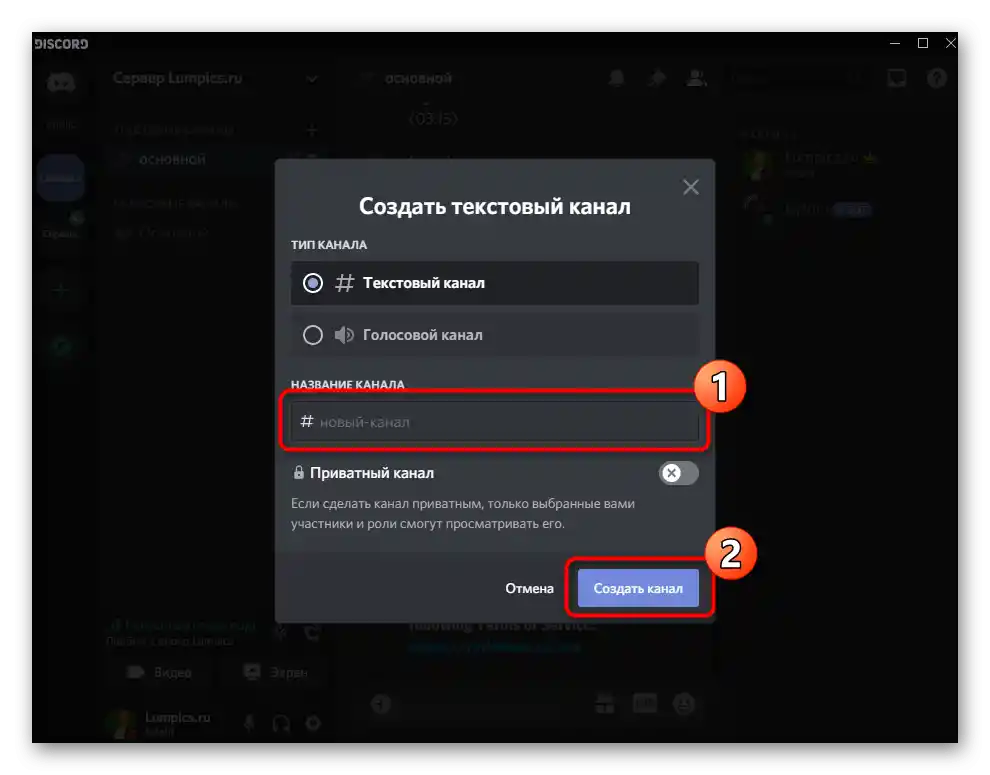
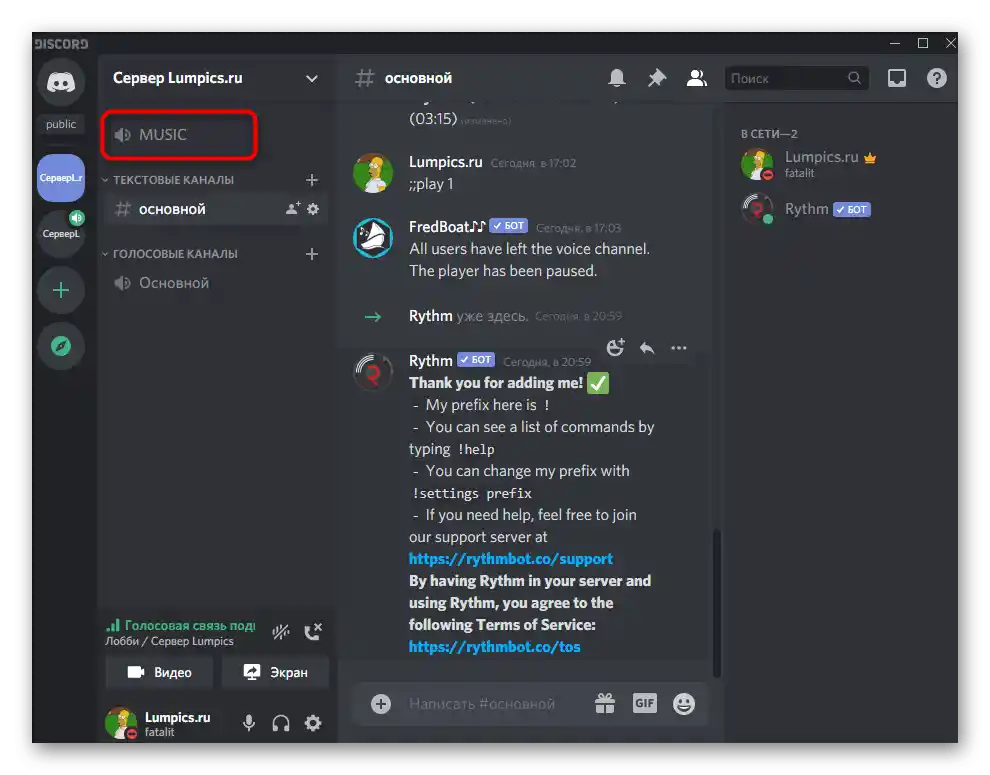
Na našej stránke je samostatný návod venovaný interakcii s kanálmi servera v Discorde. Tam nájdete informácie o tom, ako ich rozdeľovať do kategórií, ak chcete, aby kanály s vysielaním boli viditeľné ako samostatný blok.
Viac informácií: Vytvorenie kanála na serveri v Discorde
Krok 3: Prehrávanie hudby a správa bota
Všetky predchádzajúce kroky sú dokončené, takže môžeme prejsť k zapnutiu hudby cez pridaného bota. V tomto kroku si vysvetlíme základné princípy interakcie s týmto botom, ale len na jednom príklade.
- Po pripojení k hlasovému kanálu otvorte textový chat, kam bot poslal prvú správu. Pri tomto prechode sa hlasový kanál neodpojí.
- Zadajte príkaz
!helpalebo jeho upravenú verziu v závislosti od syntaxe pridaného bota. Zvyčajne sa zobrazuje v prvej správe s všeobecnými informáciami, preto sa s týmto aspektom interakcie budete musieť oboznámiť sami. - Ako príklad sme si zobrali bota Rythm. Pri zadaní príkazu pomoci sa objaví odkaz na oficiálnu stránku, kde je uvedený zoznam všetkých príkazov.Iné boty jednoducho vypisujú riadky s dostupnými príkazmi a ich vysvetlením.
- Ak prechádzate na externý webový zdroj, potvrďte túto akciu na Discorde, inak sa stránka jednoducho neotvorí.
- Oboznámte sa so zoznamom príkazov a zapamätajte si základné, ktoré sa povinne používajú pri prehrávaní hudby.
- Vráťte sa na Discord a uistite sa, že ste pripojení k potrebnému hlasovému kanálu, pretože práve tam sa bot pripája pri jeho aktivácii.
- Väčšina hudobných botov podporuje automatické vyhľadávanie skladieb cez YouTube alebo napríklad SoundCloud, preto zadajte
!playa názov skladby (príkaz na prehrávanie môže byť iný). - Budete informovaní o začiatku vyhľadávania piesne a jej ďalšom vysielaní.
- Bot sa automaticky pripája k hlasovému kanálu a teraz všetci jeho účastníci počujú prehrávanú skladbu. Avšak to sa netýka vášho profilu, pretože pieseň sa prehráva menom tohto profilu.
- Na overenie požiadajte svojho priateľa, aby si vypočul skladbu, alebo prepnite na iný účet vo webovej verzii messengera.
- Všetky hudobné boty podporujú vysielanie aj cez odkaz, ak možnosť s vyhľadávaním nepriniesla požadovaný výsledok. Potom je potrebné ho skopírovať do prehliadača.
- Použite ten istý príkaz
!play, ale za ním vložte odkaz, a nie píšte názov skladby. - V prípade nášho bota za pozastavenie prehrávania zodpovedá príkaz
!pause. - Pokračujte cez
!resume. Každá akcia je sprevádzaná správou od bota, takže si môžete byť istí, že robíte všetko správne.
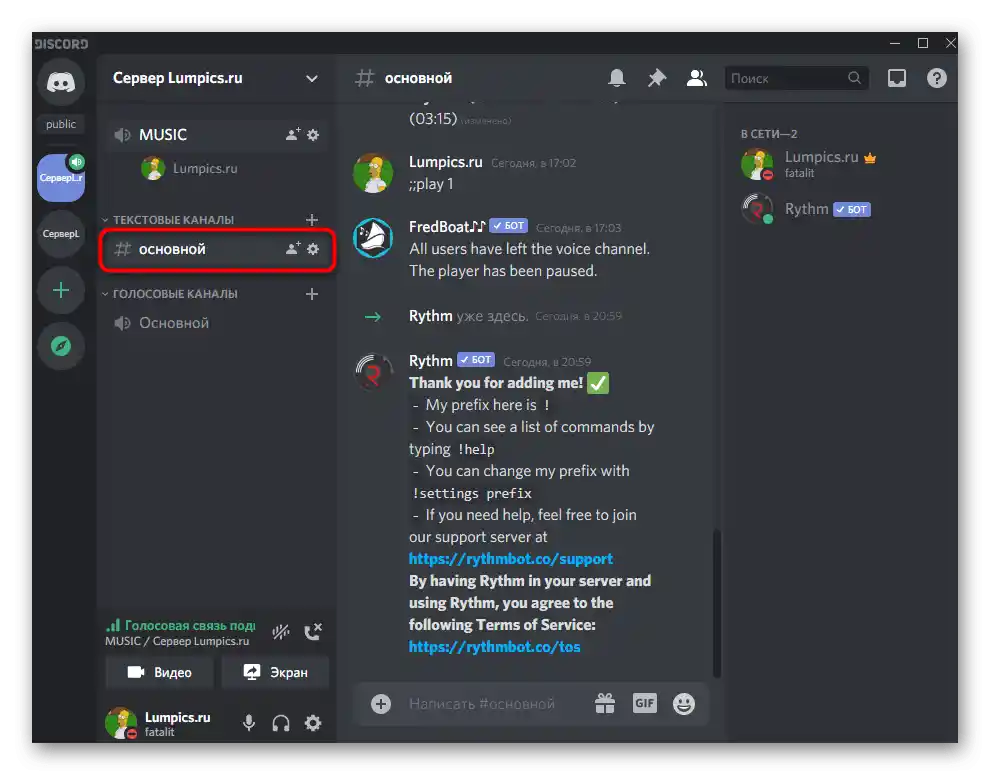
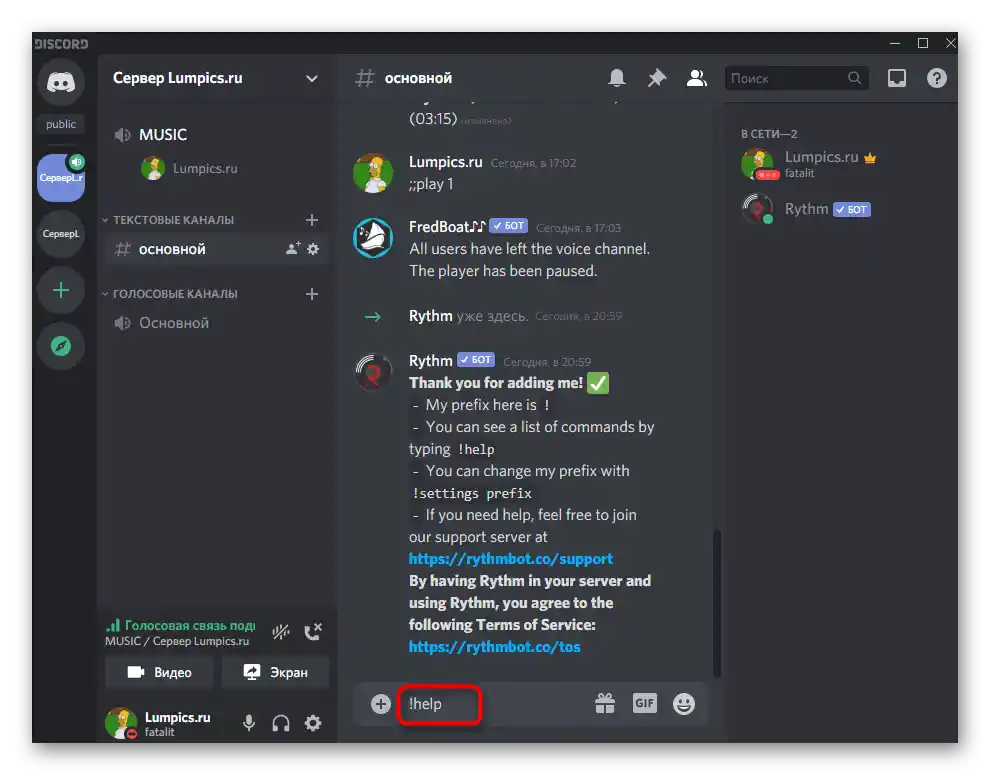
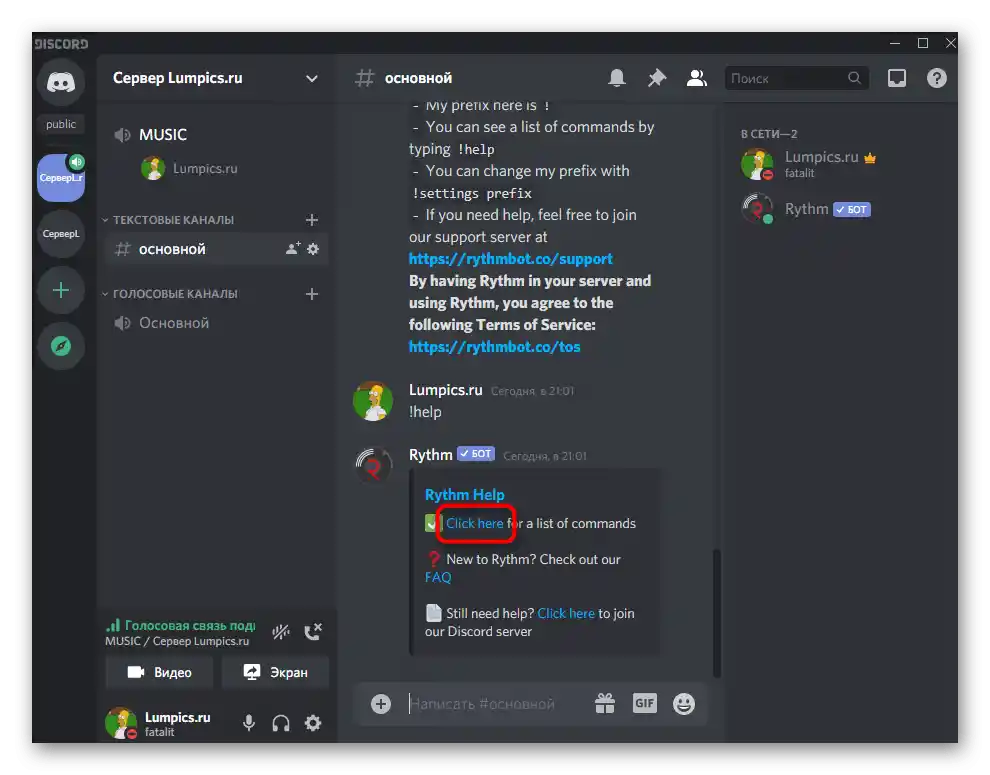
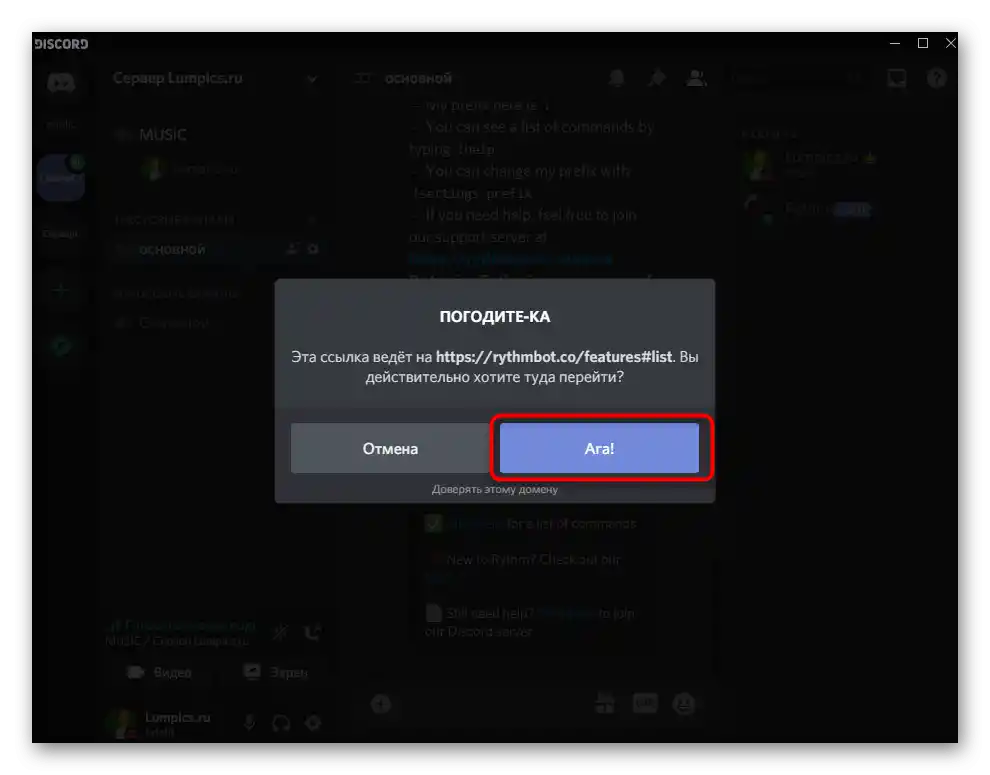
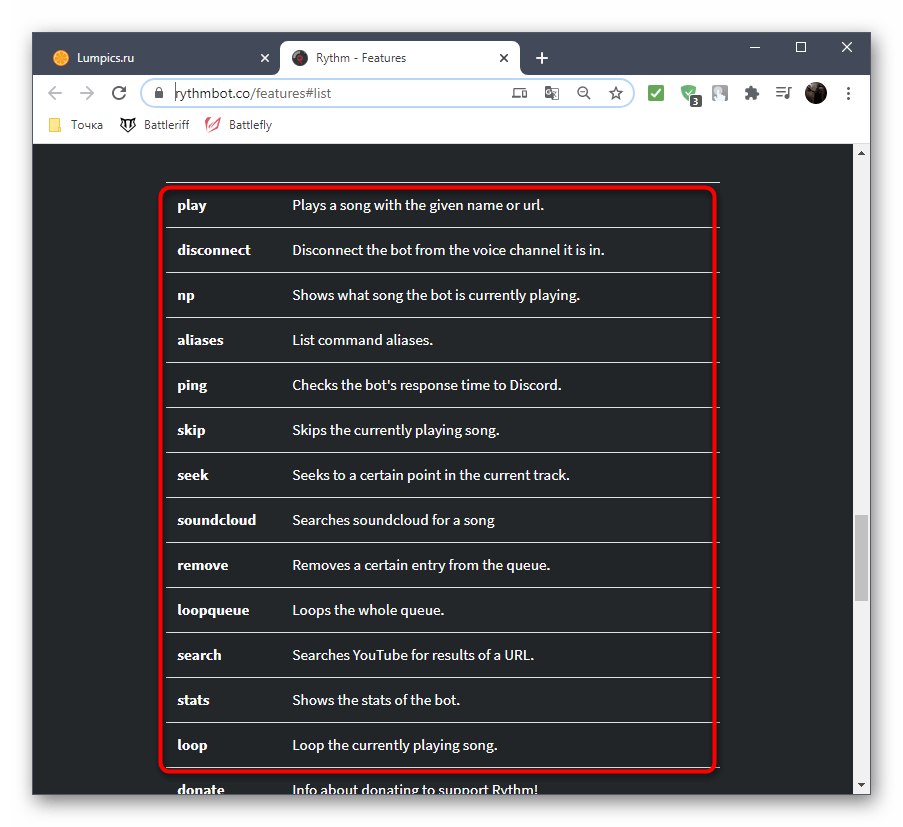
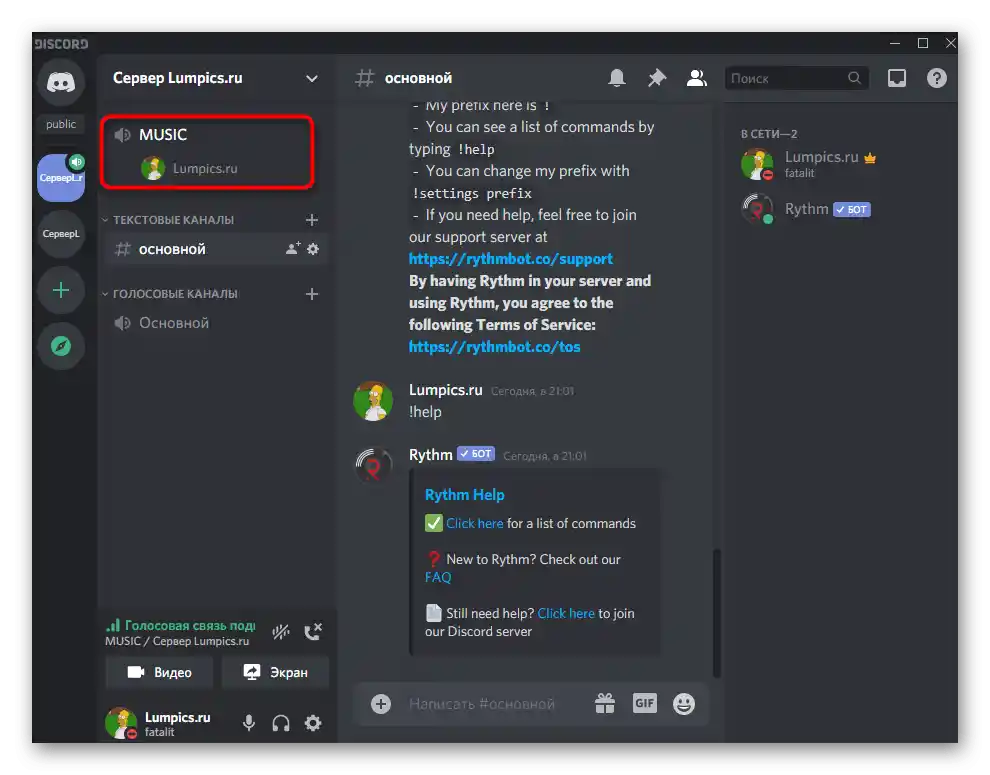
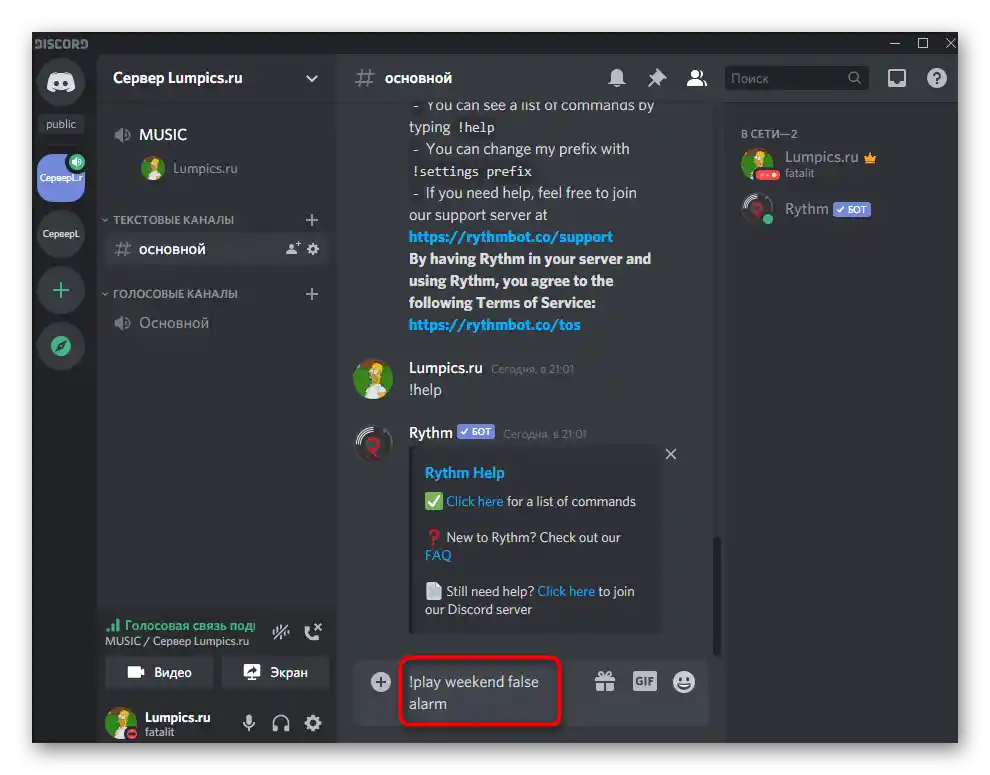
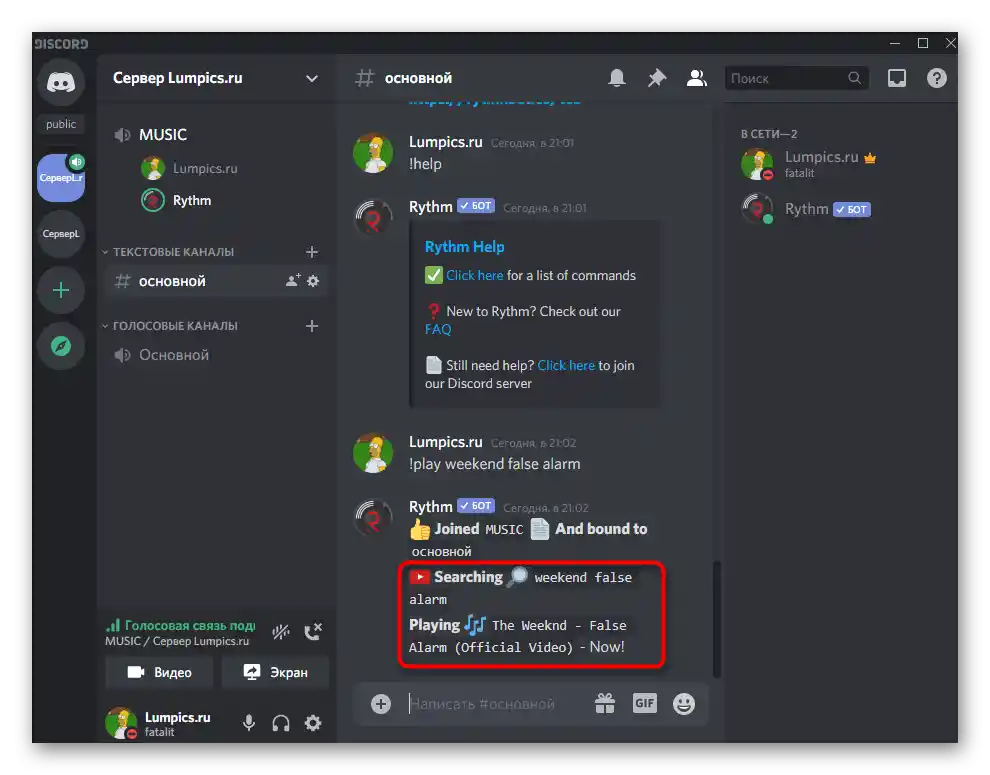
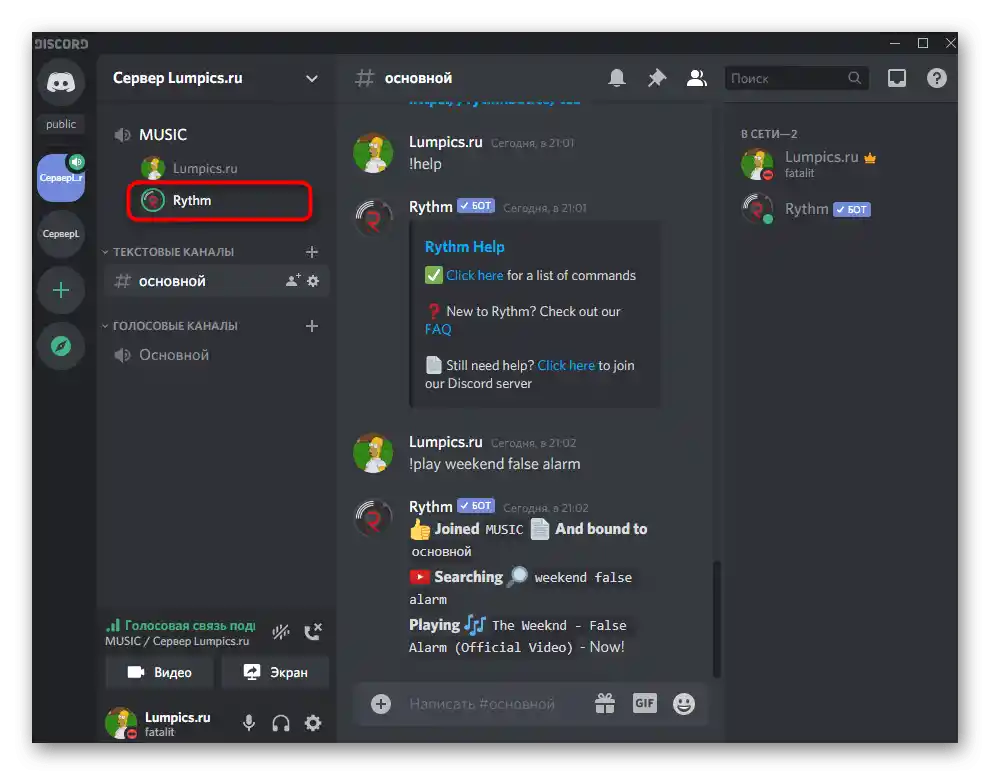
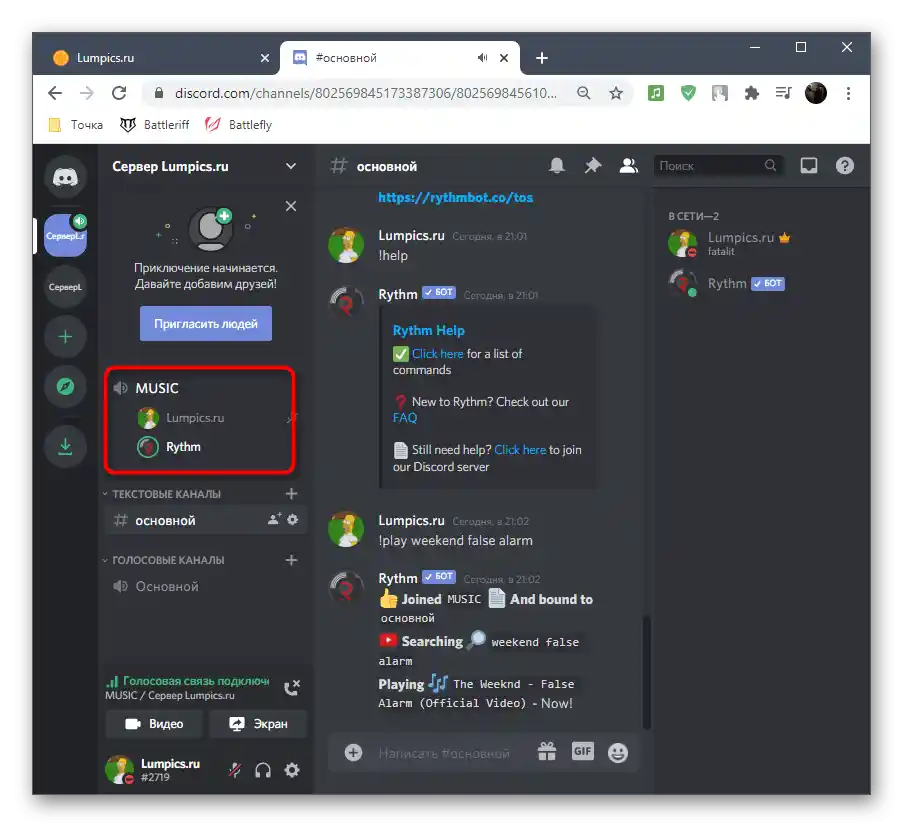
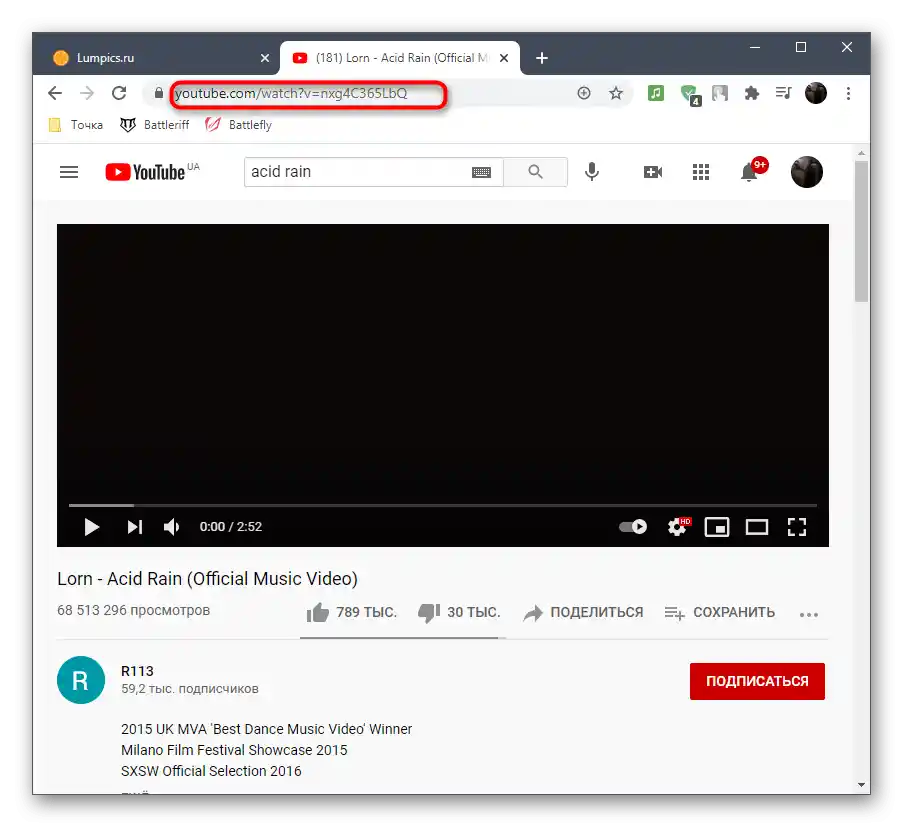
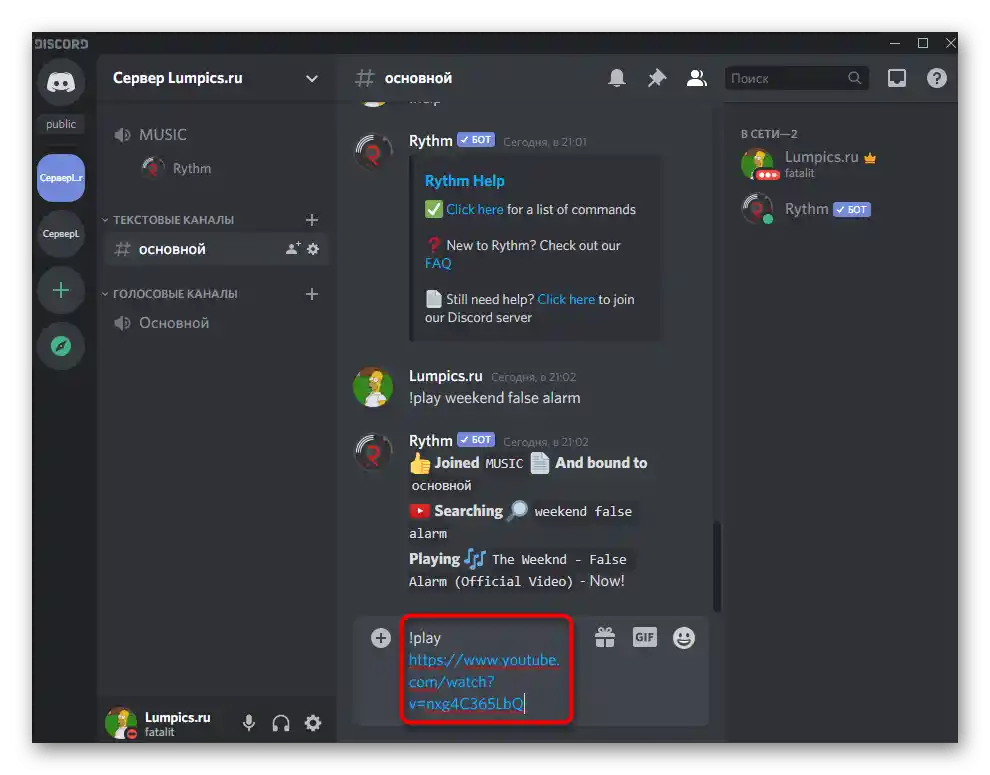
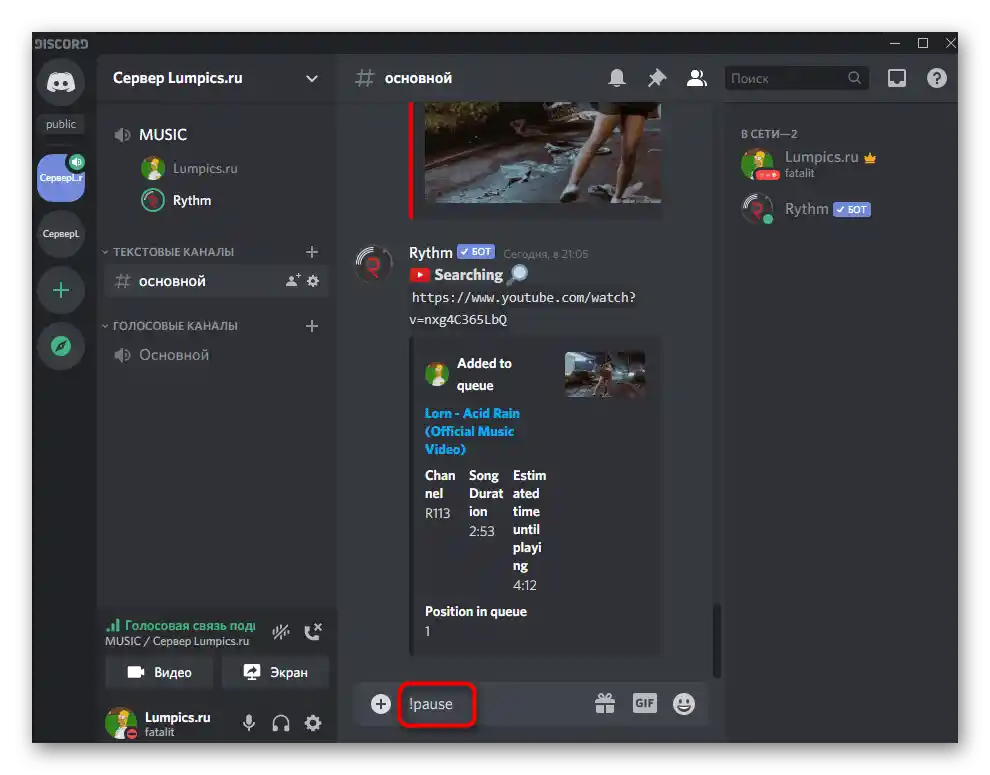
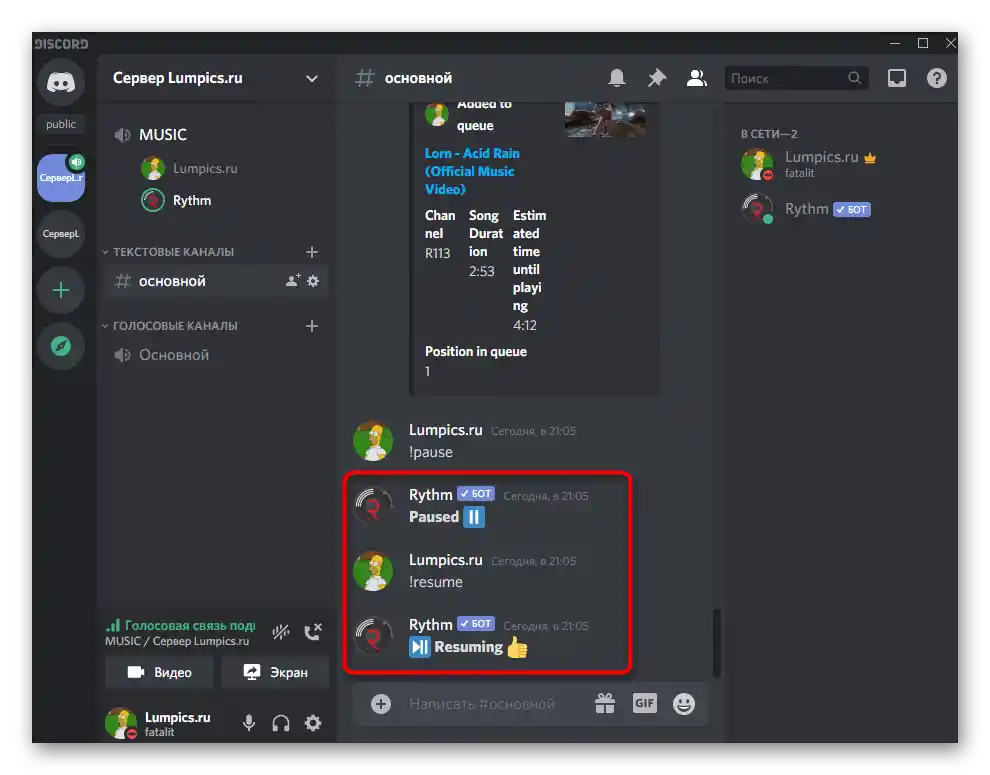
Podľa toho istého príkladu sa prehrávajú celé playlisty — vtedy je pre príkaz !play potrebné uviesť odkaz na celý playlist.Väčšina populárnych hudobných botov podporuje preskočenie skladieb z playlistu, najčastejšie sa na to používa príkaz !skip.
Krok 4: Stlmenie alebo vypnutie bota
Na záver prvého variantu si stručne prejdeme, ako môže ktorýkoľvek účastník hlasového kanála stlmiť bota, a administrátor alebo zakladateľ servera ho môže vypnúť, keď už nie je potrebné prehrávanie hudby.
- Bot sa zobrazuje vpravo v zozname účastníkov servera a má príslušnú značku, ktorá ho identifikuje ako bota. Musíte ho nájsť a kliknúť pravým tlačidlom myši.
- Objaví sa kontextové menu, v ktorom je posúvač "Hlasitosť používateľa". Posúvaním ho meníte iba hlasitosť bota pre seba, bez ovplyvnenia tejto nastavenia na ostatných účastníkov. Tí môžu regulovať hlasitosť rovnakým spôsobom.
- Administrátori môžu vypnúť zvuk, vyhodiť bota alebo dočasne ho odstrániť z hlasového kanála, keď to bude potrebné. V tom istom kontextovom menu sú za akcie na serveri zodpovedné riadky označené červenou farbou.
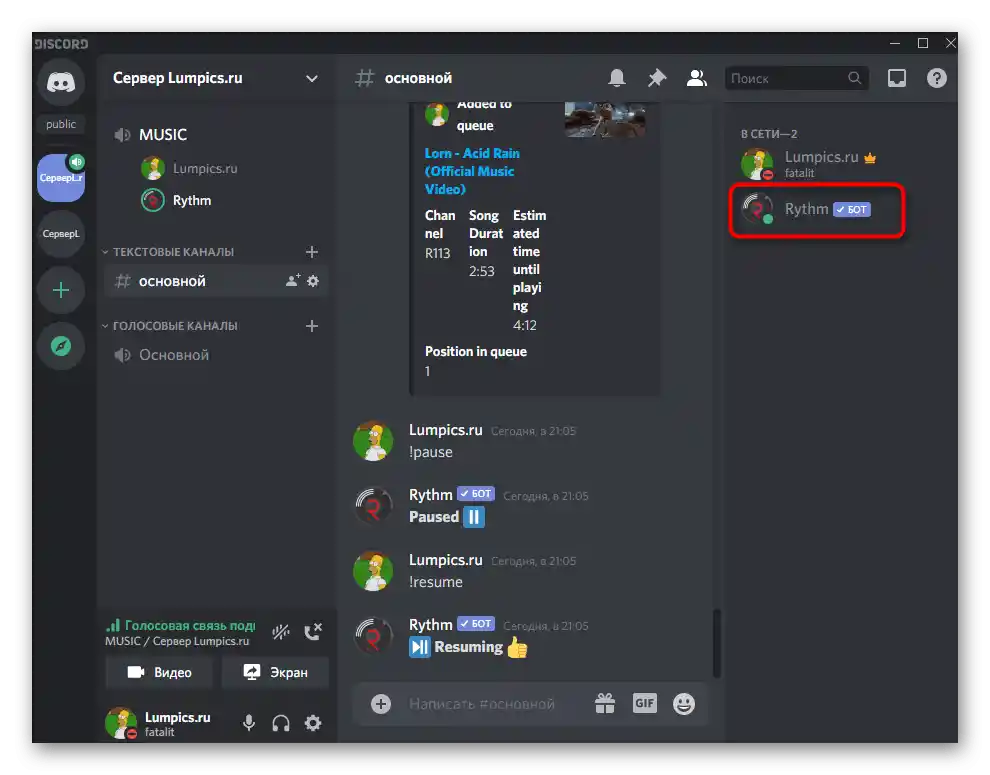
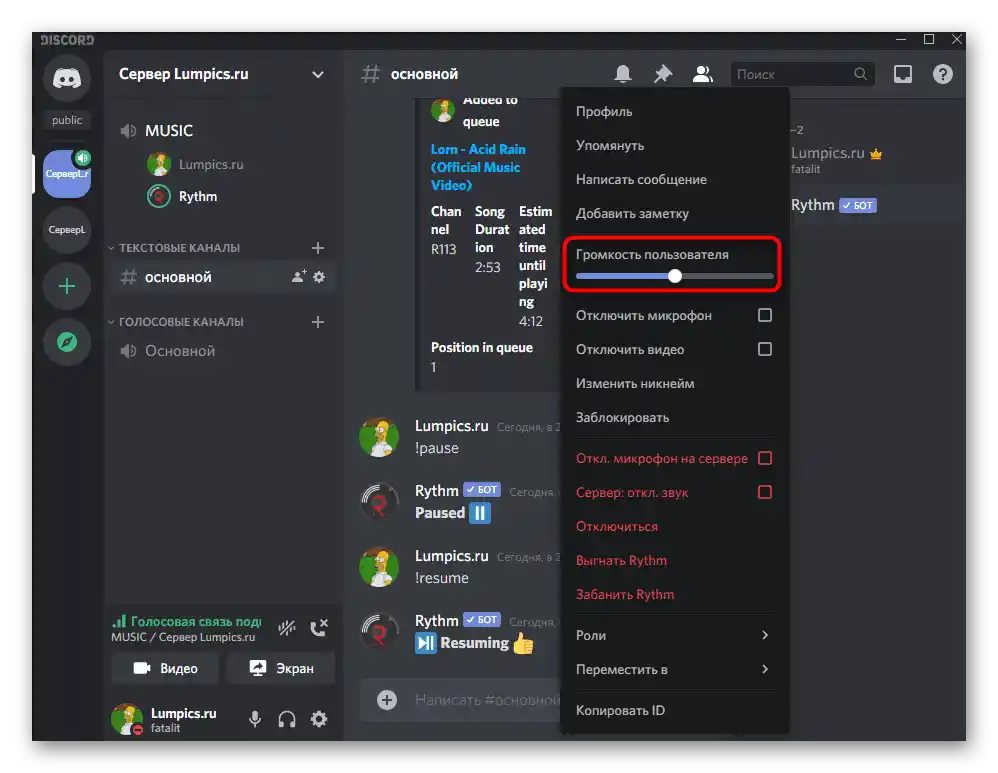
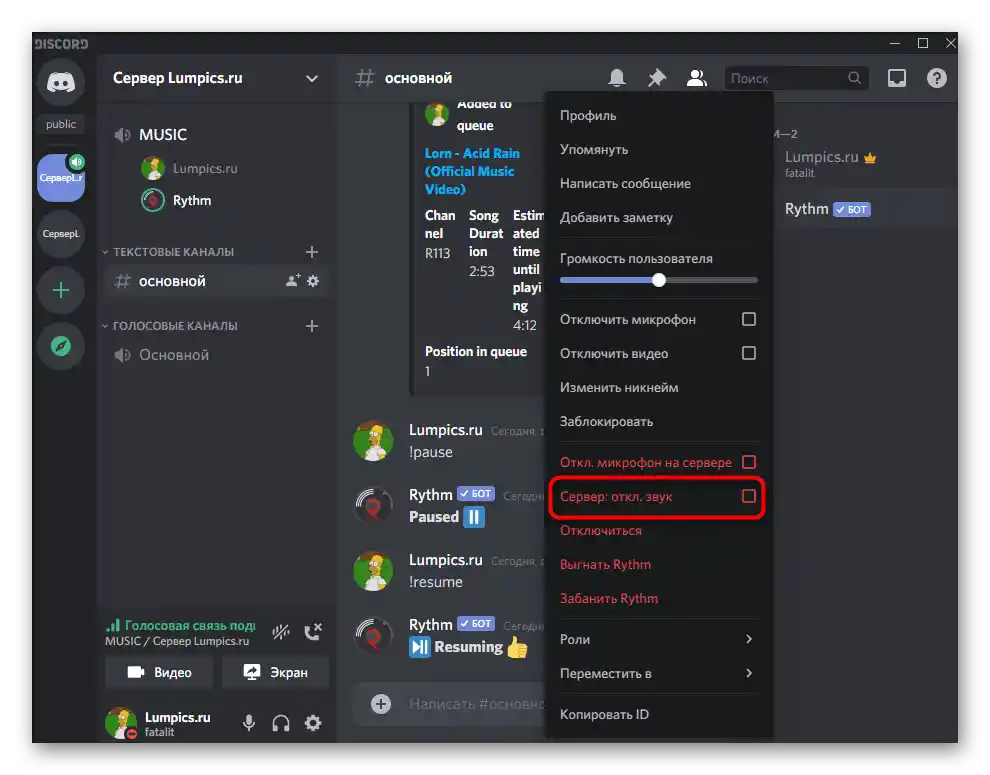
V rámci tohto krokového návodu sme sa zaoberali iba základnými aspektmi prehrávania hudby cez bota, a samozrejme, takéto nástroje majú oveľa širší súbor funkcií: zobrazenie textu aktuálnej skladby, nastavenie časovača, opakovanie jednej skladby a mnoho ďalšieho. Všetkým, ktorí chcú používať takéto boty na trvalej báze, odporúčame oboznámiť sa s časťou pomoci, naučiť sa všetky príkazy a dozvedieť sa o nuansách, o ktorých vývojári určite informujú na svojej stránke v sieti alebo priamo v prvej správe od bota.
Variant 2: Mobilná aplikácia
Majitelia mobilnej aplikácie Discord môžu tiež pridať hudobného bota a vysielať cez neho neobmedzené množstvo skladieb, ale bude to trochu zložitejšie kvôli špecifikám fungovania tejto platformy. Napriek tomu si prejdime každý krok podrobnejšie a vy sa sami rozhodnite, či je tento variant pohodlný na používanie.
Krok 1: Pridanie bota na server
V prvom kroku Variant 1 sme poskytli odkaz na plnoformátový materiál, ktorý sa zaoberá pridávaním hudobného bota na server.Tam nájdete návod, ktorý je vhodný pre majiteľov mobilných zariadení, ktorí nemajú prístup k počítaču, aby vykonali túto akciu.
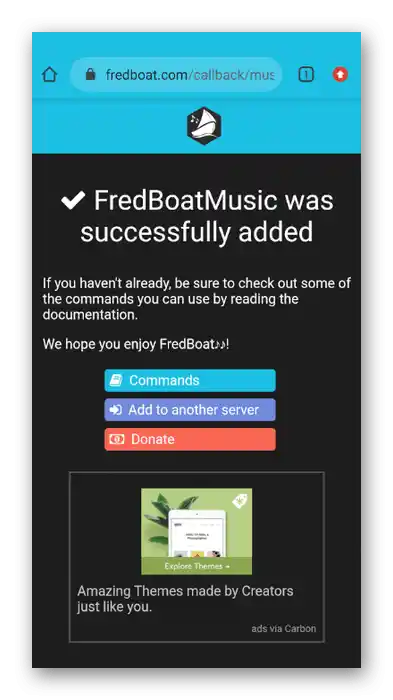
Pridajte akéhokoľvek bota, ktorý sa vám páči, a potom prejdite k realizácii nasledujúcich krokov na nastavenie prehrávania.
Krok 2: Výber kanála na streamovanie hudby
Prehrávanie hudby sa uskutočňuje na jednom z hlasových kanálov servera, preto sa budete musieť k nemu pripojiť. Na to otvorte zoznam dostupných kanálov a kliknite na ten potrebný.
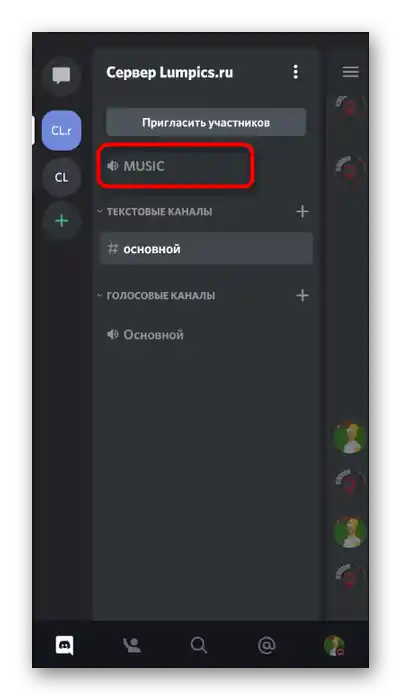
Ak taký neexistuje, najprv ho budete musieť vytvoriť. Stručne ukážeme príklad pridania nového hlasového kanála, ktorý bude v budúcnosti použitý na streamovanie skladieb.
- Kliknite na názov svojho servera, aby sa na obrazovke objavilo ovládacie menu, kde vás zaujíma položka "Vytvoriť kanál".
- Zadajte názov kanála a označte ho ako "Hlasový kanál". Ak chcete, aby bol súkromný, aktivujte vyhradenú možnosť, ale najprv si prečítajte oznámenie o tom, čo táto funkcia poskytuje.
- Po výbere kanála kliknite na "Pripojiť sa k hlasovému kanálu".
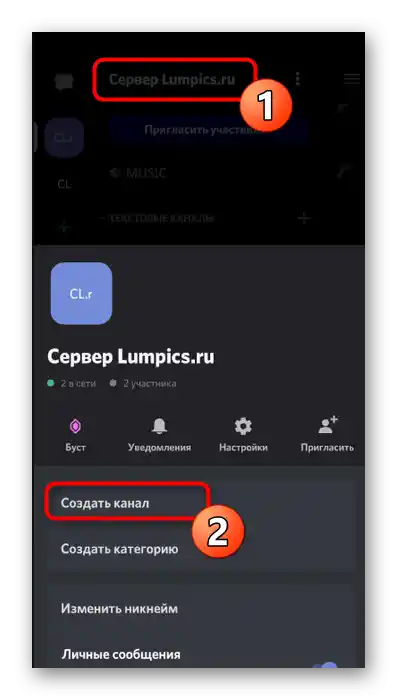
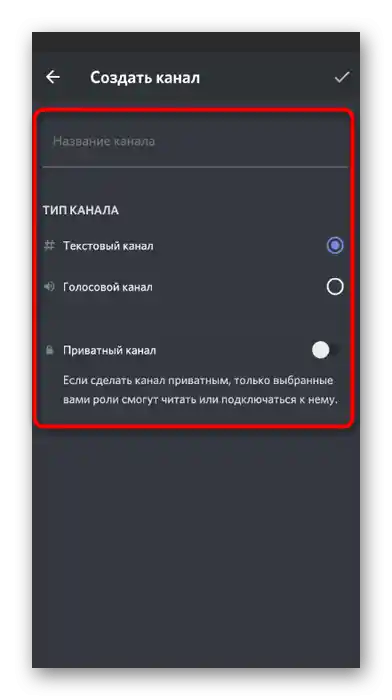
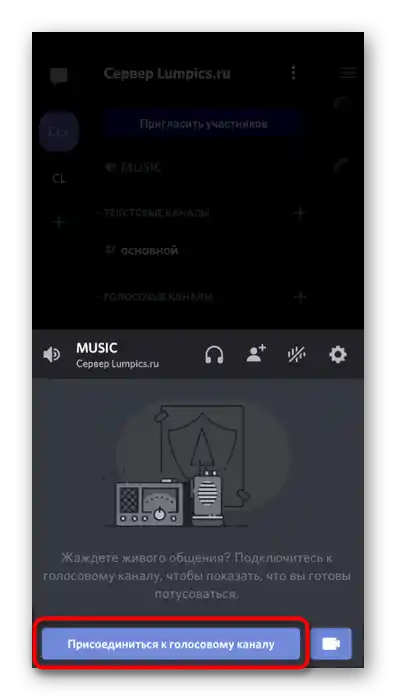
Krok 3: Prehrávanie hudby a ovládanie bota
Ako posledný krok v návode na mobilnú aplikáciu Discord si prejdeme možnosť interakcie s pridaným botom, aby každý používateľ pochopil, ako prehrávať hudbu a ovládať ju v reálnom čase.
- Po pripojení k hlasovému kanálu otvorte textový chat, do ktorého bot predtým poslal automatickú správu.
- Zadajte príkaz
!help(alebo iný príkaz pomoci, o ktorom sa hovorí v prvej správe bota). - Oboznámte sa s všeobecnými príkazmi na streamovanie hudby a prečítajte si ďalšie informácie od vývojárov.
- Zadajte
!playa uveďte názov piesne, ktorú chcete prehrať.V závislosti od nastaveného bota sa príkaz na spustenie prehrávania mení, čo zohľadnite pri jeho zadávaní. - Budete informovaní o úspešnom vyhľadaní a spustení prehrávania zadaného diela.
- Rovnako prebieha prehrávanie skladby, keď sa jej vyhľadávanie vykonáva nie podľa názvu, ale zadaním odkazu, napríklad z YouTube.
- Skúste zastaviť prehrávanie a znova ho spustiť pomocou príkazov zabudovaných v bota. Uvidíte zobrazenie správ o úspešnom vykonaní zadaných úloh. Teraz môžete bez problémov ovládať bota priamo cez mobilnú aplikáciu alebo sa k nemu prepnúť, keď to bude potrebné.