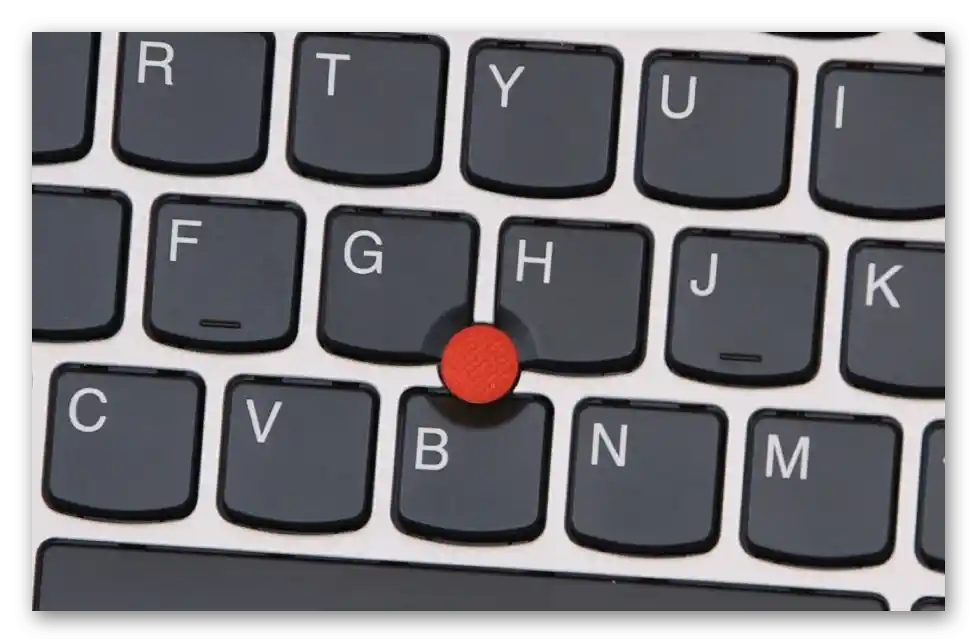Obsah:
Spôsob 1: Klávesy na klávesnici
Samozrejme, priamou alternatívou vyberania textu bez externého myši je použitie kláves. A tu, v rozpore s rozšíreným názorom na existenciu len jednej klávesovej skratky, existuje hneď niekoľko možností, ako kopírovať celý text alebo jeho časti. V určitých prípadoch je to dokonca rýchlejšie a pohodlnejšie ako použitie myši.
Vyberanie celého textu
Najjednoduchšia akcia — vyberanie a kopírovanie celého textu. Na to stlačte kombináciu kláves Ctrl + A bez ohľadu na to, kde sa kurzor práve nachádza. Akonáhle sa text začne zvýrazňovať modrou farbou, stlačte Ctrl + C na jeho kopírovanie.
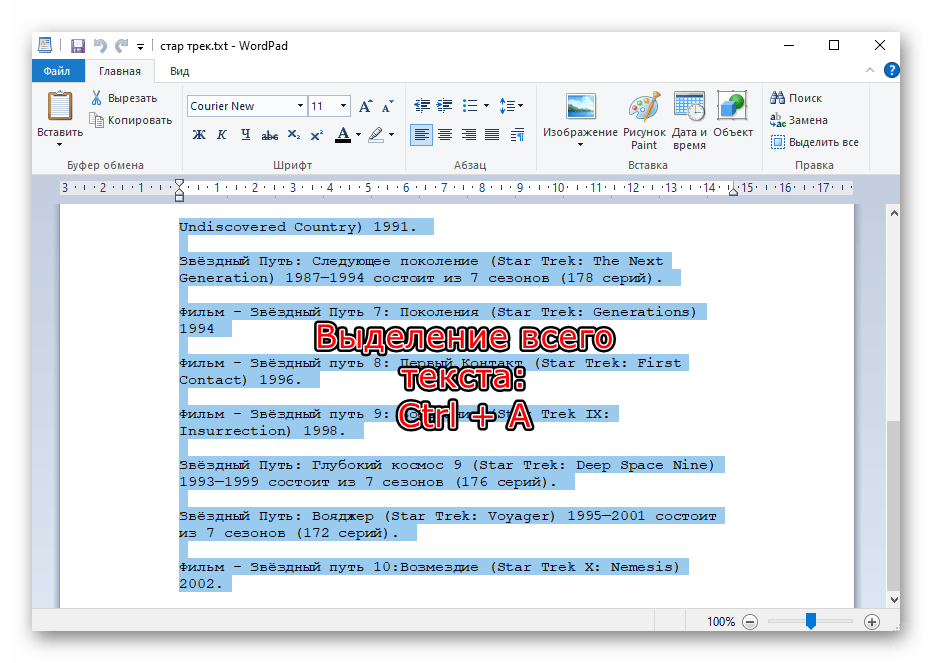
Žiaľ, v prehliadačoch sa pritom zachytí množstvo nepotrebných blokov článku, avšak s tým sa nedá nič robiť. Podľa želania bude potrebné tento spôsob kombinovať s nasledujúcim: touchpad čiastočne alebo úplne môže nahradiť aj myš, aj vyberanie z klávesnice.
Vyberanie úryvku
Táto možnosť je aktuálna len pre textové dokumenty, pretože na stránkach prehliadača, v messenger-och (keď ide o správy z histórie) a iných aplikáciách, ktorých rozhranie je úplne prispôsobené na používanie myši, to nebude možné.
Najprv musíte umiestniť kurzor pred slovo, od ktorého chcete začať vyberanie, alebo za posledné, ak je pohodlnejšie vykonávať vyberanie od konca. Na to sa môžete dostať k požadovanému fragmentu šípkami na klávesnici.Ak je dokument dlhý, rýchlejšie sa v ňom zorientujete pomocou týchto kláves (funguje to aj v prehliadačoch):
| Klávesa | Akcia |
|---|---|
| Page Up (Pg Up) | Presúva kurzor na začiatok dokumentu |
| Page Down (Pg Dn) | Presúva kurzor na koniec dokumentu |
| Home | Presúva kurzor na začiatok riadku, v ktorom sa práve nachádza |
| End | Presúva kurzor na koniec riadku, v ktorom sa práve nachádza |
Možno bude potrebné stlačiť vybranú klávesu niekoľkokrát alebo ich skombinovať.
Teraz, keď je kurzor pri prvom slove, vyberte typ zvýraznenia z nasledujúcich.
Zvýraznenie po jednej písmenke
Držte kláves Shift stlačený a stlačte šípku doprava. Stlačenie šípky doľava zruší existujúce zvýraznenie písmen alebo začne zvýraznenie sprava doľava.
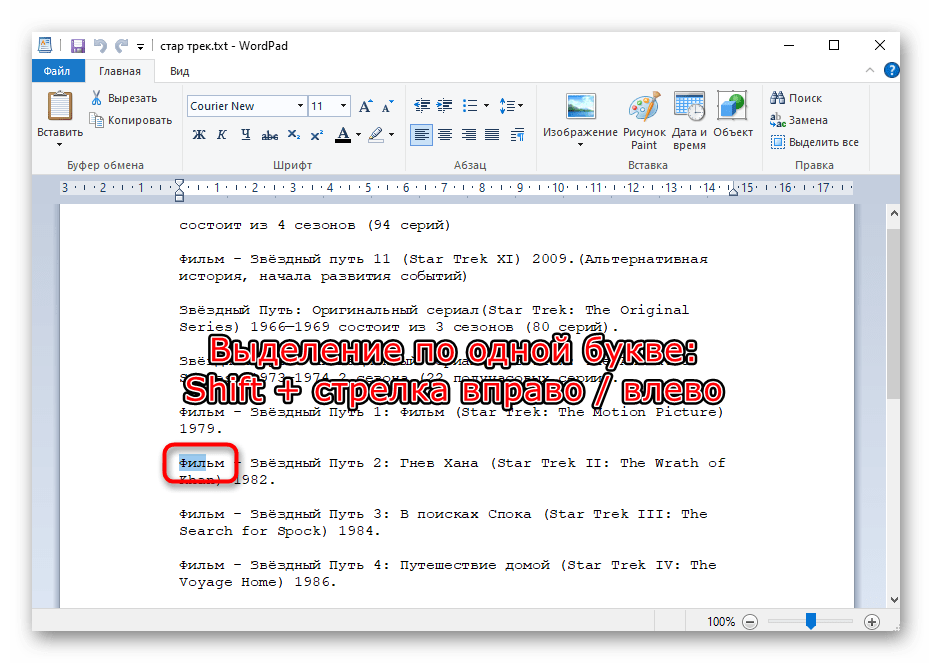
Zvýraznenie po jednom slove
Tu platí rovnaké pravidlo, ale mení sa kombinácia kláves: Shift + Ctrl + šípka doprava alebo doľava v závislosti od toho, či sa text kopíruje zľava alebo sprava.
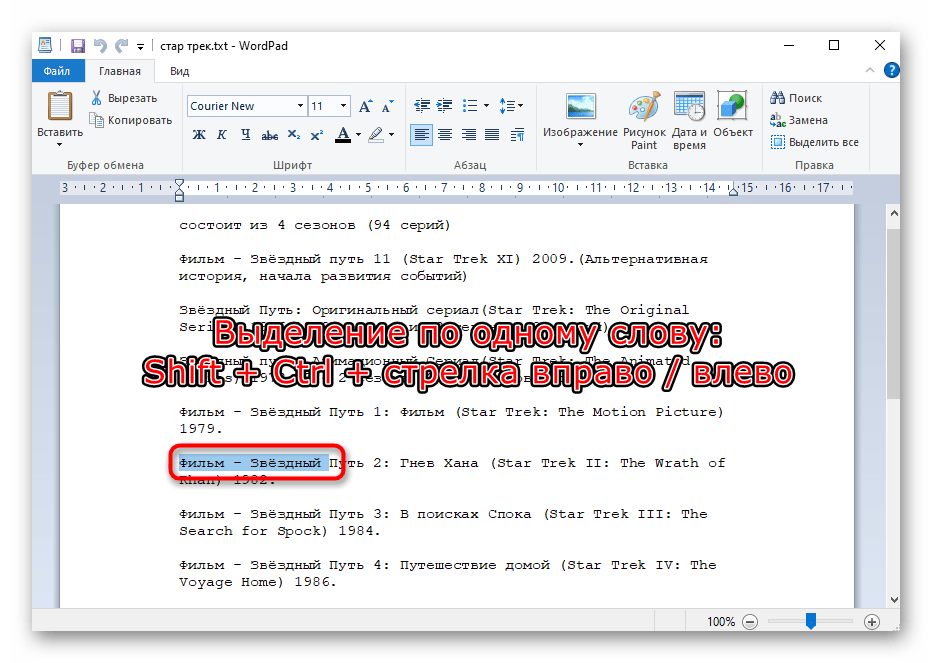
Zvýraznenie po riadkoch
Rozsiahlejšie úseky textu je lepšie zvýrazniť celými riadkami. Na to, držte kláves Shift a stláčajte šípku nadol alebo nahor.
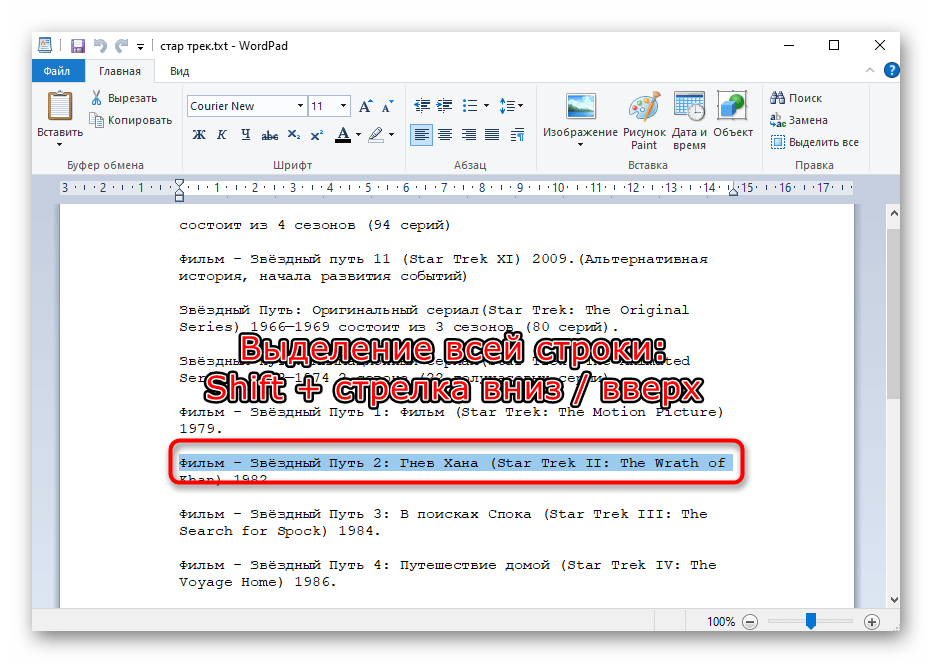
Zvýraznenie celého odseku
Ak je text rozdelený na odseky, môžete zvoliť tento typ zvýraznenia. Na to použite kombináciu kláves Shift + Ctrl + šípka nadol alebo nahor.
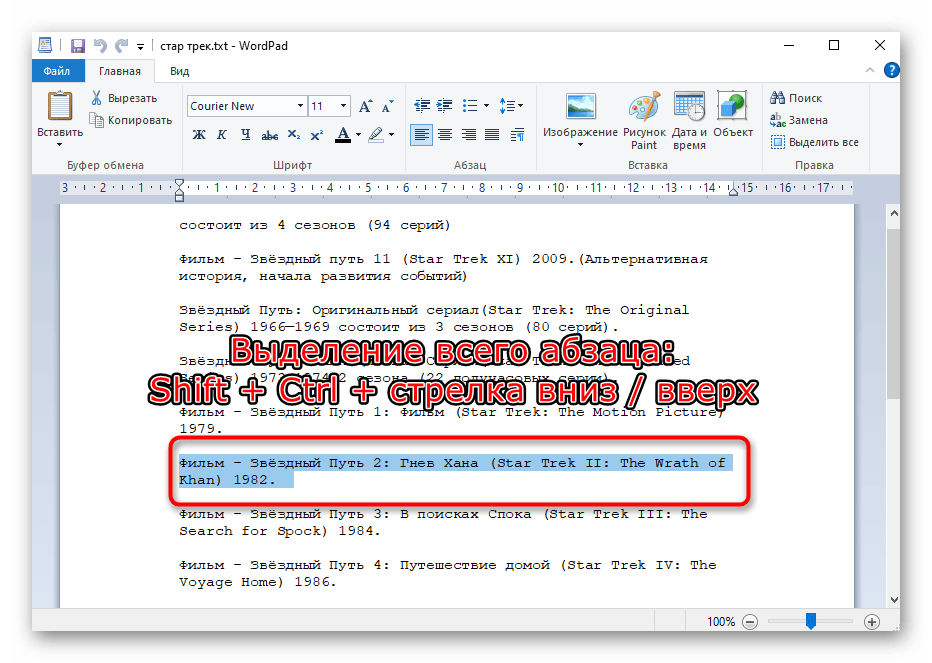
Zvýraznenie stránky
Aby ste rýchlo zvýraznili niekoľko strán, stlačte Shift + Page Down / Page Up. Berte do úvahy, že vo väčšine prípadov sa zvýrazňuje ten úsek textu, ktorý je viditeľný na vašej obrazovke — to sa považuje za stránku v tomto prípade. Po stlačení Pg Dn alebo Pg Up{{t_ text sa automaticky posunie na nezvýraznený, ako je zobrazené na snímke obrazovky nižšie.Podľa toho stlačte túto kombináciu toľkokrát, koľko textu je potrebné vybrať.
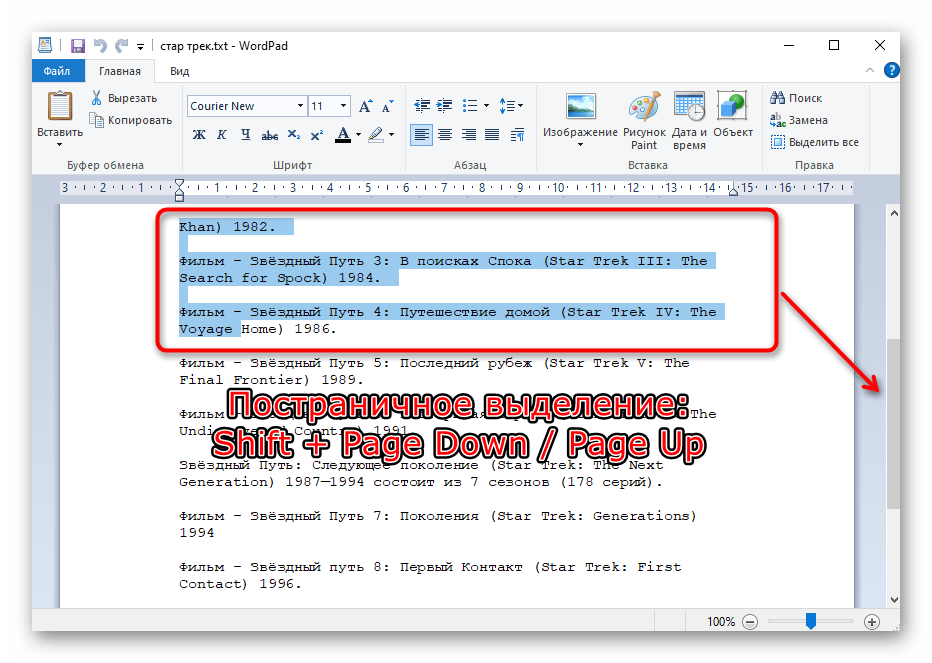
Nezáleží na tom, aký prípad bol vybraný na zvýraznenie, klávesová skratka na kopírovanie je vždy rovnaká: Ctrl + C. Vloženie skopírovaného textu sa vykonáva pomocou klávesov Ctrl + V.
Spôsob 2: Touchpad
Dotyková plocha je vo všetkých notebookoch a vykonáva všetky tie isté funkcie ako bežná myš, a v niektorých prípadoch je pohodlnejšia ako jej USB/Bluetooth analóg. Mnohí používatelia, ktorí momentálne nemôžu používať myš, nechcú prejsť na touchpad, pričom to zdôvodňujú aj nepríjemnosťou pri výbere textu. Avšak zvyčajne si na ovládanie rýchlo zvyknete a v budúcnosti bude tento proces oveľa jednoduchší.
Moderné touchpady fungujú prakticky rovnako, avšak niektoré modely môžu mať špecifiká, ktoré sa nezhodujú s univerzálnym návodom. V takom prípade je najlepšie obrátiť sa na dokumentáciu, ktorú napísali vývojári špeciálne pre konkrétnu produktovú líniu. Manuály si môžete stiahnuť z oficiálnej webovej stránky výrobcu notebooku v sekcii podpory alebo hľadať doma tlačený návod na oboznámenie sa so zariadením.
- Takže, aby ste vybrali nejakú časť textu, posuňte stránku na prvé slovo, ak vyberáte zhora nadol, alebo na posledné, ak vyberáte zdola nahor. Na to môžete použiť klávesy Pg Up / Pg Dn (posúvanie viditeľnej časti stránky nahor a nadol) a Home / End (okamžité posúvanie na úplný vrchol alebo dno stránky), ako aj šipky nahor a dolu.
Ak ovládanie klávesami nevyhovuje, dotknite sa touchpadu dvoma prstami a súčasne ich zdvihnite alebo spustite. Keď sa plocha touchpadu skončí, vráťte prsty na pôvodnú pozíciu a opakujte toľkokrát, koľko je potrebné.Takýto typ posúvania najlepšie nahrádza posúvanie kolieskom myši, pretože tiež umožňuje ovládať jeho rýchlosť.
- Kliknite na touchpad pred prvým slovom (alebo za posledným) a potom okamžite znova kliknite, tentoraz neprepúšťajte prst, ťahajte ho nadol/nahor (t.j. rýchlo sa dotknite touchpadu, čím určíte počiatočnú pozíciu vyberaného textu, a okamžite sa dotknite panelu ešte raz, tentoraz držte prst na priamom výbere). Keď sa plocha touchpadu skončí, výber sa automaticky pokračuje. Zdvihnite prst v momente, keď dosiahnete požadovaný úryvok textu.
- Celkom často pri uvedenom vyššie variante výberu objemného úryvku text sa pohybuje veľkou rýchlosťou, čo spôsobuje, že niektorým ľuďom je ťažké na prvýkrát vybrať požadovanú časť. Na kopírovanie malého úryvku alebo na úplnú kontrolu procesu namiesto toho, aby ste pohybovali prstom nadol/nahor, posuňte ho trochu doprava a, bez uvoľnenia, stlačte šipku nadol alebo hore na klávesnici a vyberajte riadok po riadku. Môžete využiť aj klávesu Page Down / Page Up, aby ste naraz vybrali celú viditeľnú časť stránky, a potom už dokončte výber zvyškov šípkami alebo opatrným pohybom prsta. Počas celého tohto času by ste mali držať prst na touchpade, napodobňujúc stlačenie ľavej klávesy myši.
- Ak potrebujete vybrať len niekoľko slov, ťahajte prst nie nadol/nahor, ale doprava alebo doľava s menšou rýchlosťou. Keď sa vyberaná veta presunie na nový riadok, výber druhej línie sa automaticky pokračuje po tom, ako dosiahnete prstom hranicu touchpadu.
- Na vybratie jedného slova jednoducho dvakrát kliknite naň tlačidlom touchpadu, ktoré napodobňuje stlačenie ľavej klávesy myši, alebo urobte to isté dvoma rýchlymi dotykmi hlavnej oblasti panelu. Druhá možnosť je oveľa pohodlnejšia a tichšia.
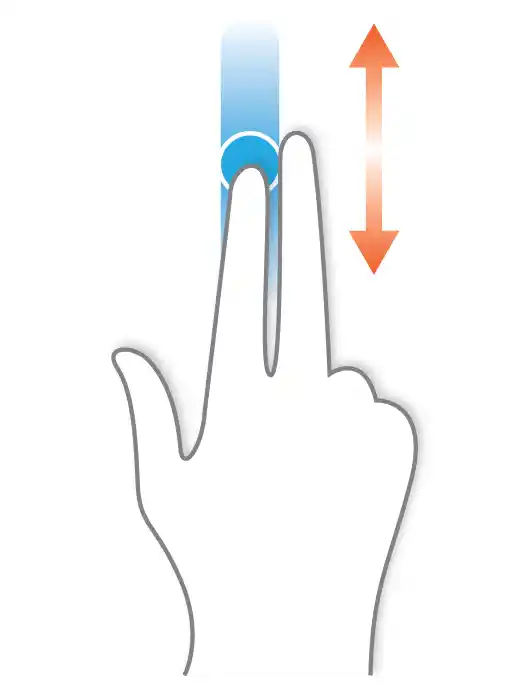
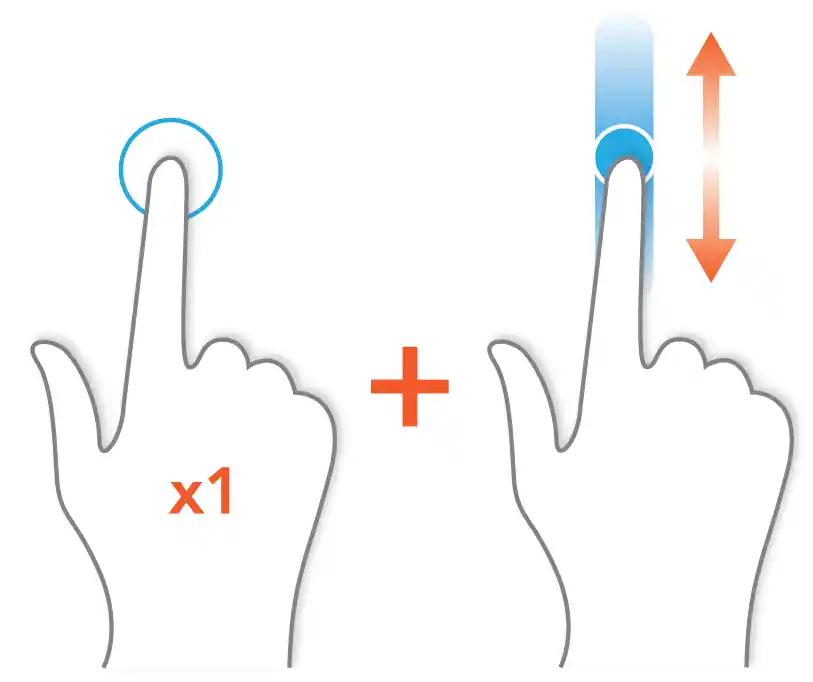
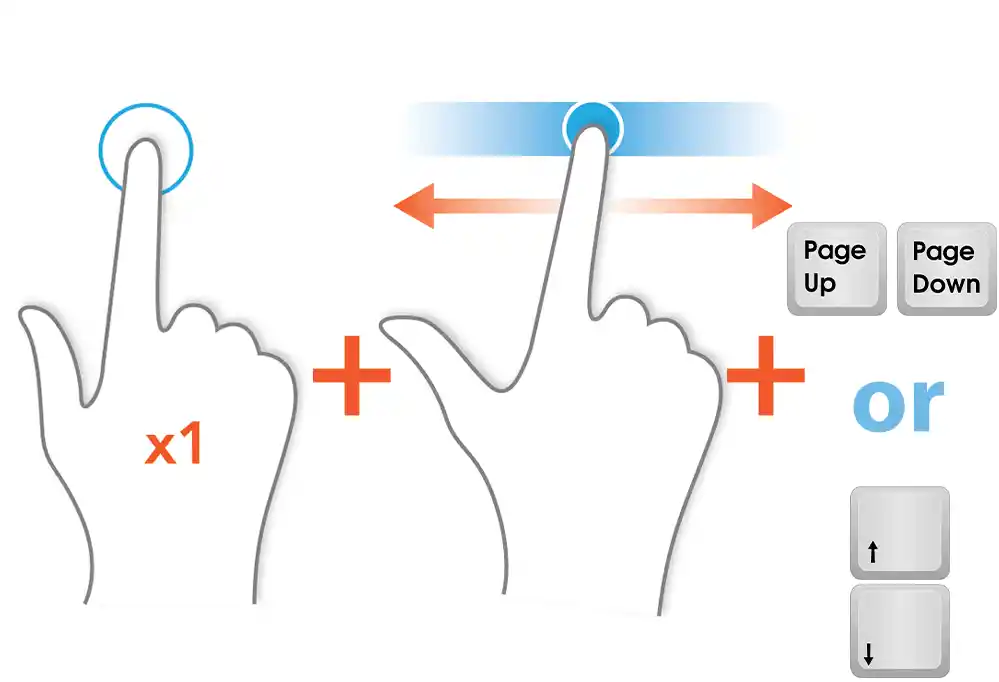
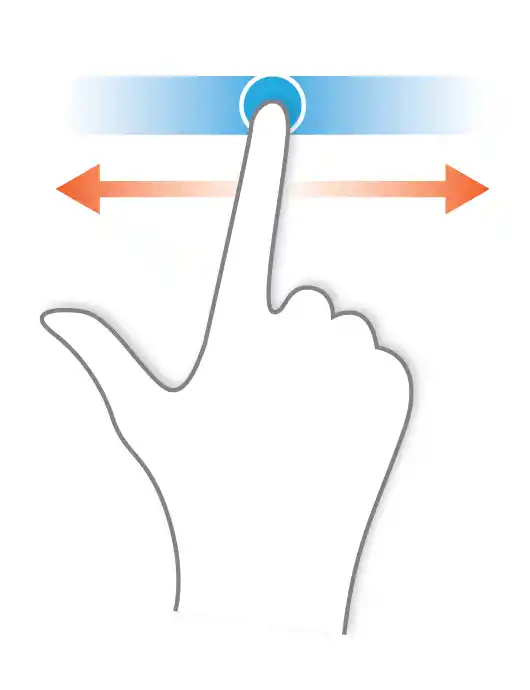
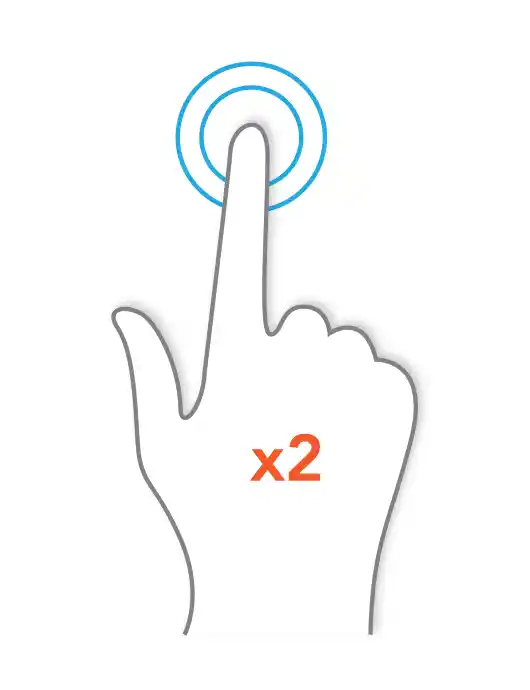
Proces kopírovania a vkladania takto vybraného textu je úplne identický s tým, ako to robíte zvyčajne.
Majitelia notebookov Lenovo ThinkPad môžu tiež využívať joystick TrackPoint, určený na ovládanie kurzora a ovládaný silou a smerom stlačenia. Aktivácia funkcie "Press-to-select" (v okne "Vlastnosti myši" Windows) robí stlačenie TrackPoint ekvivalentným stlačeniu ľavej klávesy myši.Podobné tlačidlo majú niektoré modely notebookov HP, Dell, Toshiba.