Obsah:
Možnosť 1: Program pre PC
Funkcionalita desktopovej verzie Discord je flexibilnejšia z hľadiska vytvárania a následného nastavenia servera, preto sa odporúča používať práve ju, ak je to možné. Ďalej si ukážeme dva príklady vytvorenia servera: čistý a pomocou vstavaných šablón, ktoré automaticky pridávajú hlasové a textové kanály v závislosti od zvolenej témy.
Vytvorenie prázdneho servera
Táto metóda bude optimálna v prípadoch, keď chcete nastaviť každý kanál na serveri sami a rozdeliť ich do kategórií, pričom ich najprv pridáte. Na vytvorenie čistého servera vykonajte nasledujúce kroky:
- Spustite Discord a na paneli vľavo kliknite na tlačidlo s plusom.
- V novom okne uvidíte zoznam hotových šablón, ale tentoraz vás zaujíma položka „Moja šablóna“.
- Ďalej sa objaví otázka, či chcete vytvoriť server len pre svojich priateľov alebo ho sprístupniť celému komunitnému prostrediu, čím umožníte zasielanie pozvánok. Ak si nie ste istí, kliknite na zvýraznený text nižšie a preskočte túto otázku.
- Ďalší krok — hlavná fáza personalizácie, teda zadanie názvu servera do príslušného poľa.
- Sem patrí aj pridanie ikony, čo nie je povinné. Pri absencii obrázka budú používatelia vidieť skratku názvu servera.
- Po dokončení personalizácie sa server úspešne vytvorí a okamžite otvorí. Teraz sa zobrazuje na paneli vľavo. Použite objavené nápovedy na pokračovanie v personalizácii, zaslanie pozvánok priateľom alebo otestovanie funkčnosti správ.
- Kliknite na názov servera hore, čím vyvoláte panel s hlavnými akciami.Odtiaľ môžete prejsť do nastavení, vytvoriť kanály a kategórie pre ne.
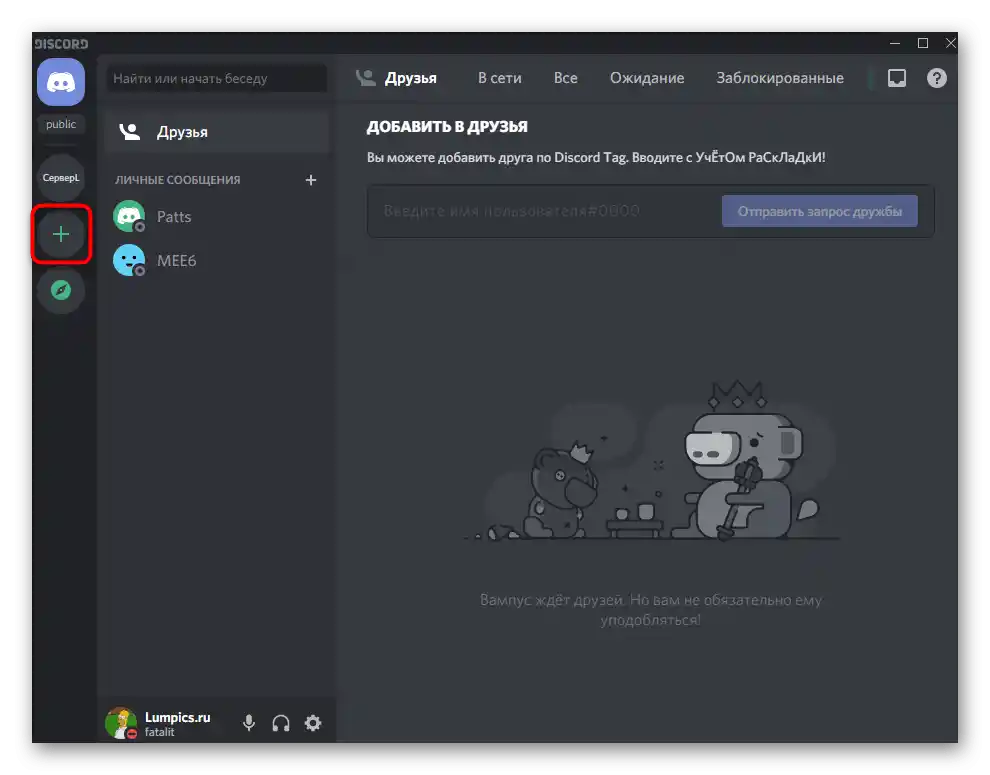
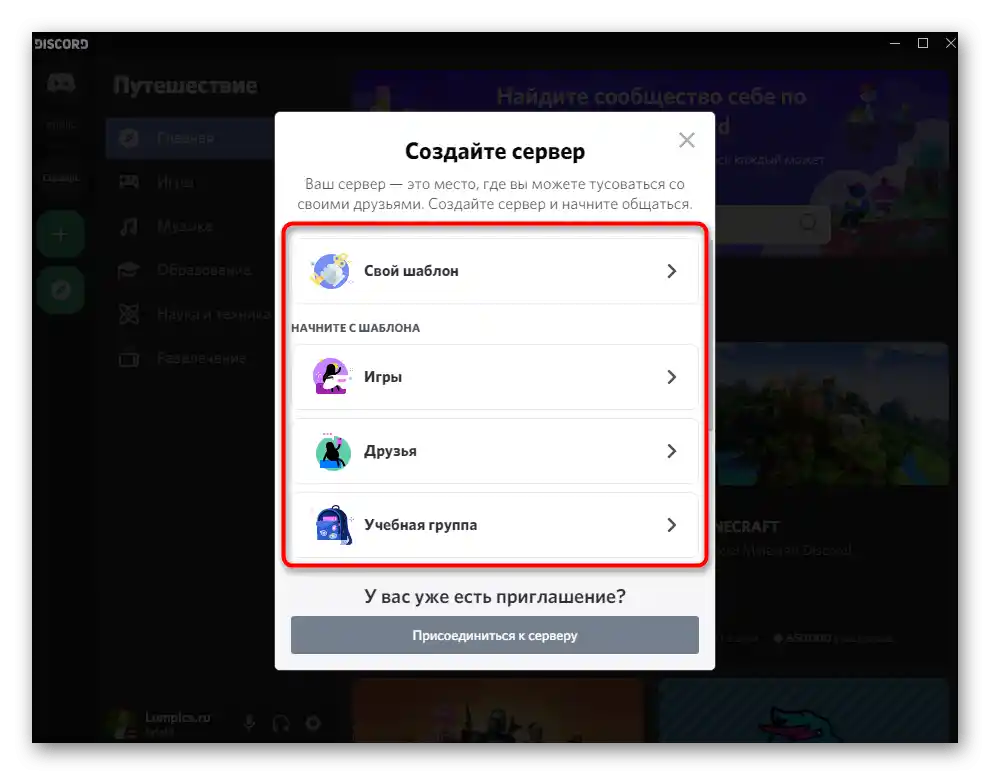
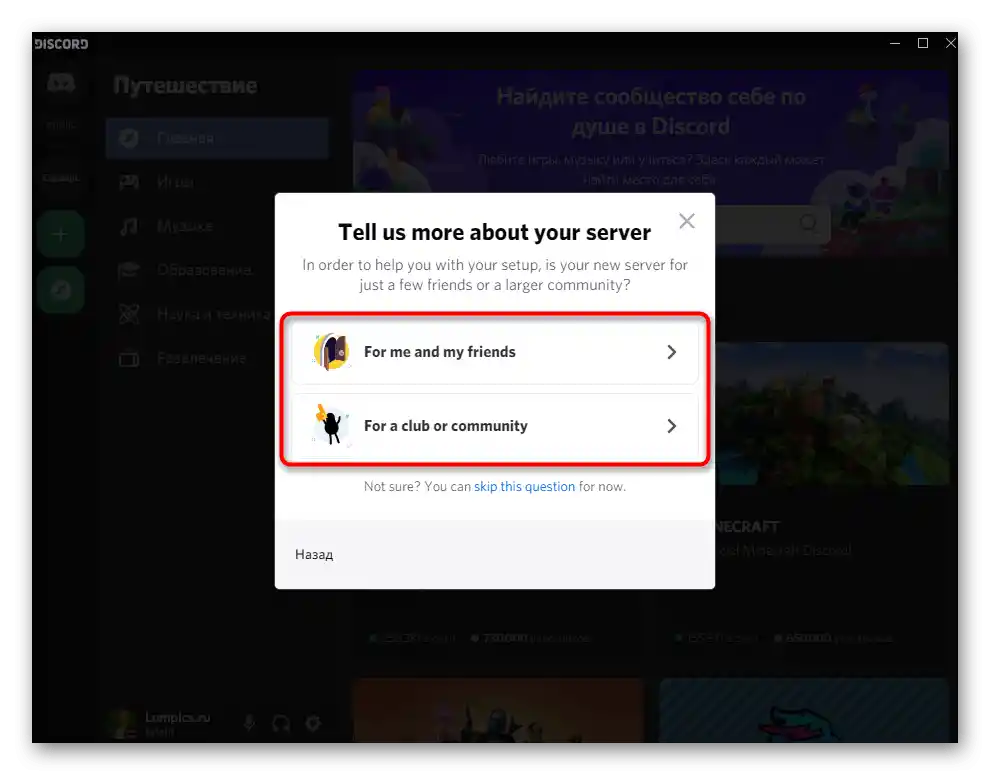
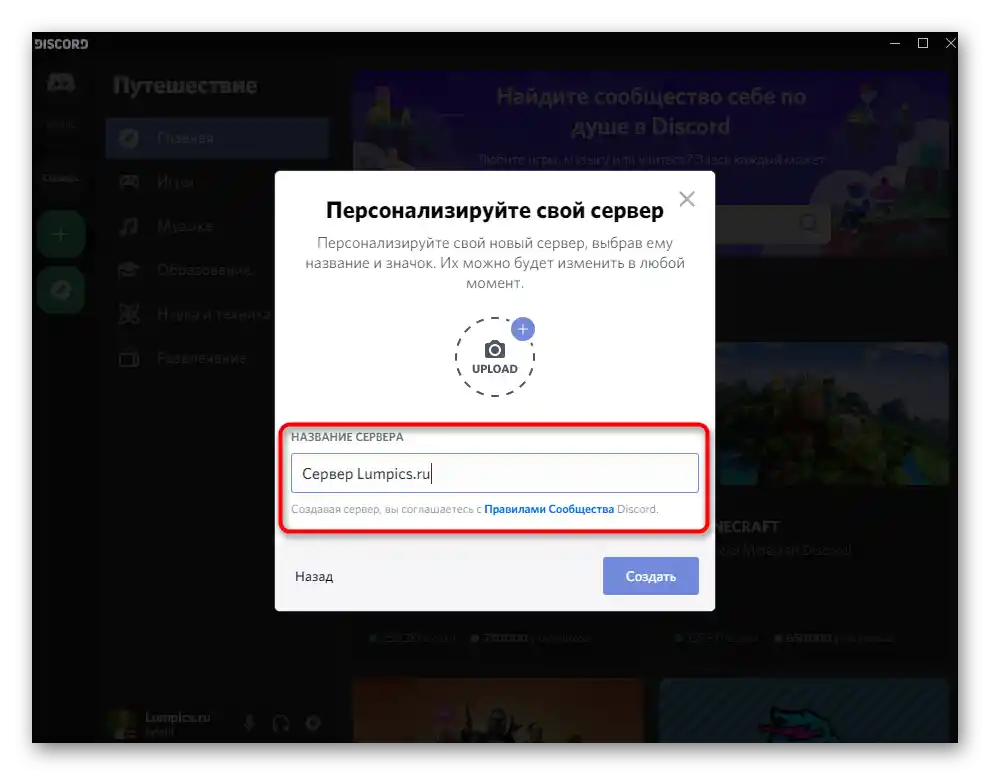
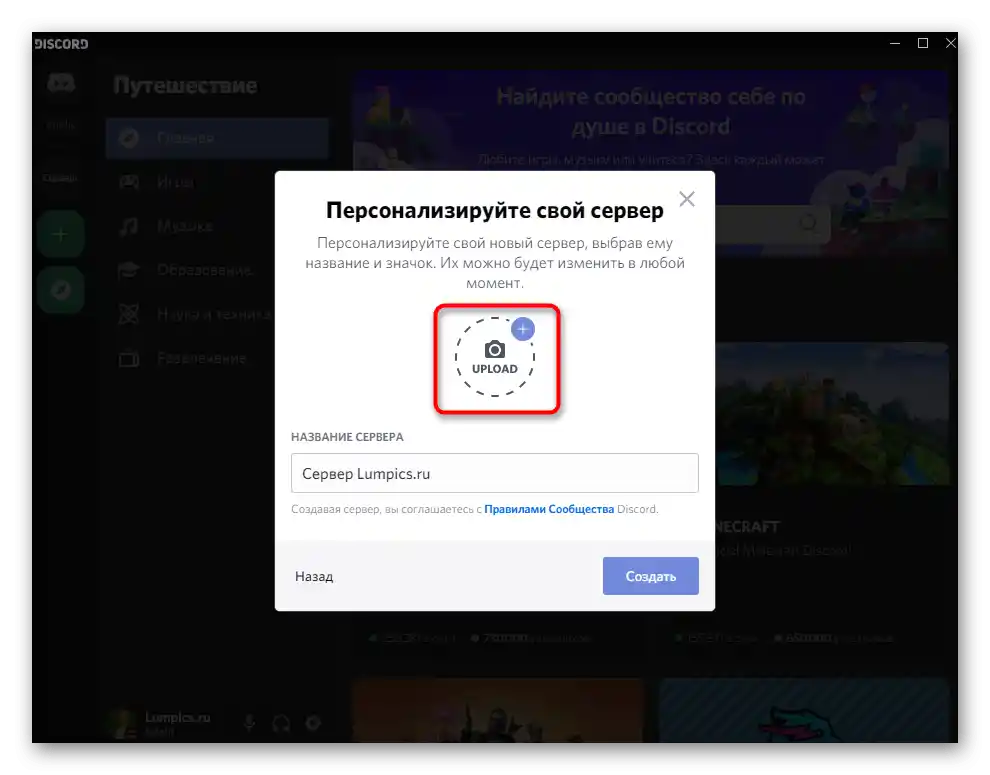
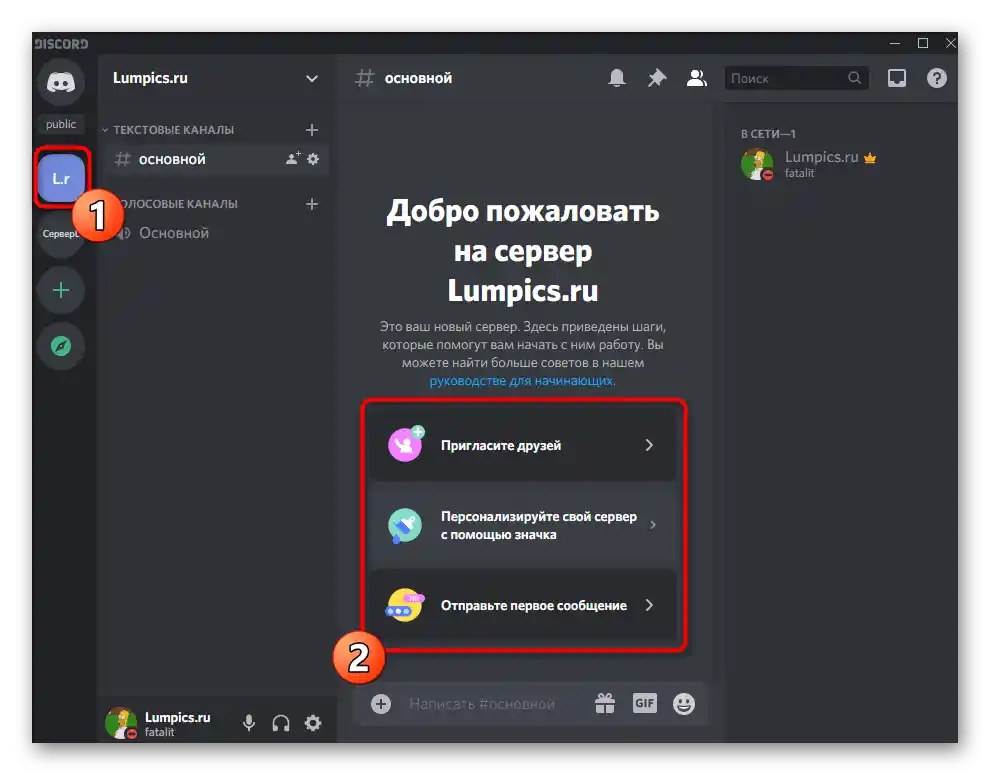
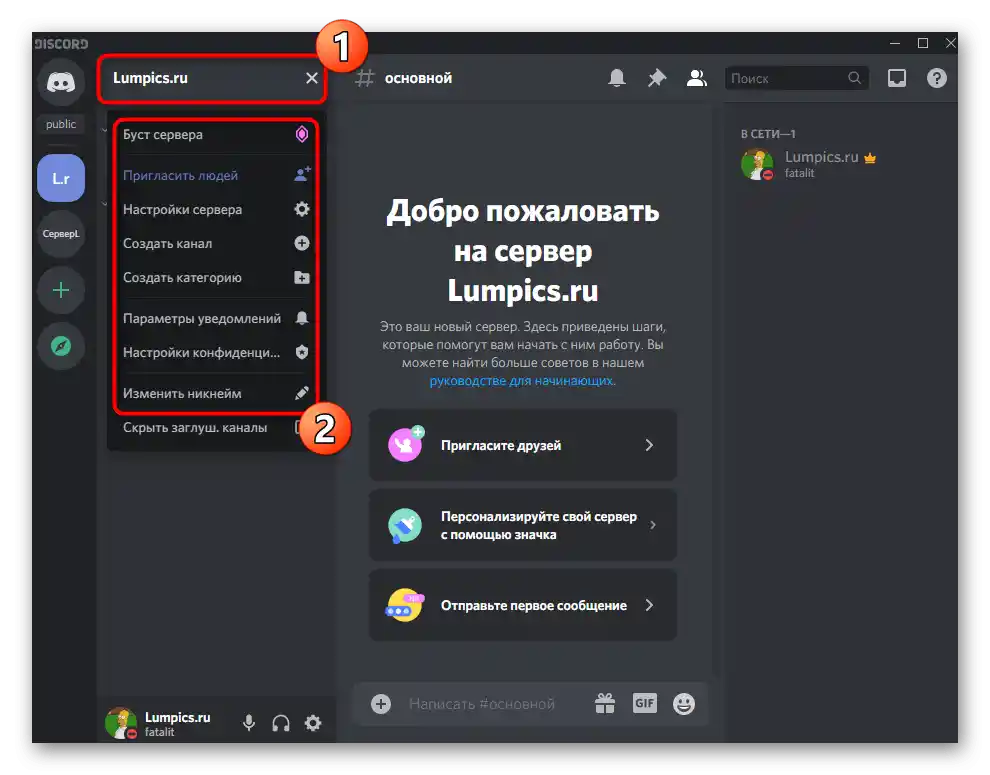
Používanie vstavaných šablón
Pozrime sa na tému používania šablón, ktoré vytvorili vývojári. Vyčlenili niekoľko úloh, pre ktoré môže byť server na Discorde užitočný, či už ide o študijnú skupinu hry alebo priateľskú komunikáciu. Rozdiel medzi týmito šablónami spočíva v už vytvorených hlasových a textových kanáloch.
- Kliknite na tlačidlo s plusom pre začatie vytvárania nového servera a venujte pozornosť bloku „Začnite so šablónou“. Prejdite zoznamom, oboznámení so všetkými dostupnými možnosťami, a potom vyberte tú, ktorá vám vyhovuje.
- Uveďte, kto bude cieľovou skupinou tohto servera, aby Discord automaticky prispôsobil základné nastavenia.
- Zadajte názov a pridajte ikonu, čím personalizujete komunitu.
- Po dokončení uvidíte, že v bloku vľavo sa objavilo niekoľko hlasových a textových kanálov, ktoré môžu používať všetci účastníci. V budúcnosti vám nič nebráni pridať nové úlohy a nastaviť obmedzenia.
- Nezabúdajte používať nápovedy zobrazené v hlavnom bloku servera a tiež sa oboznámte s príručkou pre začiatočníkov, ak sa s prácou v Discorde stretávate po prvýkrát.
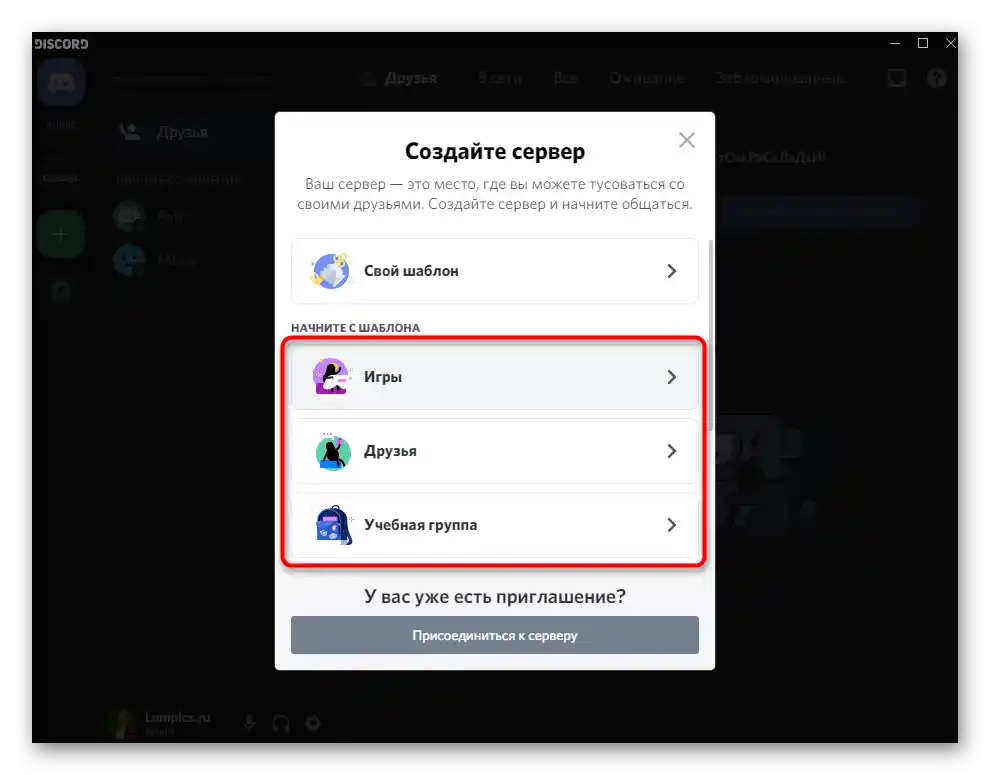
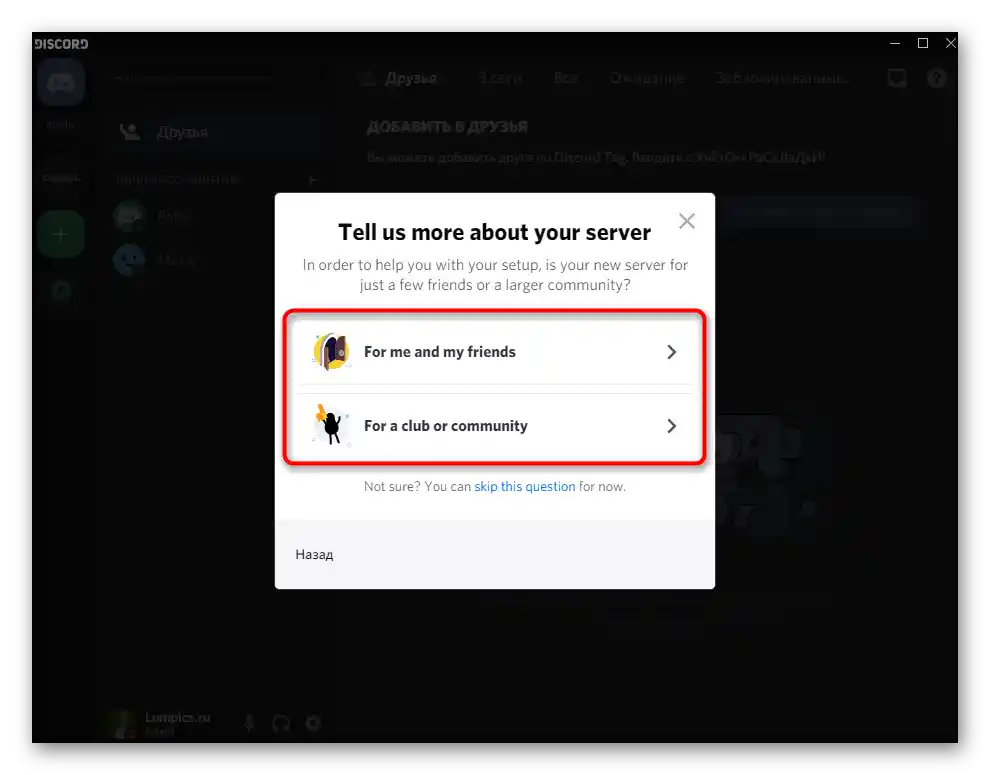
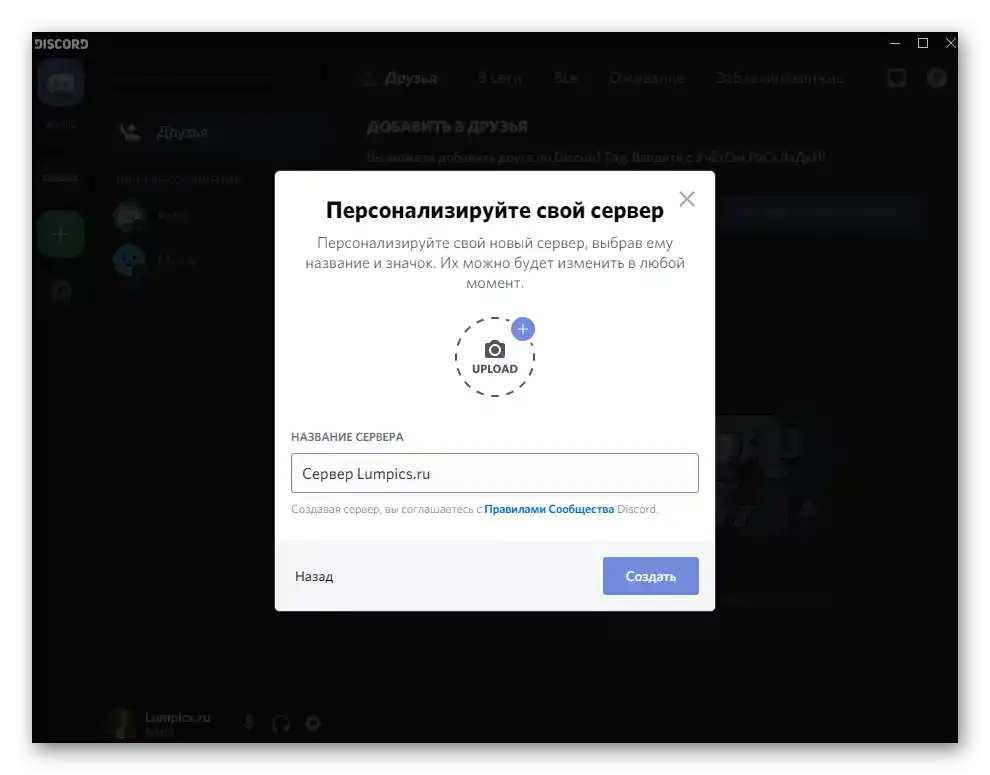
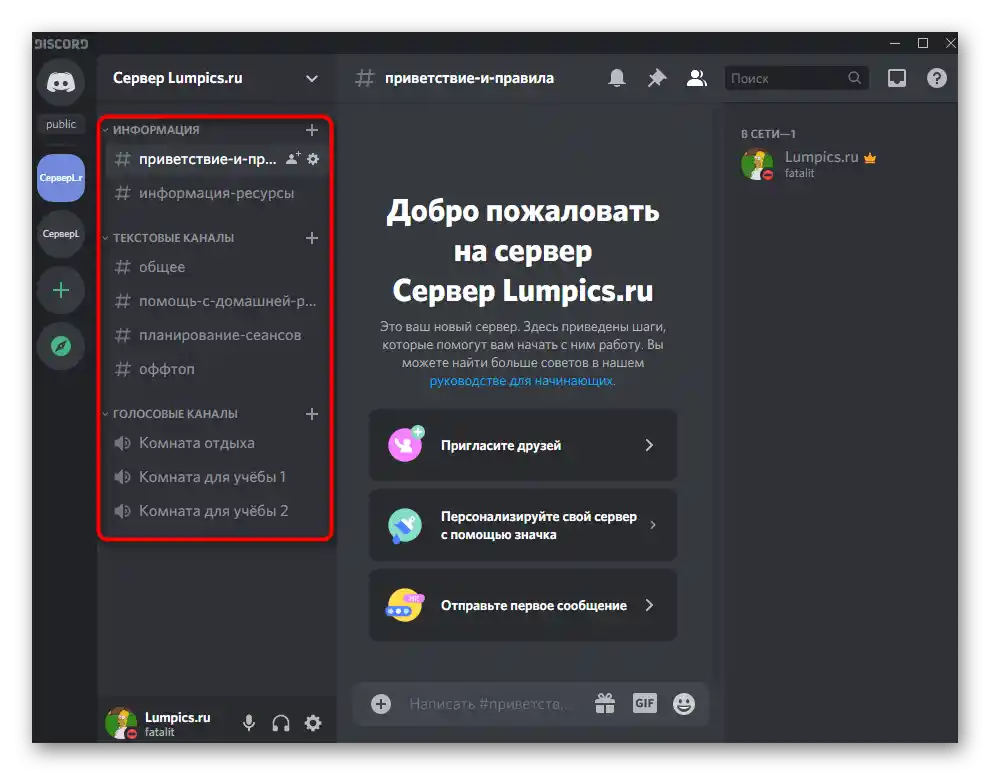
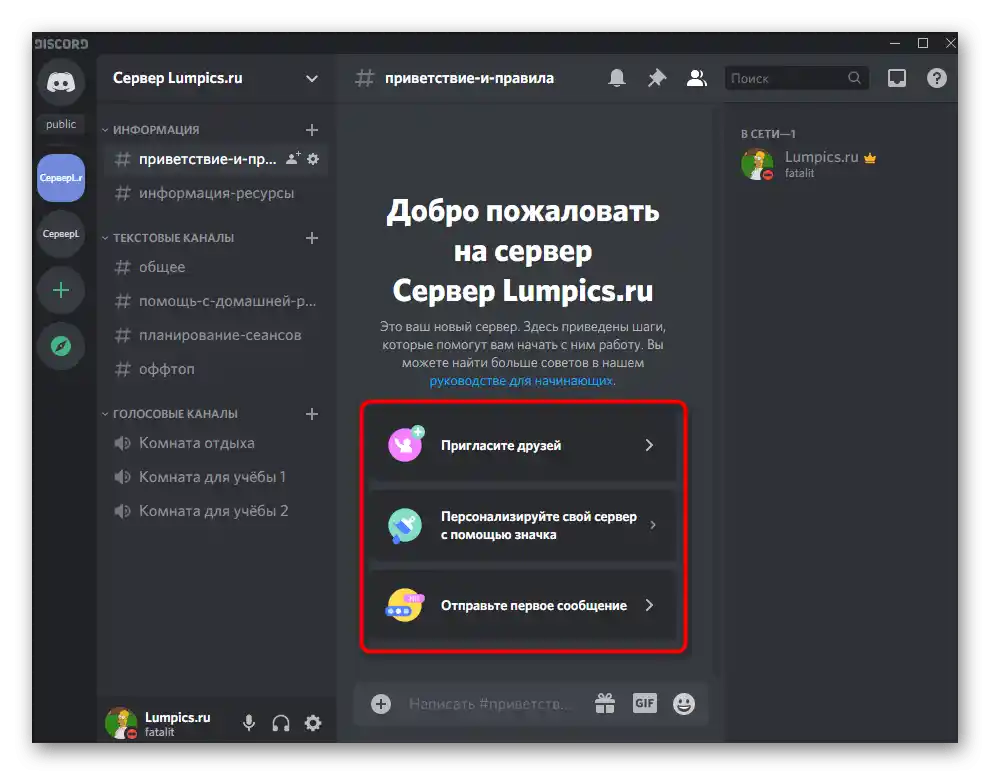
Možnosť 2: Mobilná aplikácia
Bohužiaľ, zatiaľ majú používatelia mobilnej aplikácie Discord k dispozícii iba metódu vytvorenia prázdneho servera bez použitia šablón.Zohľadnite to pri vykonávaní nasledujúcej inštrukcie.
- V hlavnom menu aplikácie stlačte tlačidlo s plusom, aby ste začali vytvárať server.
- Po zobrazení rozbaľovacieho menu vyberte možnosť „Vytvoriť server“.
- Zadajte názov do vyhradeného poľa alebo nechajte predvolenú možnosť.
- Ťuknite na miesto budúcej ikony a vyberte obrázok, ktorý chcete nastaviť ako titulný pre tento server.
- Po dokončení stlačte „Vytvoriť server“, čím dokončíte jeho nastavenie.
- Objaví sa okno, kde môžete poslať pozvánky priateľom na Discord alebo skopírovať odkaz, po ktorom sa iní používatelia stanú účastníkmi servera.
- Zatvorte okno s pozvánkami a prečítajte si tipy od vývojárov.
- Urobte swipe doprava, aby ste prešli k správe kanálov a otvorili všeobecné nastavenia servera na vykonanie ďalších akcií.
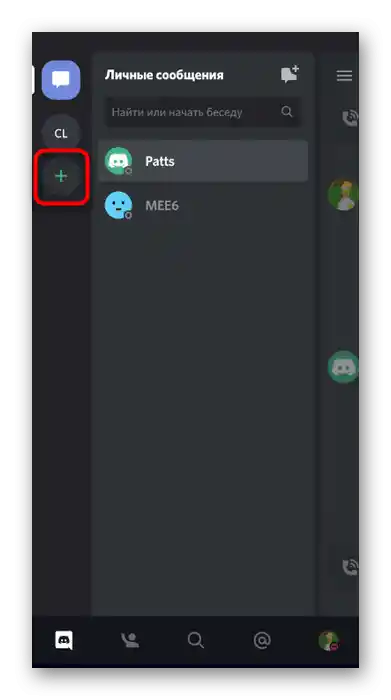
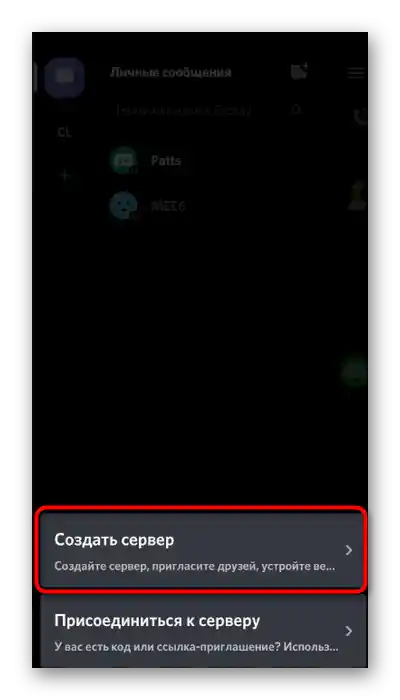
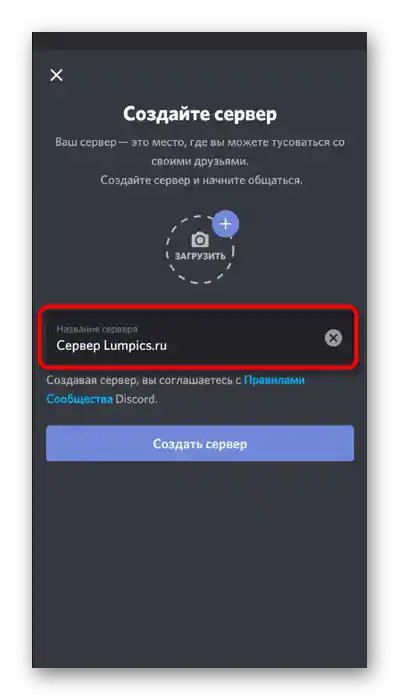
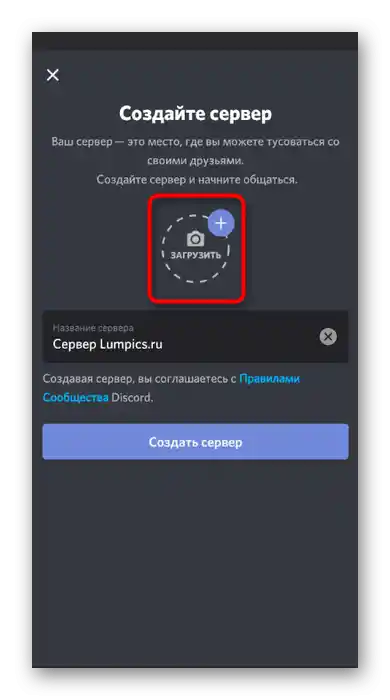
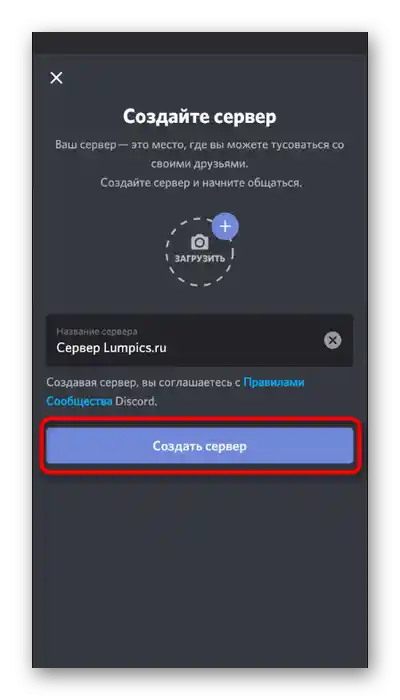
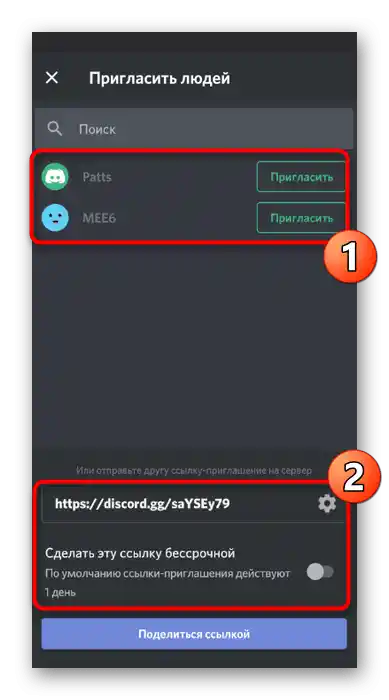
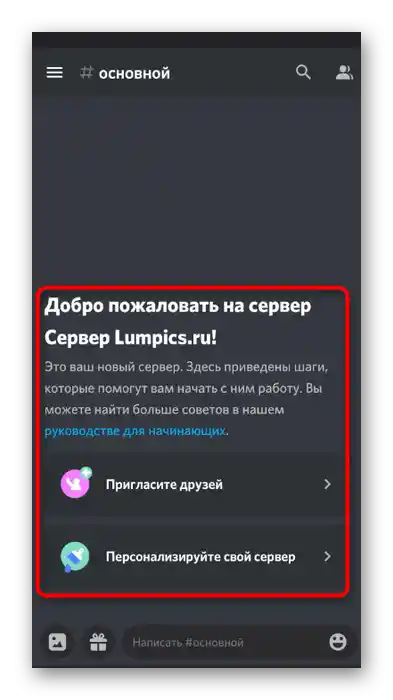
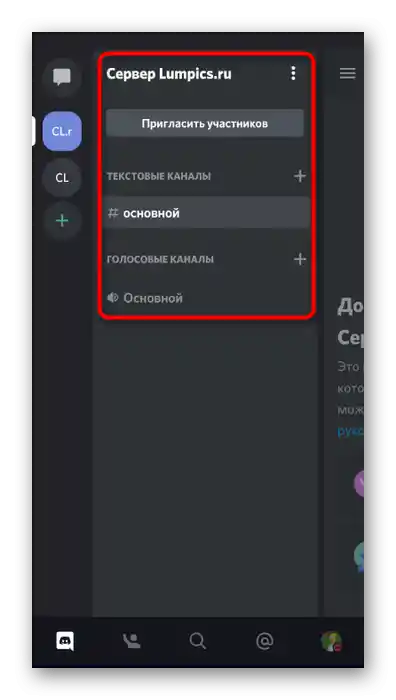
Ďalšie, nad čím by ste sa mali zamyslieť — vytvorenie kanálov a rozdelenie rolí na serveri medzi všetkých účastníkov. S realizáciou tejto úlohy vám pomôžu ďalšie inštrukcie na našej stránke, ku ktorým sa môžete dostať kliknutím na nasledujúce nadpisy.
Viac informácií:
Pridanie a rozdelenie rolí na serveri v Discord
Vytvorenie kanála na serveri v Discord