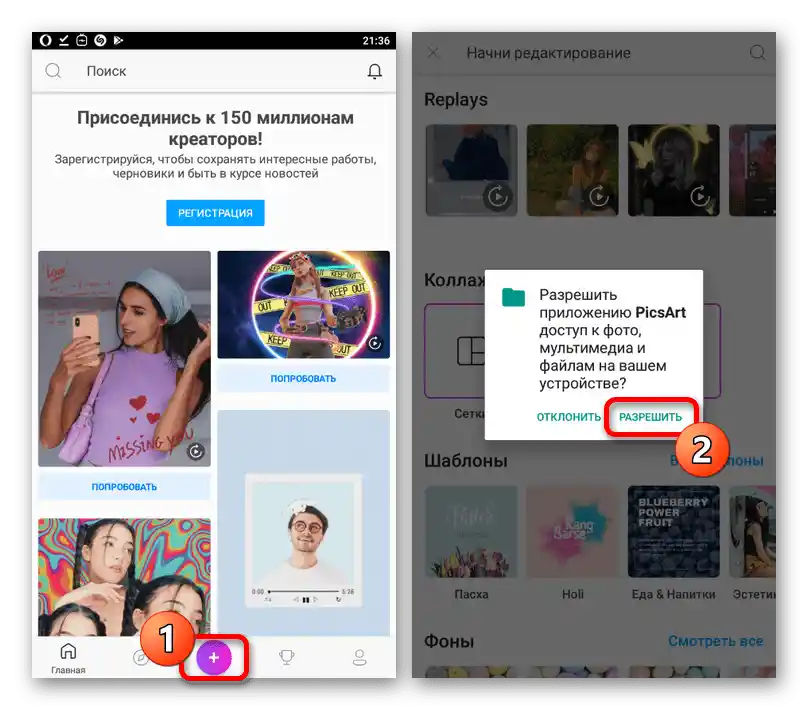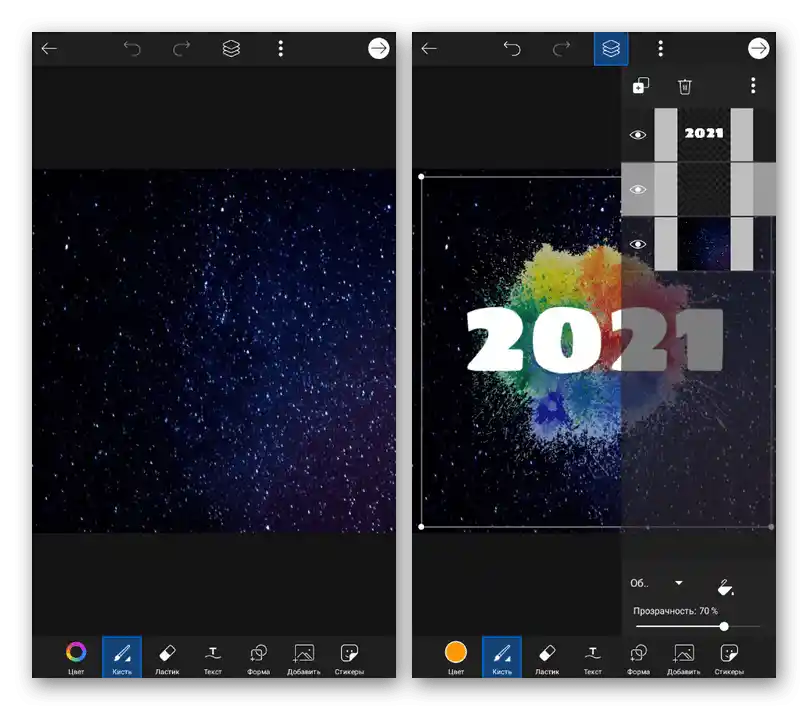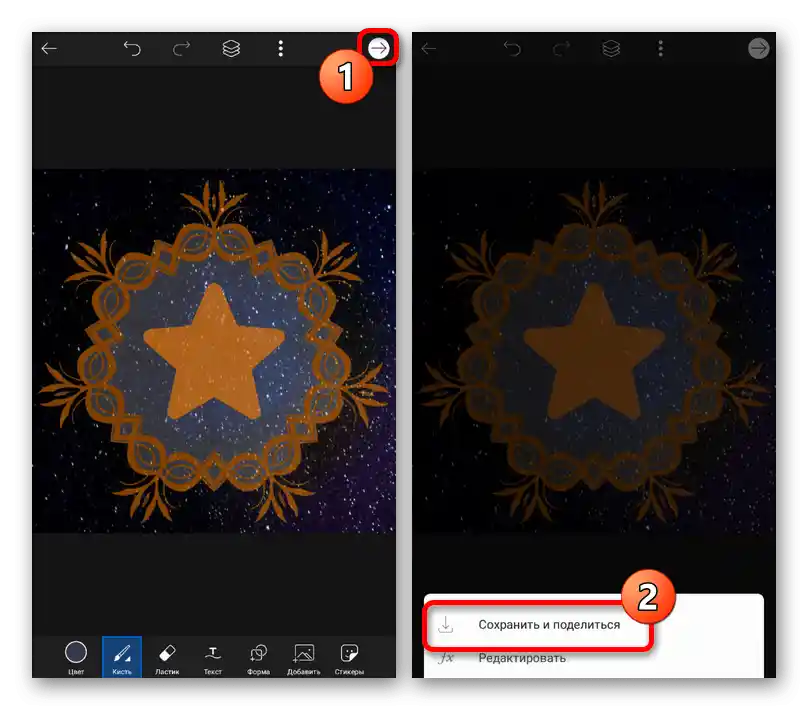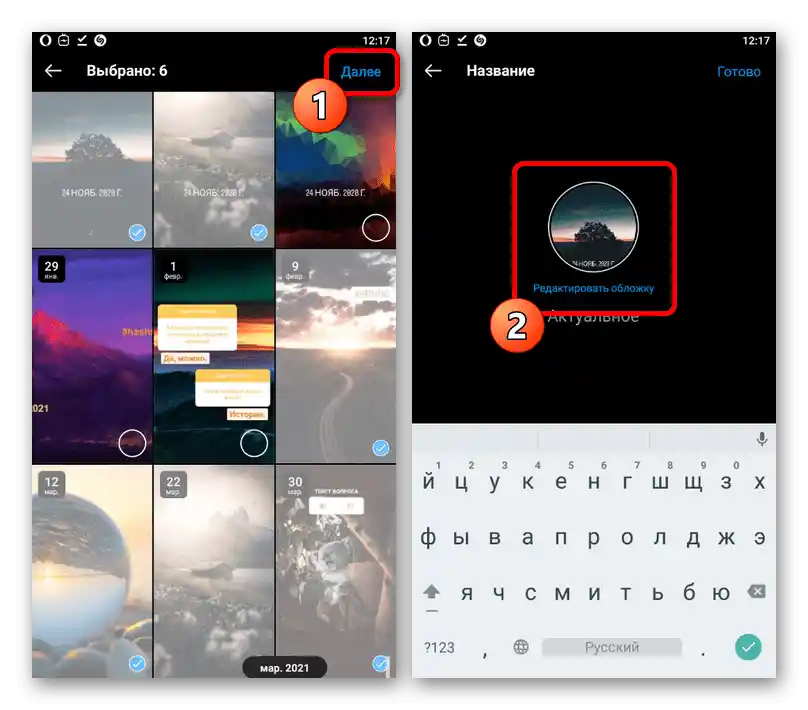Obsah:
Krok 1: Príprava obálky
Ak chcete dosiahnuť jedinečné a, čo je dôležité, atraktívne zobrazenie bloku s aktuálnymi príbehmi na stránke profilu na Instagrame, budete sa musieť najprv zamerať na proces vytvárania vhodných obrázkov. Na tento účel existuje najmenej tri riešenia.
Možnosť 1: Hotové riešenia
Najjednoduchším spôsobom prípravy obálky je vyhľadávanie hotových variantov pomocou akéhokoľvek pohodlného vyhľadávača alebo na špeciálnych fotohostingoch. K jednému z najlepších zdrojov patrí Pinterest, ktorý poskytuje obrovské množstvo vhodných obrázkov pre rôzne účely bez obmedzení na použitie.
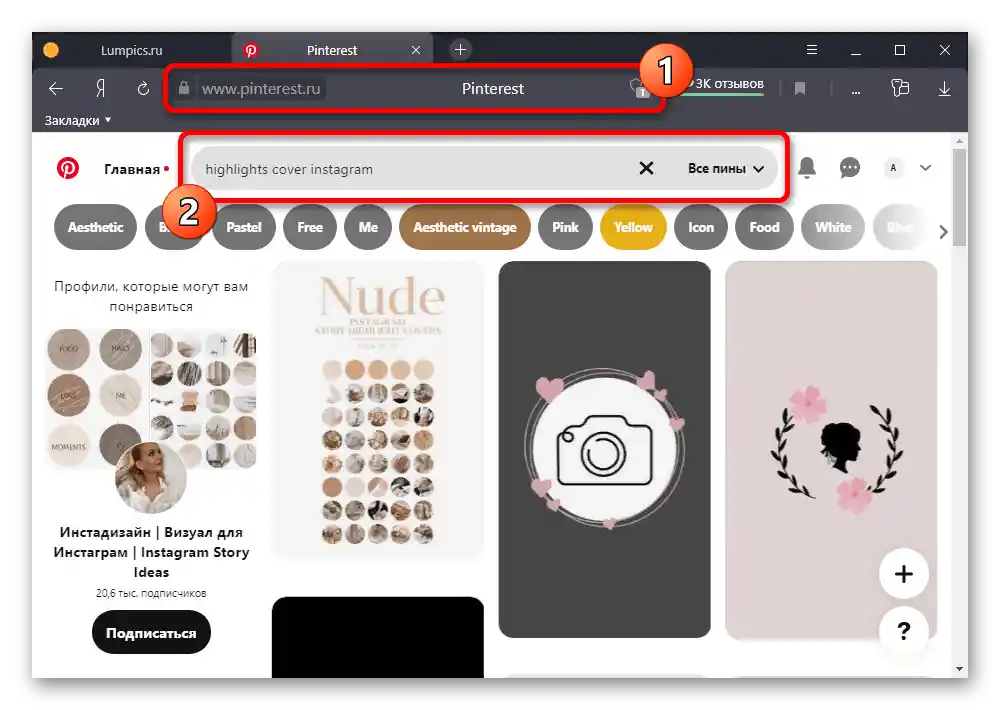
Najlepšie je vyhľadávať súbory pomocou anglických dopytov a nezabúdať na podobné obrázky, ktoré sú vyberané na základe otvoreného obsahu. Po nájdení obrázka alebo celého súboru by sa malo stiahnuť pomocou položky "Uložiť ako" v kontextovom menu internetového prehliadača.
Možnosť 2: Aplikácie tretích strán
Keďže hotové varianty nemusia byť vždy originálne kvôli voľnému šíreniu a tiež nemusia spĺňať požiadavky v drobných detailoch, oveľa optimálnejším riešením bude vlastnoručné vytvorenie súboru pomocou jednej z aplikácií tretích strán. V rámci príkladu sa pozrieme na dva dostatočne výkonné editory pre rôzne situácie.
Highlight Cover Maker
Pre zariadenia na rôznych platformách existuje množstvo aplikácií, ktoré prakticky úplne kopírujú jedna druhú a sú vytvorené s cieľom práce na obálkach pre aktuálne.V rámci inštrukcie sa pozrieme na jeden taký program, zatiaľ čo najbližší analóg pre iný operačný systém sa prakticky nelíši.
Stiahnuť Highlight Cover Maker z App Store
Stiahnuť Highlight Cover Maker z Google Play Obchodu
- Po nainštalovaní a otvorení programu na dolnom paneli kliknite na ikonu "+" a najprv prejdite k výberu "Frame". Tu je k dispozícii dosť veľká galéria s množstvom bezplatných možností.
- Hlavnou výhodou je možnosť ručne vybrať akúkoľvek farbu pre pridaný prvok a využiť pohodlné nástroje na pozicionovanie a škálovanie. Po dokončení práce na objekte by ste mali využiť začiarkavacie políčko na dolnom paneli.
- Teraz môžete prejsť do galérie "Background", aby ste pridali pozadie pre obálku, ktoré bude vždy za pôvodne vybraným obrysom. Môžete tiež používať nielen štandardnú knižnicu, ale aj nahrávať vlastné grafické súbory.
- Ďalej kliknite na tlačidlo "Icon" na tom istom dolnom paneli a vyberte ikonu z galérie. Podobne ako pri vyššie uvedenom pozadí, tu je k dispozícii výber ako štandardných, tak aj používateľských náhľadov, s rozdielom, že pre externé ikony nie je možné nastaviť farbu výplne.
- Ak je to potrebné, môžete tiež využiť nástroj "Text", aby ste pridali nápis podľa vlastného uváženia. Okrem bežných parametrov ako farba a veľkosť, môžete vyberať aj ďalšie efekty.
- Po dokončení práce s obálkou na hornom paneli kliknite na ikonu ukazujúcu nadol a v rozbaľovacom okne vyberte "Saved to Album". Na uloženie v najlepšej kvalite, bohužiaľ, potrebujete prémiový účet.
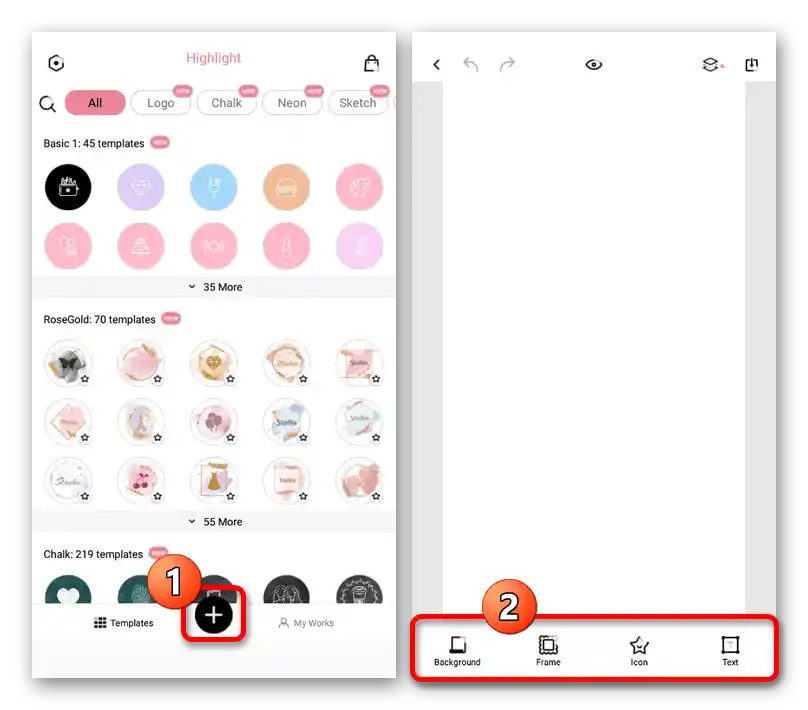
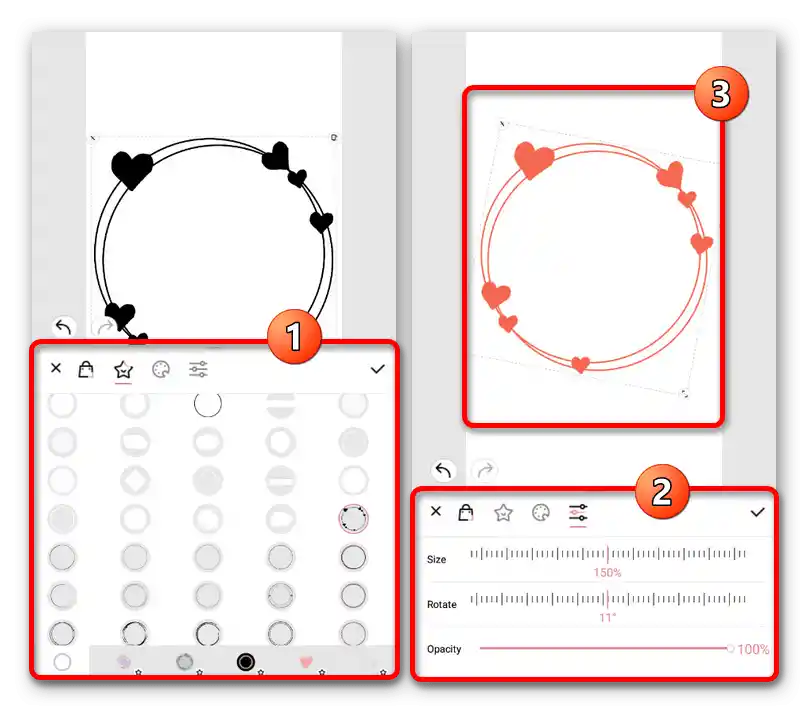
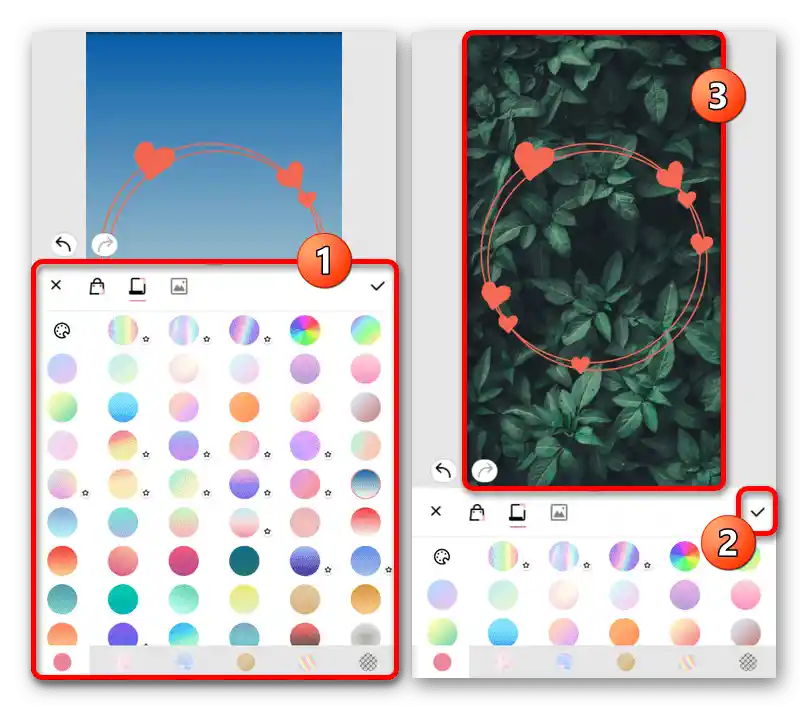
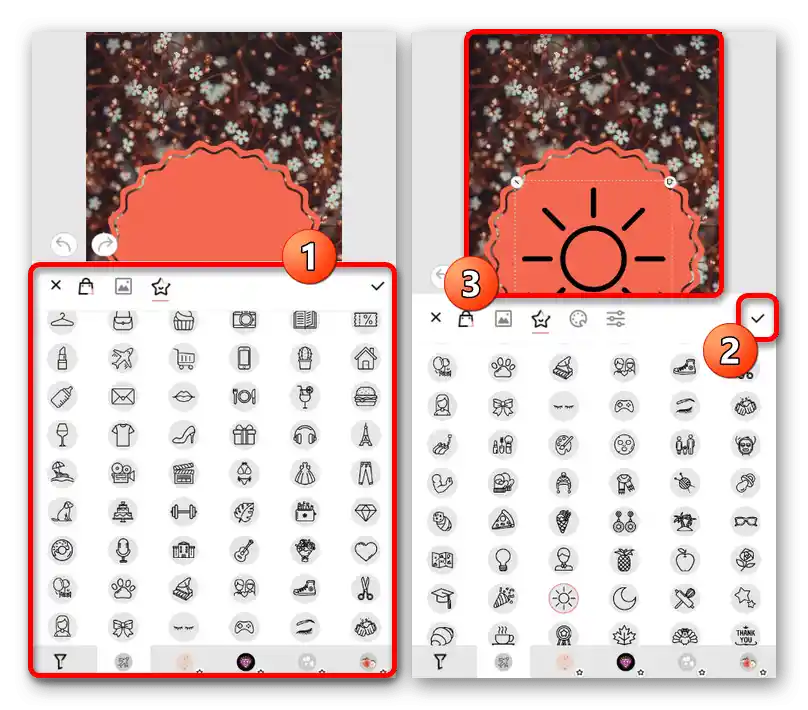
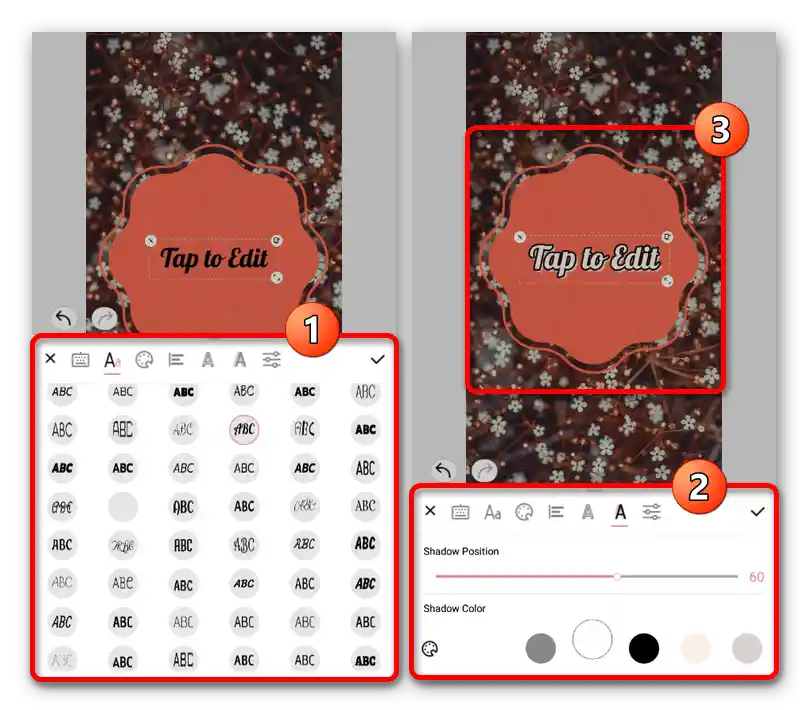
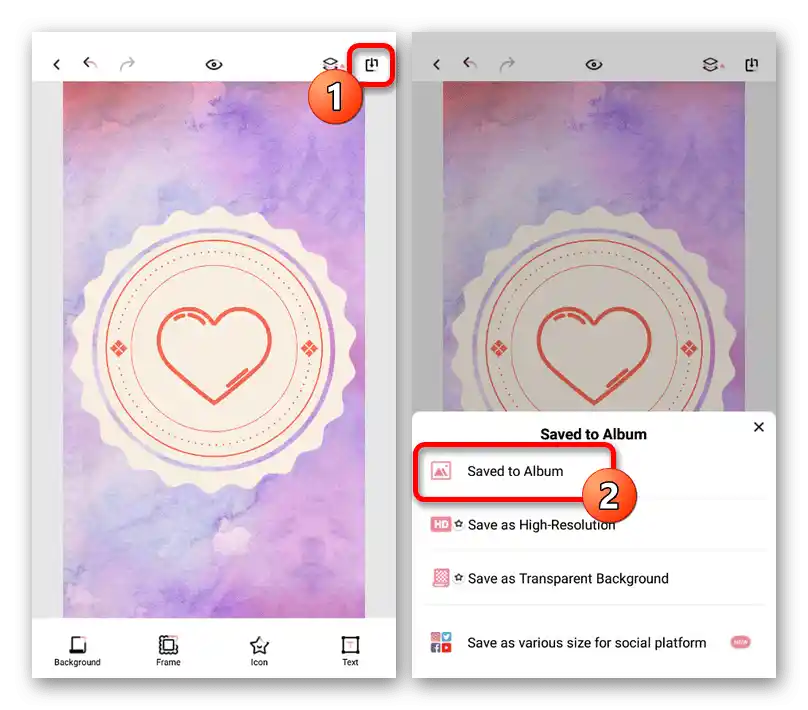
Finálny súbor nájdete vo vnútornej pamäti zariadenia medzi ostatnými obrázkami alebo v galérii.Pri tom si môžete vopred pripraviť niekoľko podobných variantov, pretože editor zostáva otvorený.
PicsArt Photo Editor
Grafický editor PicsArt pre iOS a Android ponúka množstvo funkcií, vrátane bezplatných šablón a niektorých zdrojových súborov. Predovšetkým sa tento program používa na kreslenie rukou, pretože tu nie sú nástroje na rýchle centrovanie alebo natiahnutie súborov so zachovaním proporcií.
Stiahnuť PicsArt z App Store
Stiahnuť PicsArt z Google Play Obchodu
- Nainštalujte a otvorte danú aplikáciu. Aby ste mohli začať pracovať, na hlavnej stránke bude potrebné poskytnúť prístup k súborom v pamäti mobilného zariadenia pomocou tlačidla "Povoliť" vyskakovacom okne.
![Prechod k vytvoreniu nového obrázka v aplikácii PicsArt]()
Na vytvorenie nového obrázka kliknite na ikonu "+" na dolnej lište a vyberte vhodnú šablónu. Najlepšie je použiť variant "Plátna" s následným výberom štvorcového tvaru, pretože to umožní pohodlnejšie nastaviť a neskôr nastaviť obálku pre aktuálne.
- Pri výbere pozadia môžete použiť štandardné, vrátane úplne bezplatných variantov, alebo pridať obrázok z galérie. Pri nahrávaní vlastných obrázkov bude k dispozícii rad nastavení, ktoré vám umožnia nastaviť mierku a proporcie podľa vlastného uváženia.
- Na hlavnej stránke editora používajte vnútorné funkcie na pridávanie a zarovnávanie rôznych prvkov dizajnu presne na stred. Je dôležité pamätať, že ako obálka sa vždy používa okrúly obrázok.
![Proces vytvárania obálky aktuálneho v aplikácii PicsArt]()
Najlepšieho výsledku môžete dosiahnuť nielen pomocou štandardných nástrojov editora, ktoré sú niekedy ťažko použiteľné, ale aj nahrávaním vlastných PNG obrázkov.To umožňuje vytvárať nielen farebné rámčeky, ktoré sa neskôr dajú použiť pre každú obálku, ale aj pracovať s konečnými súbormi.
- Po dokončení úprav kliknite na ikonu šípky v pravom hornom rohu obrazovky a vyskakovacom okne využite možnosť "Uložiť a zdieľať". Všimnite si, že po uložení a pred stlačením tlačidla "Hotovo" budete mať možnosť pokračovať v úpravách, napríklad rýchlo vytvoriť niekoľko ikon v jednotnom štýle.
![Prechod k uloženiu obálky pre aktuálne v aplikácii PicsArt]()
Z zoznamu "Zdieľať v/so" je potrebné vybrať "Galériu", pretože v prípade Instagramu sa zverejnenie uskutočňuje ako príspevok, a nie obálka pre aktuálny. Konečný súbor vo formáte JPG nájdete v priečinku "PicsArt" v systémovom adresári "Pictures".
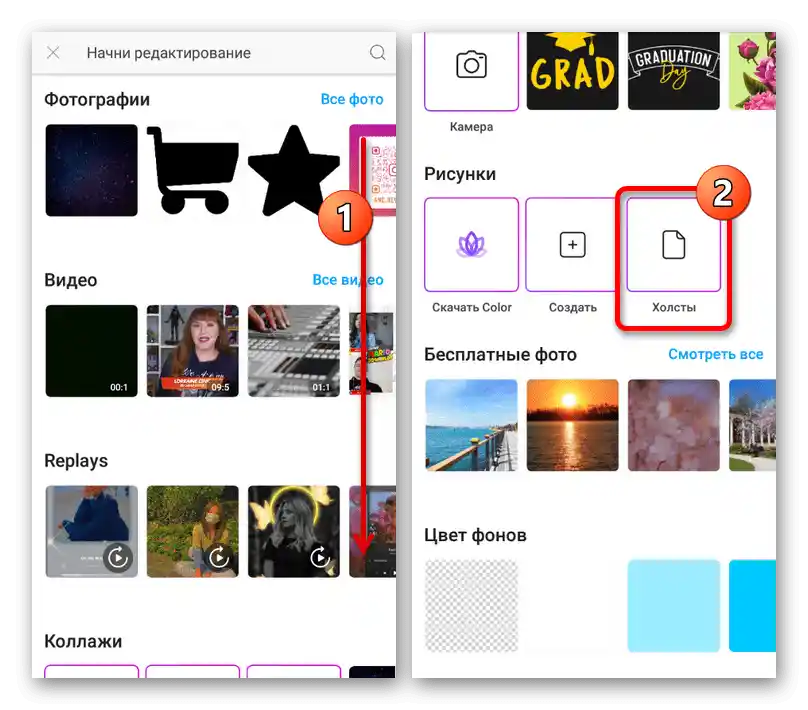
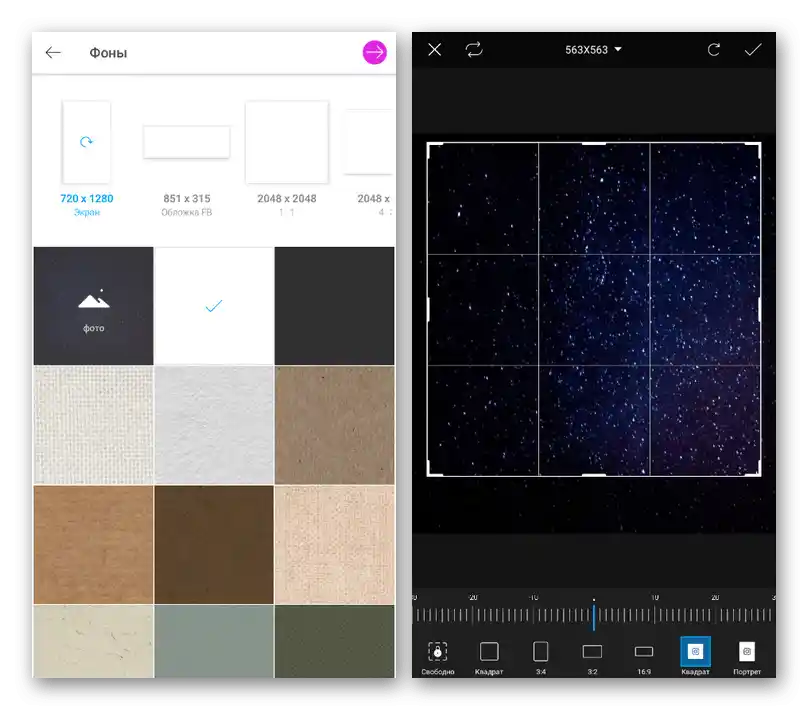
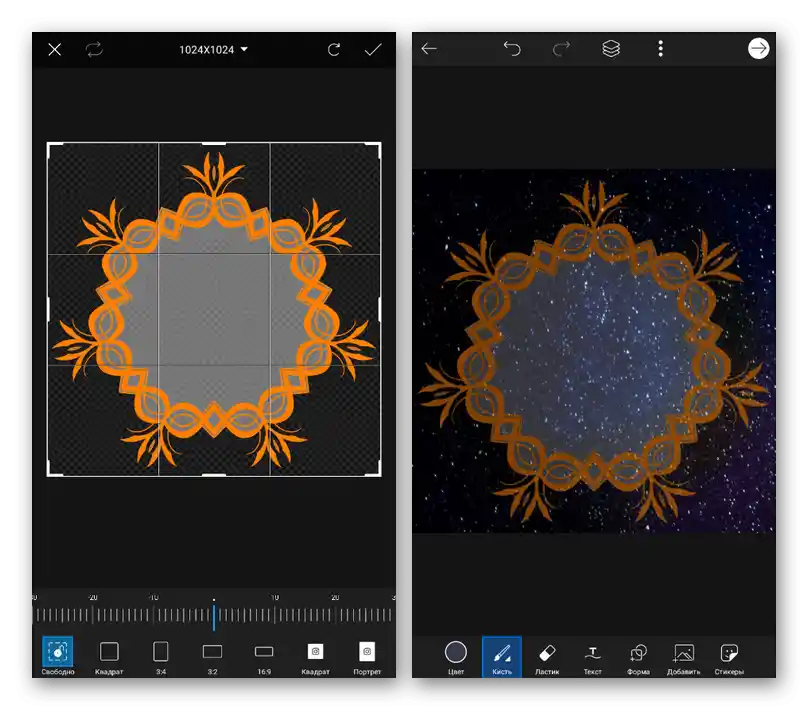
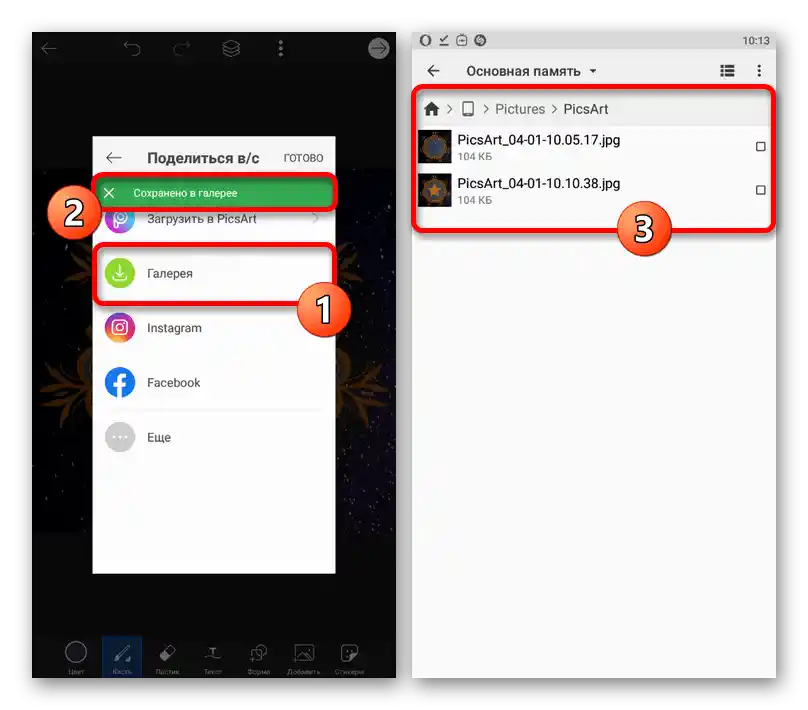
Ako si môžete všimnúť, najmä po osobnom používaní, každý z editorov je vhodný v určitých situáciách. Navyše, na dosiahnutie skutočne farebných výsledkov môže byť potrebný aj zložitejší program, ktorý umožňuje meniť farby a ďalšie parametre na pôvodných súboroch.
Možnosť 3: Online služby
Okrem mobilných editorov existujú aj online služby s podobnými možnosťami, vrátane poskytovania nástrojov na vytváranie obálok. Zameriame sa na preskúmanie jednej takej webovej stránky z počítača, zatiaľ čo vy si môžete podľa želania využiť smartfón.
- Prejdite na vyššie uvedený odkaz a v hornej časti menu vyberte "Šablóny" -> "Príbehy Instagramu"
- Prejdite do editora príbehov a vyberte dizajn pre základ budúcej obálky. Môžete tiež využiť tlačidlo "Vytvoriť prázdny dizajn" na prácu od nuly.
- Pomocou bočného panela otvorte kartu "Šablóny" a nájdite pododdiel s uvedením obálok pre aktuálne príbehy.Tu bude predstavený súbor dizajnov s rôznymi ikonami, ktoré môžu byť dobrým základom pre vašu prácu.
- Každý prvok úpravy môže byť upravený na hornej paneli editora na pravej strane stránky. Nebudeme popisovať všetky funkcie, pretože je lepšie sa s nimi oboznámiť samostatne, ale zdôrazníme, že tento nástroj umožňuje realizovať prakticky akékoľvek nápady.
- Na karte "Foto" sa nachádzajú štandardné pozadia, zatiaľ čo prostredníctvom "Nahrávky" môžete pridať vlastné mediálne súbory z rôznych zdrojov, vrátane pamäte zariadenia. Okrem toho je tu prítomný Instagram, ktorý umožňuje preniesť napríklad existujúci príbeh na použitie ako pozadie.
- Na pridanie vektorových ikon použite podsekciu "Prvky". Tu je k dispozícii obrovské množstvo rôznych obrázkov, z ktorých každý môže byť upravený a kombinovaný s inými variantmi.
- Posledné, čomu by ste mali venovať pozornosť, je karta "Text", určená na vytváranie nápisov. Počas pridávania môžete využiť štandardné šablóny alebo vytvoriť vlastnú verziu textu s výberom písma.
- Po dokončení vytvárania obálky kliknite na hornej paneli na tlačidlo "Stiahnuť", vyskakovacom okne vyberte formát z rozbaľovacieho zoznamu a potvrďte uloženie. Bohužiaľ, získať súbor vo vyššej kvalite ako 1080×1920 pixelov nebude možné bez zakúpenia prémiového účtu.
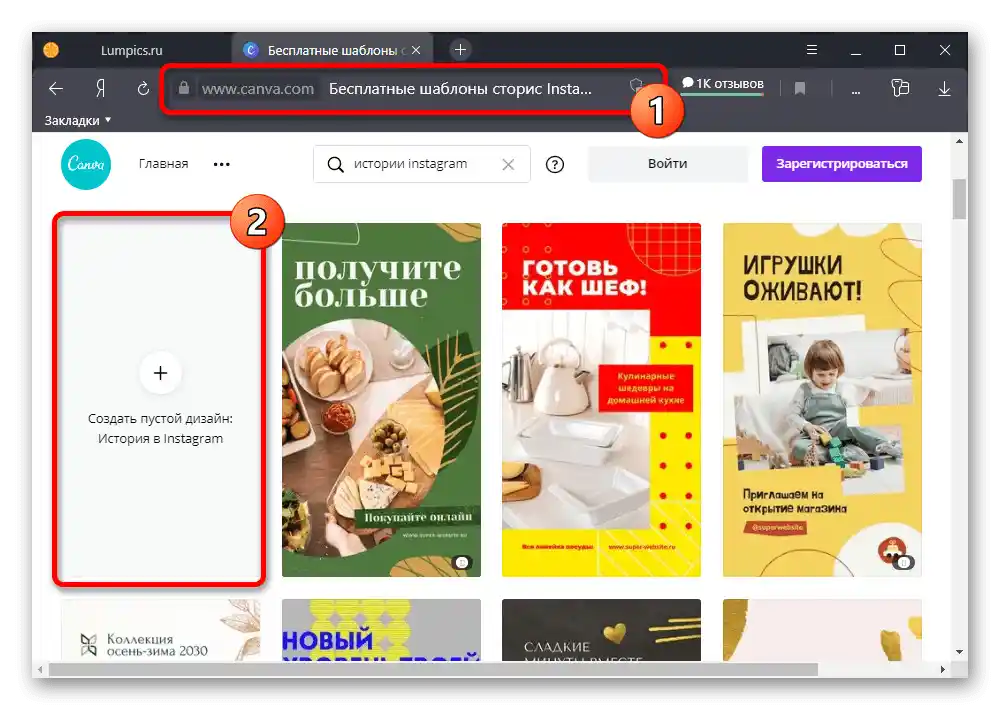
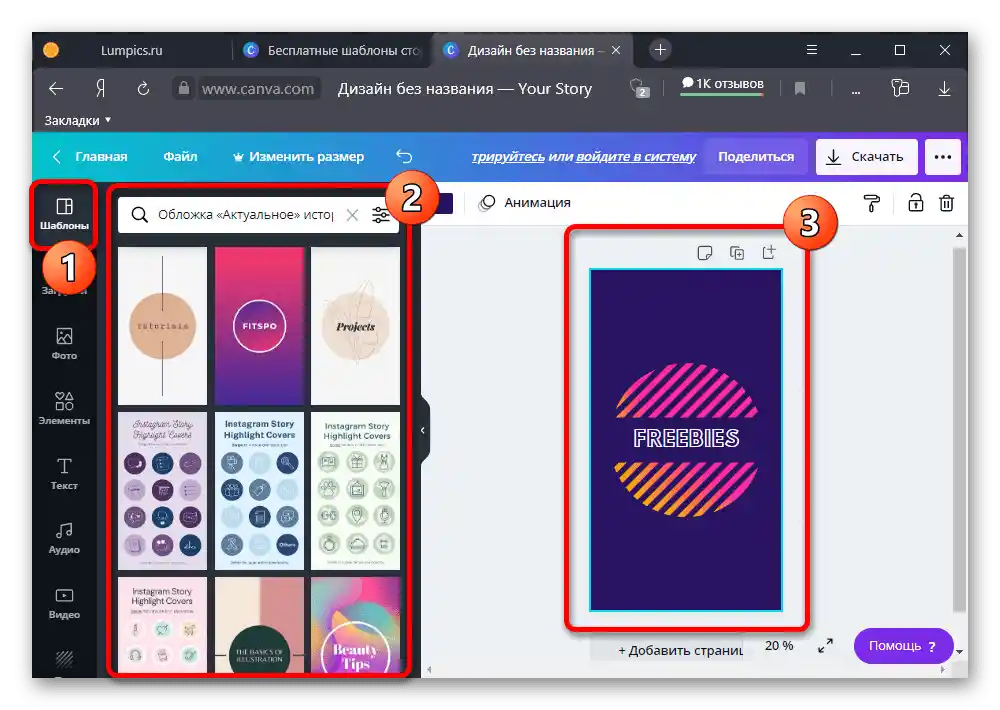
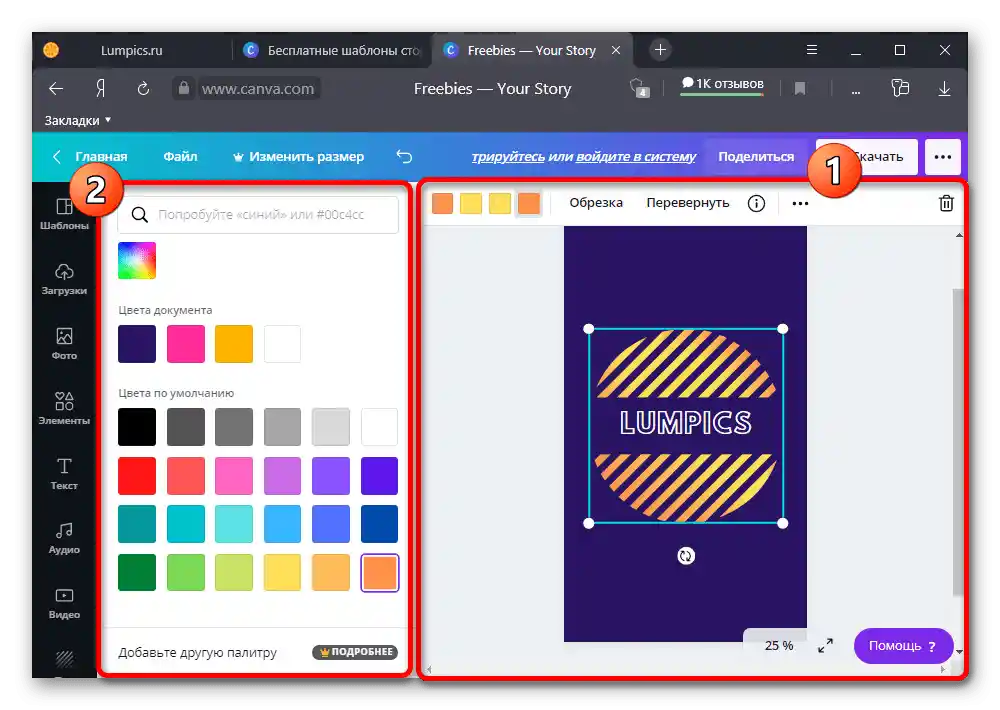
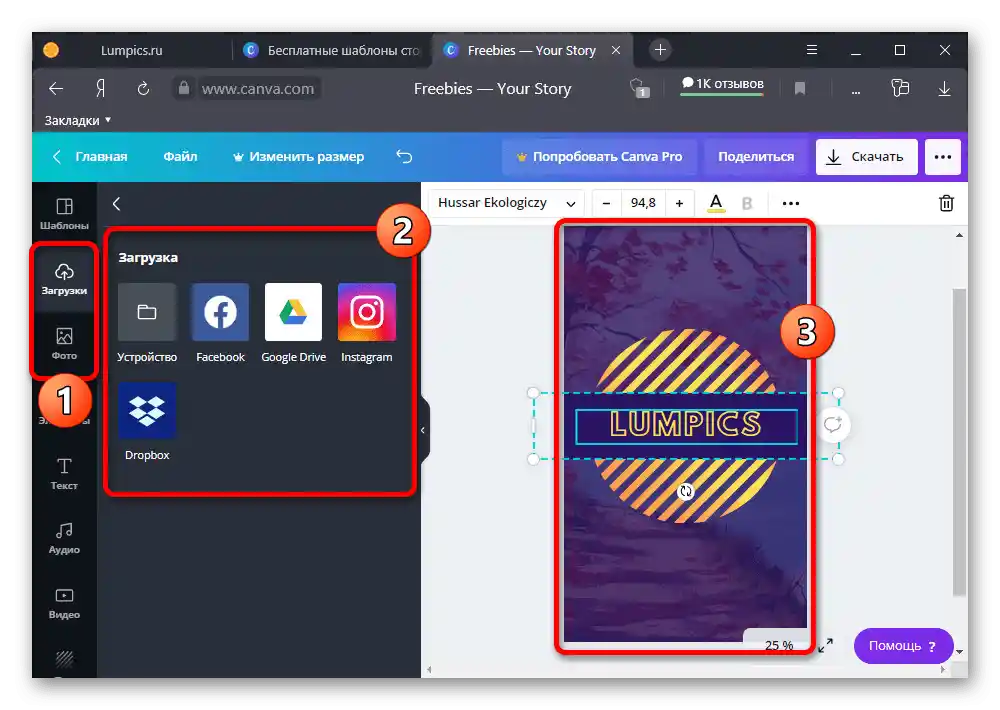
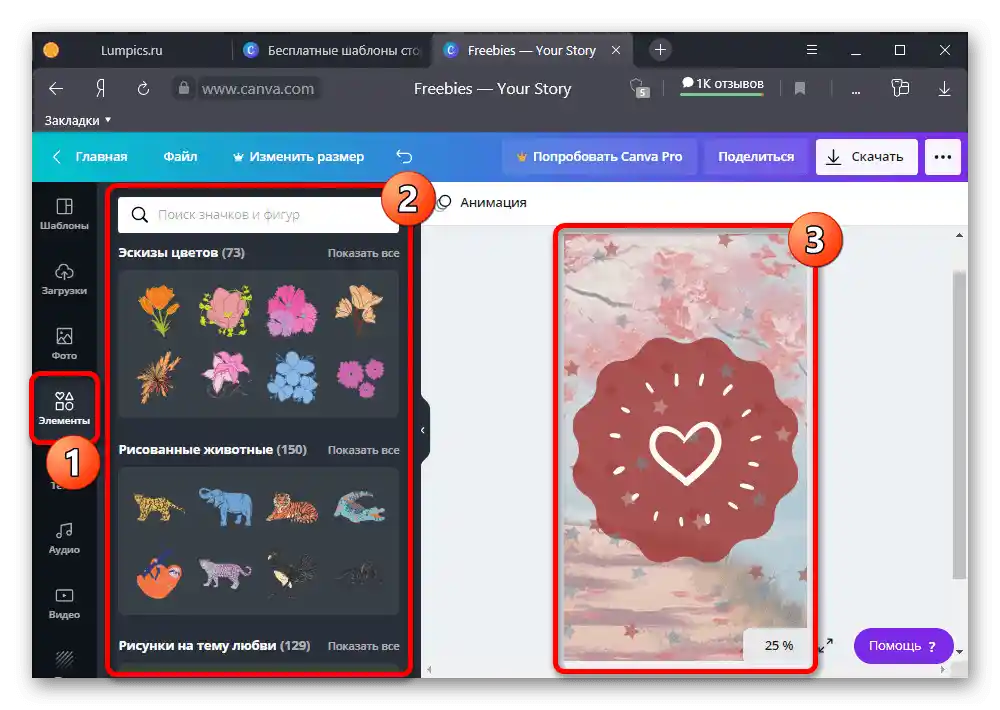
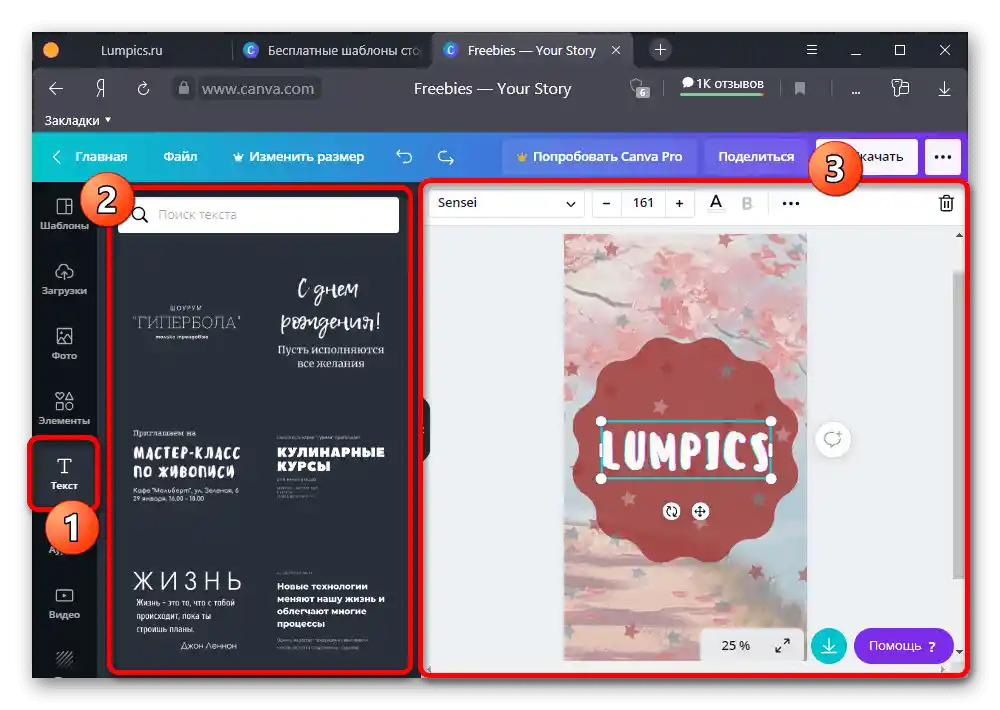
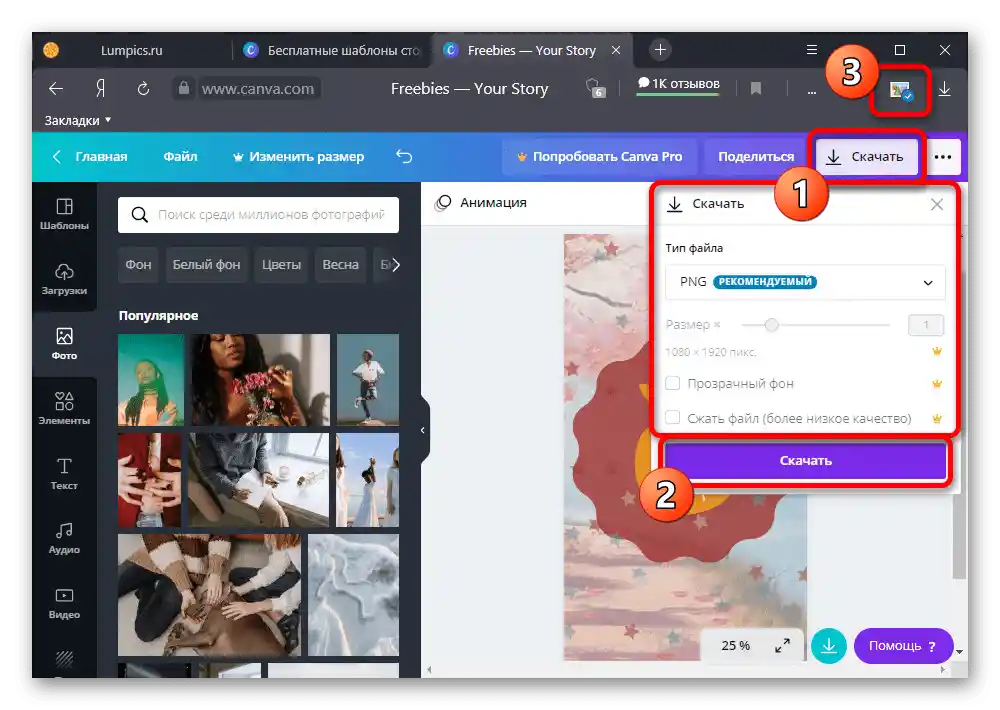
Konečný obrázok sa ukladá v stanovenom formáte na disk počítača alebo do pamäte zariadenia. Následne môže byť súbor použitý pri práci s aktuálnym.
Krok 2: Nahrávanie obálky pre aktuálne
Po tom, čo bude obálka pre aktuálne pripravená, je potrebné vykonať nahrávanie a nastavenie grafického súboru vnútornými prostriedkami sociálnej siete.Vezmite prosím na vedomie, že napriek možnosti prezerania aktuálnych príbehov na rôznych platformách, vrátane PC, na realizáciu stanoveného úlohy je v každom prípade potrebná aplikácia.
Podrobnosti: Vytvorenie albumov pre príbehy na Instagrame
- Pomocou dolného panela mobilného klienta otvorte kartu s informáciami o účte a v bloku s aktuálnymi príbehmi kliknite na ikonu "+". Potom je potrebné vybrať príbehy, kliknúť na "Ďalej" v rohu obrazovky a využiť odkaz "Upraviť obálku".
![Proces vytvárania novej sekcie s aktuálnymi príbehmi na Instagrame]()
Okrem vytvorenia novej zložky môžete otvoriť existujúce album, kliknúť na "Ďalšie" v pravom dolnom rohu a v vyskakovacom okne vybrať možnosť "Upraviť aktuálne". Následne bude potrebné sa dotknúť podobného odkazu.
- Na nastavenie nedávno vytvorenej obálky počas úpravy kliknite na ikonu obrázka na dolnom paneli a vyberte požadovaný súbor z galérie zariadenia. Vďaka tomu, že Instagram automaticky triedi podľa poslednej zmeny, by mali byť obrázky niekde na začiatku zoznamu.
- Po rozhodnutí o výbere môžete presunúť a priblížiť obrázok, aby sa v rámci náhľadu nezobrazovali zbytočné prvky. Keď bude procedúra dokončená, kliknite na tlačidlo "Hotovo" na hornom paneli a uložte "Aktuálne".
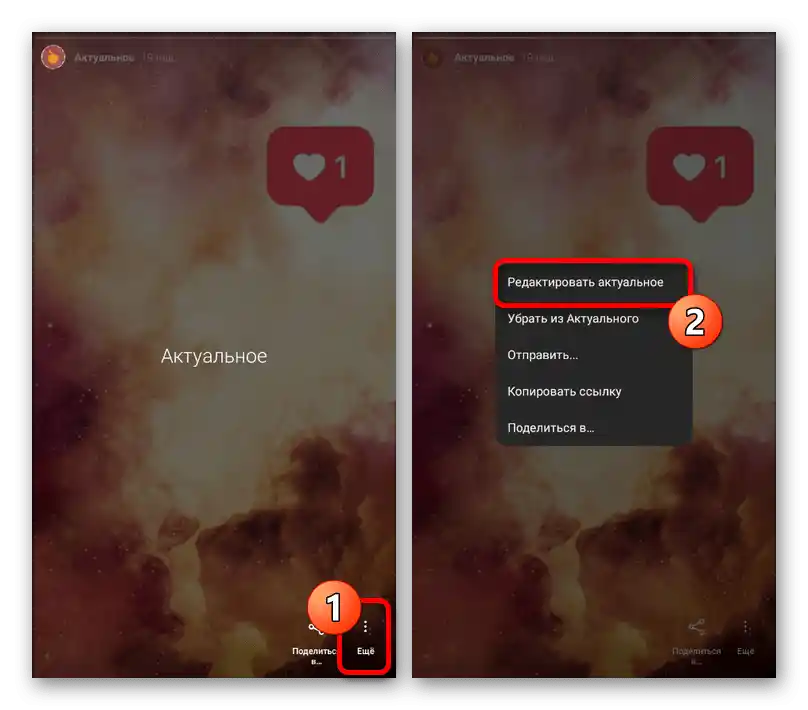
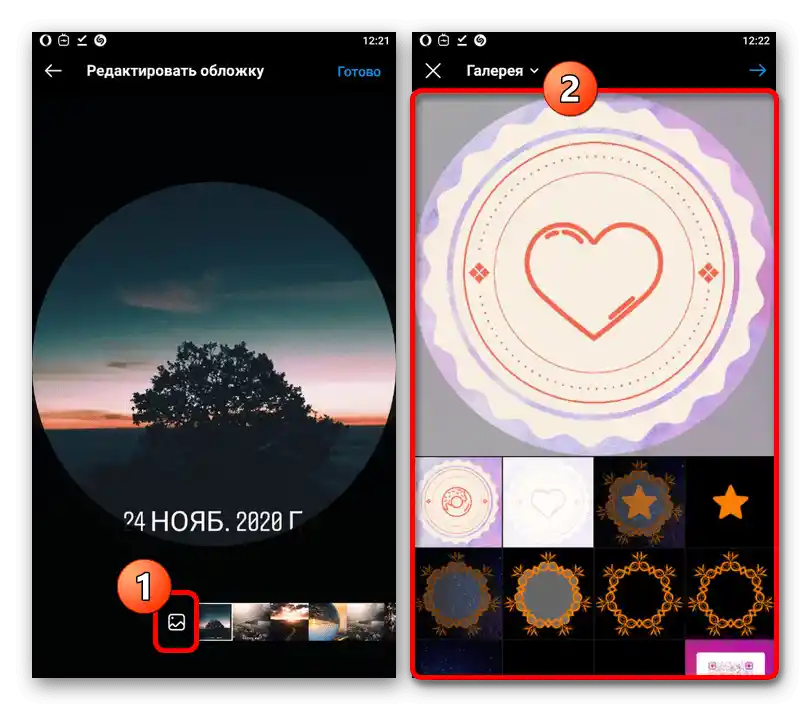
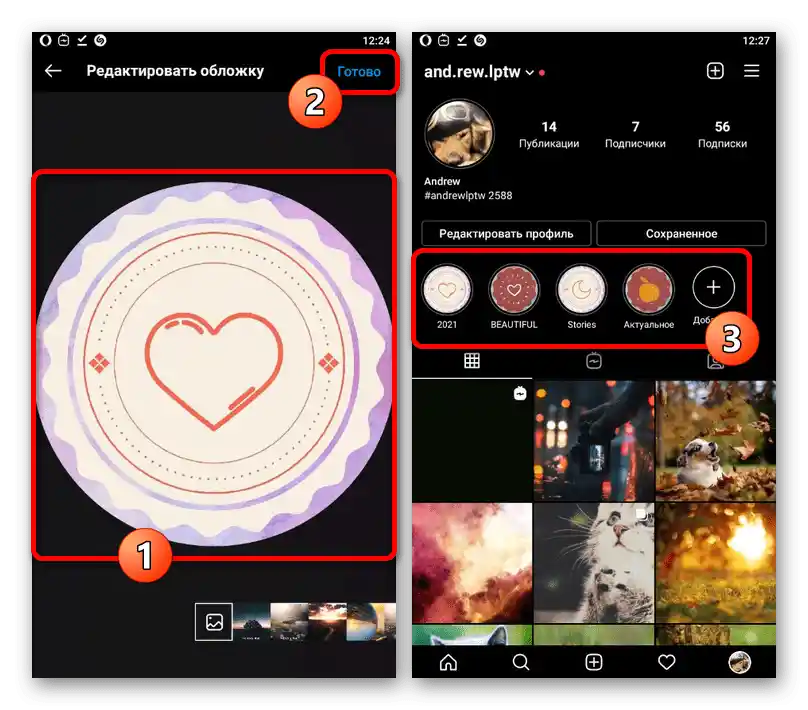
Náhľad v plnej veľkosti nie je k dispozícii, a preto nikto zo divákov nebude môcť vidieť neželané detaily, ak nejaké existujú. V ostatnom nezabúdajte na zachovanie jednotného štýlu, najmä v rozbehnutom biznis účte.