Obsah:
Spôsob 1: Adobe Photoshop
Adobe Photoshop je najpopulárnejší grafický editor, nainštalovaný na počítačoch miliónov používateľov. Obsahuje všetky potrebné nástroje na vytváranie a úpravu obrázkov, vrátane funkcií na spracovanie fotografií. Pomocou tohto programu môžete ľahko pridať text na foto, pričom na to potrebujete len pár minút.
- Nainštalujte Photoshop na svoj počítač, ak ste to ešte neurobili. Pri prvom spustení v hlavnom okne kliknite na tlačidlo "Otvoriť".
- Cez "Prieskumník" nájdite a vyberte obrázok, na ktorý chcete pridať text.
- Potvrďte pridanie bez spracovania farebného profilu.
- Ihneď môžete vybrať funkciu "Text" na paneli vľavo.
- Kliknite ľavým tlačidlom myši na akékoľvek vhodné miesto na obrázku, aby ste aktivovali pole na zadávanie.
- Vopred môžete zmeniť písmo, jeho veľkosť, orientáciu, farbu a ďalšie parametre pomocou nástrojov, ktoré sa objavia na hornom paneli.
- Potom začnite zadávať text a po dokončení použite tlačidlo "Presunúť", aby ste umiestnili text presne na to miesto, kde by mal byť.
- Môžete spravovať vrstvy, presúvaním jednej nad druhú, ak napríklad text má byť pod druhou vrstvou pri spracovaní fotografie.
- Ak kliknete pravým tlačidlom myši na vrstvu s textom, objaví sa kontextové menu, v ktorom je položka "Možnosti prekrytia", otvárajúca nové okno s nastaveniami vzhľadu textu.
- V ňom môžete aplikovať rôzne štýly, označovaním vhodných zaškrtávacími políčkami. Každý štýl má svoje nastavenia: napríklad pre obrys môžete vybrať farbu, hrúbku čiary, jej smer a typ. Pre tieň sa nastavuje jeho intenzita, smer a priesvitnosť.Každému z prítomných typov sú charakteristické svoje parametre, s ktorými sa môžete oboznámiť kliknutím na riadok štýlu.
- Všetky prekrytia sa zobrazujú ako zoznam pod vrstvou v hlavnom okne. Kliknite na ikonu v tvare oka, ak chcete skryť efekt a pozrieť sa, ako sa nápis zobrazuje bez neho. Experimentujte so štýlmi, aby ste nápis urobili viditeľnejším na pozadí obrázka alebo mu dodali zaujímavé spracovanie.
- Akonáhle bude práca dokončená, môžete fotografiu uložiť. Rozbaľte menu "Súbor" a z objaveného zoznamu vyberte položku "Uložiť ako".
- V zobrazenom okne "Uloženie" určte miesto pre súbor na počítači, zmeňte mu názov a zmeňte formát na vhodný.
- Ak sa na obrazovke objaví výzva na výber veľkosti súboru, uprednostnite kvalitu pred rýchlosťou spracovania, aby sa všetky prvky snímky zobrazovali rovnako ako v origináli.
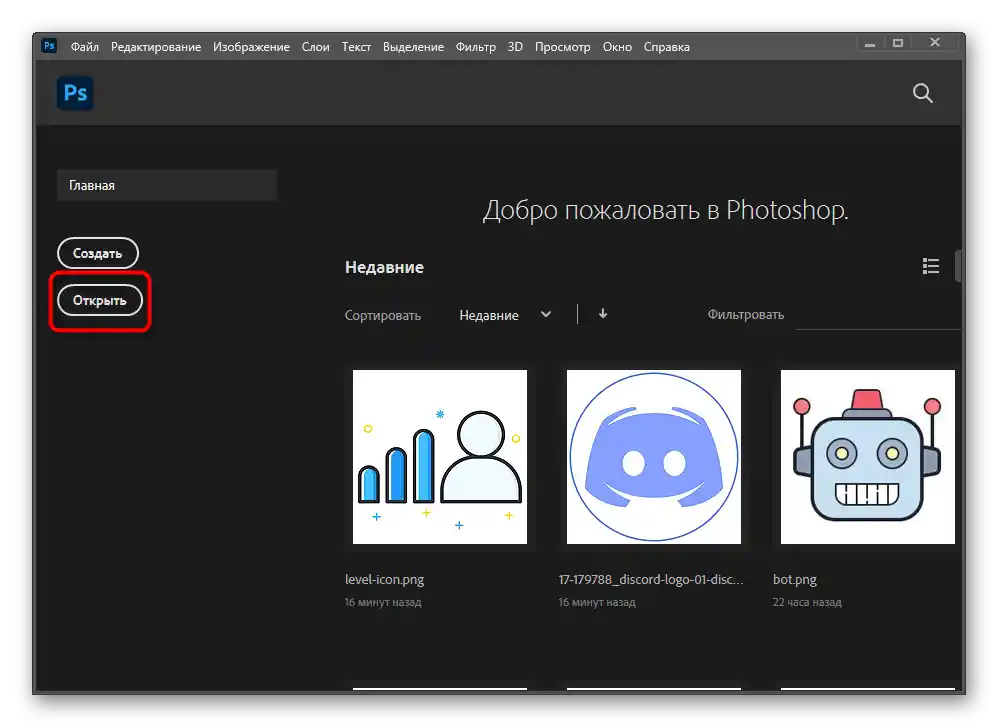
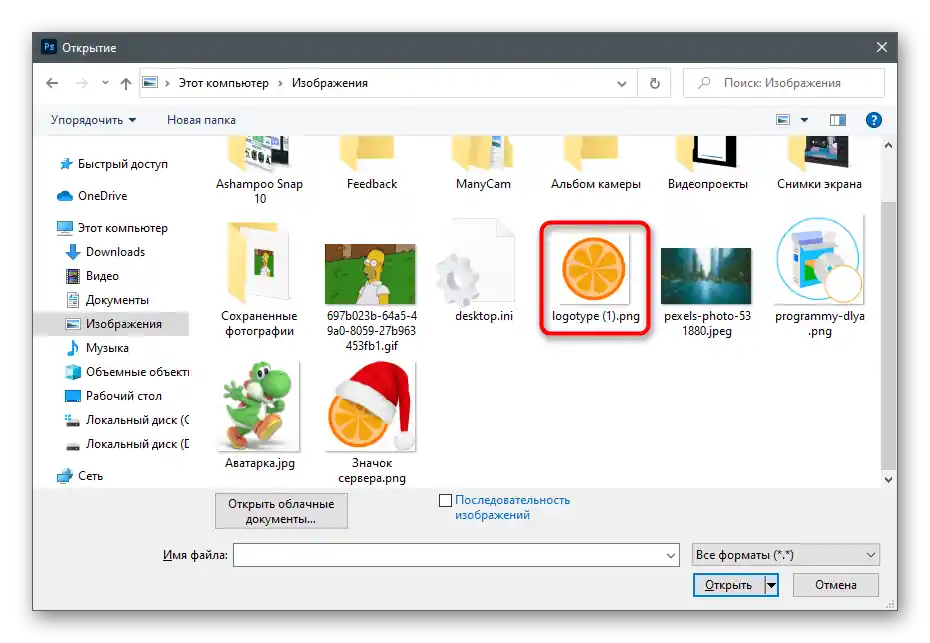
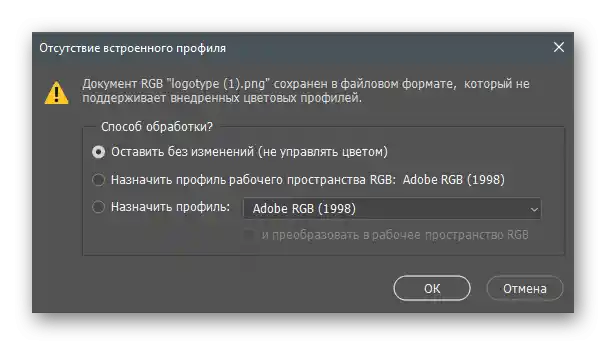
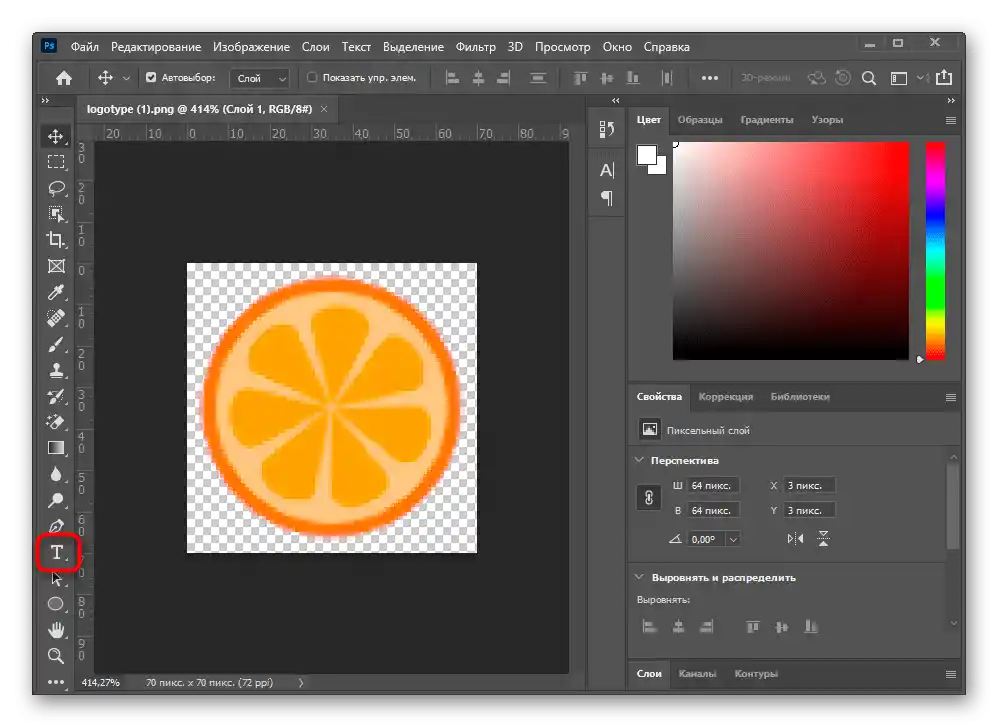
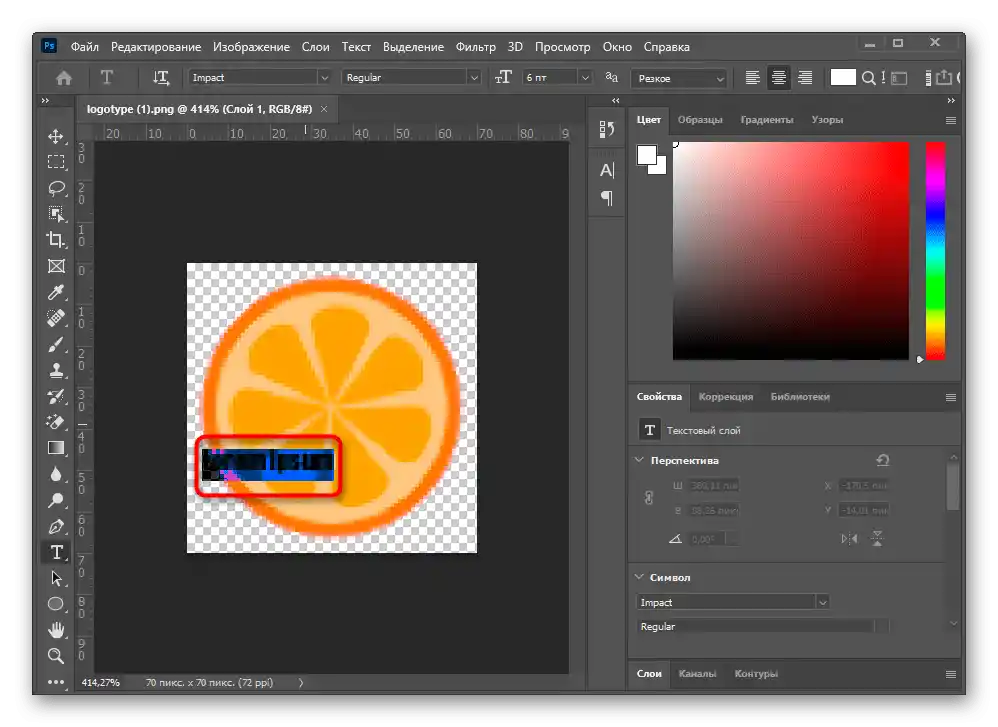
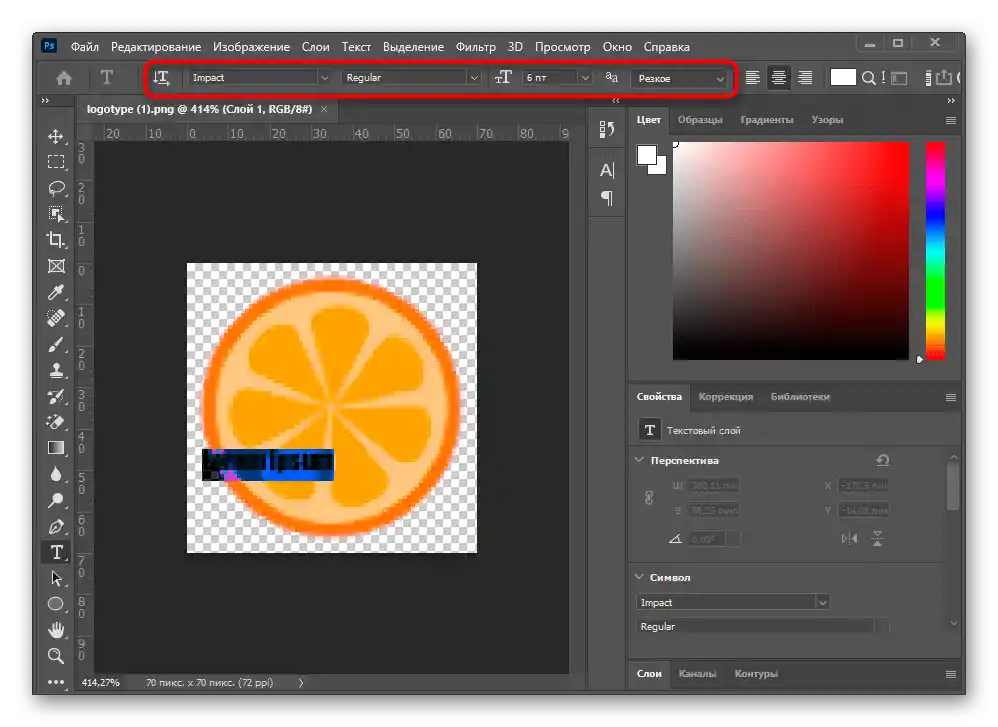
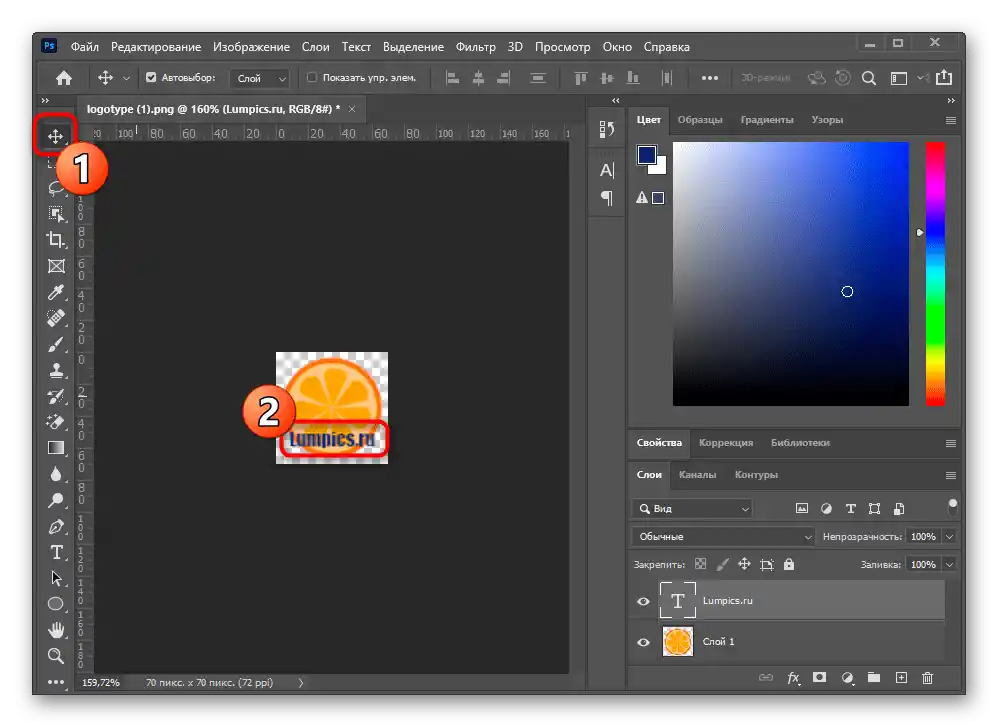
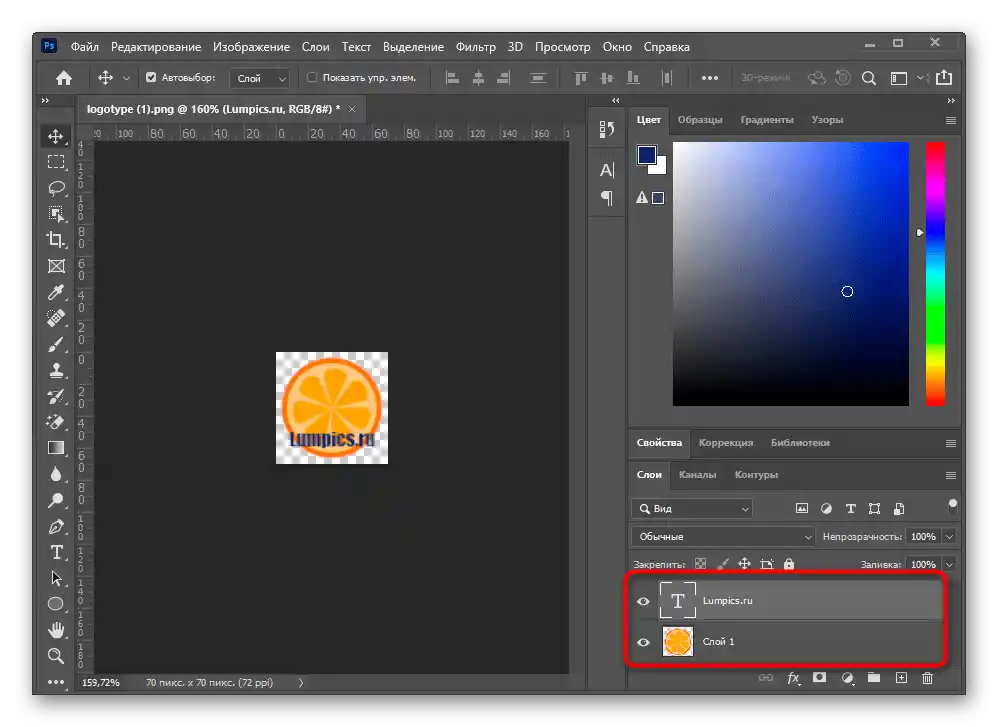
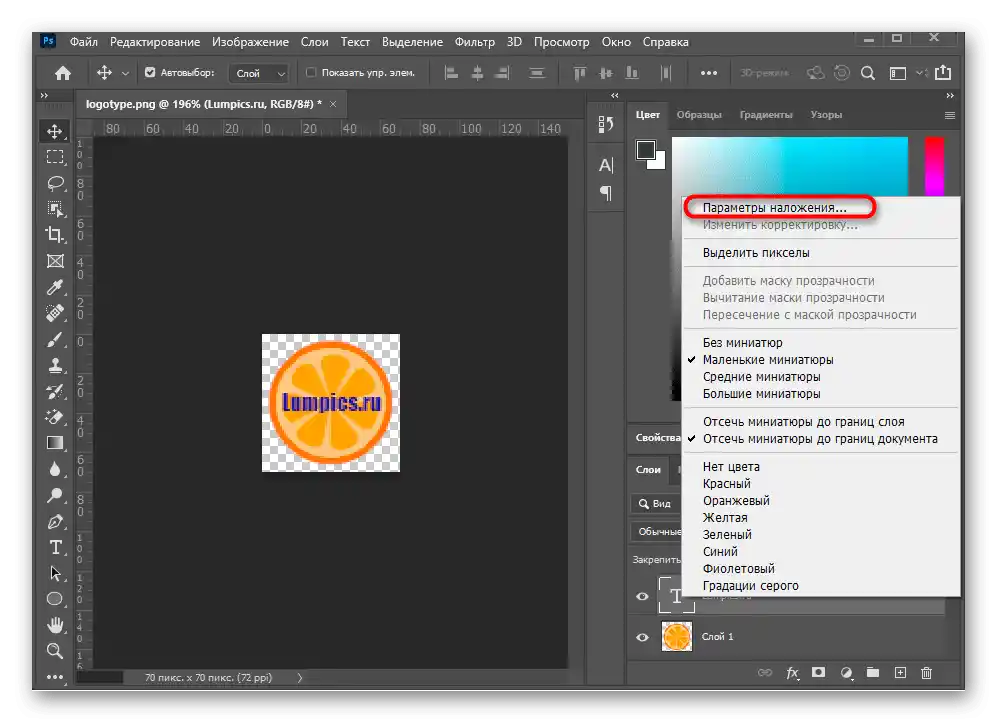
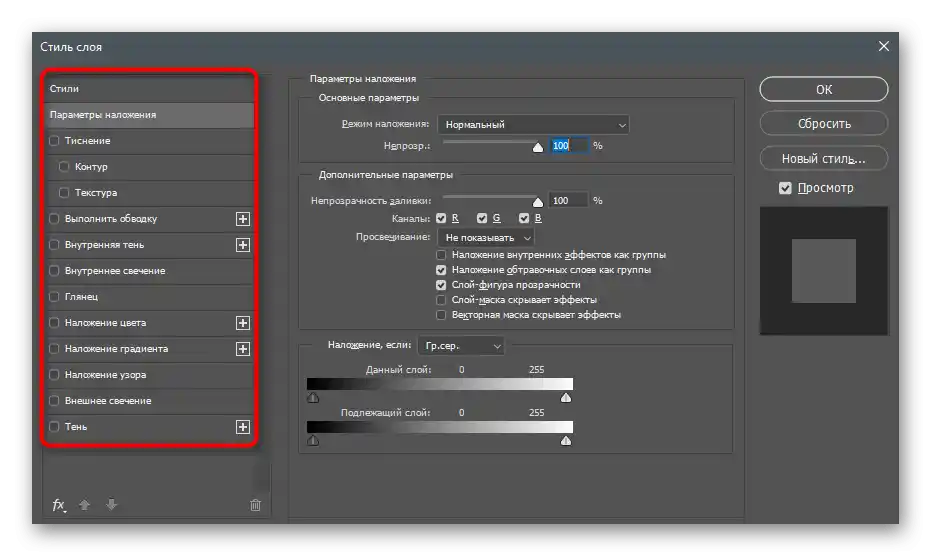
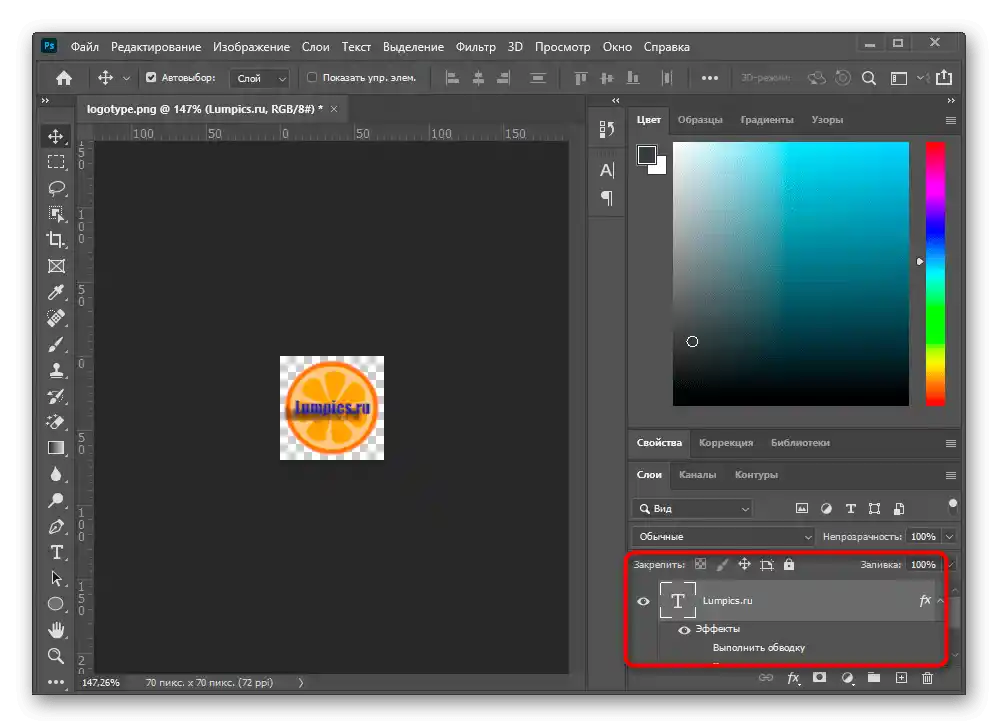
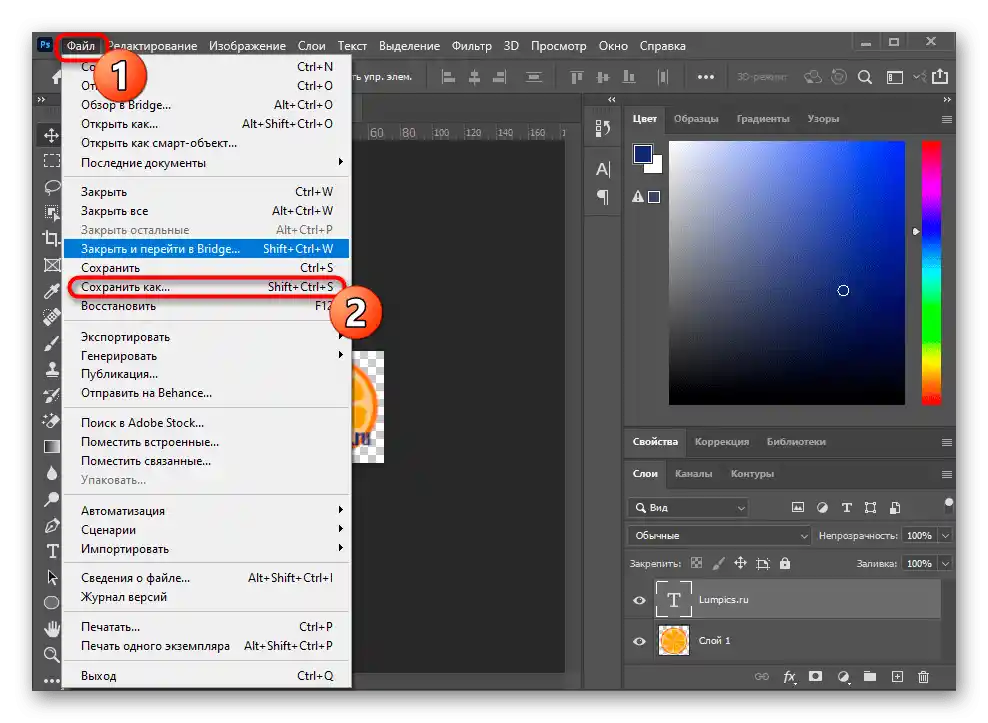
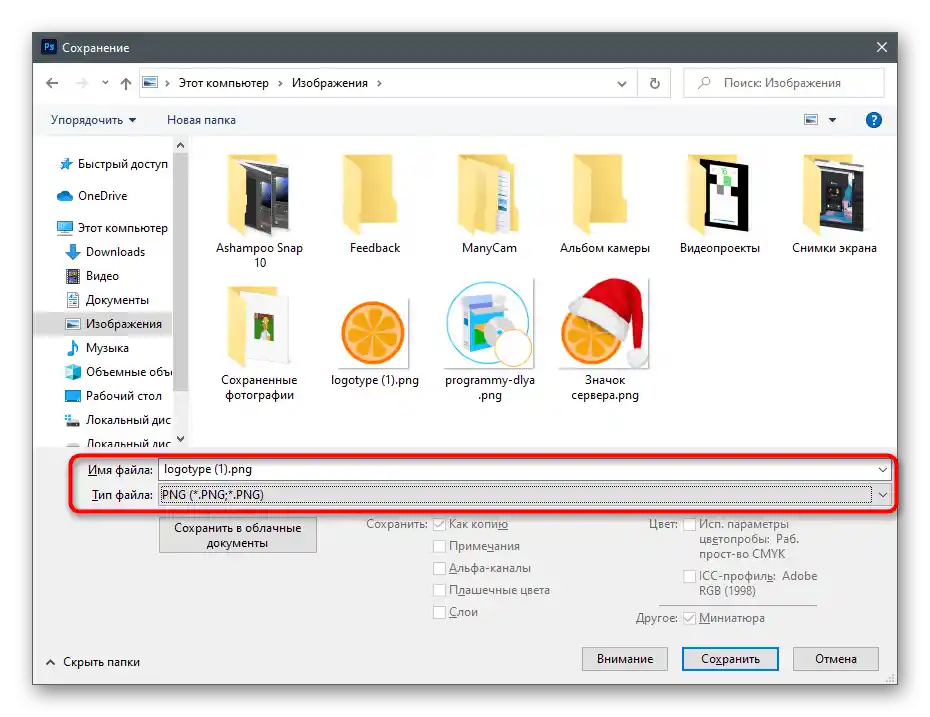
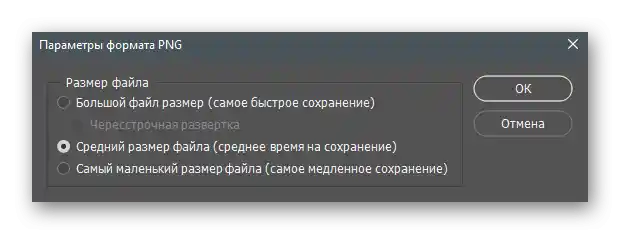
Nie vo všetkých prípadoch stačí jednoduché prekrytie textu — niekedy je potrebné urobiť ho efektným, v určitej estetike. Urobiť to správne a dodať fotografii estetický vzhľad môžete pomocou pokynov z našich ďalších materiálov.
Podrobnejšie:
Ako vytvoriť pekný nápis vo Photoshope
Ako vytvoriť objemné písmená vo Photoshope
Ako napísať text do kruhu vo Photoshope
Spôsob 2: Microsoft Word
Ak je hlavným prvkom pri spracovaní nie samotná fotografia, ale text — napríklad, keď ide o vytvorenie pozadia s informačným nápisom na ňom, — môžete bez obáv použiť textový editor Microsoft Word alebo akýkoľvek iný jeho ekvivalent. Textové procesory tiež podporujú prekrytie nápisu na fotografii, ale neumožňujú vykonať podrobnejšie spracovanie tak, ako sa to robí v Adobe Photoshop.Napriek tomu, ak vás takáto funkčnosť úplne uspokojuje, oboznámte sa s podrobným návodom na nasledujúcom odkaze.
Podrobnosti: Pridanie textu na obrázok v Microsoft Word
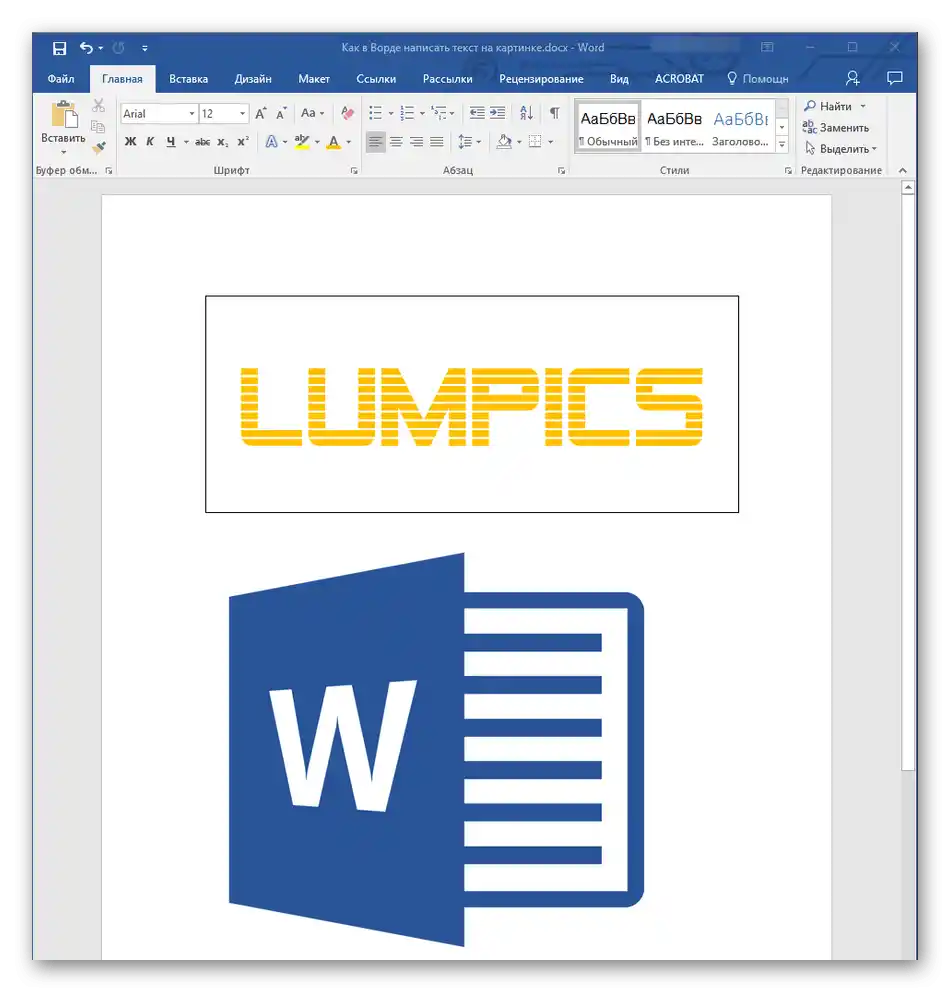
Spôsob 3: Paint
Niekedy používateľ nechce inštalovať ďalší program alebo potrebuje jednoducho vytvoriť obyčajný nápis na fotografii bez akéhokoľvek úprav a vylepšení. S tým si skvele poradí štandardný nástroj Paint, ktorý je predinštalovaný vo všetkých moderných verziách Windows.
- Spustite Paint, nájdite túto aplikáciu cez menu "Štart", potom rozbaľte zoznam "Súbor".
- V ňom vyberte položku "Otvoriť".
- Cez "Prieskumník" pridajte fotografiu, na ktorú chcete naniesť text.
- Vyberte "Text" na príslušnej paneli v hornej časti okna Paint.
- Kliknite ľavým tlačidlom myši na mieste, kde by mal byť nápis. Berte do úvahy, že po jeho pridaní blok s textom nebude možné presunúť.
- Použite funkcie na zmenu písma, pozadia a farby nápisu, ktoré sa objavia hore po aktivácii tohto nástroja.
- Zadajte text a vyberte akýkoľvek iný nástroj, aby ste dokončili úpravy. Ak vás výsledok neuspokojuje, stlačte kombináciu klávesov Ctrl + Z na zrušenie zmeny a vytvorte nový text.
- Po dokončení rozbaľte menu "Súbor" a uložte fotografiu v pohodlnom formáte.
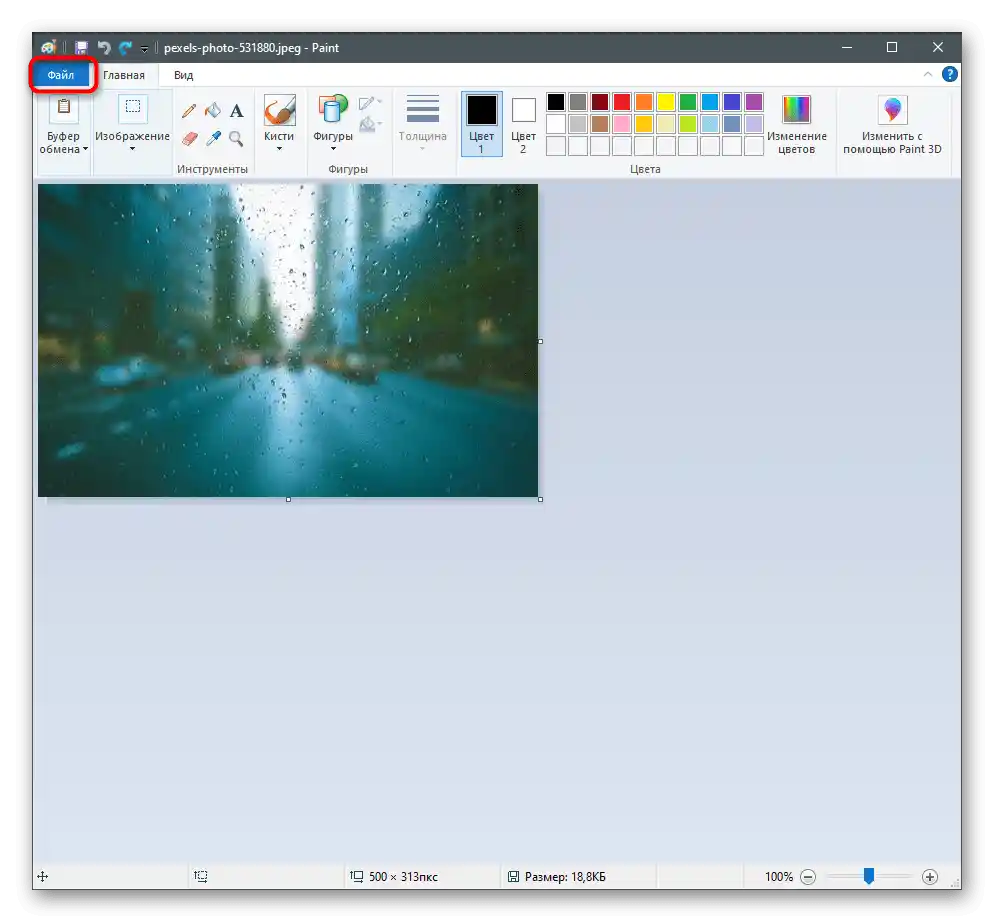
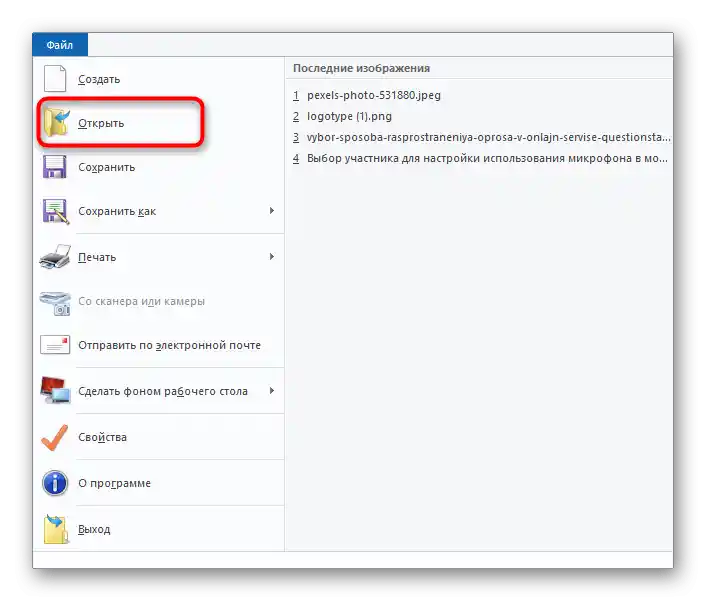
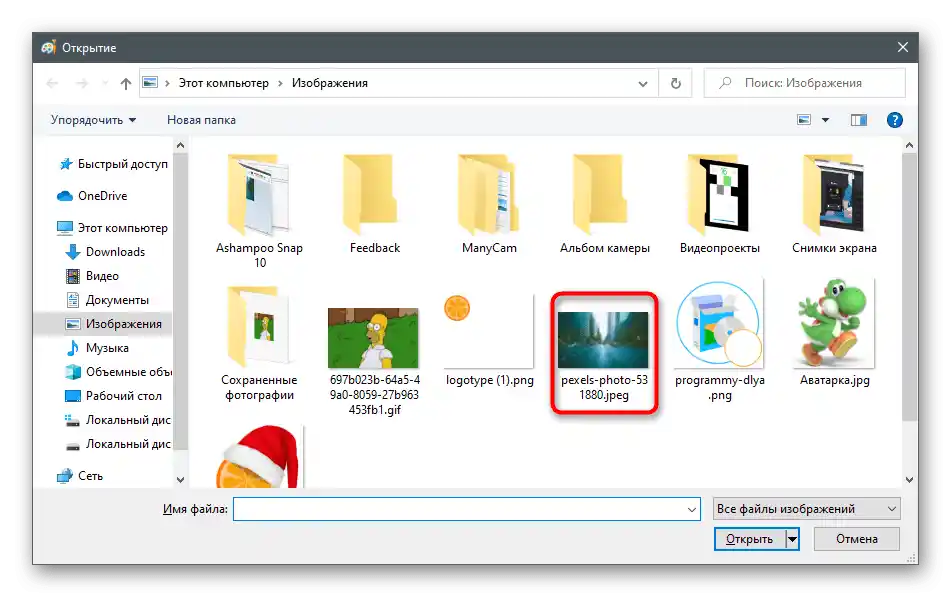
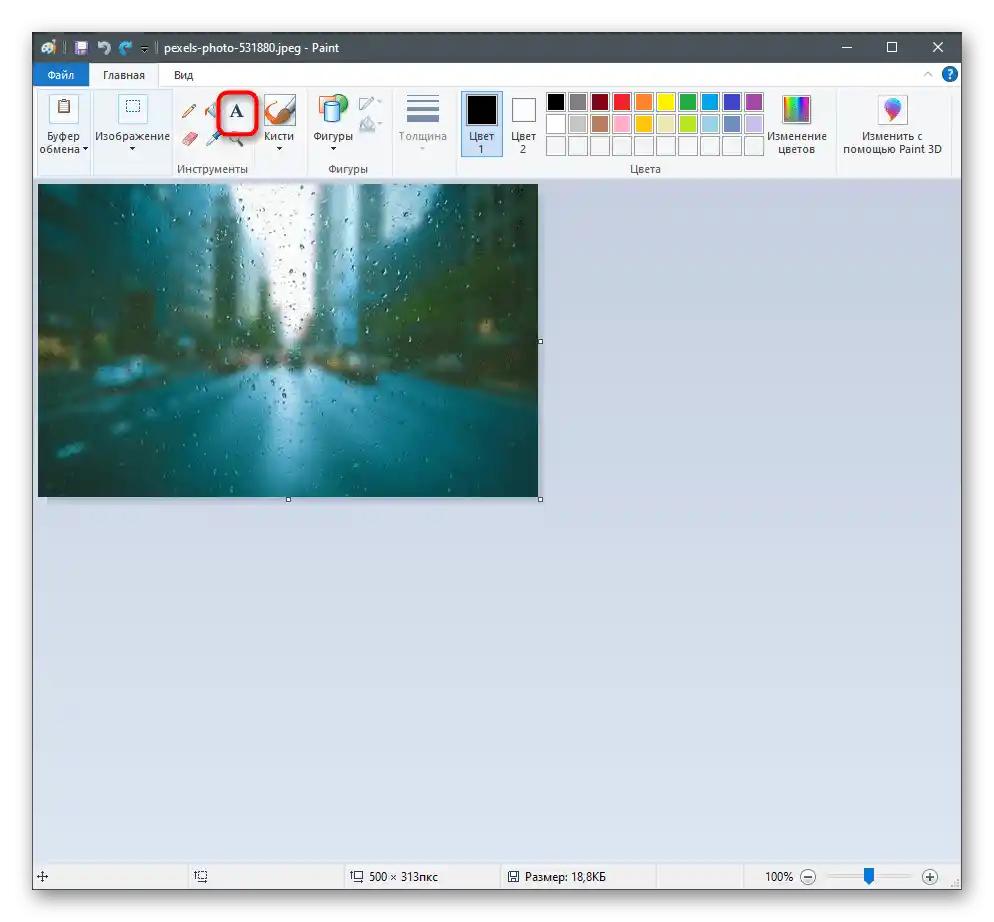
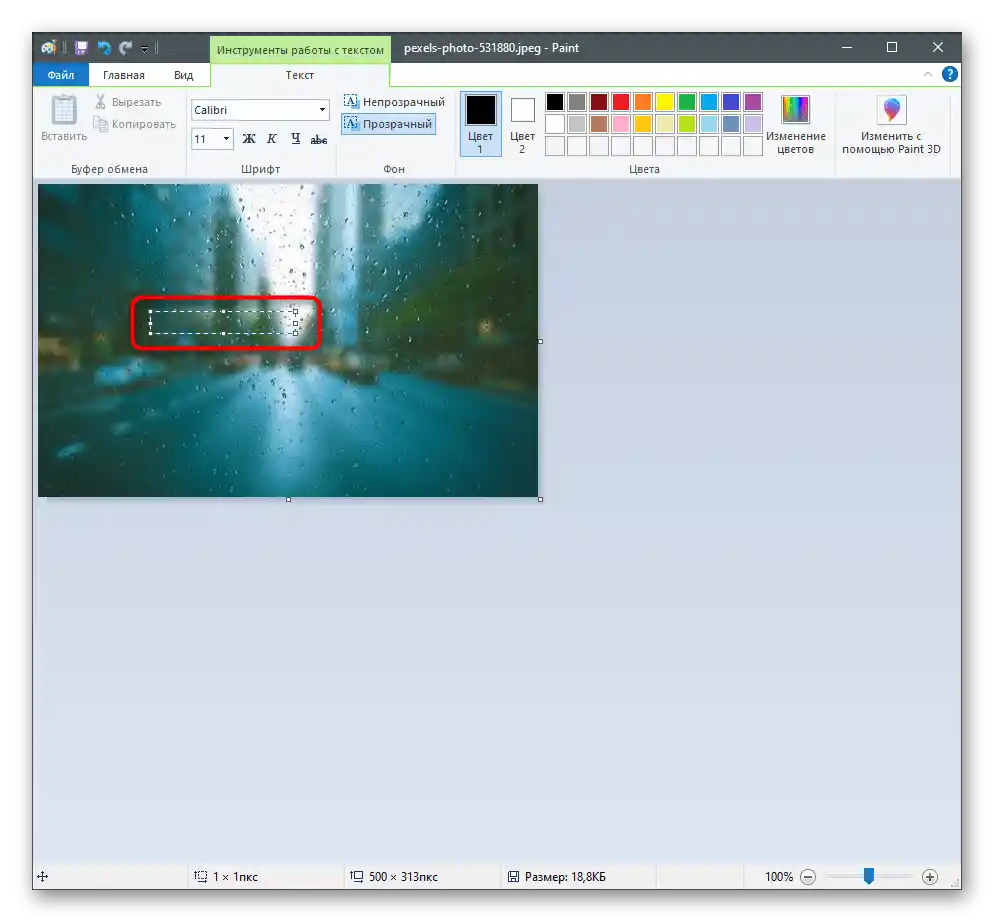
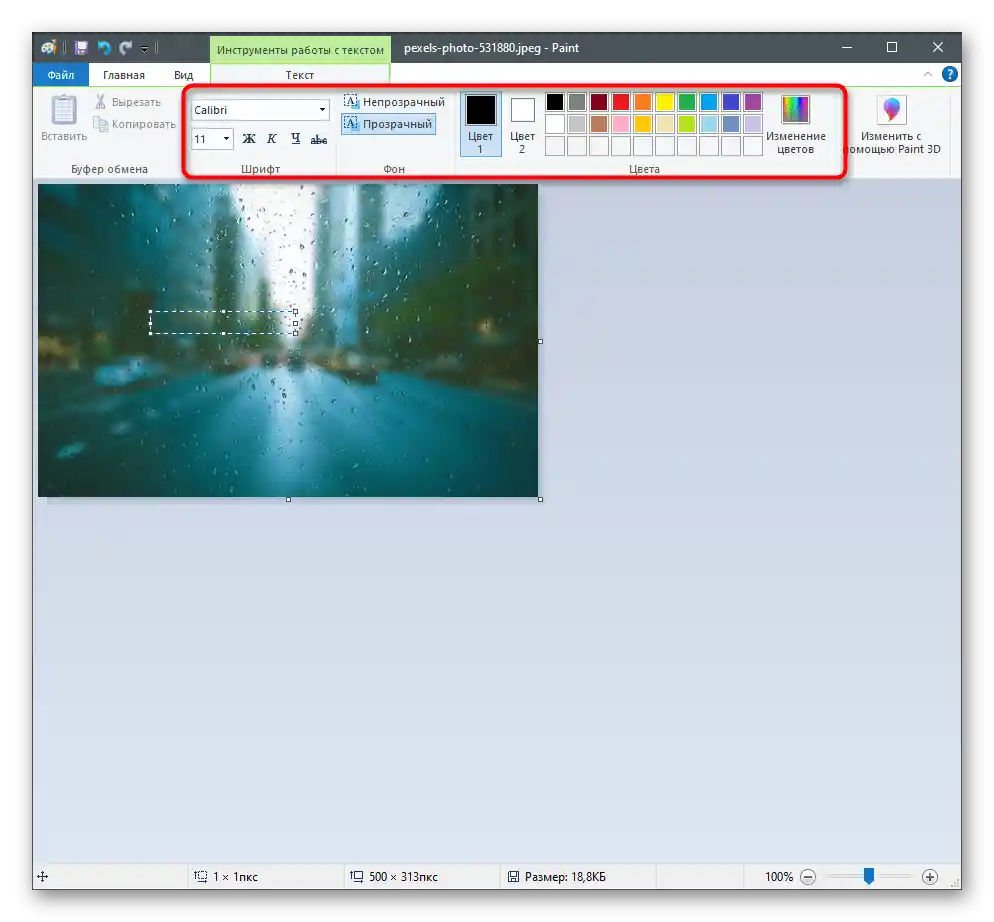
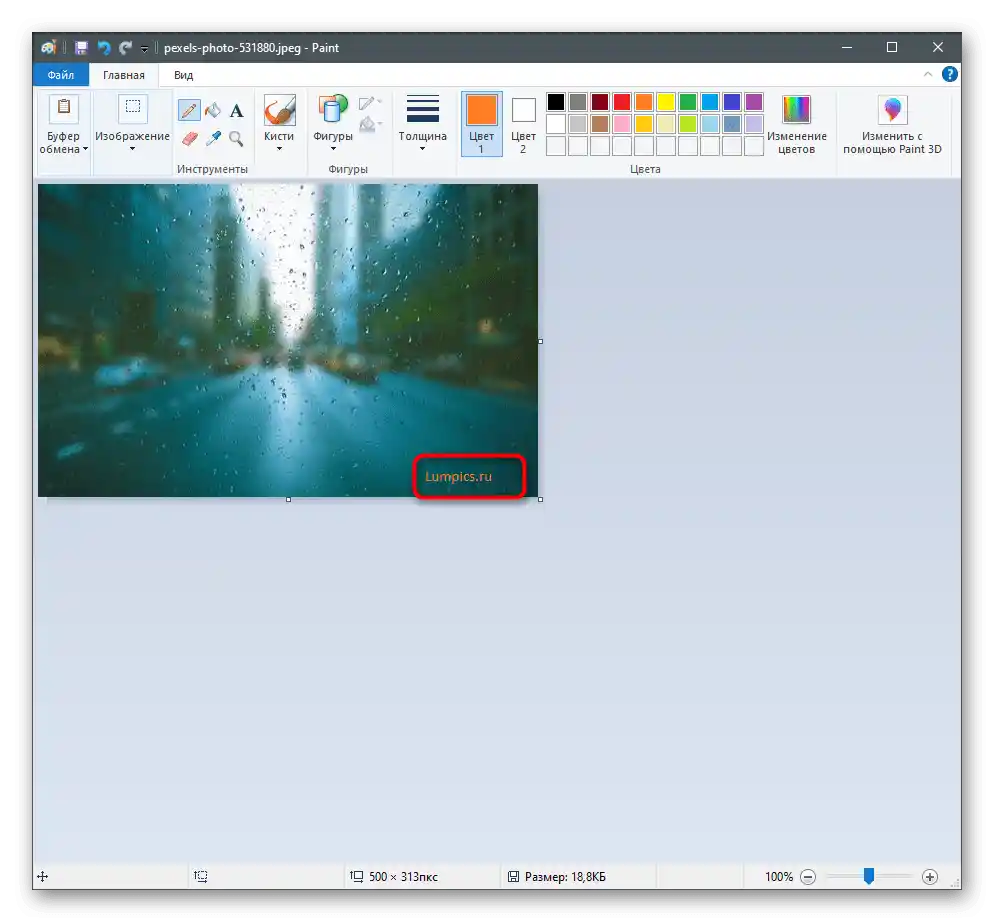
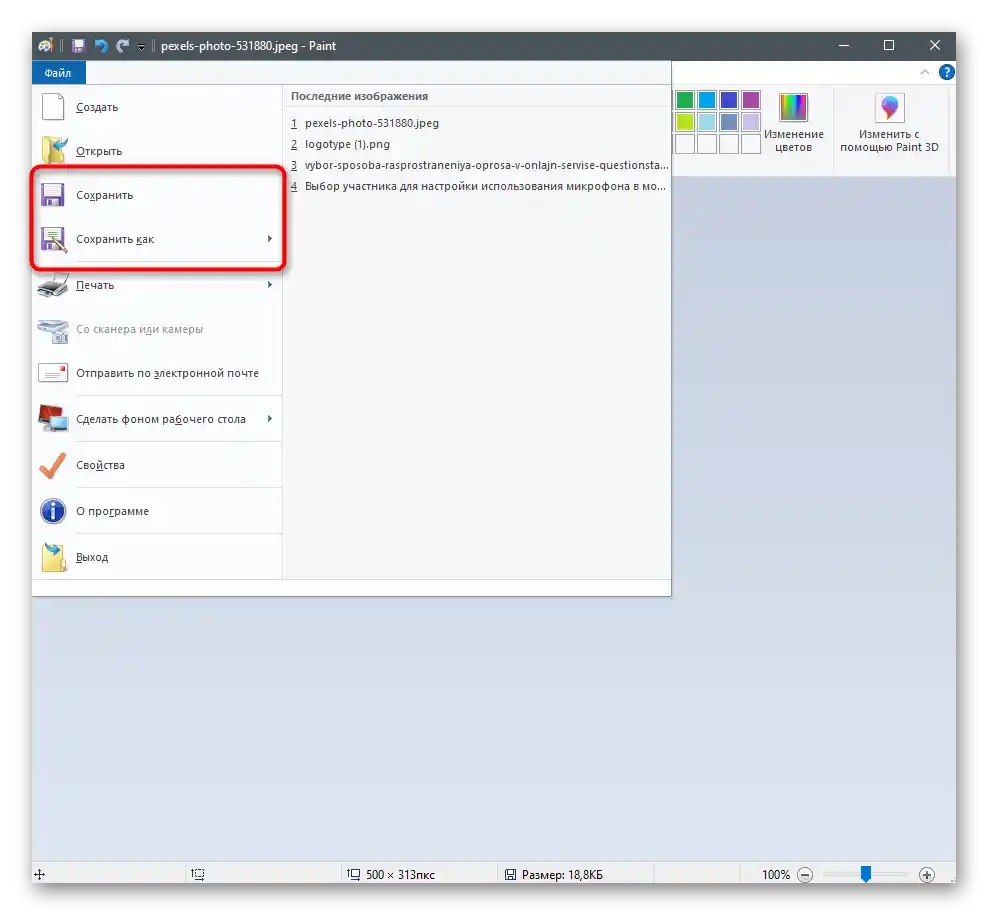
Spôsob 4: GIMP
Rozoberieme metódu s použitím GIMP — bezplatného grafického editora, ktorý predstavuje hlavnú konkurenciu Photoshopu. Jeho použitie je optimálne v prípadoch, keď chcete získať veľký súbor funkcií na úpravu obrázkov, ale nie ste ochotní platiť za licenciu Adobe Photoshop alebo ste si istí, že program nebudete často používať. Nanášanie nápisu na foto v GIMP prebieha nasledovne:
- Využite tlačidlo vyššie, aby ste prešli na oficiálnu stránku, stiahli a nainštalovali GIMP na svoj počítač.Po spustení rozbaľte menu "Súbor" a vyberte položku "Otvoriť".
- Objaví sa okno "Otvoriť obrázok", v ktorom prejdite na cestu umiestnenia požadovaného súboru a dvakrát naň kliknite pre otvorenie.
- Vyberte nástroj "Text", aktivujte ho na paneli vľavo.
- Oboznámte sa s objavenými nastaveniami a nastavte ich podľa svojich potrieb.
- Kliknite ľavým tlačidlom myši na akékoľvek miesto na fotografii a začnite zadávať text.
- Akonáhle bude táto operácia dokončená, aktivujte nástroj "Presun" a umiestnite nápis na vhodné miesto na obrázku.
- Ak bude potrebné, upravte prekrytie vrstiev, aby ste umiestnili text nad obrázok alebo ho trochu skryli.
- Na nastavenie priehľadnosti, keď ste na vrstve s textom, otvorte menu "Vrstva" cez horný panel. Vyberte vhodnú možnosť a posuňte posuvník na uspokojivú pozíciu. Pri práci s textom sa iné možnosti tohto menu takmer nikdy nepoužívajú, preto prejdite ďalej.
- Ďalšie menu — "Farba". Obsahuje množstvo rôznych položiek súvisiacich s zobrazením farby vrstvy. Experimentujte so tieňmi a svetlom, jasom alebo sýtosťou, ak nechcete vidieť vytvorený nápis v štandardnej farbe.
- V "Filtroch" sú vizuálne efekty rozdelené do skupín. Najeďte kurzorom na jednu z nich a vyberte nejaký filter, aby ste ho aplikovali. Okamžite sa oboznámte s výsledkom a zrušte zaškrtnutie, ak vás neuspokojí.
- Akonáhle je obrázok pripravený na uloženie, rozbaľte už známe menu "Súbor" a nájdite tam položku "Exportovať ako".
- Rozbaľte zoznam s dostupnými typmi súborov.
- Nájdite tam ten, v ktorom chcete uložiť obrázok, potom mu zadajte názov a potvrďte export.
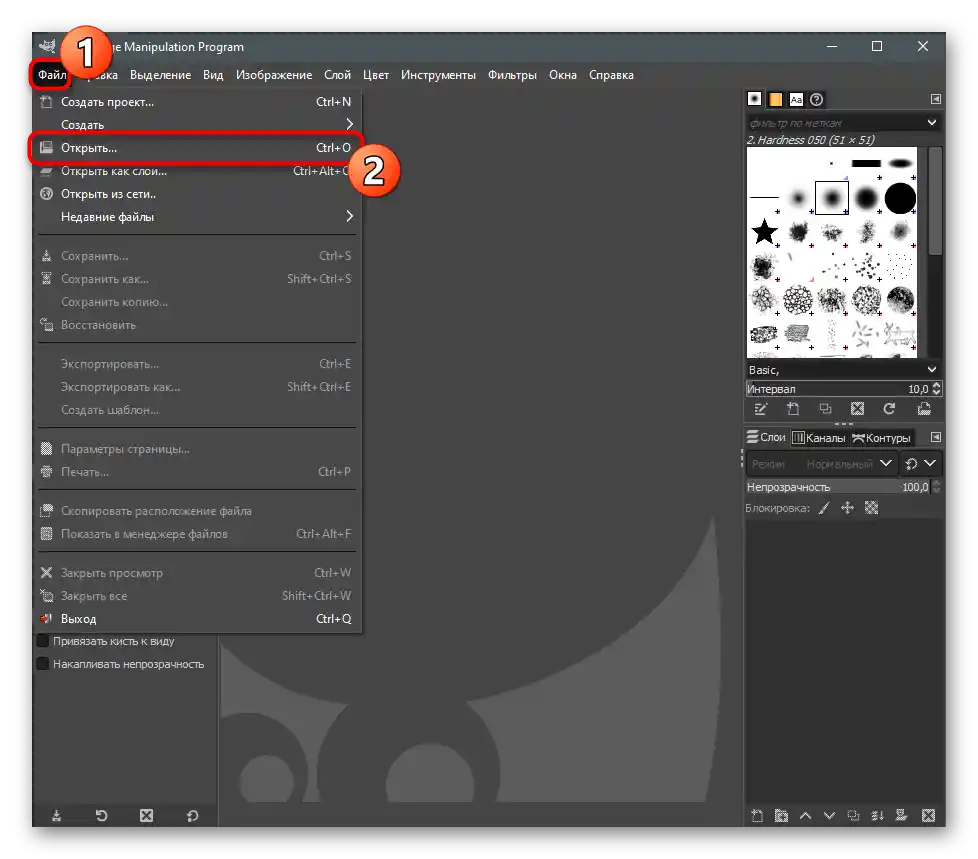
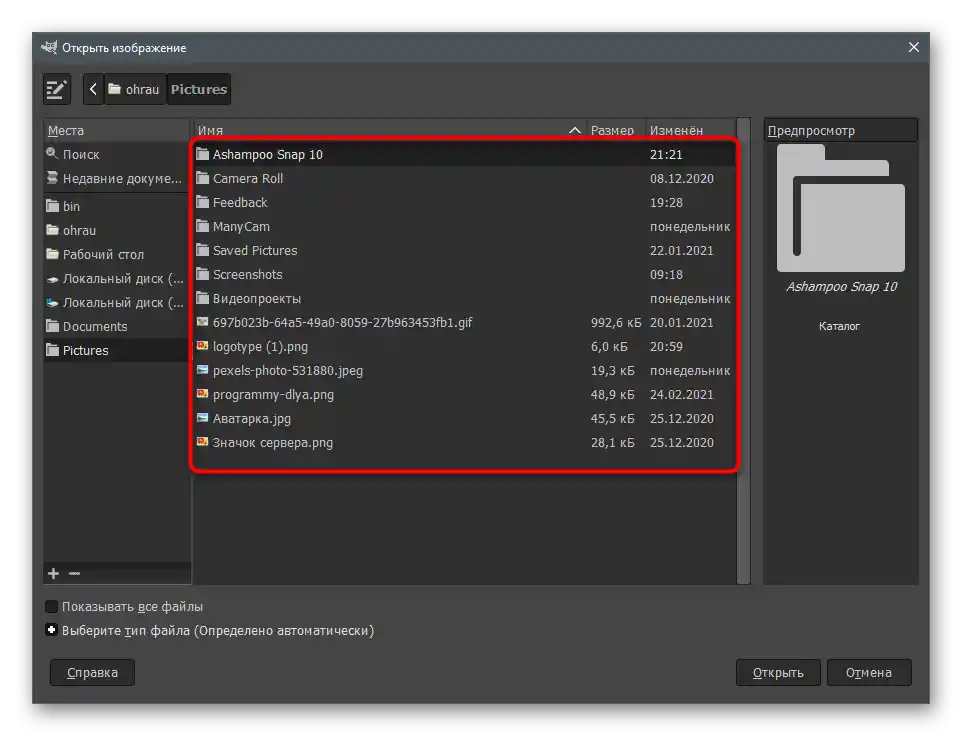
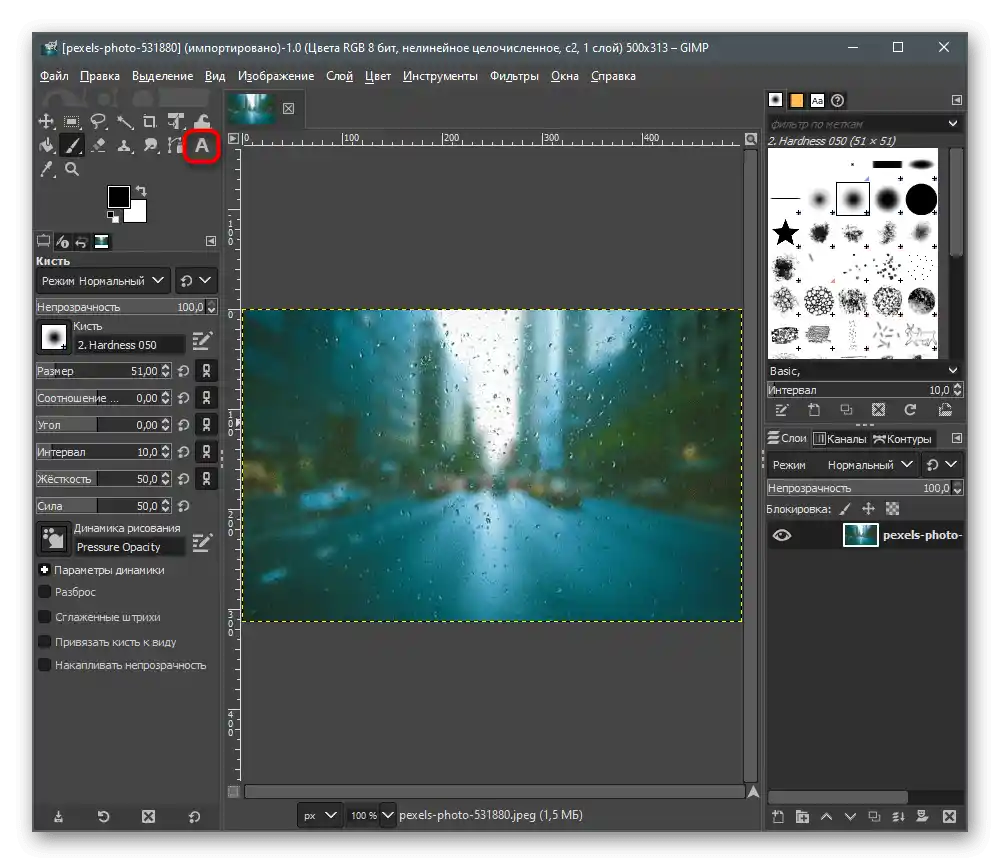
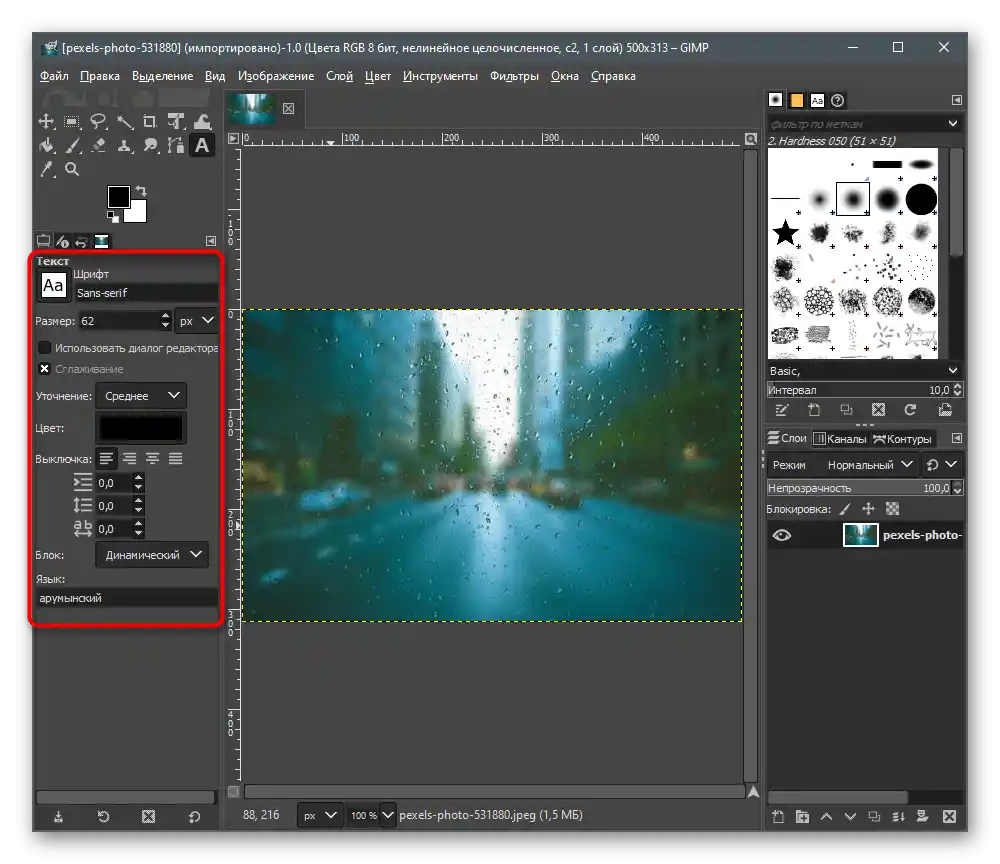
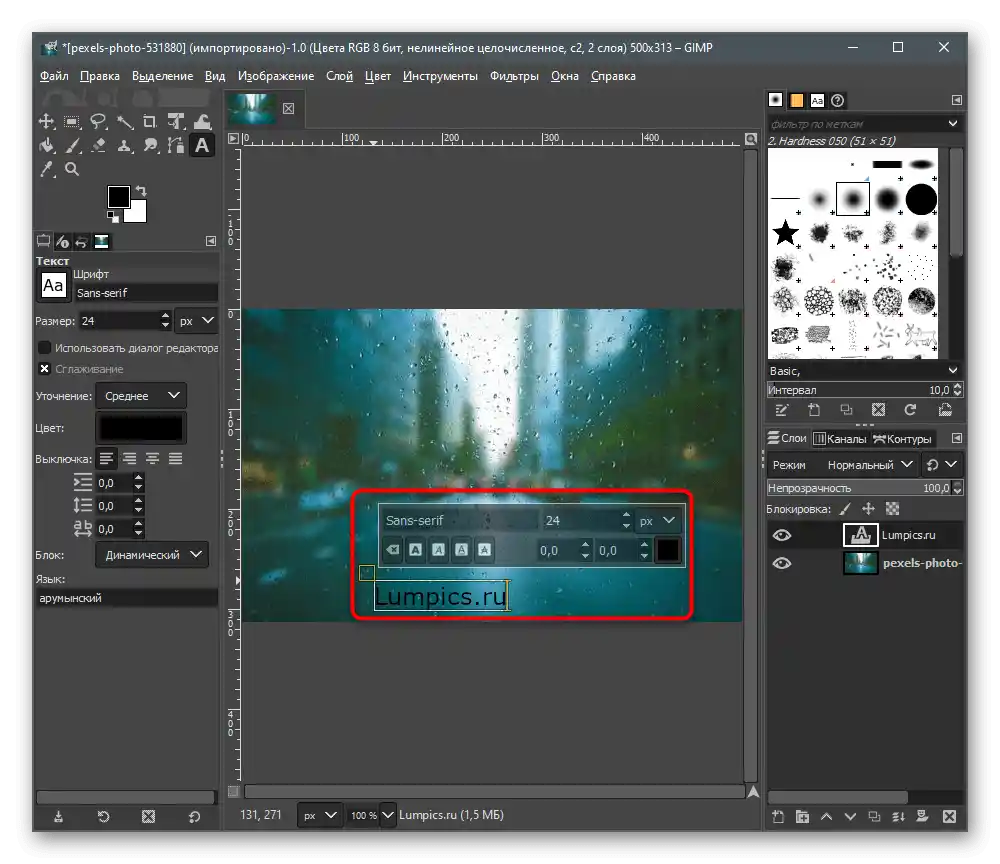
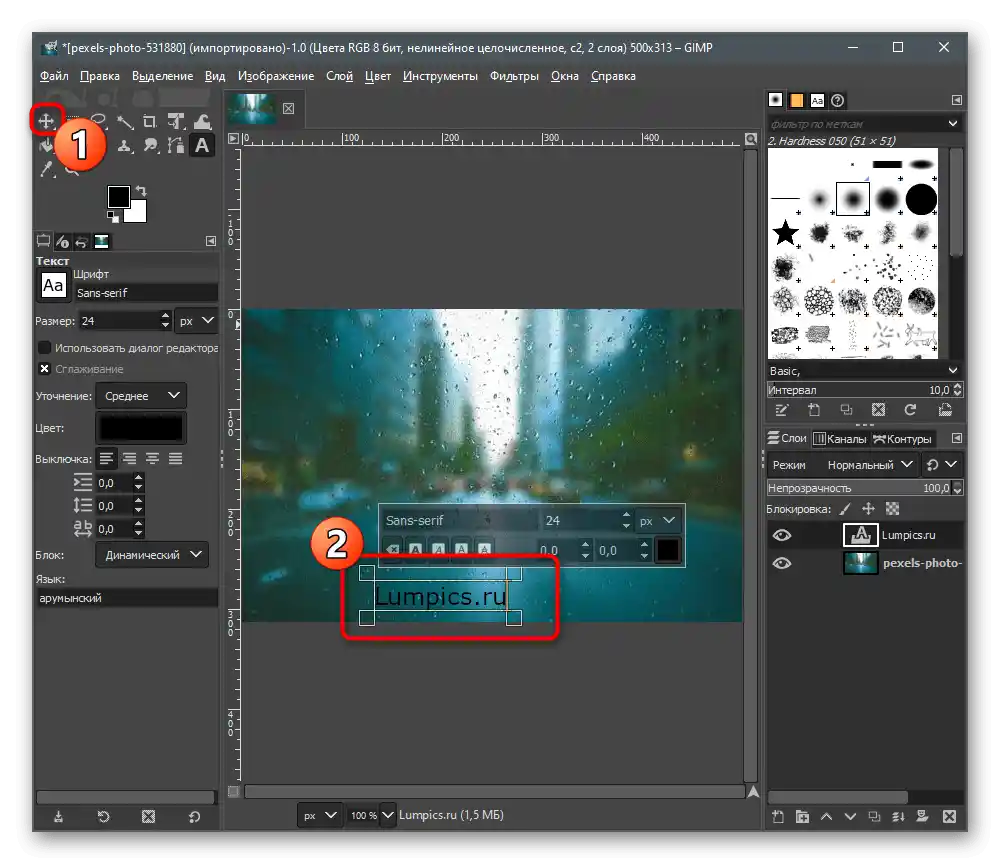
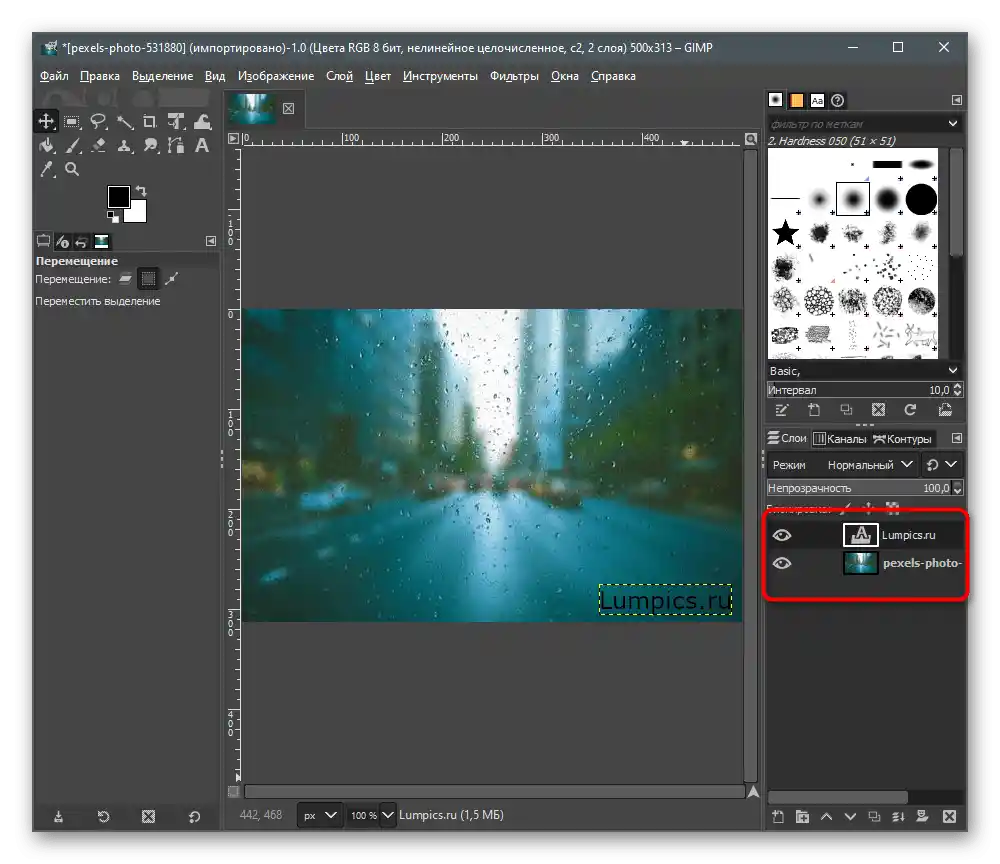
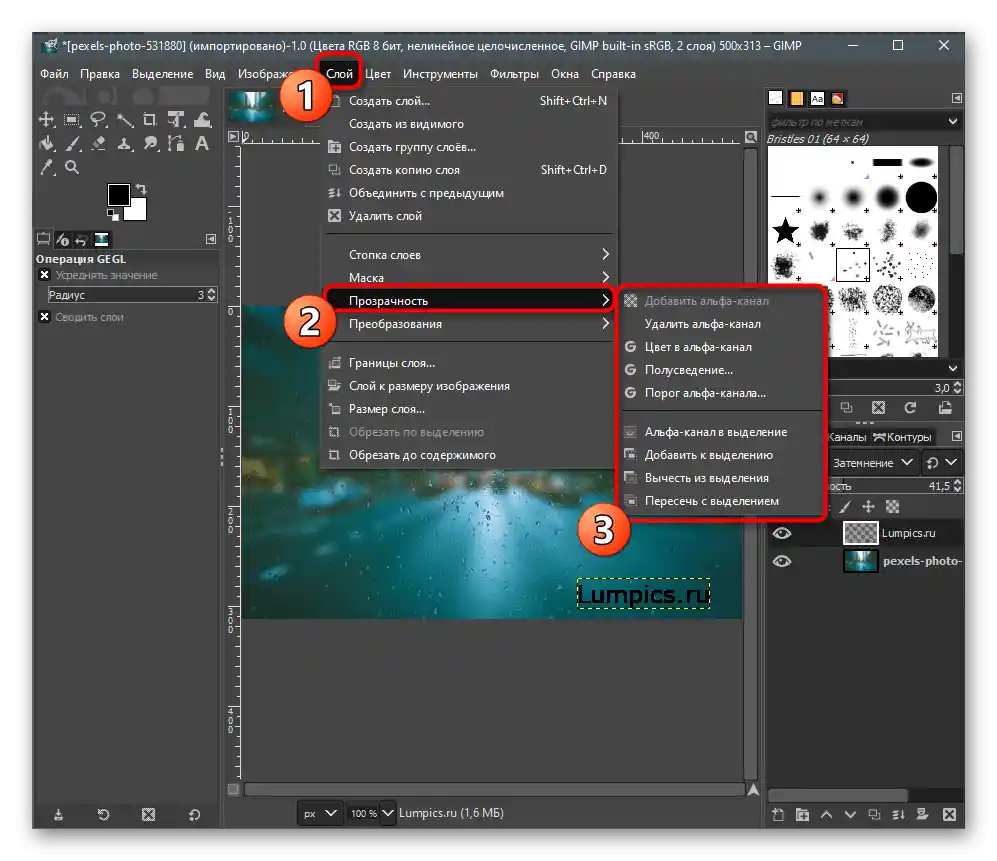
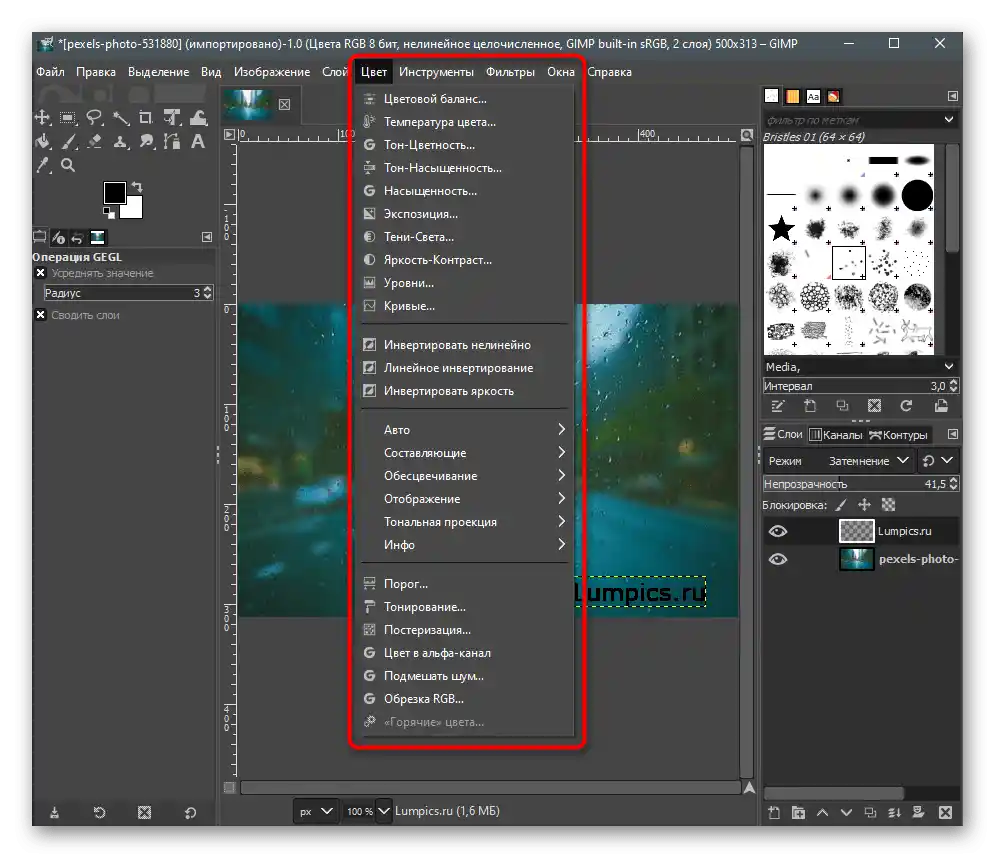
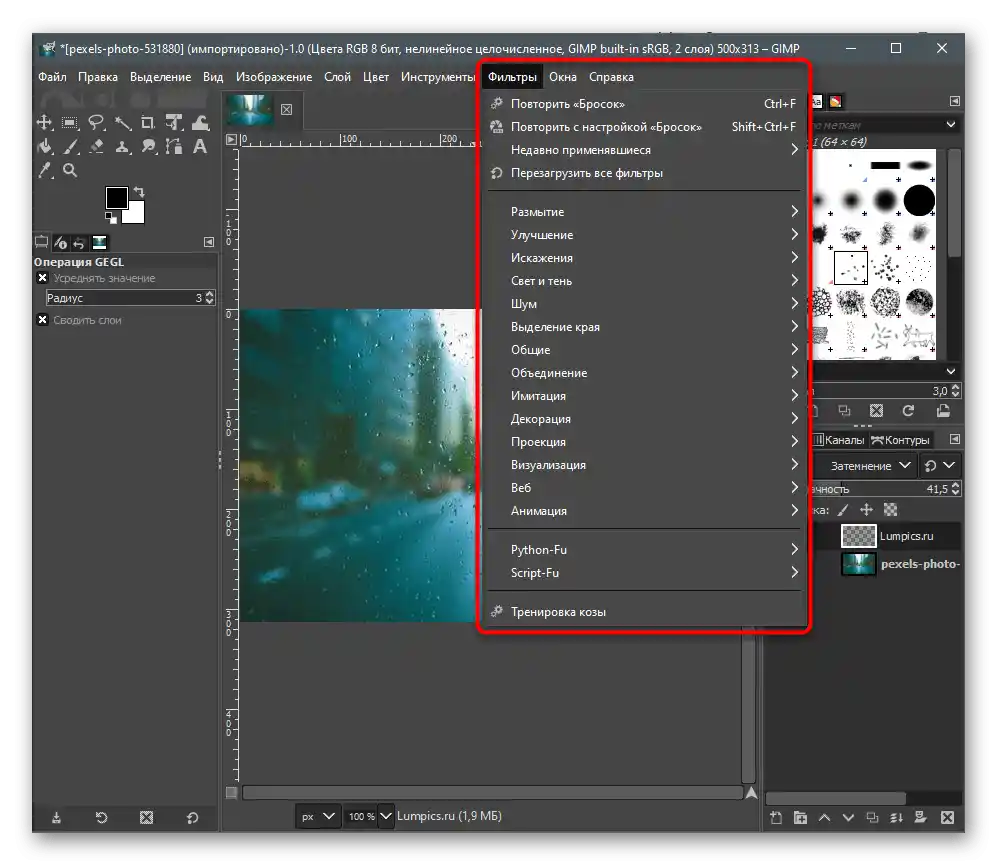
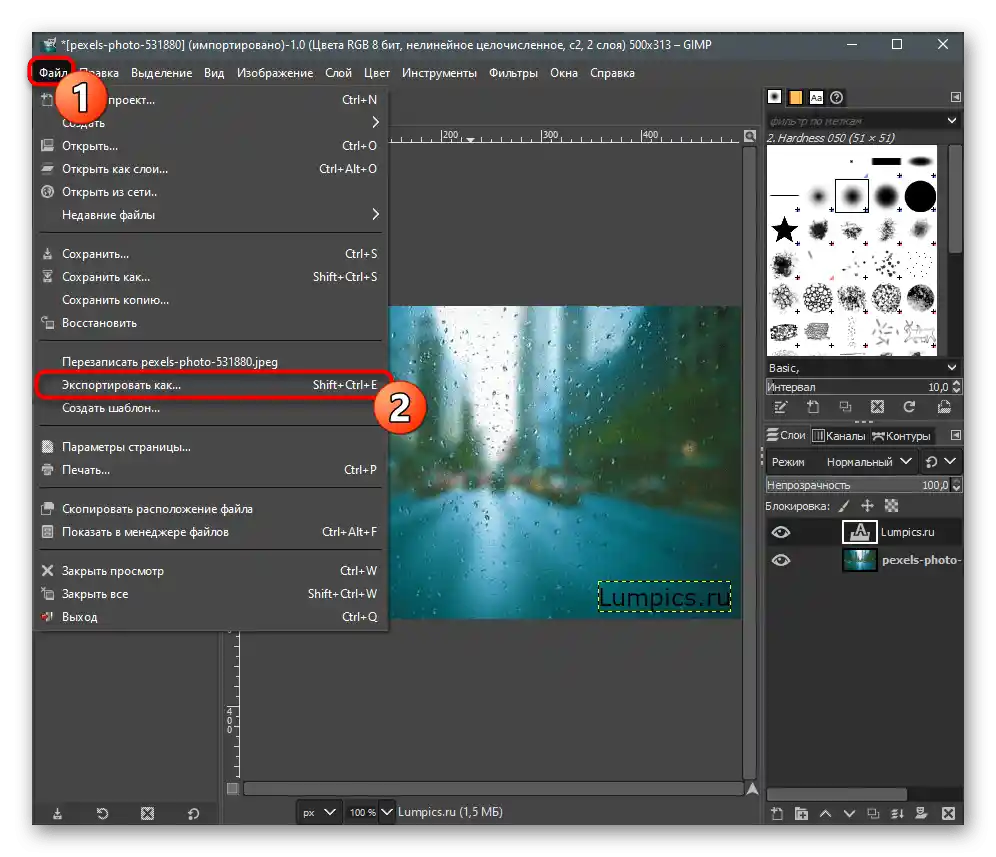
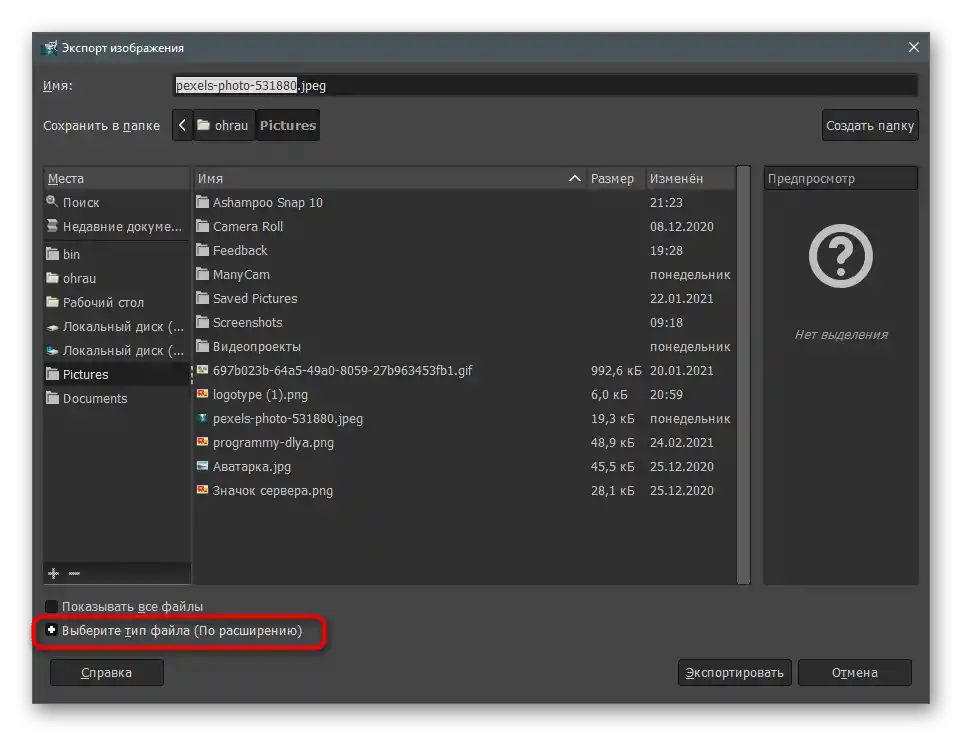
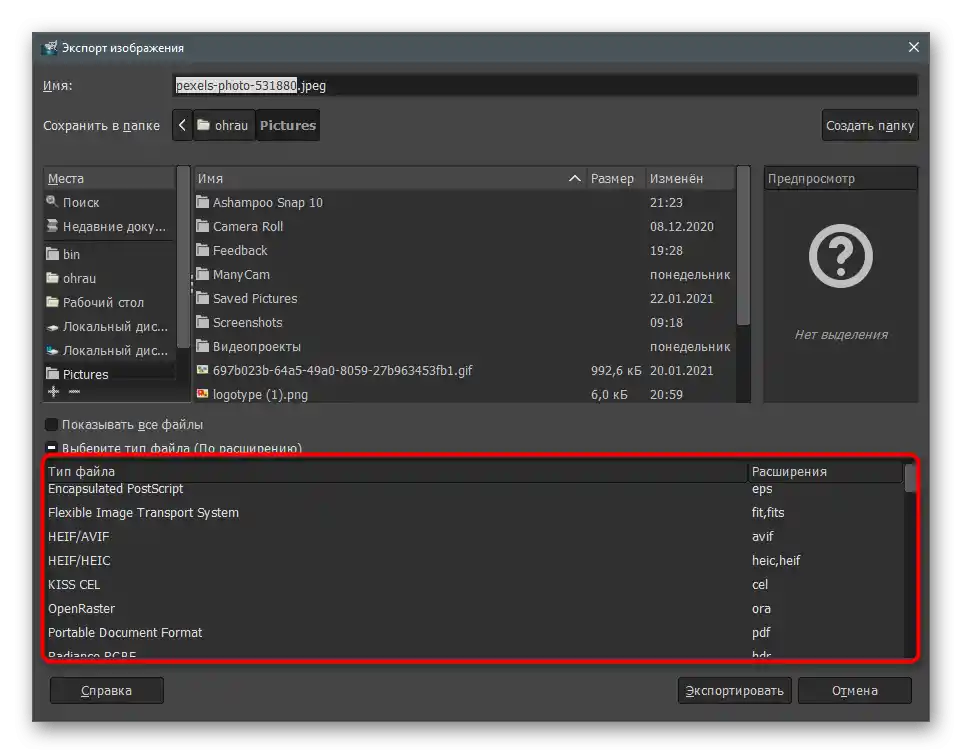
Ak ste predtým nepracovali v GIMP-e alebo podobných grafických editoroch, odporúčame využiť návod z článku na odkaze nižšie, kde sa hovorí o základných nástrojoch programu a o tom, kde ich môžete aplikovať.To umožní zlepšiť fotografie pri spracovaní a urobiť samotný nápis krajším.
Podrobnosti: Plnenie základných úloh v grafickom editore GIMP
Existujú aj iné programy, vhodné na pridávanie nápisov na fotografie. Fungujú približne na rovnakom princípe ako opísané grafické editory, ale majú svoje vlastné špecifiká. Oboznámte sa s nimi a vyberte si riešenie, ak vám nič z uvedeného vyššie nevyhovuje.
Podrobnosti: Programy na prekrývanie nápisov na foto