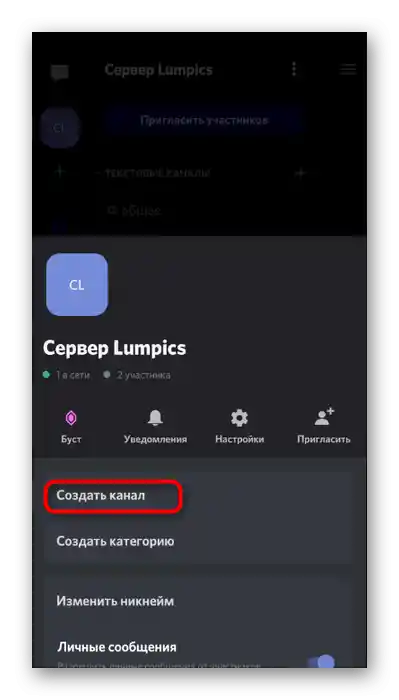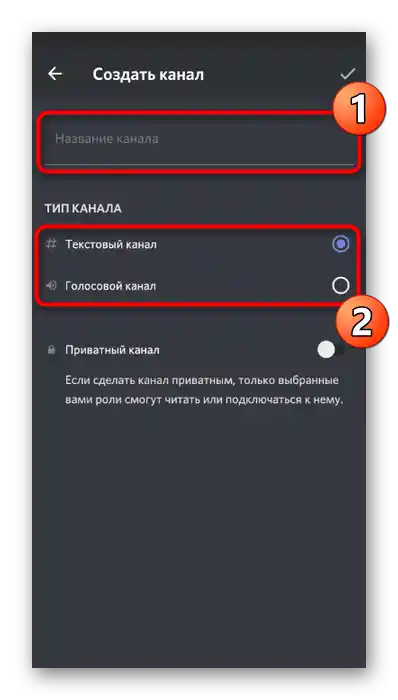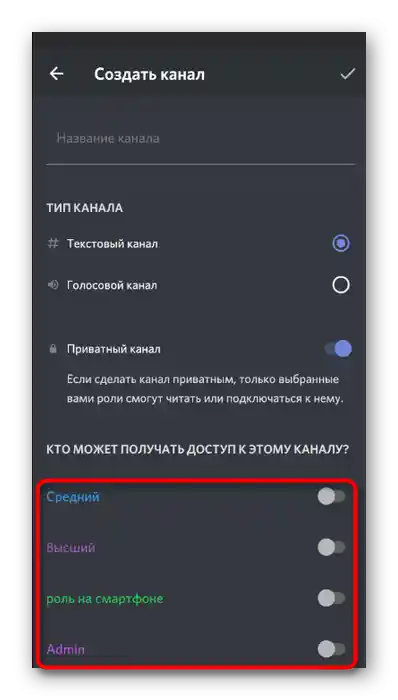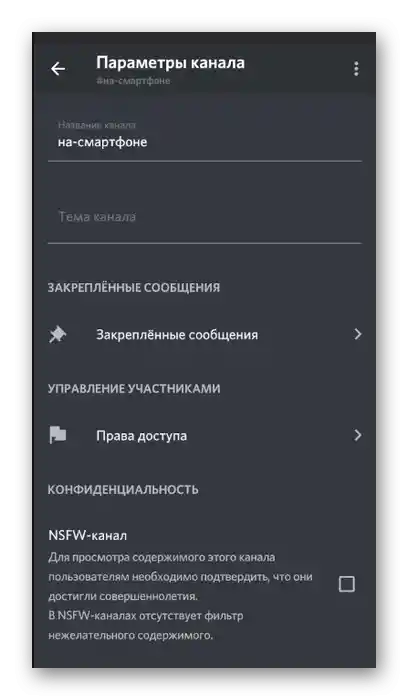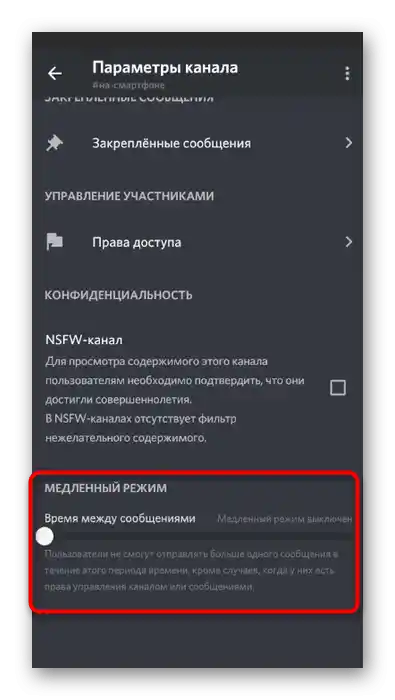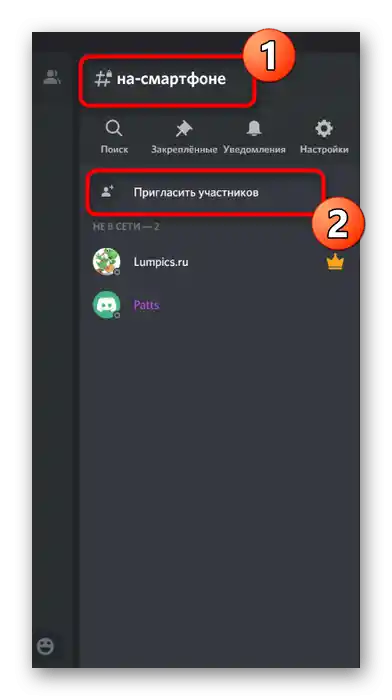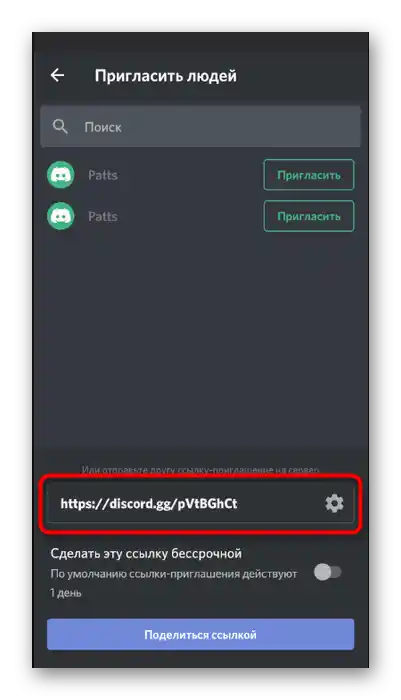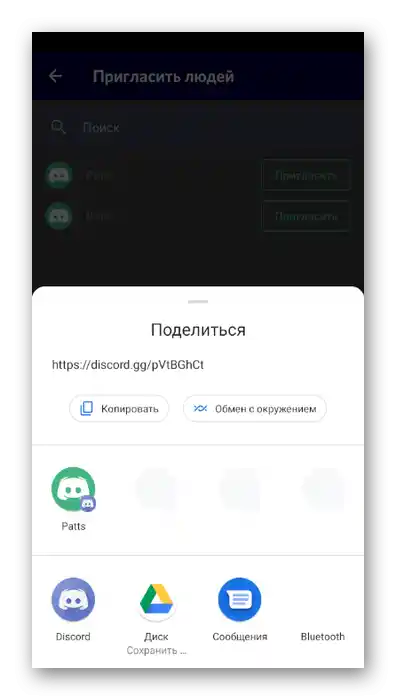Možnosť 1: Program pre PC
Vo väčšine prípadov sa správa serverov vykonáva prostredníctvom programu Discord pre Windows, MacOS alebo Linux, pretože poskytuje prakticky neobmedzené možnosti v oblasti využívania vstavaných funkcií. Preto bude aktuálnejšie vytvoriť kanál na serveri práve cez desktopovú verziu messengeru, s čím sa navrhujeme podrobnejšie oboznámiť.
Poskytovanie práv na správu kanálov
Prvé, o čom by sme sa chceli porozprávať, je poskytovanie práv určitým používateľom, ktoré by im umožnili samostatne spravovať kanály na serveri. Takéto privilégiá sú určené špeciálne na to, aby sa tvorca nemusel zaoberať rutinnou prácou, pridávajúc obrovské množstvo kanálov na rozsiahly server, alebo aspoň rozdelil prácu so svojím známym alebo dôveryhodnou osobou. Na samostatné vytvorenie a nastavenie kanálov určitému účastníkovi bude potrebné priradiť mu práva, čo sa vykonáva takto:
- Spustite Discord a kliknite na názov svojho servera.
- Cez objavený zoznam prejdite do „Nastavenia servera“.
- Otvorenie sekcie „Roly“.
- Vytvorte novú rolu alebo začnite s úpravou už existujúcej. Pri tom zohľadnite, že práva sa rovnako vzťahujú na všetkých účastníkov, ktorým bola táto rola priradená.
- Medzi všetkými privilégiami aktivujte túto — „Spravovať kanály“.Ostatné práva môžete zahrnúť podľa svojho uváženia, a pred odchodom nezabudnite uložiť zmeny.
- Neopúšťajúc aktuálne menu, prepnite sa do sekcie „Účastníci“.
- Nájdite tam používateľa, ktorému chcete zveriť správu kanálov, a priraďte mu tú istú rolu, ktorej úprava prebiehala predtým.
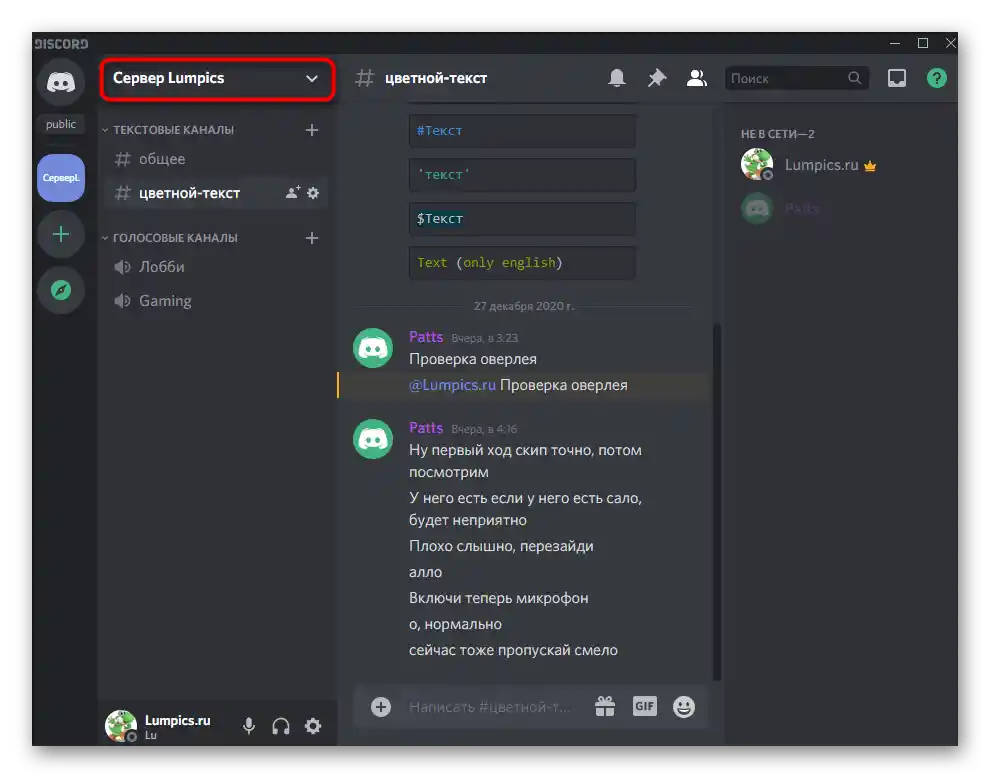
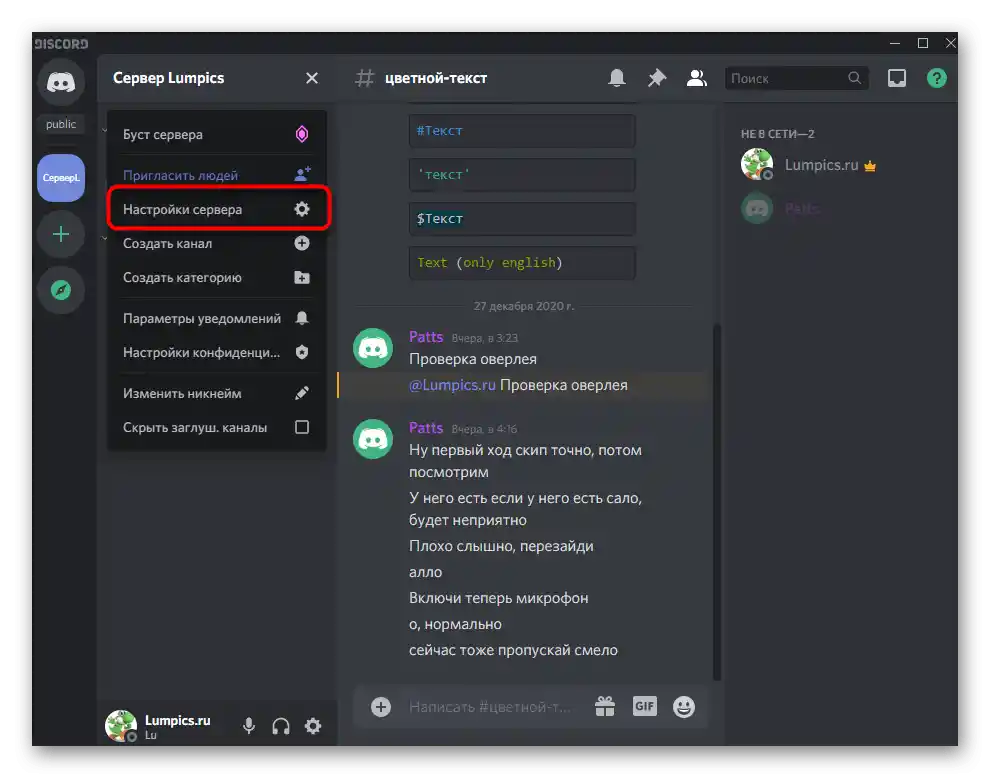
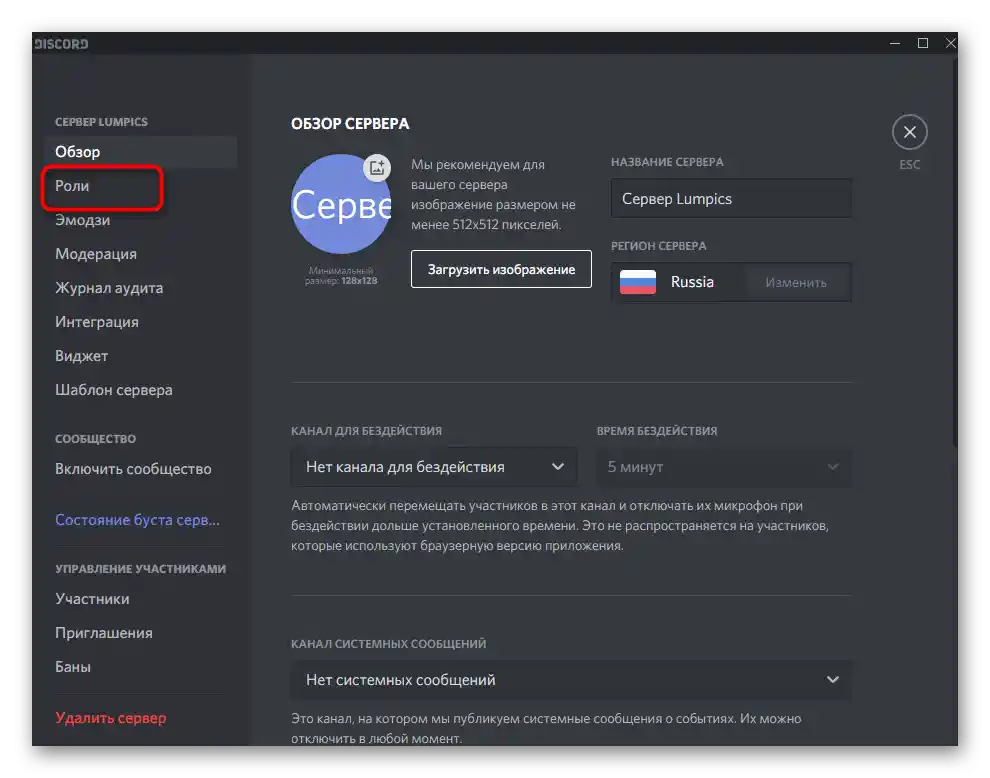
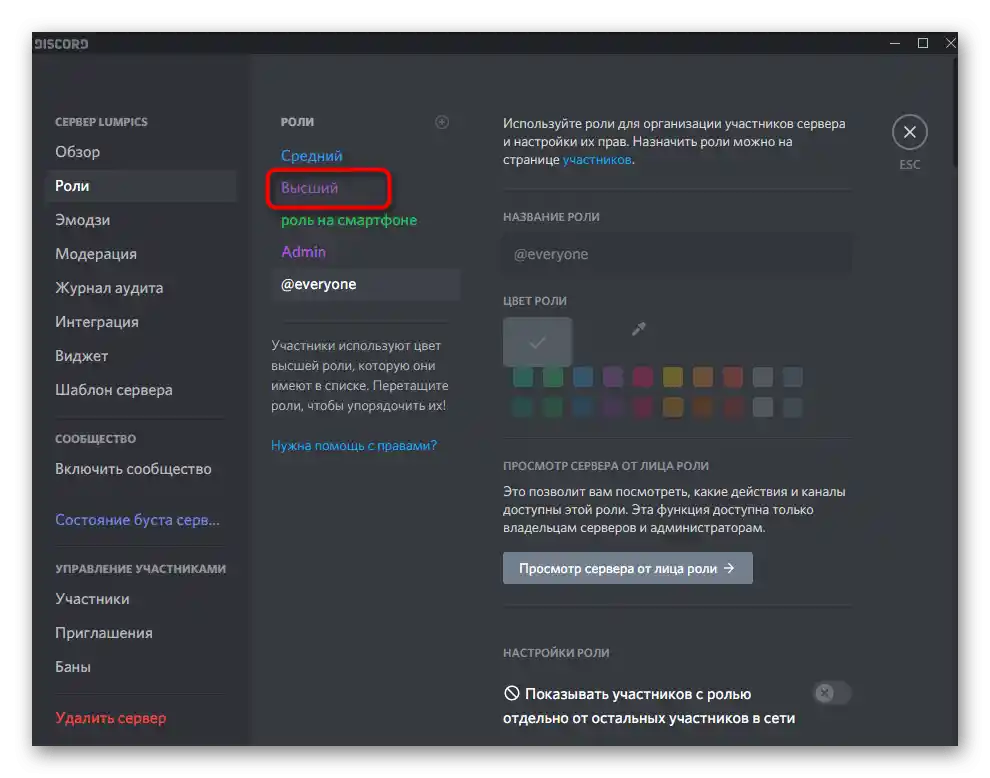
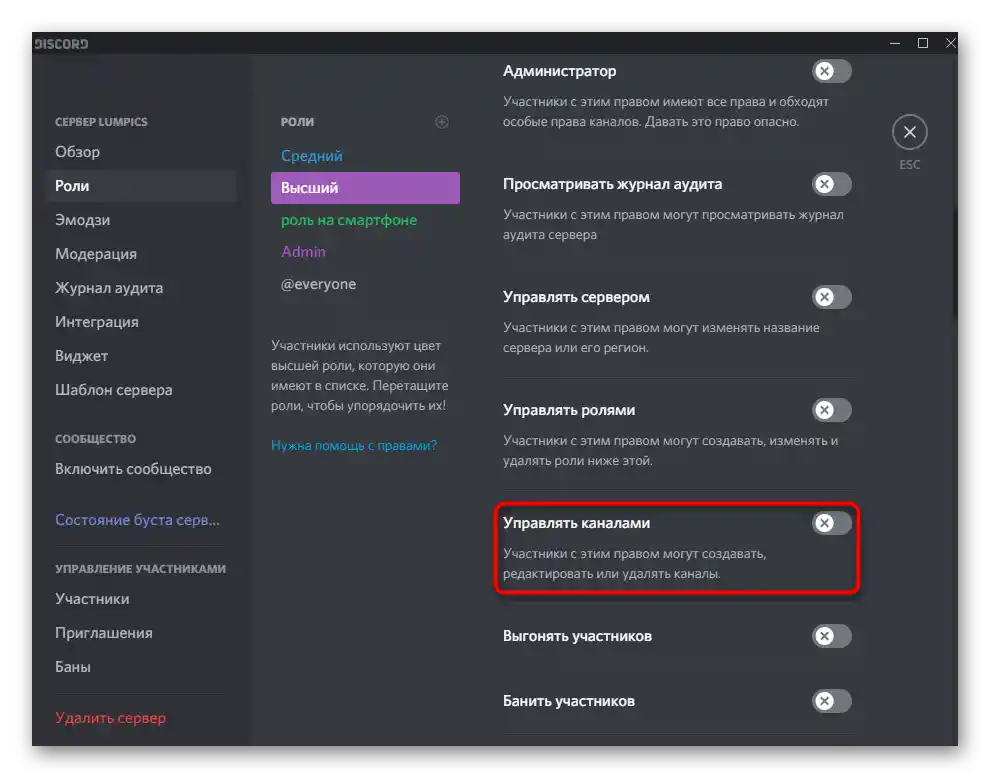
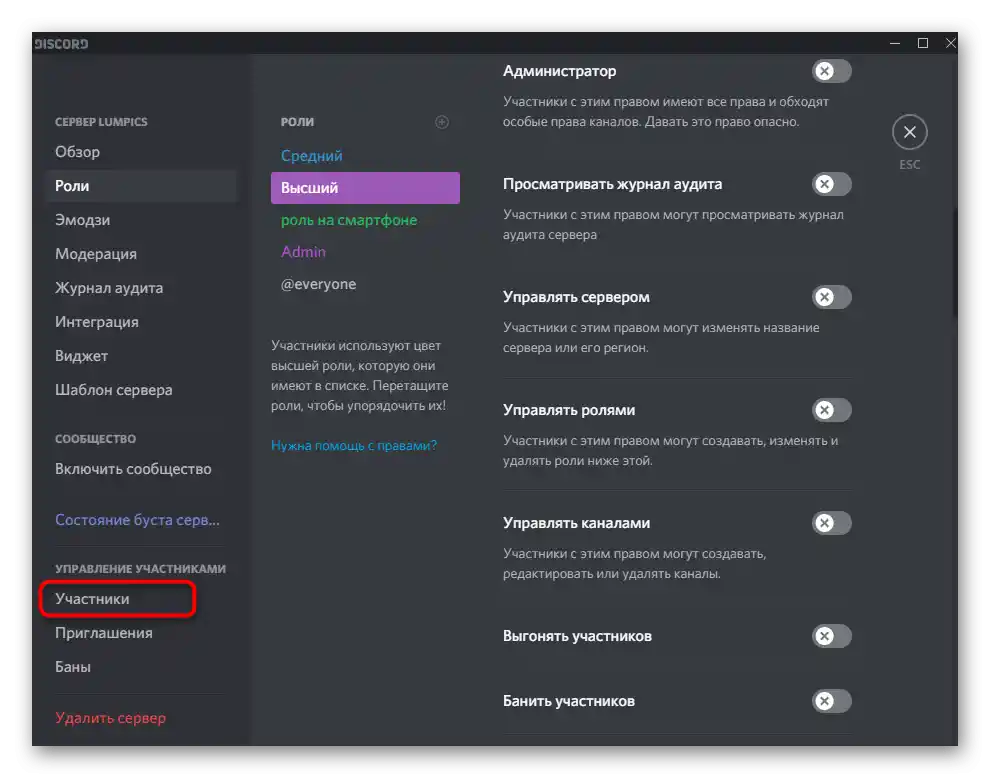
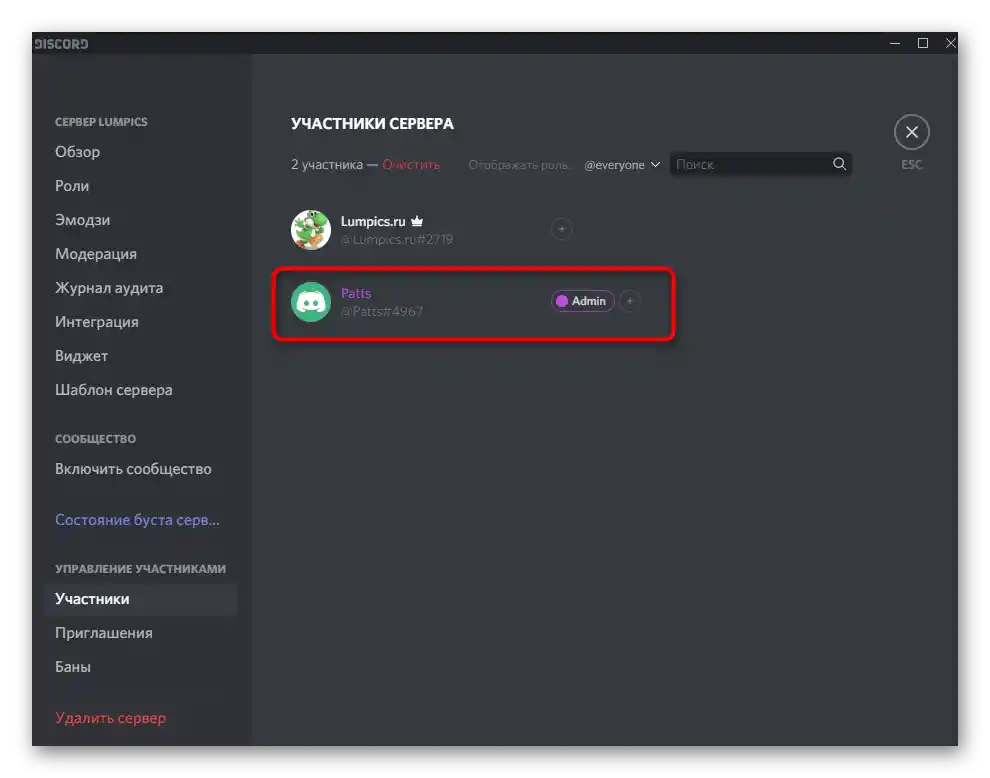
Oznámte účastníkovi, že teraz môže samostatne vytvárať a nastavovať kanály (o tom bude reč v nasledujúcich sekciách článku). Mimochodom, podrobnejšie informácie o vytváraní a prerozdeľovaní rolí, stručne prebrané práve teraz, nájdete v inom článku na našej stránke, prechodom na odkaz nižšie.
Podrobnejšie: Ako vytvoriť a prerozdeliť roly na serveri v Discord
Vytváranie kategórií pre kanály
S predbežnými nastaveniami je koniec, takže môžeme prejsť k samotnému vytváraniu kanálov. Na väčších serveroch sú všetky rozdelené do kategórií a majú určitú úroveň prístupu. Ak plánujete vytvoriť množstvo rôznych tematických kanálov, je lepšie ich skupinovať pomocou vstavaných funkcií. Vytvorenie novej kategórie prebieha takto:
- Vyvolajte menu servera a kliknite na položku „Vytvoriť kategóriu“.
- Uveďte pre ňu akýkoľvek vhodný názov.
- Ak chcete, aby prístup k kanálom tejto kategórie mali iba používatelia s určitými rolami, urobte ju súkromnou.
- Po tomto sa okamžite objaví zoznam všetkých existujúcich rolí. Medzi nimi nájdite požadované a poskytnite prístup.
- Po dokončení nastavení potvrďte akciu kliknutím na „Vytvoriť kategóriu“.
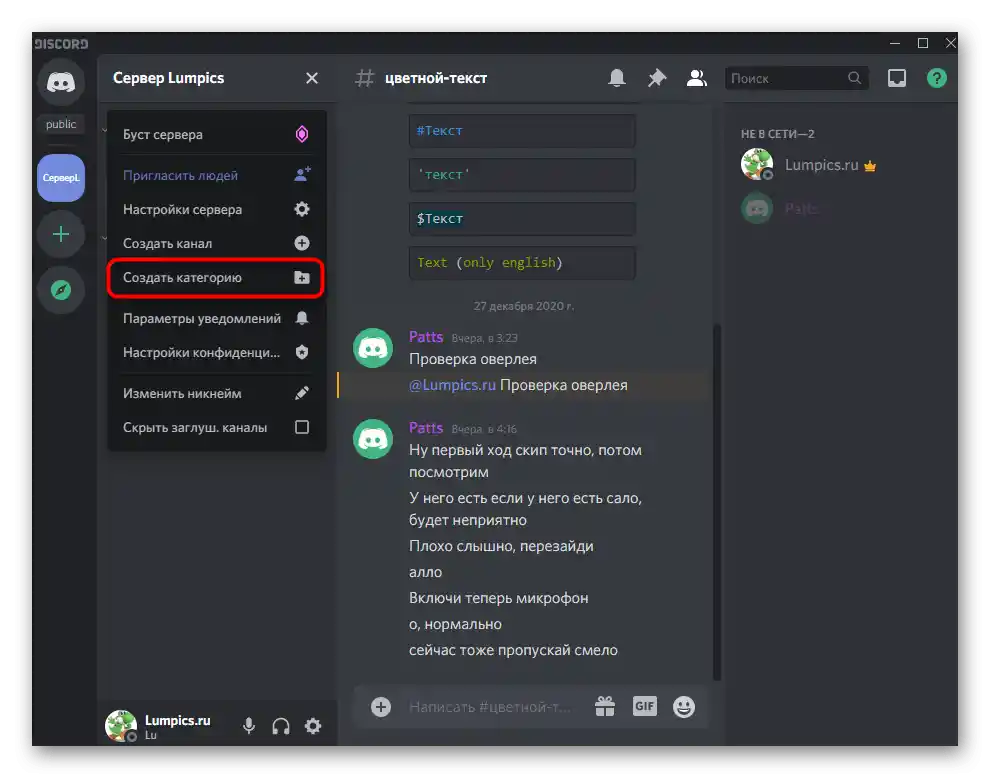
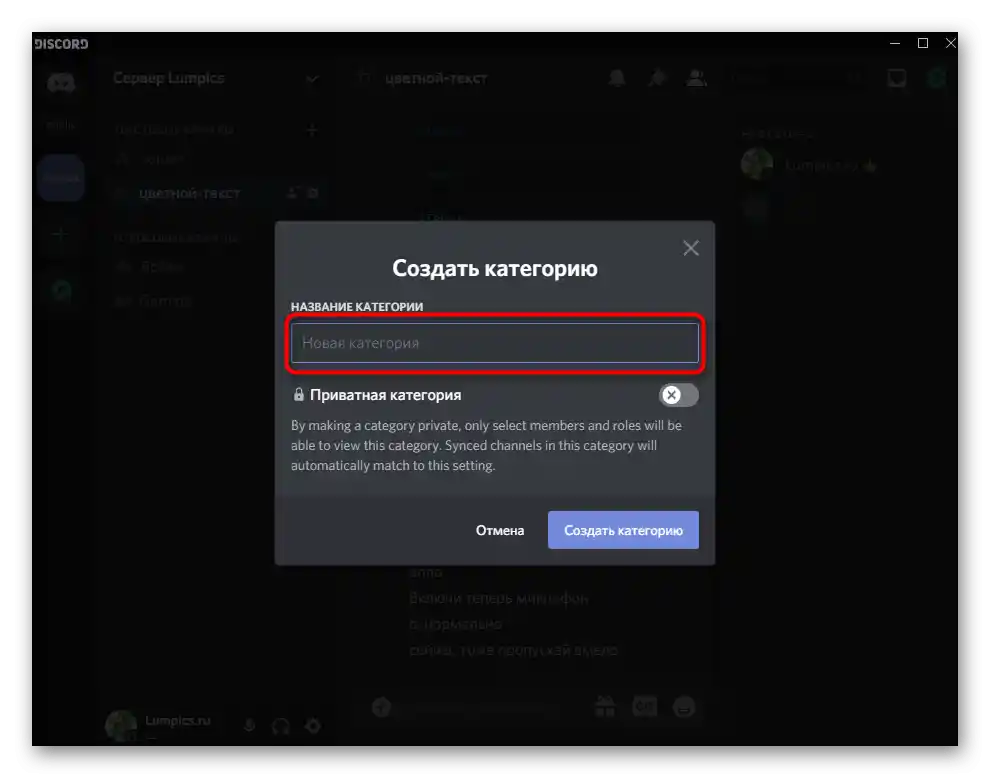
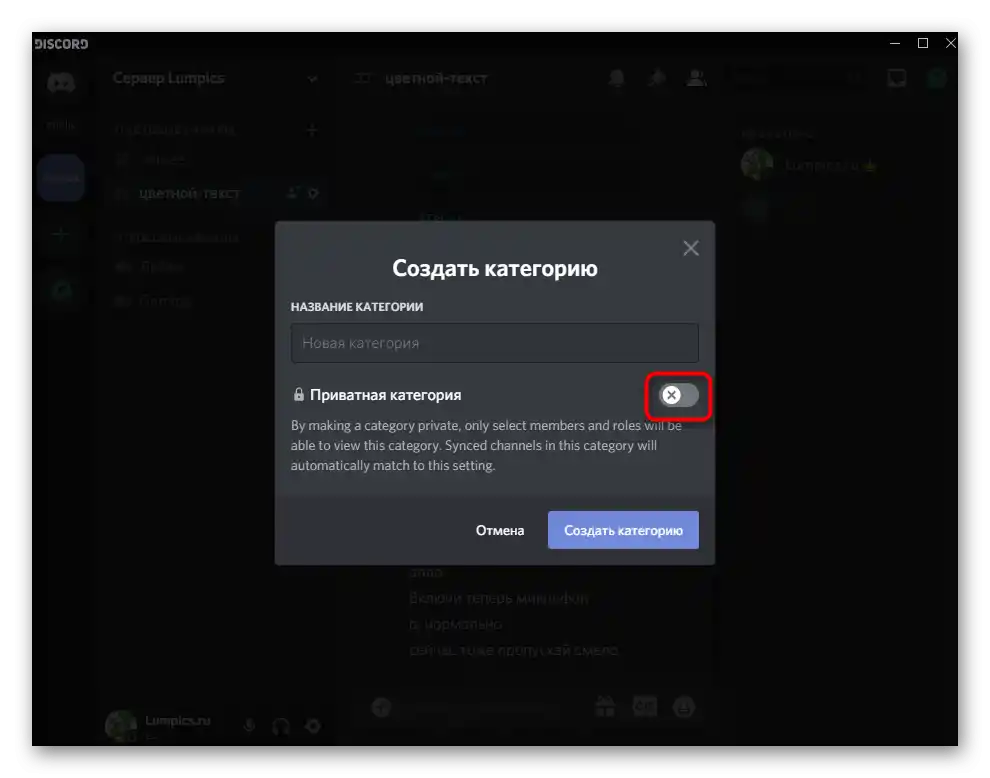
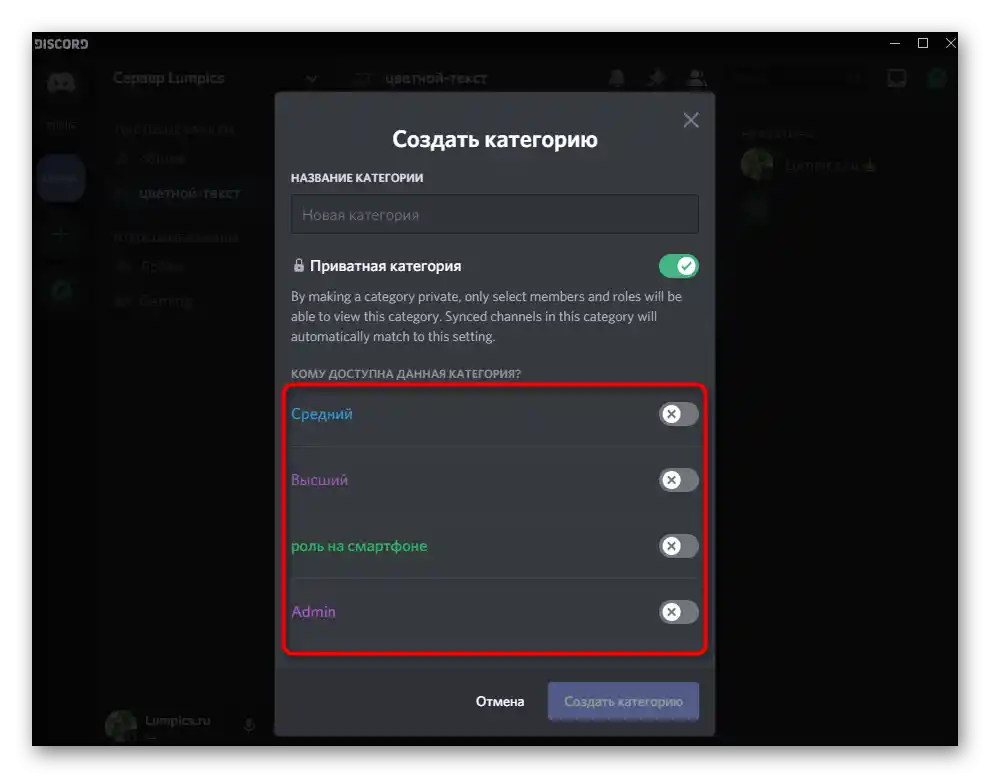
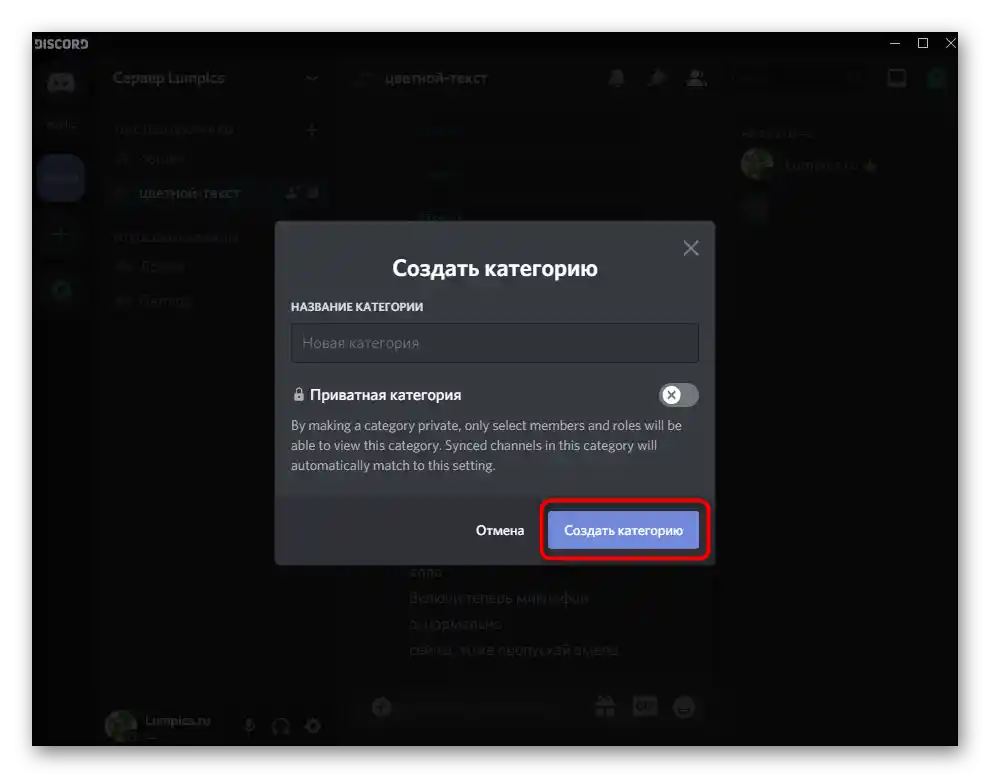
Pohodlie kategórií pre kanály spočíva v tom, že počas nastavovania ich súkromia nemusíte strácať čas úpravou prístupu pri vytváraní každého jednotlivého kanála. Napríklad, pridávate kategóriu len pre administrátorov s uvedenými v nastaveniach obmedzeniami. Tieto obmedzenia sa automaticky aplikujú na nové kanály, aj keď právo nie je uvedené v ich parametroch, takže sa na nastavenie vynakladá menej síl.
Vytváranie nového kanála na serveri
Prejdime k hlavnému procesu — vytvoreniu kanála na serveri v Discorde.Vývojári urobili všetko, aby to nespôsobovalo ťažkosti ani začiatočníkom, preto sa akcia vykonáva doslova v niekoľkých kliknutiach.
- Kliknite na tlačidlo s plusom vedľa kategórie, do ktorej chcete pridať nový kanál.
- Ak kanál nemá patriť konkrétnej kategórii, vyvolajte menu správy servera, kde použite funkciu „Vytvoriť kanál“.
- V súčasnosti existujú v Discorde dva typy kanálov: hlasový a textový. V prvom sa dá komunikovať len pomocou mikrofónov a videohovorov, zatiaľ čo v druhom — posielať správy. Označte požadovaný typ kanála a pokračujte ďalej.
- Do samostatného poľa zadajte jeho názov, ktorý zodpovedá téme alebo plní inú úlohu.
- Aktivujte nastavenia súkromia, ak chcete obmedziť prístup pre používateľov, ktorým neboli priradené určité role.
- Potom v nastaveniach určte, ktoré z existujúcich rolí na serveri budú mať prístup k kanálu.
- Po dokončení kliknite na „Vytvoriť kanál“, čím dokončíte tú najzákladnejšiu úlohu.
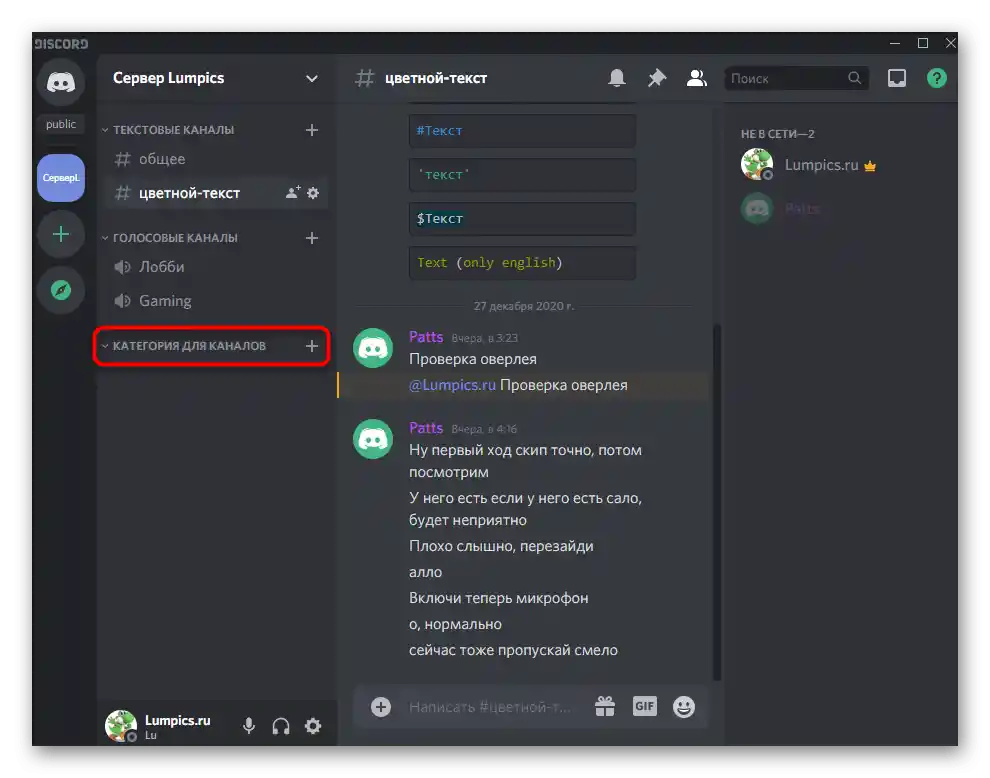
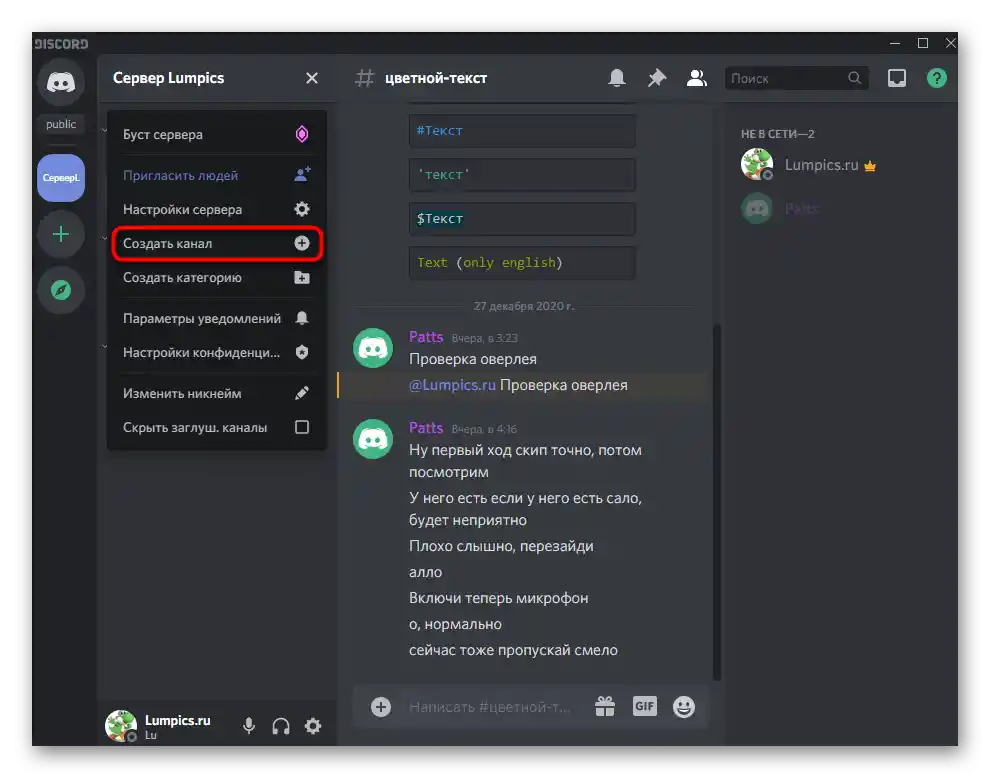
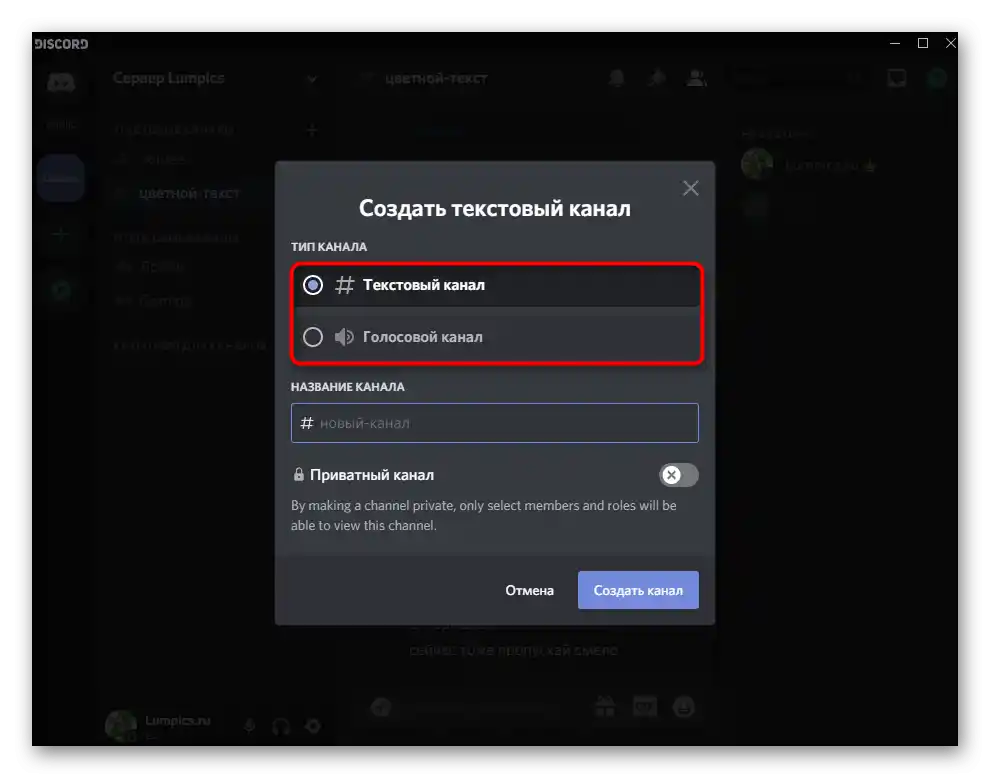
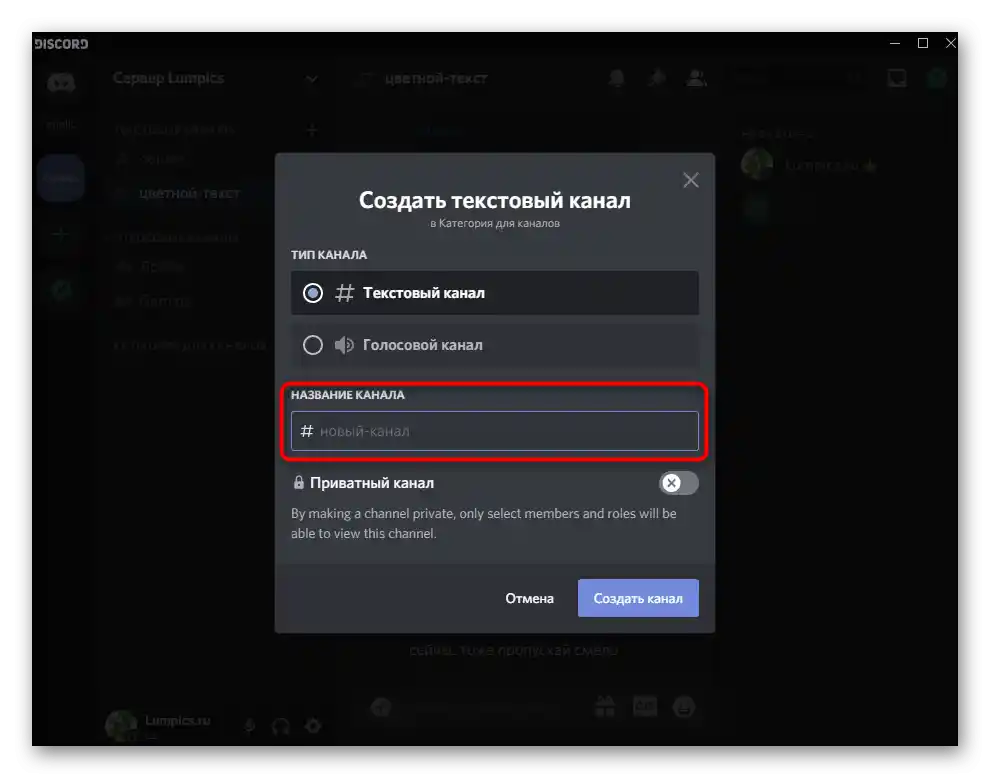
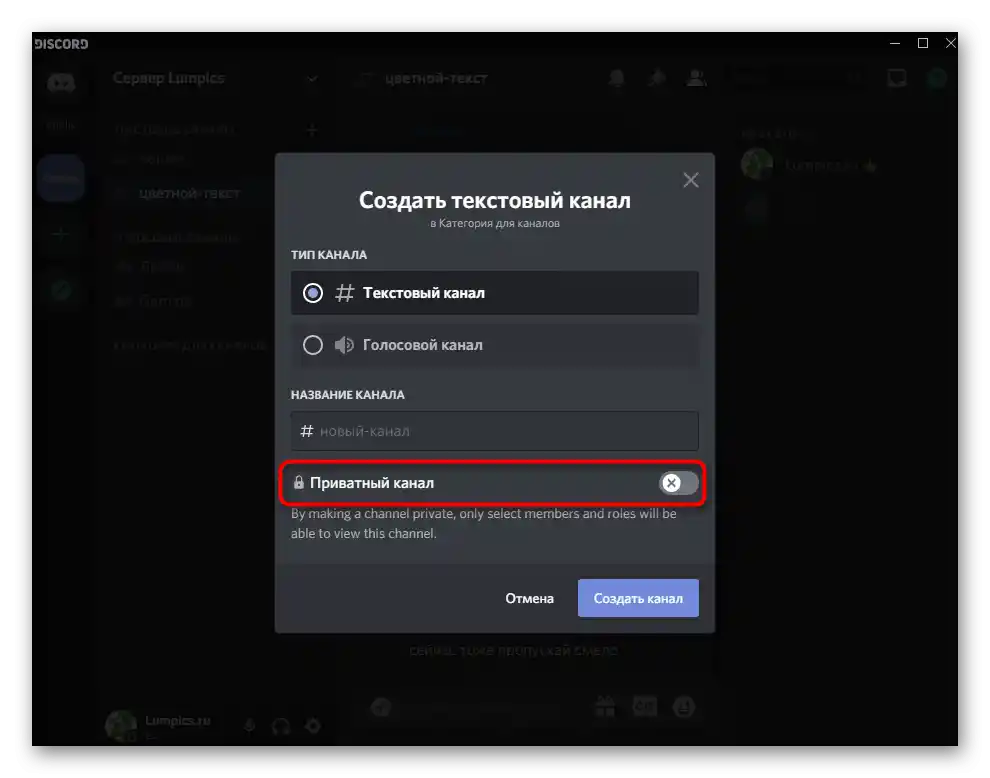
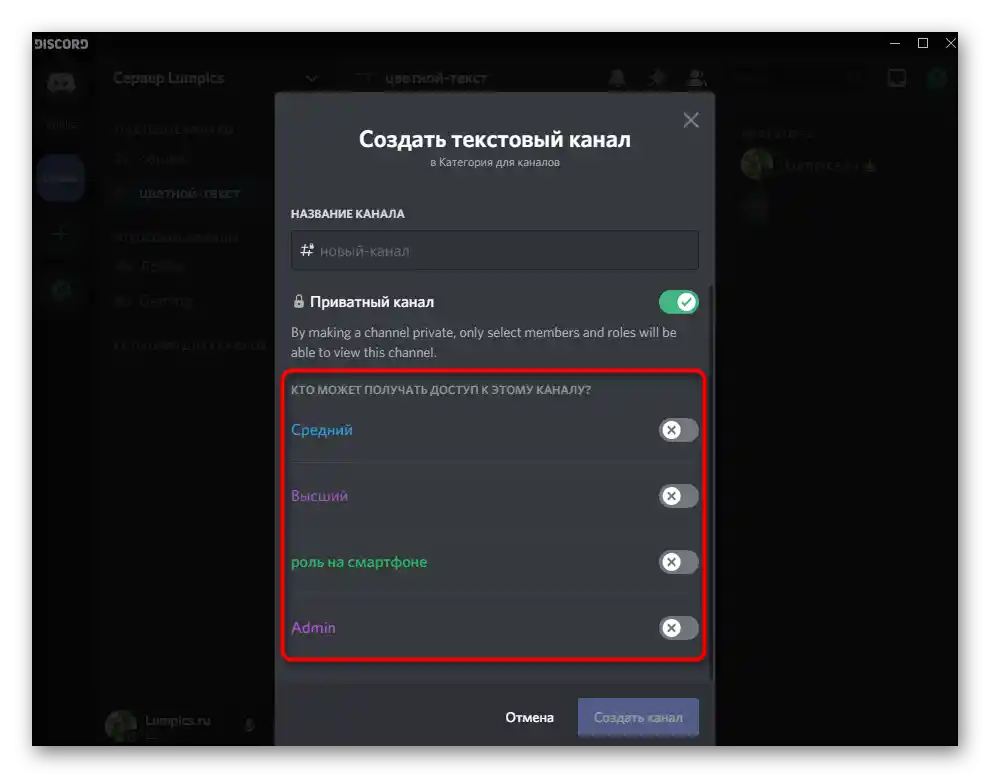
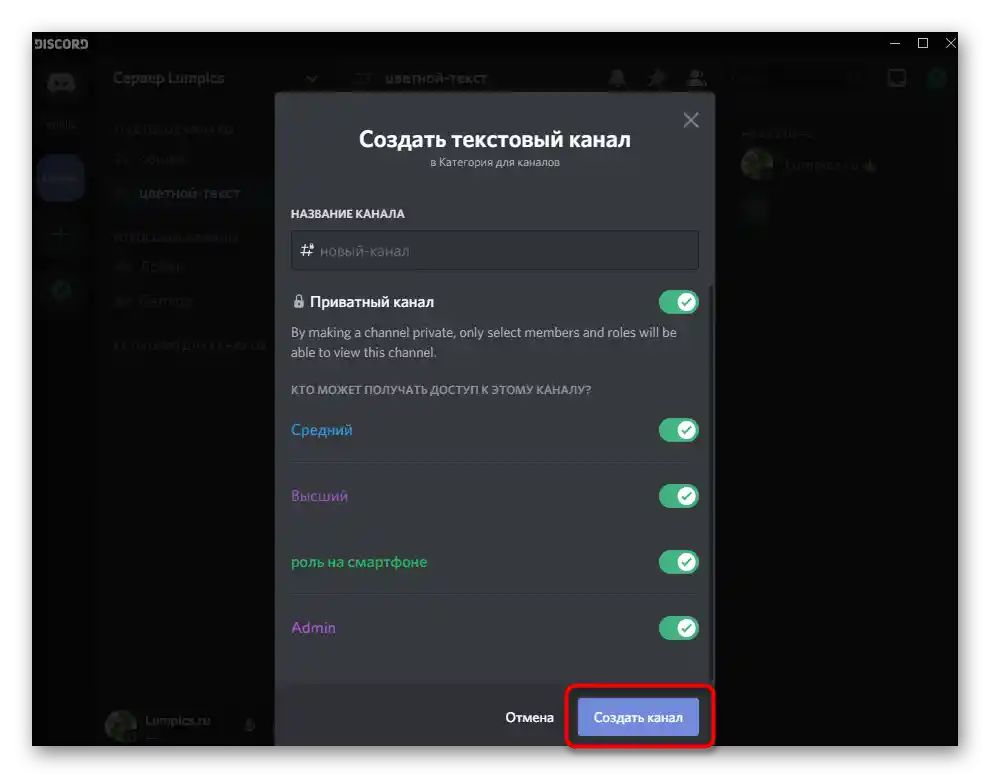
Nastavenie vytvoreného kanála
Každému kanálu v Discorde môžete nastaviť vlastné nastavenia, vychádzajúc z cieľa jeho vytvorenia a iných podmienok. Poďme si stručne prejsť, aké dostupné parametre sú pre textové a hlasové chaty, a vy si ich už sami upravíte podľa seba alebo to zveríte inému účastníkovi servera, ktorému ste pridelili príslušné práva.
- Kliknite na ikonu ozubeného kolesa, ktorá sa nachádza napravo od názvu požadovaného kanála.
- Otvorí sa sekcia „Prehľad“, v ktorej môžete zmeniť názov kanála, uviesť jeho tému (popis) a nastaviť pomalý režim. Pomalý režim — obmedzenie času na odosielanie správ každého účastníka. To znamená, že si sami vyberáte čas, ktorý musí používateľ počkať pred odoslaním ďalšej správy. Takéto nastavenie je aktuálne pre rozsiahle kanály s obrovským počtom účastníkov.
- Ďalej prejdite na kartu „Práva prístupu“, kde máte možnosť synchronizovať práva s vybranou kategóriou alebo ich upraviť pre každú rolu na serveri.Osobitne tu nie je čo vysvetľovať — čítajte určenie každého pravidla a rozhodnite, či chcete poskytovať takéto možnosti pre určité role.
- V sekcii „Pozvánky“ sú zobrazené všetky odoslané odkazy, ktorými môžu zdieľať ako samotní účastníci s príslušným právom, tak aj vy, vytvárajúc pozvánku v menu správy kanála.
- „Integrácia“ je potrebná len pre tých používateľov, ktorí využívajú personalizáciu cez webhooks a sledovanie iných kanálov. Podrobnejšie informácie o týchto funkciách sú v oficiálnom popise od vývojárov.
- Čo sa týka odkazu na pozvánku, ten sa predvolene vytvára na jeden deň a potom vyprší. Zmeňte tento parameter, ak chcete, aby bol bez časového obmedzenia, a potom ho rozpošlite používateľom, ktorých chcete pozvať na server. Po pripojení sa okamžite pripoja k kanálu, odkaz na ktorý bol skopírovaný.
- Trochu sa porozprávajme o hlasových kanáloch, pretože niektoré nastavenia sa tu líšia od predtým prejednaných. Sem patrí bitrate, ktorý ovplyvňuje rýchlosť pripojenia, a limit na súčasný počet pripojených účastníkov. Tieto sú potrebné na to, aby používatelia nevytvárali spam a navzájom sa neprekrývali. Venujte pozornosť právu „Presun účastníkov“: umožňuje privilegovaným používateľom alebo administrátorom samostatne presúvať účastníkov medzi kanálmi, pričom ignorujú obmedzenia.
- Prítomné parametre v „Právach prístupu“ sa tiež trochu menia: objavuje sa možnosť vypnúť účastníkom zvuk, mikrofón alebo ho používať na hlasovú aktiváciu.
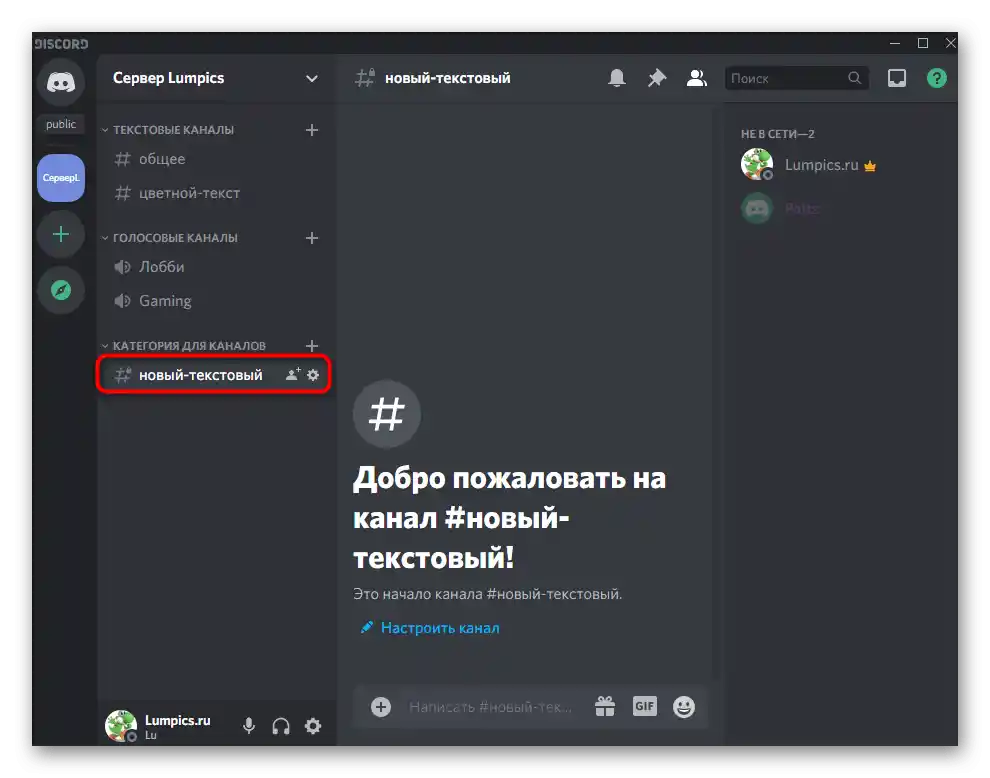
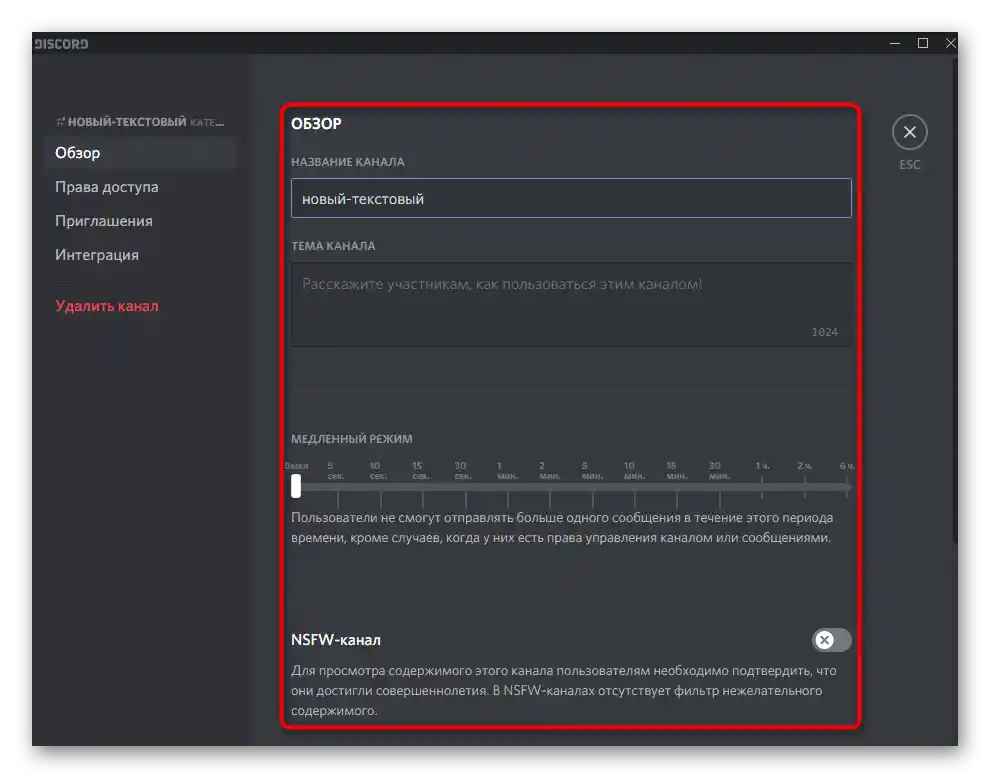
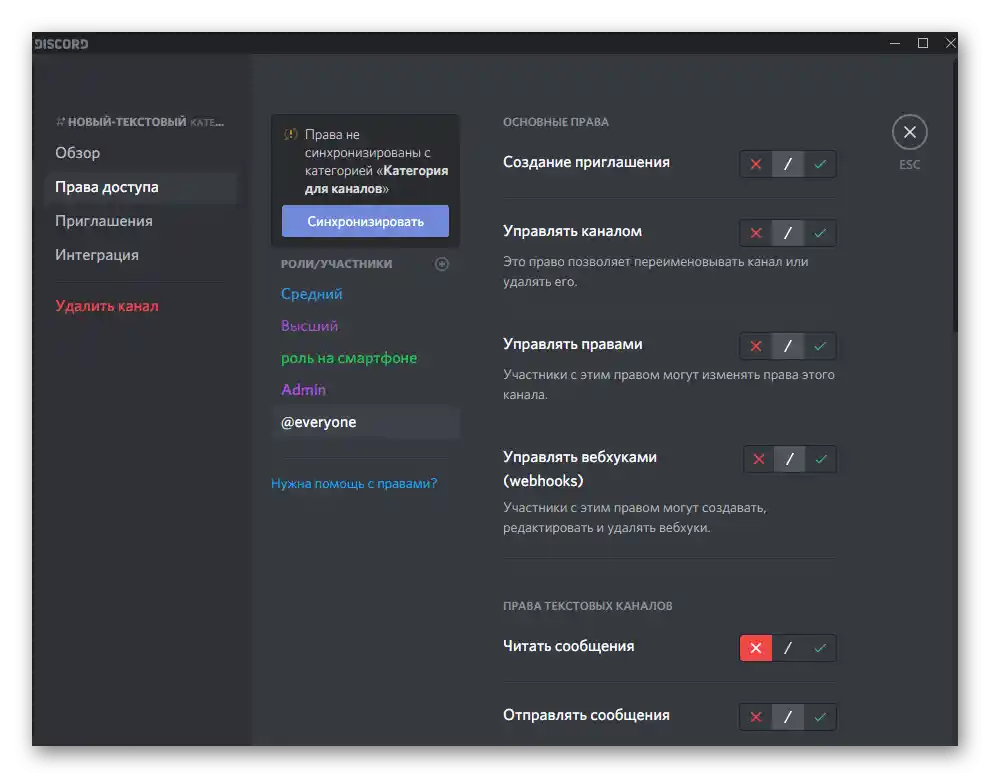
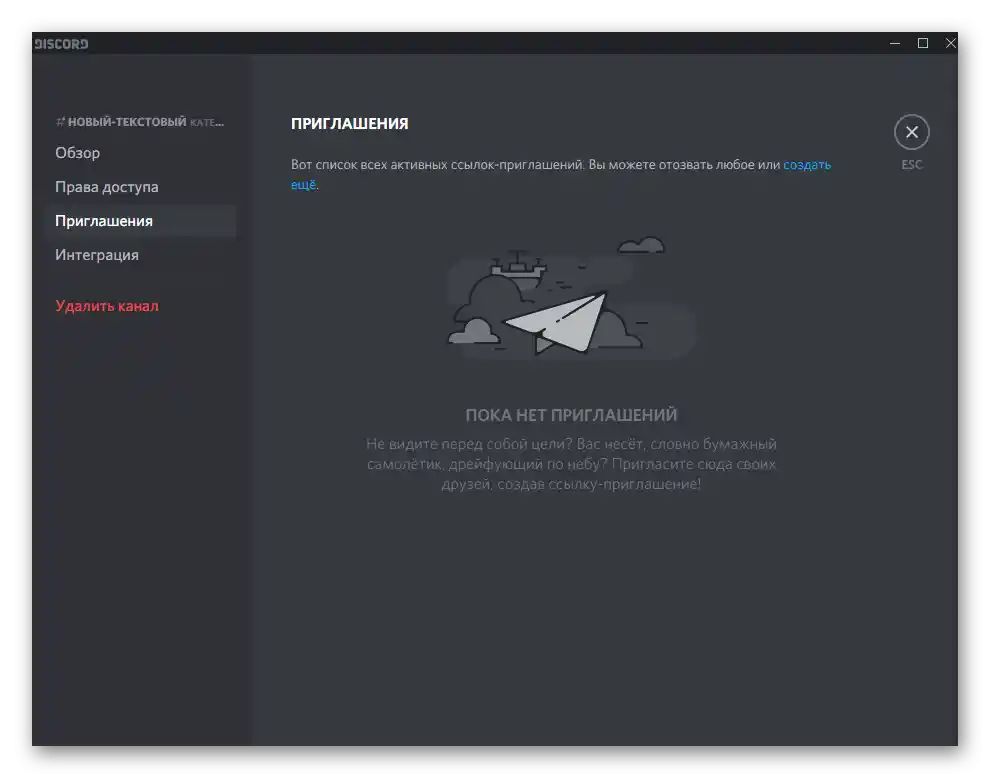
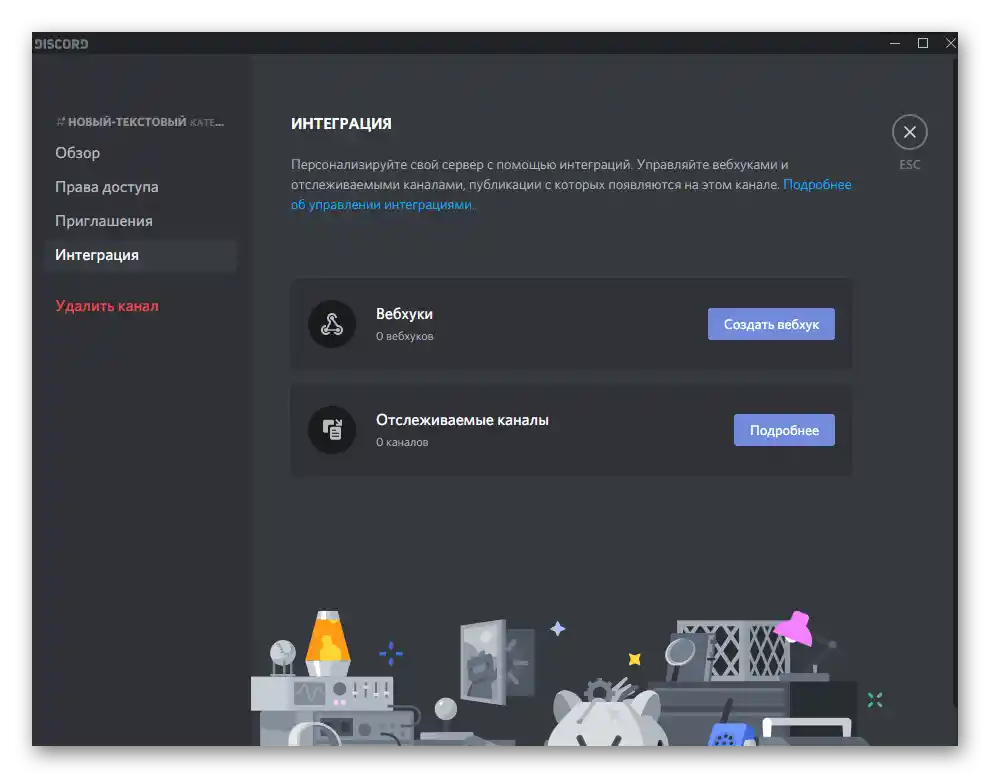
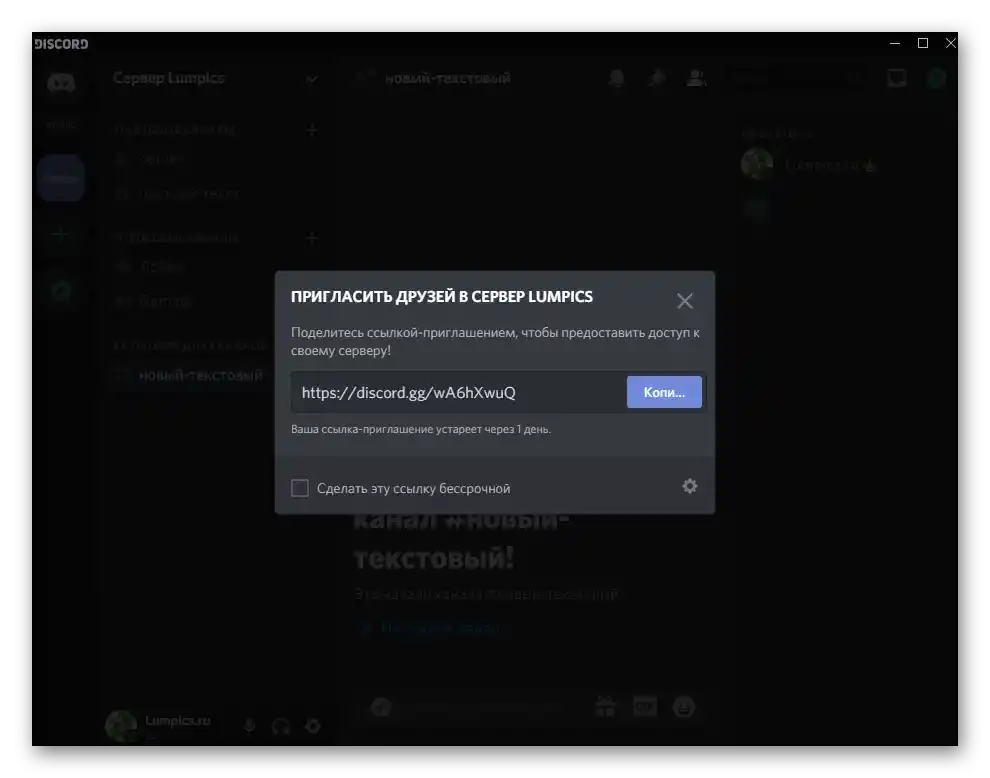
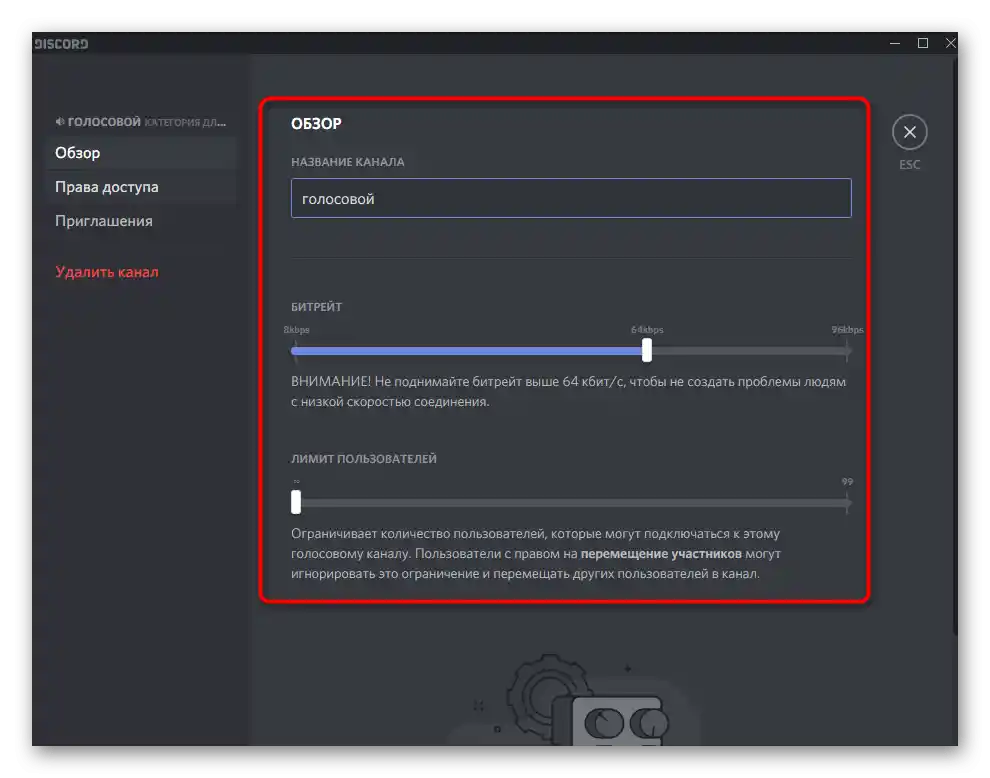
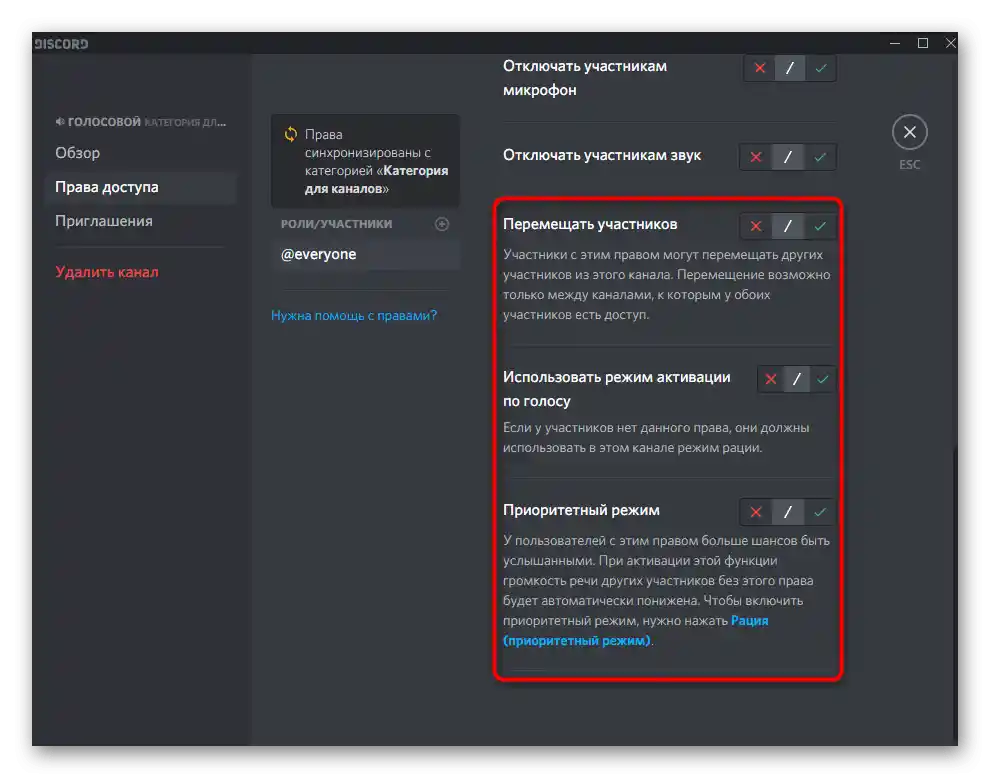
Teraz viete, že vytvoriť kanál na serveri cez program Discord nie je také zložité a celý proces nezaberie viac ako niekoľko minút. Ostáva len podrobne spracovať všetky existujúce kanály, určiť administrátorov a zaoberať sa ich správnym riadením.
Možnosť 2: Mobilná aplikácia
Prišiel čas porozprávať sa o vytváraní kanálov na serveri cez mobilnú aplikáciu Discord, čo je aktuálne pre používateľov smartfónov a tabletov na Android alebo iOS.Samozrejme, robiť to nebude také pohodlné ako na počítači, ale je to celkom realizovateľné bez väčších námahy.
Poskytovanie práv na správu kanálov
Ak nemáte možnosť venovať sa úplnému nastaveniu kanálov na serveri a chcete požiadať administrátorov o pomoc, nezabudnite, že je potrebné priradiť im príslušné práva, povolením vytvárania a úpravy chatov. Prebieha to nasledovne:
- V aplikácii otvorte sekciu s chatmi a vyberte svoj server.
- Kliknite na jeho názov nad tlačidlom „Pozvať účastníkov“.
- Prejdite do sekcie „Nastavenia“.
- V bloku „Správa účastníkov“ vás zaujíma položka „Roly“.
- Vyberte tú rolu, pre ktorú chcete priradiť právo na úpravu kanálov, alebo vytvorte novú.
- Označte začiarkavacím políčkom položku „Spravovať kanály“, a ostatné parametre upravte podľa vlastných požiadaviek. O tomto sme podrobnejšie hovorili v tej istej sekcii Možnosť 1.
- Vráťte sa do menu s nastaveniami, odkiaľ prejdite do „Účastníci“.
- Vyberte používateľa a priraďte mu rolu, pre ktorú ste práve nastavili právo správy kanálov.
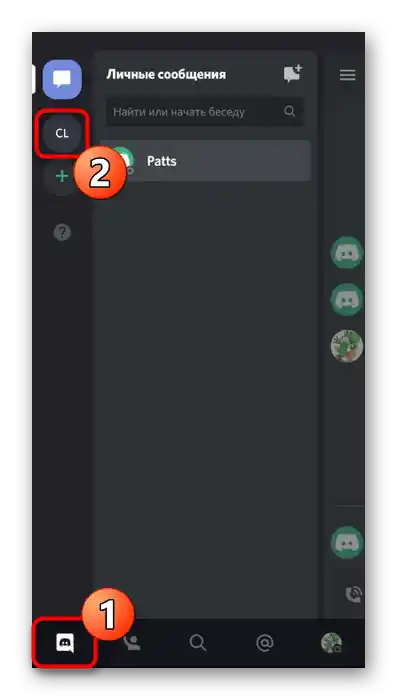
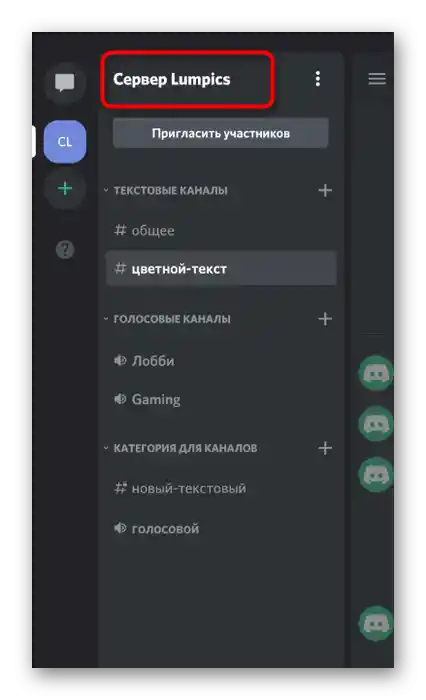
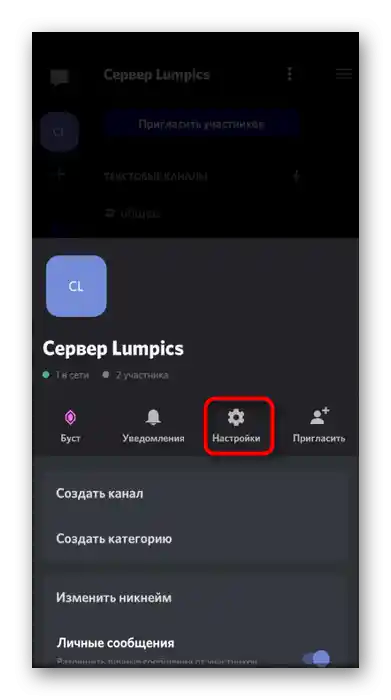
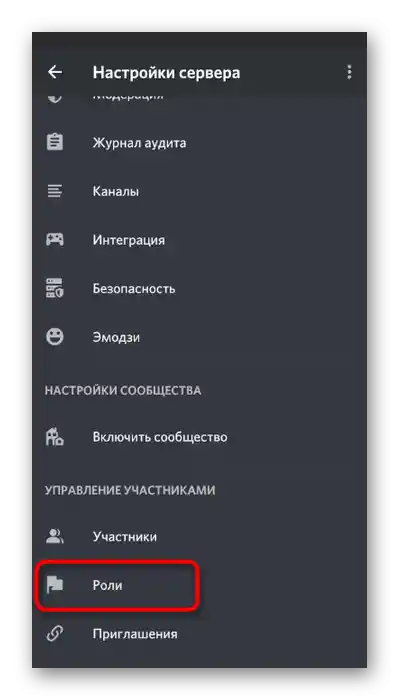
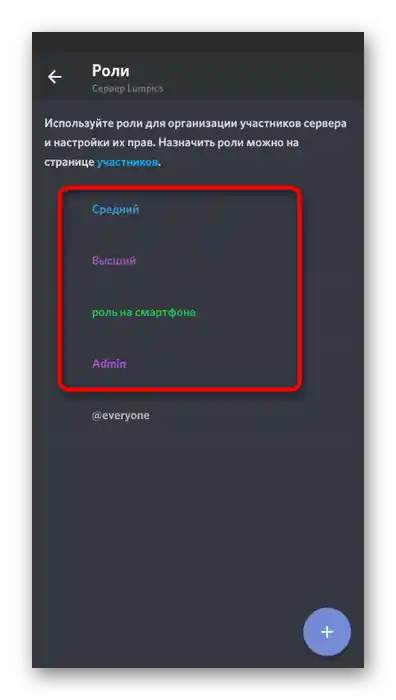
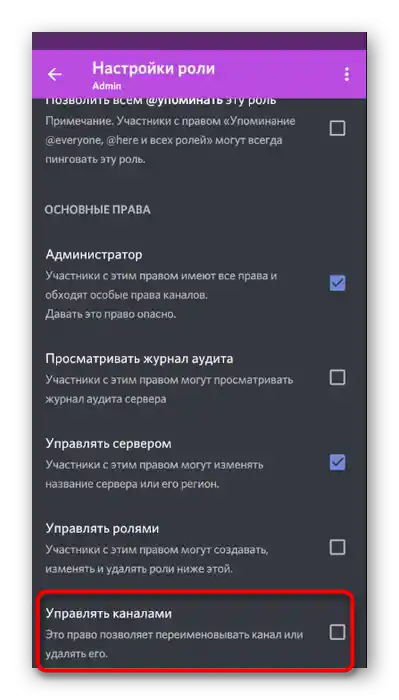
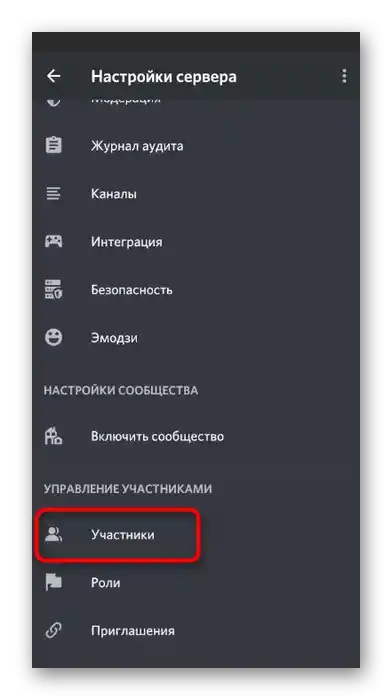
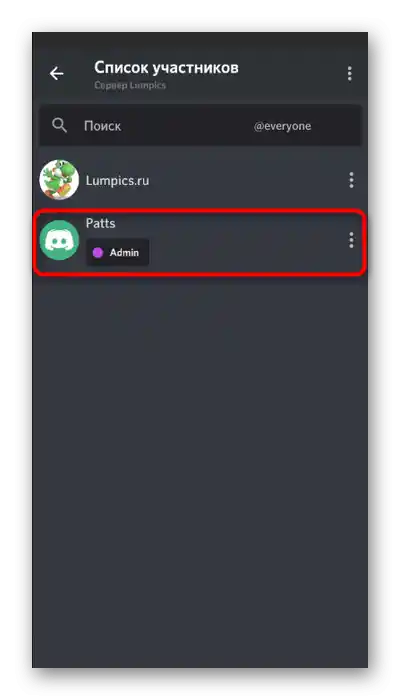
Nezabudnite v tom istom menu skontrolovať, komu z ostatných účastníkov servera bola priradená tá istá rola. Možno má zmysel ju na čas alebo navždy odvolať, aby používateľ nemohol vykonávať zmeny v kanáloch, pretože niekedy to spôsobuje nepríjemné následky.
Vytváranie kategórií pre kanály
Kategórie pre kanály umožňujú nielen tematicky ich rozdeliť, ale aj spojiť pod jedny práva, aby ste sa nemuseli zaoberať nastavením všetkých chatov osobitne, pretože to niekedy zaberá veľa času.Ak máte záujem o rozdelenie rozhovorov do kategórií a ste si istí, že vytvoríte ich veľké množstvo, okamžite vytvorte skupinu.
- Vráťte sa na svoj server a znova kliknite na jeho názov.
- Tentokrát v objavenom menu ťuknite na položku „Vytvoriť kategóriu“.
- Zadajte názov pre kategóriu a urobte ju súkromnou, ak chcete otvoriť prístup len pre určité role.
- Pri úprave parametrov súkromia budete musieť sami vybrať, ktoré role majú prístup, a ktorým bude komunikácia na kanáloch tejto kategórie uzavretá.
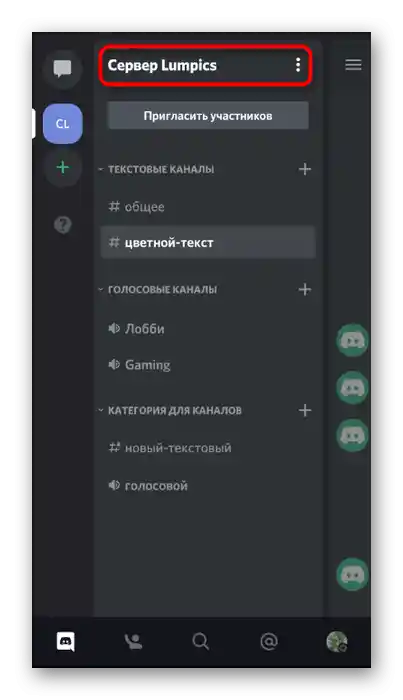
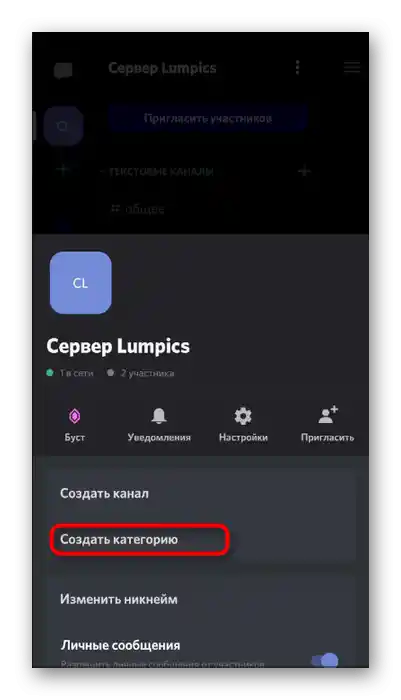
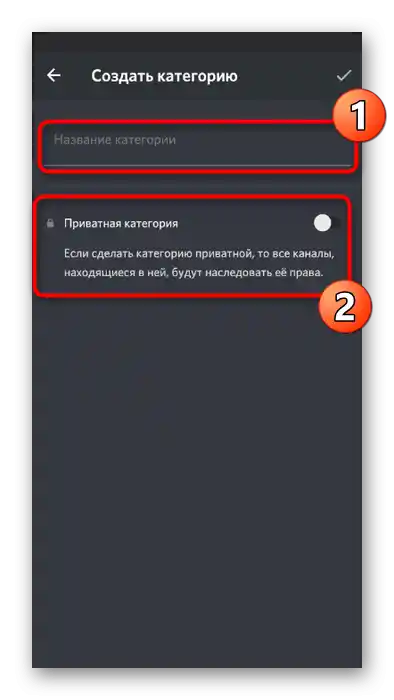
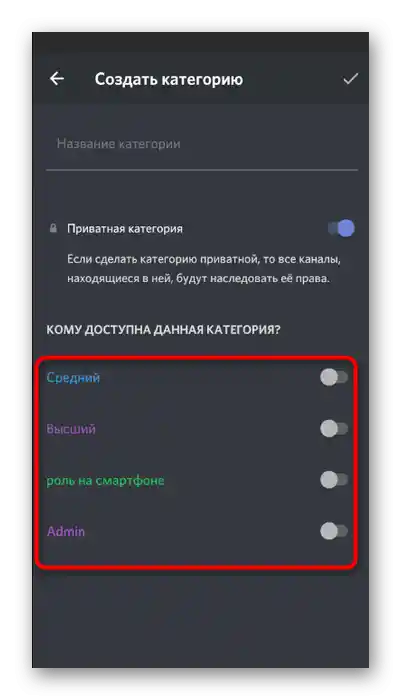
Vytvorenie a nastavenie kanála na serveri
Teraz, keď sú všetky predbežné kroky vykonané, môžete smelo pristúpiť k nastaveniam ako hlasových, tak aj textových chatov na kanáli. Samozrejme, najprv bude potrebné vytvoriť nové kanály, čo prebieha takto:
- Rozbaľte menu správy servera a ťuknite na riadok „Vytvoriť kanál“. Pri vytváraní kanála pre kategóriu je potrebné kliknúť na plus vedľa jej názvu.
- V novom okne zadajte jeho názov a vyberte jeden z dvoch dostupných typov.
- Existuje možnosť nastaviť jeho súkromie, ak kanál nie je priradený k kategórii.Potom jednoducho vyberiete, ktoré z existujúcich rolí budú mať k nemu prístup.
- Môžete sa hneď pustiť aj do úpravy parametrov chatu, ťuknutím na riadok „Nastaviť kanál“, ktorý sa objaví po jeho vytvorení.
- V novom okne je možné zmeniť názov konverzácie, pridať popis, prezerať pripnuté správy a nastaviť práva prístupu.
- O pomalom režime sme už hovorili vyššie, preto ak neviete, ako funguje, oboznámte sa s naším popisom alebo vysvetlením od vývojárov a potom vyberte vhodnú hodnotu času medzi správami.
- Na pozvanie účastníkov urobte swipe doľava, čím otvoríte zoznam aktuálnych používateľov, a kliknite na tlačidlo s príslušným názvom.
- Skopírujte odkaz a pošlite ho v akejkoľvek inej aplikácii alebo priamo v Discorne na pozvanie osoby na kanál.
- Na mobilných zariadeniach je zabudovaná funkcia „Zdieľať“, ktorá umožňuje rýchlo posielať odkazy cez iné nainštalované aplikácie v OS.