Obsah:
Krok 1: Príprava
Predtým, ako začnete s vytváraním hlavičky, je dobré sa pripraviť na vykonanie tejto operácie.
- Nájdite a nahrajte obrázky, ktoré budete používať ako pozadie a prekrytia na hlavičku. Odporúča sa vyberať obrázky, ktoré sú vhodné pre tému vášho kanála, ako aj zapamätateľné, aby ich používatelia mohli jednoznačne identifikovať s vami.
- Ako centrálny obrázok koláže sa odporúča nastaviť logo vášho kanála. Ak také ešte nemáte, využite pokyny v odkaze nižšie.
Viac informácií: Ako nakresliť logo v Adobe Photoshop
- Uistite sa, že na vašom počítači je nainštalovaná aktuálna verzia Photoshopu.
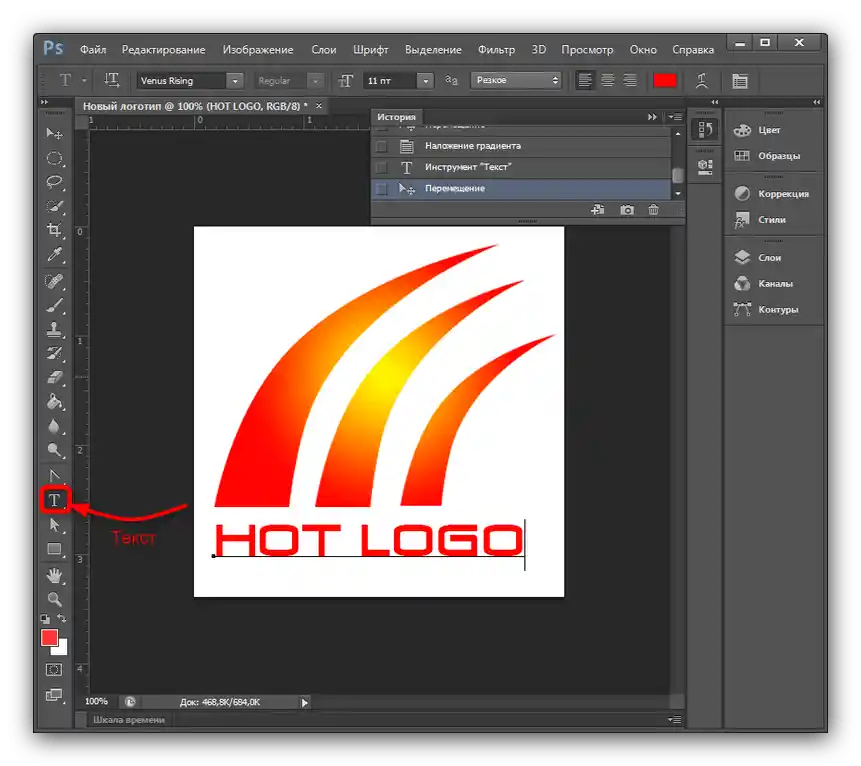
Krok 2: Vytvorenie plátna
Po vykonaní prípravného kroku sa pustíme do vytvárania plátna budúcej hlavičky. Optimálne rozlíšenie pre každú variantu zobrazenia sú nasledujúce hodnoty:
- Displej PC – 2560 na 423;
- Tablety – 1855 na 423;
- Smartfóny a okno na počítači – 1546 na 423.
Pokyny nižšie sú určené pre každú z týchto hodnôt.
- Spustite Photoshop a po úplnom načítaní programu využite položky "Súbor" – "Vytvoriť".
- Objaví sa okno na vytvorenie nového dokumentu. Najprv zadajte názov (môže byť akýkoľvek) a uistite sa, že ako jednotky merania sú uvedené "Pixely", potom v riadkoch "Šírka" a "Výška" zadajte hodnoty 2560 a 144.V ostatných poliach môžete nechať predvolené parametre, po čom kliknite "OK".
- Teraz vyberte "Výber" – "Všetko".
- Na paneli nástrojov vľavo vyberte akýkoľvek nástroj na výber.
![Výber ľubovoľného nástroja na výber na vytvorenie hlavičky pre YouTube v Adobe Photoshop]()
Po vykonaní tohto kroku kliknite pravým tlačidlom myši (PKM) na plátno a využite nástroj "Transformovať vybranú oblasť".
- Nad pracovnou plochou sa objaví panel nástrojov. Najprv kliknite na tlačidlo na zachovanie proporcií, potom kliknite PKM na okná "Š" a "V", a vyberte "Pixely".
![Nastaviť transformačné pixely na vytvorenie hlavičky pre YouTube v Adobe Photoshop]()
V okne výšky zadajte hodnotu 423, a po objavení sa na plátne pruhovaných čiar stlačte ľavé tlačidlo myši (LKM) na horizontálnej mierke a ťahajte nadol, čím umiestnite vodítka pre hornú a dolnú hranicu výberu. Ak sa mierka nezobrazuje, použite klávesovú skratku Ctrl+R.
- Opakujte túto operáciu, ale pre šírku, ktorej hodnotu nastavte na 1855 a ťahajte vodítka z vertikálnych mierok.
![Transformácia šírky výberu na vytvorenie hlavičky pre YouTube v Adobe Photoshop]()
Tieto kroky zopakujte s hodnotou šírky 1546 pixelov.
- Stlačte Ctrl+D na zrušenie výberu, po čom otvorte adresár s obrázkami-zdrojmi pre budúcu hlavičku a presuňte ho na plátno.
- Teraz transformujeme samotný obrázok: stlačte klávesy Shift+Alt a pomocou LKM ťahajte za jeden z rohov a natiahnite obrázok na celé plátno. Na aplikovanie zmien kliknite na tlačidlo s fajkou.
- Aby pozadie vyzeralo upratanejšie, odporúča sa ho rozmazať.Na vykonanie tejto operácie využite položky "Filter" – "Rozmazanie" – "Gaussovské rozmazanie".
![Začať rozmazávanie pozadia pre vytvorenie hlavičky pre YouTube v Adobe Photoshop]()
Nastavte prijateľnú hodnotu (v rozmedzí 5-10 pixelov, prispôsobte podľa oka), potom kliknite na "OK".
- Teraz vyberte položky "Vrstvy" – "Zlúčiť s predchádzajúcim".
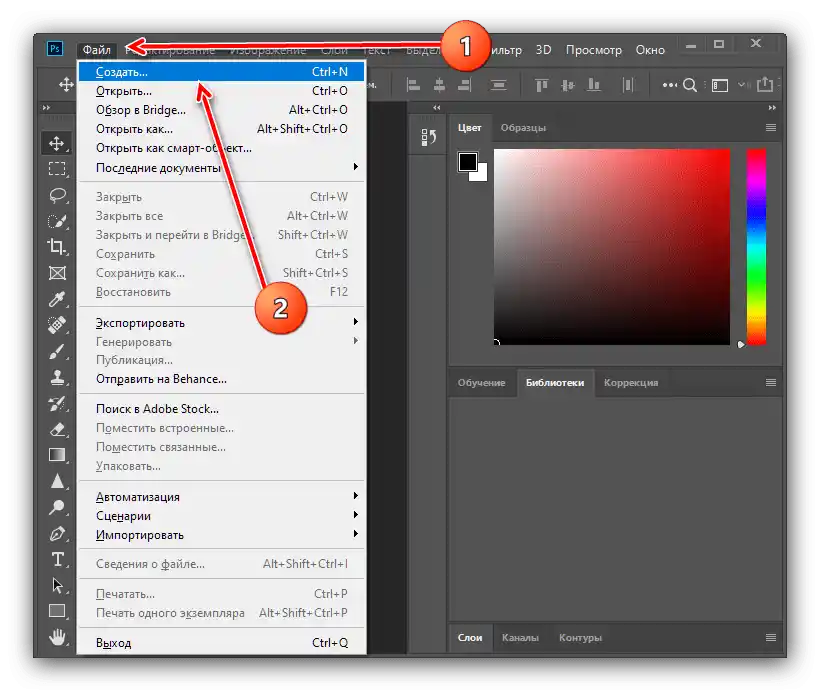
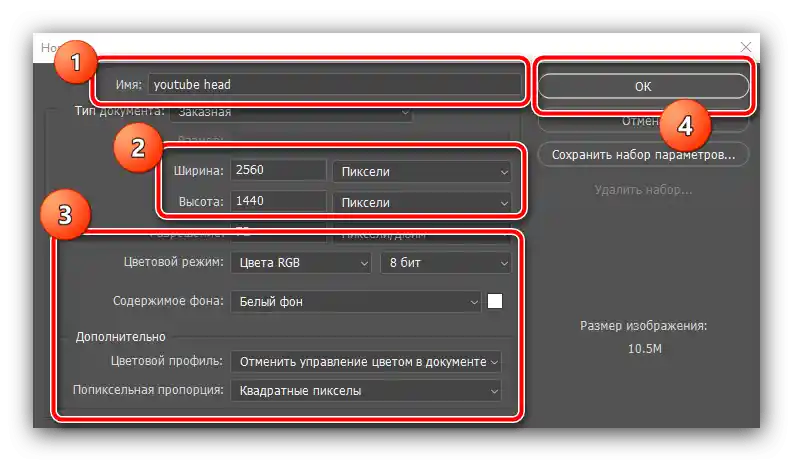
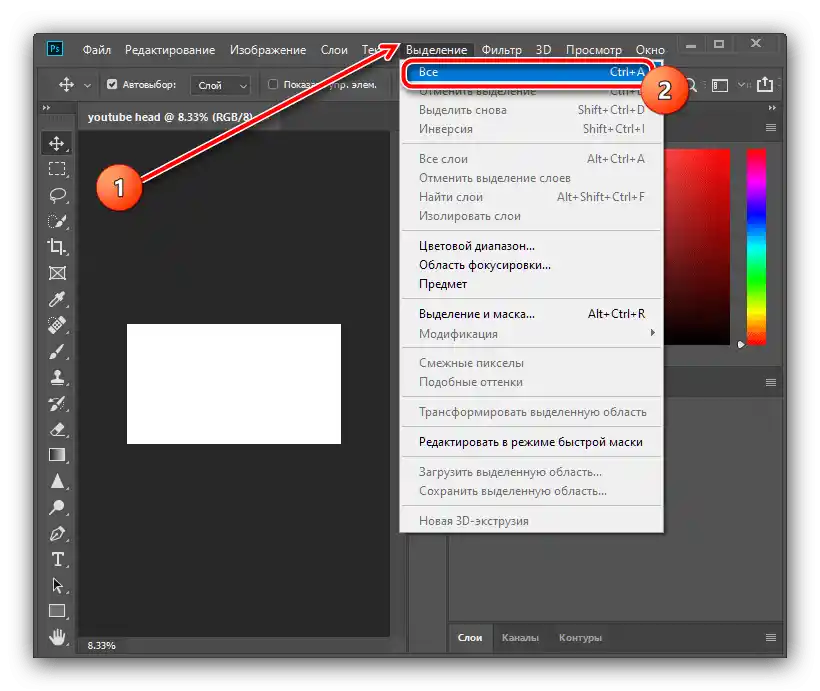
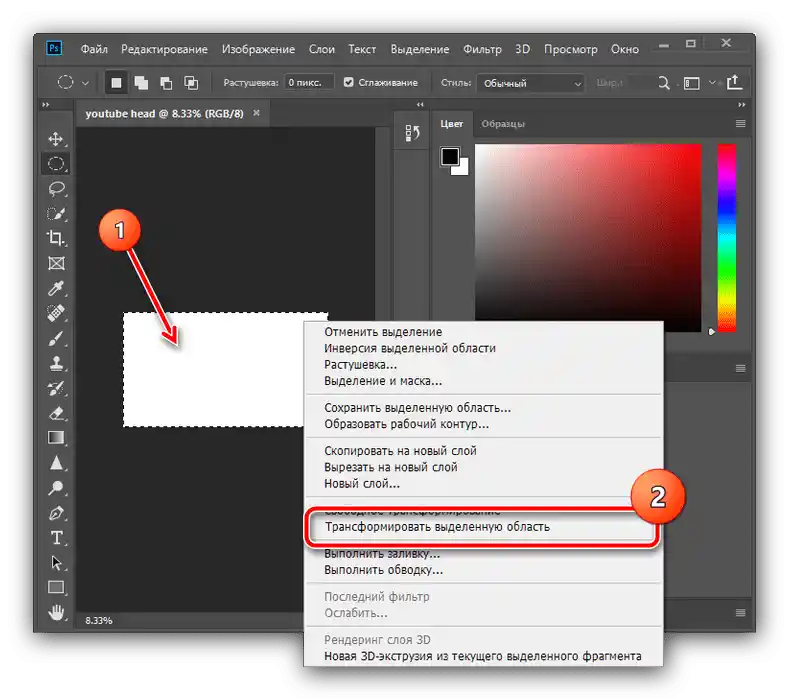
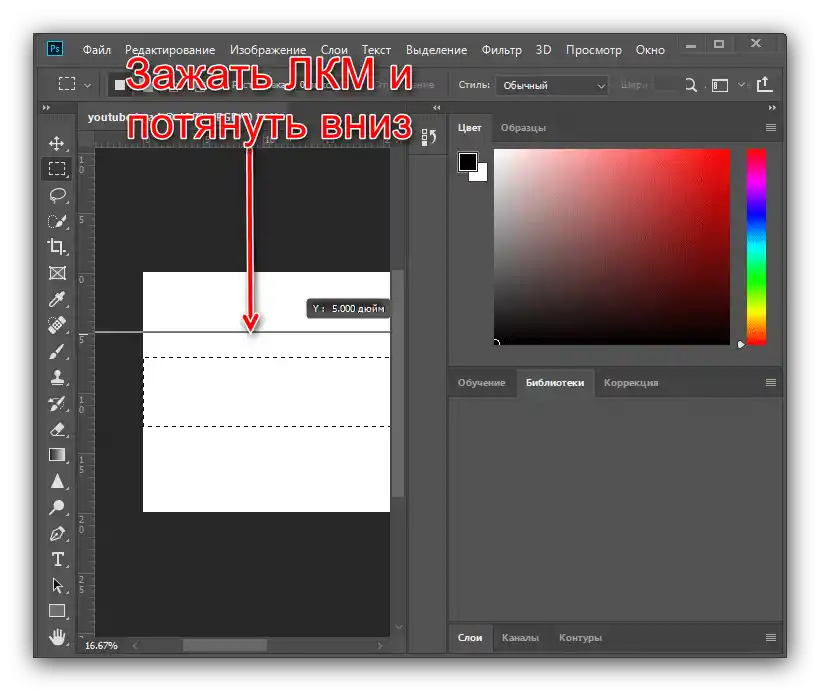
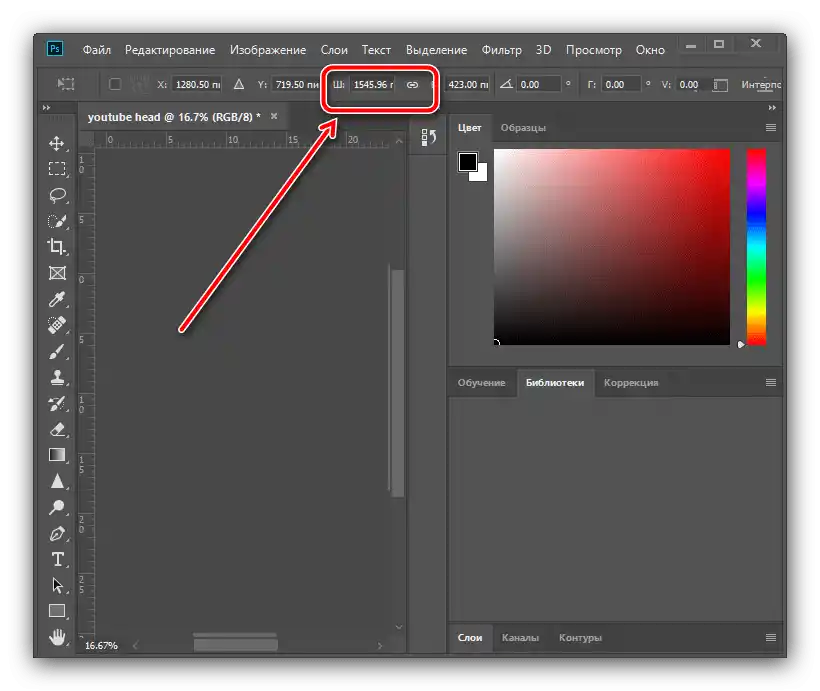
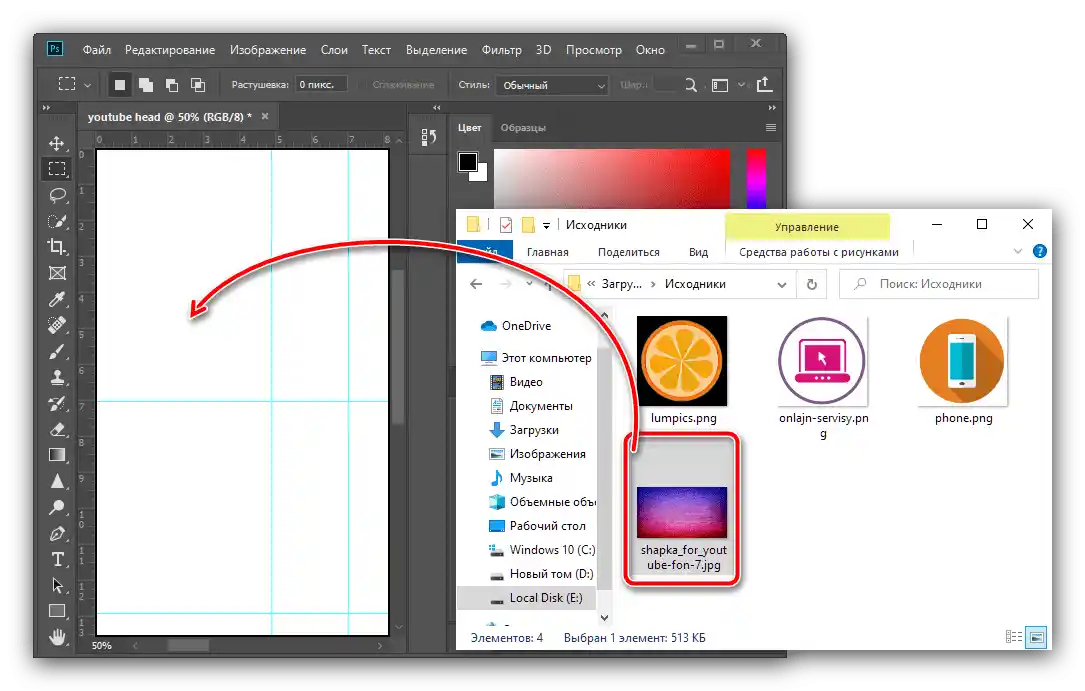
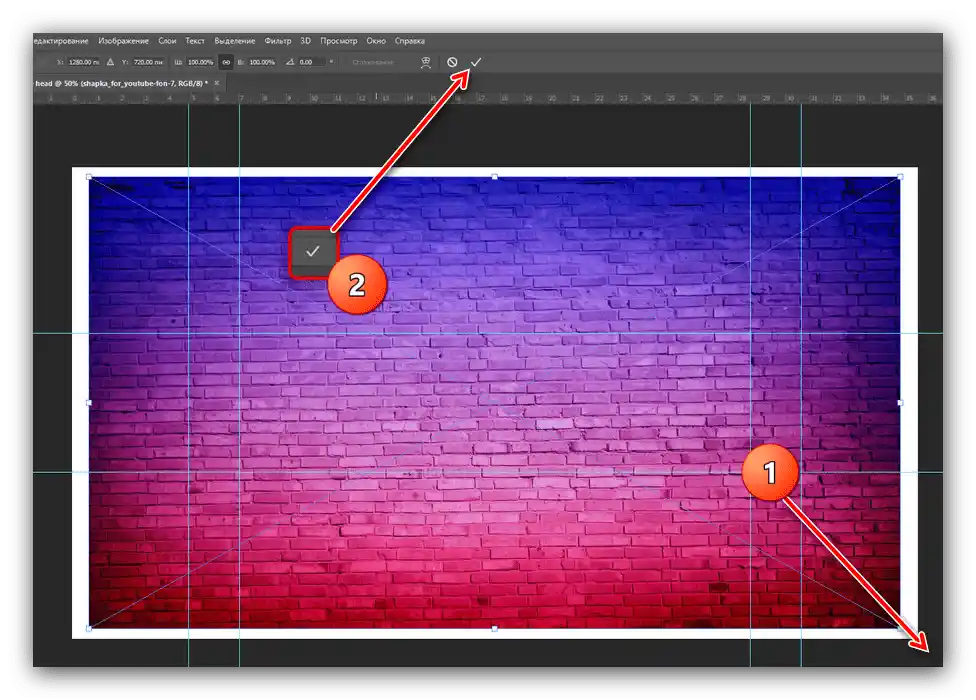
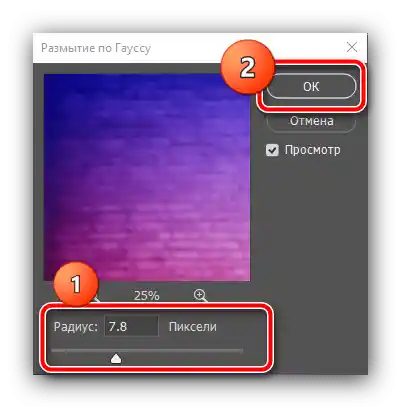
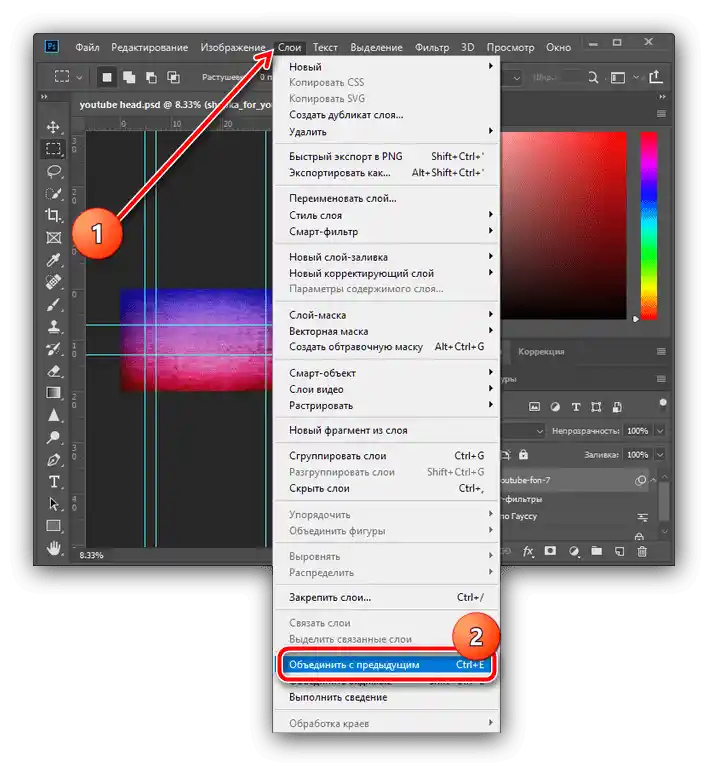
Ďalšie kroky závisia už od vašej fantázie: v oblasti, označenej vodítkami, môžete umiestniť ďalšie objekty a ozdoby – príklad takejto operácie je uvedený ďalej.
Krok 3: Vytvorenie hlavičky
Na vytvorenie naozaj jedinečného a zapamätateľného prvku bude potrebné uplatniť predstavivosť, preto nasledujúcu inštrukciu stojí za to použiť skôr ako východiskový bod.
Vytvorenie hraníc koláže
- Predpokladajme, že chcete umiestniť na pozadí tematické obrázky, ale nechcete, aby sa vyčnievali. Toho môžete dosiahnuť vytvorením koláže. Najprv vyberte nástroj "Čiaru", prepnite ho do režimu "Tvar", odstráňte obrys (prvok v podobe preškrtnutého obdĺžnika) a nastavte šírku na 30 pixelov.
- Nakreslite diagonálnu čiaru sprava doľava, niekde do polovice obdĺžnika, nebojte sa, ak presahuje za hranice plátna. Ak sa namiesto čiary kreslí šípka, obráťte sa na tento článok.
Podrobnosti: Ako nakresliť šípku v Adobe Photoshop
- Ďalej duplikujte vrstvu, v ponuke "Vrstvy" – "Vytvoriť duplikát vrstvy", alebo použite klávesovú skratku Ctrl+J.
![Začať duplikáciu vrstvy na vytvorenie hlavičky pre YouTube v Adobe Photoshop]()
V informačnom okne kliknite na "OK".
- Kliknite na nakreslenú čiaru Pravým tlačidlom myši a vyberte "Voľná transformácia kontúru".
![Transformácia kontúry na vytvorenie záhlavia pre YouTube v Adobe Photoshop]()
Znovu vyvolajte kontextové menu kontúru a kliknite na "Odraziť horizontálne".
![Odraz horizontálneho obrysu na vytvorenie hlavičky pre YouTube v Adobe Photoshop]()
Teraz presuňte získaný duplikát čiary doprava a prekrývajte ho s originálom tak, aby neboli medzery na prvej vodítku.
![Presun duplicity línie na vytvorenie hlavičky pre YouTube v Adobe Photoshop]()
Aplikujte transformáciu kontúrov kliknutím na začiarknutie.
- Teraz spojte vrstvy originálu a duplikátu: podržte Ctrl a kliknite na obidve Ľavým tlačidlom myši.
![Zlúčenie vrstiev na vytvorenie hlavičky pre YouTube v Adobe Photoshop]()
Potom prejdite do "Vrstvy" a kliknite na "Spojiť tvary".
- Teraz umiestnite kurzor na riadok vrstvy na príslušnej paneli, kliknite pravým tlačidlom myši a vyberte položku "Rasterizovať vrstvu".
- Priblížte obrázok (nástroj "Priblíženie" alebo kombinácia Alt+otočenie kolieska myši), potom vyberte "Priame laso".
![Obdĺžnikové laso na vytvorenie záhlavia pre YouTube v Adobe Photoshop]()
S pomocou tohto nástroja vyberte vystupujúce prvky (samozrejme, dodržiavajte hranice nakreslených čiar), a po objavení výberu stlačte klávesu Delete.
- Opakujte kroky z predchádzajúceho bodu, kým nedosiahnete ostrý okraj ako na snímke obrazovky nižšie.
- Odstráňte z plátna všetky oblasti výberu (kombinácia Ctrl+D), potom vyberte nástroj "Presun" a presuňte získaný trojuholník nadol, aby okraj narazil na vodítko.
![Znížiť okraj na vytvorenie záhlavia pre YouTube v Adobe Photoshop]()
Teraz duplikujte vrstvu (pre pohodlie môžete využiť kombináciu Ctrl+J) a presuňte ju tak, aby vzniklo nasledujúce.
![Zubnatá kombinácia na vytvorenie hlavičky pre YouTube v Adobe Photoshop]()
Ak sú pod vodítkom tiež vystupujúce línie, použite metódu z kroku 7 na ich odstránenie.
- Vyberte nástroj "Obdĺžnikové výber" a s jeho pomocou vyberte vytvorené trojuholníky.
- Kliknite na Pravé tlačidlo myši a využite položku "Kopírovať na novú vrstvu".
- Otvorte režim transformácie objektu, odrazte prvky horizontálne (pozri predchádzajúce kroky), presuňte získanú kópiu na pravú časť pozadia a aplikujte prostriedky.
![Presun trojuholníkov na pravú stranu obrázka na vytvorenie hlavičky pre YouTube v Adobe Photoshop]()
Teraz spojte vrstvy podľa metód z predchádzajúcich krokov.
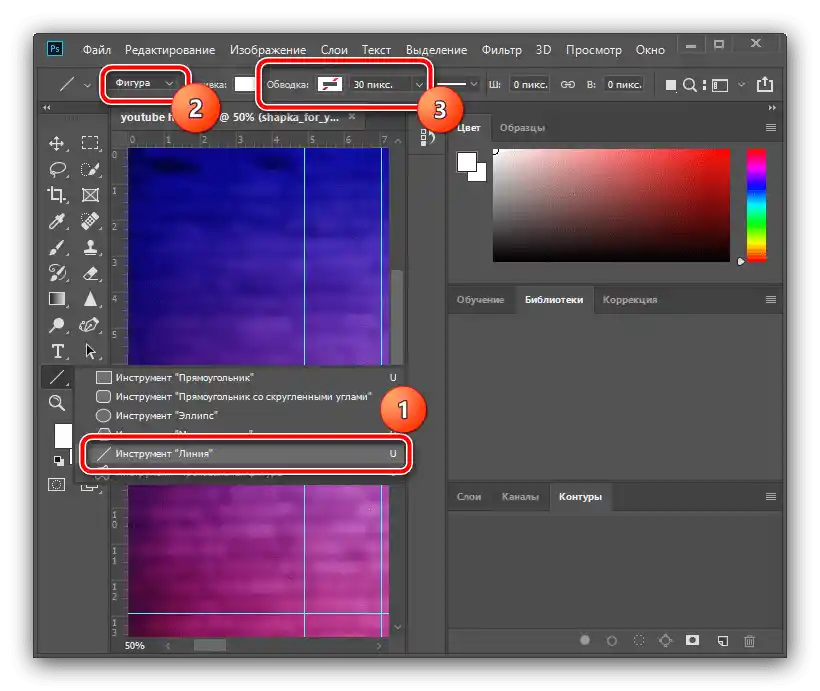
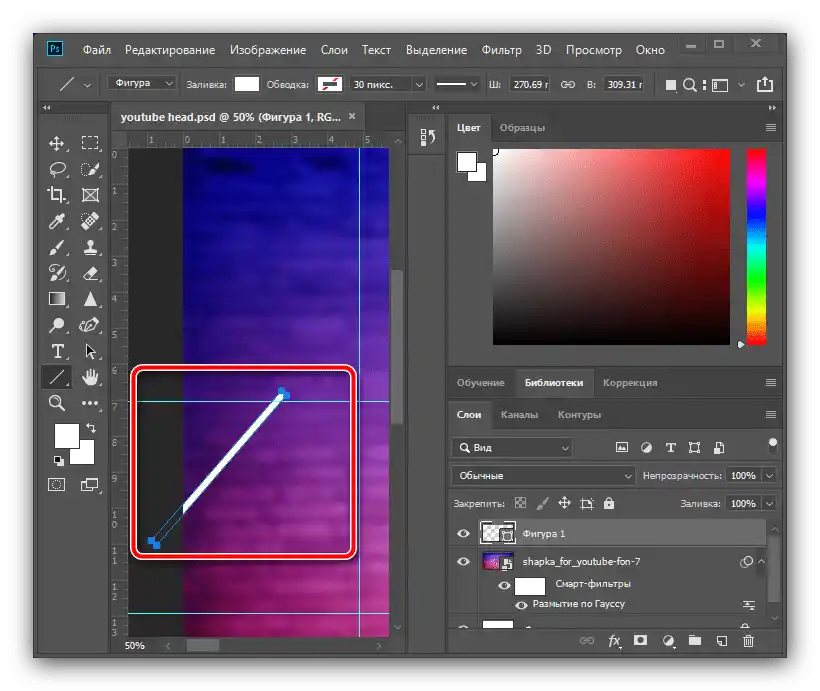
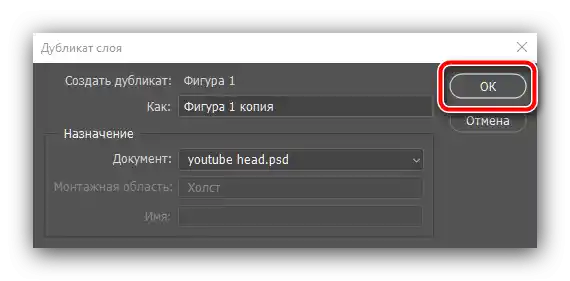
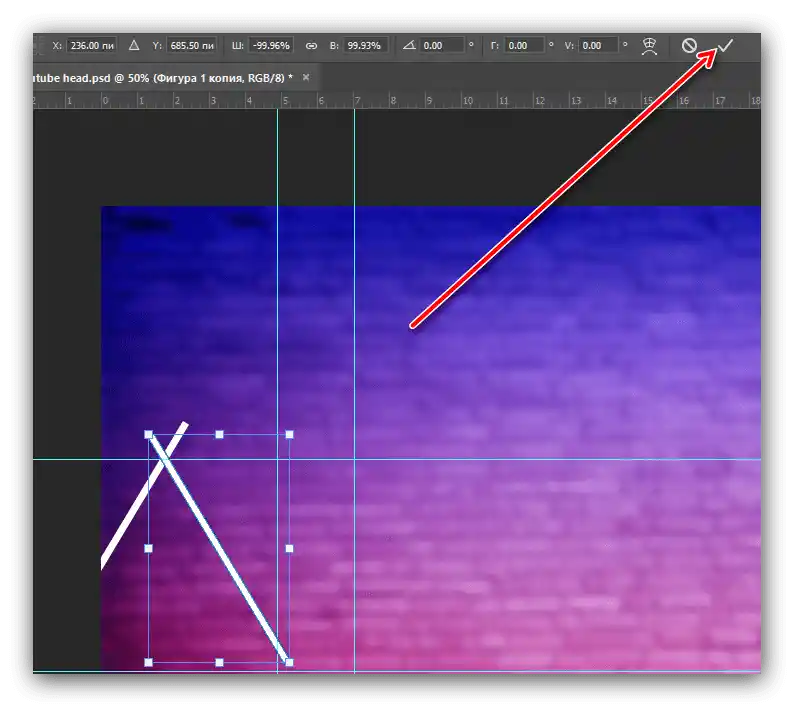
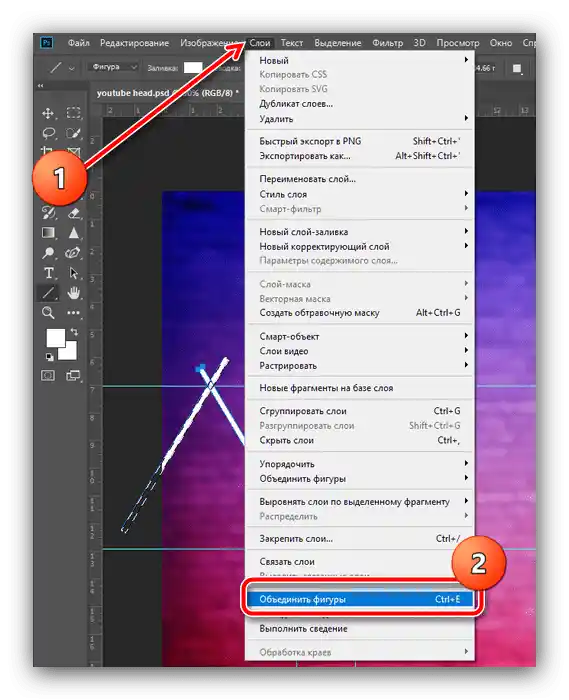
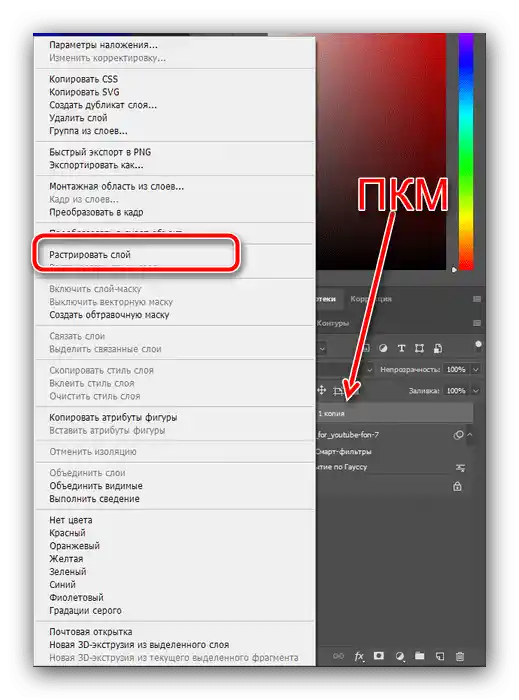
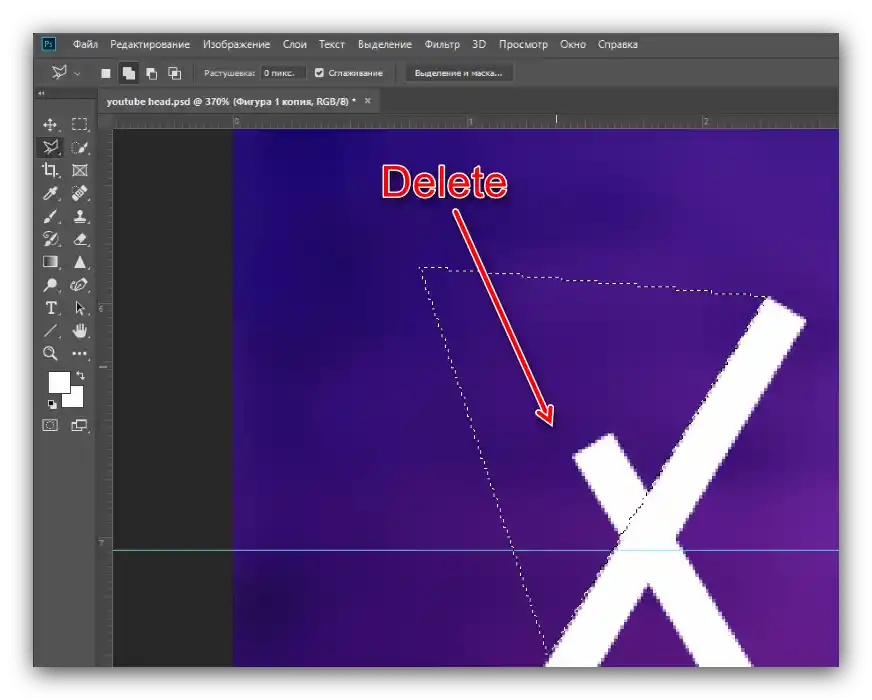
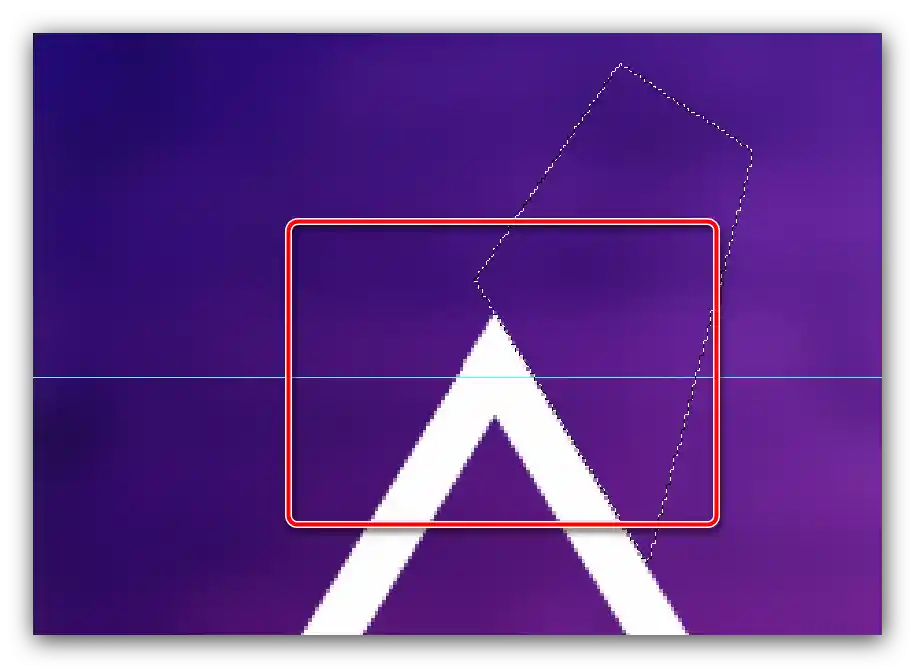
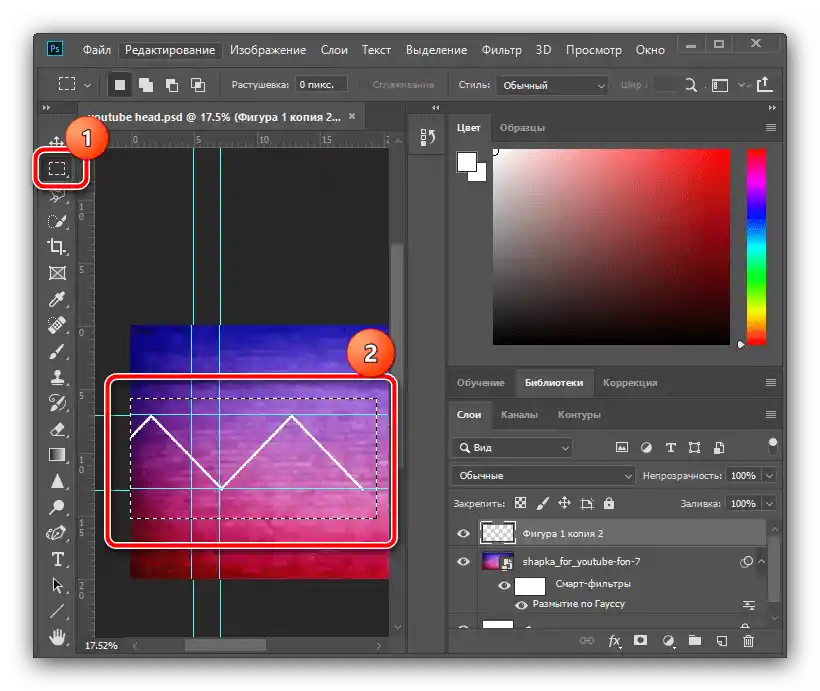
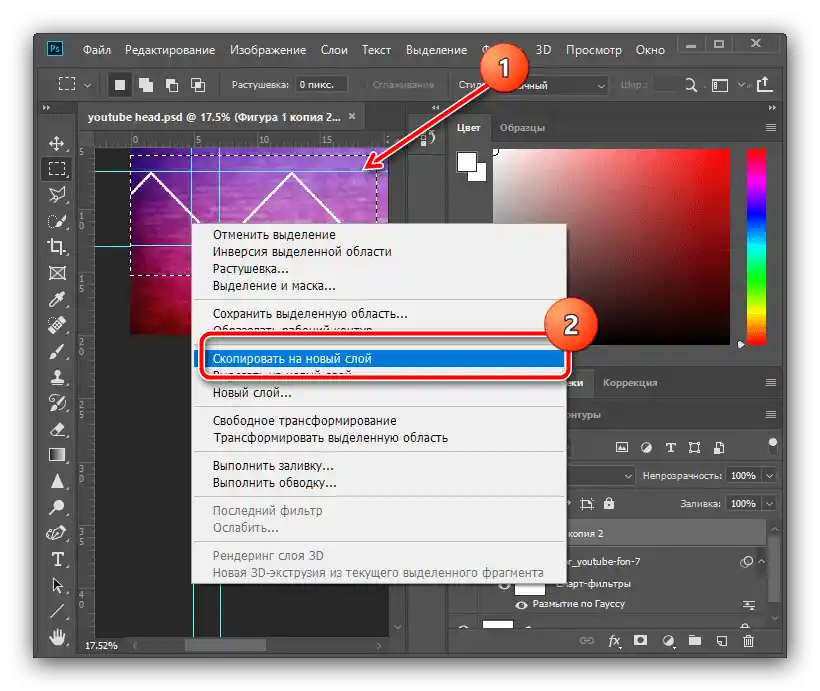
Pridanie gradientu k okrajom
- Pre zvýšenie estetiky vytvorených okrajov môžete pridať gradient. Dvakrát kliknite na zlúčenú vrstvu, aby ste otvorili jej vlastnosti.
![Začať pridávanie gradientu na vytvorenie hlavičky pre YouTube v Adobe Photoshop]()
Zaškrtnite položku "Prekrytie gradientom" v okne štýlov, potom kliknite na paletu farieb.
- V okne editora nastavte typ označený na snímke, kliknite na dolný ľavý marker na škále a využite menu "Farba".
- Vyberte si odtieň, ktorý sa vám páči, ale pamätajte, že niektoré farby sa zle kombinujú: napríklad biela s gradientom šedej bude vyzerať príjemne, zatiaľ čo červená so zeleným gradientom – sotva. Po výbere farby kliknite na "OK" a zopakujte tento postup v palete, editore gradientov a štýle vrstvy.
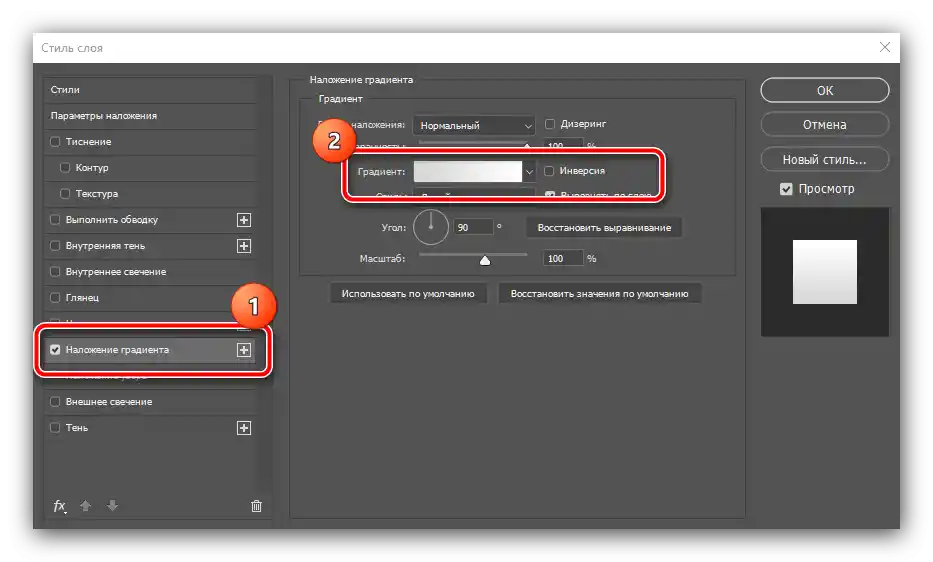
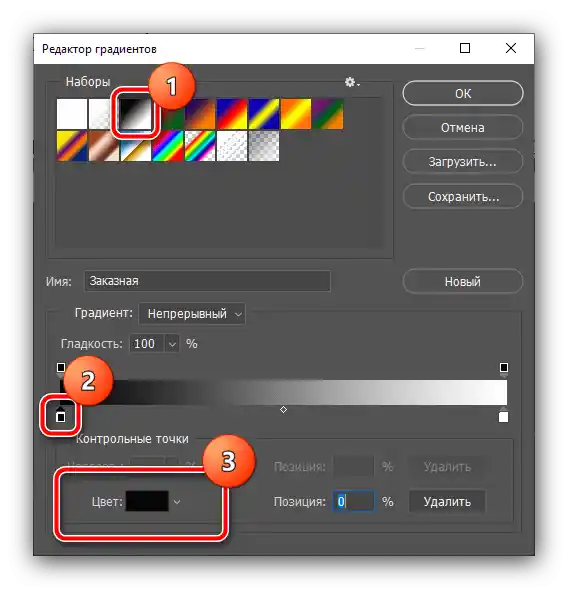
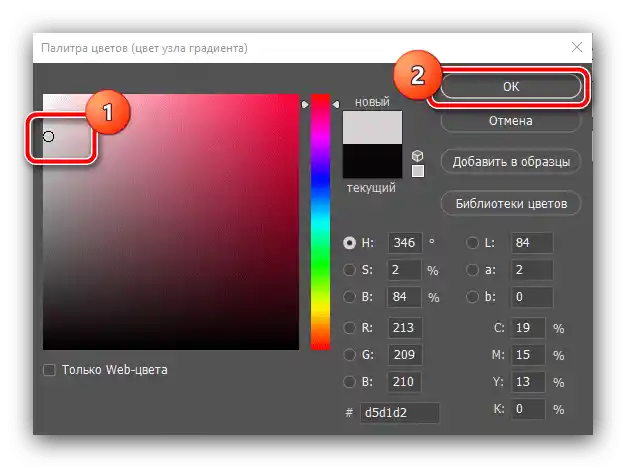
Prekrytie tematických obrázkov
- Teraz vyberme oblasti v trojuholníkoch – tam vložíme naše tematické obrázky.Využijeme nástroj "Priame laso": opatrne nastavte vyznačenú oblasť vnútri trojuholníkov, po čom aktivujte položky "Vrstvy" – "Nová" – "Vrstva…".
![Nová vrstva z výberu trojuholníka na vytvorenie záhlavia pre YouTube v Adobe Photoshop]()
Kliknite na "OK".
- Kliknite pravým tlačidlom myši na vyznačenú oblasť a vyberte "Vykonať výplň".
![Vyplnenie vybratej oblasti na vytvorenie záhlavia pre YouTube v Adobe Photoshop]()
V okne výplne využite rozbaľovacie menu "Obsah" a kliknite v ňom na "Farba…".
![Nastavenie výplne vybratej oblasti na vytvorenie hlavičky pre YouTube v Adobe Photoshop]()
Pomocou palety nastavte ľubovoľnú farbu a kliknite na "OK" v tomto a nasledujúcom okne.
- Zrušte výber (kontextové menu alebo kombinácia Ctrl+D) a podľa vyššie uvedenej metódy vyznačte a vyplňte ostatné trojuholníkové oblasti.
![Vyplnenie pozadí obrázkov na vytvorenie hlavičky pre YouTube v Adobe Photoshop]()
Prebytok, ktorý presahuje okraje vodítok, odstráňte pomocou nástroja "Obdĺžniková oblasť" a stlačením klávesy Delete. Opakujte túto operáciu pre každú vrstvu.
![Orezanie nadbytočnej výplne trojuholníkov na vytvorenie záhlavia pre YouTube v Adobe Photoshop]()
Po vykonaní týchto krokov môžete vodítka skryť – použite menu "Zobrazenie", položku "Pomocné prvky".
- Prejdite na vrstvu s prvou vyplnenou trojuholníkovou oblasťou (v našom prípade je to "Vrstva 2") a vyberte "Presun". Potom otvorte adresár s obrázkami zdrojov a presuňte jeden z nich na pracovnú plochu budúcej hlavičky.
- Pridaný obrázok sa automaticky umiestni do stredu plátna, preto ho pomocou myši presuňte na požadovanú časť obrázka.
- Pravdepodobne budete musieť obrázok zväčšiť – na to potiahnite za jeden z rohov jeho hraníc.
![Zväčšiť obrázok - prekrytie na požadovanú časť na vytvorenie záhlavia pre YouTube v Adobe Photoshop]()
Ak váš zdrojový súbor aj tak presahuje trojuholníkovú zónu, využite položky "Vrstvy" – "Vytvoriť orezovú masku".
![Orezávacia maska z obrázka na prekrytie na vytvorenie záhlavia pre YouTube v Adobe Photoshop]()
Na aplikáciu zmien kliknite na tlačidlo s fajkou na paneli nástrojov.
- Opakujte kroky z predchádzajúceho kroku pre každú z trojuholníkových zón.
- Aby ste odstránili výplň a ponechali pozadí obrázok, prejdite na vrstvu s ňou (predvolene sa nachádza presne pod vrstvou s pridaným obrázkom) a kliknite na Delete – nepotrebný objekt bude odstránený.
![Použiť vymazanie vrstvy na odstránenie výplne na vytvorenie záhlavia pre YouTube v Adobe Photoshop]()
Ak je výplň urobená presne, jej časť môžete ponechať z estetických dôvodov – napríklad sme ju neodstránili v segmentoch uprostred.
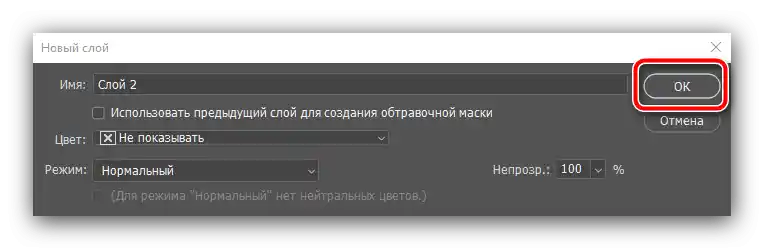
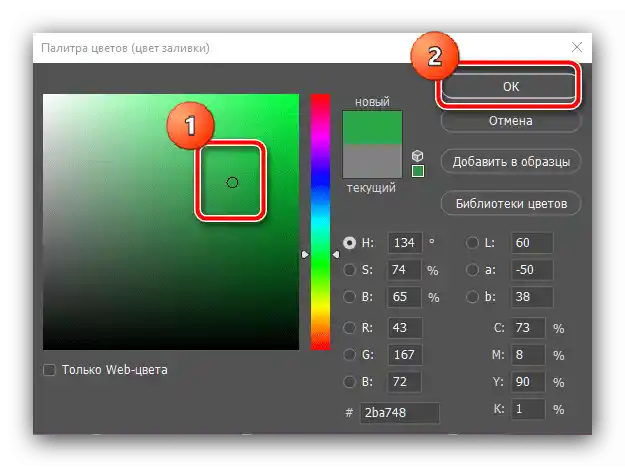
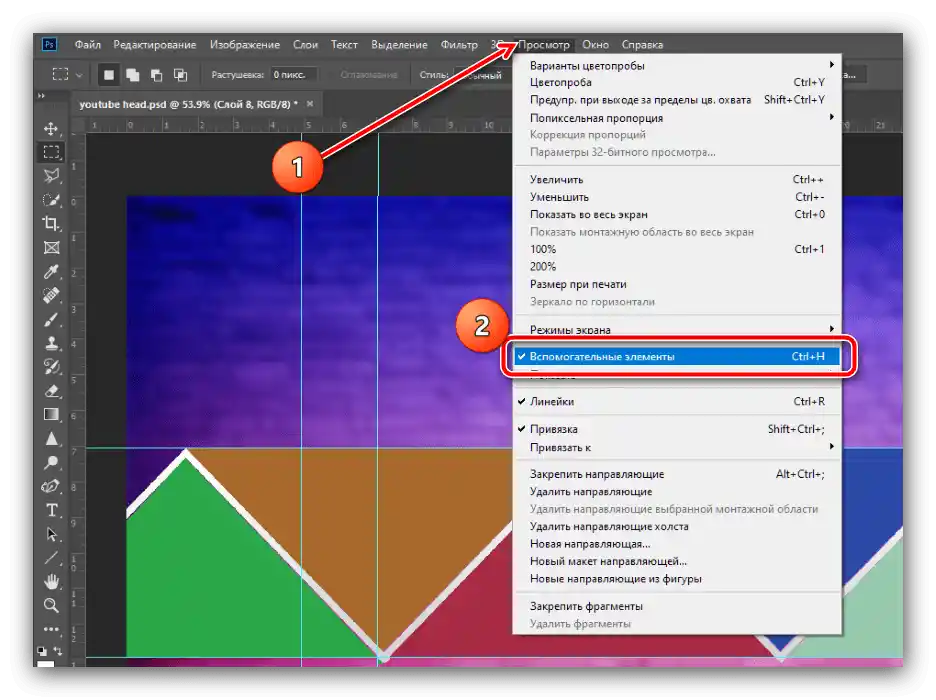
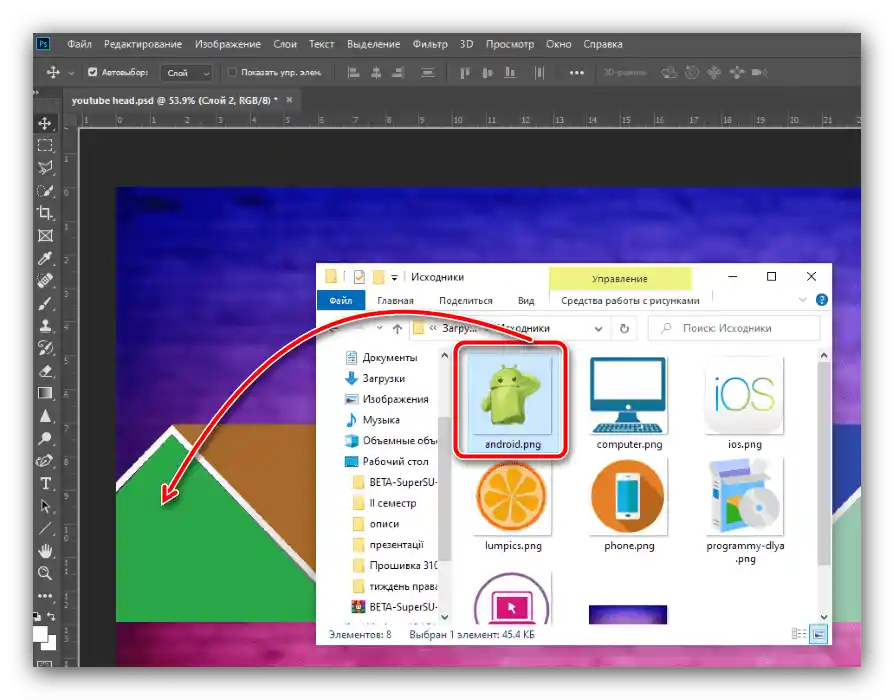
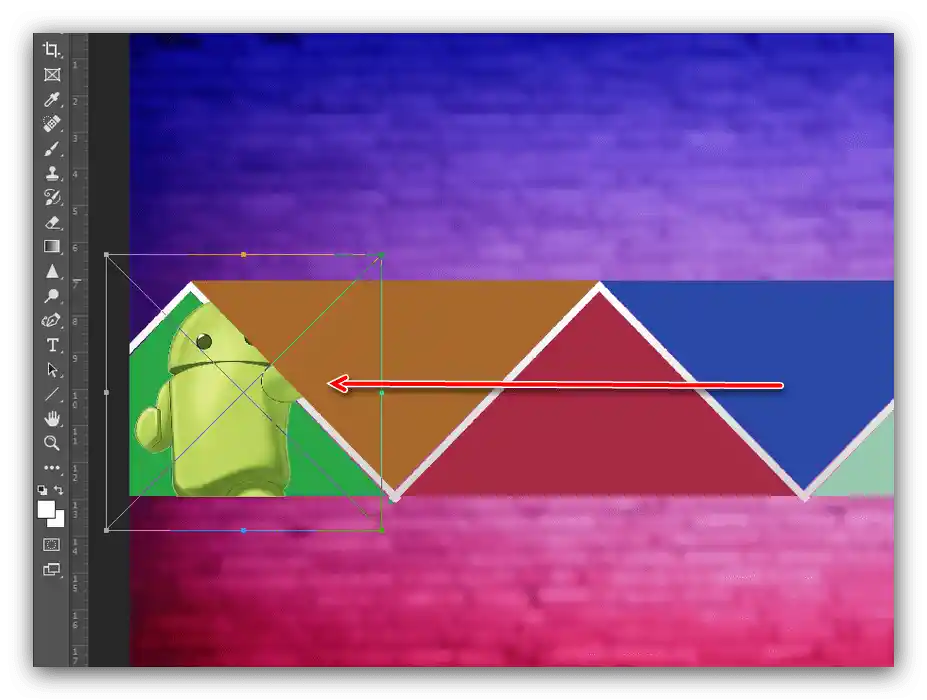
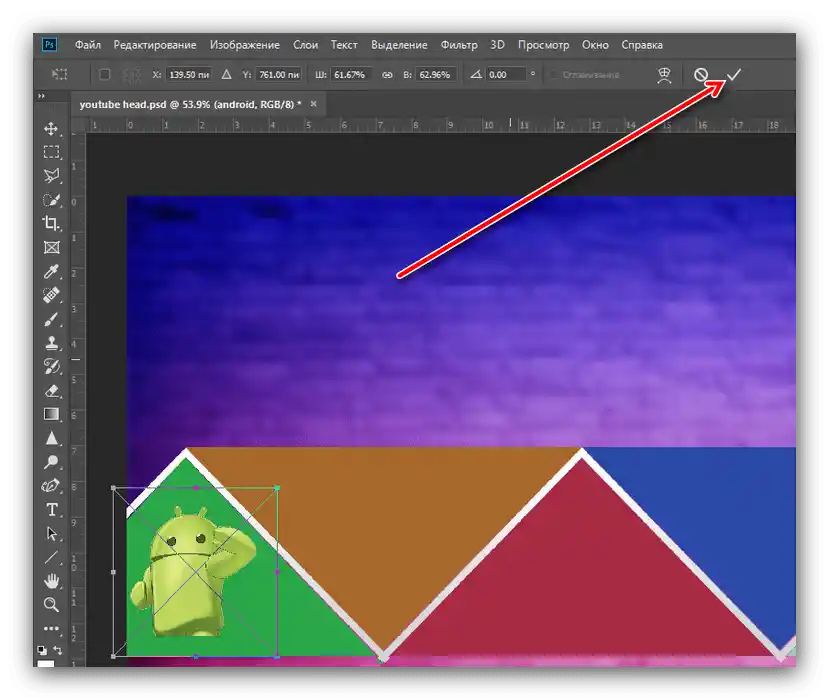
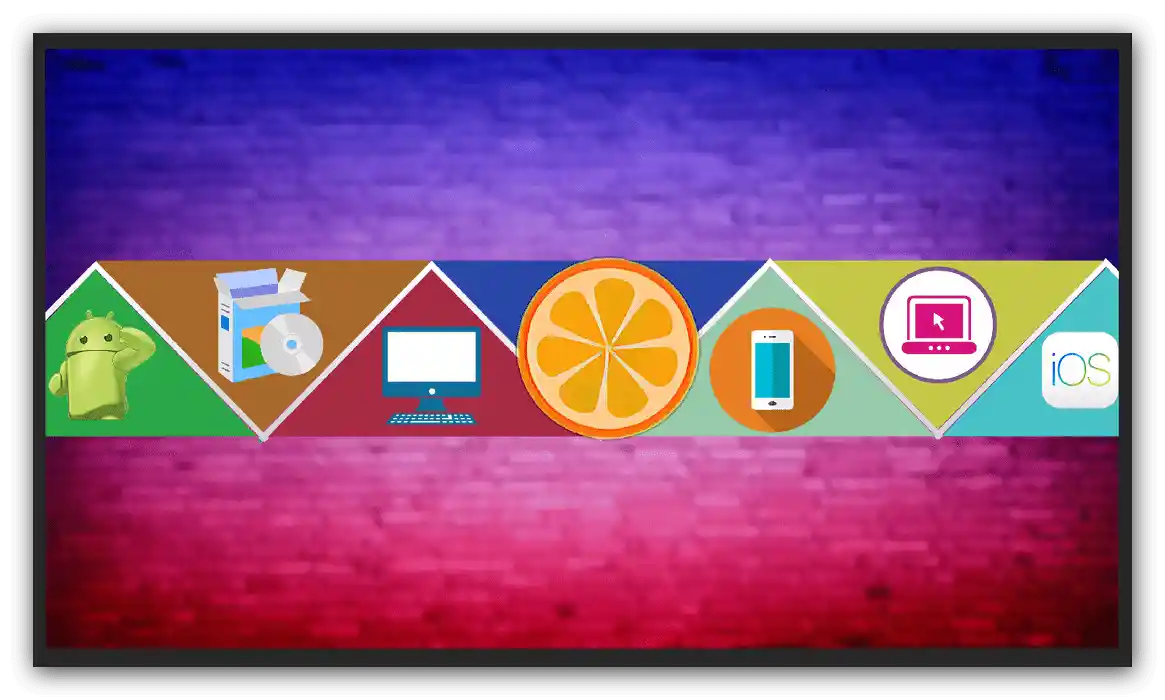
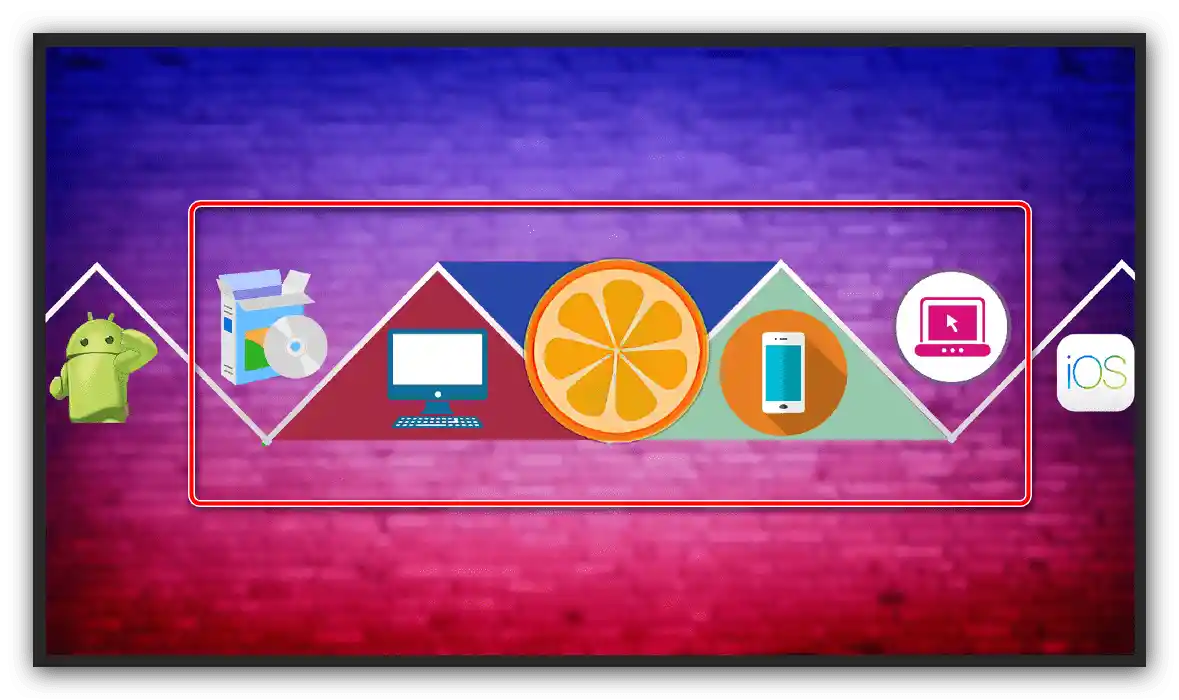
Pridanie textu
- Ako posledný dotyk stojí za to pridať na hlavičku názov vášho kanála. Na to je potrebné využiť nástroj "Horizontálny text" – vyberte ho na paneli.
- Kliknite LKM na mieste, kde chcete umiestniť názov, ideálne v strede obrázka – objaví sa nápis s textom-náhradou. Kliknite na fajku pre uloženie prvku.
- Na zmenu farby, písma, štýlu a veľkosti použite panel nástrojov – výber nechávame na vašom vkuse. Jediný tip – holý text vyzerá málo atraktívne, je dobré pridať obrys, tieň alebo oba tieto efekty spolu. Na tieto operácie máme na našej stránke samostatné pokyny.
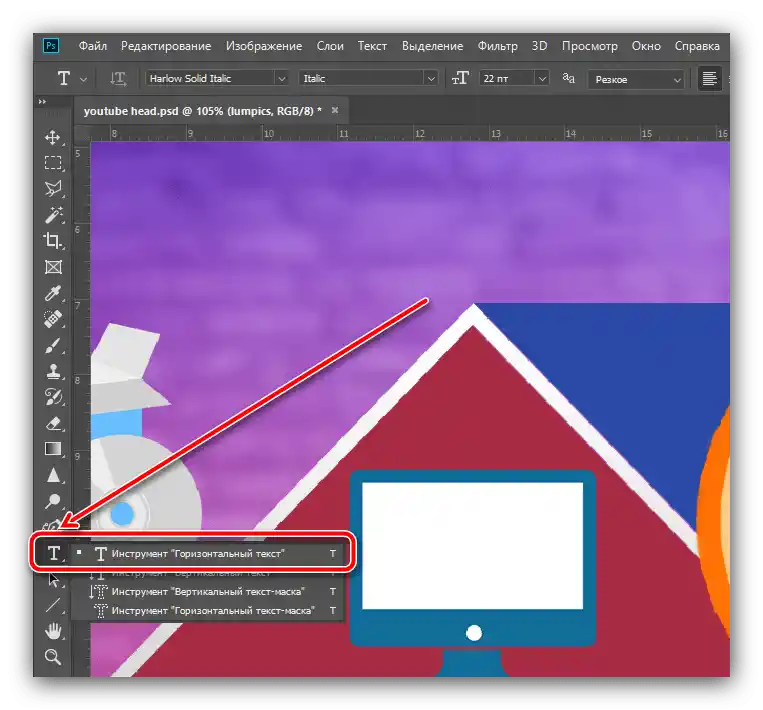
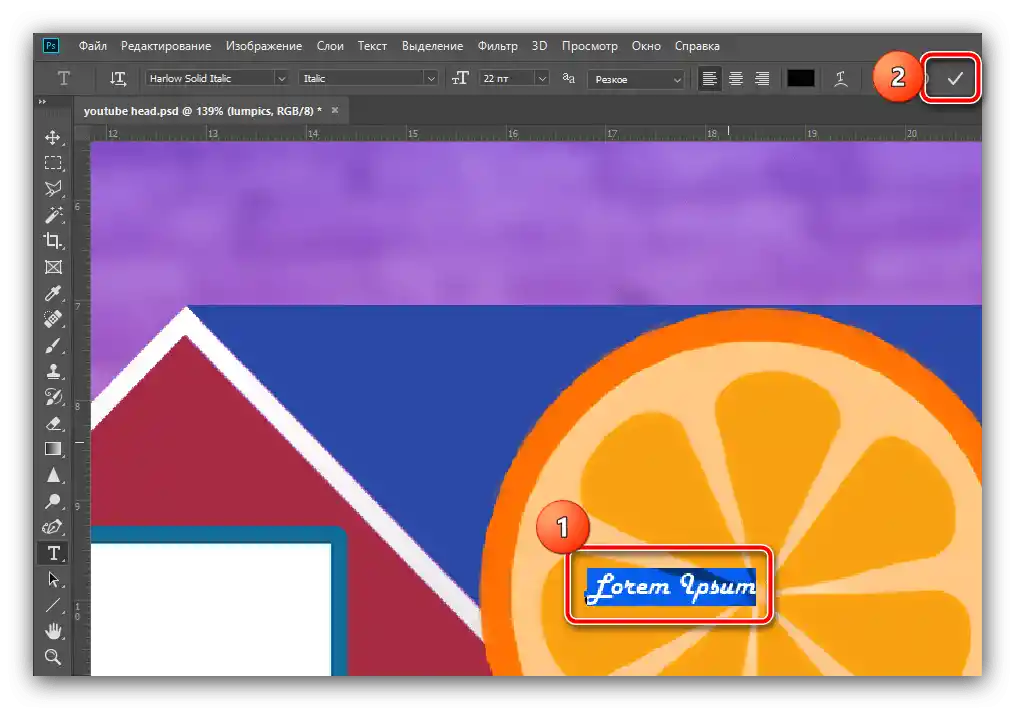
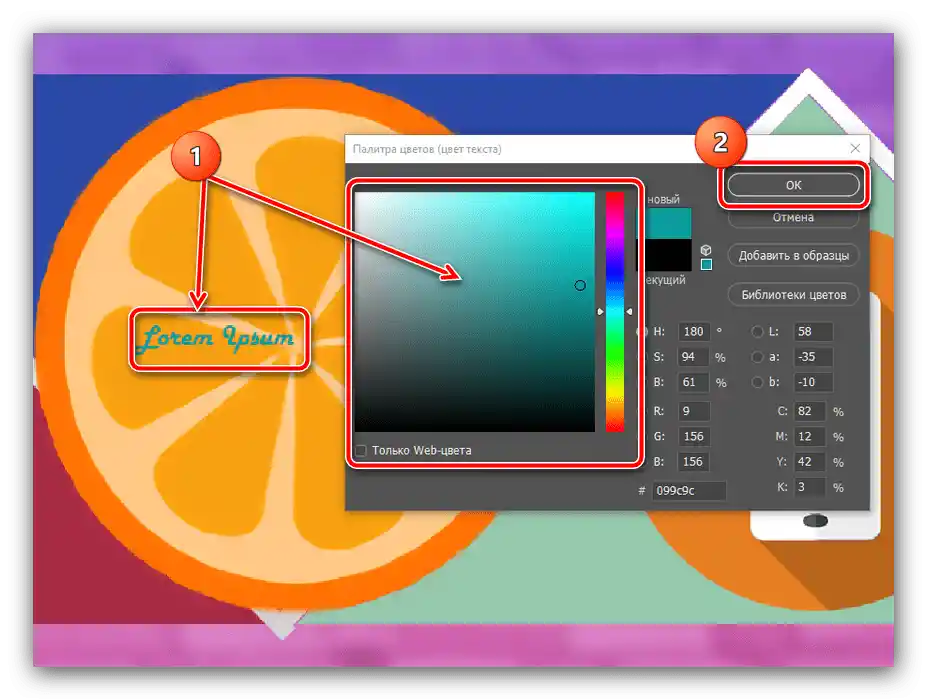
Krok 4: Uloženie práce
- Naša hlavička je hotová, zostáva ju len uložiť.Využijeme menu "Súbor" – "Uložiť ako".
![Začať ukladanie obrázka na vytvorenie hlavičky pre YouTube v Adobe Photoshop]()
Vyberte vhodné umiestnenie (môžete uložiť do priečinka so zdrojovými súbormi), a ako formát zadajte PSD: to umožní mať po ruke editovateľnú kópiu so všetkou štruktúrou vrstiev a efektov.
- V nasledujúcom okne kliknite na "OK".
- Keďže YouTube vyžaduje obrázky iba vo formáte JPG, bude potrebné uložiť kópiu aj v príslušnom formáte: v kroku výberu miesta uloženia v menu "Typ súboru" nastavte potrebné.
![Uložiť obrázok vo formáte JPG na vytvorenie záhlavia pre YouTube v Adobe Photoshop]()
V parametroch uloženia posuňte posuvník kvality do krajného pravého polohy ("Najlepšie"), potom kliknite na "OK".
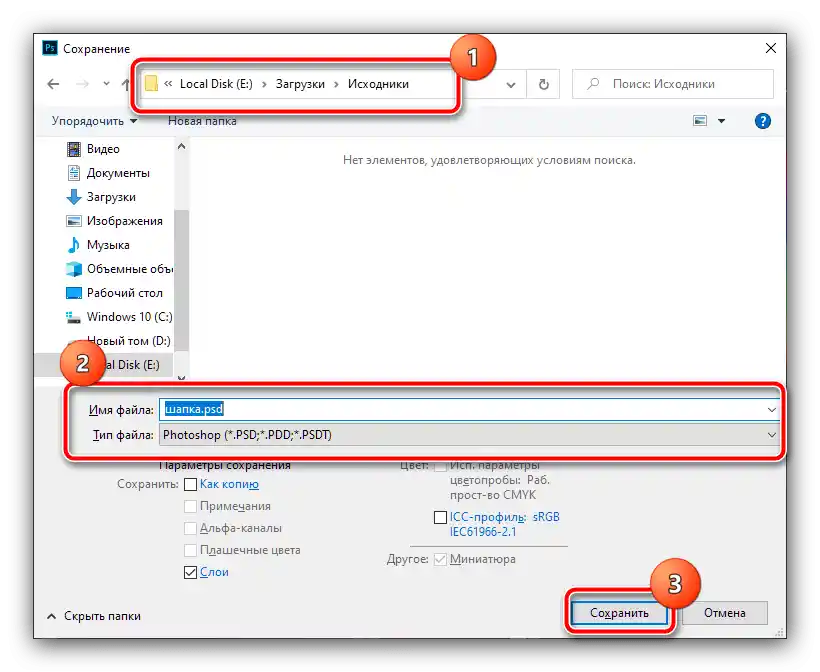
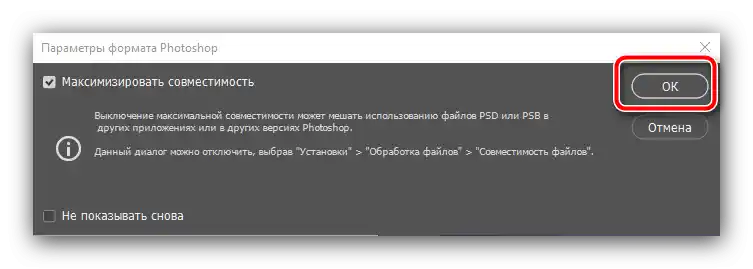
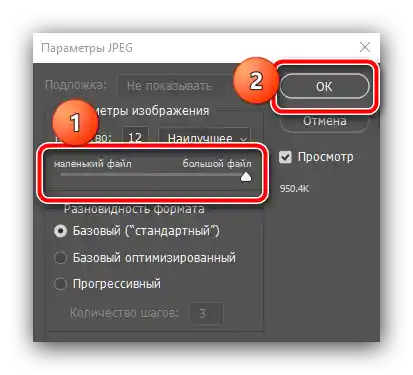
Na tomto je všetko – hlavička je hotová. Pripomíname, že nemusíte robiť presne tak, ako v príklade vyššie: prejavte trochu fantázie, aby ste vytvorili atraktívny obrázok, schopný priviesť na váš kanál nových odberateľov.























