Obsah:
Možnosť 1: Program pre PC
Možnosti používateľov programu Discord, ktorí si ho nainštalovali na svoj počítač, sú oveľa širšie, pretože majú prístup k značkovaniu programovacích jazykov, čo umožňuje vytváranie farebných nápisov, ale s určitými podmienkami. Sem patrí aj jednoduchšie nastavenie rolí na serveri, keď sa meno každého používateľa zobrazuje svojou farbou. Poďme sa pozrieť, ako prebieha vytváranie takýchto nápisov a rozdeľovanie rolí.
Farebné mená účastníkov servera
Začneme s jednoduchšou úlohou — farbením mien účastníkov servera pomocou rolí. Berte do úvahy, že ich môže rozdeľovať iba zakladateľ alebo používateľ s neobmedzenými právami na serveri.
- Na paneli vľavo vyberte ten server, ktorým budete spravovať.
- Kliknite na jeho názov pre otvorenie akčného menu.
- Vyberte tretí variant — „Nastavenia servera“.
- Medzi všetkými dostupnými sekciami vás teraz zaujíma „Roly“.
- Oboznámte sa so zoznamom aktuálnych rolí, upravte ich alebo vytvorte nové. Témou tejto problematiky sa zaoberá iný článok na našej stránke, ktorý si môžete prečítať na odkaze nižšie.
Podrobnejšie: Vytváranie rolí na serveri v Discord
- Teraz, keď sú roly s požadovanými farbami vytvorené, prejdite cez toto menu s nastaveniami do „Účastníci“.
- Naprieč každým členom servera sa nachádza ikona v tvare plusu, ktorej stlačením môžete priradiť rolu.
- Po jej výbere sa farba nicku okamžite zmení, čo znamená, že zadaná úloha bola úspešne splnená.
- Vráťte sa k textovým kanálom, aby ste sa uistili o správnom zobrazení mien používateľov a ich nových farieb.
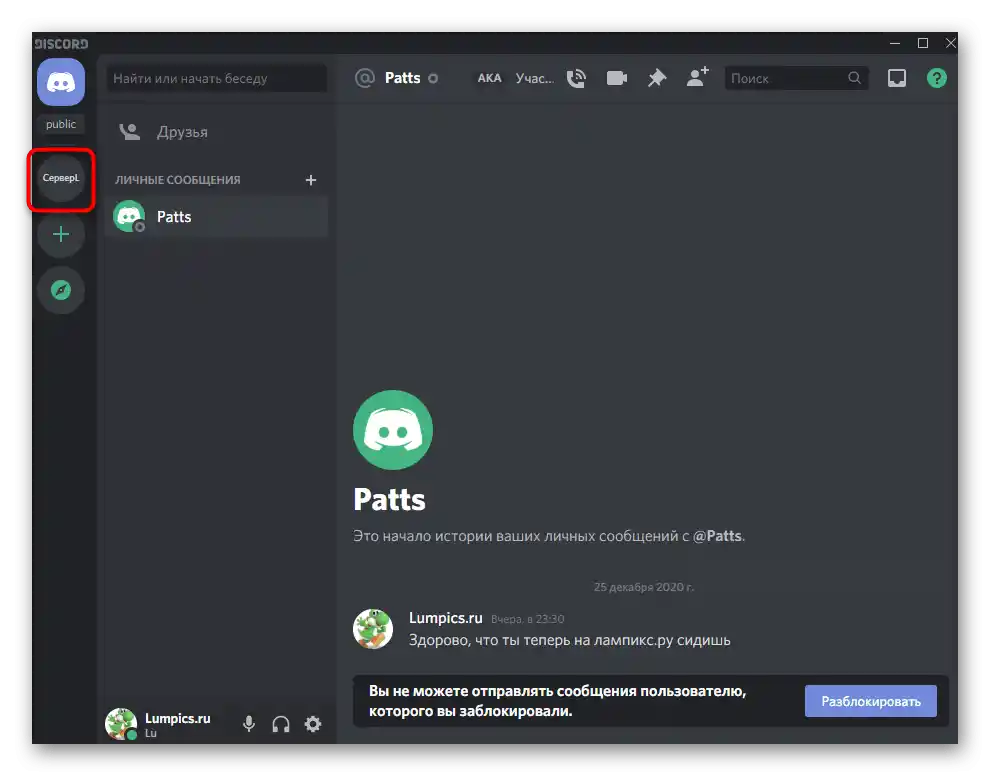
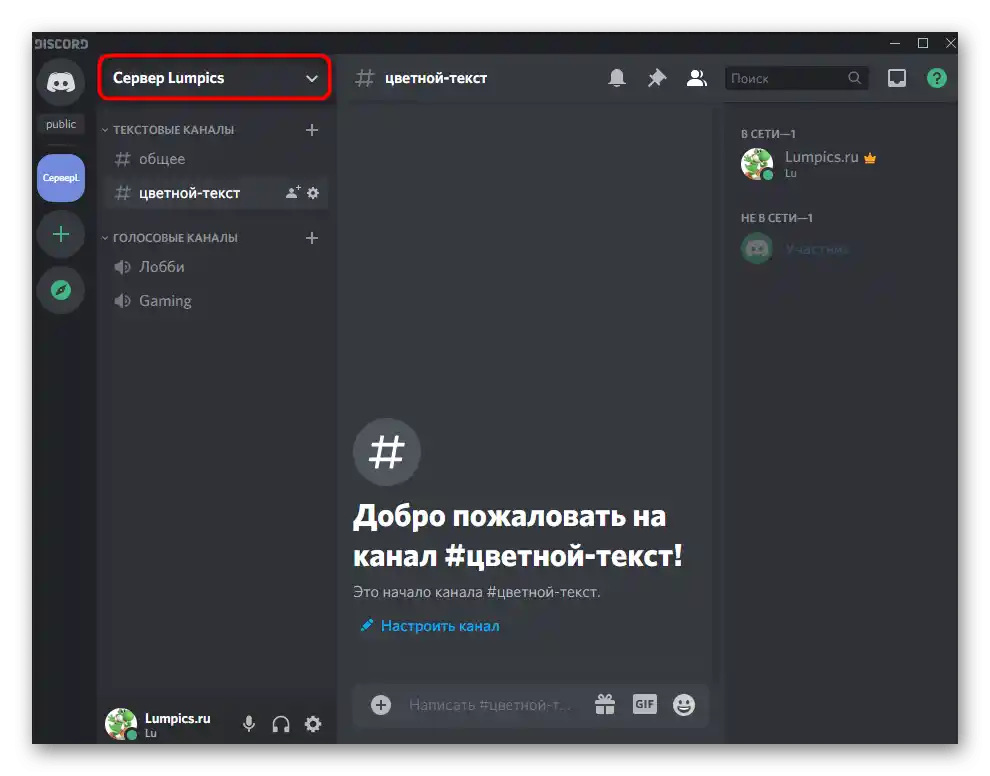
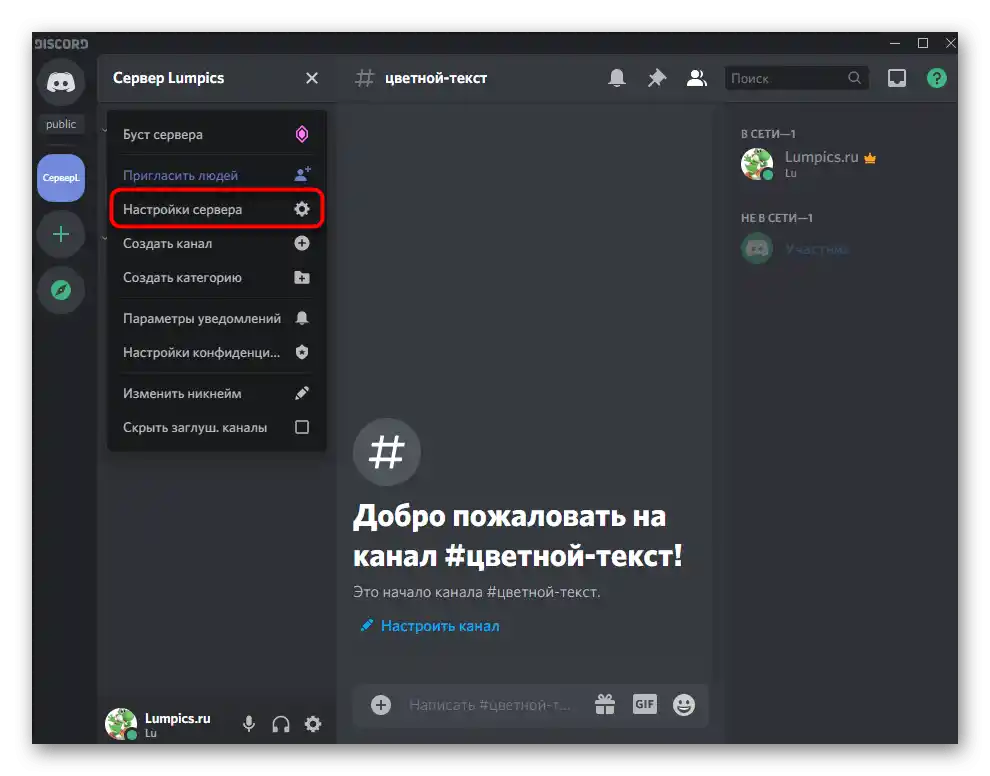
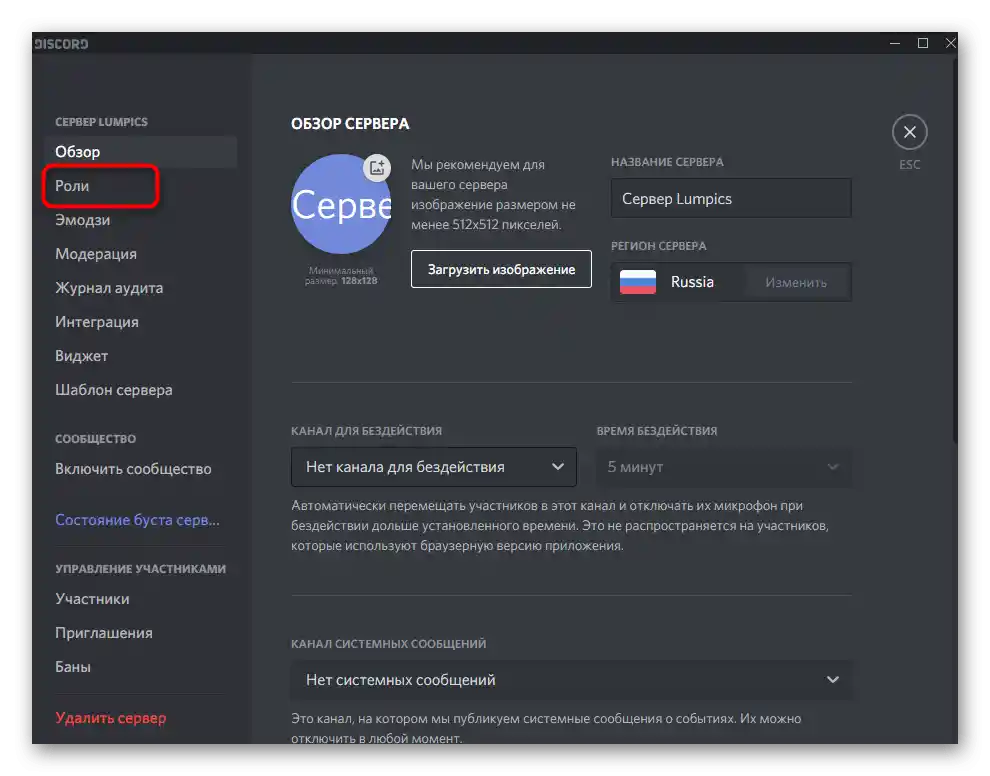
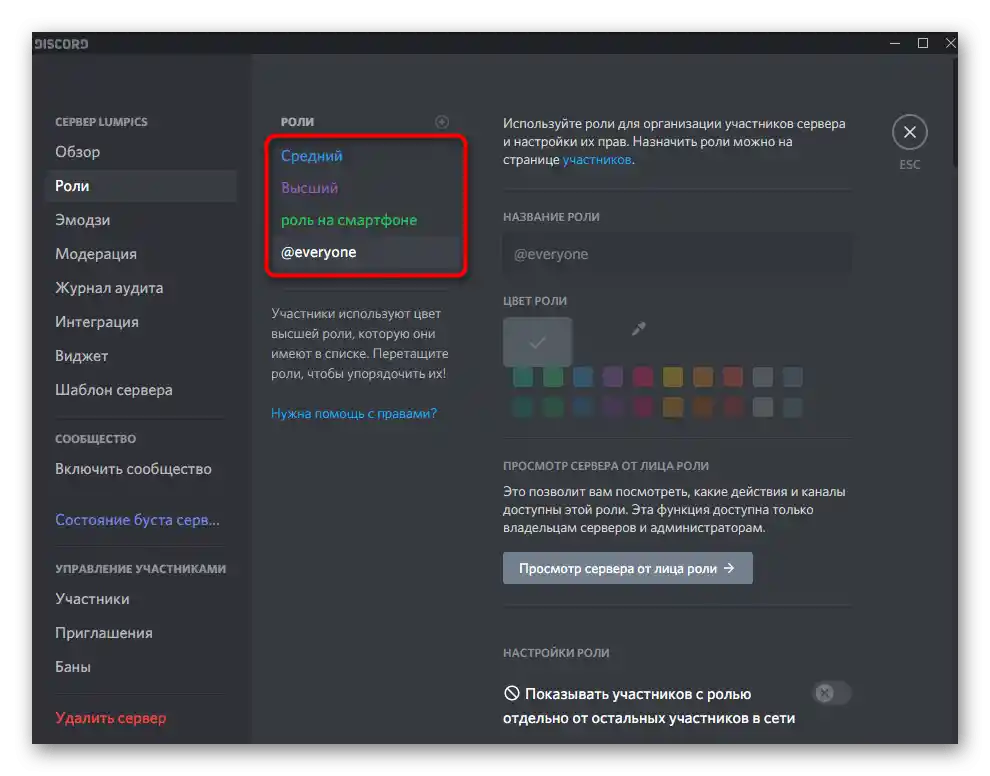
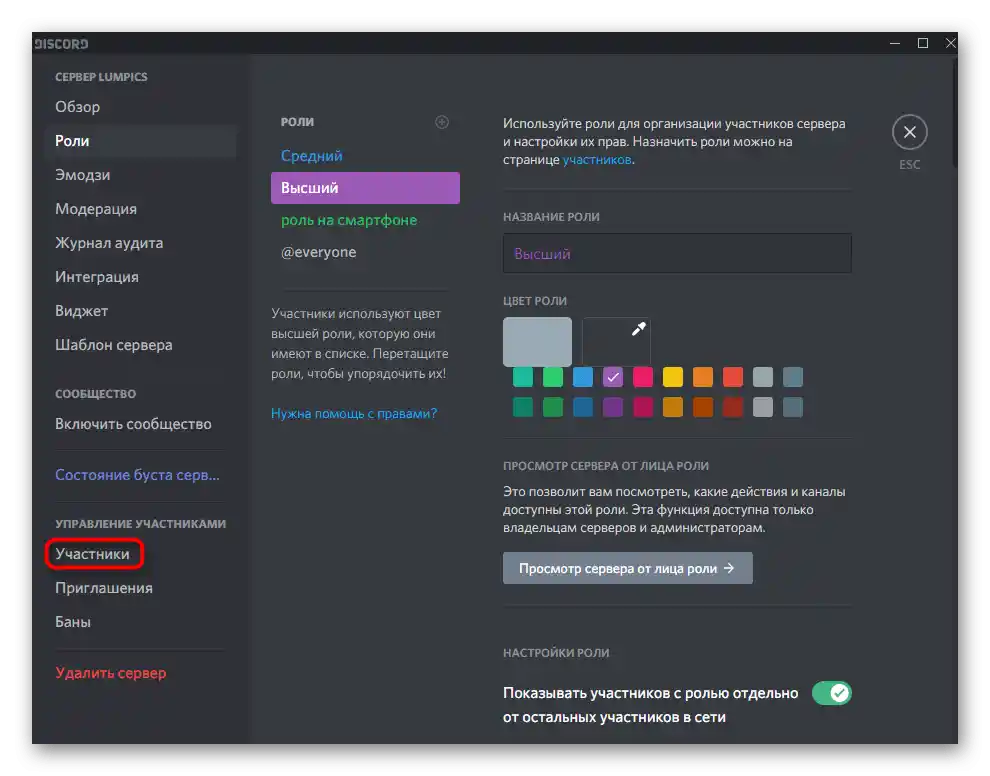
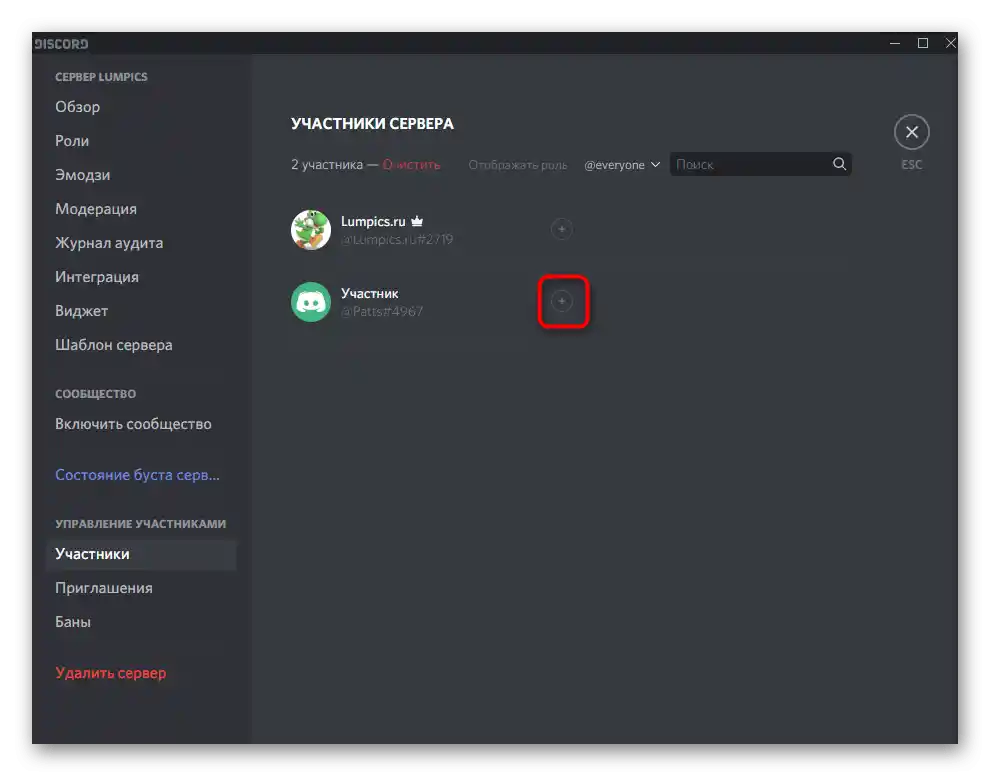
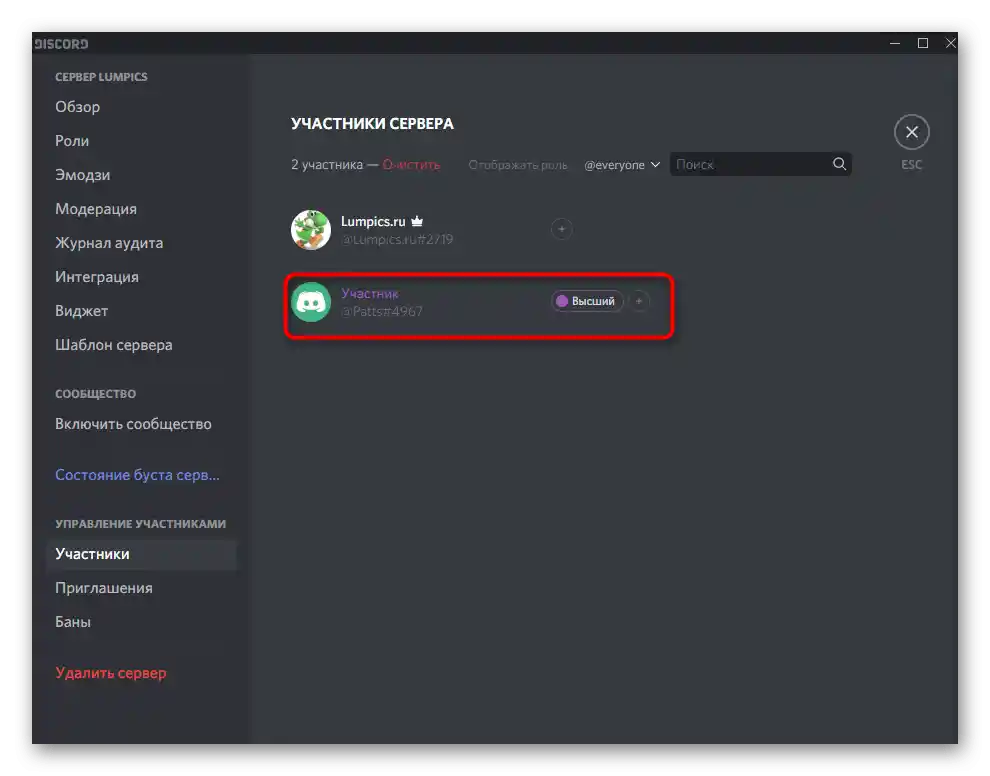
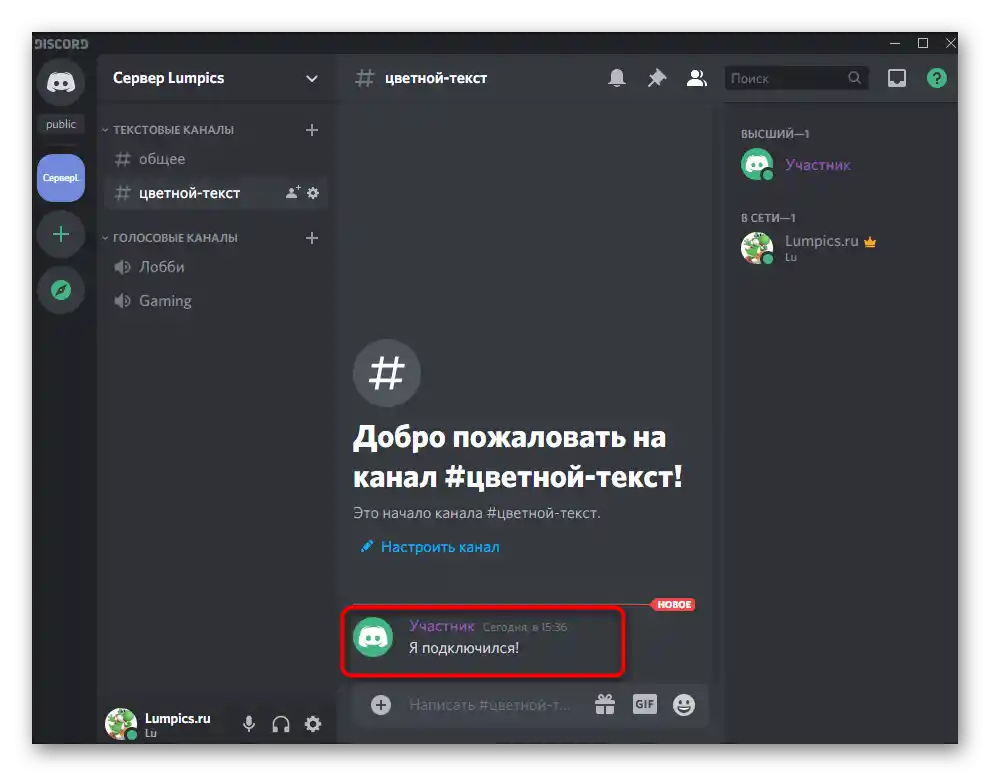
Podrobnejšie informácie o interakcii s rolami získate prečítaním článku na priloženom odkaze vyššie.Tam sa dozviete o právach každého z nich a hierarchii, ktorá ovplyvňuje farbu nicku pri pridávaní používateľovi viac ako jednej úlohy.
Písanie farebným textom
Farebný text v Diskorde nie je úplne pohodlné používať pri bežnej komunikácii, ale skvele sa hodí na formátovanie popisov kanálov alebo iných informácií. Pri tom je potrebné zohľadniť hlavné obmedzenie — farebným textom je možné písať len v programe pre PC alebo cez webovú verziu, a jeho farba bude viditeľná len používateľom desktopovej a prehliadačovej verzie (v mobilnej aplikácii farba nie je zobrazená).
- Na vytváranie farebných nápisov sa využívajú možnosti Diskordu v oblasti podpory programovacích jazykov a ich tried, preto na dosiahnutie požadovaného výsledku bude potrebné deklarovať samotnú triedu alebo určité funkcie. Na vytvorenie červenej farby zadajte nasledujúce:
```diff
-txt``` - Modrá farba sa dosahuje pomocou
```md
#Text``` - Približne v rovnakom formáte sa píše aj v iných dostupných farbách a obrysoch, ale samotný text bude takmer vždy s určitými špecifikami, ako je to vidieť v červenej, modrej a zelenej. V druhom prípade pred nápisom ide znak
"#", v ostatných variantoch —"-"alebo jednoduché úvodzovky. To súvisí s kódovou štruktúrou a zbaviť sa týchto znakov nebude možné.
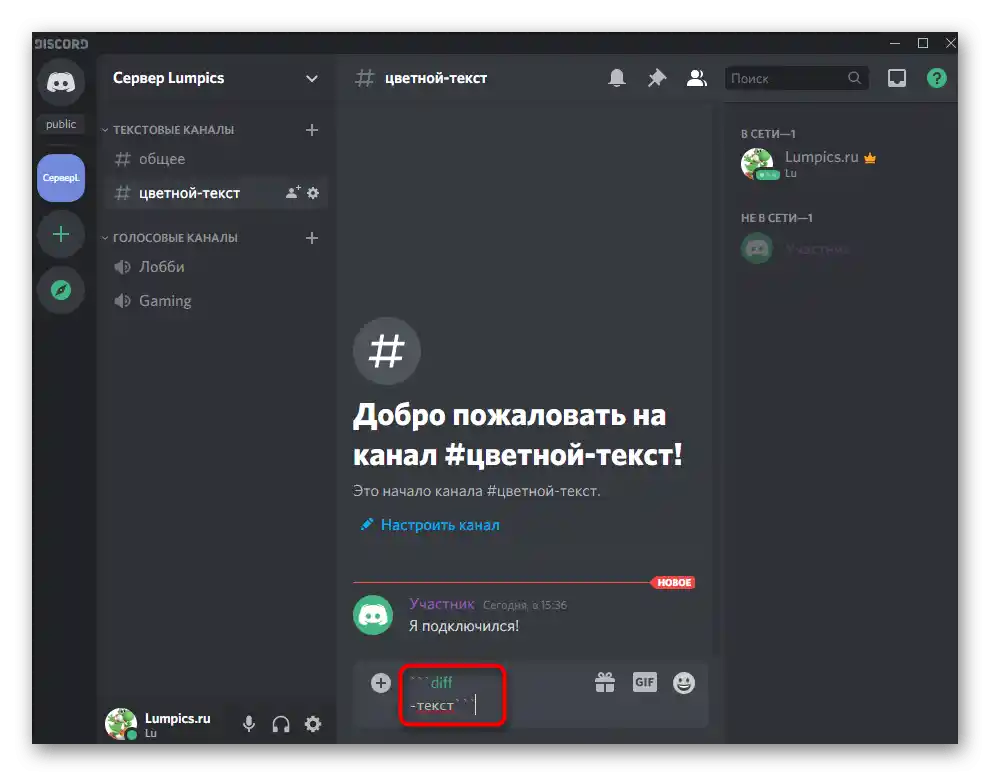
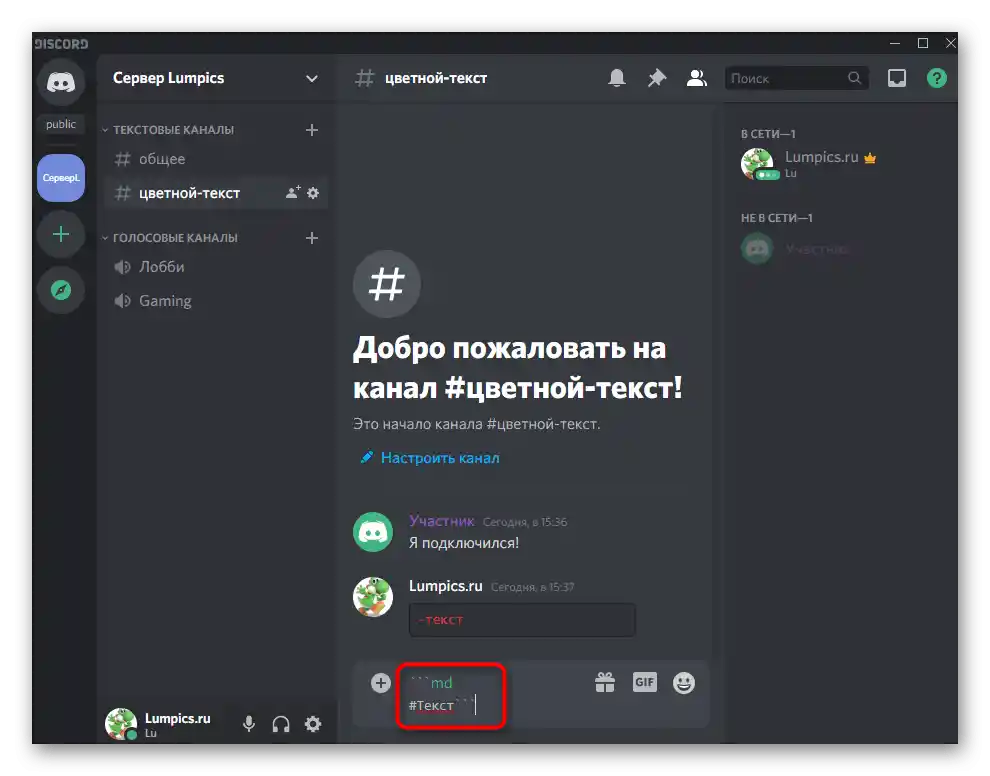
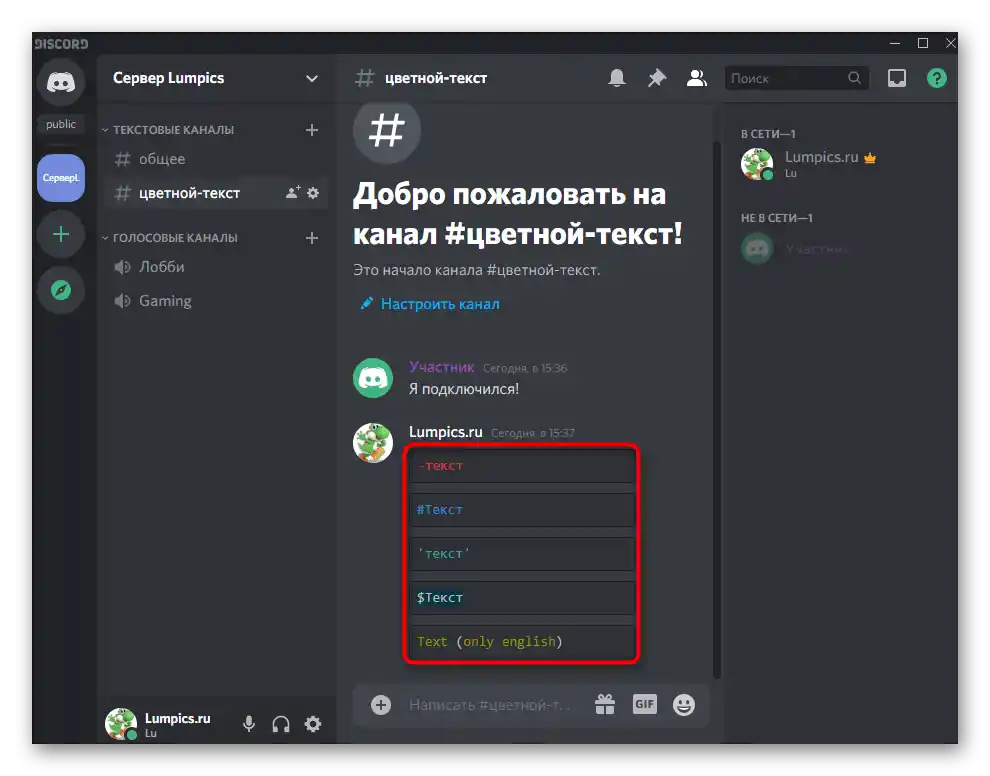
Nižšie vidíte takmer celý dostupný zoznam s rôznymi farbami.Zostáva vám len skopírovať vhodný fragment, vložiť ho do programu a zmeniť farbu.
- Červená:
- Modrá:
- Tmavozelená:
- Oranžová:
- Tmavosivá:
- Tmavooranžová:
- Tyrkysová:
- Zvýraznenie zelenou:
```diff
-text```
```md
#Text```
```css (iba v anglickom jazyku)
Text```
```fix
Text```
```py
#text```
```cs
#text```
```xl
'text'```
```tex
$Text```
Nezabúdajte, že všetky znaky pred „text“ musia byť zachované a až potom sa samotný text zmení na požadovaný. Ak vás zaujíma téma používania programovacích jazykov a tried v Discorde aspoň s cieľom rozšíriť možnosti písania rôznymi farbami, oboznámte sa s oficiálnou dokumentáciou v článku na odkaze nižšie.
Referencia CSS tried v Discorde
Možnosť 2: Mobilná aplikácia
Už viete, že vytváranie farebného textu v mobilnej aplikácii nie je dostupné, dokonca sa tam ani nezobrazuje.Avšak to sa netýka rozdelenia rolí, preto sa pozrime, ako spraviť prezývku akéhokoľvek účastníka servera farebnou (ak, samozrejme, máte práva administrátora servera alebo ste jeho tvorca).
- Spustite aplikáciu a na paneli výberu servera kliknite na požadovaný, potom rozbaľte menu akcií.
- Cez neho prejdite do „Nastavenia“.
- Posuňte zoznam dostupných možností nadol, kde vyberte „Roly“.
- Vytvorte rolu alebo nastavte aktuálnu tak, ako bolo ukázané v článku na odkaze vyššie (v Možnosti 1).
- Vráťte sa do predchádzajúceho menu a tentoraz kliknite na položku „Účastníci“.
- Priraďte členom servera potrebné roly, uložte zmeny a opustite toto menu.
- Oboznámte sa s informáciami v ktoromkoľvek z textových kanálov, skontrolujte správnosť zobrazenia nových farieb.
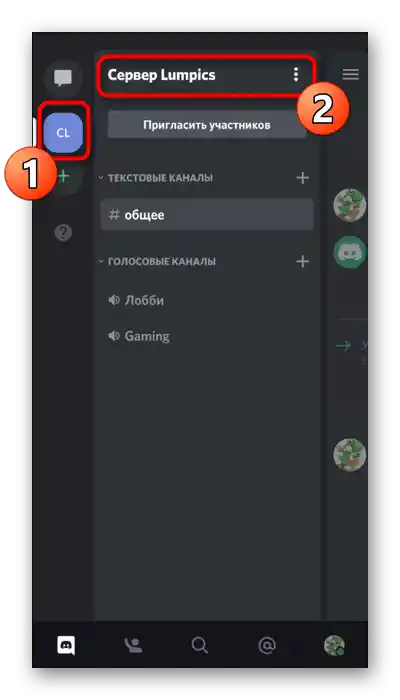
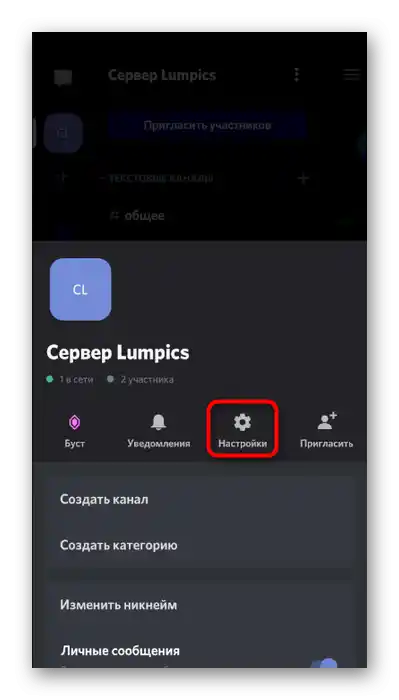
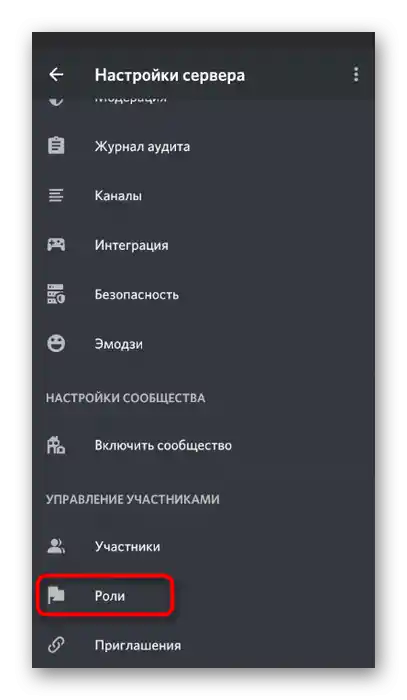
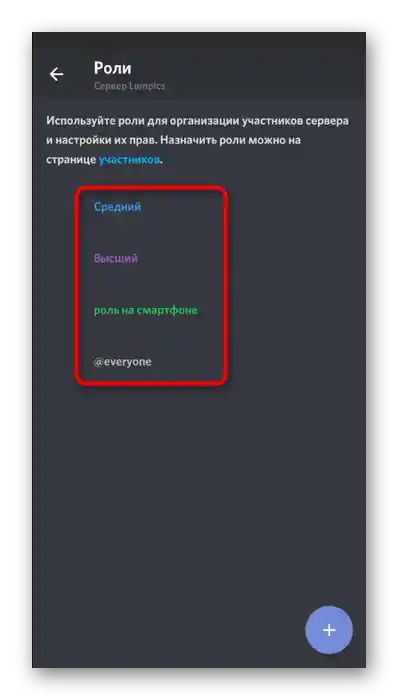
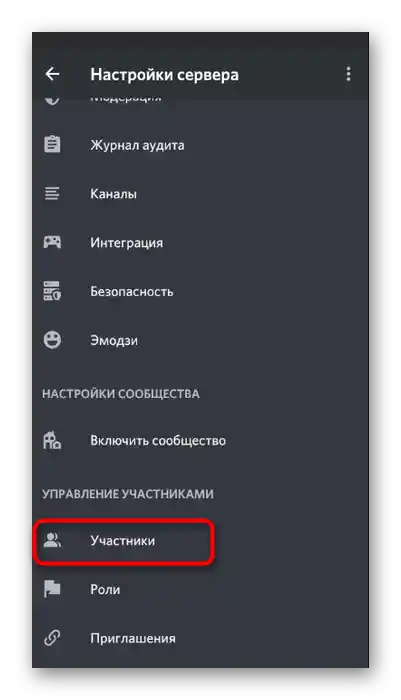
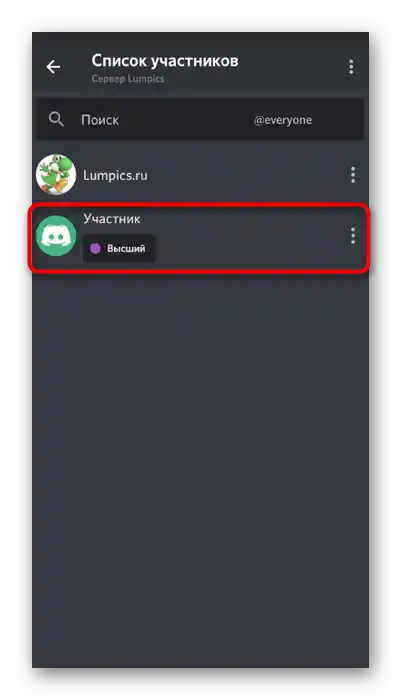
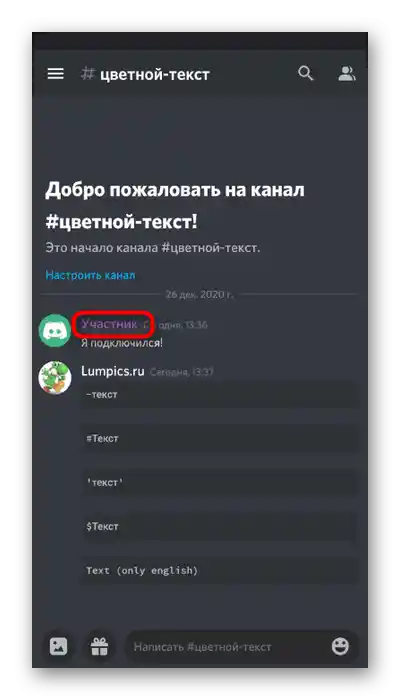
Mimochodom, na predchádzajúcom snímku obrazovky je ešte jasne vidieť, že celý text, ktorý bol farebný v programe na PC, sa v aplikácii zobrazuje šedou, čo ešte raz potvrdzuje slová o tom, že rozlíšenie tried tu nefunguje.