Obsah:
- Možnosti výstupu z BIOSu
- Riešenie možných problémov
- Spôsob 1: Aktivácia režimu "Spustiť CSM"
- Spôsob 2: Kontrola pevného disku
- Spôsob 3: Obnovenie nastavení BIOSu
- Spôsob 4: Prepojenie pevného disku
- Spôsob 5: Nastavenie poradia bootovania
- Spôsob 6: Výmena batérie na základnej doske
- Spôsob 7: Kontrola zaseknutých klávesov
- Spôsob 8: Aktualizácia firmvéru BIOSu
- Spôsob 9: Obnovenie zavádzača Windows
- Otázky a odpovede: 1
Možnosti výstupu z BIOSu
Zvyčajne nemajú používatelia problémy s výstupom z BIOSu spravovaného ktoroukoľvek z verzií rodiny operačných systémov Windows. Avšak nie všetci chápu, ako to správne urobiť a aké spôsoby je možné použiť. Poďme sa najprv pozrieť na ne, a potom prejdeme k riešeniu bežných problémov, ak sa ukáže, že po výstupe z BIOSu počítač stále načítava tento súbor mikropočítačov.
Možnosť 1: Možnosti v menu "Uložiť a ukončiť" / "Ukončiť"
Vo všetkých BIOS a UEFI existuje samostatné menu určené na uloženie, reštartovanie a výstup. Prechádzajte medzi záložkami pomocou šípok na klávesnici alebo ovládaním myšou (posledná je dostupná iba v UEFI). Podľa toho bude potrebné otvoriť "Uložiť a ukončiť" alebo "Ukončiť" (názov tejto záložky sa mierne líši v rôznych verziách BIOSu).
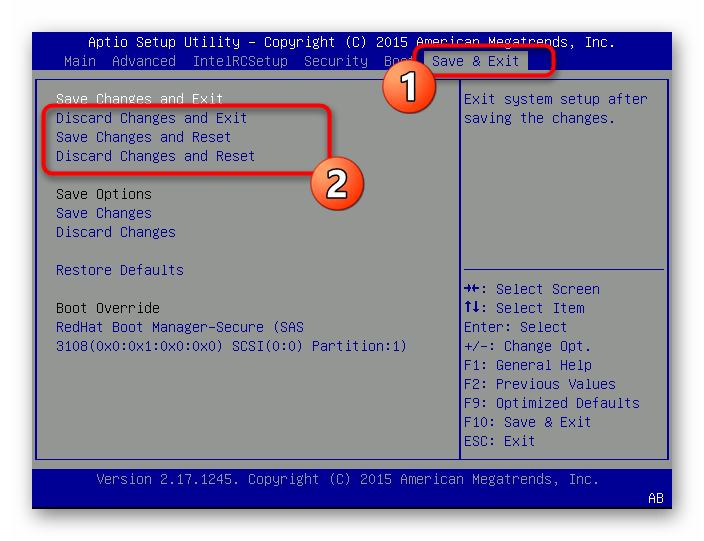
Tam nájdete rad rôznych akcií, na ichž vykonanie je potrebné aktivovať riadok, vyznačením pomocou šípok na klávesnici alebo presunutím kurzora naňu.Aktivácia možnosti sa vykonáva stlačením klávesu Enter. Môžete vystúpiť bez uloženia, uložiť a pokračovať v načítaní alebo reštartovať PC. Rozoberieme dostupné možnosti, ktorých názvy sa opäť budú líšiť v závislosti od toho, aká verzia BIOS je u vás nainštalovaná (a niektoré položky môžu úplne chýbať):
- "Uložiť zmeny a vystúpiť" ("Vystúpiť a uložiť zmeny"/"Vystúpiť a ignorovať zmeny") — uloženie vykonaných zmien a pokračovanie v načítaní PC;
- "Ignorovať zmeny a vystúpiť" ("Vystúpiť a ignorovať zmeny"/"Vystúpiť a zrušiť zmeny") — pokračovanie v načítaní PC bez uloženia vykonaných zmien;
- "Uložiť zmeny a reštartovať" ("Uložiť zmeny a reštartovať") — uloženie vykonaných zmien a reštartovanie PC (líši sa od prvej možnosti tým, že sa používa pri úprave možností, ktoré vyžadujú úplný reštart systému, zatiaľ čo "Uložiť zmeny a vystúpiť" sa používa na uloženie nastavení, ktoré nevyžadujú "čistý" štart počítača);
- "Ignorovať zmeny a reštartovať" ("Uložiť zmeny a reštartovať") — reštartovanie PC bez uloženia vykonaných zmien.
Uveďme, že v určitých BIOSoch sú len dve možnosti — vystúpenie s uložením nových nastavení a bez neho (t.j. len položky "Uložiť zmeny a vystúpiť" a "Ignorovať zmeny a vystúpiť", bez podobných položiek so slovami "Reset"/"Reštart"). V oboch prípadoch po vystúpení dochádza k reštartovaniu počítača, a nie k jeho ďalšiemu načítaniu.
Po výbere možnosti potvrďte akciu prostredníctvom objavenej notifikácie a počkajte na vypnutie alebo reštartovanie.
Možnosť 2: Klávesové skratky
Okrem opísaného menu s možnosťami, v BIOS je predvolene nastavené klávesové skratky, ktoré sú zodpovedné za vykonávanie základných akcií. Sú zobrazené dole alebo na pravej lište, ako je to demonštrované na nasledujúcom snímke obrazovky.
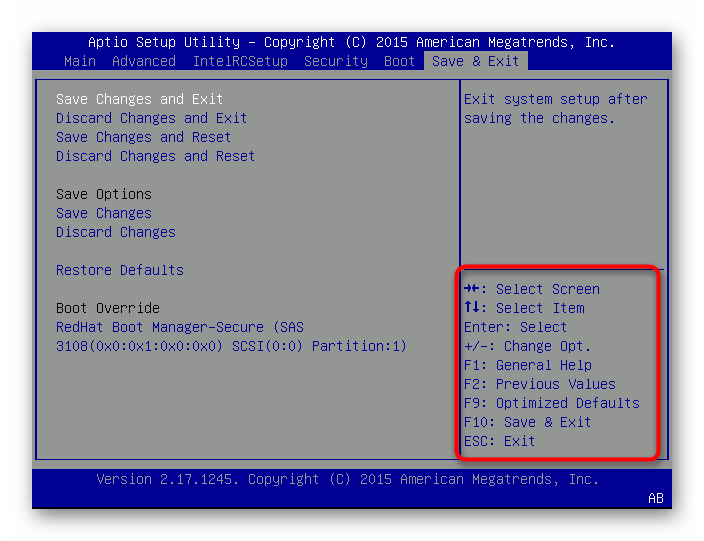
Zvyčajne za výstup so zachovaním zodpovedá klávesa F10, a za zrušenie akcií a pokračovanie v načítaní OS — ESC. Stlačenie klávesy vyvolá upozornenie s otázkou o potvrdení ("Y"/"Yes") a zrušení ("N"/"No") akcií, po čom zostáva čakať na načítanie operačného systému.
Možnosť 3: Reštartovanie počítača
Ďalší možný výstup z BIOS-u — odoslanie počítača na reštart. Stačí len stlačiť tlačidlo Power na systémovej jednotke alebo kryte notebooku, a nie ho držať. V takom prípade sa všetky vykonané zmeny zrušia — to je potrebné zohľadniť pri vykonávaní tejto akcie.

Ak rýchle stlačenie neprinieslo požadovaný výsledok a počítač sa nereštartoval, skúste núdzovo ukončiť jeho činnosť, podržaním tlačidla na 10-15 sekúnd. V krajnom prípade vytiahnite napájací kábel zo zásuvky alebo odpojte prívod elektrickej energie k zdroju napájania.
Možnosť 4: Čakanie na zníženie teploty procesora alebo grafickej karty
Pri zahriatí jedného z komponentov na maximálne prípustnú hodnotu sa počítač automaticky vypne z bezpečnostných dôvodov, a pri jeho ďalšom spustení sa zobrazí POST obrazovka alebo BIOS. Po každom reštarte sa otvorí, ak je teplota stále kritická.
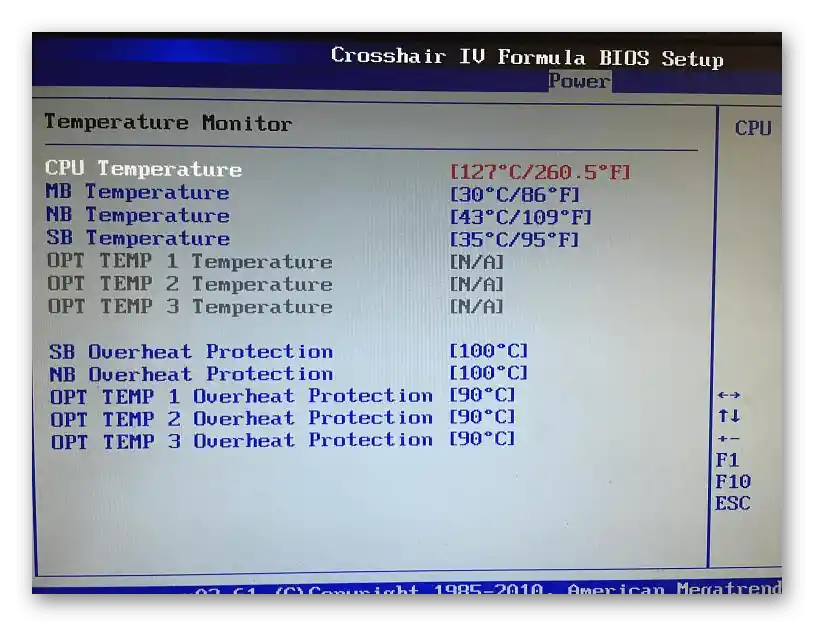
Jednoducho vypnite PC a počkajte aspoň niekoľko minút, ideálne otvorte kryt a skontrolujte upevnenie a funkciu ventilátorov. Akonáhle sa teplotný režim obnoví, načítajte OS a uistite sa, že teraz vstup do BIOS-u neprebieha automaticky.Avšak prehriatie by sa nemalo ignorovať: odporúča sa čoskoro nájsť riešenie problému, s čím pomôžu iné články na našej stránke.
Podrobnosti:
Riešime problém prehriatia procesora
Odstraňujeme prehriatie grafickej karty
Riešime problém s prehriatím notebooku
Možnosť 5: Vybratie batérie z základnej dosky
V jednom z metód riešenia problémov s výstupom z BIOSu podrobnejšie rozoberieme tému vybratia a výmeny batérie na základnej doske, a teraz len upresníme, že jej vybratie na niekoľko sekúnd umožní vyriešiť poruchy v práci firmvéru, po čom môžete zapnúť počítač a pokračovať v štandardnom režime spustenia.

Ak ju však vyberiete na niekoľko minút a resetujete napätie PC stlačením tlačidla Power na 10-15 sekúnd, nastavenia BIOSu sa obnovia a počítač sa spustí so štandardnými parametrami.
Riešenie možných problémov
Zvážime príčiny a spôsoby riešenia situácie, keď sa počítač okamžite spúšťa do BIOSu a žiadna z uvedených možností nepomáha. Odporúčame začať kontrolou prvej a najjednoduchšej, postupne prechádzajúc k ďalším.
Spôsob 1: Aktivácia režimu "Launch CSM"
Režim kompatibility v BIOSe alebo UEFI je určený na spúšťanie starších operačných systémov a umožňuje fungovanie väčšiny ich funkcií. Majitelia Windows 7 by mali aktivovať tento režim, aby sa vyhli neustálemu vstupu do BIOSu kvôli chybám pri spúšťaní OS. Na to najprv nájdite parameter "Secure Boot" a vypnite ho, potom vyjdite a znova vstúpte do BIOSu. Po reštartovaní môžete aktivovať tento režim, nájdením položky "Launch CSM".
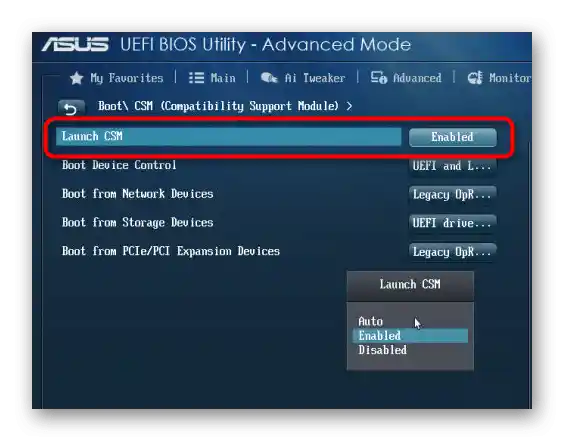
Všimnite si, že v závislosti od verzie BIOSu alebo UEFI sa toto menu môže nazývať rôzne, čo môže vyžadovať zmenu ďalších nastavení.Budete potrebovať parameter s názvom "Boot Device Control" pre ktorý je potrebné vybrať hodnotu "Legacy and UEFI Only" alebo "Legacy Only". Niekedy namiesto uvedených názvov sú prítomné označenia verzií operačných systémov, a vy si vyberiete ten, ktorý je nainštalovaný na používanom PC.
Spôsob 2: Kontrola pevného disku
Automatický vstup do BIOS-u pri spúšťaní počítača nastáva aj v situáciách, keď Windows 7 nebol zistený. V takom prípade je najprv potrebné skontrolovať pevný disk. Uistite sa, že sa zobrazuje v zozname pripojených zariadení, čo môžete zistiť na karte "Main" alebo "Boot". Ak disk nie je viditeľný, môže byť potrebné znovu pripojiť SATA kábel. Iné prípady si vyžadujú zmenu poradia spúšťania alebo resetovanie nastavení na predvolené hodnoty, o čom sa bude hovoriť ďalej.
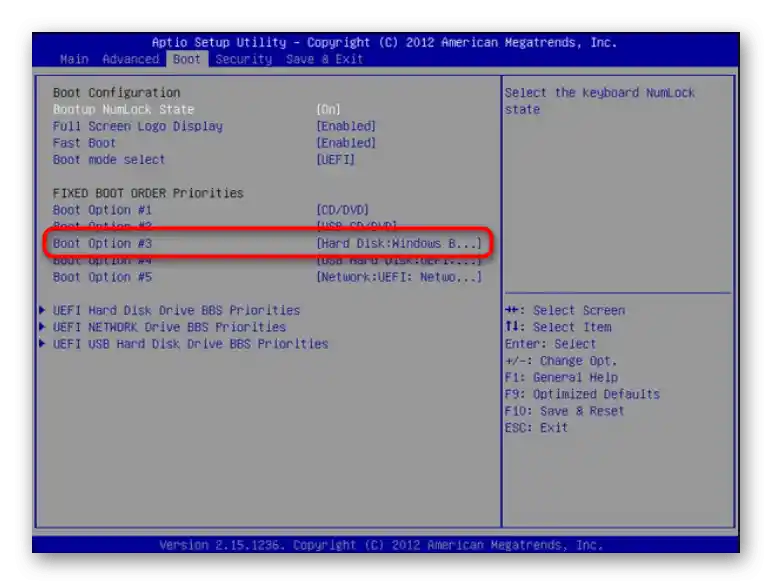
Spôsob 3: Resetovanie nastavení BIOS-u
Niekedy je jednoduchšie resetovať nastavenia BIOS-u a pozrieť sa, ako sa riešenie prejaví na ďalšom spúšťaní operačného systému. To umožňuje vyhnúť sa kontrole všetkých parametrov na správnosť ich hodnôt a vyrieši malé poruchy, ak sa také náhodou objavili. Existujú rôzne spôsoby, ako uviesť firmvér do továrenského stavu, o čom hovorí náš autor v materiáli na odkaze nižšie.
Viac informácií: Resetujeme nastavenia BIOS-u
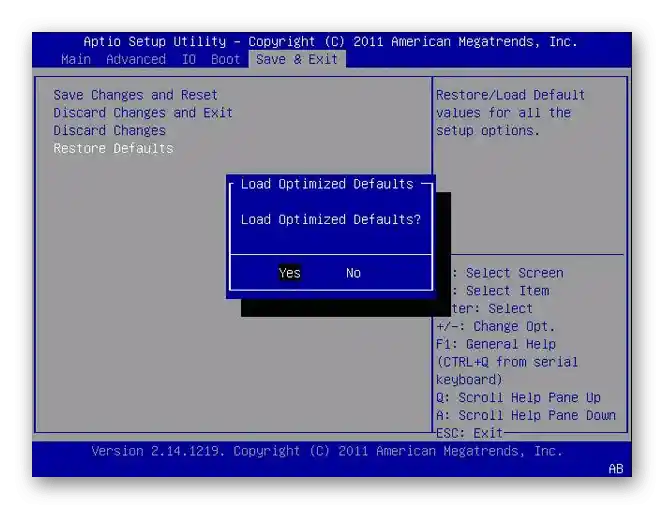
Spôsob 4: Znovu pripojenie pevného disku
Už sme hovorili o tom, že operačný systém nemusí byť nájdený kvôli problémom s pripojením pevného disku, preto je potrebné skúsiť ho znovu pripojiť. K tomuto metóde by ste mali pristúpiť len vtedy, keď nič z vyššie uvedeného nepomohlo. V prípade notebookov je takáto operácia málo pravdepodobná, pretože SSD alebo HDD vždy spoľahlivo sedí vo svojom konektore, ale vlastníci stolných PC budú musieť získať prístup k médiu a skontrolovať SATA kábel.Ako test môžete dokonca použiť iný port a skontrolovať, ako to ovplyvní ďalšie načítanie.

Odpojenie a pripojenie pevného disku alebo SSD sa vykonáva aj za chodu, teda bez predchádzajúceho vypnutia PC, ale aj tak je lepšie neriskovať a využiť pokyny z iného článku, aby ste sa dozvedeli o všetkých nuansách vykonania zadaného úlohy.
Podrobnosti: Pripojenie pevného disku k počítaču
Spôsob 5: Nastavenie priorít načítania
Pozrime sa na poslednú akciu týkajúcu sa pripojeného úložiska k PC. Zvyčajne BIOS pri spúšťaní používa prioritu zariadení nastavenú vo svojich nastaveniach, teda postupne kontroluje všetky odnímateľné a interné úložiská. Ak však pevný disk nie je na prvom mieste, niekedy sa objaví problém s jeho rozpoznaním a namiesto spustenia Windows 7 sa otvorí menu s možnosťami.
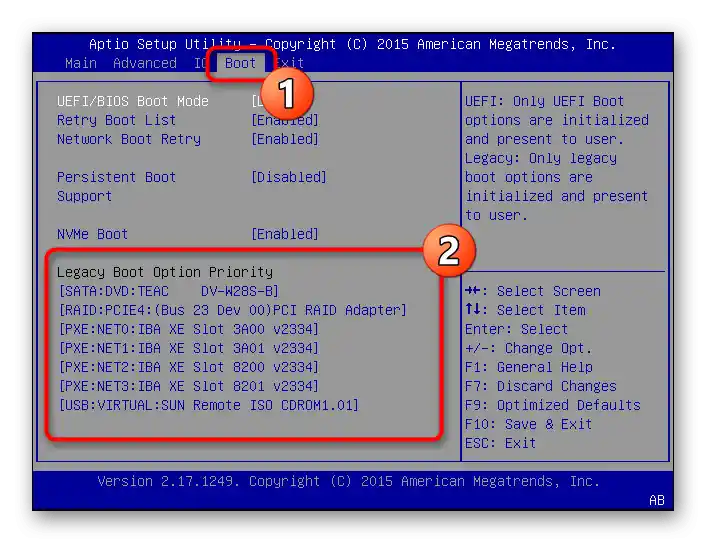
Priorita načítania sa kontroluje na karte "Boot", kde si môžete sami pomocou šípok na klávesnici nastaviť poradie zariadení. Je jasné, že na vrchu by mal byť pripojený pevný disk, na ktorý je nainštalovaná "sedmička", aby sa načítanie okamžite začalo z neho. Podrobné informácie o vykonávaných akciách nájdete v článku nižšie.
Podrobnosti: Ako spraviť pevný disk bootovateľným
Spôsob 6: Výmena batérie na základnej doske
Ďalej sa budeme zaoberať problémami, ktoré sa vyskytujú menej často, ale aj tak môžu byť príčinou neustáleho prechodu do BIOS-u pri zapnutí PC. Jednou z takýchto príčin je vybitá batéria na základnej doske. Pre ňu sú charakteristické niekoľko rôznych symptómov, súvisiacich s neustálym resetovaním systémového času a nastavení BIOS-u. O tom, ako určiť potrebu výmeny tohto komponentu a ako to urobiť, čítajte v našom sprievodcovi.
Podrobnosti: Hlavné príznaky vybitej batérie na základnej doske

Spôsob 7: Kontrola zaseknutých klávesov
Je známe, že za prechod do BIOS-u sú zodpovedajúce klávesy na klávesnici, na ktoré treba stlačiť pri zapnutí počítača.Existuje malá pravdepodobnosť, že priradená klávesa jednoducho zlyhala a z tohto dôvodu dochádza k neustálemu prechodu na ovládanie firmvéru. Odporúčame skontrolovať klávesnicu na prítomnosť takýchto kláves a odstrániť problém, ak to bude potrebné.
Podrobnosti: Riešenie problému so zaseknutými klávesami na notebooku

Spôsob 8: Aktualizácia firmvéru BIOS
Niekedy aktualizácia firmvéru BIOS odstráni rôzne problémy spojené s fungovaním tohto softvérového komponentu, čo sa týka aj jeho neustáleho načítania namiesto prechodu do operačného systému. To môže závisieť od revízie základnej dosky alebo iných konfliktov s komponentmi a zvyčajne sa rieši inštaláciou najnovšej aktualizácie, ktorú je potrebné stiahnuť z oficiálnej stránky výrobcu základnej dosky, pričom je potrebné využiť iný počítač. Pri tom je potrebné zohľadniť všetky špecifiká vykonania tejto procedúry, spojené so sekvenčnou aktualizáciou na najnovšiu verziu a použitím špeciálneho bootovacieho USB kľúča, o čom si prečítajte ďalej.
Podrobnosti: Aktualizácia BIOS na počítači
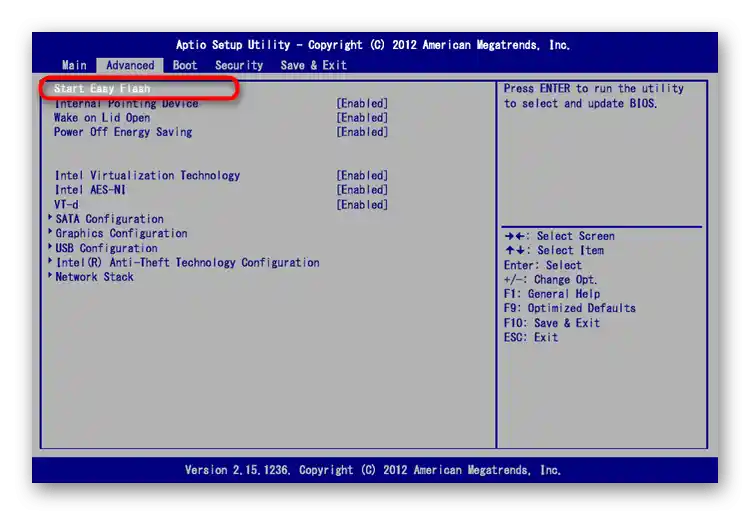
Spôsob 9: Obnovenie zavádzača Windows
Zavádzač v Windows 7 je potrebný na správne spustenie operačného systému, a ak boli jeho súbory poškodené alebo došlo k iným konfliktom, napríklad po inštalácii iného OS vedľa, môžu nastať problémy so štartom a dôjde k automatickému prechodu do BIOS. V našom ďalšom článku sa hovorí o možných spôsoboch obnovenia zavádzača. Skúste každý z nich a skontrolujte, či to pomôže nastaviť normálny štart Windows.
Podrobnosti: Obnovenie zavádzača v Windows 7
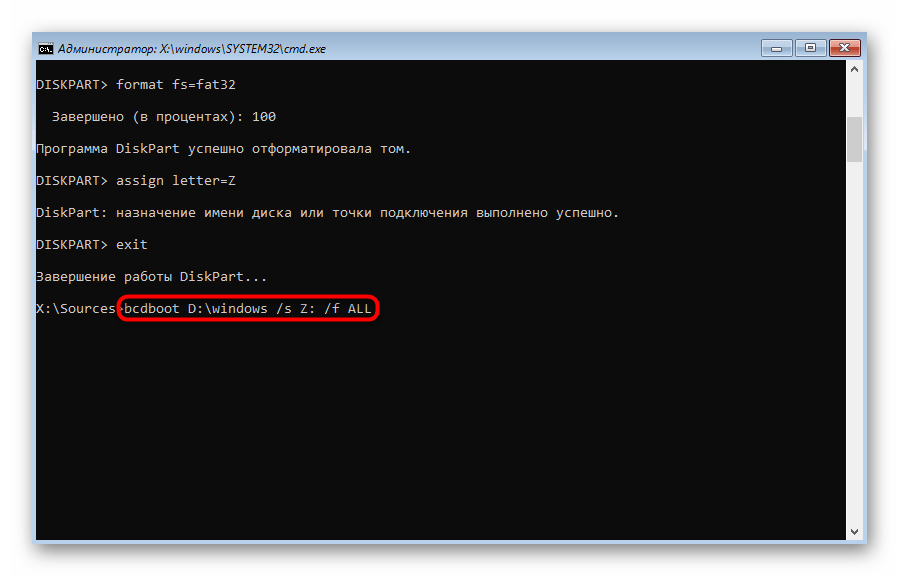
Ak žiadne odporúčanie nebolo úspešné, jediným východiskom bude preinštalovanie operačného systému. Pri tom by mal pevný disk správne zobrazovať a nemali by sa vyskytovať žiadne iné hardvérové poruchy.