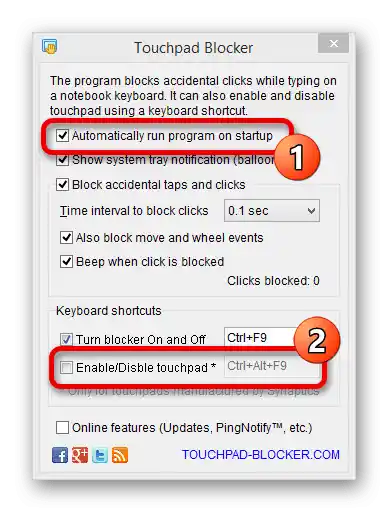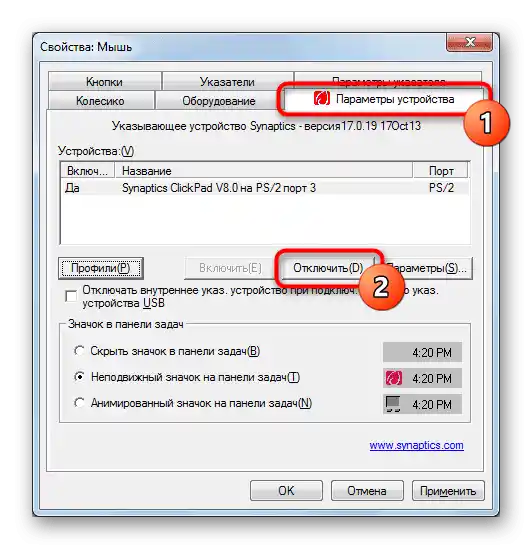Obsah:
Spôsob 1: Klávesová skratka
Najrýchlejšie ovládanie touchpadu je možné pomocou klávesnice: rôzne modely Lenovo majú vlastné klávesové skratky na zapnutie alebo vypnutie dotykovej plochy.
Tak, v notebookoch určených na kancelárske použitie je to klávesa F6.
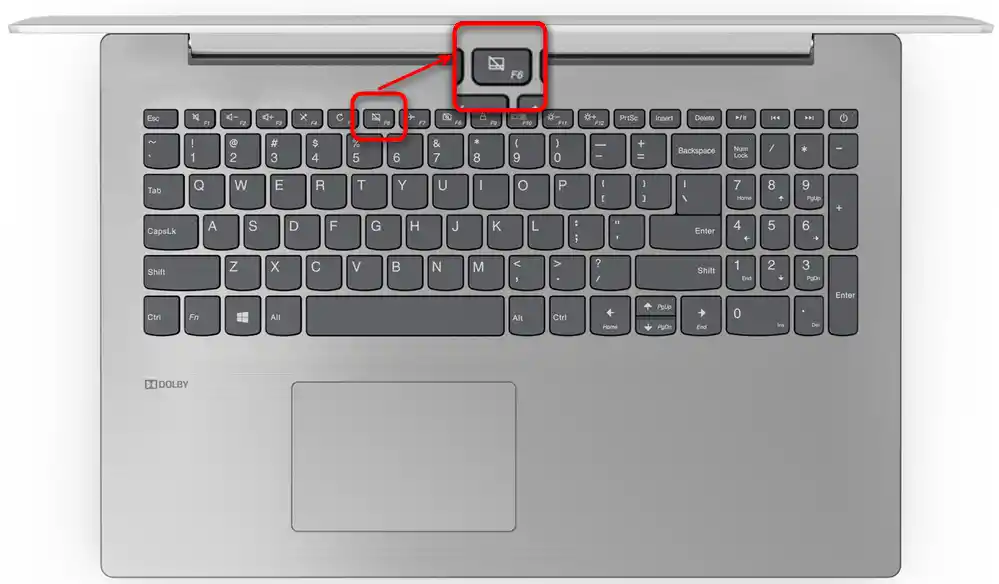
V herných notebookoch — F10.
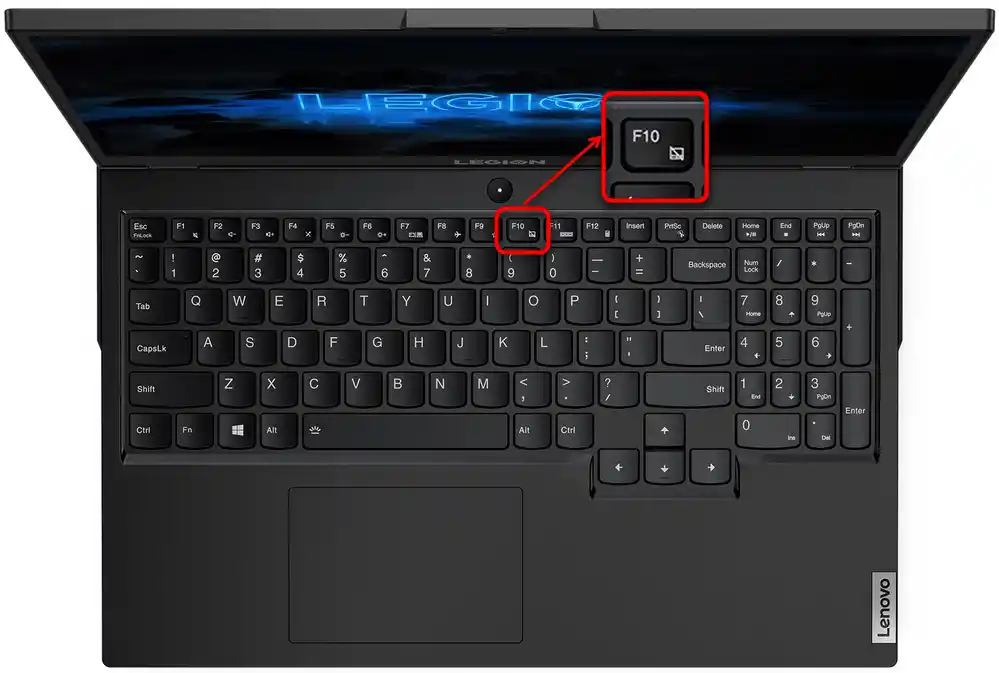
Funkcia jednotlivých kláves je možná iba v prípade, že rad s F-klávesami je v multimediálnom režime. Keď sú nastavené na funkčný režim (t. j. vykonávajú svoje primárne určenie), všetky ďalšie možnosti fungujú iba v kombinácii s klávesou Fn: Fn + F6 alebo Fn + F10 príslušne.
Spôsob 2: Nastavenia operačného systému
Ak nemáte klávesu, ktorá by ovládala touchpad z klávesnice, alebo ak je nefunkčná, môžete využiť možnosti Windows. V ňom sa nastavuje aj vypnutie touchpadu len na čas pripojenia externého myši — to je veľmi pohodlné, pretože blokovanie prebieha a zrušuje sa automaticky, bez zásahu používateľa.
Aplikácia "Nastavenia"
Majitelia Windows 10 majú prístup k novej aplikácii na jemné nastavenie systému — "Nastavenia". Tu, okrem iného, je sekcia s nastaveniami touchpadu.
- Kliknite na tlačidlo "Štart" a otvorte "Nastavenia", kliknutím na ikonu v tvare ozubeného kolesa.
- Prejdite do sekcie "Zariadenia".
- Na paneli vľavo je položka "Dotyková plocha" — vyberte ju.
- Prvým parametrom bude vypnutie a zapnutie touchpadu.Kliknite na regulátor, aby zmenili stav tohto nastavenia. Avšak, ak potrebujete vypnúť ukazovacie zariadenie len na čas pripojenia USB myši, namiesto úplného vypnutia zrušte zaškrtnutie položky "Nevypínať dotykovú plochu pri pripojení myši". Teraz pri pripojení externého zariadenia bude touchpad automaticky zablokovaný a keď bude myš odpojená, práca dotykovej plochy sa obnoví.
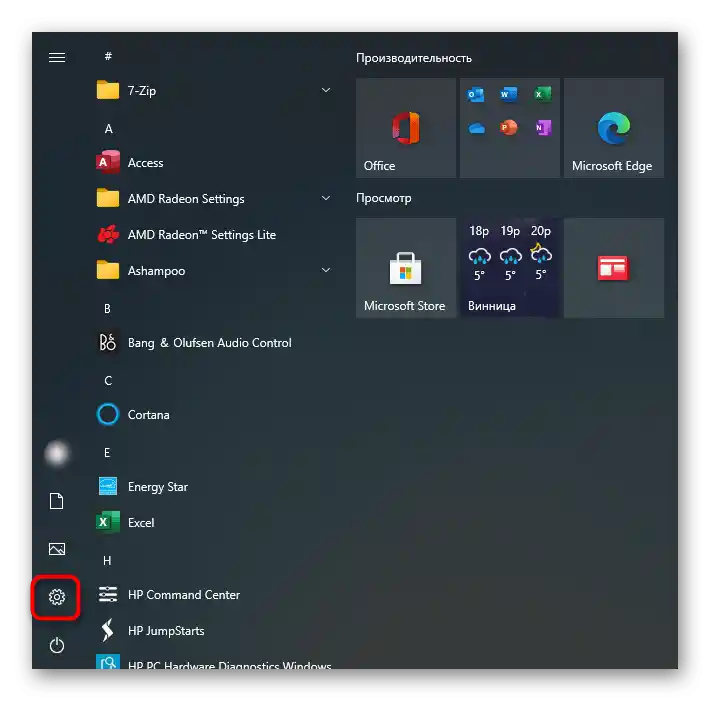
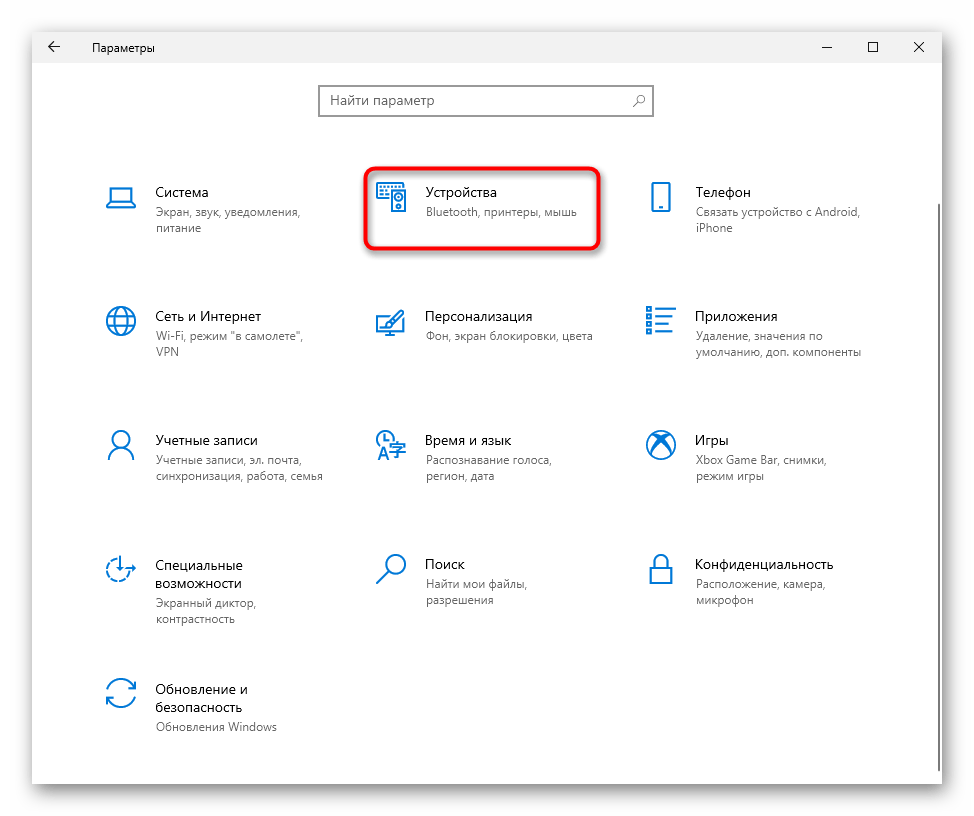
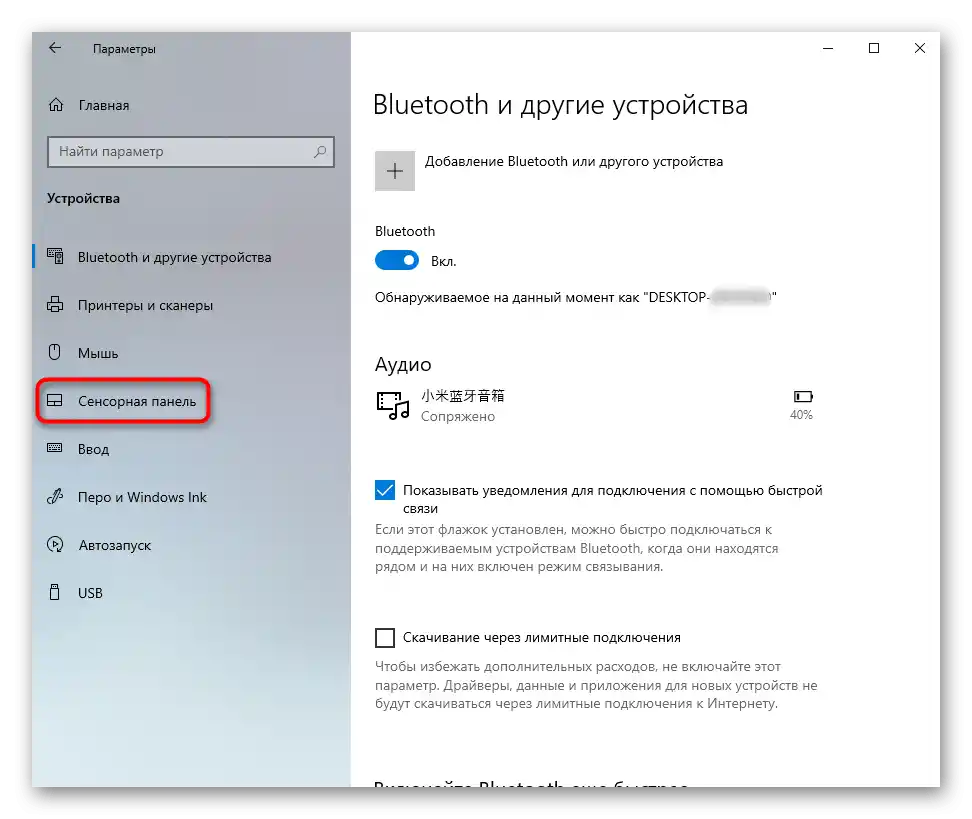
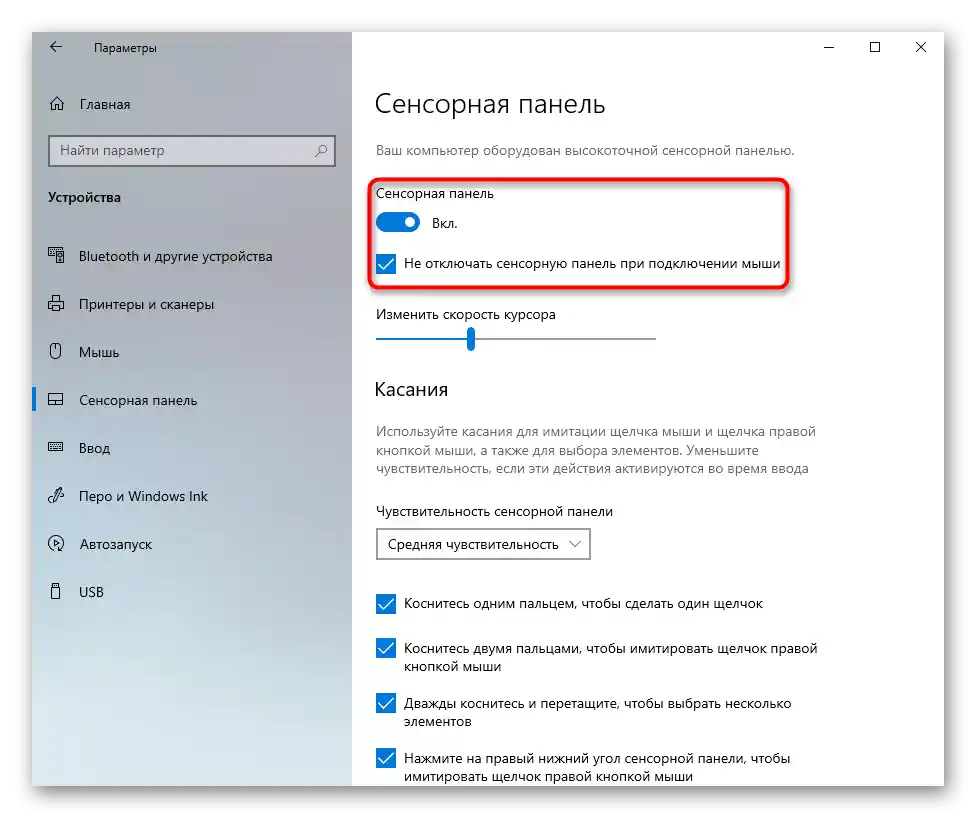
Aplikácia "Ovládací panel"
Alternatívnym riešením, predovšetkým aktuálnym pre vlastníkov predchádzajúcich verzií Windows, bude použitie "Ovládacieho panela".
- Cez "Štart" alebo iným spôsobom spustite "Ovládací panel". Prejdite do sekcie "Myš", a pre pohodlie vyhľadávania najprv zmeňte typ zobrazenia na "ikony".
- Na zariadeniach Lenovo sa potrebná karta môže nazývať rôzne: "Nastavenia zariadenia", "Elan", "UltraNav" alebo "ThinkPad". Kliknite na tú možnosť, ktorá je vo vašom prípade, a vypnite touchpad stlačením tlačidla "Vypnúť".
![Vypnutie touchpadu cez nastavenia ovládača v vlastnostiach myši notebooku Lenovo s Windows 7]()
Vo firemnej verzii ovládača je potrebné zrušiť zaškrtnutie položky "Povoliť TouchPad"
- V závislosti od rozhrania tejto karty môže byť tiež nastavenie "Vypnúť vnútorné ukazovacie zariadenie pri pripojení externého ukazovacieho zariadenia USB", čo znamená pozastavenie činnosti touchpadu len na obdobie, kým je pripojená externá USB myš. Možno, že pre vás bude táto možnosť preferovanejšia ako ručné zapínanie a vypínanie touchpadu. Tento parameter môže chýbať alebo byť presunutý do sekcie "Nastavenia" — presná jeho poloha, ako už bolo povedané, závisí od vzhľadu karty.
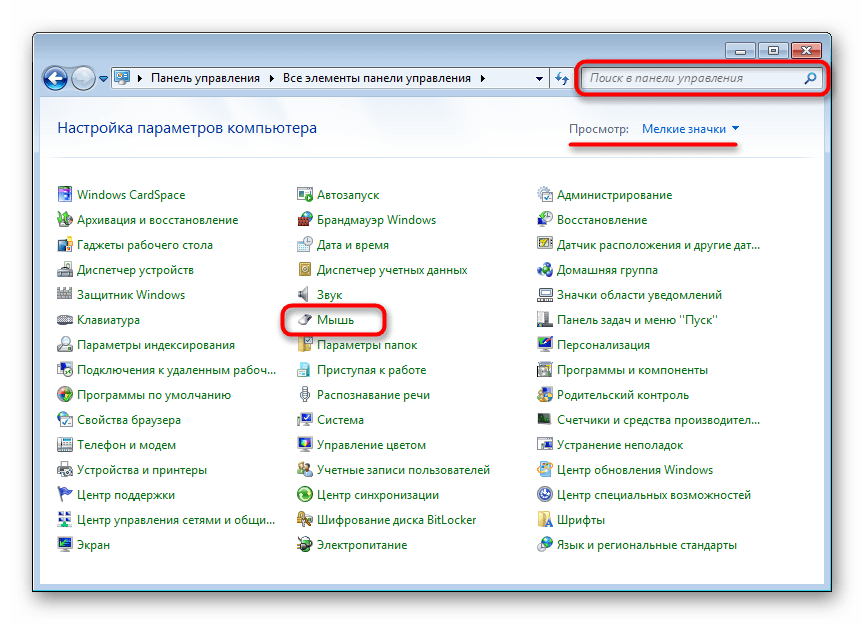
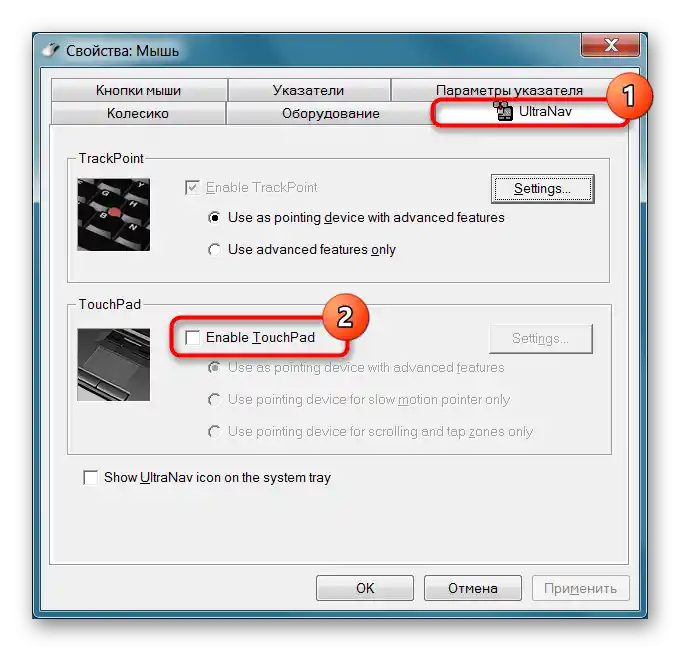
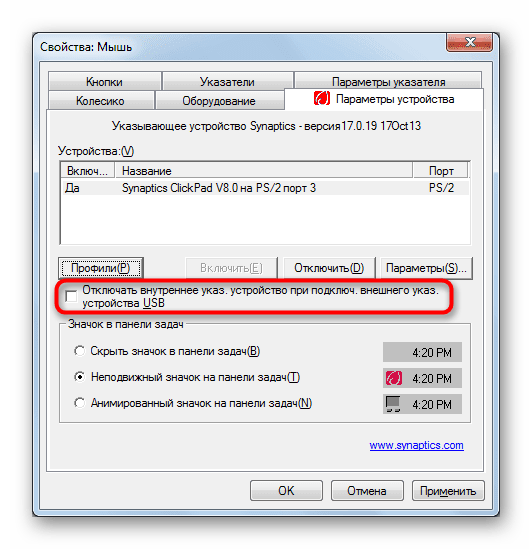
Spôsob 3: Vypnutie možnosti v BIOS-e
Niektoré notebooky Lenovo umožňujú vypnúť dotykovú plochu cez BIOS.Vďaka tomu nebude fungovať už v štádiu spustenia operačného systému a mimo neho (napríklad v prostredí obnovenia). Ak si ste úplne istí, že neplánujete ovládať kurzor pomocou touchpadu, vypnite ho prechodom do BIOSu.
Podrobnosti: Možnosti vstupu do BIOSu na notebooku Lenovo
Pomocou šípok na klávesnici prepnite na kartu "Config" a rozbaľte sekciu "Keyboard/Mouse". Tu potrebujete možnosť "Touchpad" alebo "Trackpad". Označte riadok a stlačte Enter na otvorenie okna na zmenu hodnoty. Nastavte možnosť "Disabled", stlačte Enter. Zostáva vystúpiť z BIOSu a uložiť vykonané úpravy. Na to stlačte klávesu F10 a potvrďte akciu možnosťou "Yes" (klávesa Y)
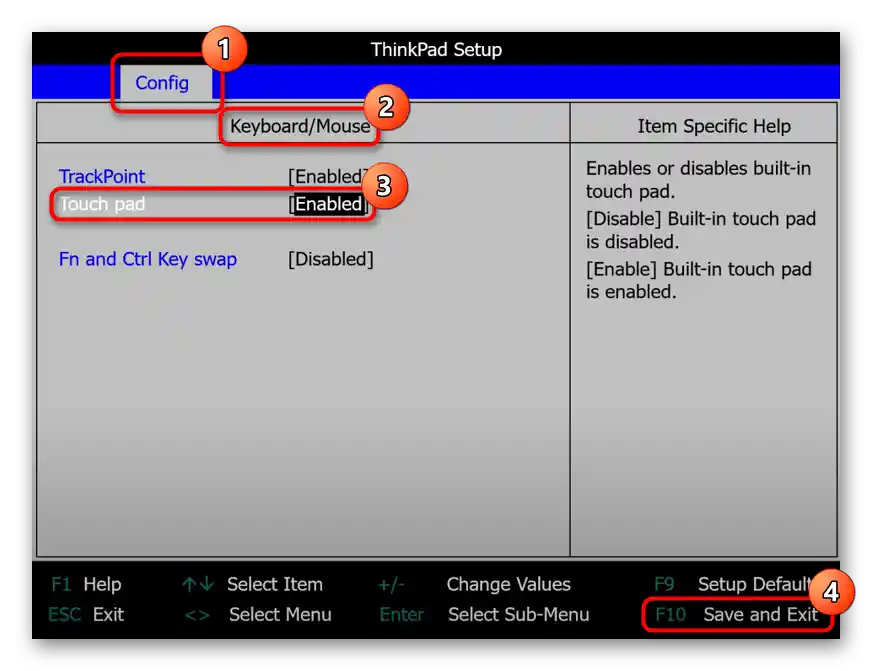
Spôsob 4: Vypnutie cez "Správcu zariadení"
Na trvalé vypnutie touchpadu môžete namiesto BIOSu použiť aj systémový "Správca zariadení".
- Vo Windows 10 kliknite pravým tlačidlom myši na tlačidlo "Štart" a vyberte "Správca zariadení". V "sedmičke" na otvorenie aplikácie ho nájdite podľa názvu v "Štarte".
- Rozbaľte riadok "Myši a iné ukazovacie zariadenia", nájdite touchpad (nepoplette si ho s externou myšou: v jeho názve by malo byť slovo "touchpad") a cez pravé tlačidlo myši a kontextové menu prejdite do "Vlastnosti".
- Na karte "Ovládač" kliknite na možnosť "Vypnúť zariadenie", potom na "OK". Možnosť "Odstrániť zariadenie" vypne touchpad iba do reštartu Windows, po ktorom sa ovládač pre neho nainštaluje znova a ten začne znova fungovať.
- Reštartujte notebook a skontrolujte, či touchpad funguje.
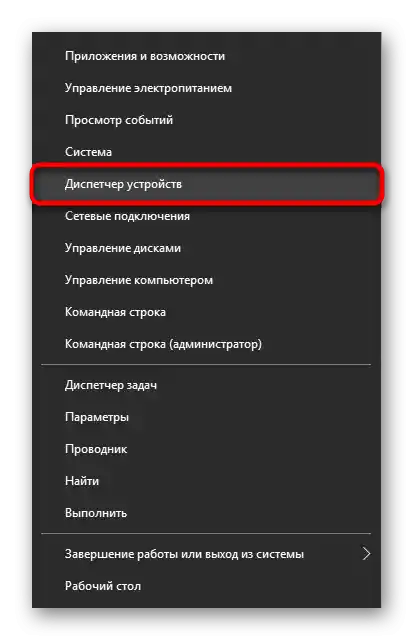
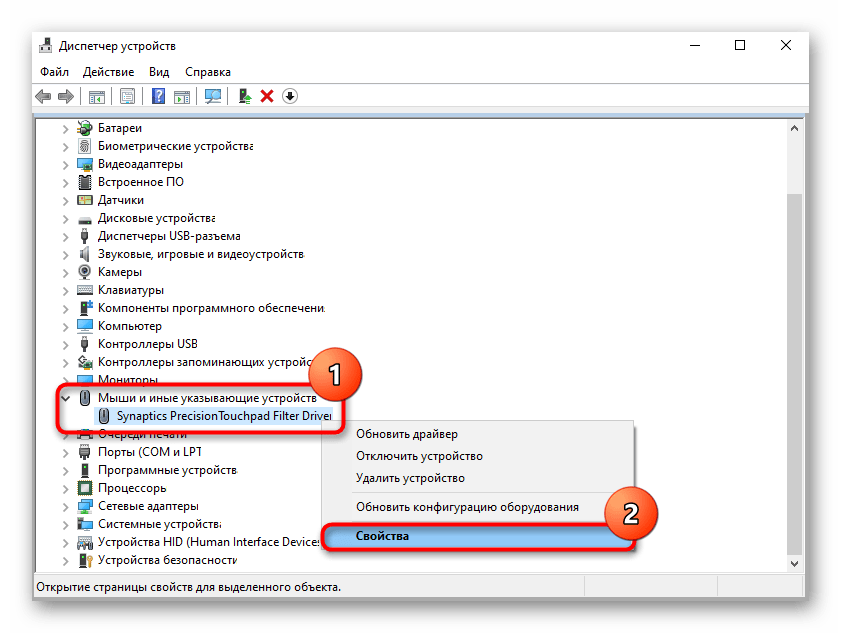
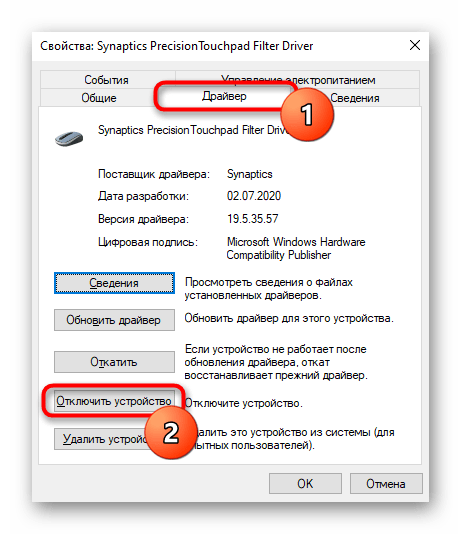
Spôsob 5: Použitie externého programu
Niekomu môže byť pohodlné ovládať touchpad pomocou externých programov.Zvyčajne sa na ne obracajú tí používatelia, ktorí nemajú na klávesnici klávesovú skratku na vypnutie dotykovej plochy, a nemajú chuť neustále sa dostávať do nastavení Windows, a už vôbec nie je potrebné úplne deaktivovať zariadenie. Okrem toho podobné programy pomáhajú nielen vypínať a zapínať dotykovú plochu, ale aj nastavovať jej spôsob fungovania. Preskúmame jednu z takýchto možností.
Stiahnuť Touchpad Blocker z oficiálnej stránky
- Stiahnite aplikáciu, nainštalujte ju bežným spôsobom a spustite.
- Ak je potrebná nepretržitá práca programu, zaškrtnite políčko vedľa položky "Automaticky spustiť program pri štarte", ostatné parametre (zobrazenie oznámenia na paneli úloh; blokovanie opakovaných stlačení a dotykov v určitom časovom období; blokovanie posúvania, zvukový signál pri blokovaní stlačení) nastavte podľa svojho uváženia.
- Pre zariadenia od spoločnosti Synaptics (výrobcu môžete zistiť v tom istom "Správcovi zariadení", pozrite si jeden z obrázkov vyššie) je tiež dostupné použitie klávesovej skratky na zapínanie a vypínanie touchpadu — zaškrtnite políčko vedľa "Povoliť/zakázať touchpad" a, ak je to potrebné, zmeňte kombináciu klávesov.