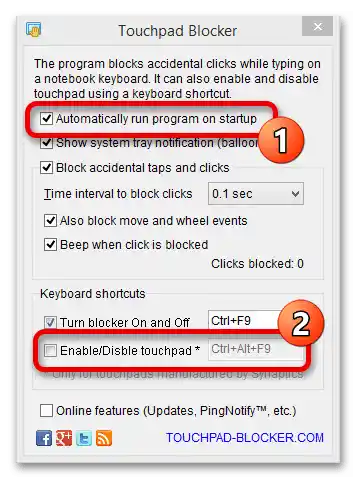Obsah:
Spôsob 1: Klávesová skratka
Takmer všetky notebooky ASUS ovládajú touchpad pomocou klávesovej skratky.
- Pri bežných notebookoch je to väčšinou klávesa F6:
- Alebo F9:
- V herných modeloch môže byť prepínanie priradené na F10:
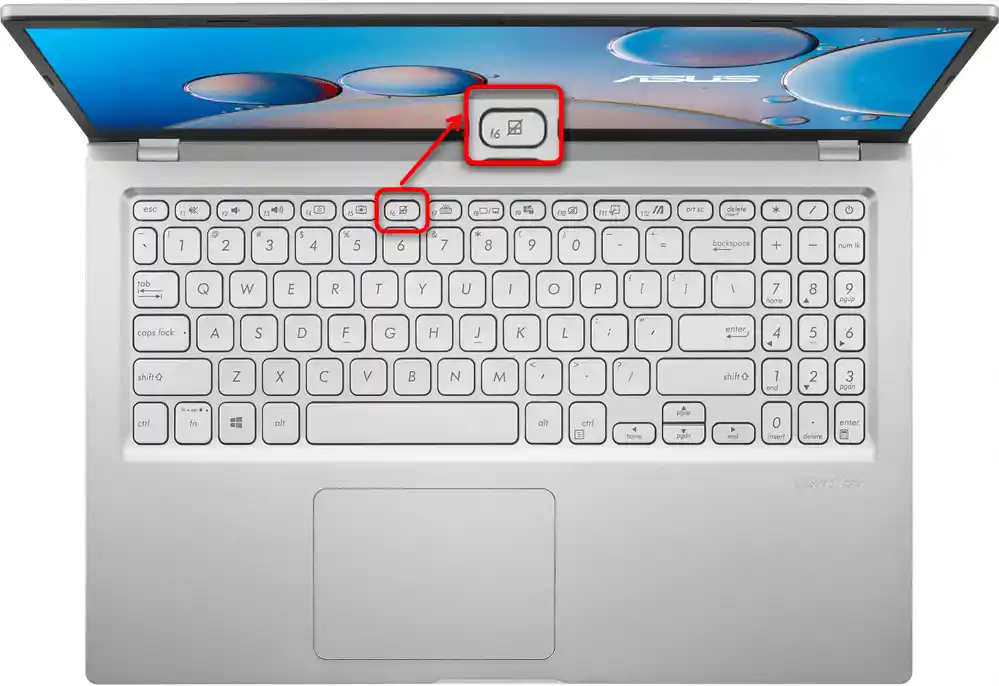
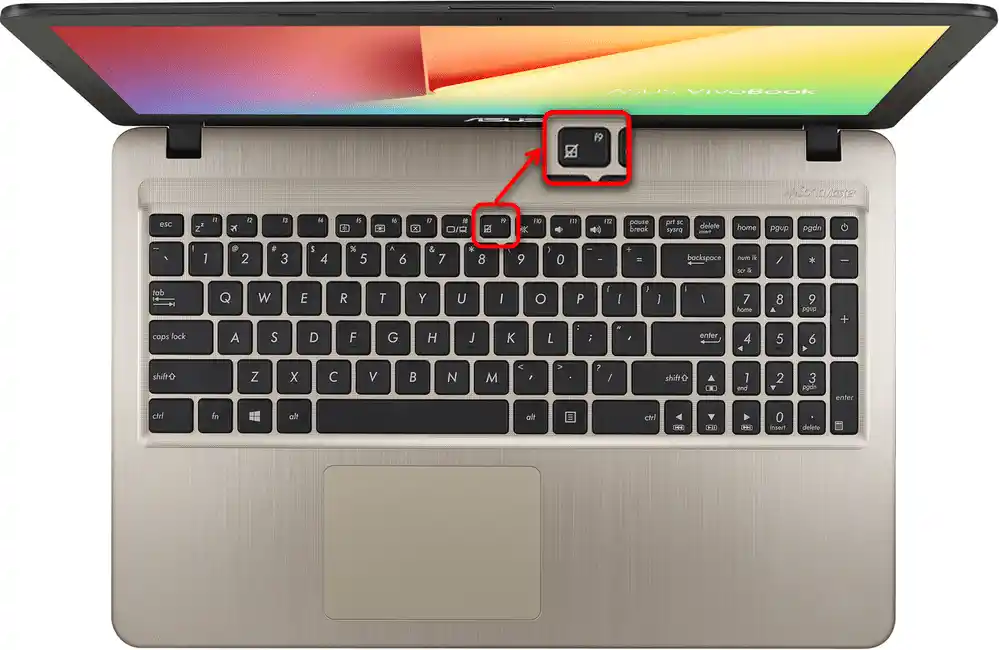

Ako vidíte, na všetkých týchto klávesách je rovnaký symbol. Preto, ak vám navrhnuté možnosti nevyhovujú, hľadajte takýto obrázok na iných F-klávesách.
Drahšie laptopy sú vybavené nie bežným touchpadom, ale takzvaným ScreenPad — malým dotykovým displejom s možnosťou ovládania kurzora. Majú trochu iný princíp fungovania, preto ak máte práve taký prémiový notebook, na klávesi F6 uvidíte obrázok, ktorý sa líši od predvedených vyššie:
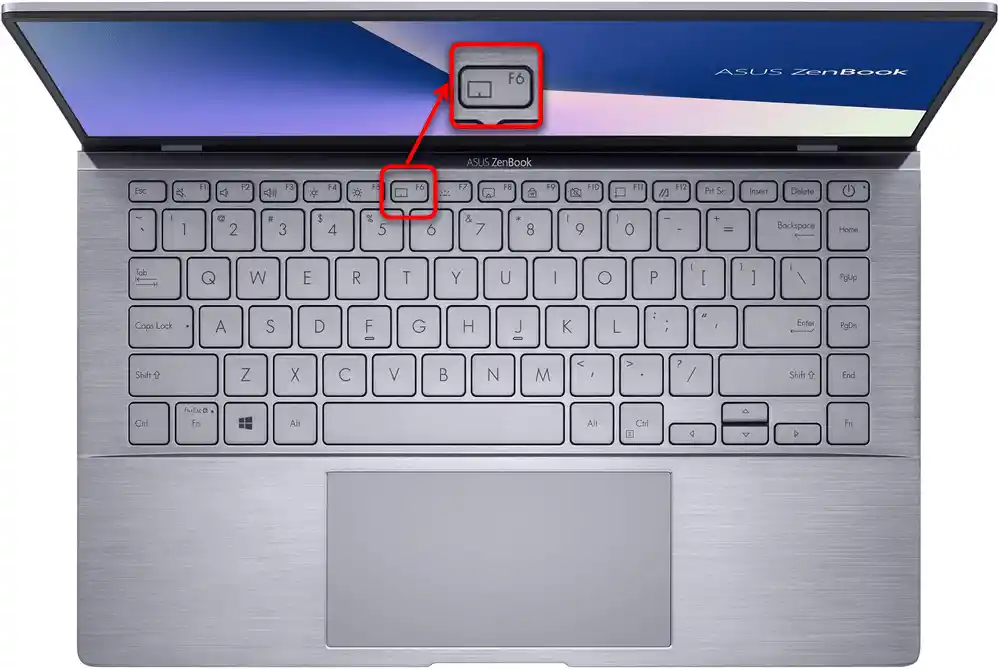
Pri stlačení F6 sa na hlavnej obrazovke zobrazí malé okno, ktoré ukazuje, v akom režime momentálne pracuje ScreenPad. Stlačte klávesu niekoľkokrát, kým nebude vyznačená možnosť "Touchpad je vypnutý".
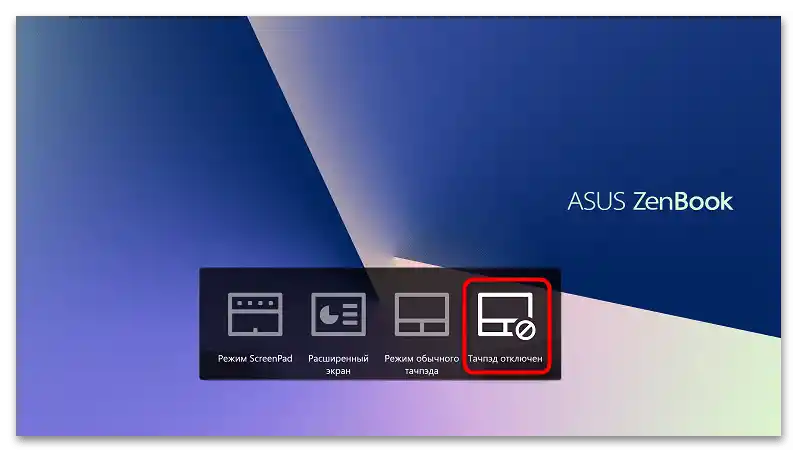
Vo všetkých prípadoch môže byť potrebné stlačiť uvedenú klávesu v kombinácii s Fn — to závisí od režimu fungovania kláves F1-F12.
Ak sa dotyková plocha vypína nejasným spôsobom, možno je to práve preto, že náhodne stláčate zodpovedajúcu klávesu. V väčšine notebookov je teraz F-rad nastavený na multimediálnu prácu, takže stačí stlačiť F6 alebo inú klávesu, a nie Fn + F6, ako predtým, aby ste vypnuli dotykovú plochu.Aby sa to nestávalo, prepnite F-rad na funkčný režim.
Čítajte tiež: Ako zmeniť režim práce kláves F1-F12 na notebooku
Spôsob 2: Nastavenia operačného systému
Napriek tomu, že väčšina notebookov ASUS má klávesu na ovládanie touchpadu, niekomu môže byť nepríjemné ju používať z rôznych dôvodov: je rozbitá a nefunguje, bola preprogramovaná na inú akciu atď. V takom prípade je možné sa obísť nastaveniami operačného systému, ktoré tiež umožňujú zapnúť a vypnúť touchpad.
Okrem toho Windows umožňuje aktivovať alebo deaktivovať automatické vypnutie touchpadu pri pripojení USB myši, čo je pre mnohých určite veľmi pohodlné.
Aplikácia "Nastavenia"
Vo Windows 10 je nová aplikácia na správu OS, ktorá sa nazýva "Nastavenia". Tu môžete bez problémov vykonať všetko uvedené vyššie.
- Cez "Štart" spustite túto aplikáciu kliknutím na ikonu s ozubeným kolieskom.
- Kliknite na dlaždicu "Zariadenia".
- Cez ľavú časť okna prepnite do sekcie "Touchpad".
- Prvý bod tu zodpovedá za vypnutie touchpadu. Kliknite na regulátor, aby ste vypnuli ukazovacie zariadenie. Aby sa panel vypínal pri pripojení externého myši, zrušte zaškrtnutie druhého bodu, a ak potrebujete, aby fungovali obidve, zaškrtnutie musí byť nastavené.
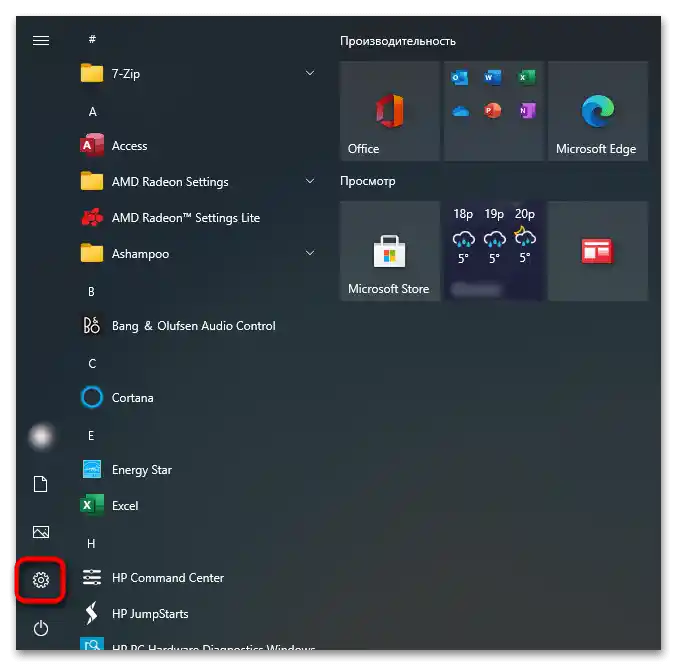
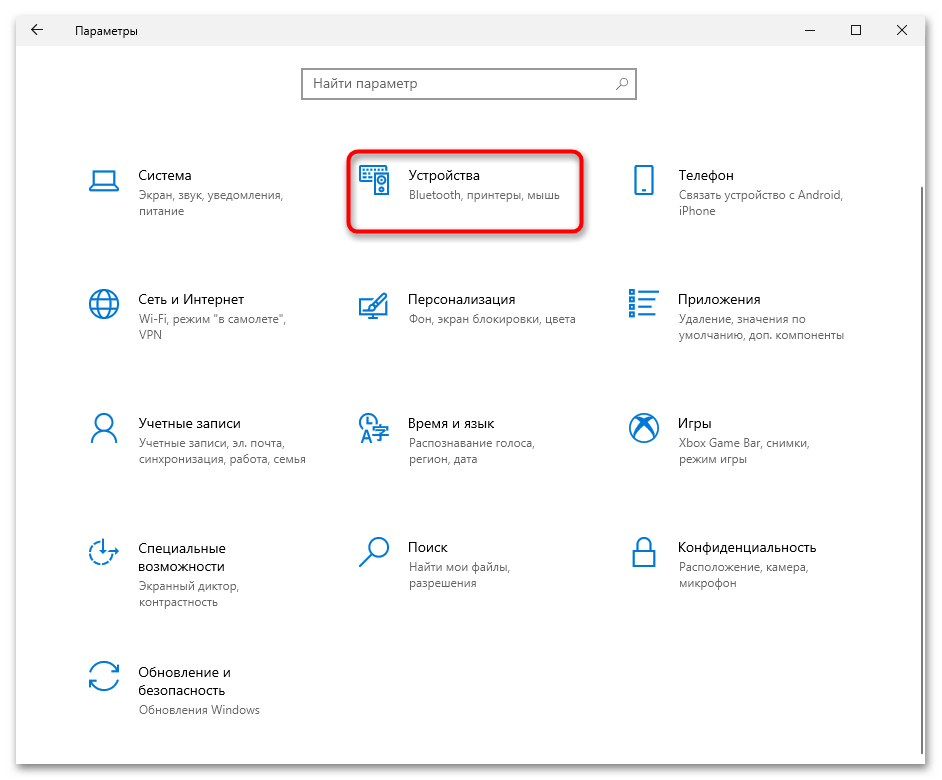
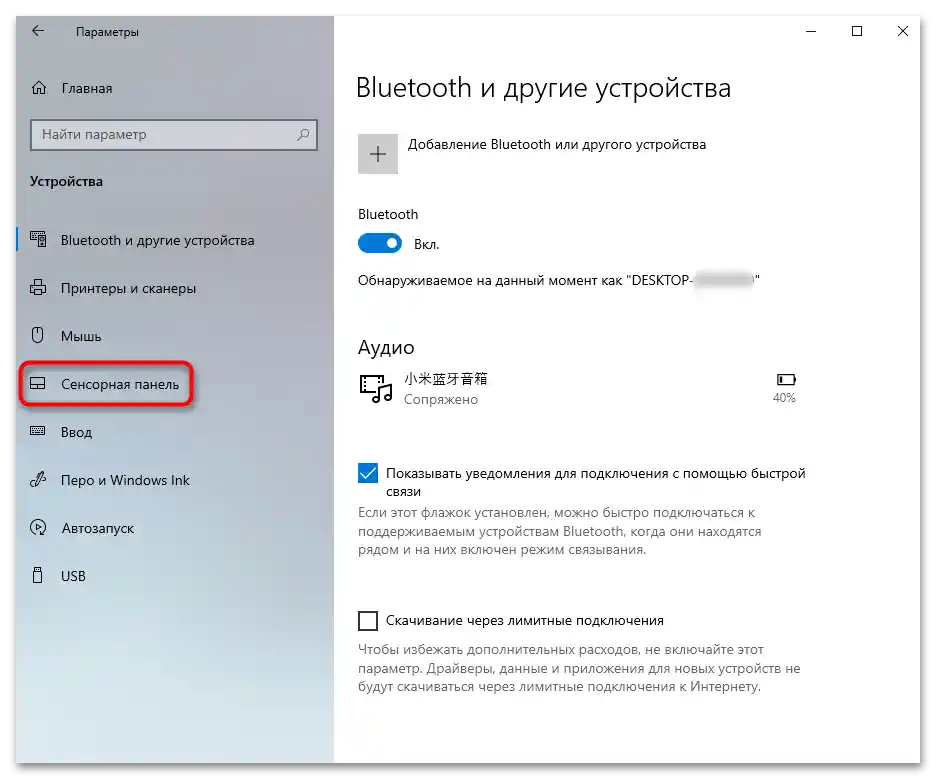
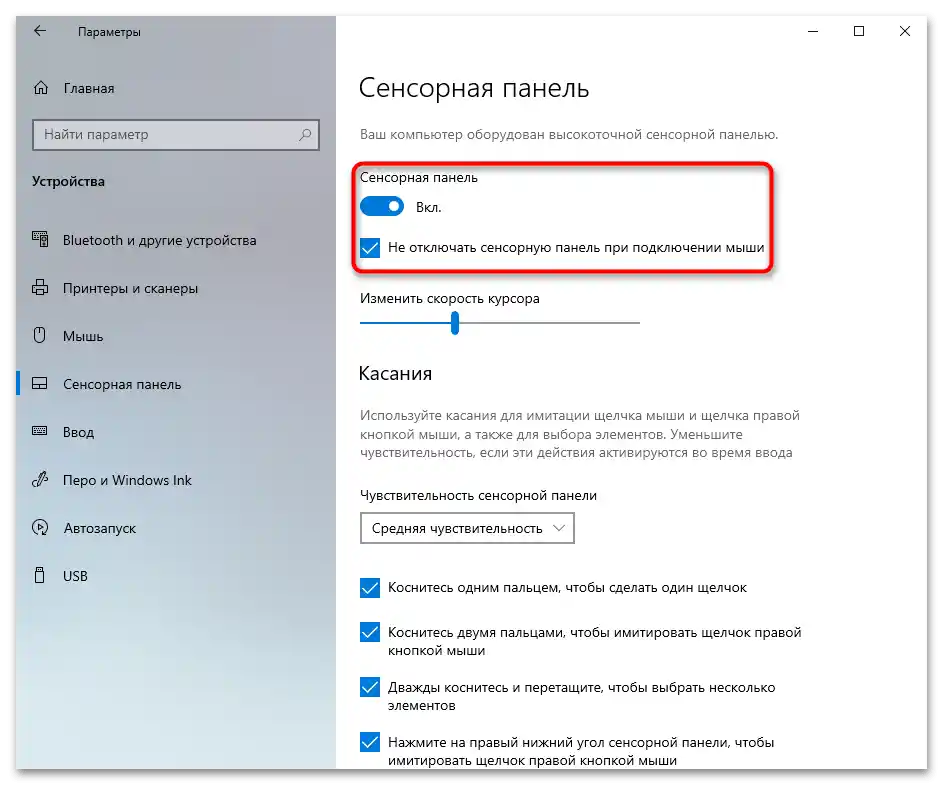
Aplikácia "Ovládací panel"
Vo Windows pod "desiatkou" je hlavným prvkom jemného nastavenia systému "Ovládací panel". Využite ho, ak chcete vypnúť touchpad programovo.
- V "Štarte" nájdite aplikáciu "Ovládací panel" a spustite ju. Najrýchlejšie nájdete položku "Myš", ak prepnite zobrazenie na "ikony", alebo ju nájdete cez vyhľadávacie pole.
- Hľadaná karta sa bude nazývať "Nastavenia zariadenia" alebo "Elan", čo závisí od modelu touchpadu, ktorý je nainštalovaný v notebooku.Tu kliknite na tlačidlo "Vypnúť" alebo "Disable".
- Aby sa touchpad automaticky vypínal pri pripojení externého myši, zaškrtnite políčko vedľa položky "Vypnúť vnútorné ukazovacie zariadenie pri pripojení externého ukazovacieho zariadenia USB".
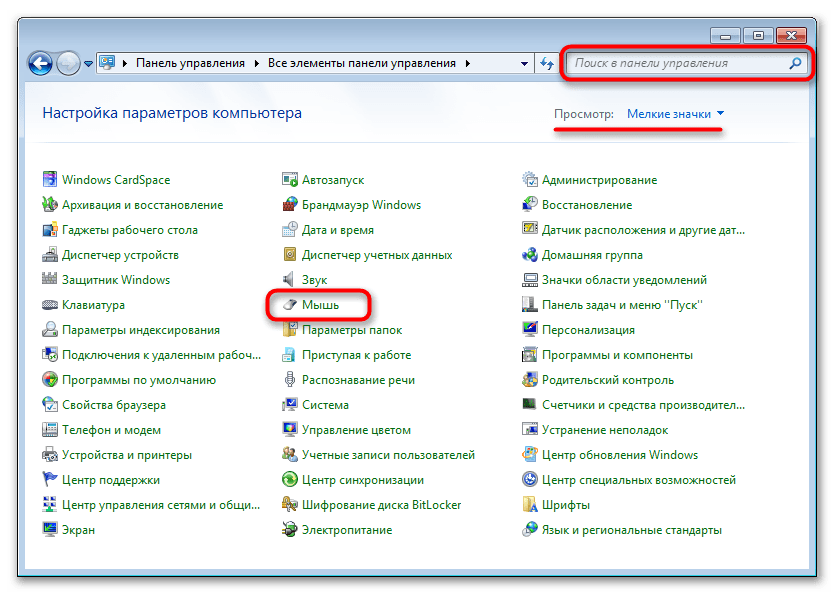
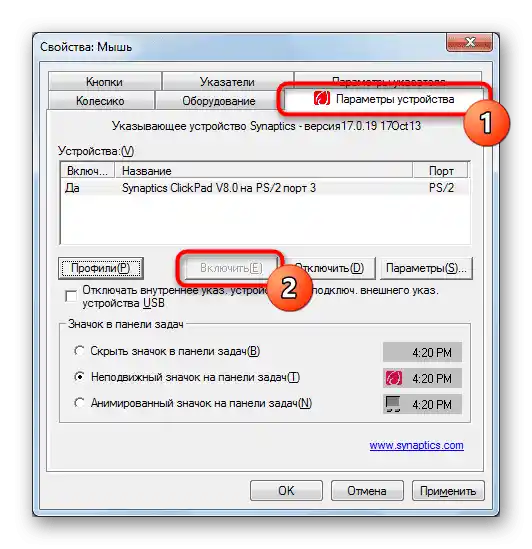
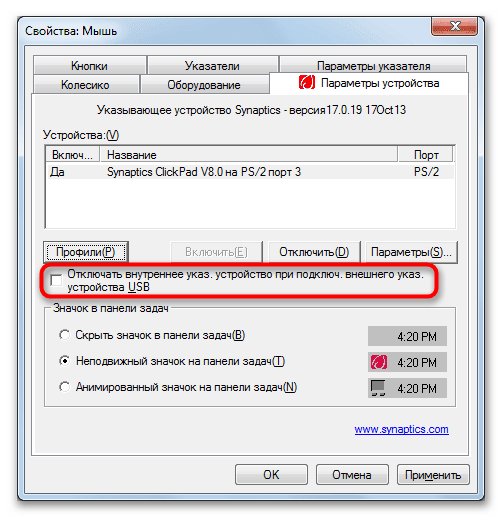
Spôsob 3: Vypnutie možnosti v BIOS-e
Určitá časť notebookov ASUS umožňuje vypnúť touchpad cez BIOS, vďaka čomu nebude fungovať ani pri stlačení klávesovej skratky. To sa vzťahuje nielen na operačný systém — mimo neho (napríklad pri inštalácii druhej alebo v prostredí obnovy) bude touchpad tiež neaktívny. Pri vypínaní zariadenia takýmto radikálnym spôsobom by ste si to mali zapamätať, aby sa neskôr nezdalo, že je pokazené. Ak vôbec nepoužívate touchpad a nepohybujete notebookom z jedného miesta, jeho úplné vypnutie je celkom aktuálne, hoci nie je dostupné pre každý model.
- Otvorenie BIOS-u stlačením vyhradenej klávesy pri zapnutí notebooku. Zvyčajne je to F2, ale ak nefunguje, skúste iné bežné možnosti.
Prečítajte si tiež: Vstup do BIOS-u na notebooku ASUS
- Pomocou klávesnice prejdite na kartu "Advanced" a nájdite tam položku "Internal Pointing Device". Označte ju a stlačte Enter, aby sa otvorilo okno s dostupnými hodnotami, a vyberte "Disabled".
- U niektorých notebookov bude BIOS s vlastným rozhraním, nového alebo starého vzoru, kde okrem vizuálnych rozdielov nie sú žiadne zmeny, preto princíp zostane rovnaký.
- Na záver stlačte klávesu F10 na uloženie výsledku, súhlaste s tým a počkajte na zapnutie notebooku.
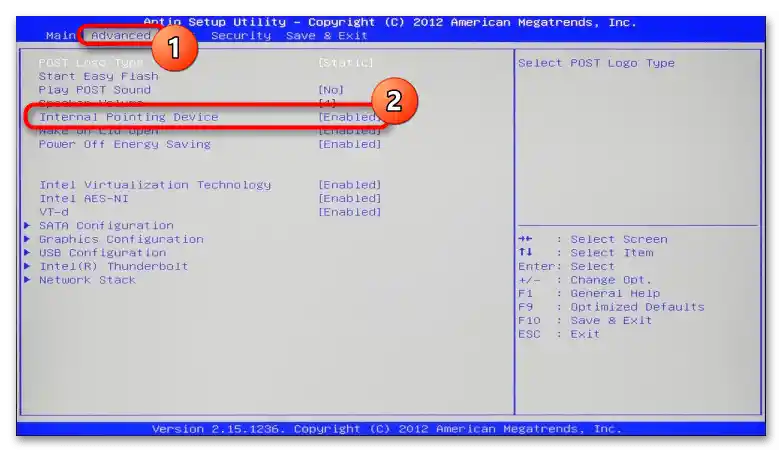
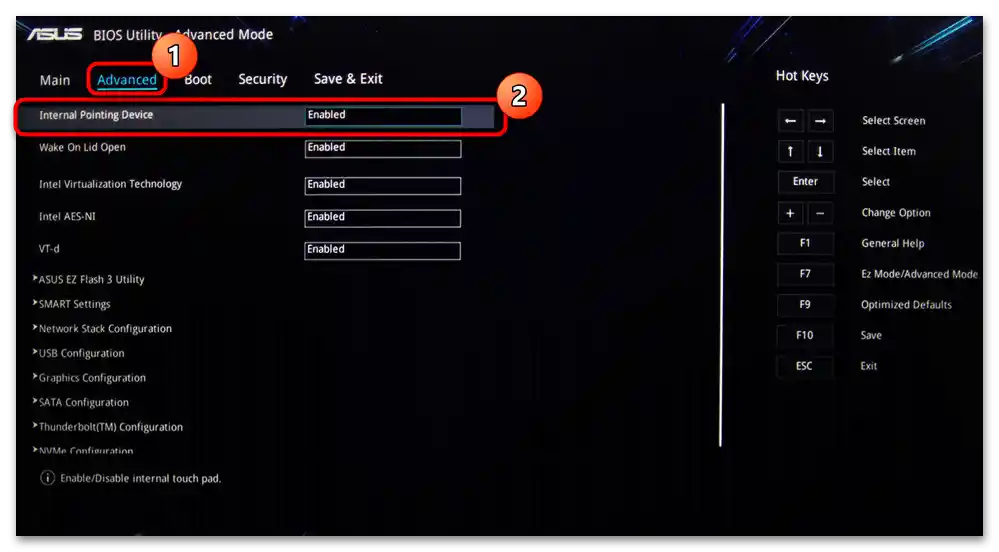
Spôsob 4: Vypnutie cez "Správcu zariadení"
Na úplné vypnutie iba v operačnom systéme môžete použiť systémovú aplikáciu "Správca zariadení". Táto metóda je vhodná na úplné deaktivovanie touchpadu, ako by to bolo vykonané cez BIOS, s jedným výnimkou — táto nastavenie bude fungovať iba v spustenej verzii Windows.
- Pomocou ponuky "Štart" vyvolajte "Správcu zariadení". V "desiatke" to najrýchlejšie urobíte kliknutím pravým tlačidlom myši na "Štart" a výberom príslušnej položky.
- Rozbaľte sekciu "Myši a iné ukazovacie zariadenia" a nájdite tam touchpad. Zvyčajne sa v jeho názve nachádza toto slovo — "touchpad". Ak máte problémy s identifikáciou zariadenia, označte prvý riadok (tak, aby bol zvýraznený modrou farbou) a odpojte myš. Ak zvýraznenie zmizlo, znamená to, že prvý riadok patrí k externému myši, a ak zostalo — k touchpadu. Pri opätovnom pripojení myš zaberie ten istý riadok, aký mala predtým. Po určení riadku prejdite do "Vlastnosti" dotykovej plochy.
- Prepnite na kartu "Ovládač", kde vyberte položku "Vypnúť zariadenie" a potvrďte svoje rozhodnutie, po čom reštartujte notebook a skontrolujte vykonané opatrenie.Ak využijete možnosť "Odstrániť zariadenie", touchpad prestane fungovať okamžite, ale len do reštartovania alebo nového relácie Windows.
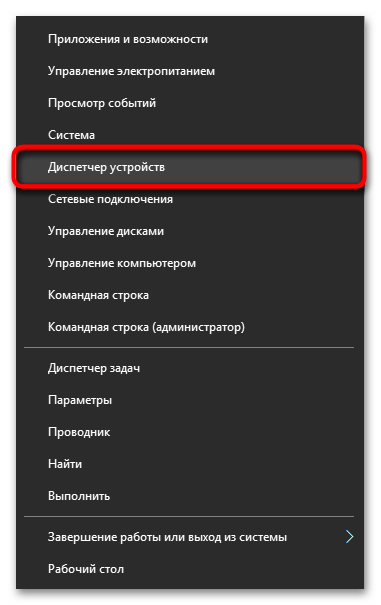
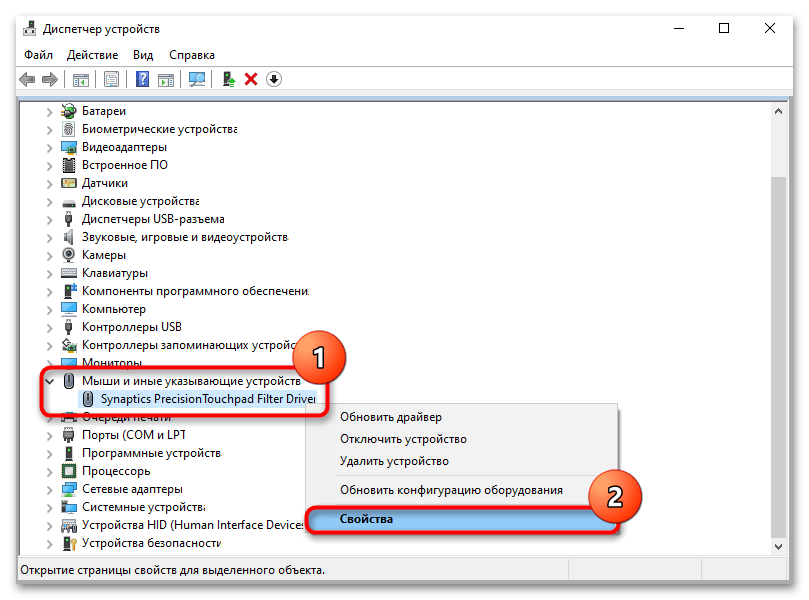
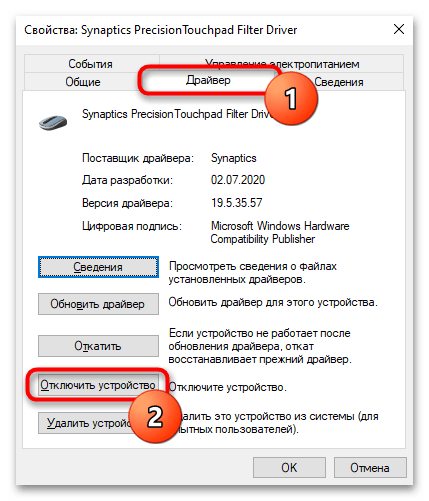
Spôsob 5: Použitie externého programu
Alternatívou ku všetkým štandardným metódam môžu byť externé programy. Sú relevantné v situáciách, keď na klávesnici chýba kláves na vypnutie dotykovej plochy alebo je fyzicky poškodený, ako aj keď sa touchpad vypína z dôvodu náhodných stlačení a dotykov.
- Stiahnite program z webovej stránky vývojára a nainštalujte ho bežným spôsobom.
- Teraz môžeme zvážiť jeho možnosti: najprv je potrebné spomenúť možnosť jeho pridania do spúšťania ("Automaticky spustiť program pri štarte"), ak sa bude s touchpadom pracovať neustále. Nasledujúce funkcie umožňujú: zobrazovať upozornenia na paneli úloh, blokovať opakované dotyky a stlačenia vykonané v nastavenom časovom intervale (napríklad druhé stlačenie/dotyk vykonané v priebehu 0,1 sekundy po predchádzajúcom nebude "započítané"), zablokovať posúvanie a prehrávať signál o úspešnom vykonaní blokovania.
- Ak je v notebooku nainštalovaný touchpad od Synaptics, a nie Elan alebo inej firmy, v dolnom bloku si tiež môžete nastaviť vlastnú kombináciu klávesov na zapnutie alebo vypnutie dotykovej plochy ("Povoliť/Zakázať touchpad") a blokovača opakovaných stlačení/dotykov ("Zapnúť a vypnúť blokovač").