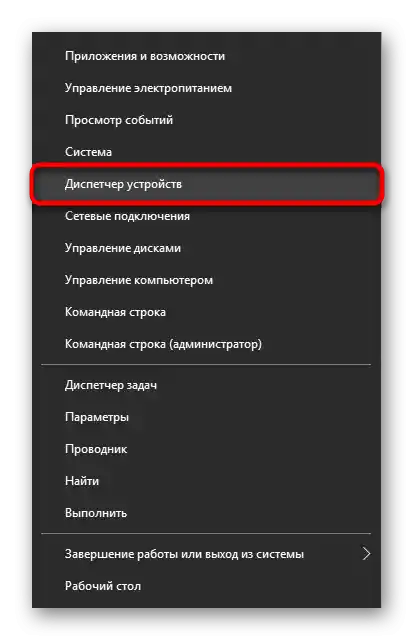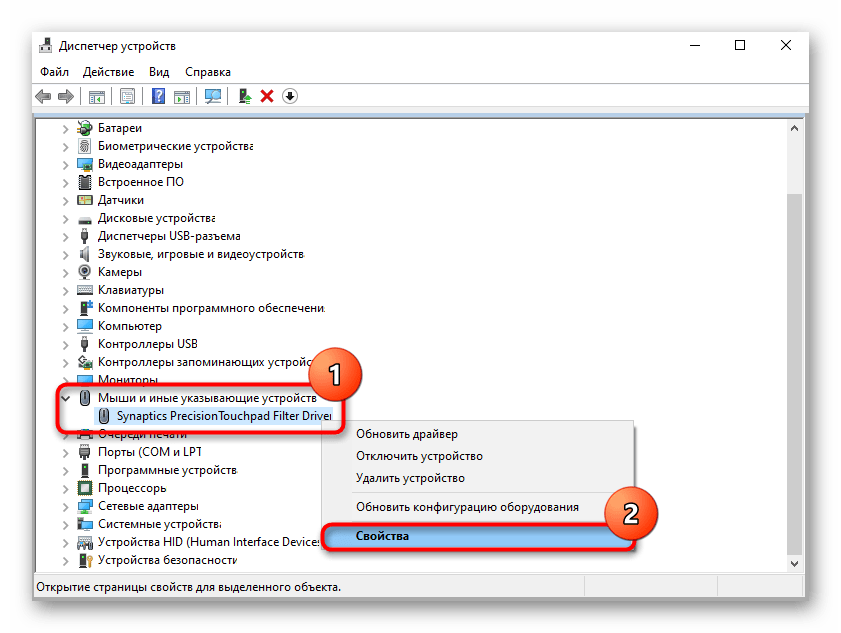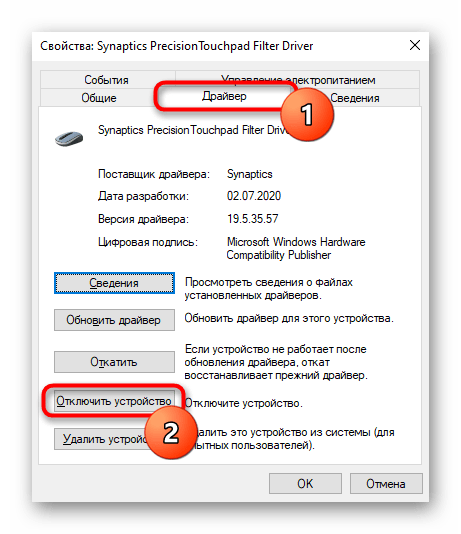Obsah:
Spôsob 1: Klávesová skratka
Najrýchlejšie a najjednoduchšie ovládanie stavu dotykovej plochy na notebookoch Acer je pomocou klávesovej skratky. Táto skratka je prítomná vo všetkých modeloch a vždy sa nachádza na F7. Možno budete musieť stlačiť kombináciu klávesov Fn + F7, ak je rad klávesov F v režime funkcií, nie v multimediálnom režime (režimy sa prepínajú v BIOS-e).
Prečítajte si tiež: Ako zmeniť režim kláves F1-F12 na notebooku
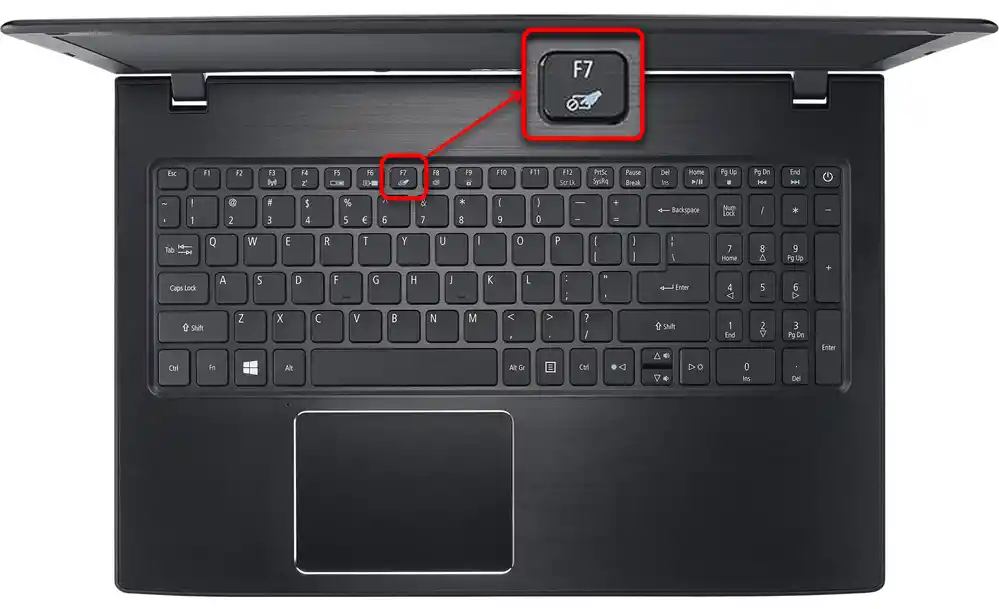
Spôsob 2: Nastavenia Windows
Cez nastavenia operačného systému je tiež možné ovládať touchpad. Táto možnosť sa hodí, ak na vašom modeli laptopu nie je potrebná klávesová skratka alebo ak prestala fungovať.
Aplikácia "Nastavenia"
Vo Windows 10 nie je problém vypnúť touchpad cez novú aplikáciu "Nastavenia". Môžete to urobiť nasledujúcim spôsobom:
- Otvorenie "Štart" a prejdite do "Nastavenia".
- Prepnite sa do sekcie "Zariadenia".
- V ľavom bloku nájdite položku "Dotyková plocha" a kliknite na ňu.
- V centrálnej časti okna stlačte tlačidlo v tvare prepínača, aby ste ho prepli do stavu "Vypnúť.". Nezabudnite si všimnúť aj prítomnosť parametra "Nevypínať dotykovú plochu pri pripojení myši". Ak používate touchpad a myš striedavo, namiesto toho, aby ste sami ovládali prácu touchpadu, zakaždým ho ručne vypínali a zapínali, jednoducho zrušte zaškrtnutie tejto položky. Teraz pri pripojení myši cez USB alebo Bluetooth bude práca dotykovej plochy zablokovaná, a po odpojení externého zariadenia sa práca touchpadu obnoví.Zodpovedajúco, pri výbere tejto možnosti nie je potrebné vypínať touchpad v tomto okne.
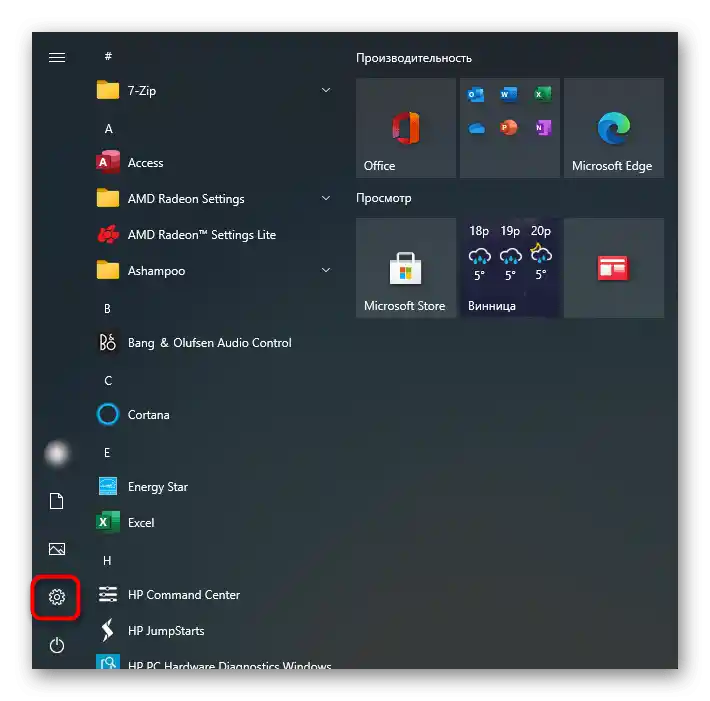
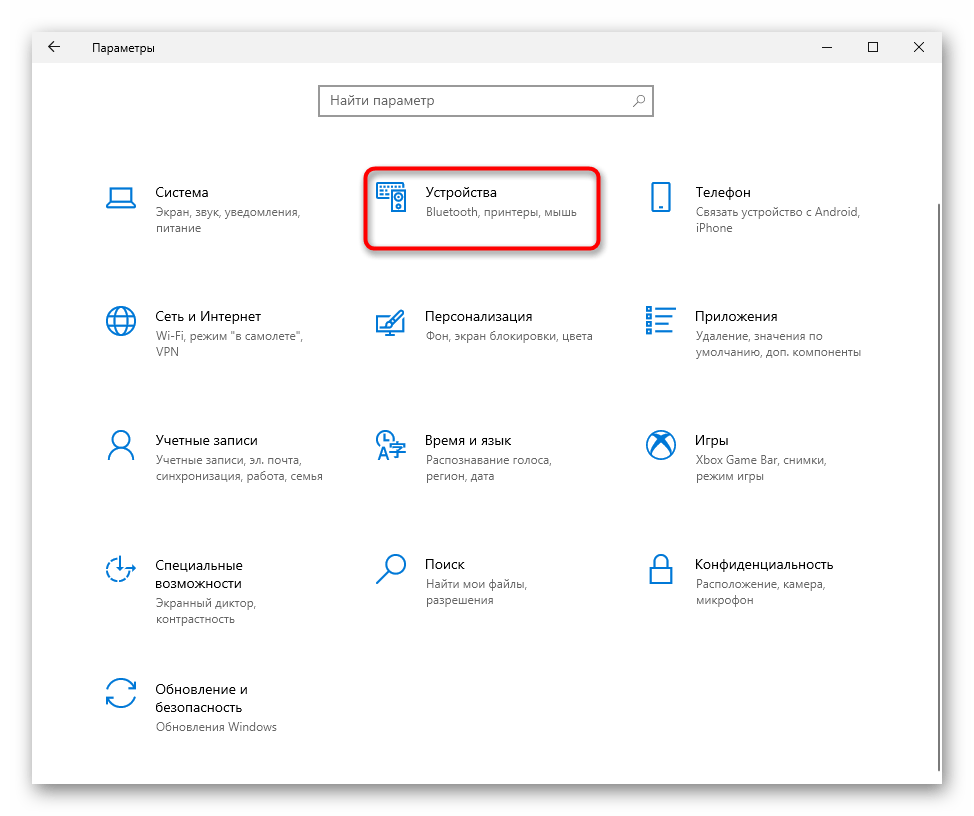
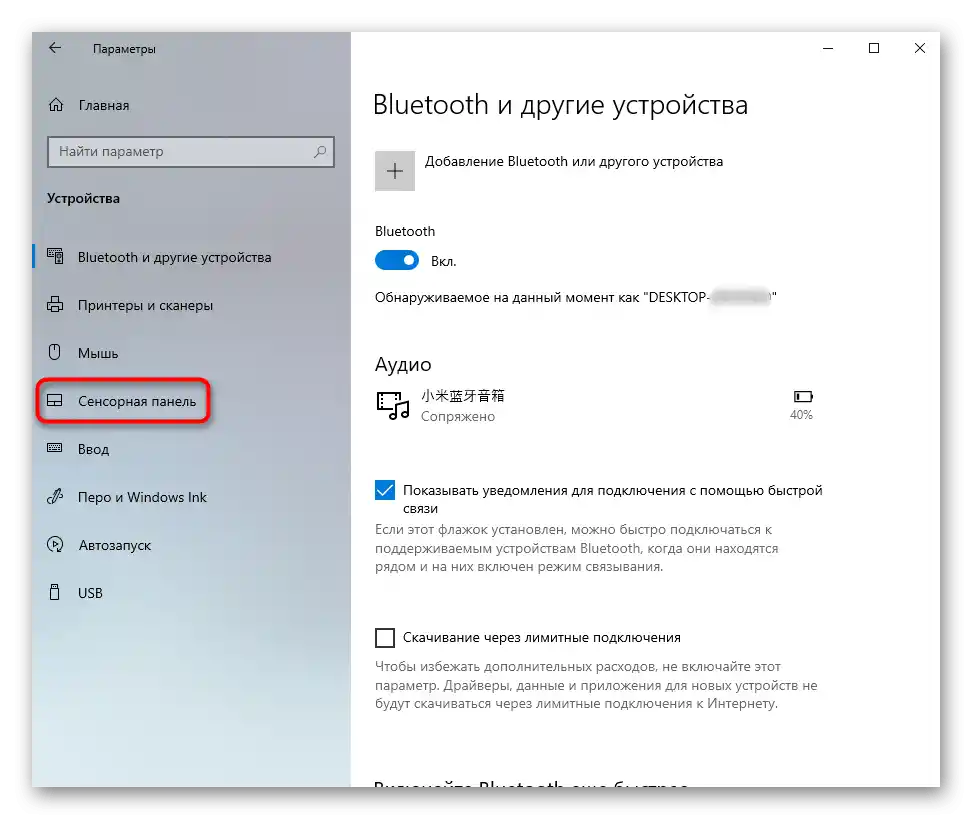
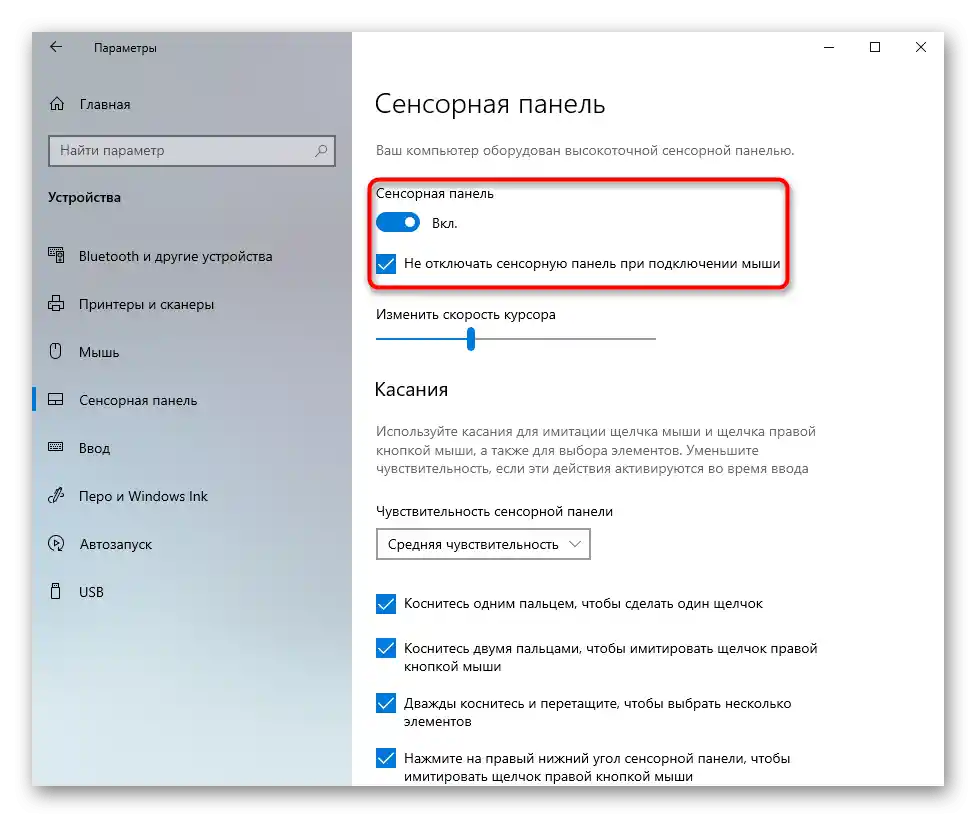
"Ovládací panel"
Majitelia predchádzajúcich "desiatich" verzií Windows budú musieť využiť univerzálnu aplikáciu — "Ovládací panel".
- Spustite ju pomocou "Štartu". Zmeňte režim zobrazenia na "ikony" a nájdite sekciu "Myš" (alebo ju vyhľadajte cez vnútorné vyhľadávanie).
- V objavenom okne prepnite na kartu "Možnosti zariadenia" alebo "Elan" — jej názov závisí od dodávateľa hardvéru. V nej kliknite na tlačidlo "Vypnúť".
- Upresníme, že ak vypínate touchpad preto, že pripájate myš, ale len na čas, namiesto deaktivácie je lepšie zaškrtnúť políčko pri položke "Vypnúť interné ukazovacie zariadenie pri pripojení externého ukazovacieho zariadenia USB", a všetko ostatné nechať bez zmien. Teraz pri pripojení myši bude dotyková plocha automaticky zablokovaná. Kliknite na "OK" pre uloženie vykonaných zmien.
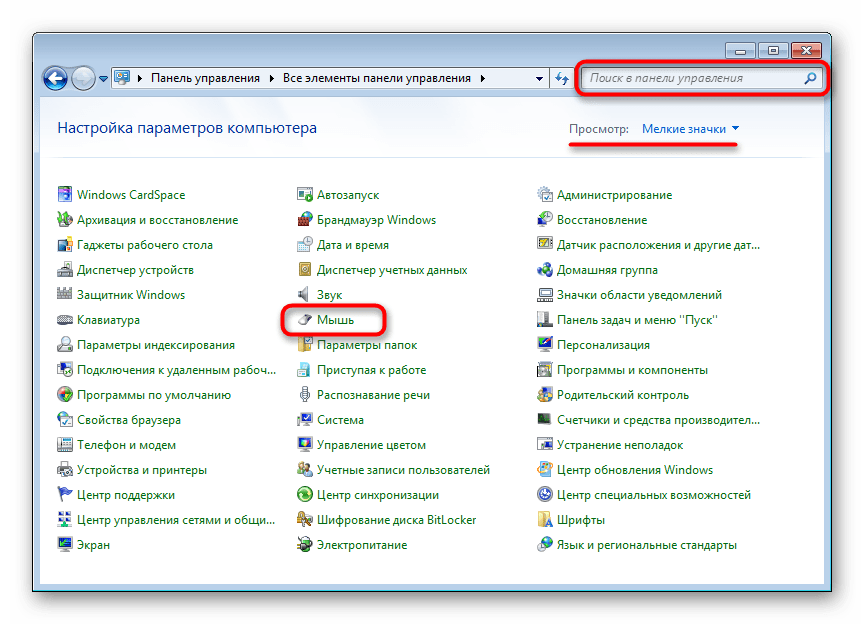
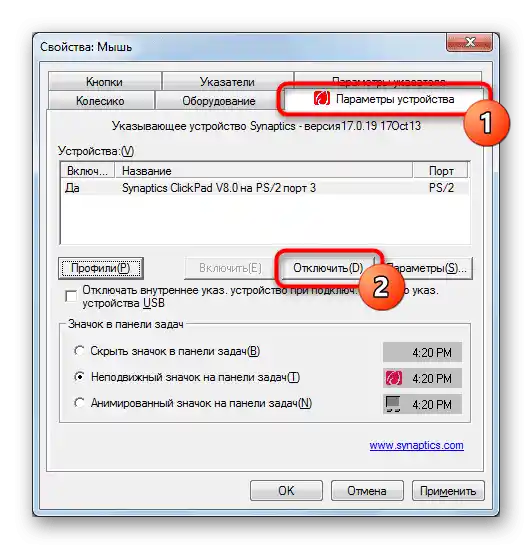
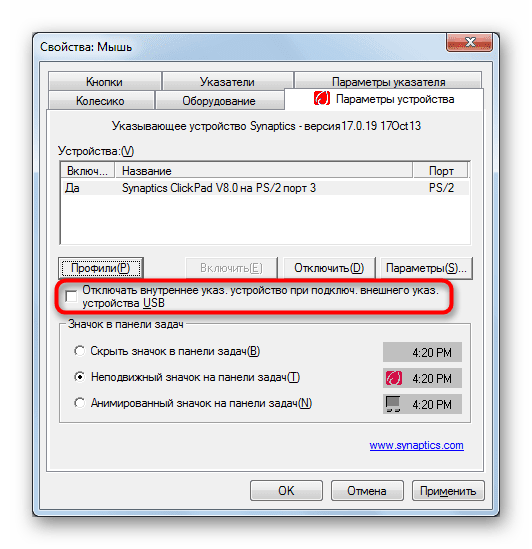
Spôsob 3: BIOS
Tým, ktorí touchpad nepotrebujú vôbec, je jednoduchšie ho úplne vypnúť cez BIOS. Teraz dotyková plocha nebude fungovať po tom, čo ste náhodou stlačili F7 na klávesnici a odblokovali ju. Je však dôležité nezabudnúť na vykonanie tohto nastavenia, aby ste v budúcnosti mohli okamžite obnoviť funkčnosť ukazovacieho zariadenia.
- Reštartujte notebook alebo ho zapnite, a v momente zobrazenia loga spoločnosti stlačte klávesu pre vstup do BIOSu.
Podrobnejšie: Vstupujeme do BIOSu na notebooku Acer
- Ovládajte šípkami na klávesnici, prepnite do sekcie "Hlavné" a nájdite tu položku "Interné ukazovacie zariadenie" alebo "Touchpad". Po vyznačení tohto riadku stlačte klávesu Enter a nastavte stav na "Zakázané". Ostáva stlačiť klávesu F10 pre uloženie nastavení a výstup z BIOSu.Po tomto notebook pokračuje v načítaní, ale touchpad už nebude fungovať.
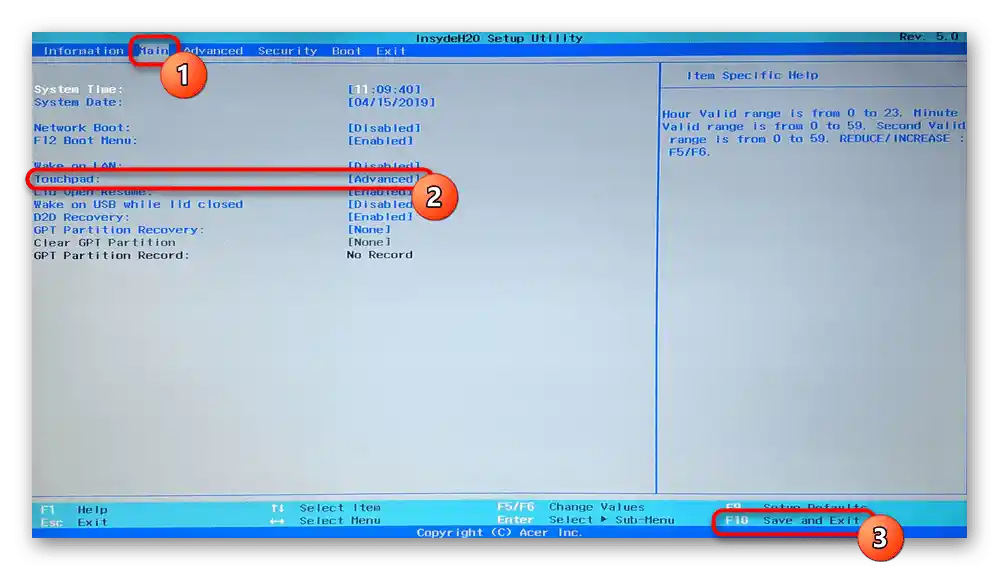
Upozorňujeme, že nie všetky BIOS-y môžu mať túto možnosť implementovanú. Skúste hľadať v iných jeho sekciách položku s rovnakým názvom, a ak ju nenájdete, jednoducho využite alternatívne metódy článku.
Spôsob 4: "Správca zariadení"
Programovo nahradiť úplné vypnutie môžete cez systémovú aplikáciu "Správca zariadení".
- Nájdite tento nástroj podľa názvu v "Štarte". Vo Windows 10 namiesto toho kliknite pravým tlačidlom myši na "Štart" a vyberte požadovanú položku.
- Rozbaľte sekciu "Myši a iné ukazovacie zariadenia" — tam, okrem myši (zvyčajne sa nazýva "HID-kompatibilná myš" alebo "HID-kompatibilné zariadenie"), bude aj riadok obsahujúci v názve slovo "touchpad". Kliknite na ňu pravým tlačidlom myši a prejdite do "Vlastnosti".
- Prepnite na kartu "Ovládač" a vyberte položku "Vypnúť zariadenie". Doplníme, že možnosť "Odstrániť zariadenie" taktiež vypína touchpad, ale do reštartu Windows.