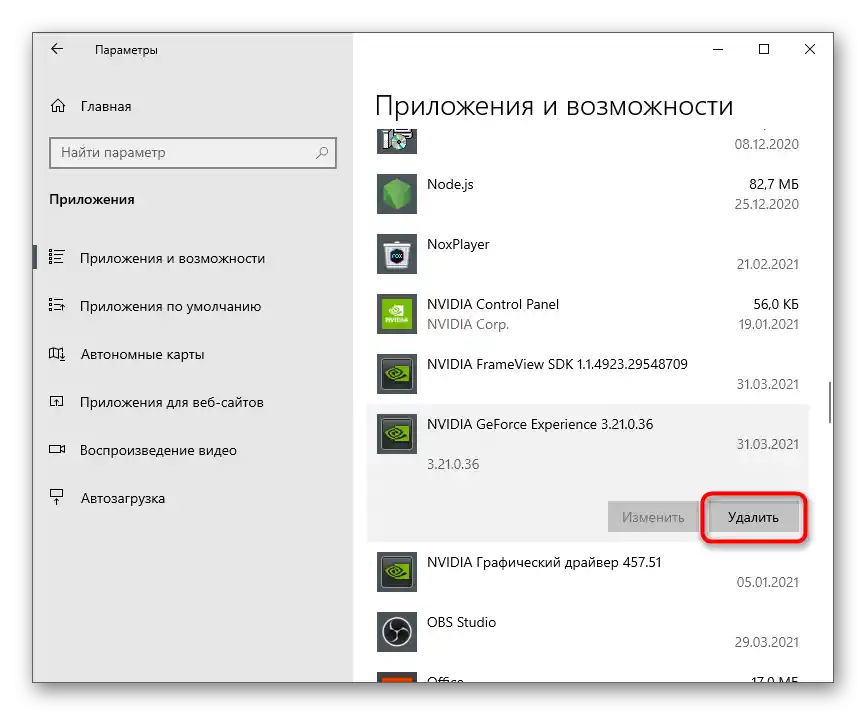Obsah:
Spôsob 1: Nastavenia NVIDIA GeForce Experience
Žiaľ, v nastaveniach NVIDIA GeForce Experience nie je funkcia, ktorá by umožnila úplne vypnúť automatické spustenie aplikácie pri štarte operačného systému. Avšak tam môžete spravovať herný overlay a upozornenia, čo môže byť veľmi užitočné pre určité používateľov. Poďme sa pozrieť na to, ako minimalizovať výskyt rôznych prvkov tejto komponenty pri interakcii s Windows 10.
- Spustite NVIDIA GeForce Experience pomocou ikony na pracovnej ploche alebo spustiteľného súboru, ktorý nájdete v menu "Štart". V zobrazenom okne nájdite ikonu ozubeného kolieska a kliknite na ňu, aby ste prešli do nastavení.
- Vypnite funkciu "Herný overlay", ak nechcete vidieť prvky na nahrávanie videa a používať na to určené klávesové skratky.
- Ďalej môžete prejsť do "Nastavenia" a zistiť, čo tento overlay predstavuje a aké akcie vykonáva.
- V novom okne uvidíte zoznam dostupných funkcií a budete môcť pochopiť, ktoré z nich určite nebudú potrebné a či naozaj stojí za to vypnúť túto technológiu.
- Ďalej si všimnite blok "Upozornenia pre pracovnú plochu". V ňom sa vypínajú správy o nájdených aktualizáciách a odmenách. Zodpovedajúco, budete musieť zrušiť zaškrtnutie položiek, po čom už upozornenia nebudú zobrazené.
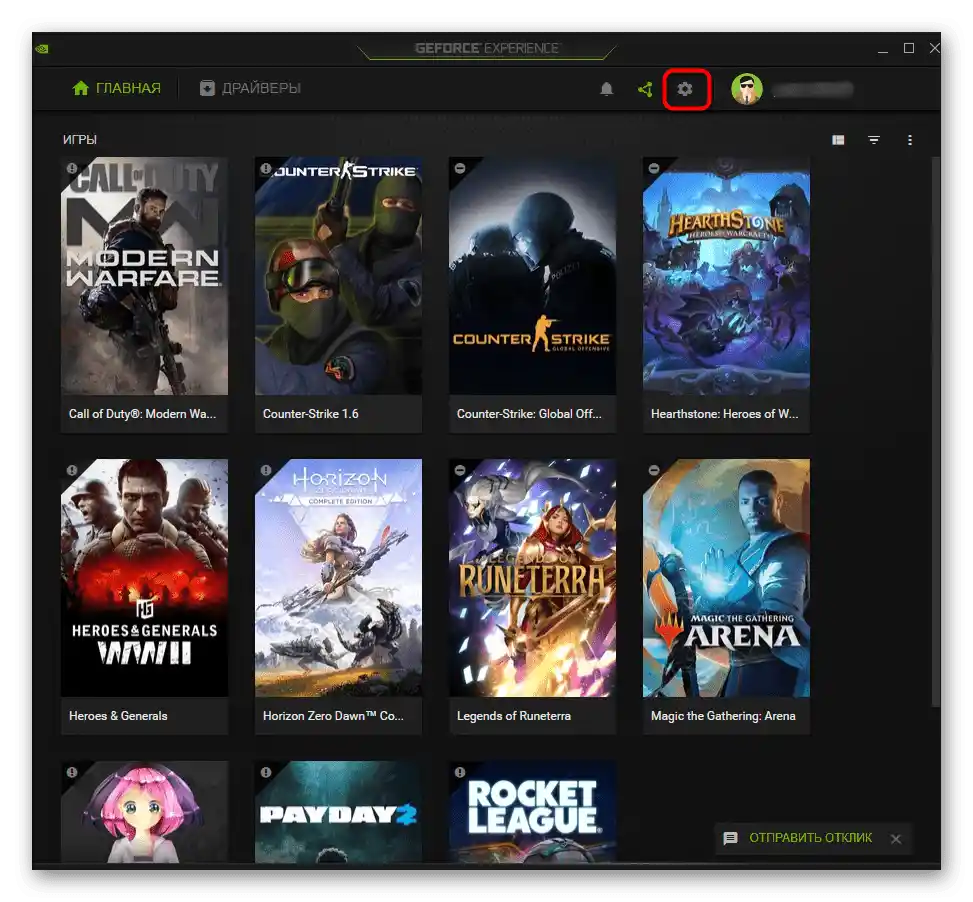
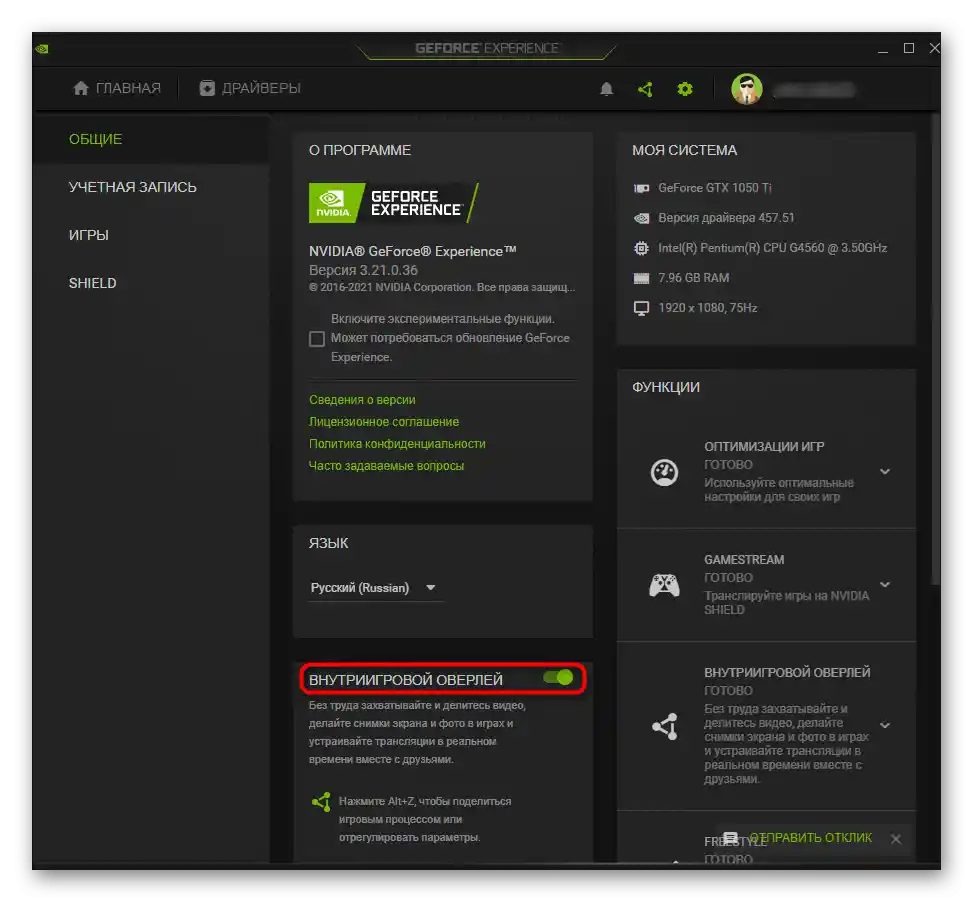
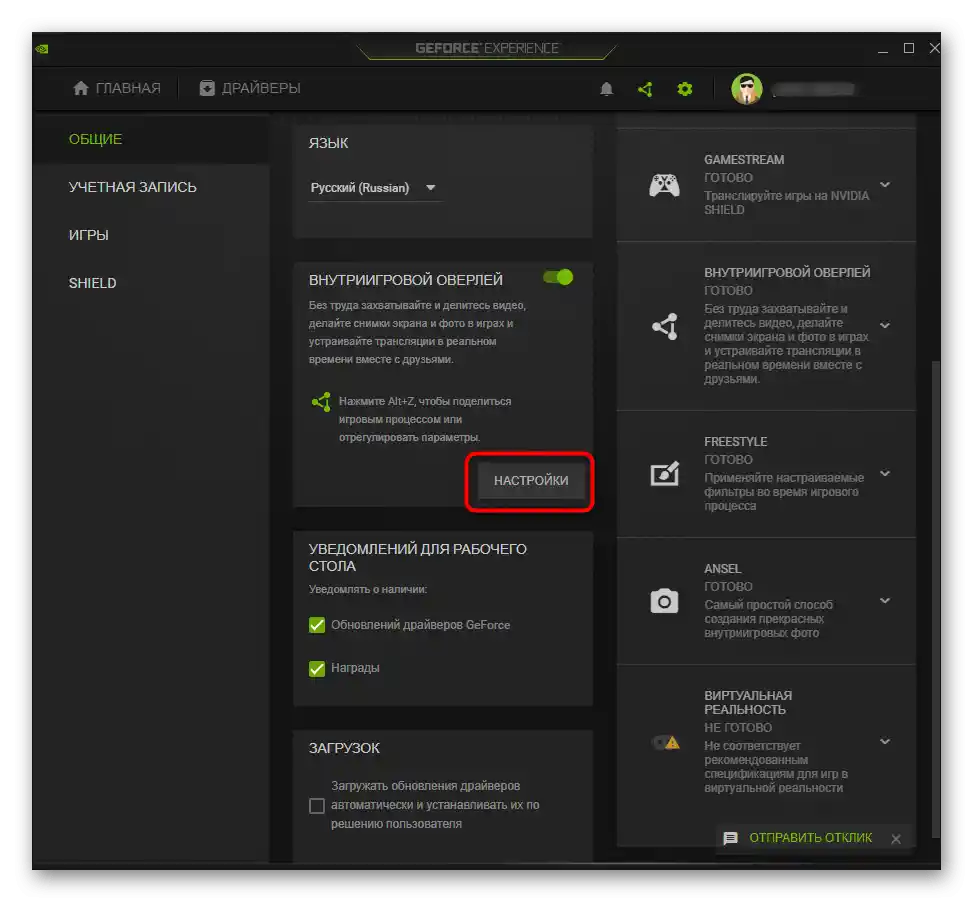
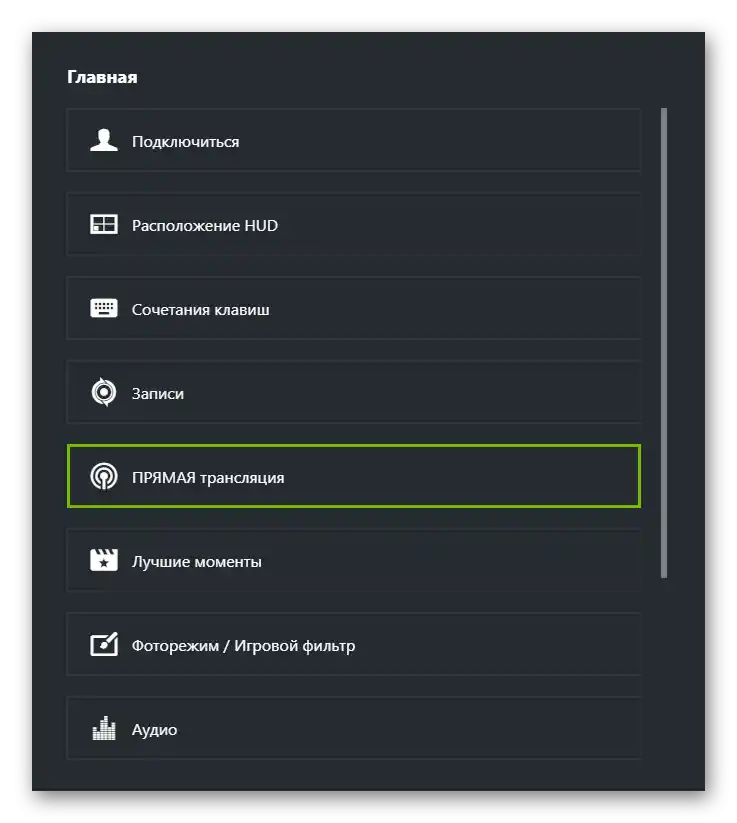
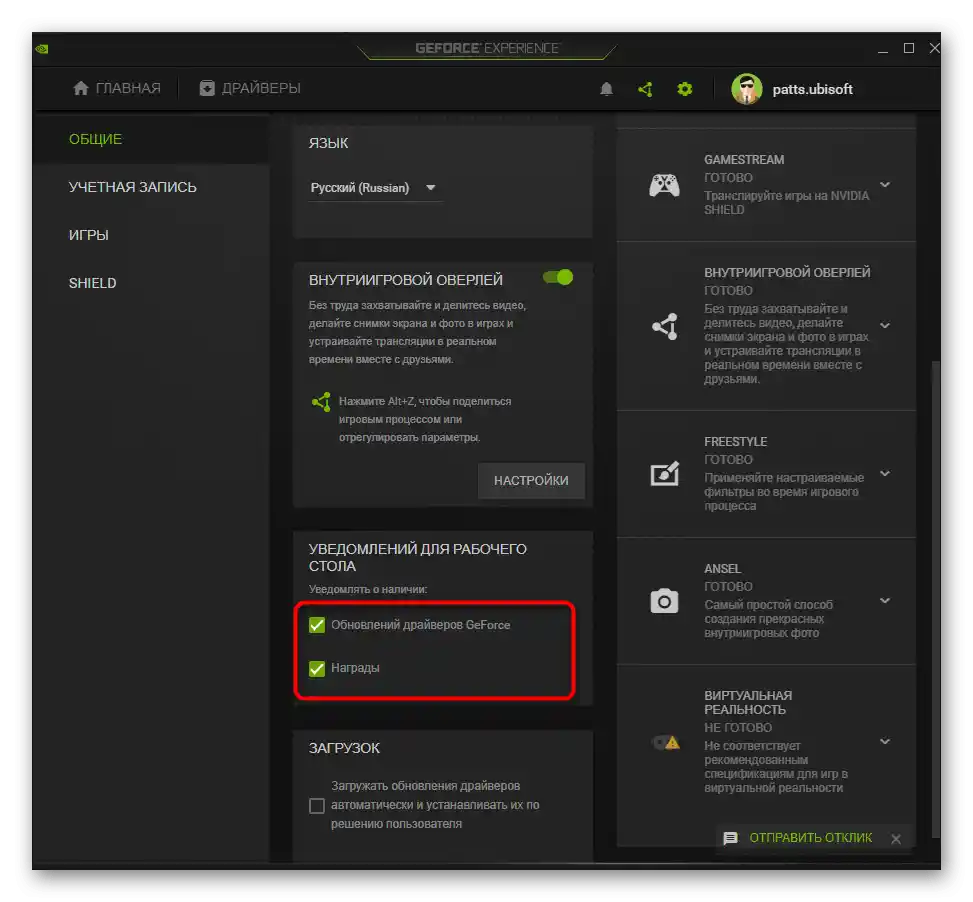
Spôsob 2: Vypnutie automatického spustenia
Hlavná činnosť — vypnutie automatického spustenia posudzovanej aplikácie, aby sa neotvárala spolu s operačným systémom a zbytočne nezaťažovala procesor. Tento návod by ste mali vykonať v prípade, že chcete spúšťať NVIDIA GeForce Experience len podľa vlastného želania.Odstrániť ju z automatického spúšťania nie je také ťažké:
- Kliknite pravým tlačidlom myši na prázdne miesto na paneli úloh a z kontextového menu vyberte položku "Správca úloh".
- V zobrazenom okne komponentu prejdite na kartu "Automatické spúšťanie".
- Nájdite v zozname dostupných aplikácií "NVIDIA GeForce Experience" a pozrite sa na jej aktuálny stav.
- Ak je "Povolené", kliknite pravým tlačidlom myši na riadok a vyberte možnosť "Zakázať" alebo ju jednoducho vyberte a použite aktívne tlačidlo, ktoré sa nachádza vpravo dole.
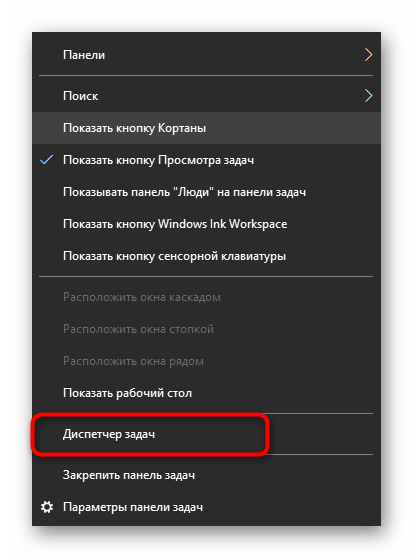
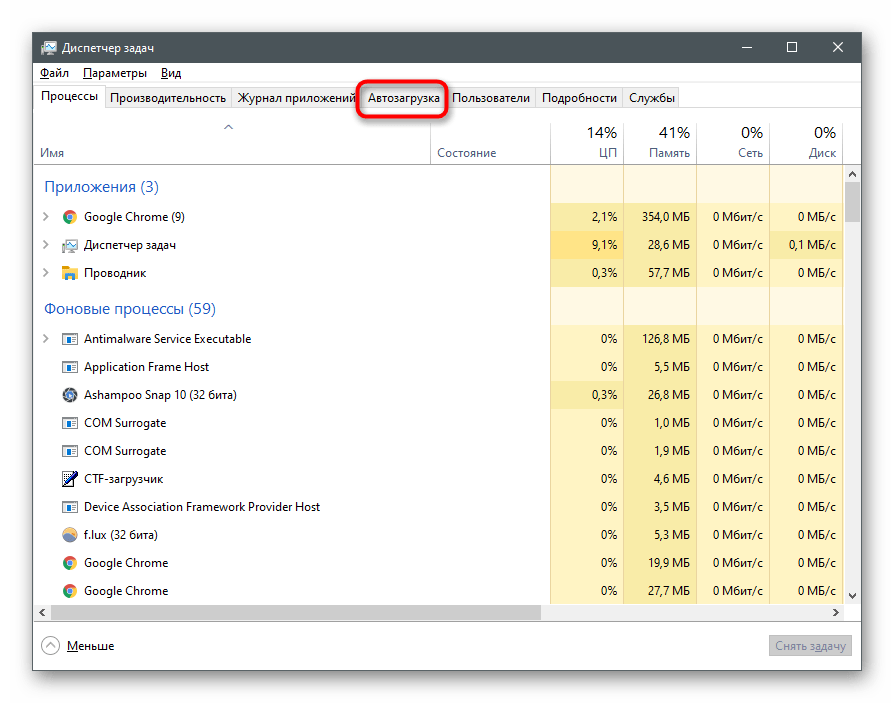
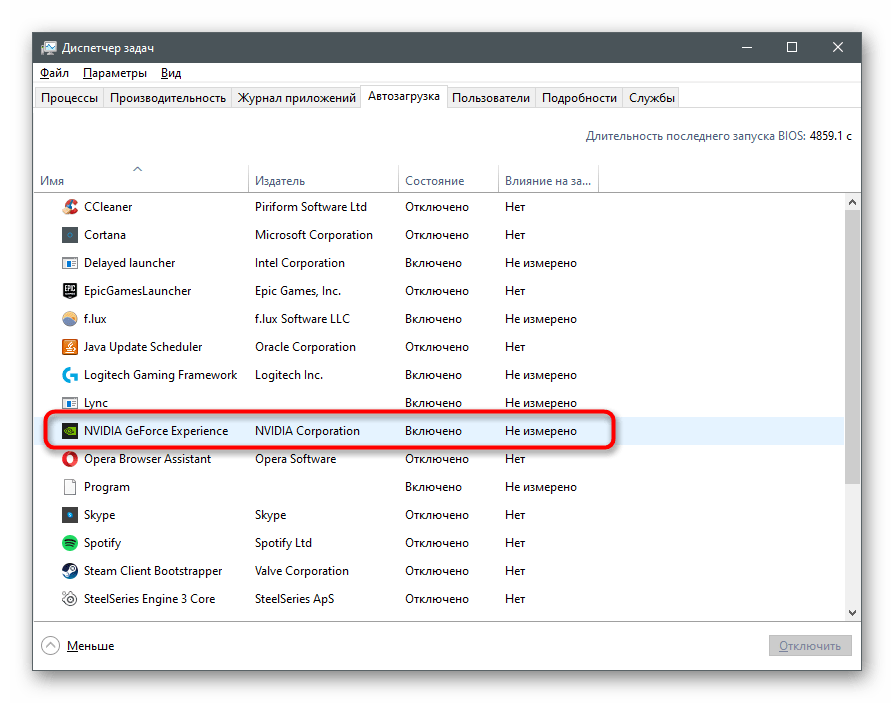
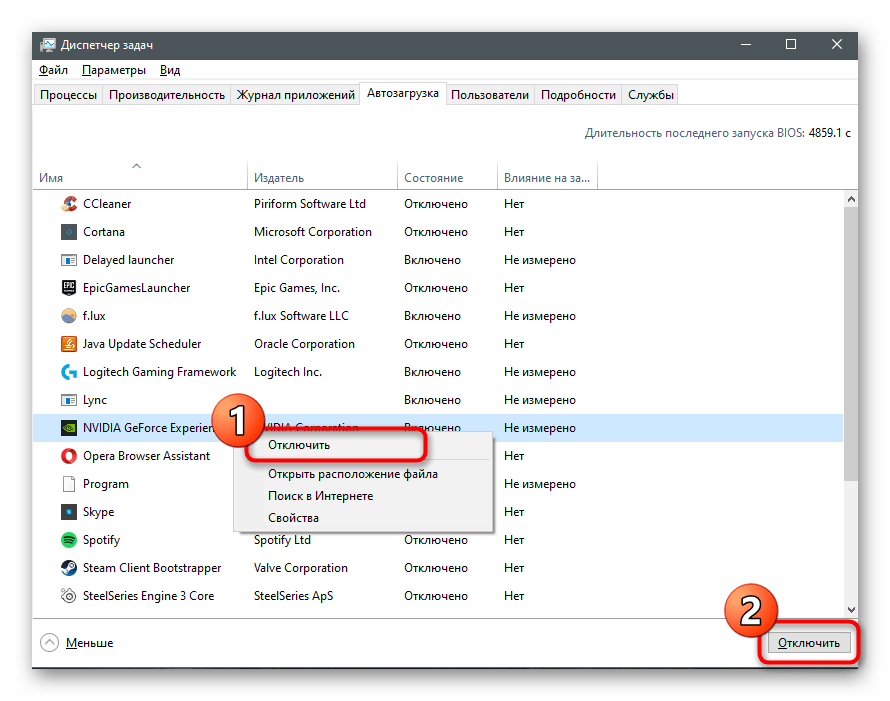
Po vykonaní týchto krokov by GeForce Experience už nemala spúšťať spolu s Windows, avšak ak sa to deje, je potrebné skontrolovať aj priečinok automatického spúšťania a odstrániť odtiaľ skratku, ak sa tam nachádza.
- Spustite nástroj "Spustiť", pomocou klávesovej skratky Win + R, zadajte príkaz
shell:startupa stlačte Enter na potvrdenie. - V priečinku nájdite skratku požadovanej aplikácie a kliknite na ňu pravým tlačidlom myši.
- Z kontextového menu vyberte položku "Odstrániť".
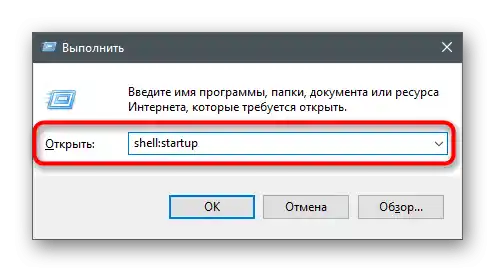
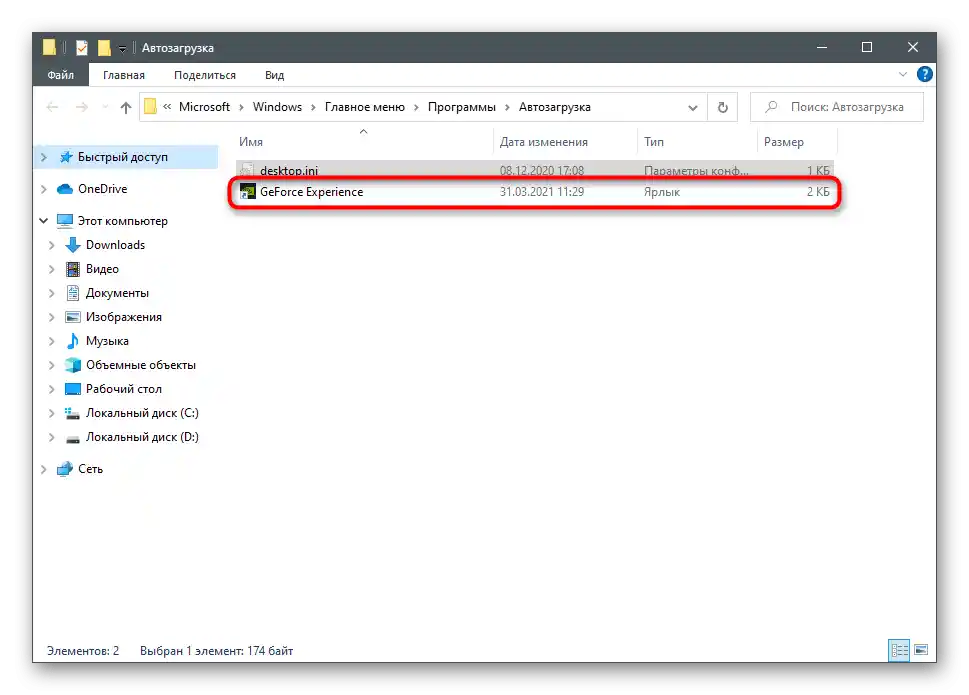
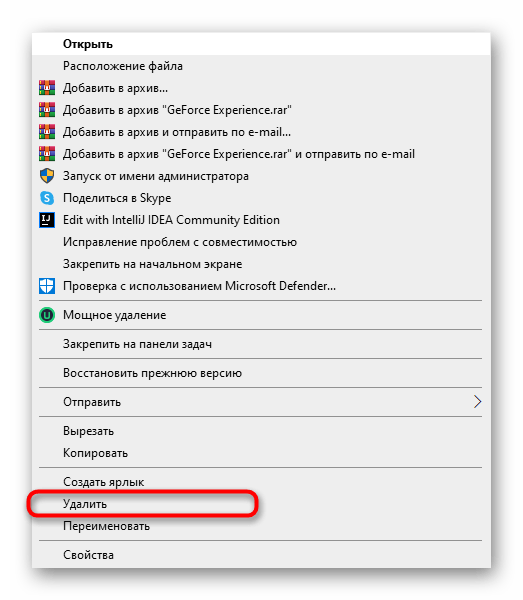
Teraz by táto aplikácia mala nielen prestať spúšťať spolu s OS, ale aj sa zobraziť v "Automatickom spúšťaní" pri prezeraní tejto karty cez "Správcu úloh". Ak bude potrebné znova automaticky spúšťať softvér, jednoducho pridajte jeho skratku do toho istého priečinka.
Spôsob 3: Odstránenie spustiteľného súboru z oblasti systémovej lišty
Tento spôsob nemožno nazvať univerzálnym, pretože je vhodný len pre vlastníkov starších verzií NVIDIA GeForce Experience. V novších verziách je možné týmto spôsobom zakázať iba objavujúce sa upozornenia.Pri tom je nevyhnutné dodržiavať opatrnosť a presnosť, aby sa neporušila funkčnosť aplikácie.
- Spustite "Správca úloh" spôsobom, ktorý vám vyhovuje, napríklad klávesmi Ctrl + Shift + Esc. Na karte "Podrobnosti" nájdite úlohu "nvtray.exe" alebo "NVIDIA Notification.exe".
- Kliknite na ňu pravým tlačidlom myši a z kontextového menu vyberte položku "Ukončiť úlohu".
- Prejdite na cestu
C:Program FilesNVIDIA CorporationDisplaya nájdite tam "nvtray.exe". Je lepšie uložiť kópiu súboru na iné miesto, odstrániť pôvodný súbor z priečinka alebo premenovať samotný súbor a nechať ho tu. To umožní obnoviť jeho stav, ak by sa niečo pokazilo. - Na vypnutie upozornení vykonajte to isté, ale už so súborom "NVIDIA Notification.exe", ktorý sa nachádza v koreňovom priečinku "NVIDIA GeForce Experience".
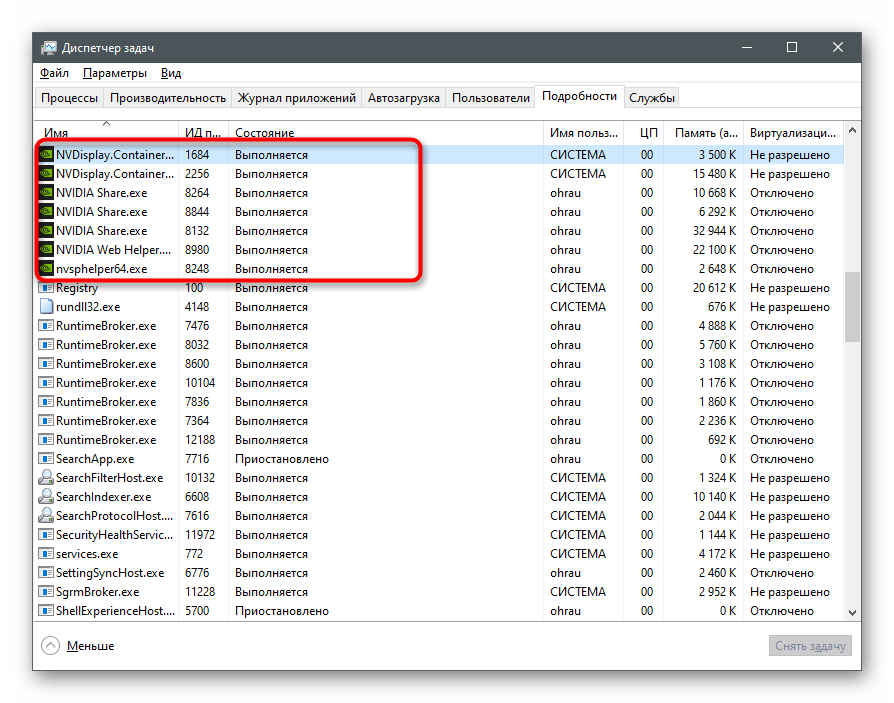
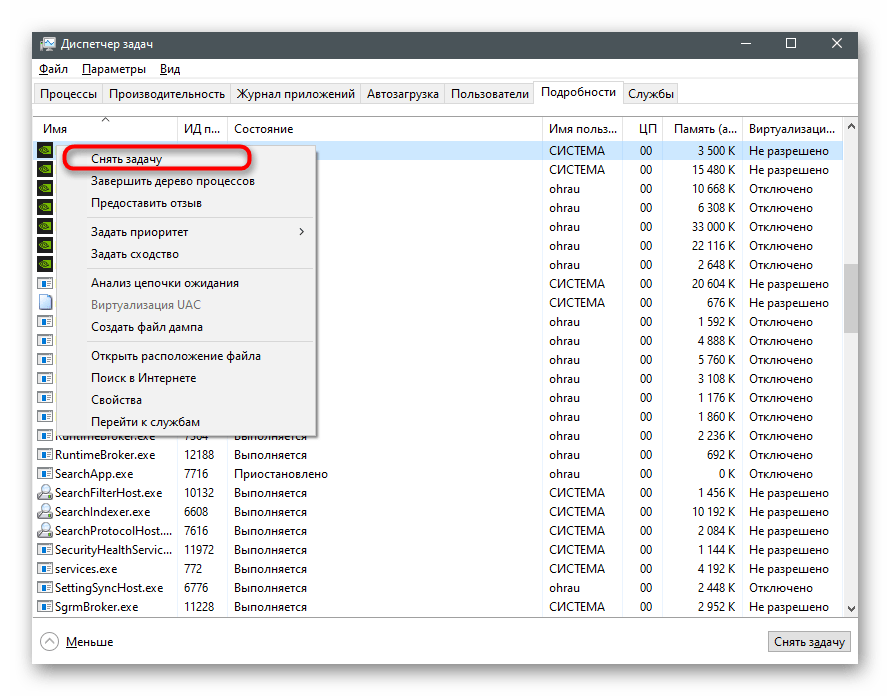
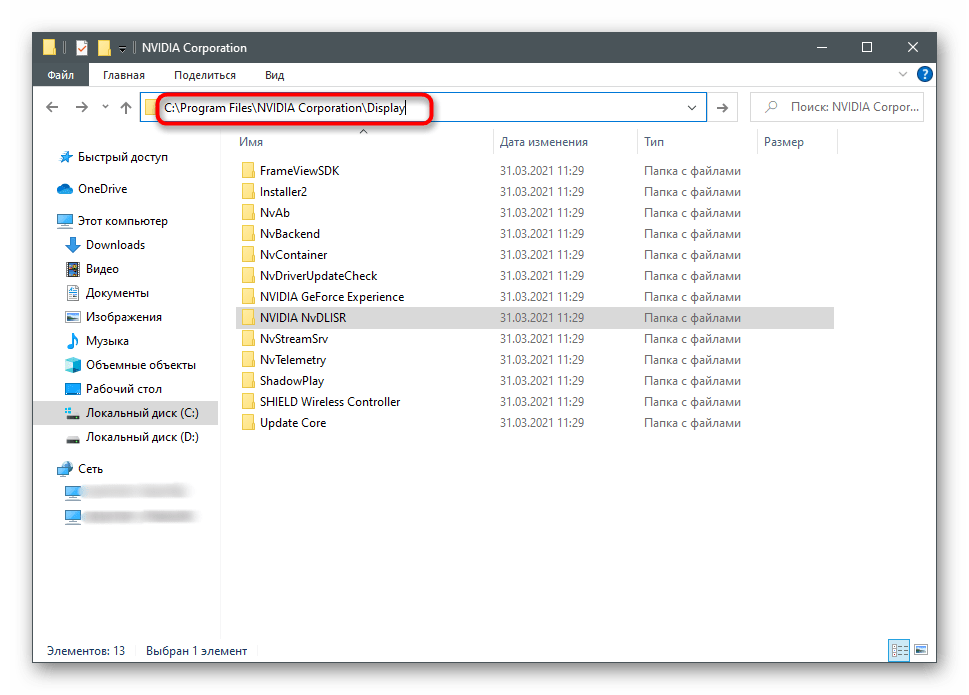
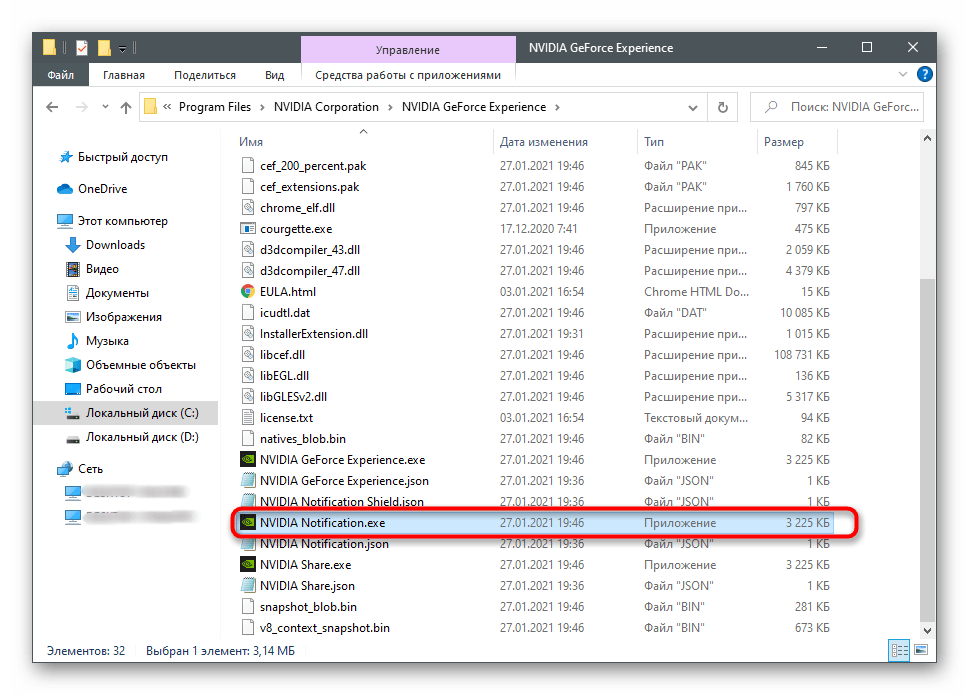
Uveďme, že to nefunguje so všetkými verziami programu, najmä pokiaľ ide o aktuálnu verziu. Môžete to však vykonať a skontrolovať, ako to ovplyvní automatické spúšťanie. Ak by bolo potrebné, súbory je možné vždy vrátiť do pôvodného stavu a obnoviť funkčnosť aplikácie.
Spôsob 4: Vypnutie služby displeja NVIDIA
Toto je radikálna metóda, ktorú by ste mali používať iba v prípade, že ste pripravení, že spolu s NVIDIA GeForce Experience sa ukončia aj iné pozadové procesy súvisiace s ovládacím panelom NVIDIA.Potom bude potrebné spustiť jej grafické rozhranie samostatne cez spustiteľný súbor v koreňovom priečinku so softvérom.
- Otvorenie "Štart" a vyhľadanie aplikácie "Služby".
- V zozname všetkých služieb nájdite "NVIDIA Display Container LS" a dvakrát naň kliknite pre otvorenie vlastností.
- Zmeňte typ spustenia na "Ručne".
- Kliknite na "Zastaviť", aby ste ukončili činnosť služby.
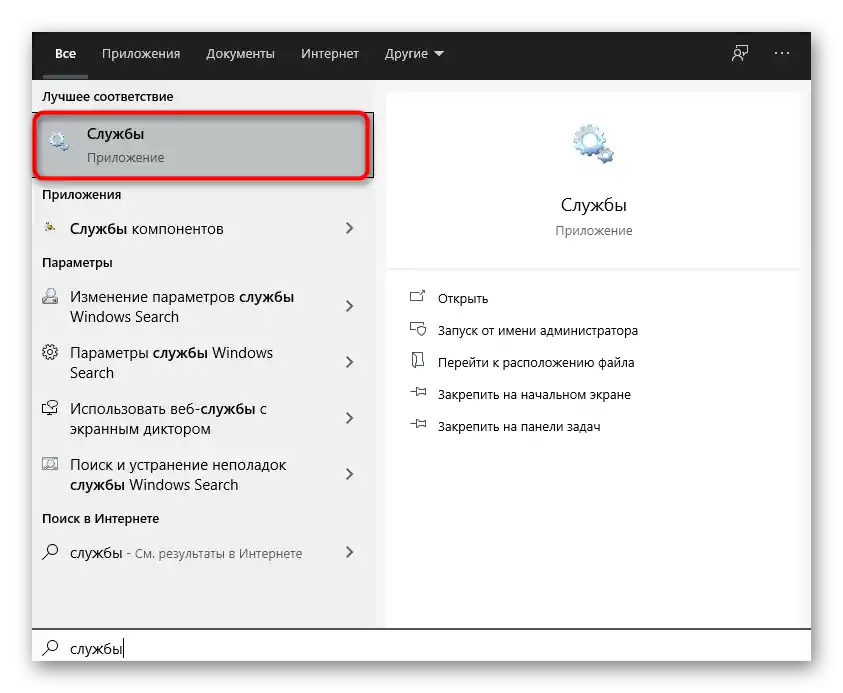
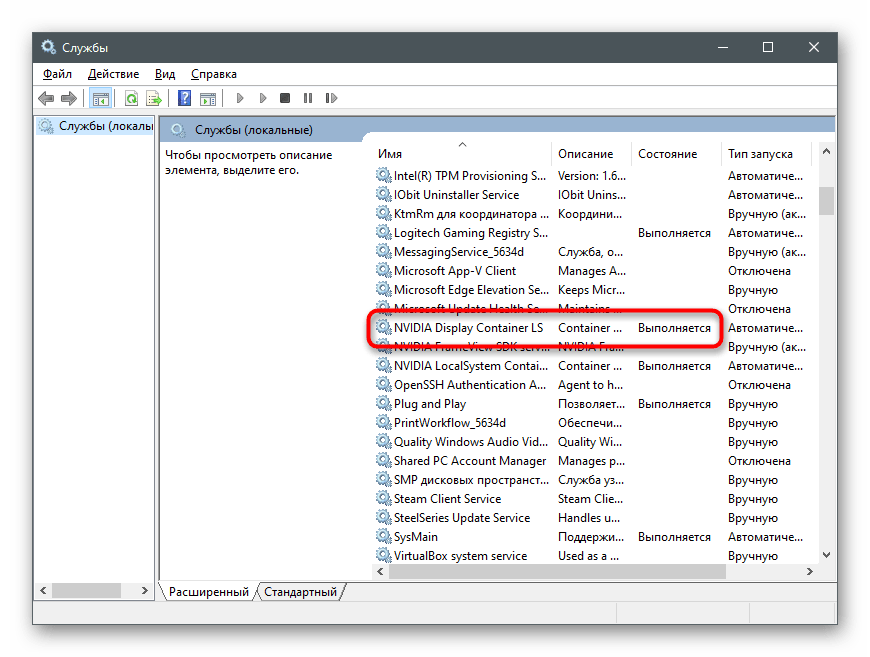
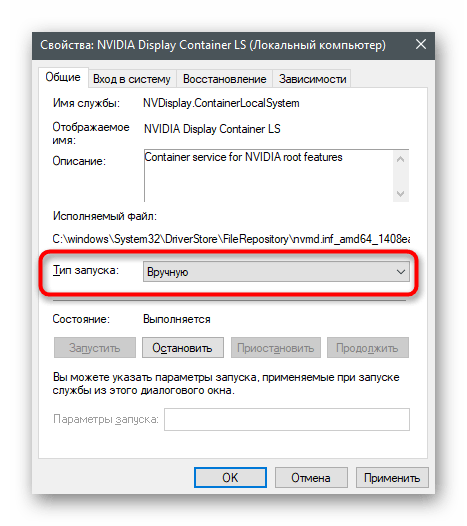
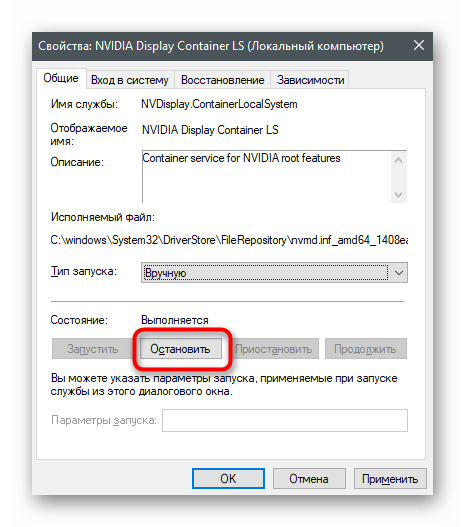
Reštartujte počítač a uistite sa, že teraz sa NVIDIA GeForce Experience nespúšťa spolu s operačným systémom.
Spôsob 5: Odstránenie NVIDIA GeForce Experience
Na záver poznamenávame, že NVIDIA GeForce Experience je možné vždy odstrániť, ak túto aplikáciu vôbec nepoužívate a nerozumiete jej účelu. Priamo neovplyvňuje ovládače, preto je jej odinštalácia bezpečný proces, ktorý nevedie k chybám. Existujú rôzne dostupné možnosti odstránenia, s ktorými vás zoznámime v našom ďalšom článku na odkaze nižšie.
Viac informácií: Odstránenie NVIDIA GeForce Experience