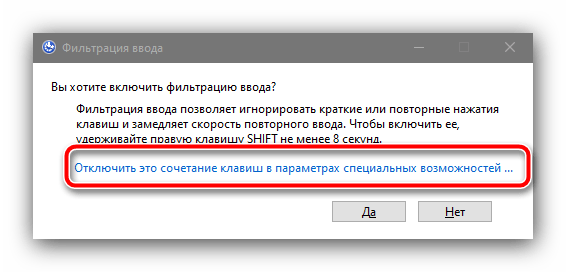Obsah:
Spôsob 1: "Parametre"
Najlepší spôsob, ako raz a navždy vypnúť filtráciu kláves v "desiatke" – je využiť nástroj "Parametre".
- Stlačte kombináciu klávesov Win+I, potom v zobrazenom okne vyberte "Prístupnosť".
- V ľavom menu kliknite na položku "Klávesnica", posuňte zoznam nastavení nadol, až k bloku "Použiť filtráciu vstupu" a zrušte zaškrtnutie možnosti "Povoliť zapnutie kláves filtrov pomocou kombinácie klávesov".
- Zatvorte "Parametre" a reštartujte počítač.
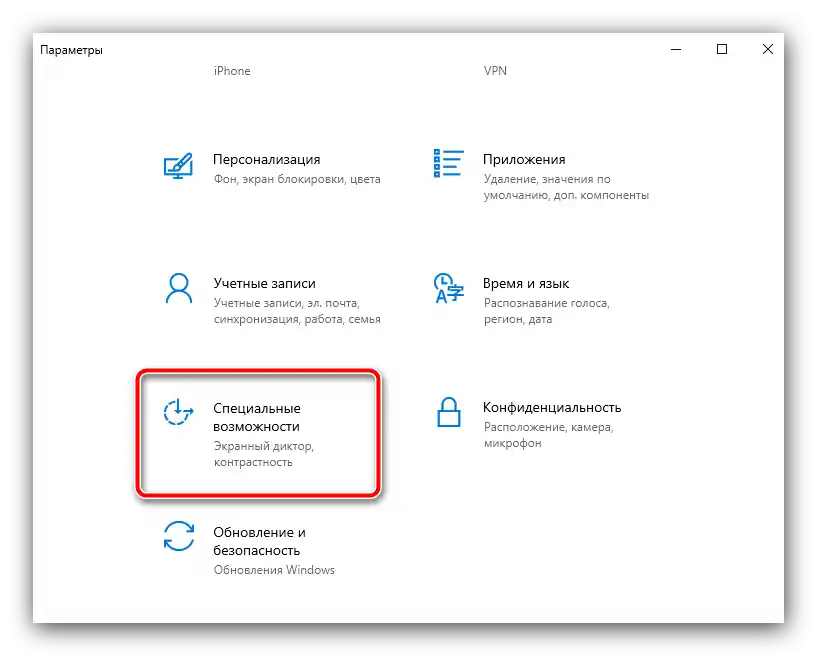
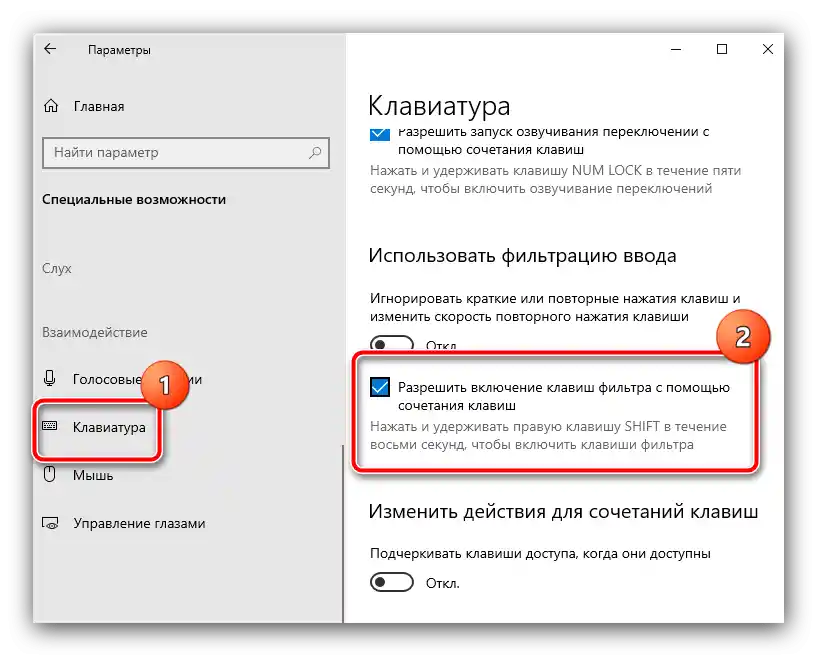
Zvyčajne sú opísané kroky dostatočné na vypnutie nežiadúcej funkcie – po reštartovaní by mal vstup fungovať normálne.
Spôsob 2: "Ovládací panel"
Alternatívou k opísanému spôsobu bude použitie "Ovládacieho panela", dobre známeho tým, ktorí zažili skoršie verzie Windows.
- Otvorenie "Hľadanie", zadajte do neho dopyt
ovládací panel, po čom kliknite na nájdený výsledok.Podrobnosti: {innerlink id='4380', txt='Ako otvoriť "Ovládací panel" vo Windows 10'}
- Prepnite režim zobrazenia položiek na "Veľké ikony", potom nájdite pozíciu s názvom "Centrum uľahčenia prístupu" a prejdite k nej.
- Tu využite položku "Uľahčenie práce s klávesnicou".
- Posuňte zoznam nadol a zrušte zaškrtnutie možnosti "Povoliť filtrovanie vstupu", potom postupne kliknite na tlačidlá "Použiť" a "OK".
- Na upevnenie výsledku, ako v predchádzajúcom prípade, sa odporúča reštartovať PC alebo notebook.
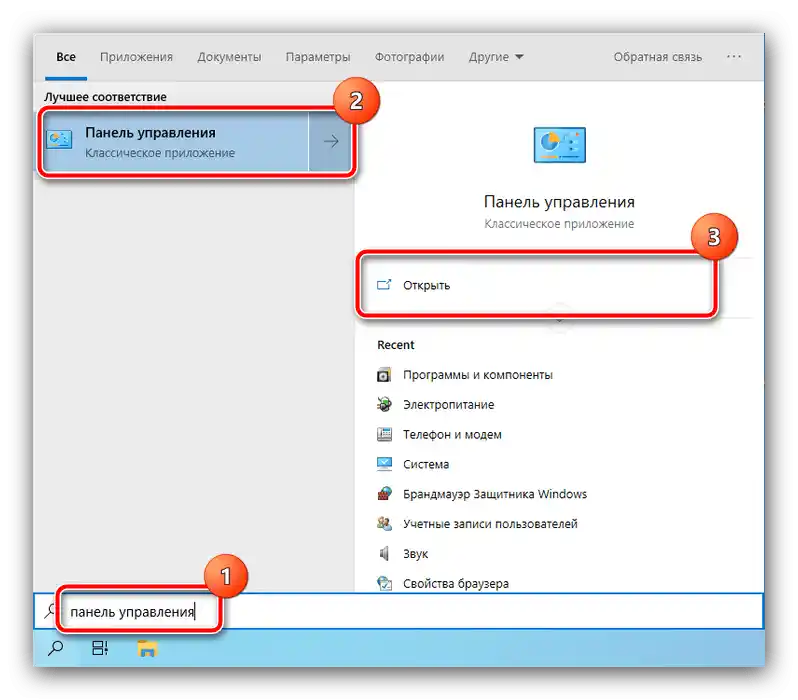
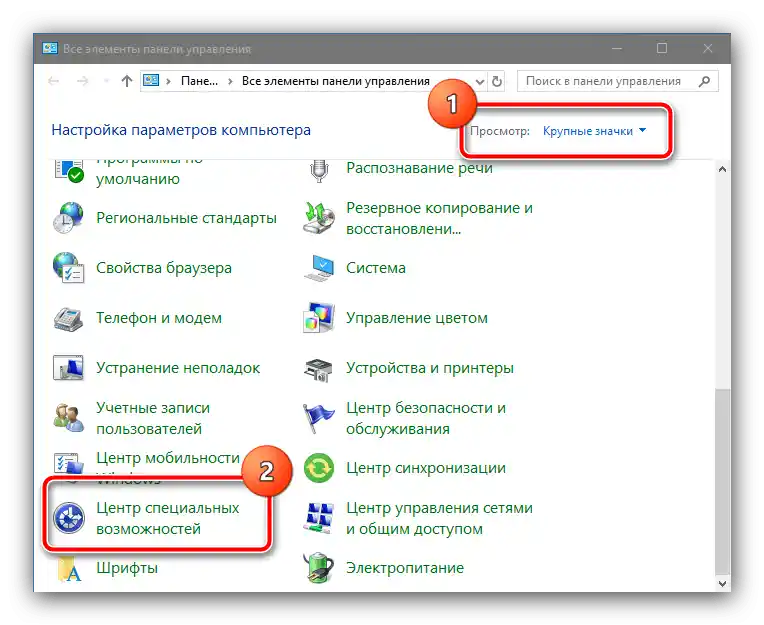
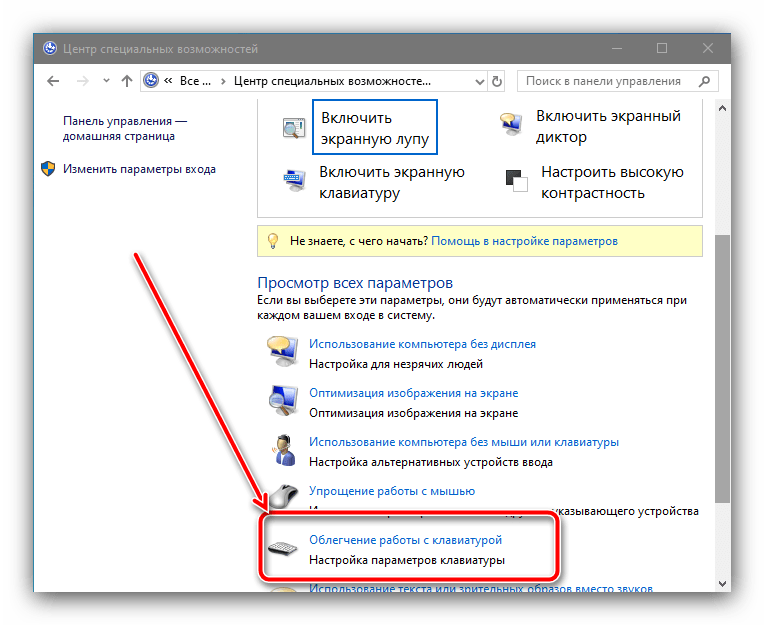
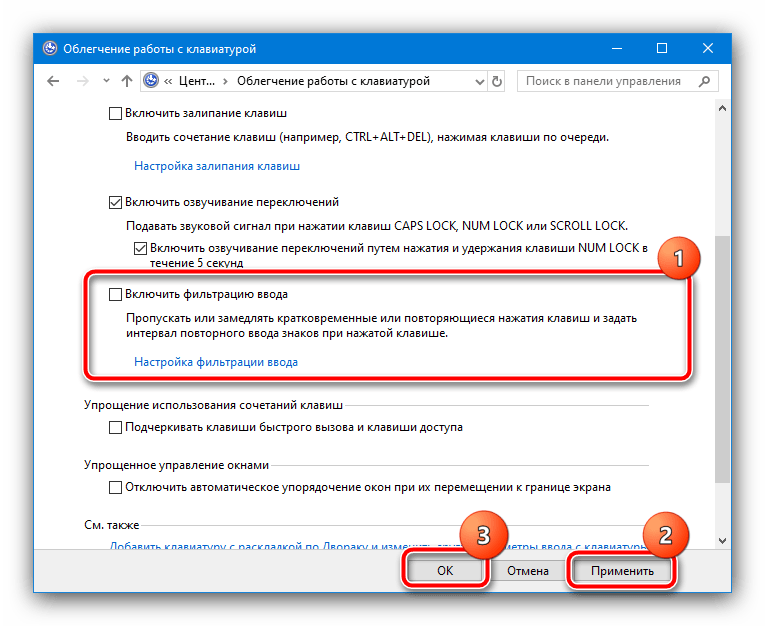
Táto metóda môže byť niekedy účinnejšia ako vypnutie prostredníctvom "Nastavení".
Čo robiť, ak sa filtrovanie vstupu nevypína
Niekedy navrhnuté riešenia vyššie nestačia a funkcia naďalej funguje. V takom prípade postupujte podľa nasledujúcich krokov:
- Stlačte pravé tlačidlo Shift, podržte ho asi 8 sekúnd a potom ho uvoľnite. Objaví sa okno nastavenia filtrovania vstupu, v ňom kliknite na odkaz "Vypnúť túto kombináciu…".
![Využiť nastavenie funkcie na vypnutie filtrovania vstupu vo Windows 10]()
Ďalej sa otvorí známe okno špeciálnych možností z Metódy 1 – kroky sú rovnaké ako v jeho krokoch 2-3.
- Ak ani tieto opatrenia neboli účinné, použite "Príkazový riadok". Spustiť ho treba s oprávneniami správcu – napríklad cez "Hľadanie". Algoritmus je rovnaký ako pri otváraní "Ovládacieho panela", len tentoraz využite možnosť v pravej časti okna.
Podrobnosti: {innerlink id='3572', txt='Ako otvoriť "Príkazový riadok" ako správca vo Windows 10'}
- Po spustení textového rozhrania správy zadajte do neho nasledujúce:
Dism /online /Disable-Feature /FeatureName:ISKU-KeyboardFilterSkontrolujte, či ste správne zadali príkaz, potom stlačte Enter.
- Zatvorte "Príkazový riadok" a vykonajte reštart.
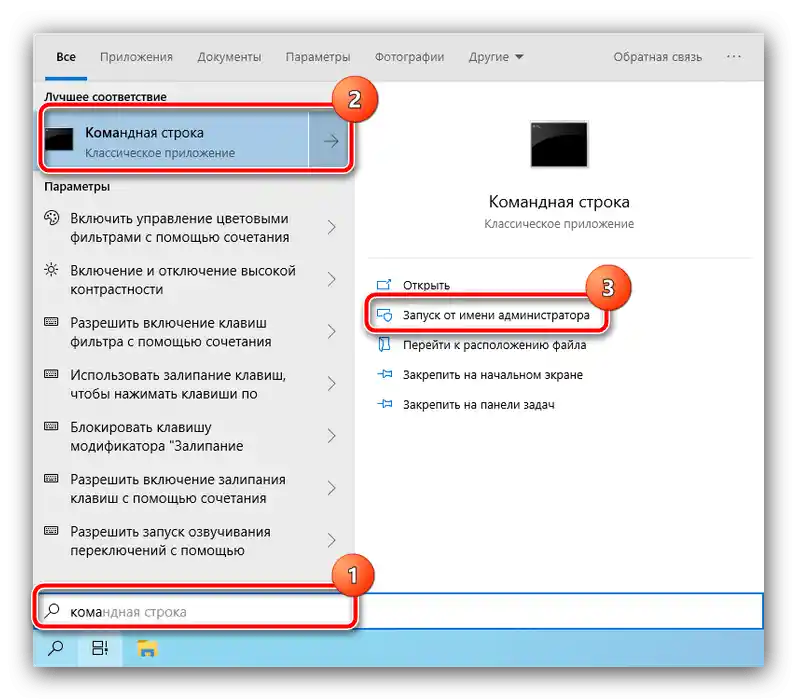
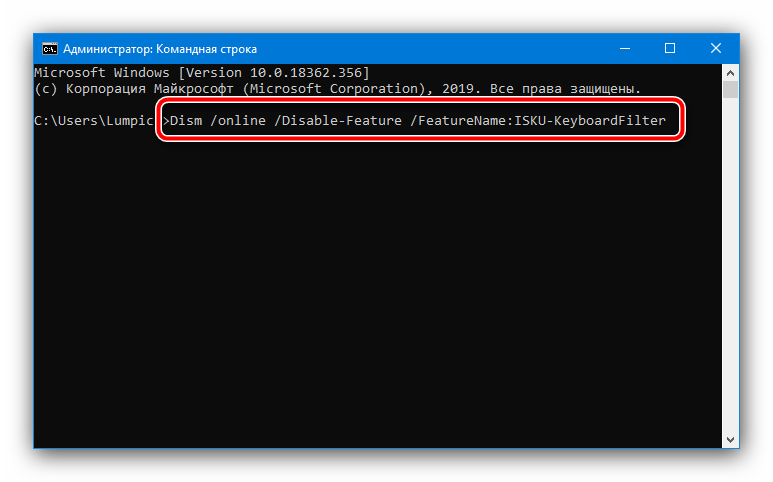
Tieto metódy by mali pomôcť pri konečnom riešení problému.