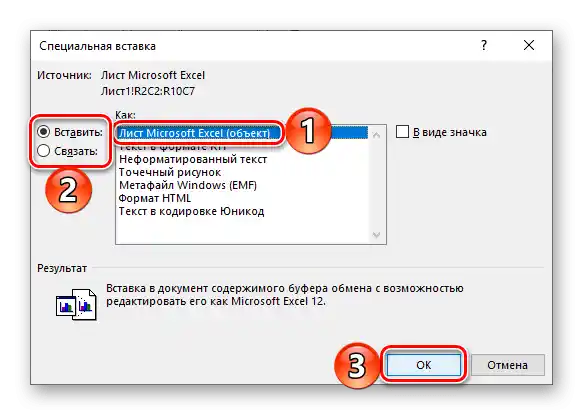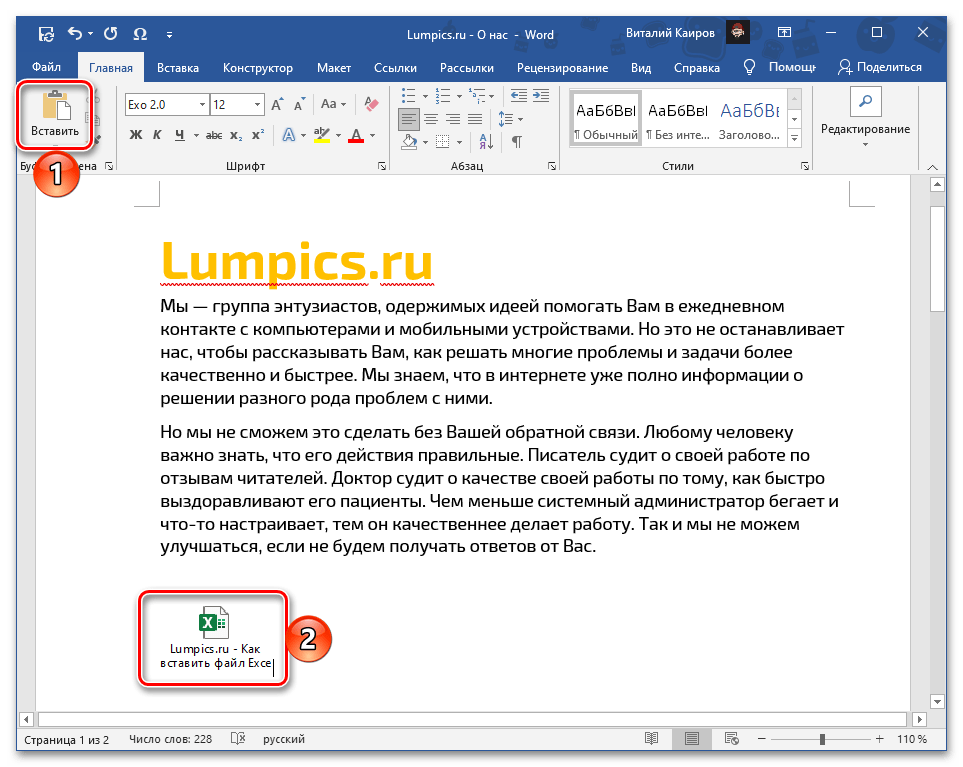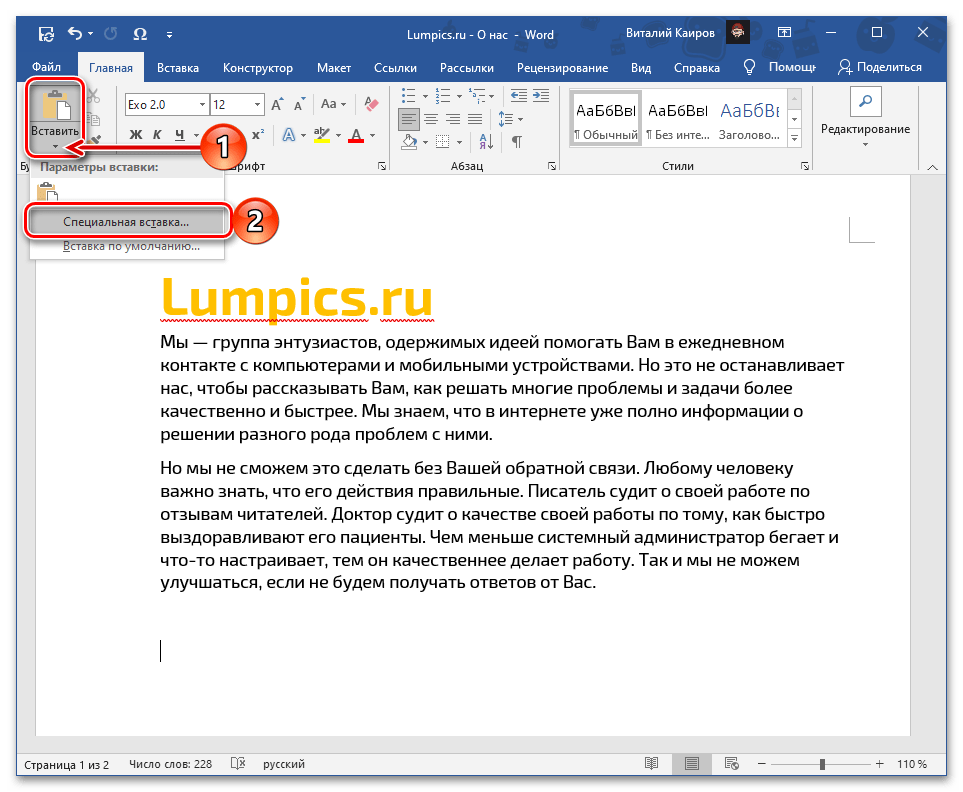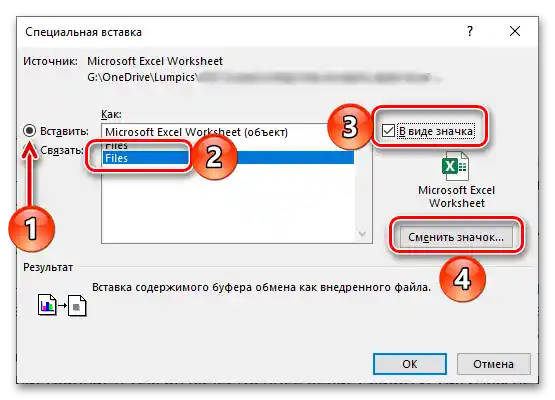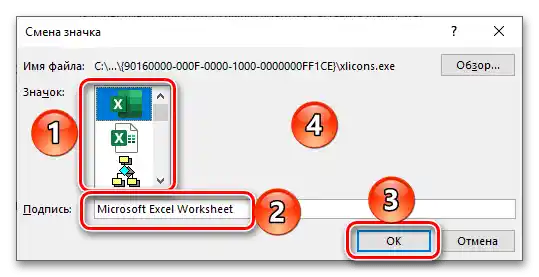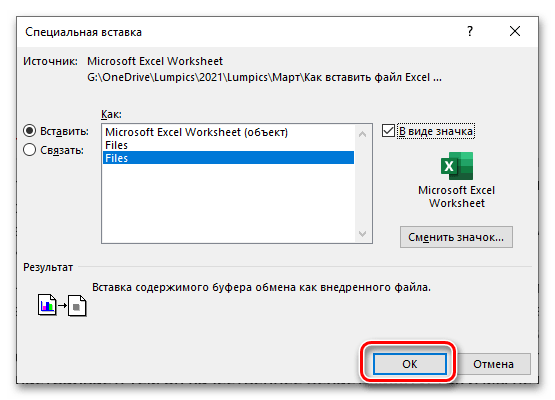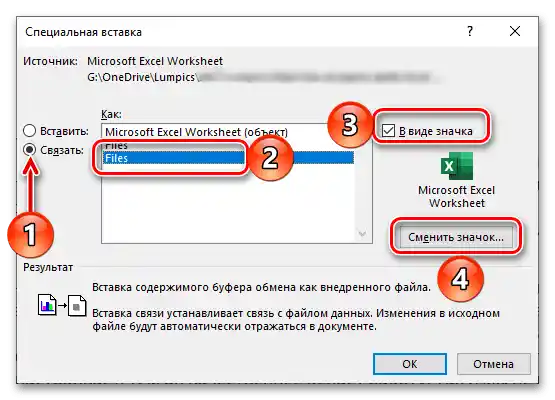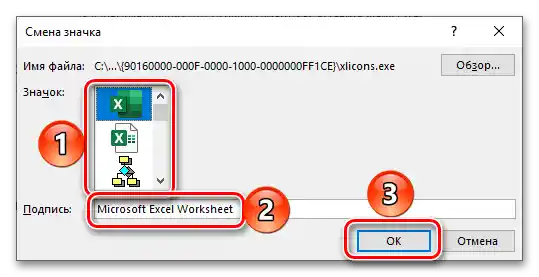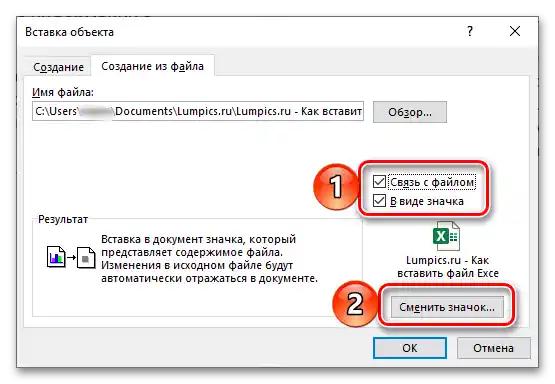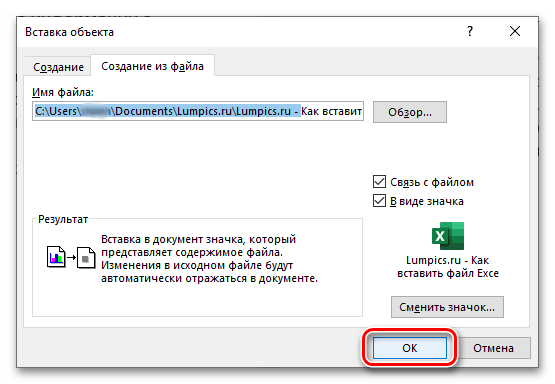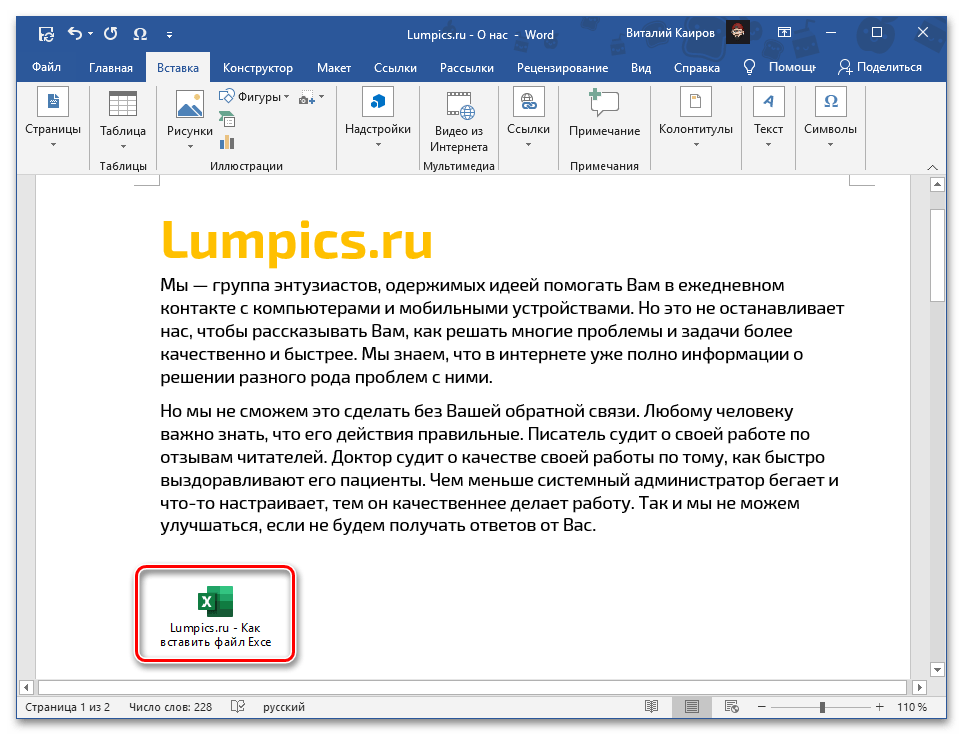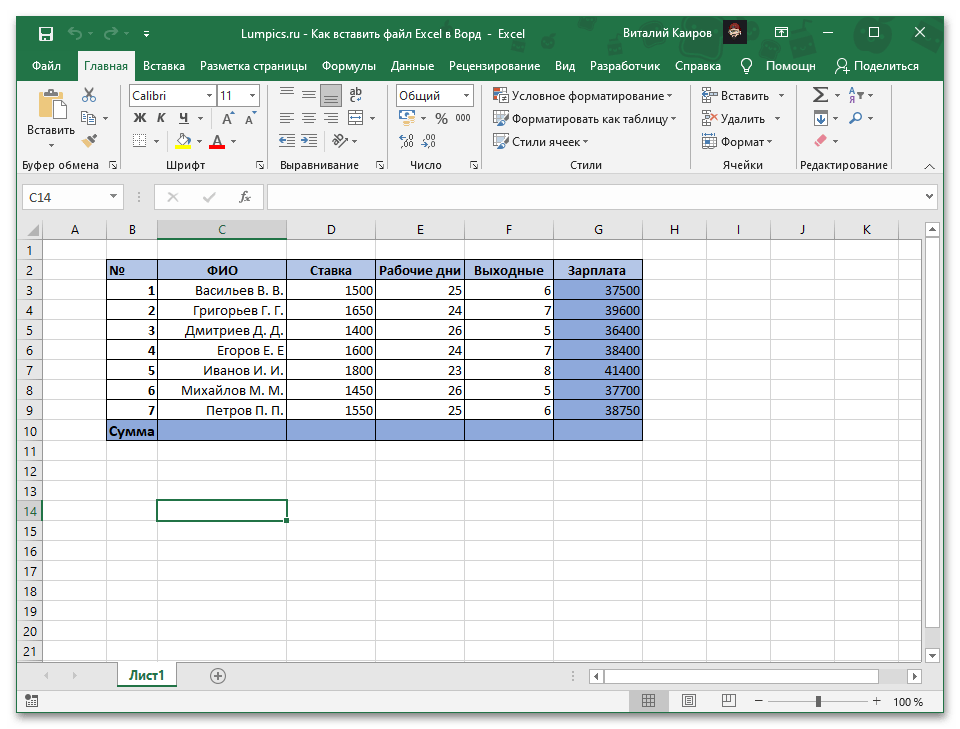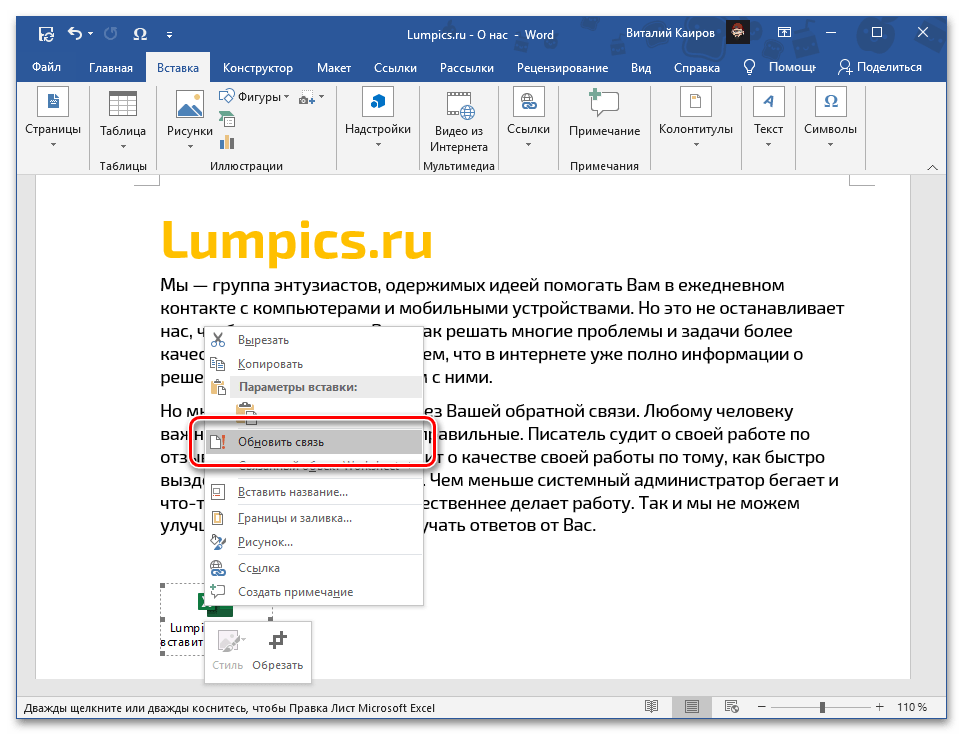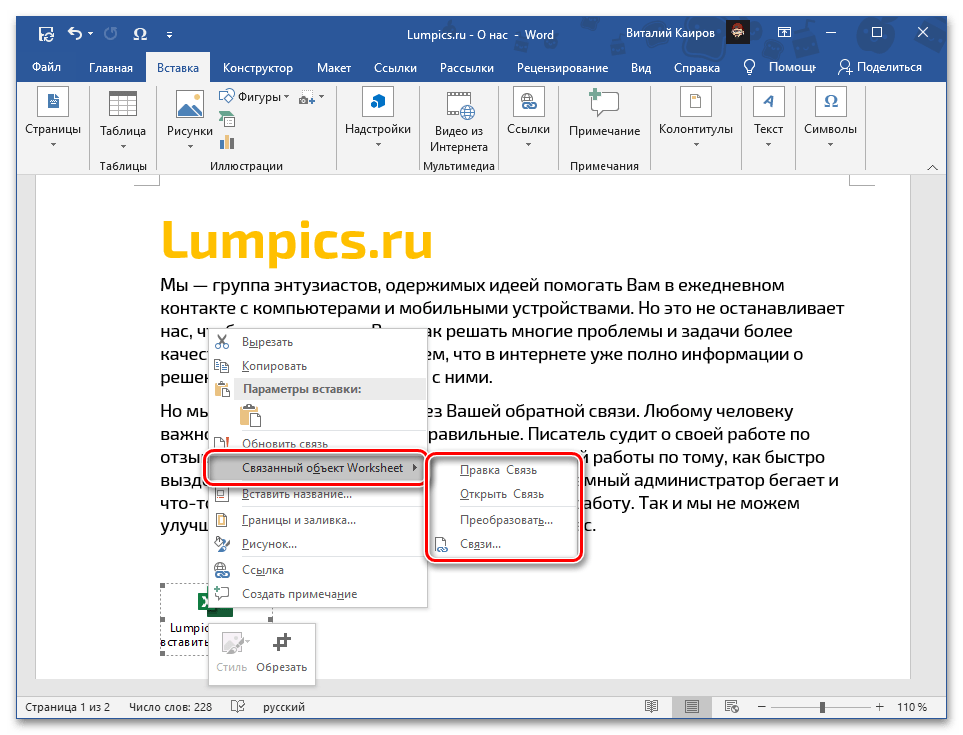Obsah:
Upozornenie! Prvé štyri z ďalej uvedených možností vloženia súboru Excel do textového dokumentu Word predpokladajú pridanie práve súboru, a nie jeho obsahu. Ak potrebujete preniesť tabuľku, prejdite na poslednú časť článku.
Možnosť 1: Bežné vloženie
Ak potrebujete pridať do textového dokumentu Wordsúbor Excelv jeho dokončenej podobe, teda keď v budúcnosti neplánujete žiadne zmeny v pôvodnej knihe, vykonajte nasledujúce:
- Prejdite do priečinka so súborom tabuľky, vyberte ho a skopírujte, využitím príslušnej položky kontextového menu alebo klávesovej skratky "Ctrl+C".
![Kopírovanie súboru Excel na jeho vloženie do textového dokumentu Word]()
Čítajte tiež: Klávesové skratky pre pohodlnú prácu vo Worde
- Otvorenie dokumentu Word a umiestnenie kurzora na miesto, kde má byť vloženie vykonané. Akýmkoľvek pohodlným spôsobom vložte skopírovanú knihu Excel, napríklad výberom položky v kontextovom menu alebo využitím skratky "Ctrl+V".
- Samostatne stojí za zváženie vloženie obsahu schránky cez príslušné tlačidlo na paneli nástrojov – priame stlačenie na ňu integruje súbor elektronickej tabuľky do textového dokumentu podobne ako použitie kláves.
![Výsledok bežného vloženia súboru s tabuľkou Excel do textového dokumentu Word]()
Ak vyvoláte menu tohto tlačidla a vyberiete položku "Špeciálne vloženie", objaví sa okno s dodatočnými parametrami:
![Prechod na špeciálnu vloženie súboru s tabuľkou Excel do textového dokumentu Word]()
- Nastavte v ňom začiarkavacie políčko pri položke "Vložiť";
- Uistite sa, že v oblasti "Ako" je označené "Súbory";
- Vpravo nastavte začiarkavacie políčko pri položke "Ako ikonu";
- Podľa potreby "Zmeňte ikonu",
![Parametre špeciálneho vloženia súboru s tabuľkou Excel do textového dokumentu Word]()
vyberte jeden z preddefinovaných variantov. Zmeňte alebo ponechajte pôvodnú "Podpis" (názov súboru);
- Kliknite na "OK" v oboch dialógových oknách na ich zatvorenie.
![Dodatočné parametre špeciálneho vloženia súboru s tabuľkou Excel do textového dokumentu Word]()
![Dokončenie špeciálneho vloženia súboru s tabuľkou Excel do textového dokumentu Word]()
Čítajte tiež: Ako vložiť skopírovaný text do dokumentu Word
Súbor s tabuľkou bude pridaný ako aktívna skratka, ktorú môžete otvoriť dvojitým kliknutím ľavého tlačidla myši (LTM).
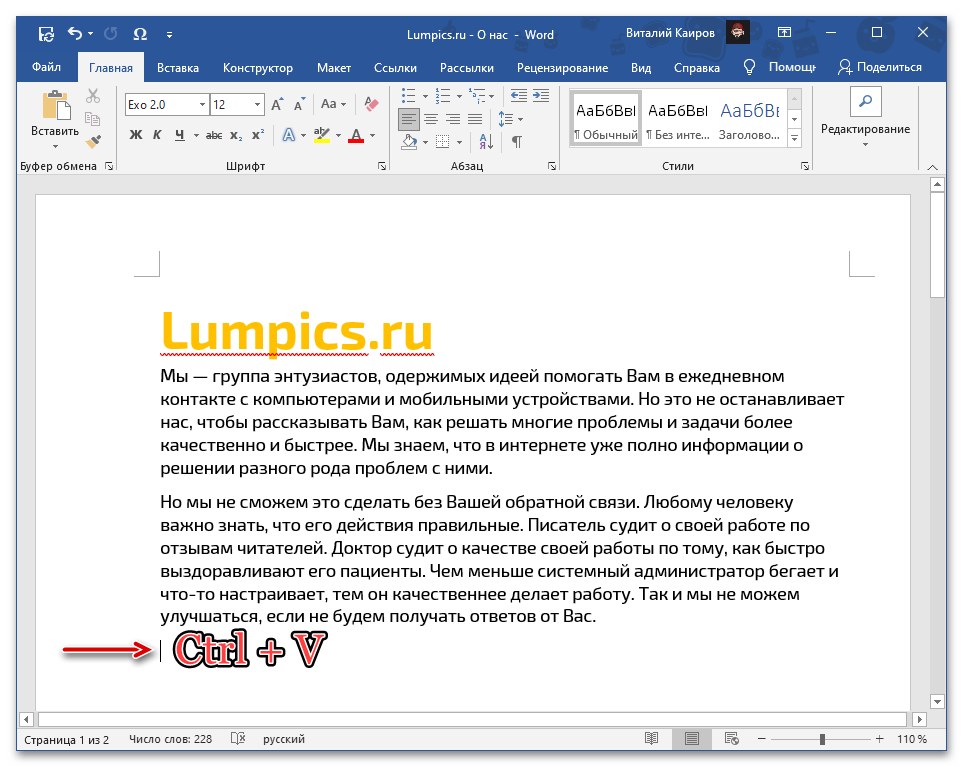
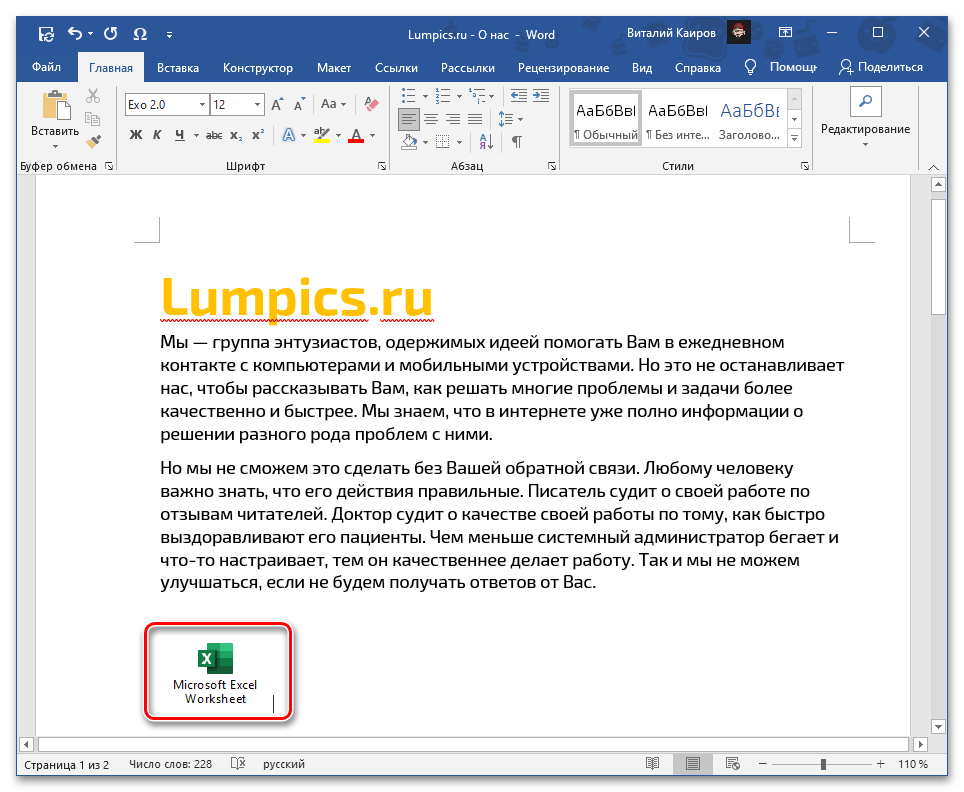
Tento krok spustí aplikáciu Excel s oddeleným exemplárom knihy, ktorá je v podstate nezávislou kópiou svojej pôvodnej verzie a nijako s ňou nie je spojená – môžete do nej robiť zmeny a ukladať ich, ale to sa bude odrážať výlučne na vloženom objekte vo Worde.
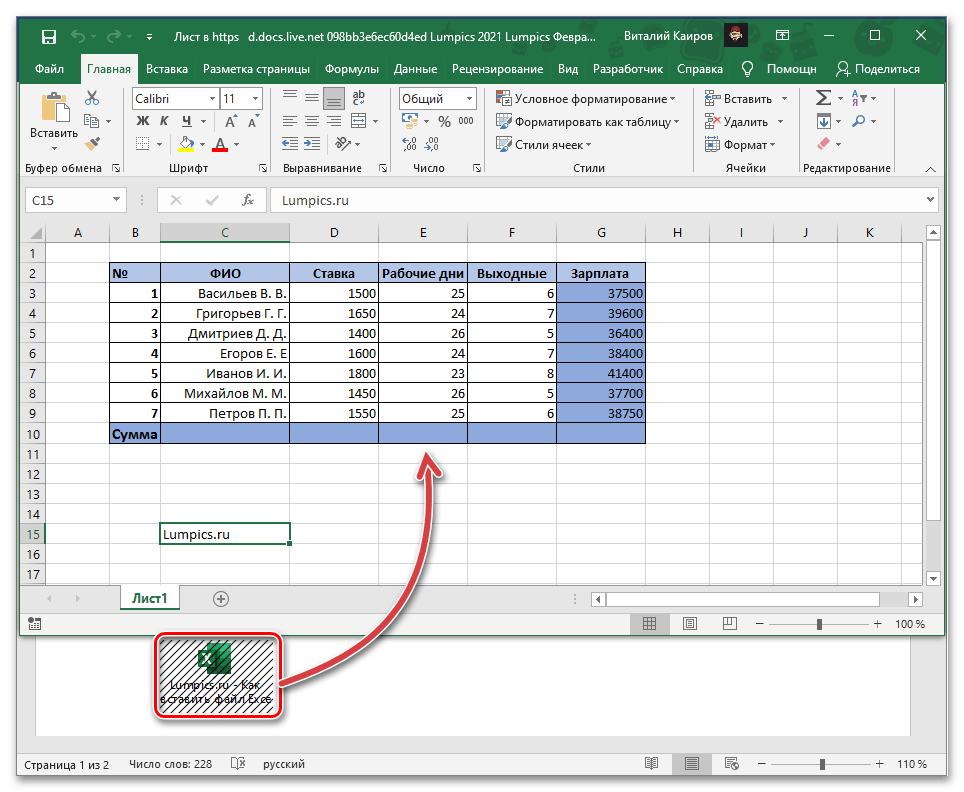
Možnosť 2: Vloženie so spojení
V tom prípade, ak je potrebné, aby sa zmeny vykonané v pôvodnej knihe Excel odrážali na jej kópii v dokumente Word a naopak, v menu špeciálneho vloženia, ktoré bolo uvedené v poslednom kroku vyššie, bude potrebné zmeniť jeden z parametrov.
- Skopírujte súbor tabuľky a prejdite k textovému dokumentu.Umiestnite kurzor na požadované miesto.
- Rozbaľte ponuku tlačidla "Vložiť" na páse a vyberte položku "Špeciálne vloženie".
- Umiestnite značku vedľa parametra "Prepojiť" umiestneného vľavo, v hlavnej oblasti vyberte "Súbory",
![Dodatočné parametre špeciálneho vloženia skopírovaného súboru s tabuľkou Excel do textového dokumentu Word]()
zaškrtnite políčko "Ako ikonu", ak je to potrebné, zmeňte ho a jeho popis.
![Dodatočné parametre špeciálneho vloženia súboru s tabuľkou Excel so spojeniami do textového dokumentu Word]()
Na potvrdenie vykonaných zmien kliknite na "OK".
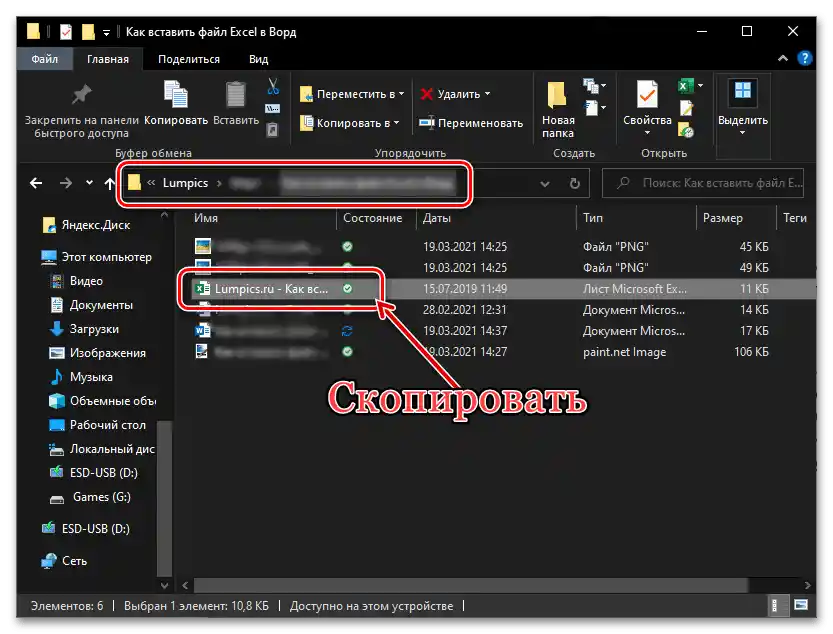
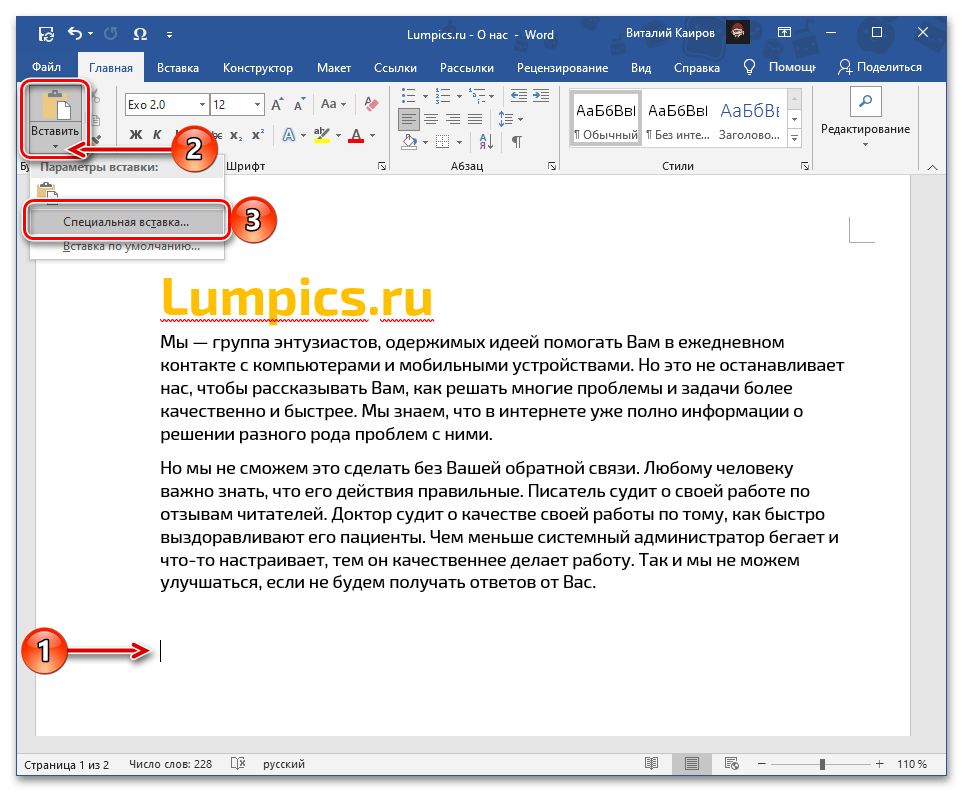
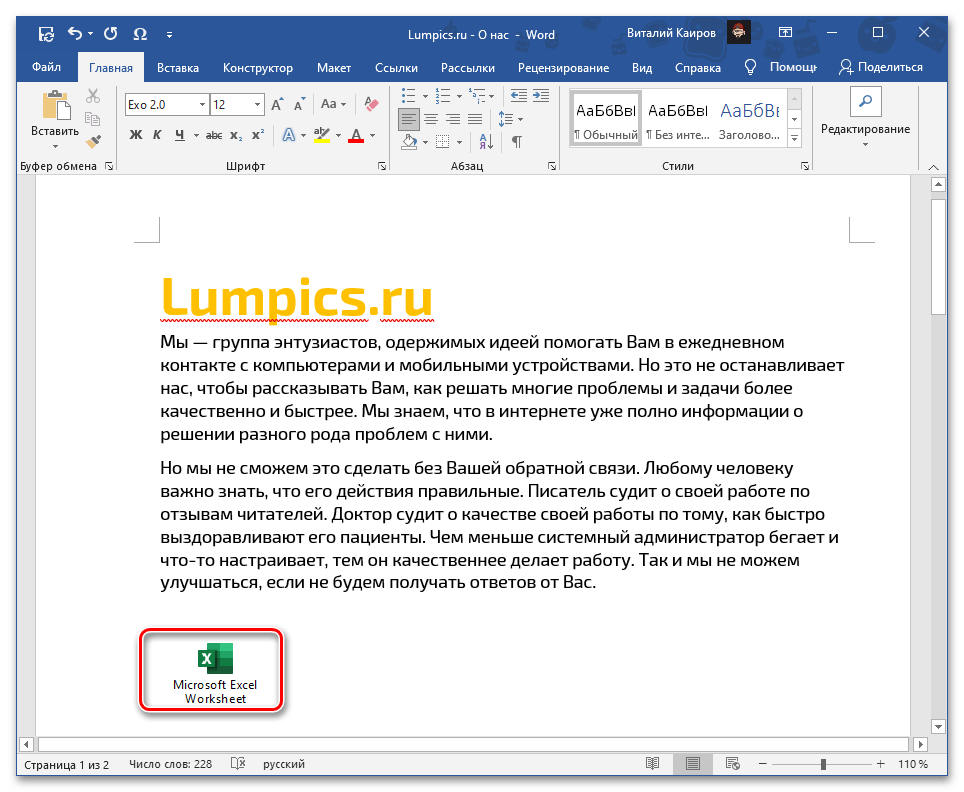
Rovnako ako v predchádzajúcom prípade, do dokumentu bude pridaná elektronická kniha Excel vo forme skratky. Dvojitým kliknutím ľavým tlačidlom myši na ňu sa otvorí okno tabuľkového procesora s pôvodným súborom, ktorý je možné upravovať a ukladať. Aj keď sa zmeny vykonávajú priamo, teda bez spustenia tohto objektu cez textový editor, budú aj tak synchronizované a aplikované.
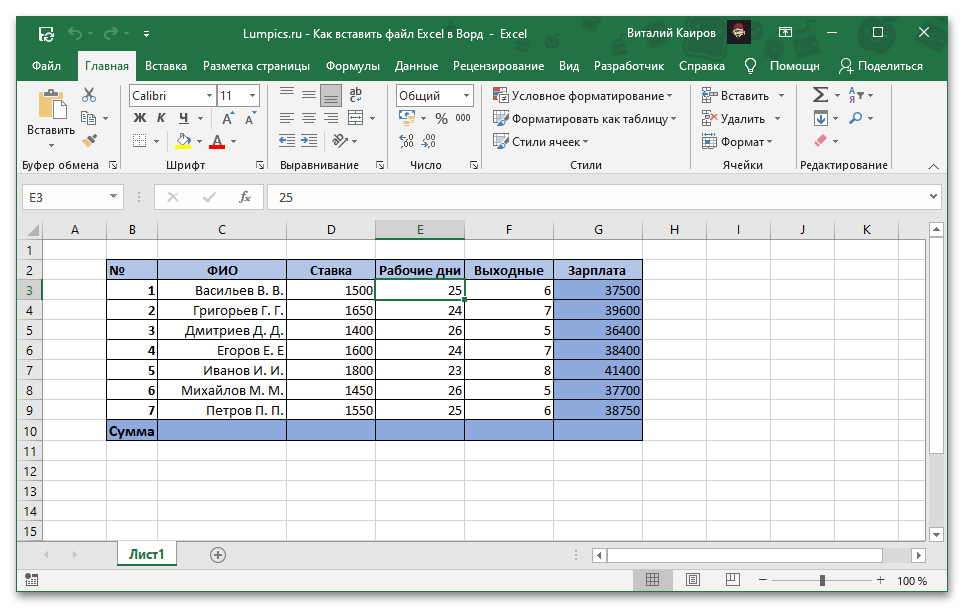
Ak sa to automaticky nestane, "Aktualizovať prepojenie" je možné cez kontextové menu, kde sú k dispozícii aj ďalšie možnosti, ktoré si prejdeme na konci nasledujúcej časti článku.
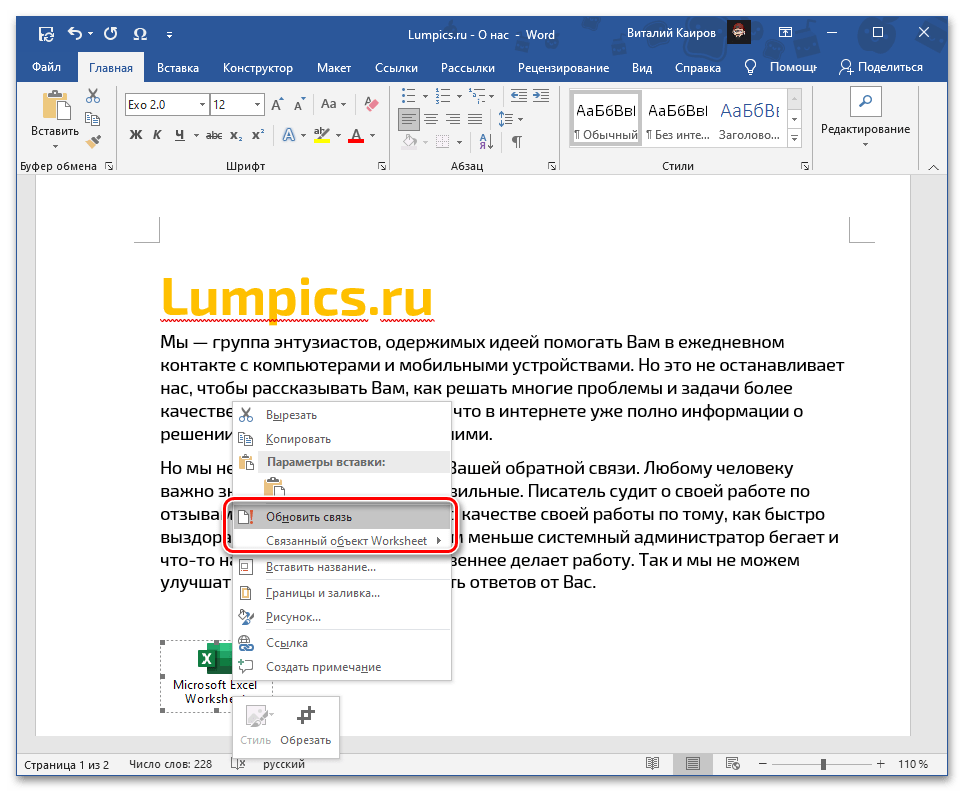
Pri každom novom otvorení dokumentu bude tiež ponúknuté aktualizovať prepojenie.
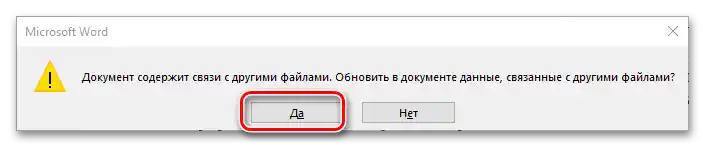
Možnosť 3: Vloženie objektu
Obe vyššie navrhnuté riešenia fungujú iba s lokálnymi súbormi používanými na konkrétnom PC, to znamená, že ak prenesiete dokument Word s takto vloženou tabuľkou Excel, nebude možné ju otvoriť z dôvodu faktického nedostatku samotného súboru. Aby sa táto možnosť stala dostupnou, je potrebné pridať knihu vo forme objektu.Toto sa robí nasledovne:
- Umiestnite kurzor na miesto v dokumente, kde chcete pridať súbor tabuľky, a prejdite na kartu "Vložiť".
- Otvoríte menu tlačidla "Objekt" a vyberte v ňom rovnomennú položku.
- V otvorenom okne prejdite na kartu "Vytvoriť zo súboru" a kliknite na tlačidlo "Prehľad".
- S pomocou systémového "Prieskumníka" prejdite do priečinka s knihou Excel, vyberte ju a kliknite na "Vložiť".
- Umiestnite začiarknutie do zaškrtávacieho políčka "Ako ikonu". Ak chcete zachovať "Prepojenie so súborom" (podobne ako v riešení z časti "Možnosť 2" tohto článku), zaškrtnite príslušnú položku.
![Dodatočné parametre vloženia súboru s tabuľkou Excel vo forme objektu do textového dokumentu Word]()
Dôležité! Zachovanie prepojenia vloženého súboru s pôvodným funguje iba v rámci konkrétneho počítača, na ktorom boli vytvorené a upravované.
- Podľa želania "Zmeňte ikonu" a "Popis" (názov).
- Kliknite na "OK" na zatvorenie okien a potvrdenie vloženia.
![Potvrdenie vloženia súboru s tabuľkou Excel vo forme objektu do textového dokumentu Word]()
Súbor s tabuľkou bude pridaný do textového dokumentu a bude dostupný na úpravy.
![Výsledok vloženia súboru s tabuľkou Excel vo forme objektu do textového dokumentu Word]()
V závislosti od toho, či ste ho prepojili s pôvodnou kópiou alebo nie, sa zmeny v oboch objektoch budú synchronizovať alebo nie.
![Prezeranie a úprava súboru s tabuľkou Excel vo forme objektu v textovom dokumente Word]()
Pokud je prepojenie, môžete ho nútene aktualizovať cez kontextové menu,
![Možnosť aktualizovať prepojenie na súbor s tabuľkou Excel vo forme objektu v textovom dokumente Word]()
v ňom sú dostupné aj ďalšie možnosti, ako úprava a konverzia,
![Dodatočné parametre prepojenia pre súbor s tabuľkou Excel vo forme objektu v textovom dokumente Word]()
a tiež podrobnejšie nastavenie.
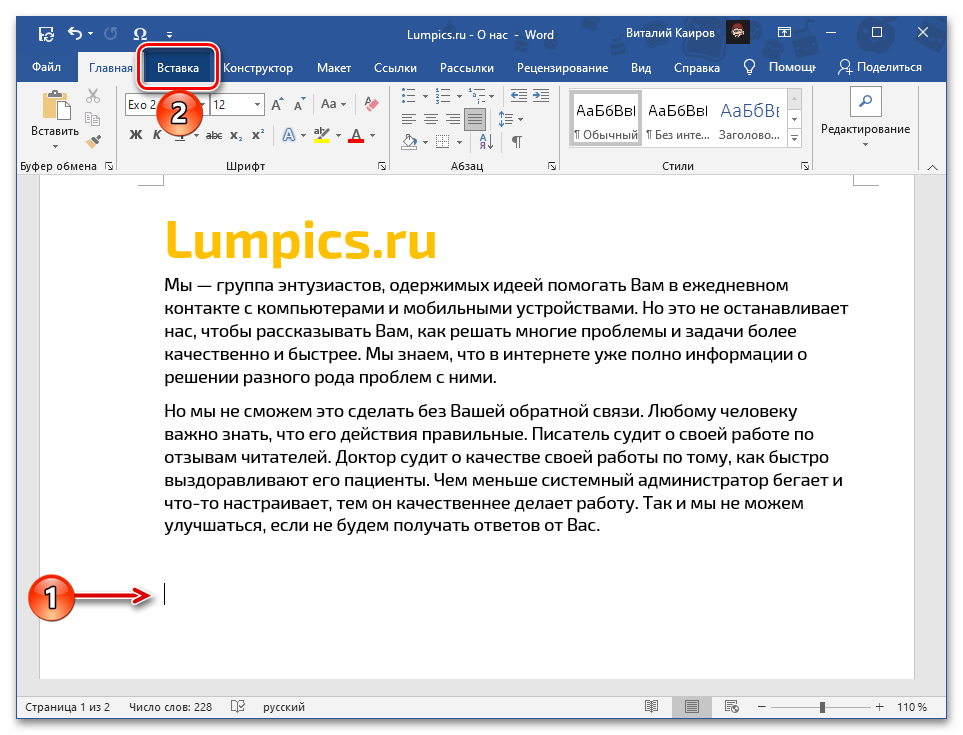
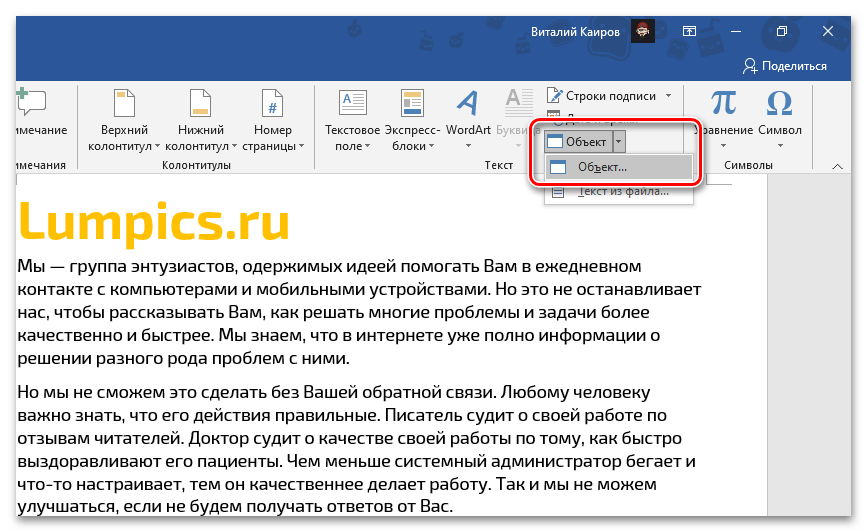
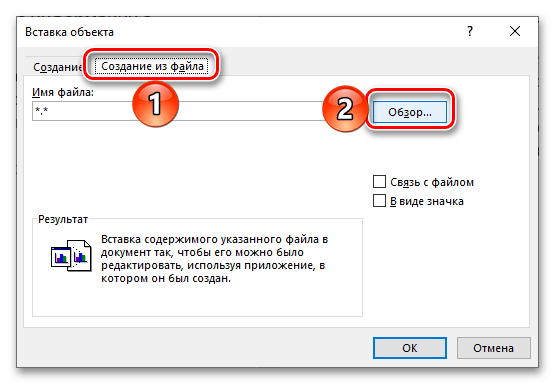
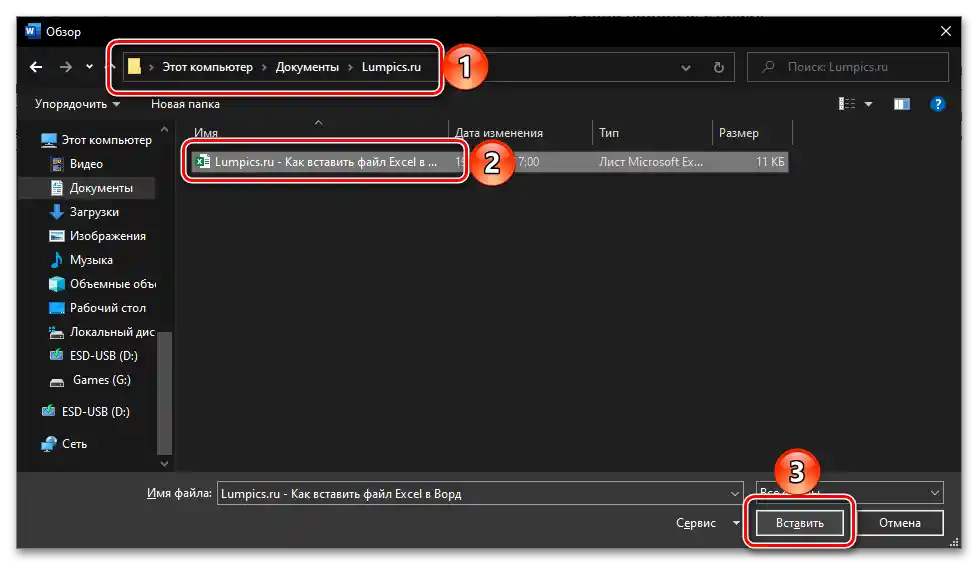
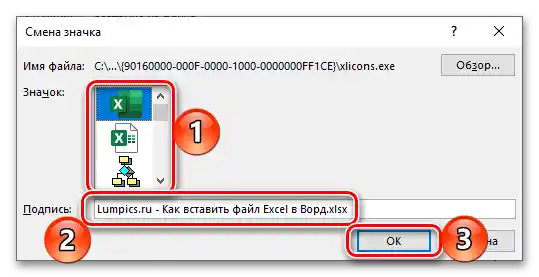
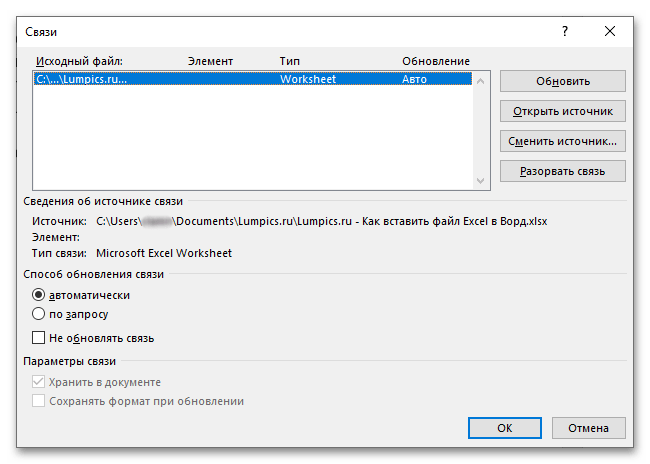
Ak tento dokument Word poskytnete používateľovi alebo ho sami chcete otvoriť na inom počítači, obsah tabuľky Excel bude dostupný na prezeranie a úpravy, pretože to už nie je len skratka, ale plnohodnotný súbor.Avšak pri existencii spojenia sa ho ani nedá otvoriť.
Možnosť 4: Vloženie vo forme odkazu
Alternatívou k predchádzajúcej metóde, pričom v mnohých prípadoch je univerzálnejšia a jednoduchšia na realizáciu, je pridať súbor Excel vo forme predtým vytvoreného a získaného verejného odkazu naň. Je potrebné poznamenať, že tento prístup funguje ako s lokálnymi, tak aj s vzdialenými dokumentmi (napríklad uloženými v cloude) a, na rozdiel od vyššie navrhnutého riešenia, umožňuje zachovať spojenie medzi nimi s možnosťou plnohodnotného editovania a synchronizácie zmien. O všetkých jeho vlastnostiach sa môžete dozvedieť z osobitnej inštrukcie.
Podrobnejšie: Ako vložiť dokument z cloudu do Wordu
{img id='1779' origFName='https://soringpcrepair.com/wp-content/uploads/2021/01/vstavka-ssylki-na-dokument-v-oblake-dlya-dobavleniya-v-dokument-microsoft-word.png' transFName='' alt=''}Možnosť 5: Vloženie tabuľky
Ak je vašou úlohou pridať nie priamo súbor Excel ako objekt, ale elektronickú tabuľku, je potrebné postupovať trochu inak, ako v ktoromkoľvek z vyššie navrhnutých riešení. Na výber je niekoľko možností, ktoré predpokladajú zachovanie pôvodného formátovania, jeho zlúčenie s aktuálnym alebo úplné vyčistenie, vytvorenie spojenia a niektoré ďalšie, doplnkové parametre. O všetkých nuansách tejto procedúry sa môžete dozvedieť z nasledujúceho článku na našej stránke.
Podrobnejšie: Ako vložiť tabuľku z Excelu do Wordu