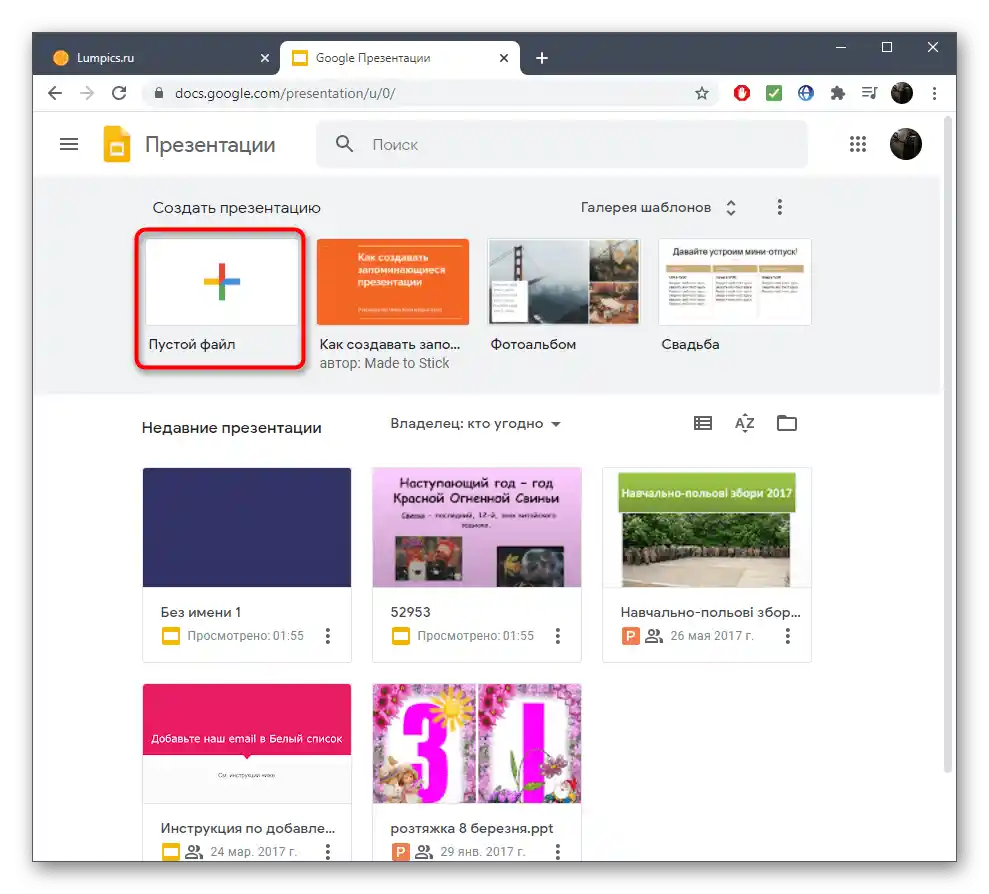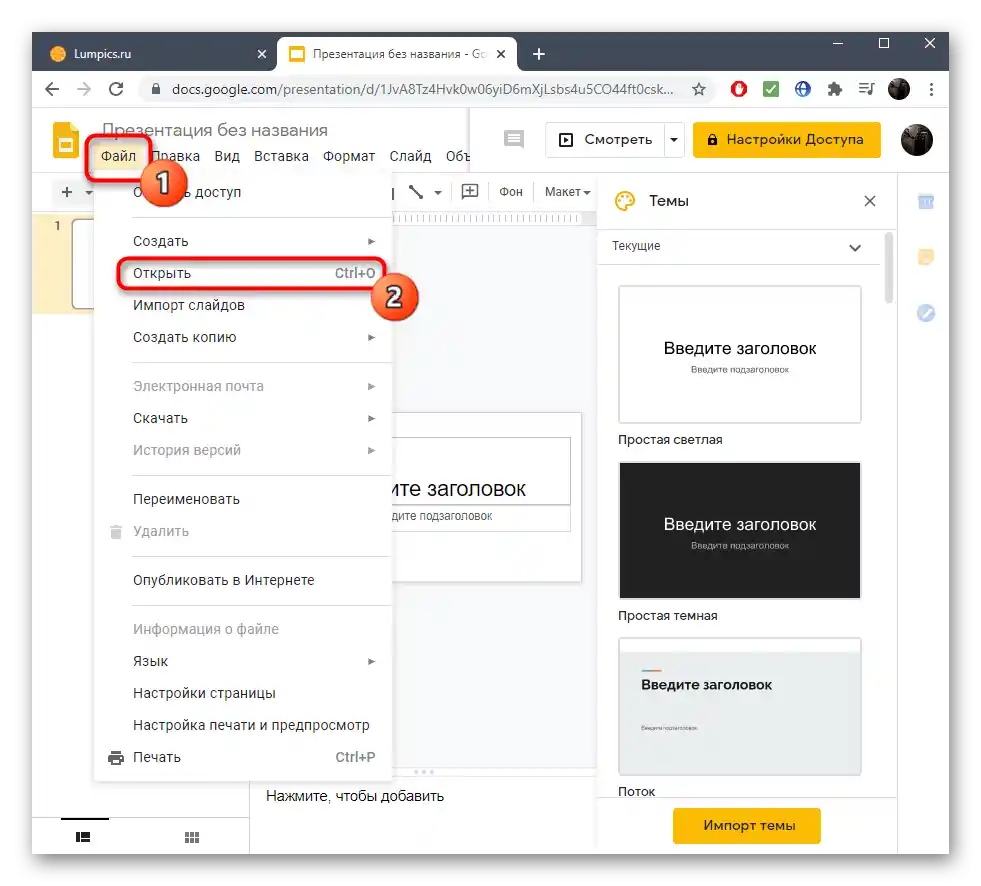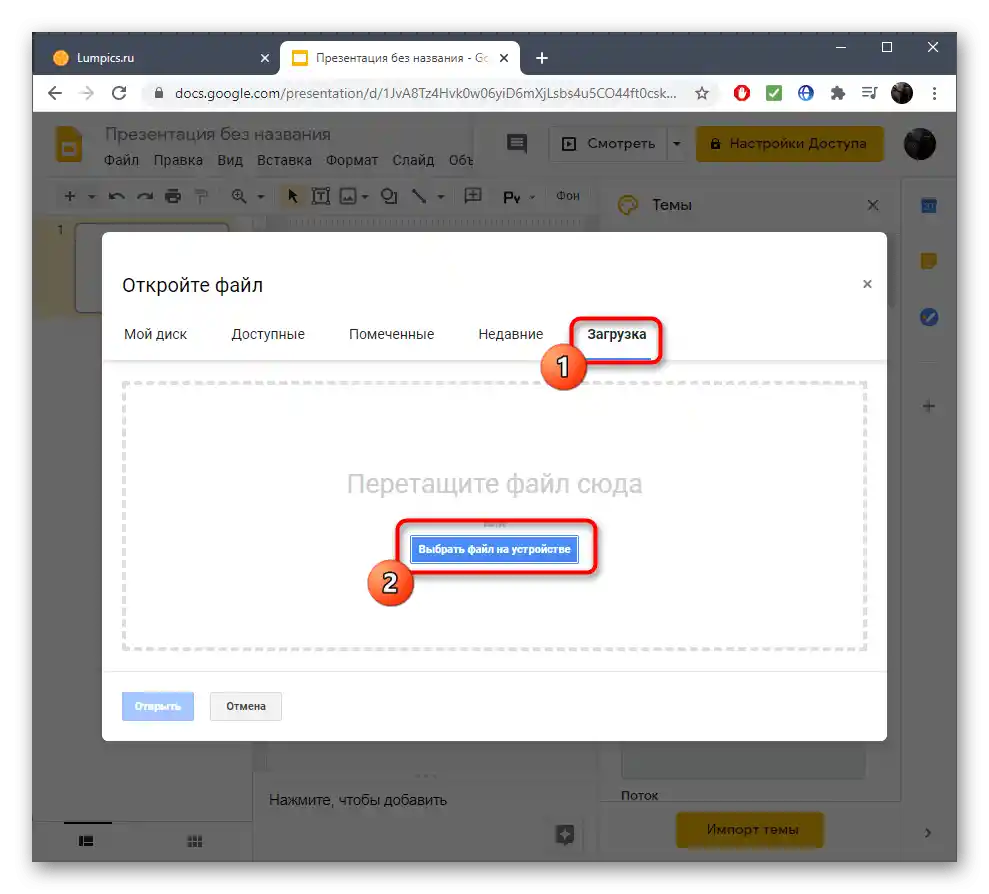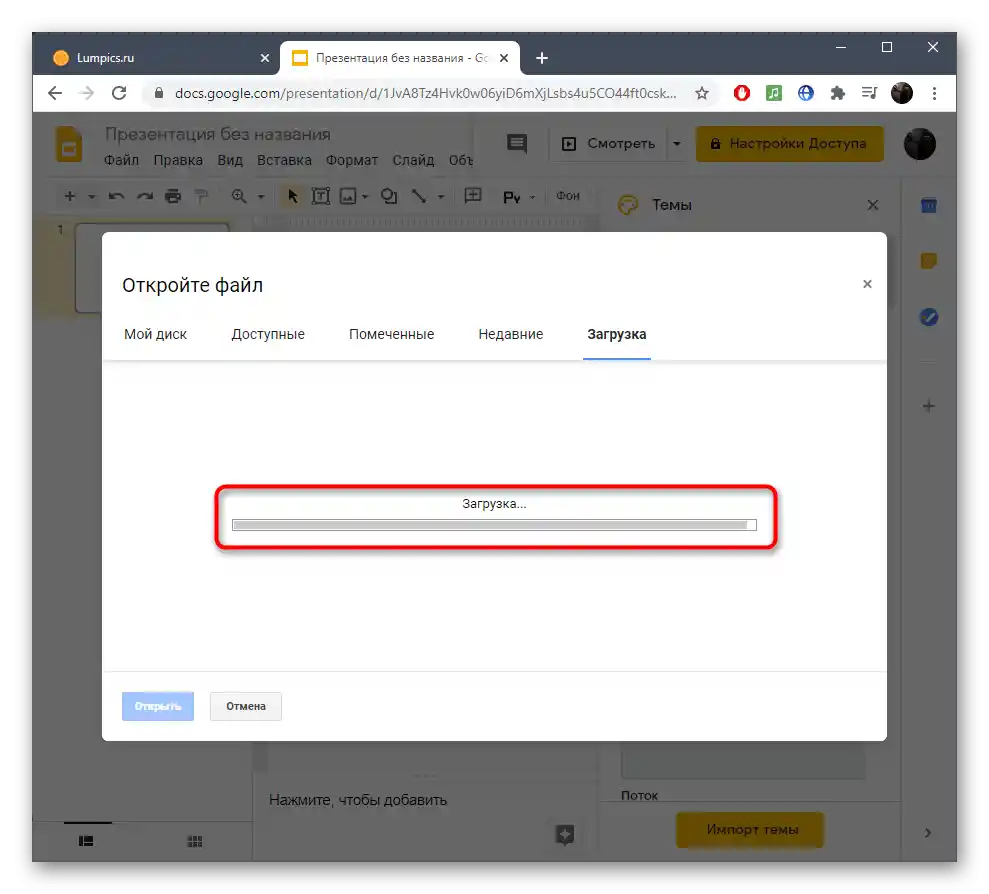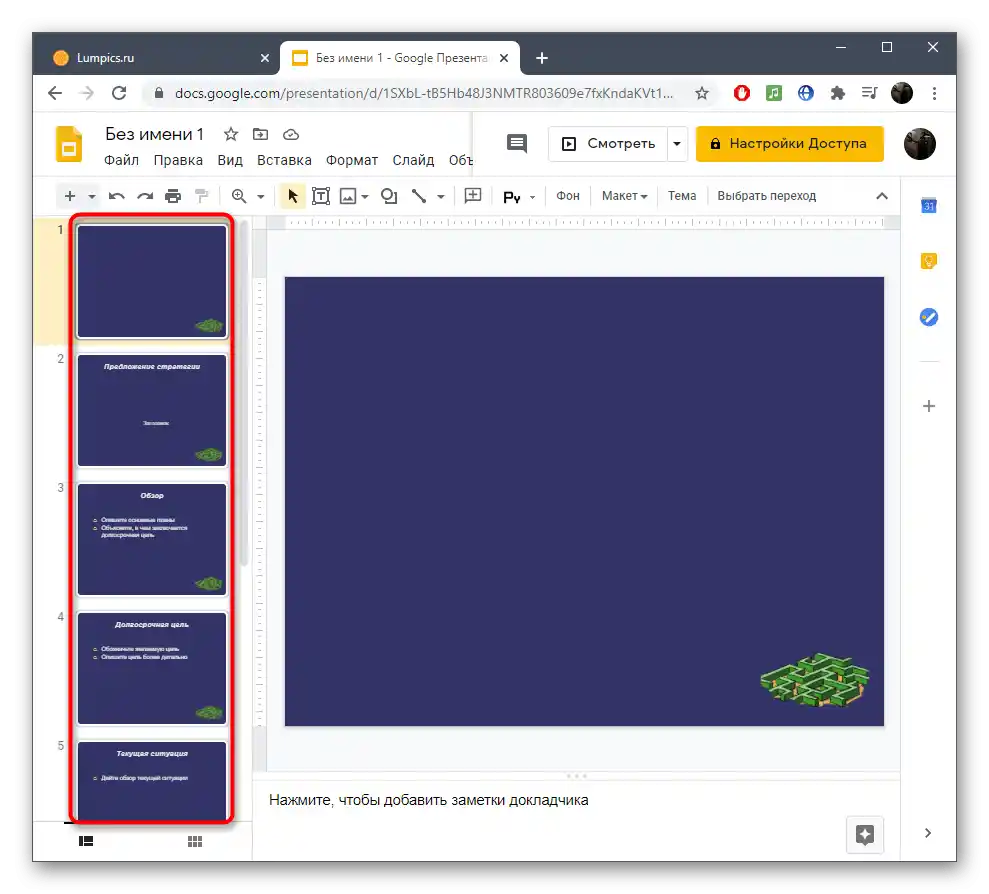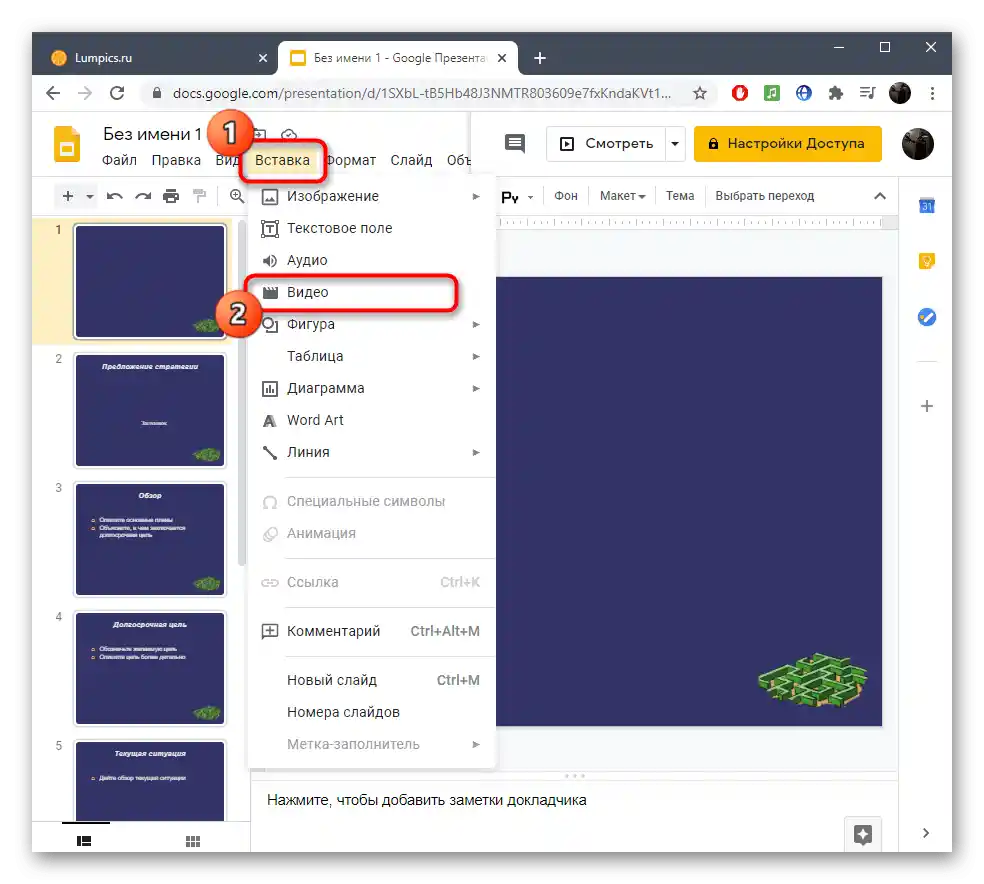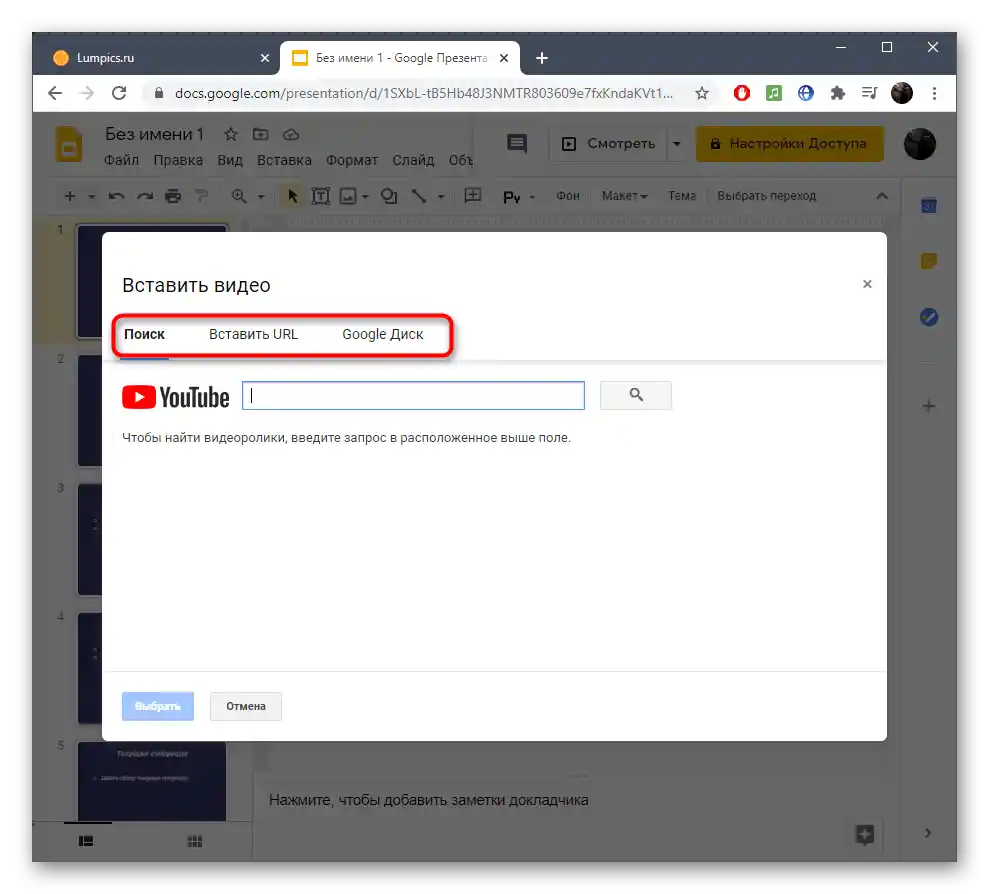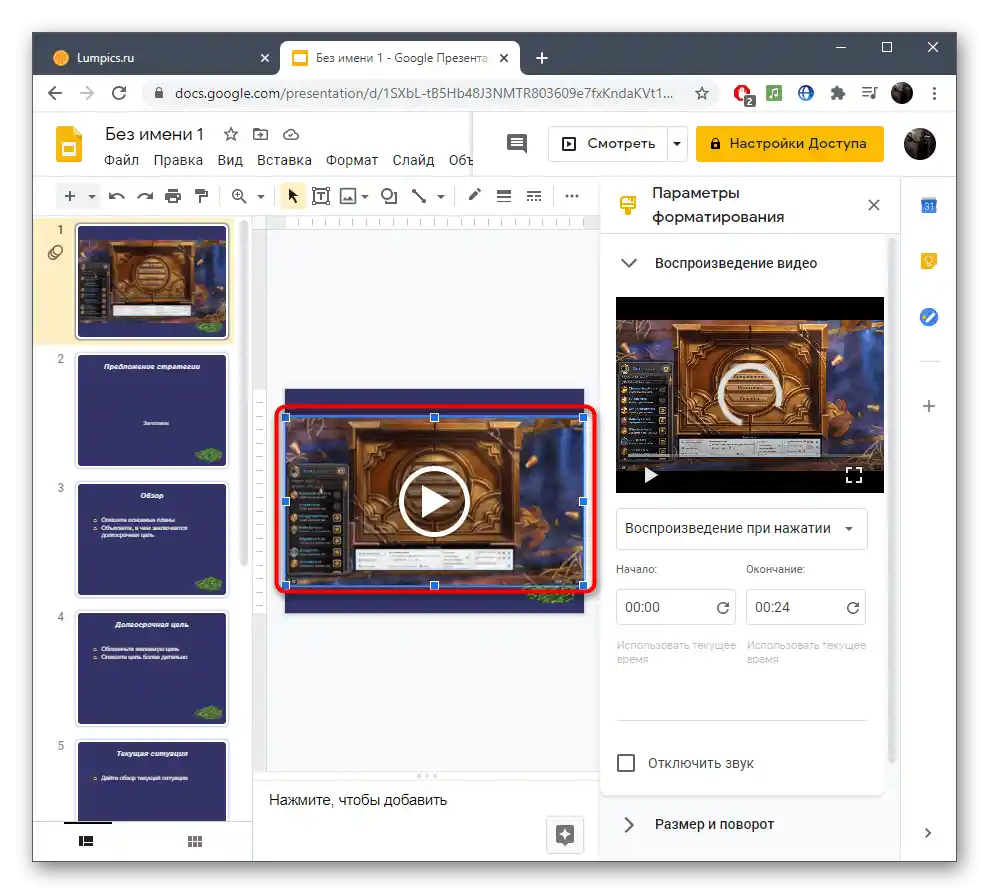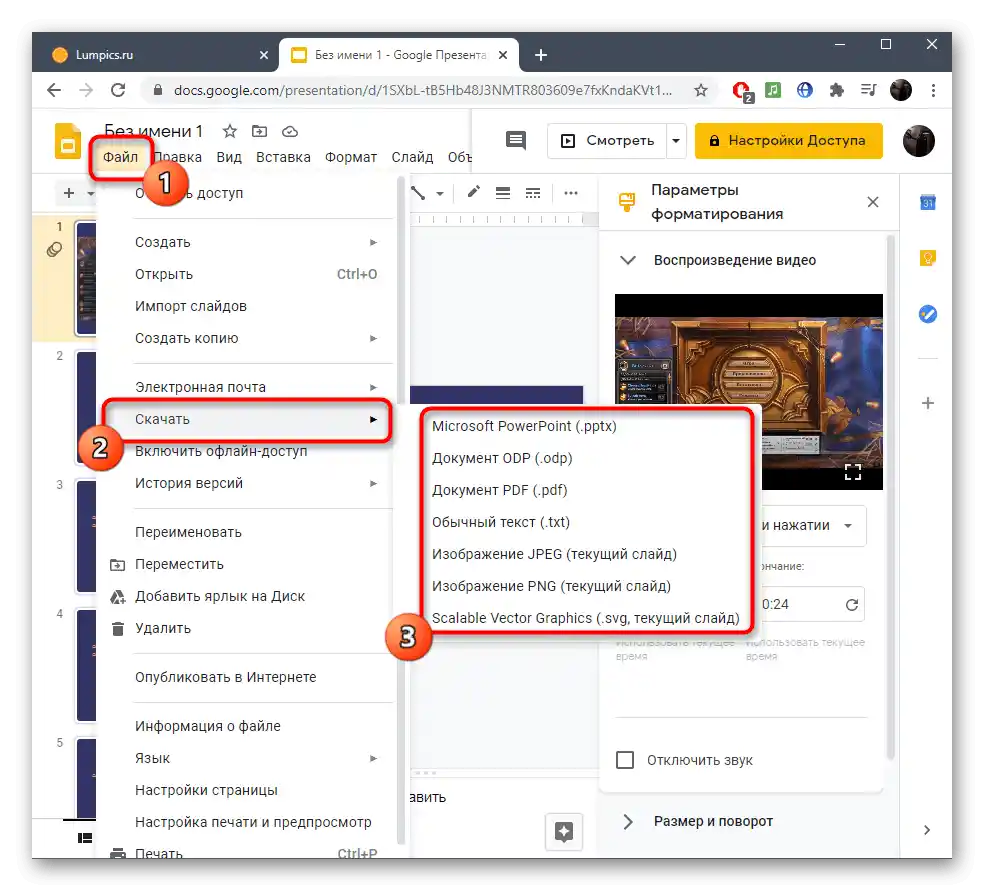Obsah:
Spôsob 1: Microsoft PowerPoint
V Microsoft PowerPoint je mnoho rôznych nastavení súvisiacich s vkladaním videa: čo stojí len za zmienku, je existencia niekoľkých metód prenosu videa a jeho formátovania na snímke. Po pridaní videa na plochu sa otvorí zoznam dostupných možností, kde nájdete funkciu zodpovedajúcu za vypnutie alebo zapnutie zvuku. Pred uložením sa uistite, že zvuk naozaj existuje. Hotový súbor je dobré ešte raz prehrať na opätovné skontrolovanie obsahu.
Podrobnejšie: Vloženie videa do prezentácie Microsoft PowerPoint
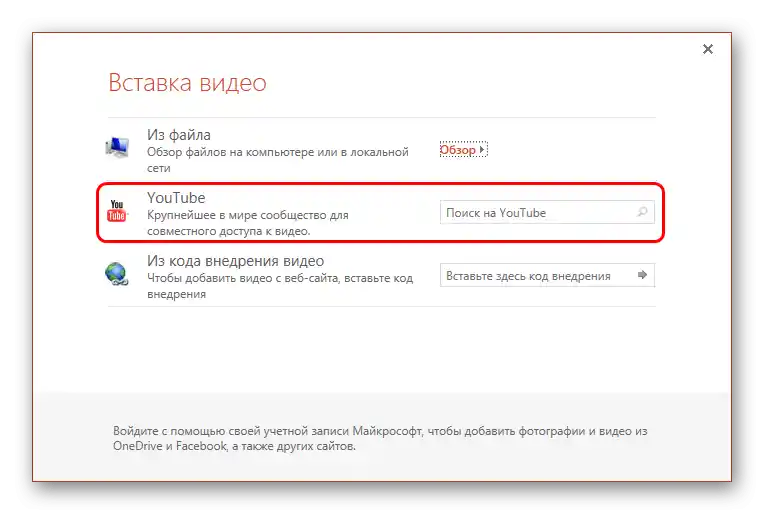
Spôsob 2: OpenOffice Impress
Hoci program z predchádzajúcej metódy sa považuje za najpopulárnejšie riešenie na prácu s prezentáciami, jeho zakúpenie nie je dostupné všetkým používateľom, preto sa teraz zameriame na bezplatné alternatívy.OpenOffice Impress je presne taký, s podobnými funkciami a nástrojmi na úpravu videa v novom alebo existujúcom projekte.
- Ak prezentáciu ešte nemáte a plánujete ju vytvoriť od nuly, v uvítacom okne vyberte možnosť "Prezentácia". V prípade, že máte hotový projekt, do ktorého potrebujete vložiť jedno alebo viac videí so zvukom, použite tlačidlo "Otvoriť".
- V okne "Prieskumník" nájdite súbor prezentácie a dvakrát naň kliknite, aby sa otvoril v programe.
- Prejdite na snímku, kde chcete vložiť video.
- Otvorenie zoznamu akcií "Vložiť" a nájdite možnosť "Video a zvuk".
- Znovu sa objaví "Prieskumník", kde nájdete video v podporovanom formáte a potvrďte jeho pridanie k prezentácii.
- Pomocou zobrazených bodov upravte veľkosť a polohu videa na plátne, až kým nedosiahnete prijateľný výsledok.
- Venujte pozornosť panelu prehrávania: tu sú tlačidlá na ovládanie prehrávania a najdôležitejšie — vypnutie zvuku. Určite ho deaktivujte a nastavte posúvač hlasitosti tak, aby zvuk videa bol na normálnej úrovni.
- Ak potrebujete video prezentovať na samostatnom snímku, kliknite pravým tlačidlom myši na prázdne miesto na paneli "Snímky" a z kontextového menu vyberte možnosť "Nový snímok".
- Na pravej strane uvidíte malé tlačidlo s videom, ktoré je určené na pridanie videa.
- Nájdite ho cez "Prieskumník" a vložte do projektu.
- Upravujte presne tak, ako bolo už uvedené vyššie.
- Po dokončení rozbaľte menu "Súbor" a kliknite na "Uložiť". Namiesto toho môžete stlačiť štandardnú kombináciu klávesov Ctrl + S.
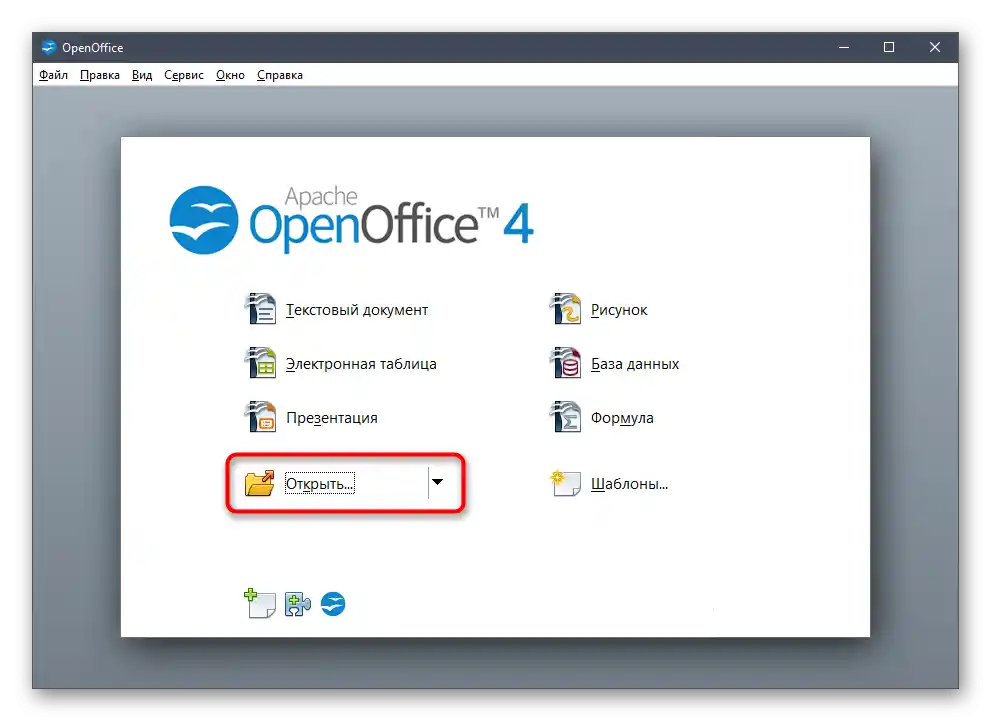
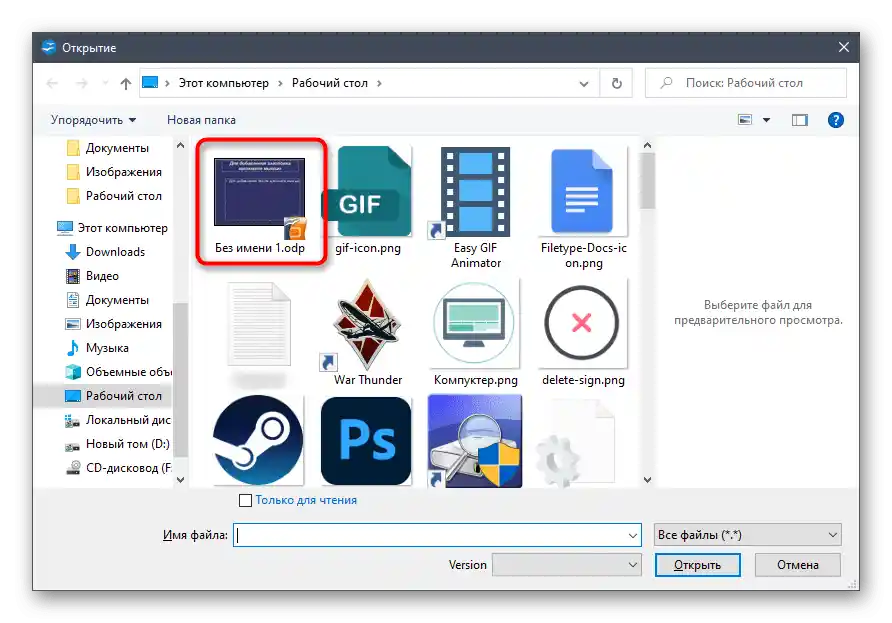
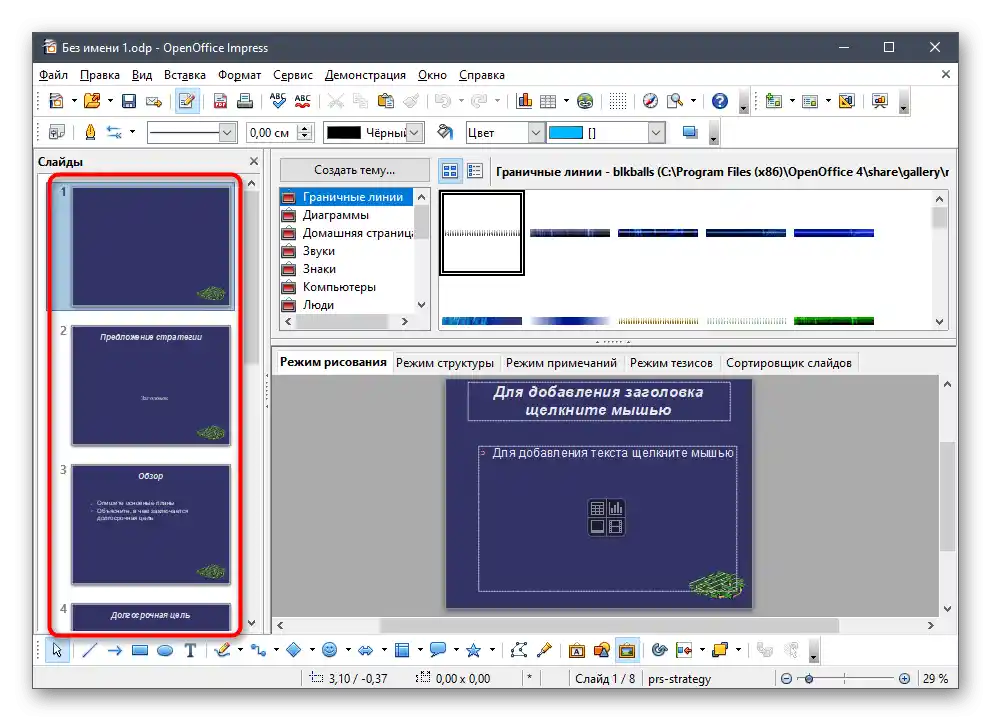

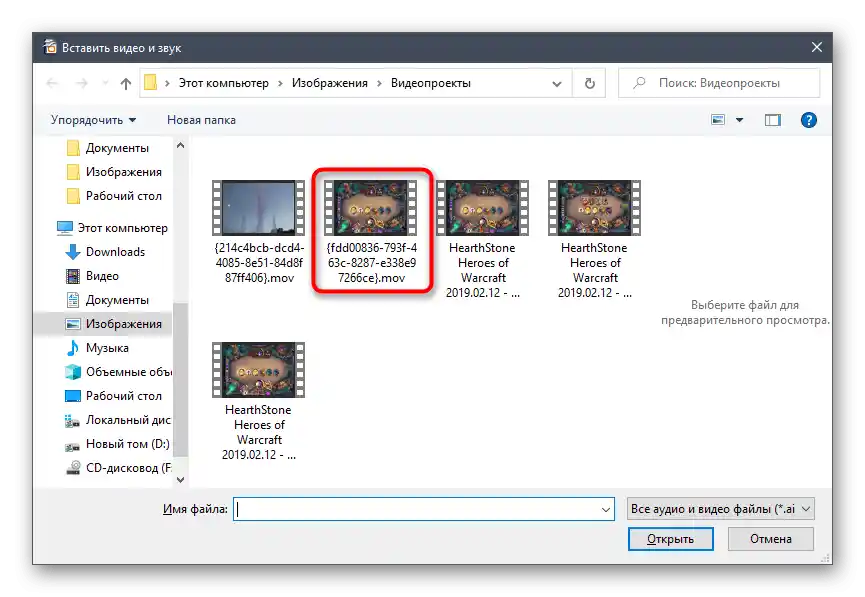
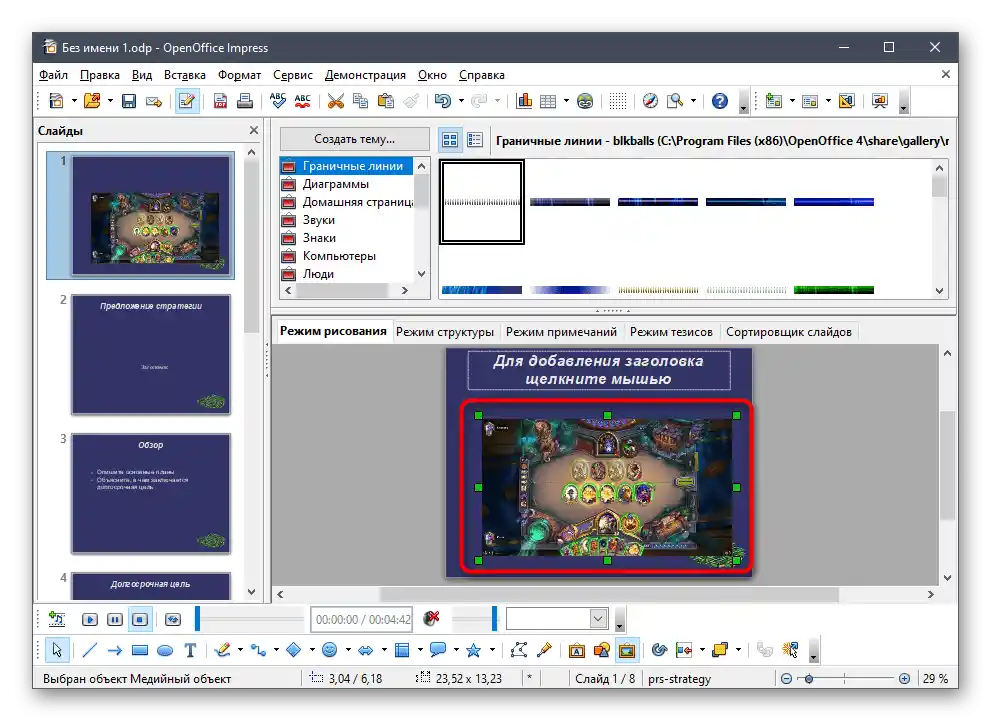
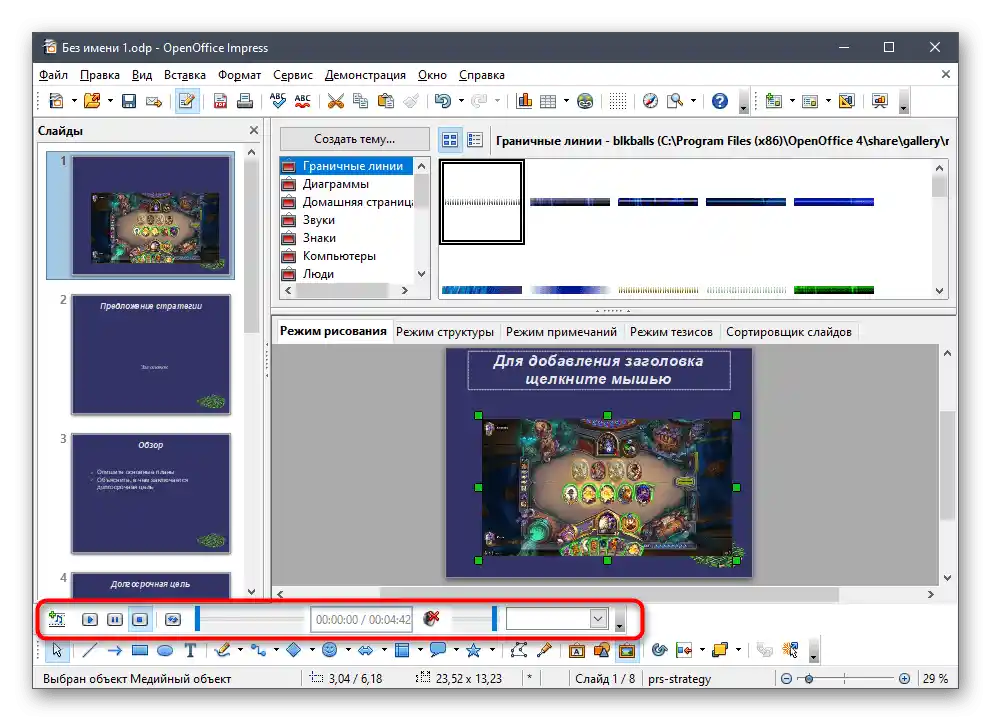
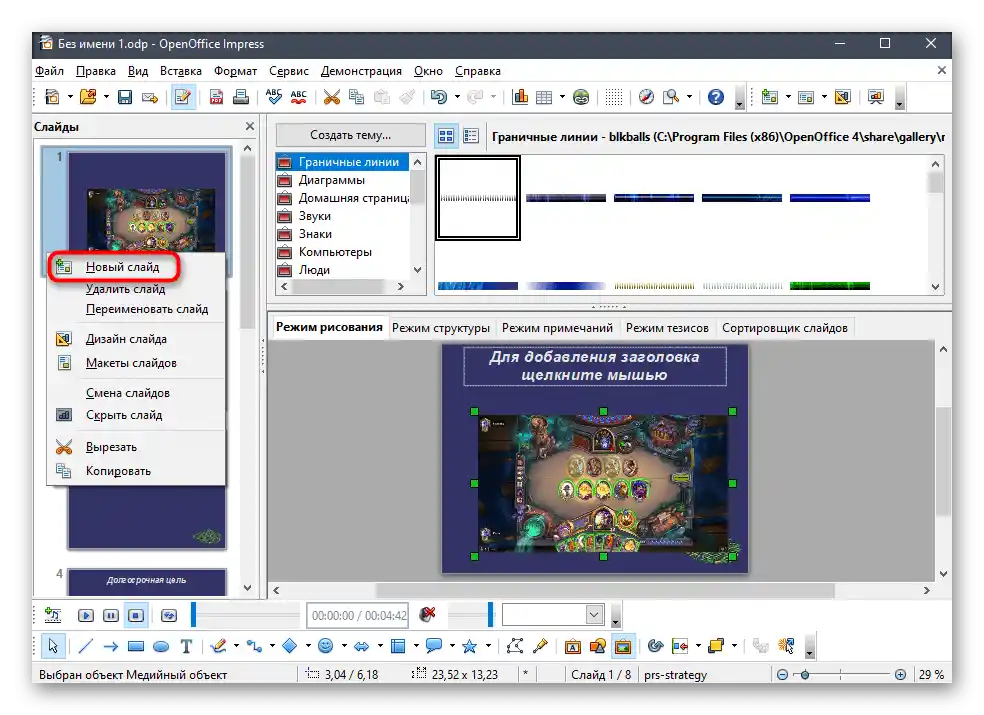
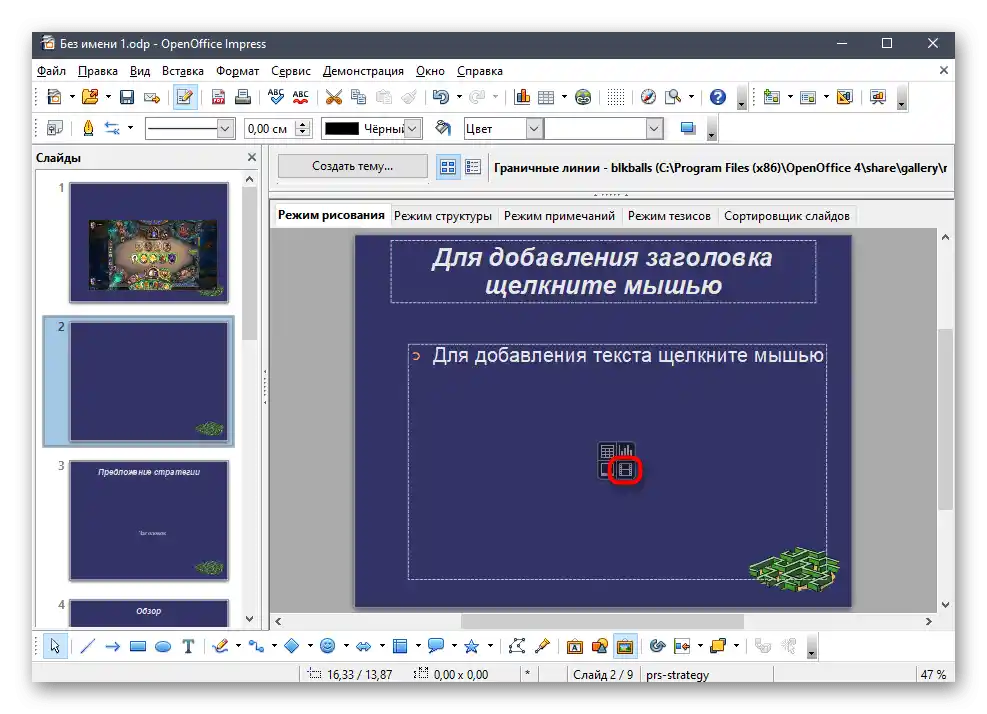
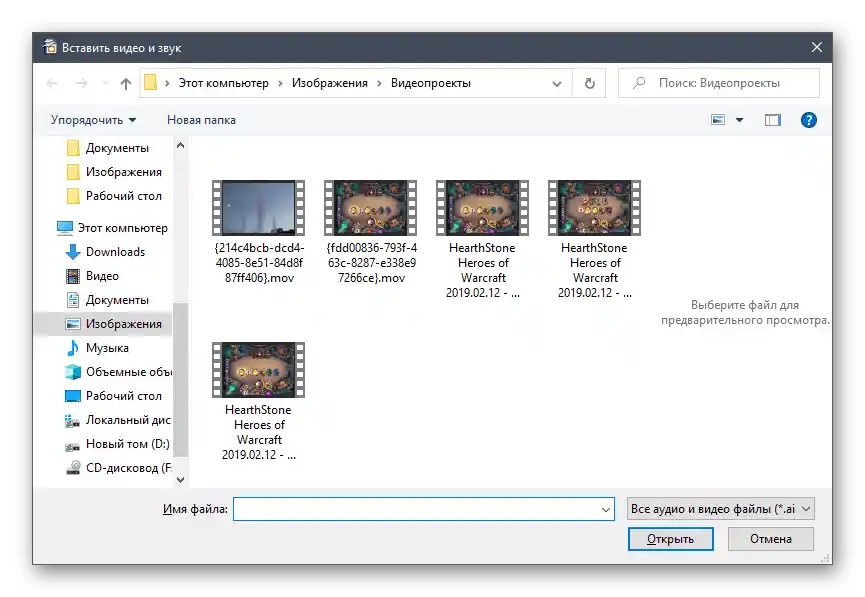
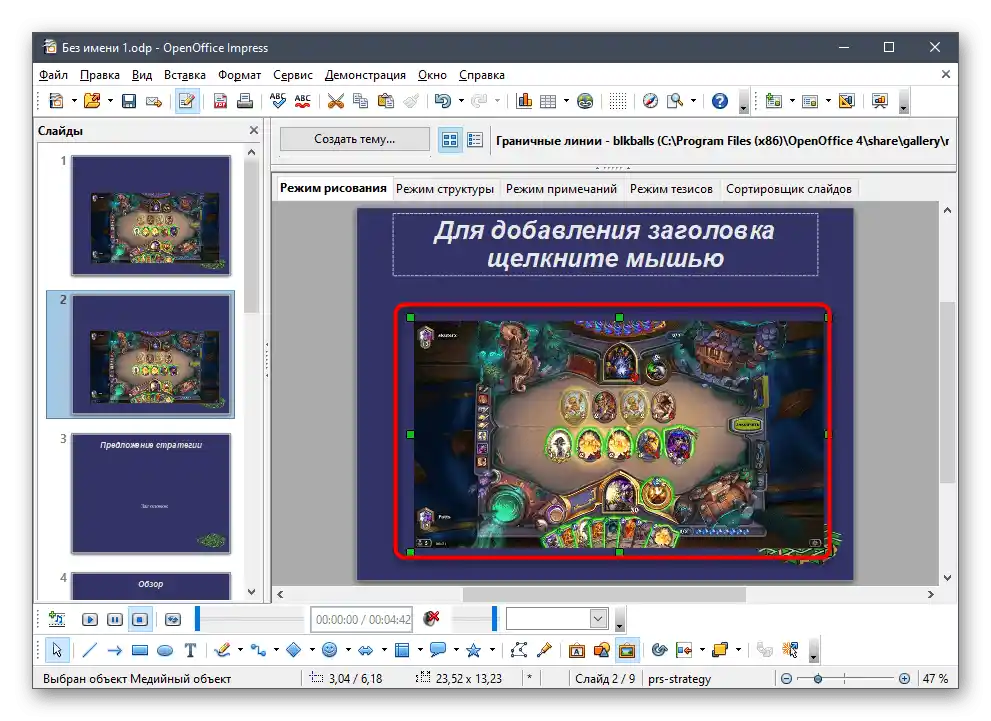
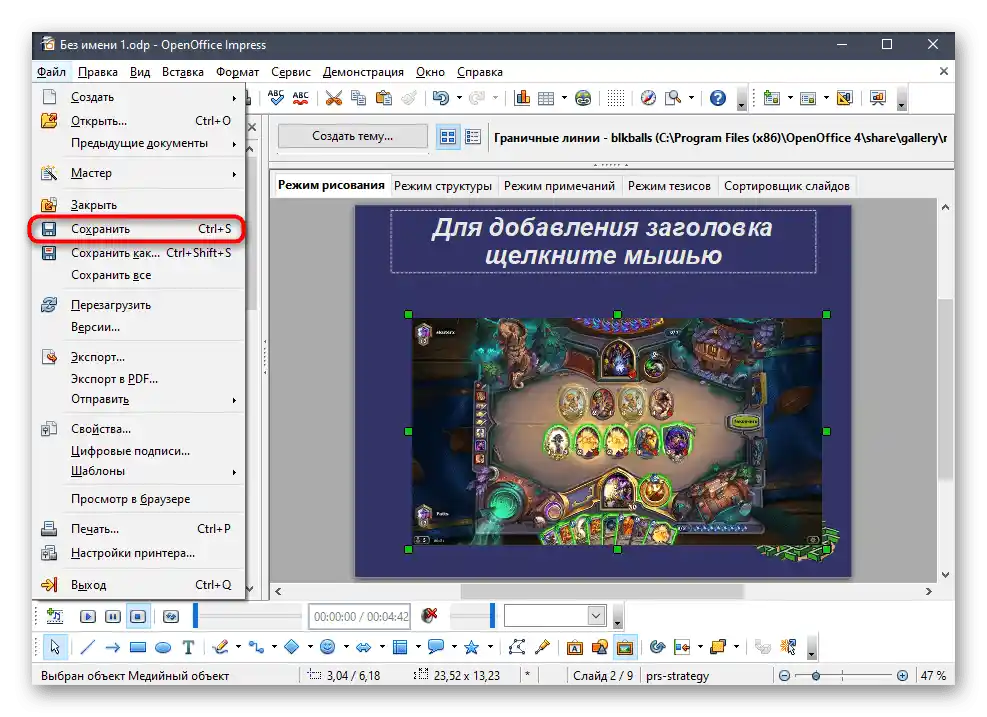
Spôsob 3: Sway
Spoločnosť Microsoft ponúka ďalšiu aplikáciu na prácu s prezentáciami s názvom Sway. Je dostupná zadarmo cez obchod vo Windows 10 a oficiálnu stránku, ale má určité obmedzenia.Najdôležitejšie je, že podpora je iba pre formáty PDF a Word, preto nie je možné pracovať s hotovými projektmi vo formátoch PPT, PPTX a ODT. Namiesto toho je možné konvertovať PPT do PDF, aby ste mohli pokračovať v úprave v Sway, ak je táto možnosť vhodná.
Ak máte hotovú prezentáciu alebo zdroje na vytvorenie novej, môžete začať s vkladaním videa cez Sway, vykonaním jednoduchých krokov.
Stiahnuť Sway z oficiálnej stránky
- Stiahnite si Sway kliknutím na vyššie uvedený odkaz alebo vyhľadaním aplikácie v Microsoft Store.
- V uvítacom okne vytvorte nový projekt alebo vyberte možnosť "Začať s dokumentom".
- Ak ide o už hotový súbor vo formáte PDF, otvorte ho cez príslušné okno.
- Spracovanie dokumentu trvá určitý čas, preto si budete musieť chvíľu počkať.
- Potom použite tlačidlo "Vložiť" na pridanie prvkov do prezentácie.
- Z navrhnutých možností vyberte "Moje zariadenie".
- Nájdite video a kliknite na tlačidlo "Otvoriť".
- Začne sa spracovanie súboru a jeho vloženie do snímky. Kým prebieha, môžete sa venovať iným činnostiam s prezentáciou, upravujúc ostatné snímky.
- Po dokončení kliknite na video, aby ste skontrolovali jeho prehrávanie.
- Namiesto toho môžete prejsť do "Návrhára" a okamžite prehrať celú prezentáciu, aby ste zhodnotili zmeny.
- Uvidíte, že video sa vložilo do vybranej snímky, správne sa prehráva a má dokonca ovládacie tlačidlá, ktoré umožňujú pozastaviť prehrávanie, zobraziť ho na celú obrazovku alebo vypnúť zvuk.
- Po dokončení úprav vyvolajte hlavné menu kliknutím na tri horizontálne bodky vpravo a nájdite v ňom položku "Exportovať".
- Ako formát výstupu zvoľte PDF alebo Word.Hotový projekt môžete otvoriť cez ktorýkoľvek z editorov, ktoré podporujú tieto formáty súborov, ale najlepšie si s tým poradí Sway.
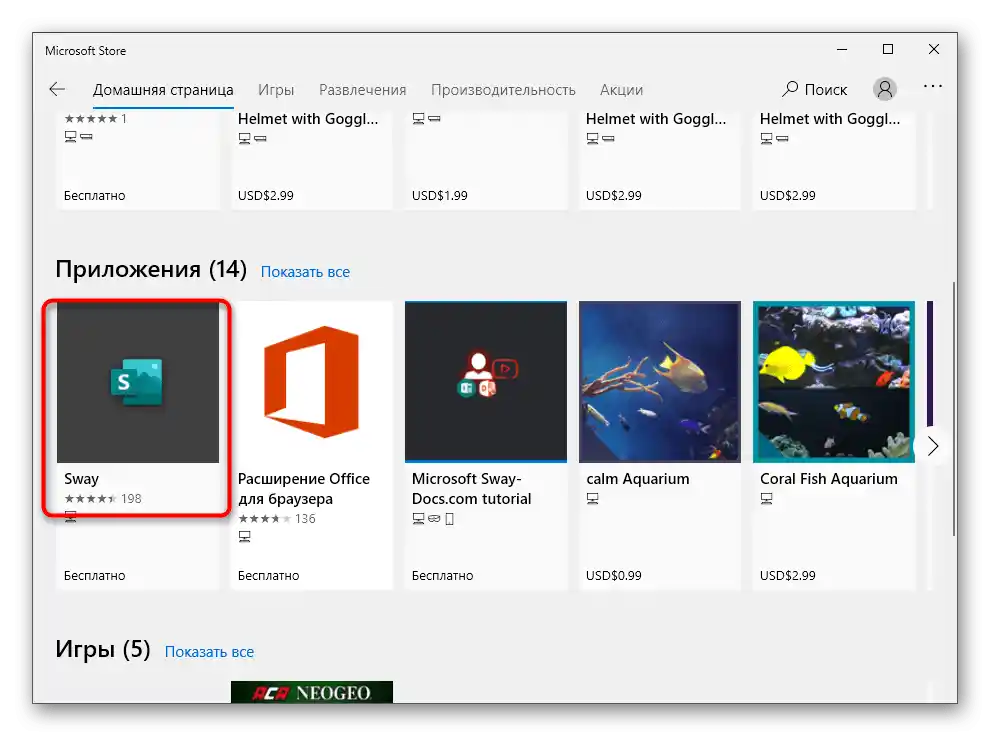
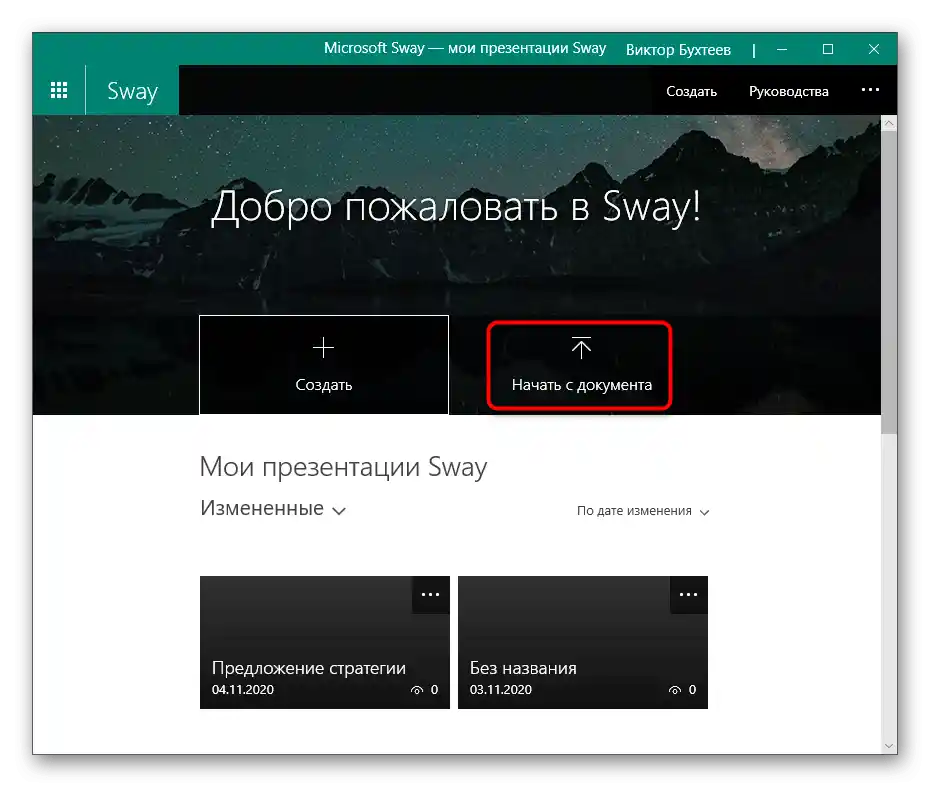
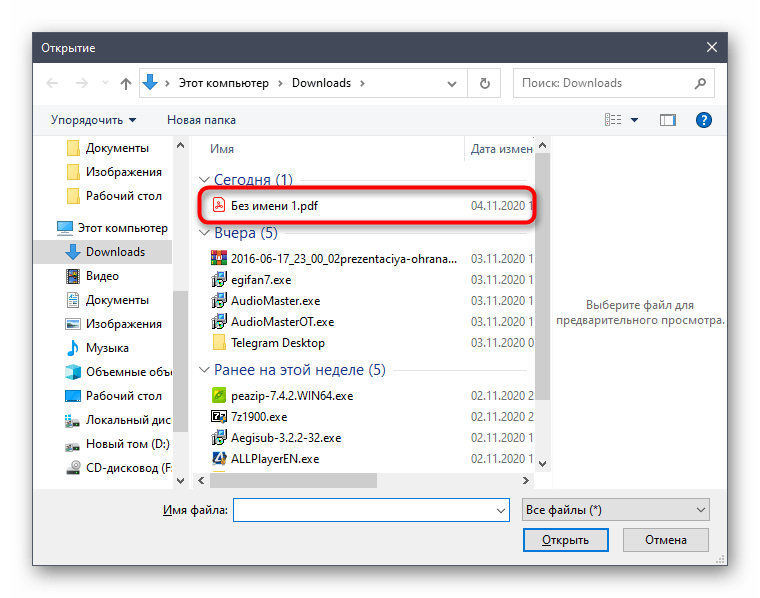
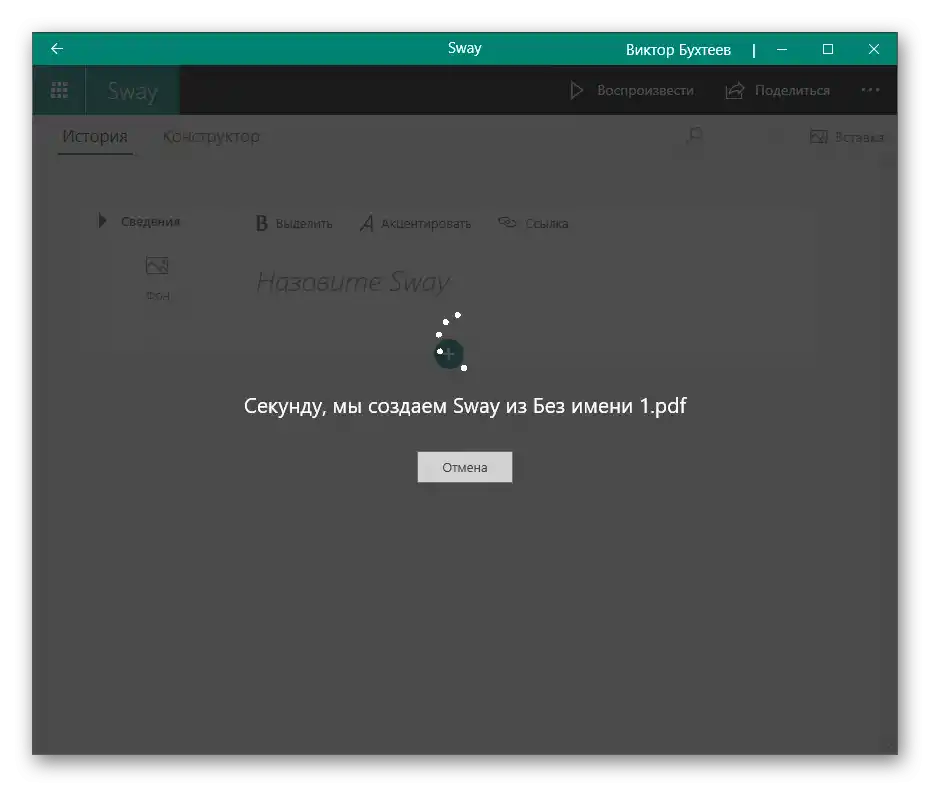
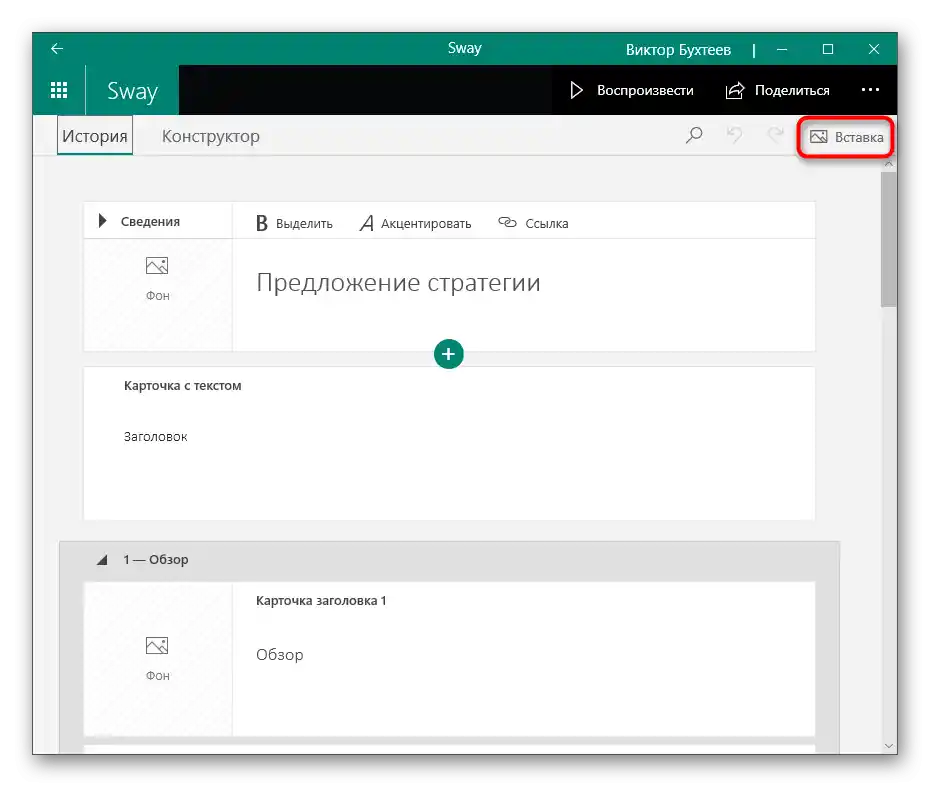
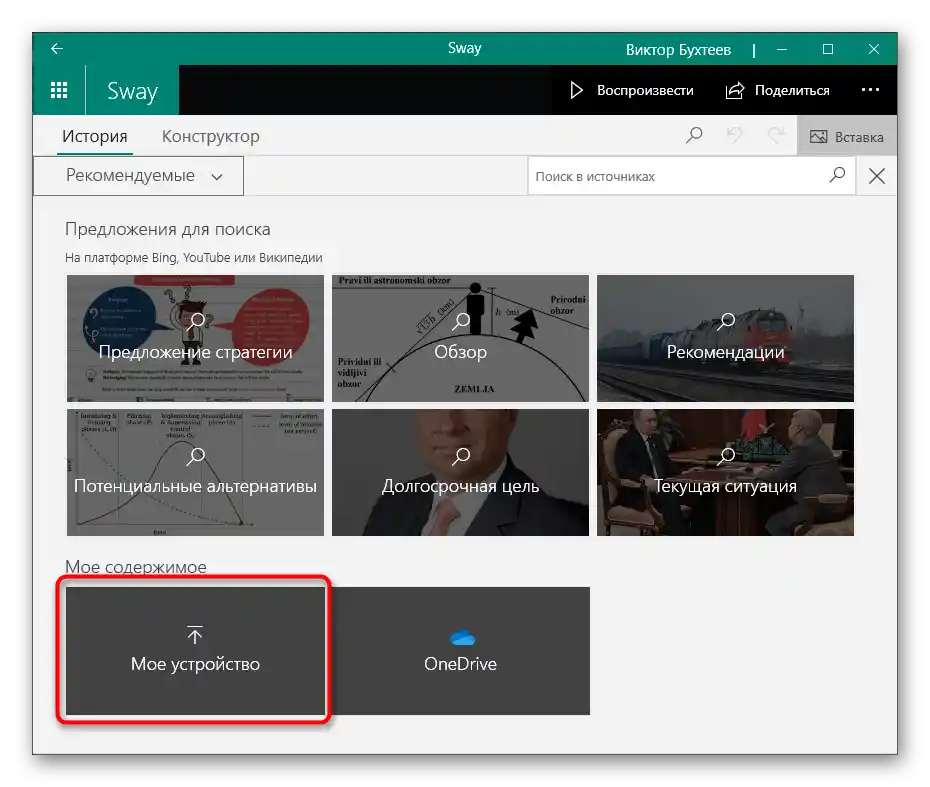
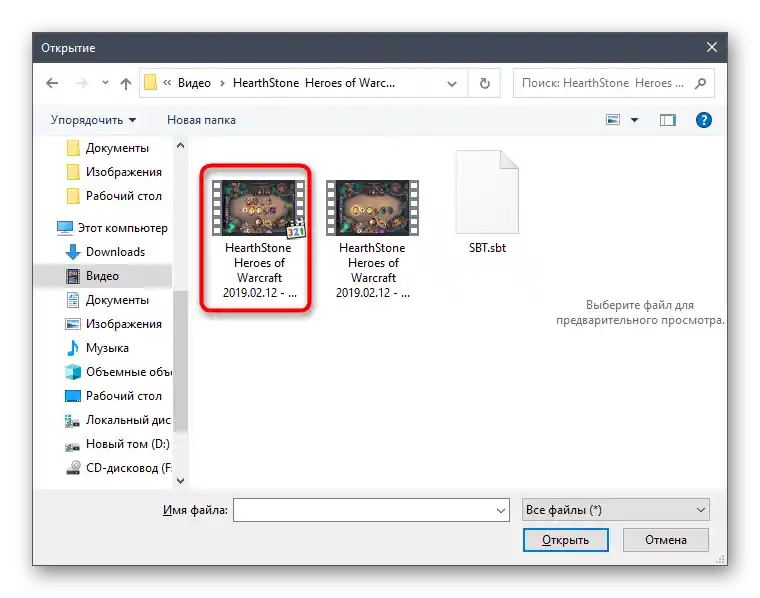
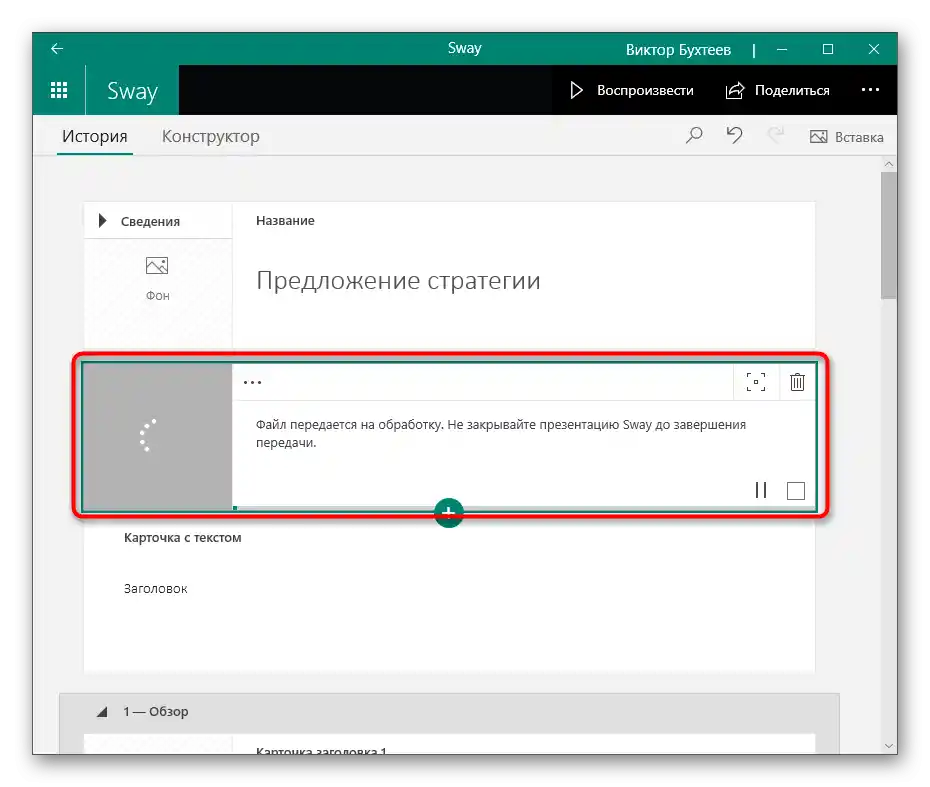
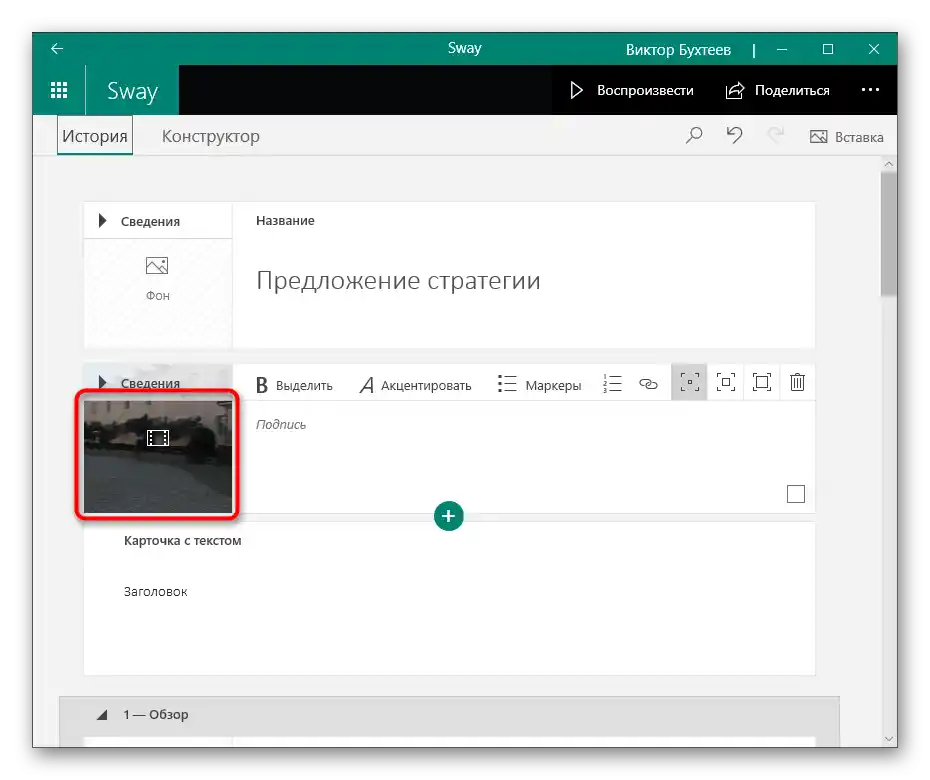
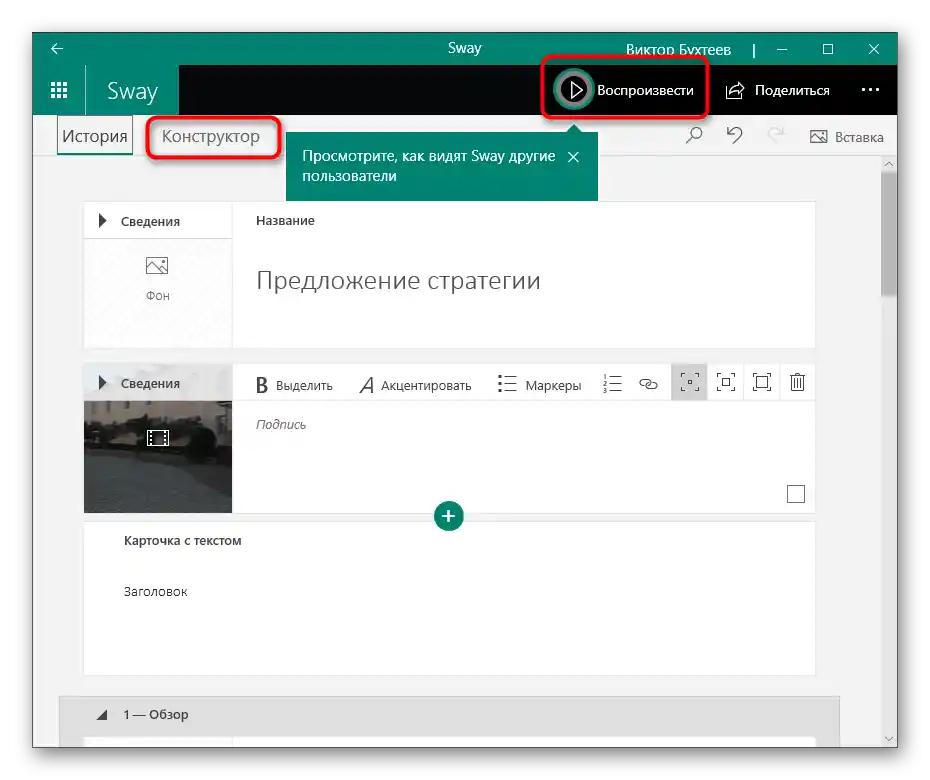
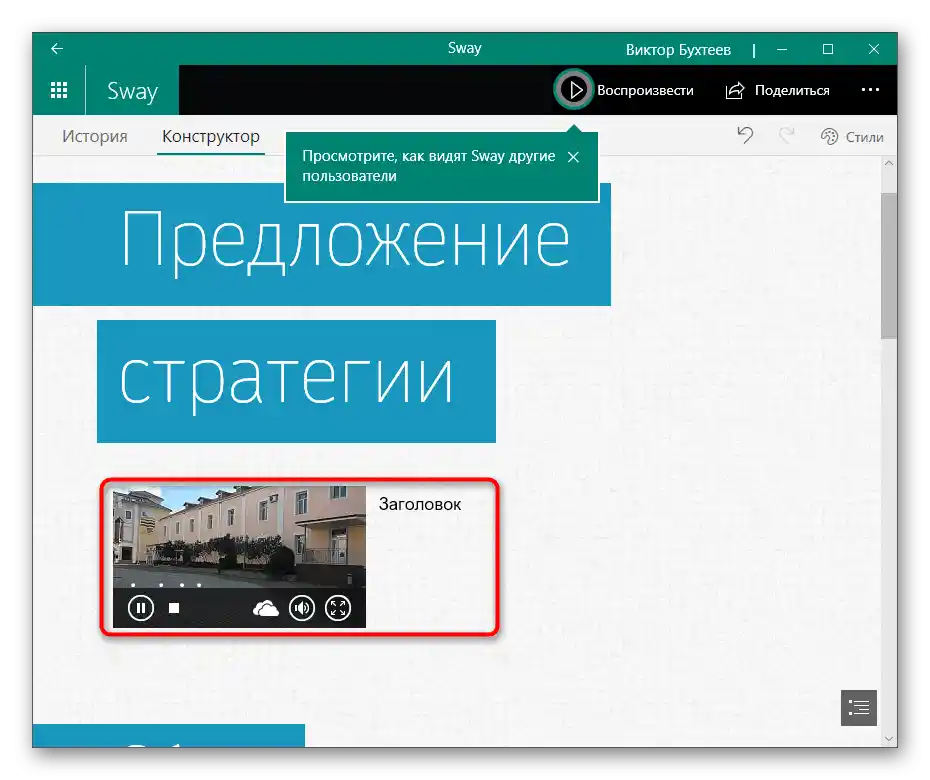
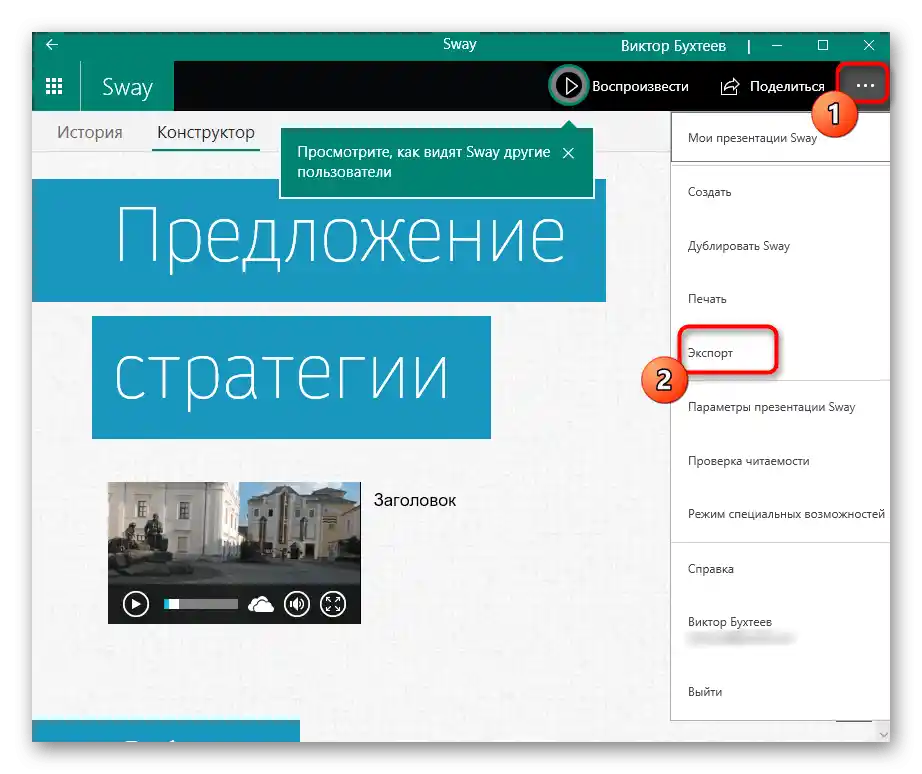
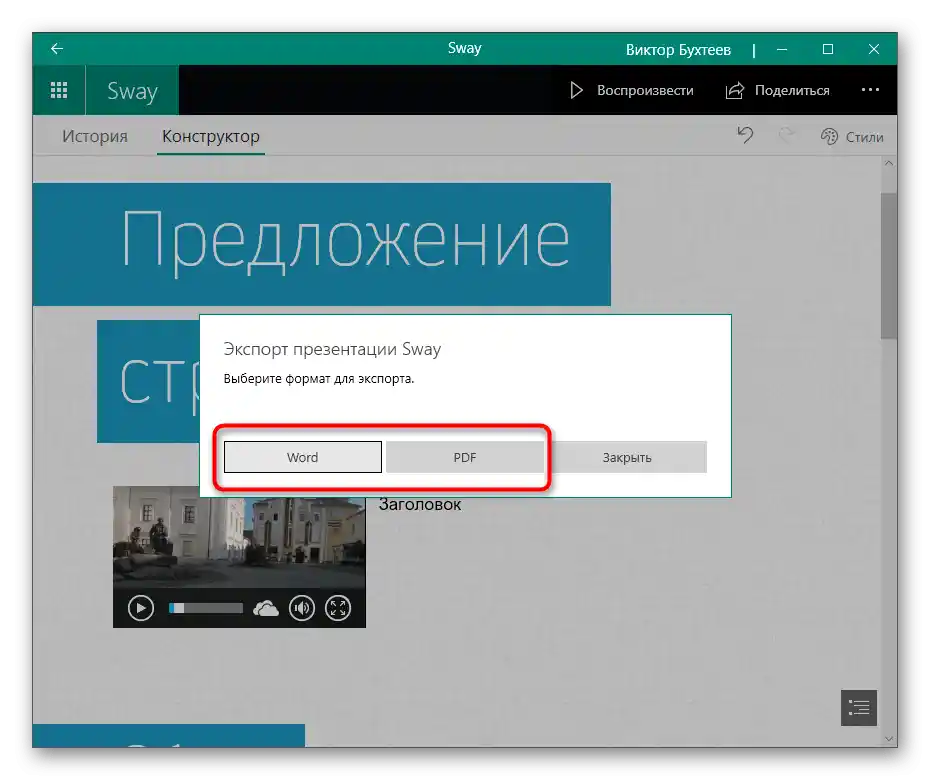
Spôsob 4: Google Prezentácie
Nie všetkým používateľom vyhovujú programy na vytváranie prezentácií, pretože niekedy je celé úpravy založené na pridávaní videa so zvukom do už hotového projektu. Na to sa môžete obrátiť na online služby, a ako príklad si vezmeme bezplatný nástroj Google Prezentácie.
Prejsť k online službe Google Prezentácie
- Prihláste sa do svojho profilu Google alebo si ho vytvorte, ak ho nemáte. Po otvorení hlavnej stránky online služby kliknite na dlaždicu "Prázdny súbor".
Čítajte tiež: Ako sa prihlásiť do účtu Google
- Rozbaľte menu "Súbor" a vyberte možnosť "Otvoriť" alebo začnite vytvárať projekt od nuly.
- Pri pridávaní hotového súboru prejdite na kartu "Nahrávanie" a použite tlačidlo "Vybrať súbor na zariadení".
- Nájdite ho v "Prieskumníkovi" a čakajte na nahrávanie na stránku.
- Prechádzajte medzi snímkami, aby ste vybrali ten, ktorý chcete vložiť video.
- Rozbaľte menu "Vložiť" a v ňom nájdite položku "Video".
- Ak je video na internete, nájdite ho cez YouTube alebo vložte priamy odkaz.
- Predvolene sa video natiahne na celý snímok, preto ho podľa potreby upravte presúvaním za vyznačené body. Vpravo je panel "Možnosti formátovania", kde by ste mali skontrolovať, či nie je zaškrtnuté políčko pri položke "Vypnúť zvuk".
- Uložte projekt do cloudu alebo ho nahrajte na počítač v pohodlnom formáte.