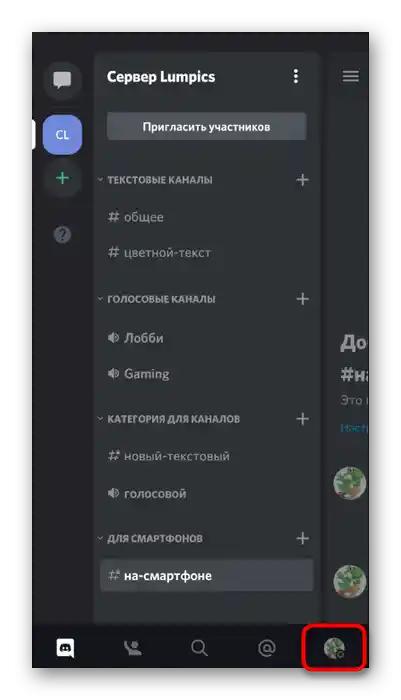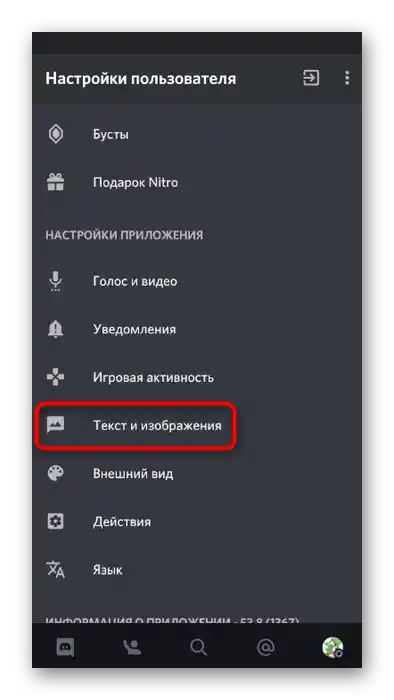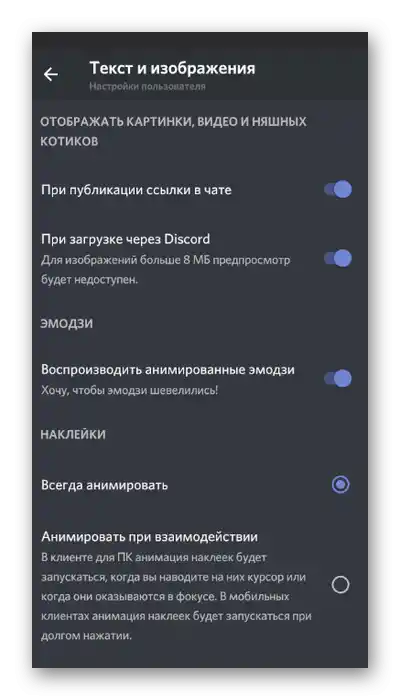Možnosť 1: Program pre PC
Zatiaľ čo program Discord pre počítače má oveľa viac rôznych funkcií, ktoré umožňujú uzatvárať text, emoji, odkazy a obrázky do spoilerov, robí to úplne rôznymi spôsobmi. Preskúmame ich všetky a vám zostane len vybrať ten vhodný a použiť ho podľa potreby.
Spôsob 1: Kontextové menu správy tagov
Jeden z najjednoduchších spôsobov je uzavretie vybraného textu do spoilera pomocou vstavaného kontextového menu správy tagov. To umožňuje za sekundu vytvoriť správu v akomkoľvek textovom chate a okamžite ju odoslať.
- Napíšte celú správu a vyberte tú časť, ktorú chcete urobiť spoilerom.
- O chvíľu sa na obrazovke objaví kontextové menu, v ktorom vyberte poslednú ikonu s obrázkom oka.
- Uvidíte, že formátovanie textu sa zmenilo, čo znamená, že teraz je uvedená časť spoilerom. Stlačte klávesu Enter, aby ste odoslali hotovú správu.
- Ako je vidieť na nasledujúcom snímku obrazovky, spoilerová časť je zamazaná čiernou farbou, ale zobrazí sa, akonáhle na ňu používateľ klikne.
- Avšak nie všetci majú nastavené takéto nastavenia a spoiler sa zobrazuje okamžite, ak je to možné. O tejto téme sa ešte porozprávame v jednej z nasledujúcich sekcií našej článku.
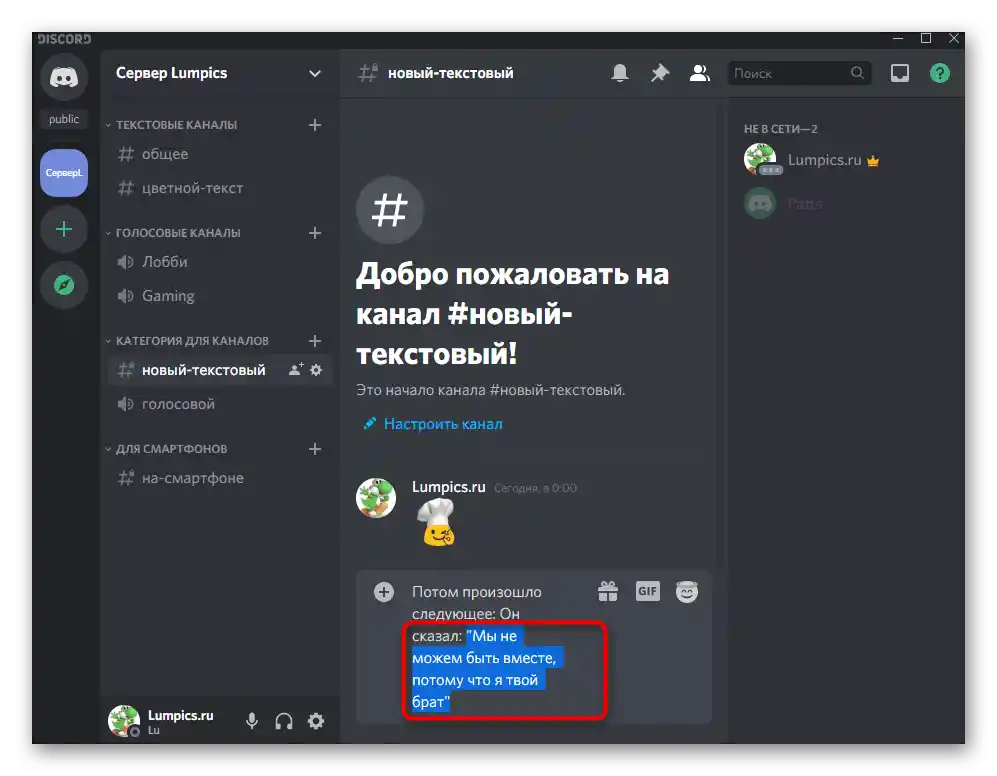
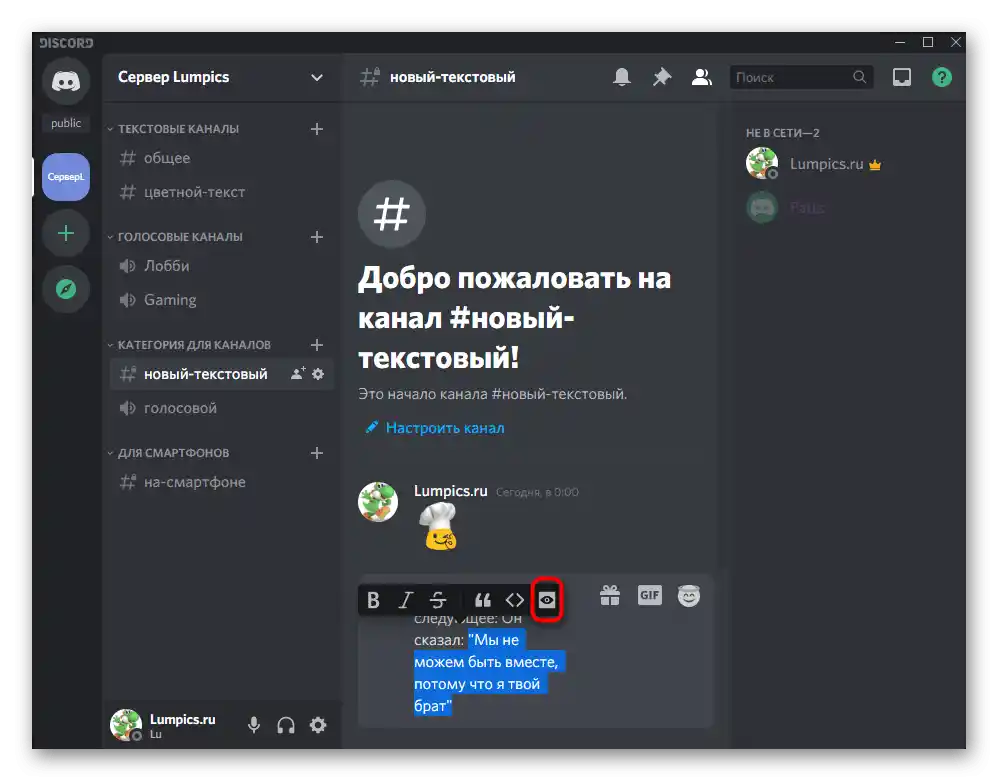
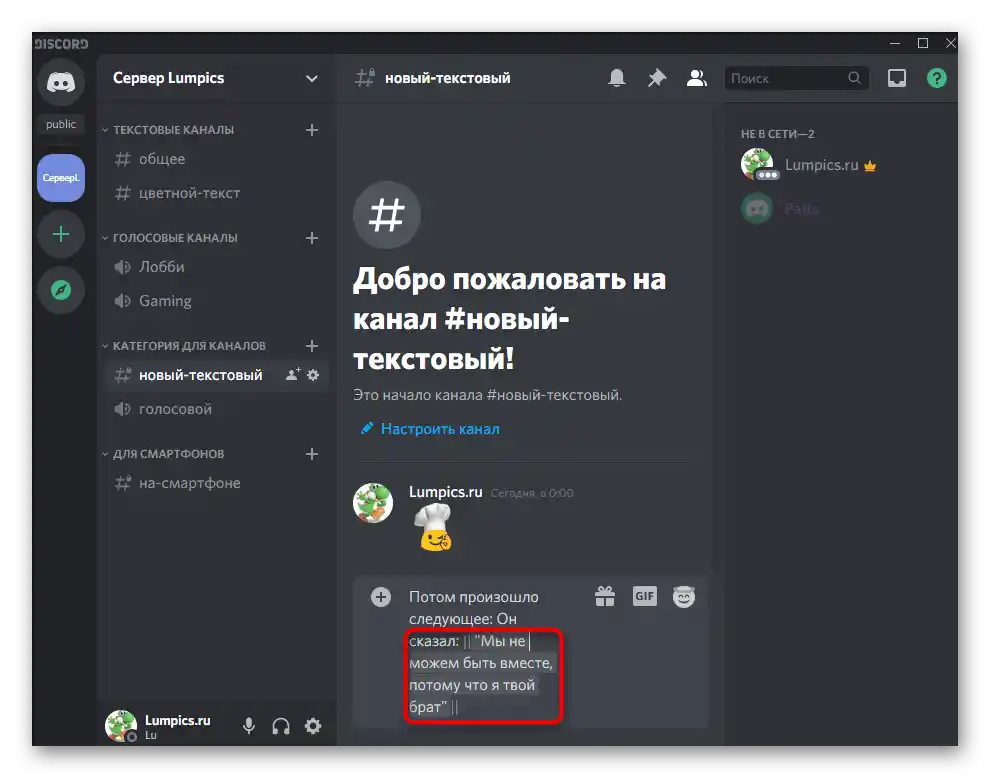
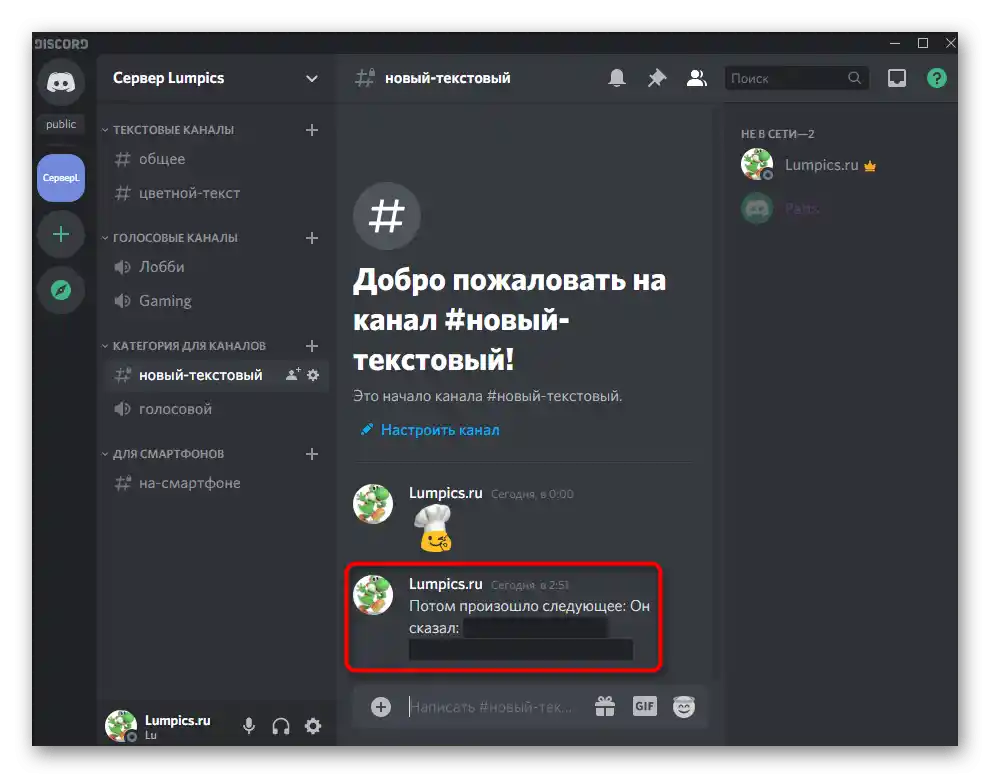
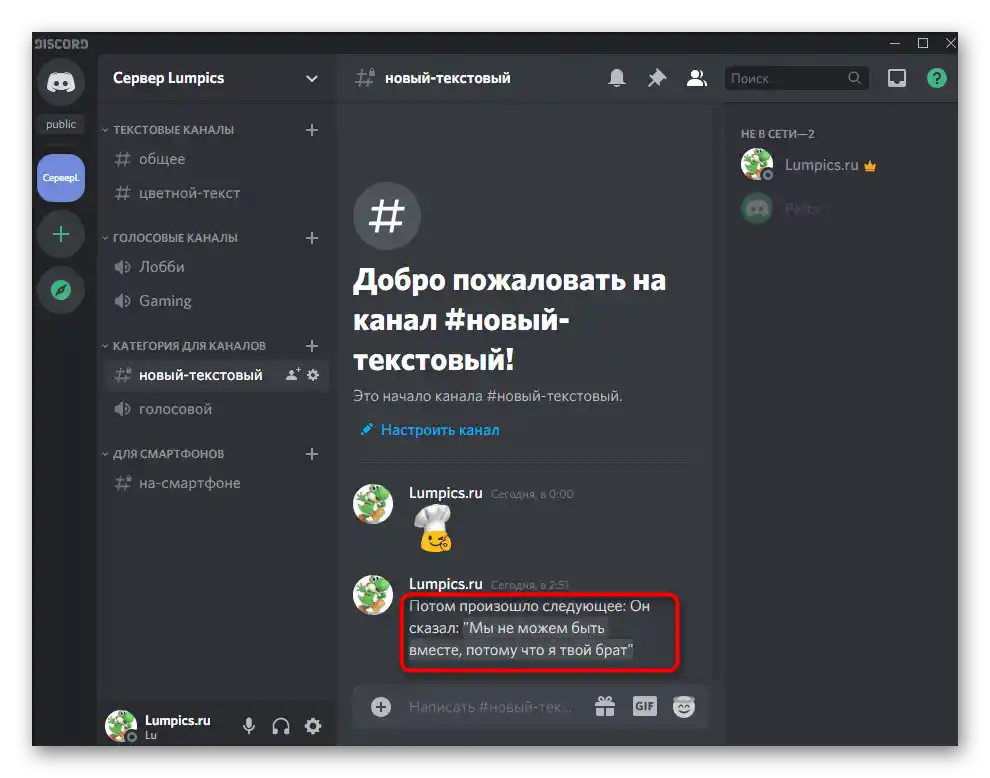
Avšak táto metóda nie je vždy pohodlná, najmä v situáciách, keď celý text musí ísť v spoilery alebo jeho úplné vyznačenie nie je možné.Potom využite jednu z alternatív, o ktorých sa bude hovoriť ďalej.
Spôsob 2: Ručné úpravy tagu
Pri čítaní predchádzajúceho spôsobu ste si mohli všimnúť, že text spoileru je zvýraznený znakmi z oboch strán, čo spôsobuje, že program ho zobrazuje tak, ako ho vidí používateľ. Už logicky je možné pochopiť, že tento kód je dostupný aj na ručné pridanie, a to sa vykonáva nasledovne:
- Umiestnite znaky
||na miesto, kde by mal začínať spoiler, samotný text ide až po medzere. - To isté urobte na konci spoileru, čím ho spojíte do jedného celku.
- Po stlačení klávesy Enter sa správa odošle a vy uvidíte, že vykonaná úprava obsahu bola úspešná.
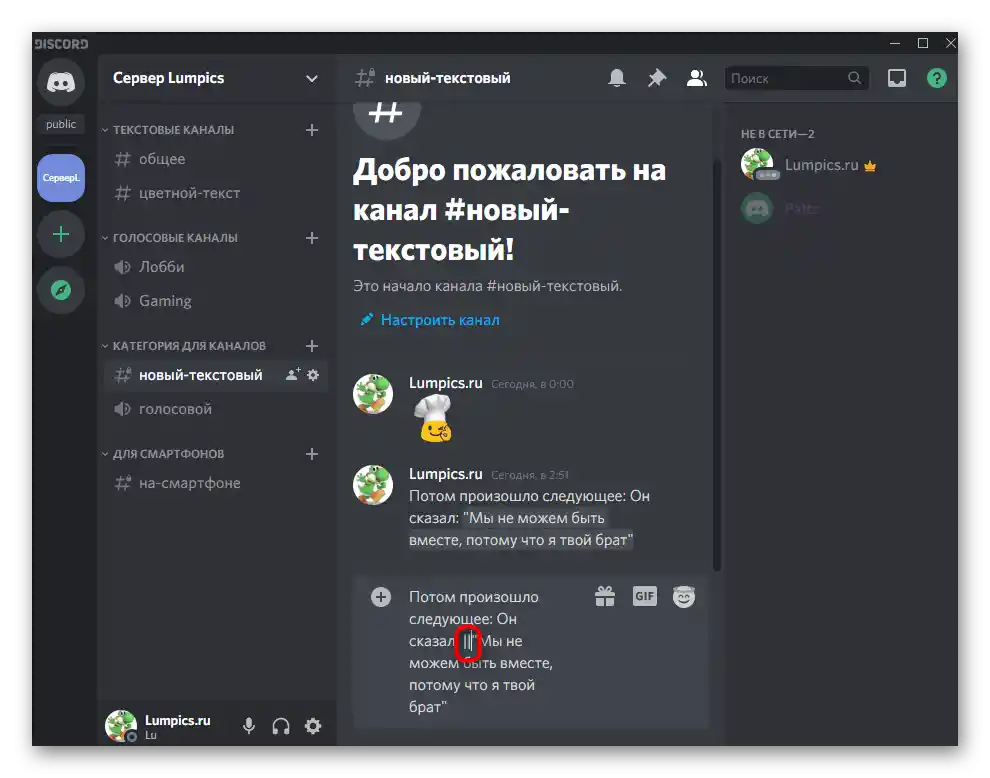
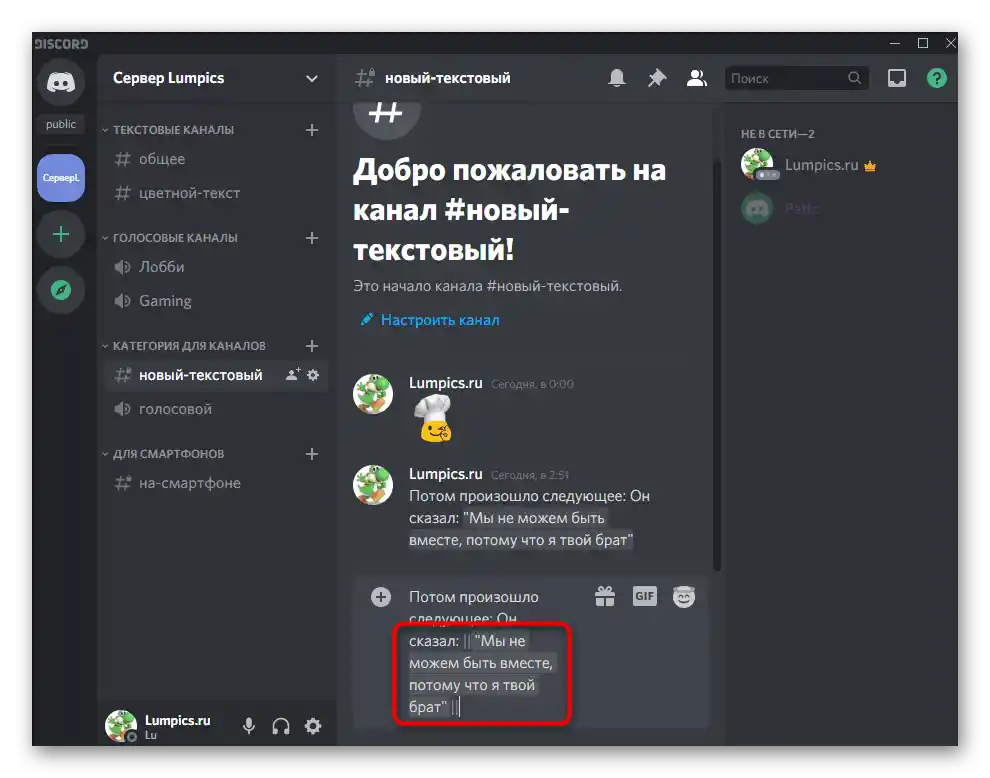
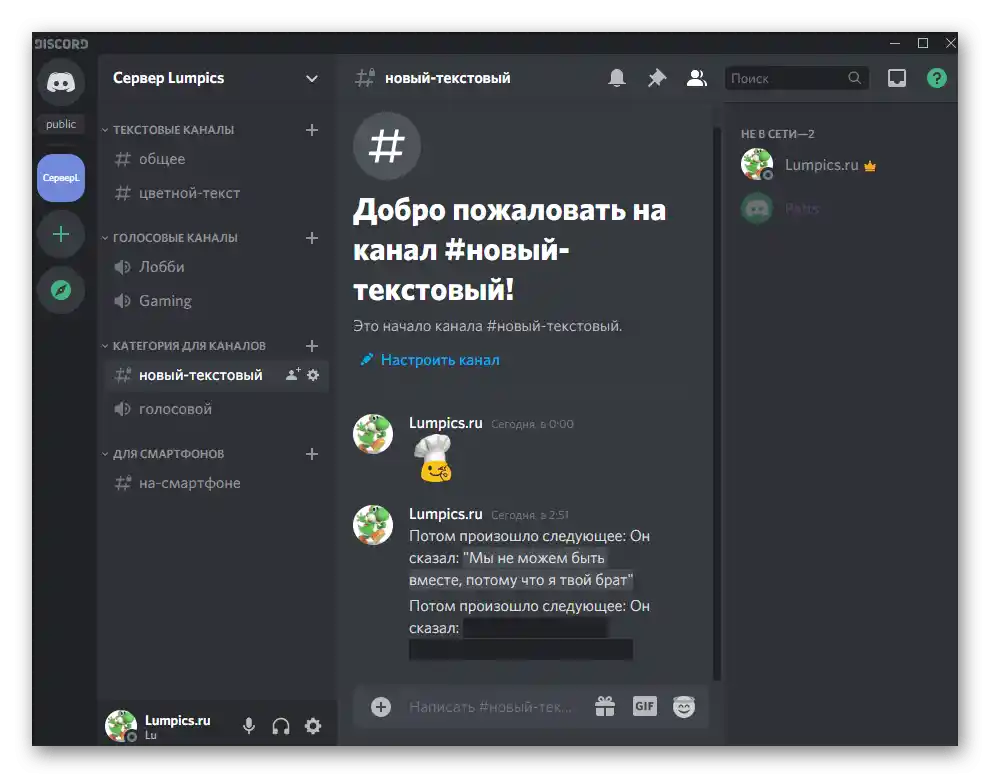
Spôsob 3: Použitie príkazu
Ďalšou metódou rýchlej tvorby spoileru je použitie príslušného príkazu. To je obzvlášť aktuálne v prípadoch, keď je celá správa spoilerom — napríklad pri posielaní rozsiahlych odkazov v textovom chate.
- Začnite písať správu s vyhlásením príkazu
/spoilera aktivujte sa objavujúcu sa nápovedu. - Umiestnite medzeru a vložte potrebný text.
- Po odoslaní správy bude vidieť, že príkaz bol úspešne vykonaný. Mimochodom, na nasledujúcom snímku obrazovky je vidieť, že zobrazenie náhľadu videa je tiež umiestnené v spoilery, čo platí aj pre obrázky.
- Pri otvorení spoileru používatelia vidia ako samotný odkaz, tak aj obrázok náhľadu, ak taký existuje.
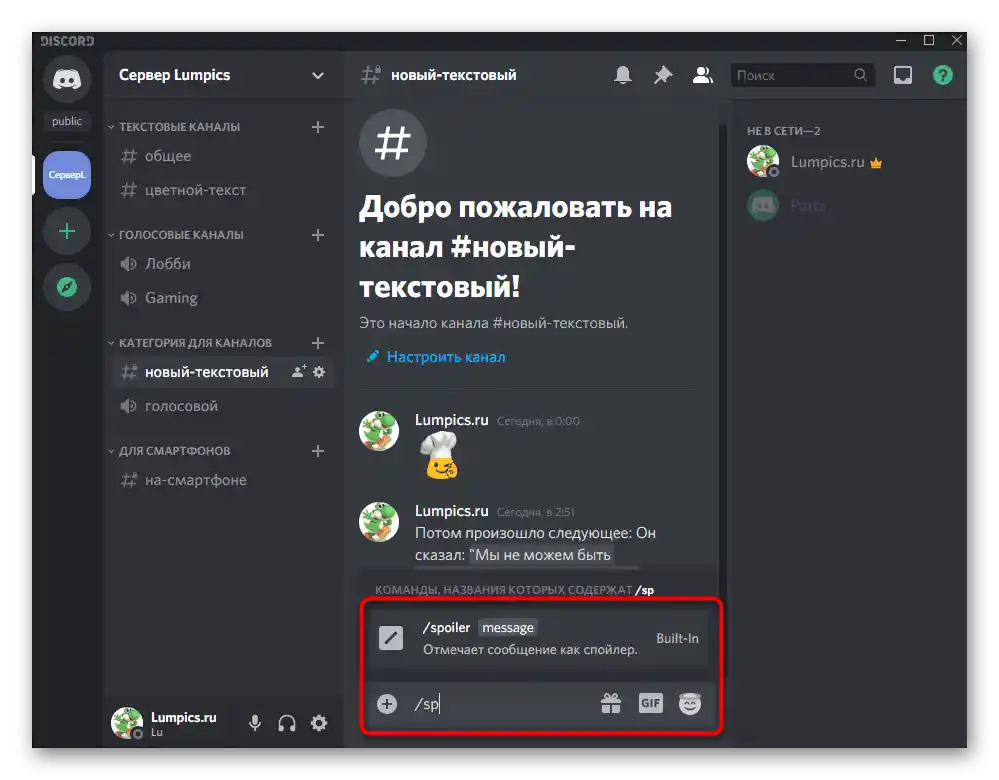
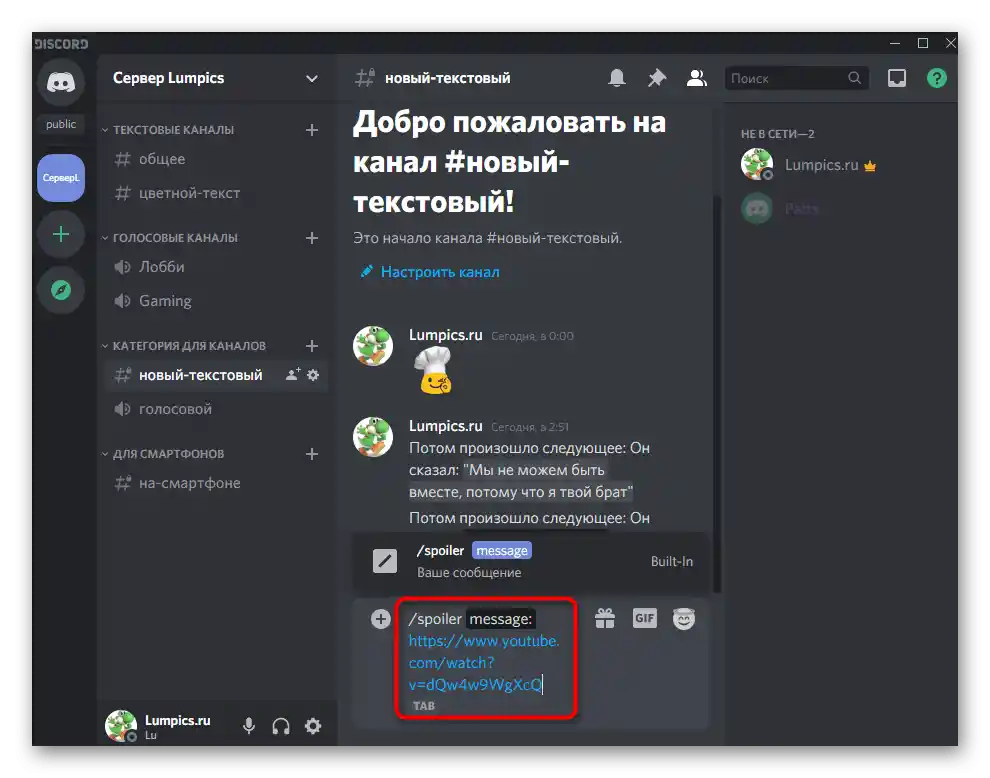
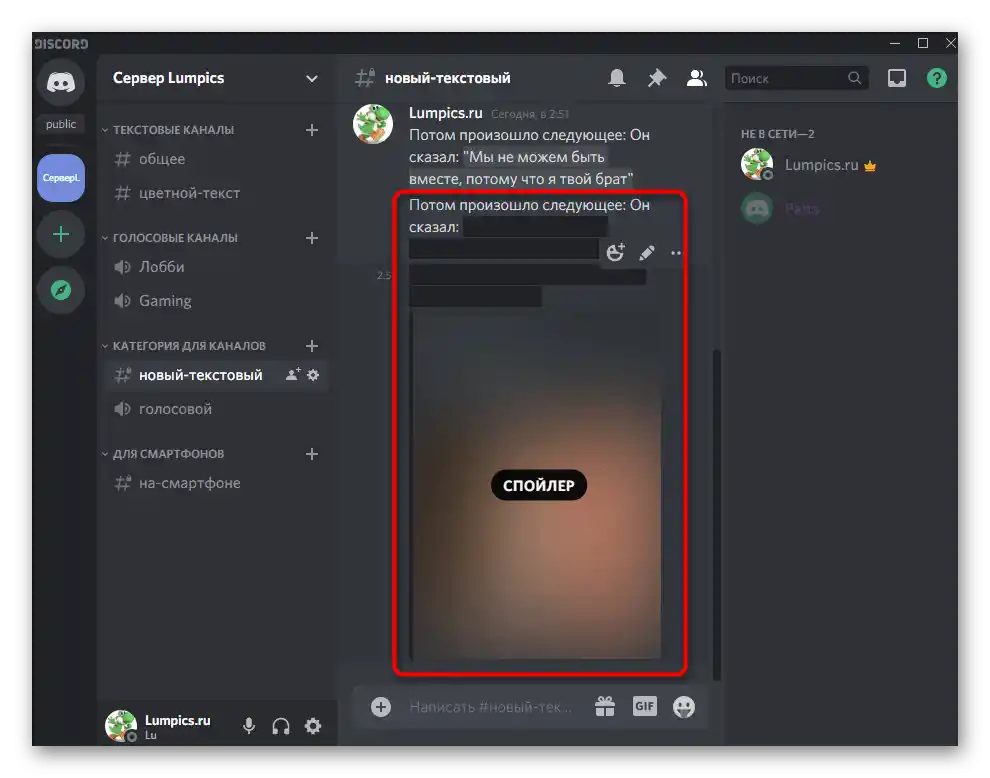
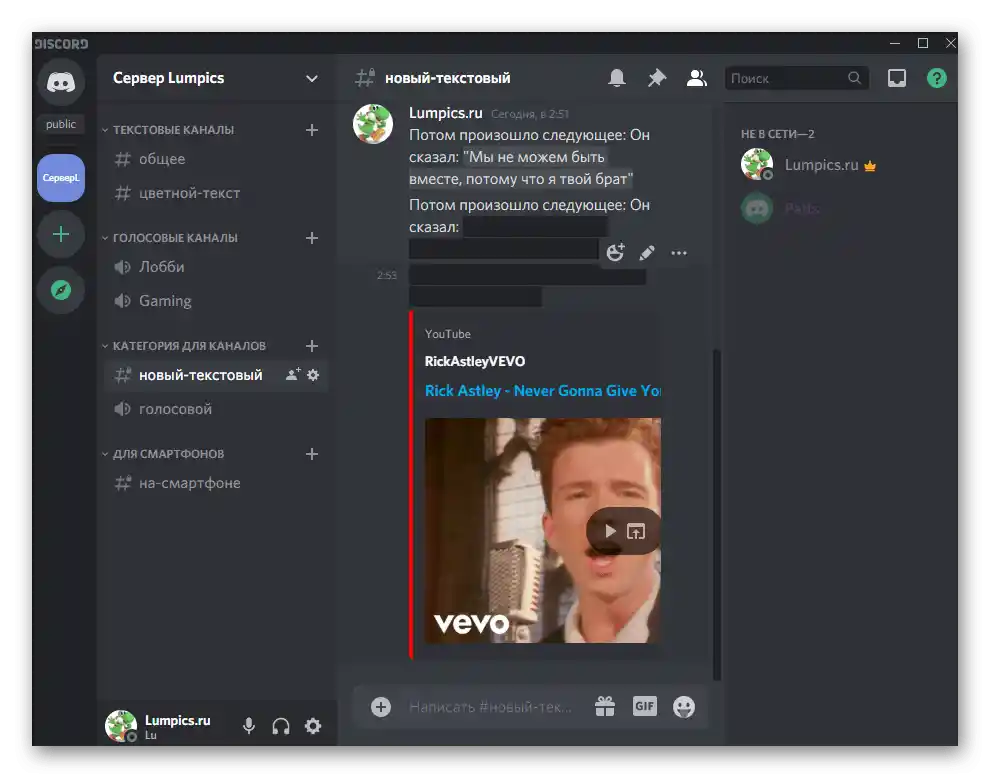
Spôsob 4: Odoslanie obrázka ako spoileru
Záverom rozboru dostupných možností odosielania správ so spoilermi je pripojenie obrázka, na jehož zobrazenie bude tiež potrebné kliknúť na uzavretú časť. V tomto prípade princíp vytvorenia správy sa veľmi nezložití a vyzerá takto:
- Kliknite na tlačidlo s plusom v textovom chate, aby ste prešli k pripojeniu obrázka.
- Nájdite ho v „Prieskumníkovi“ a dvakrát kliknite pre výber.
- Označte položku „Označiť ako spoiler“ a pridajte akýkoľvek komentár.Zohľadnite, že komentár v tomto prípade nebude spoilerom.
- Do textového chatu sa odošle čierny obrázok, ktorý sa zobrazí až po kliknutí naň používateľom počas prezerania.
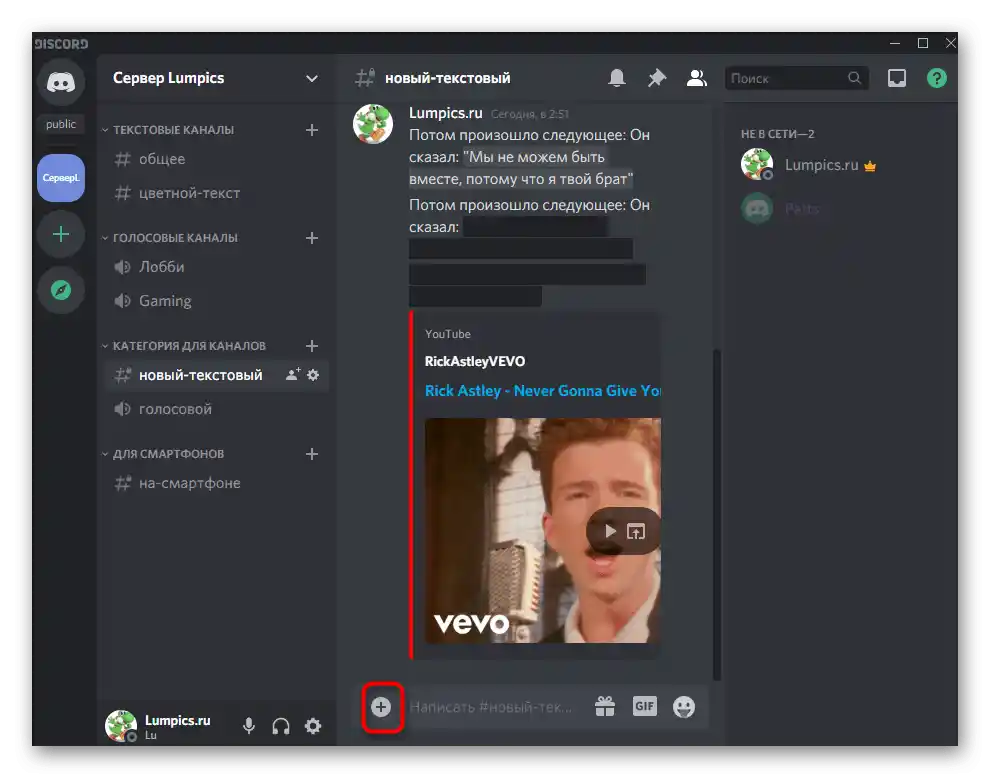
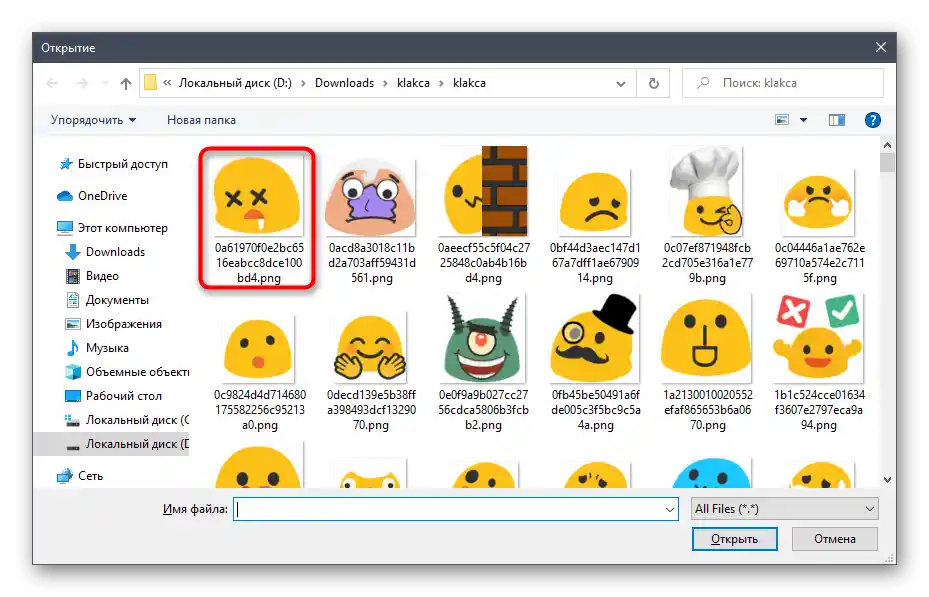
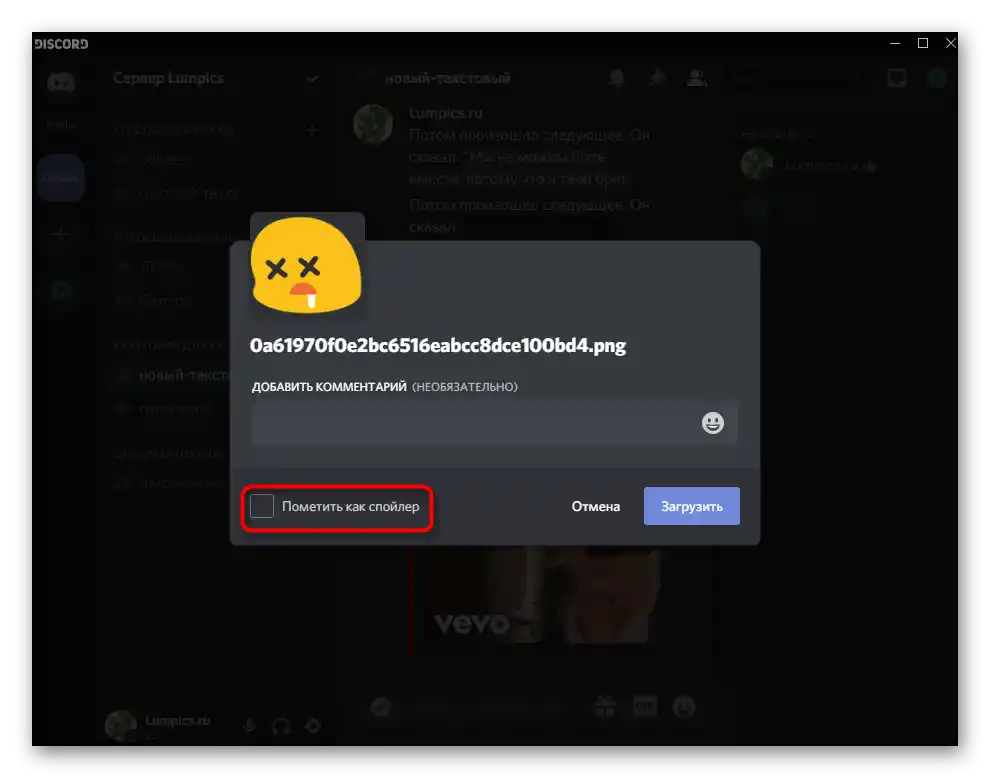
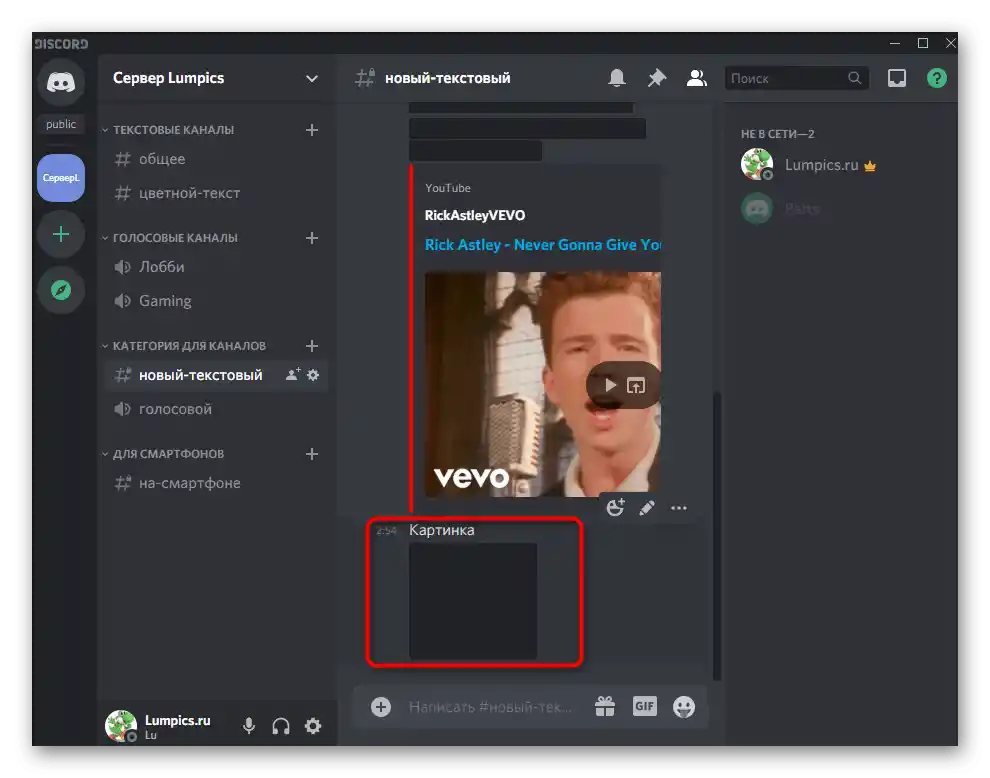
Zmena nastavení prezerania spoilerov
Ďalšie spomenieme jednu z bežných nastavení účtu, ktorá umožňuje okamžite prezeranie spoilerov na všetkých serveroch alebo len na tých, kde máte práva moderátora. Môžete si sami vybrať jeden z režimov, ktorý chcete používať na trvalej báze.
- Na to kliknite na ikonu ozubeného kolieska napravo od svojho mena.
- Prejdite do sekcie „Text a obrázky“.
- V zozname nastavení nájdite blok „Zobrazovať obsah pod spoilerom“. Vyberte jednu z troch dostupných možností, označte ju markerom. Nastavenia sa ukladajú automaticky, takže môžete opustiť toto menu.
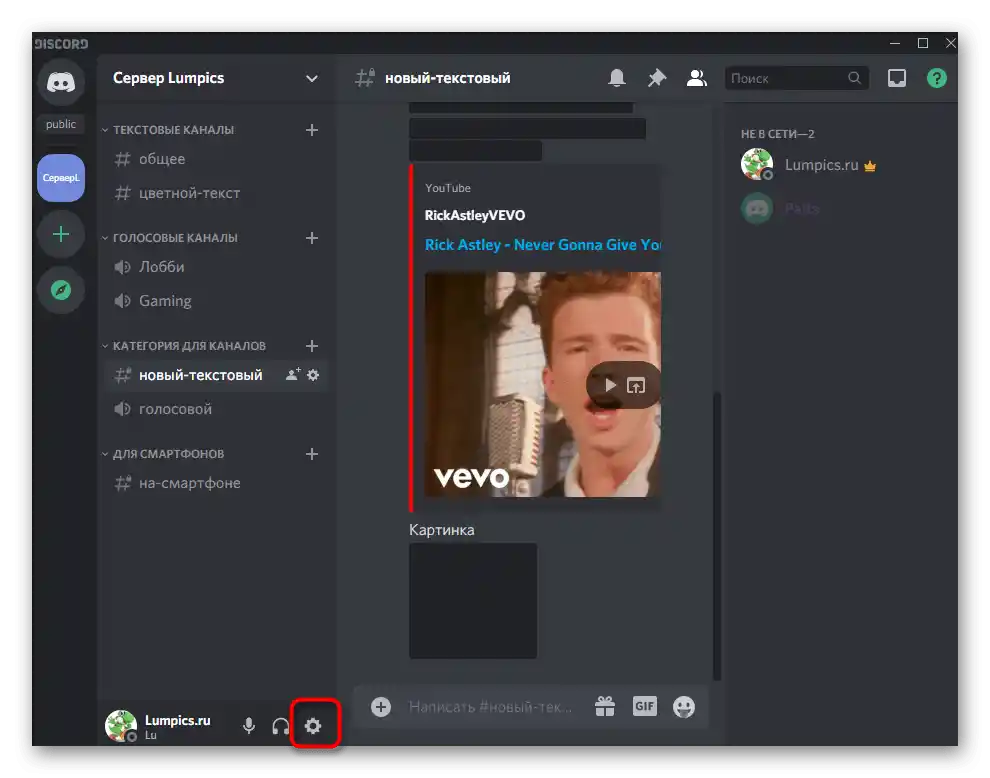
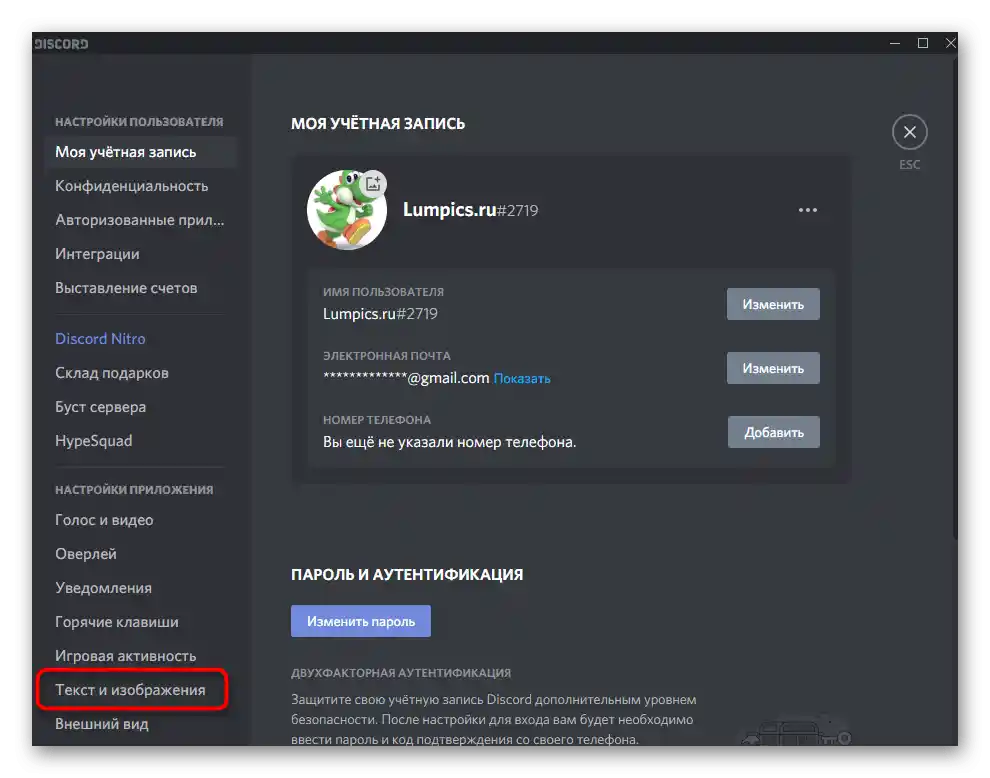
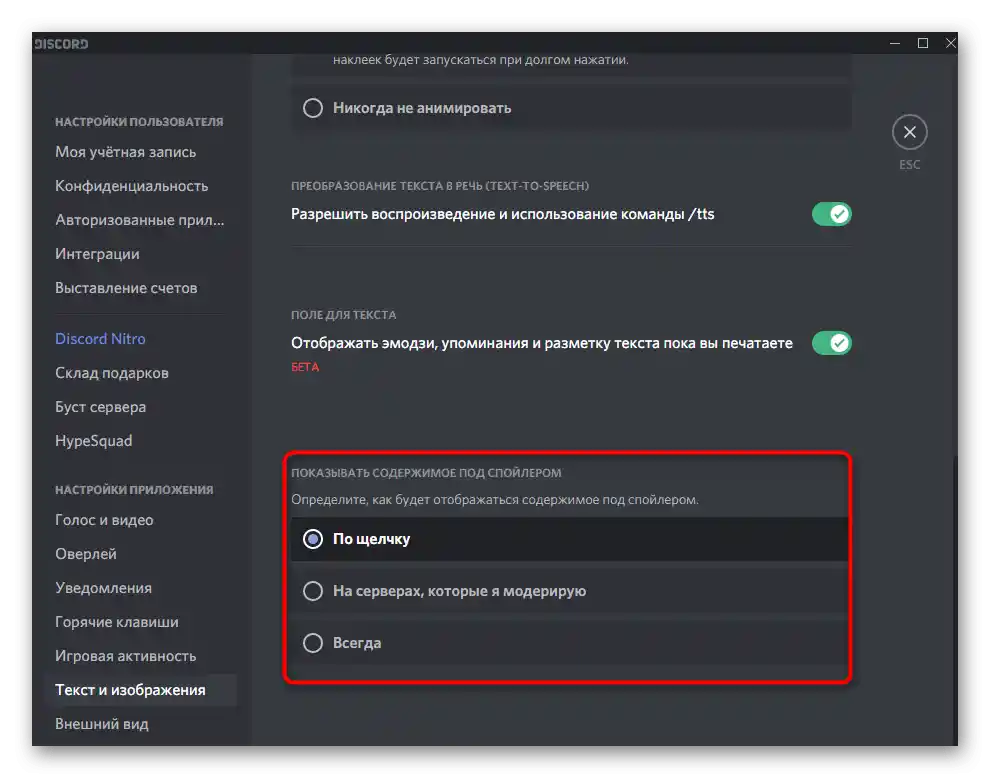
Možnosť 2: Mobilná aplikácia
Kým vývojári nepreniesli všetky funkcie desktopovej verzie programu Discord do mobilnej aplikácie, nie každý spôsob odoslania spoileru bude v tomto prípade fungovať. Týka sa to použitia špeciálneho príkazu, kontextového menu (pre Android) a odosielania obrázkov. Avšak možnosť vytvorenia spoileru predsa len existuje, a vlastníkom iOS sú k dispozícii celé dva metódy.
Spôsob 1: Samostatné označenie tagu
Univerzálna možnosť — samostatné pridanie tagu. Našťastie je podporovaná v mobilnej aplikácii, pretože spoilery sa tu zobrazujú presne tak, ako na počítači.Celý proces vytvárania správy so spoilerom vyzerá nasledovne:
- Otvoríte jeden z textových kanálov alebo osobnú konverzáciu kliknutím na potrebný názov na paneli s rozhovormi.
- Najprv napíšte text, ktorý nebude skrytý, potom vložte znaky
||, urobte medzeru a začnite písať text spoileru. - Napíšte ho celý a nezabudnite urobiť ešte jednu medzeru.
- Po ňom uzavrite tag rovnakými znakmi
||a odošlite správu do chatu. - Ako vidno, zobrazuje sa správne.
- Po kliknutí sa text spoileru objaví, čo umožní oboznámiť sa so všetkým obsahom danej správy.
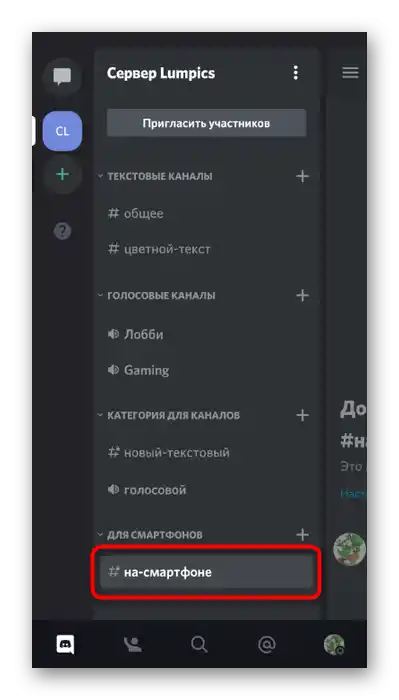
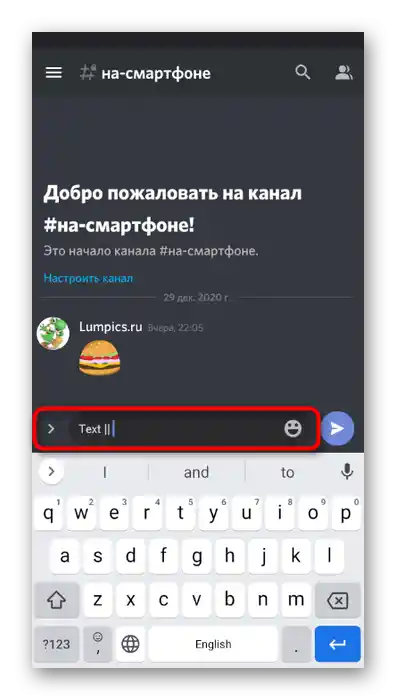
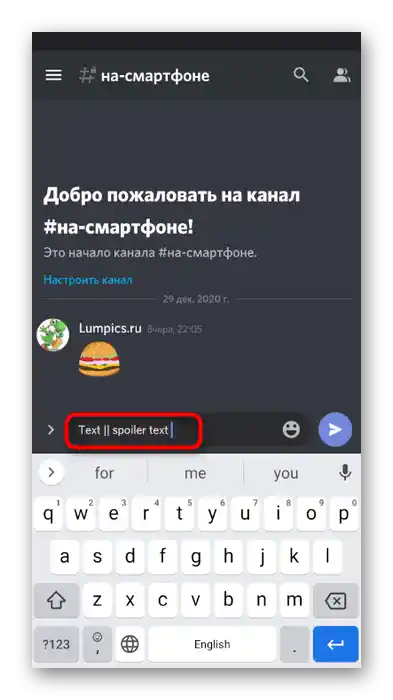
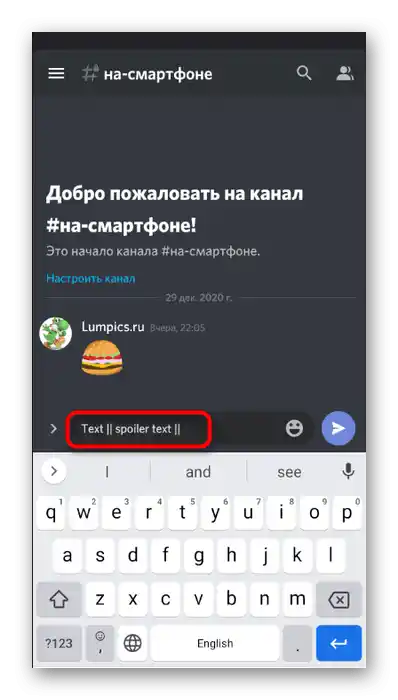
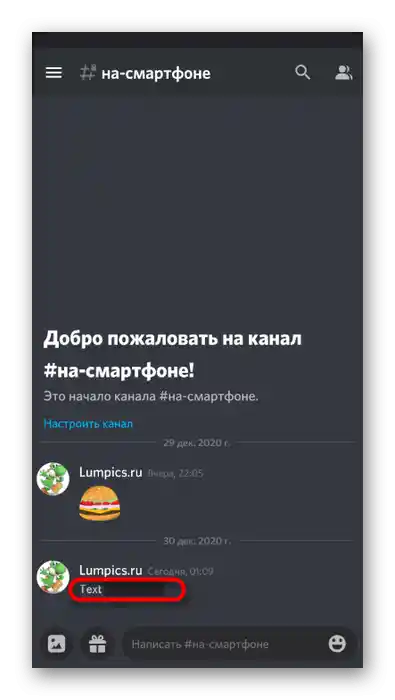
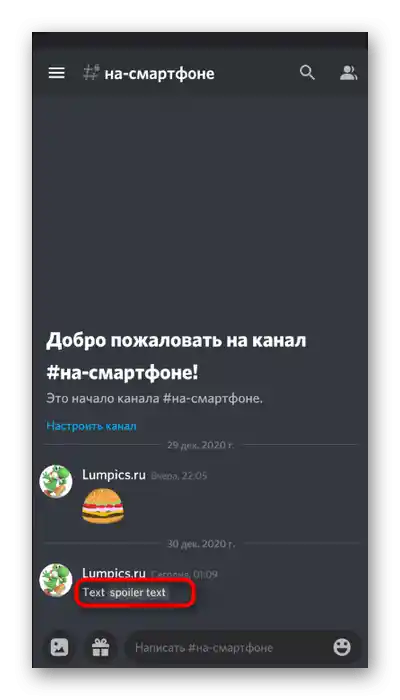
Spôsob 2: Kontextové menu (iOS)
Z dôvodu neznámych okolností vývojári Discordu pridali kontextové menu na správu správ iba do verzie aplikácie pre iOS. Tu majú používatelia možnosť vybrať potrebný text, počkať na zobrazenie menu a vybrať tam možnosť „Označiť ako spoiler“ alebo „Mark as spoiler“. Slová budú okamžite uzavreté v tagu a správu je možné odoslať.
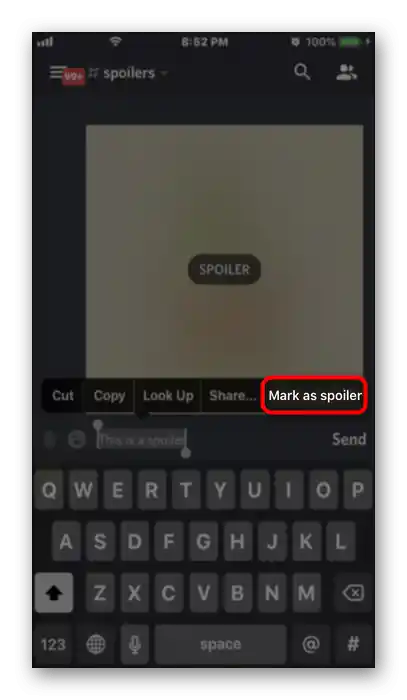
Nastavenie zobrazenia obsahu
Pri zvažovaní Discordu pre počítače sme hovorili o nastavení automatického zobrazenia spoilerov. Bohužiaľ, v mobilnej aplikácii nie je možné túto funkciu plne využiť, avšak existuje alternatíva pre videá, obrázky a odkazy.
- Pre zobrazenie dostupných nastavení kliknite na ikonu svojho profilu na paneli dole.
- Objaví sa ovládací panel, odkiaľ prejdite do „Text a obrázky“.
- Prezrite si prítomné možnosti pre prehrávanie a zobrazenie obsahu. Rozhodnite, ktoré z týchto možností je potrebné ponechať v aktuálnom stave, a ktoré — vypnúť.