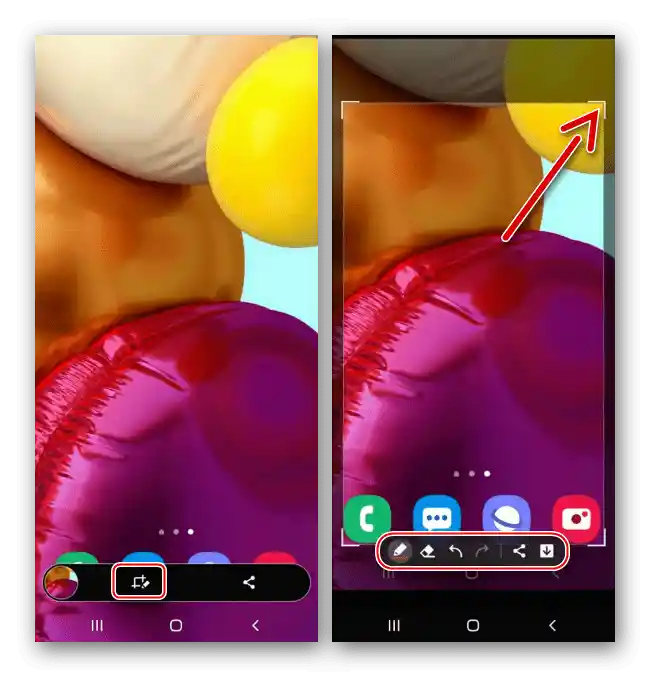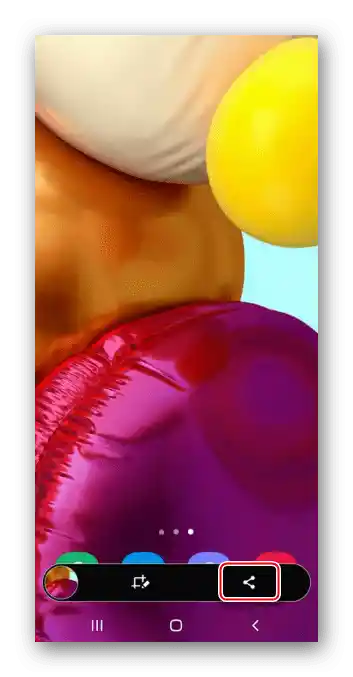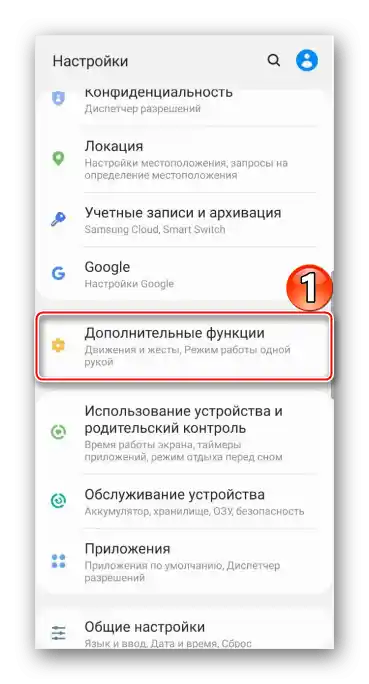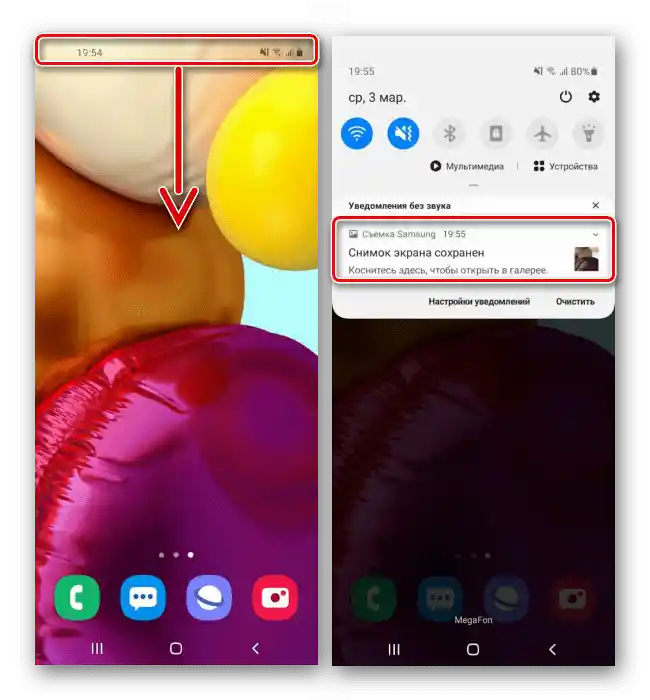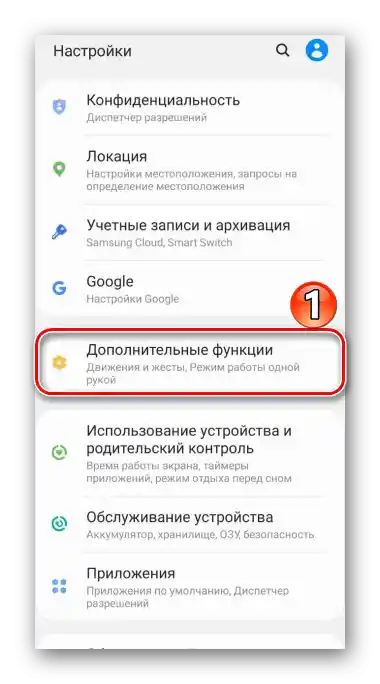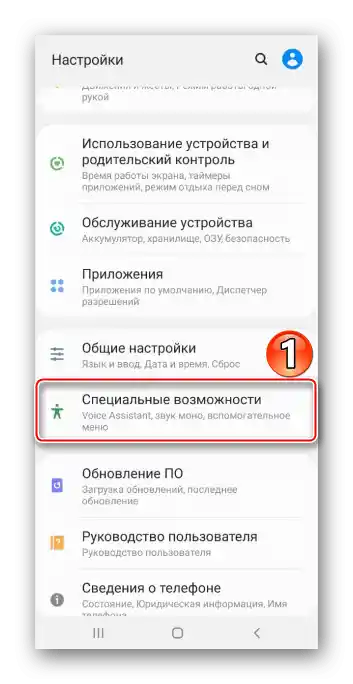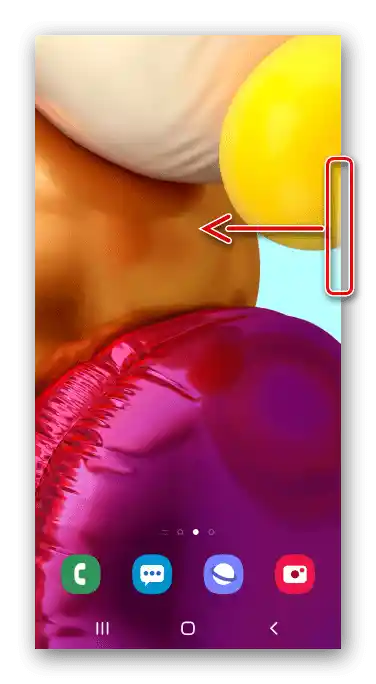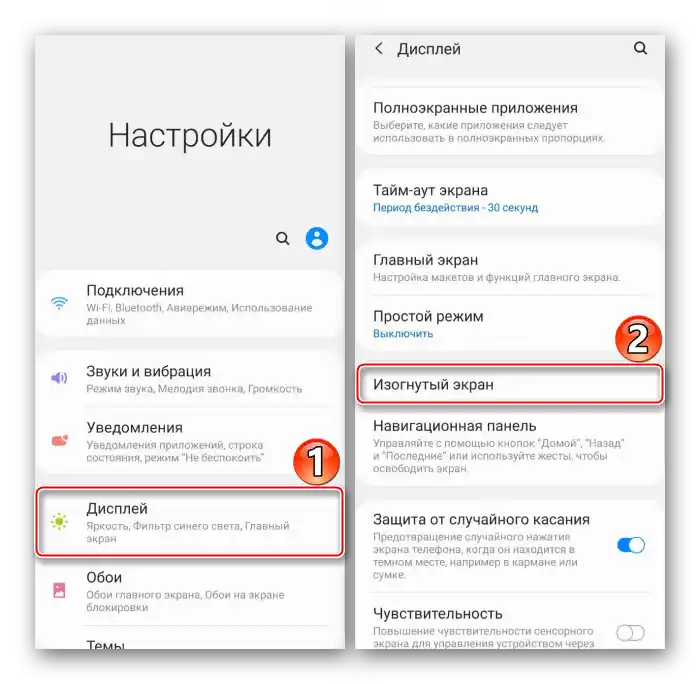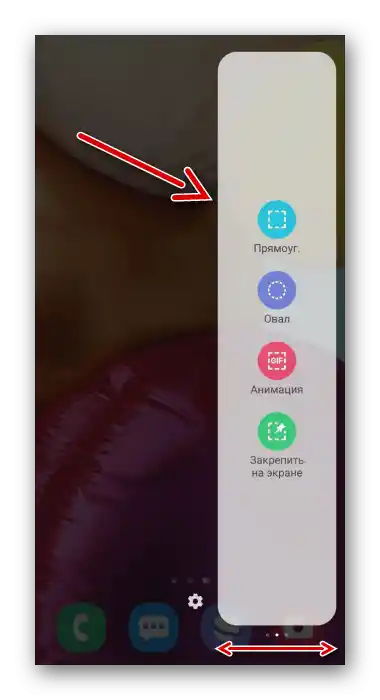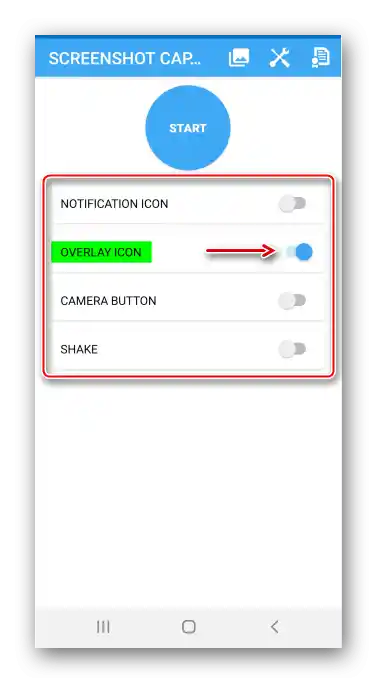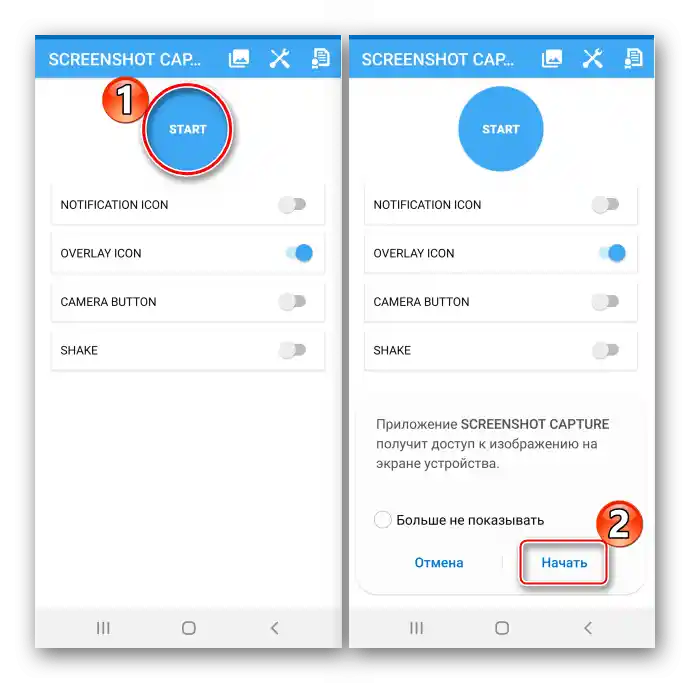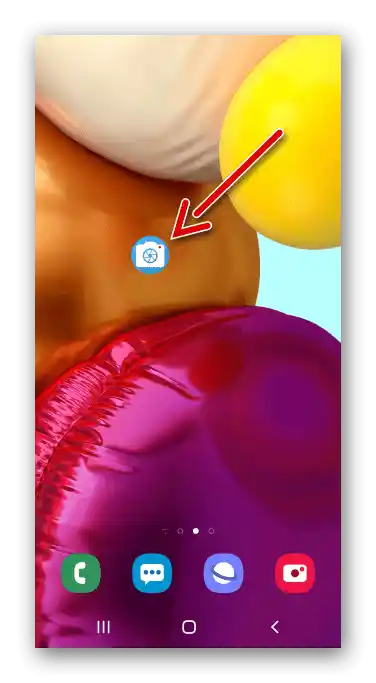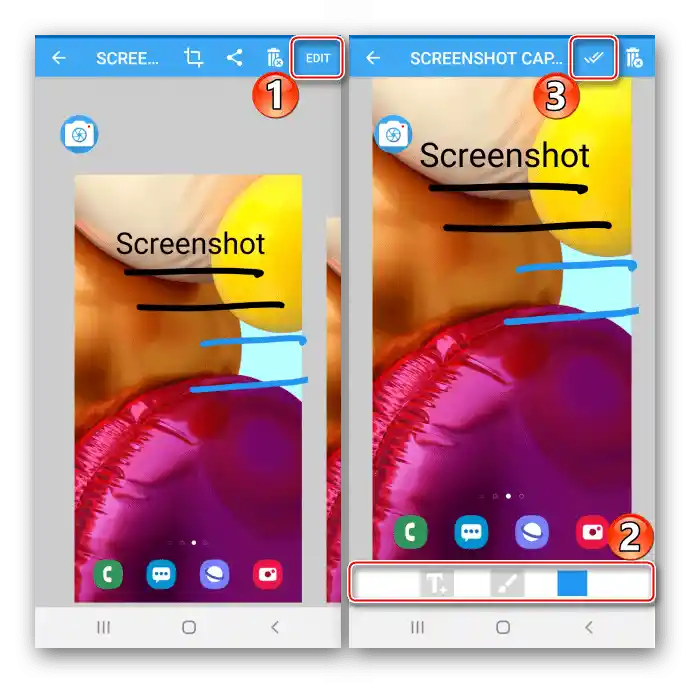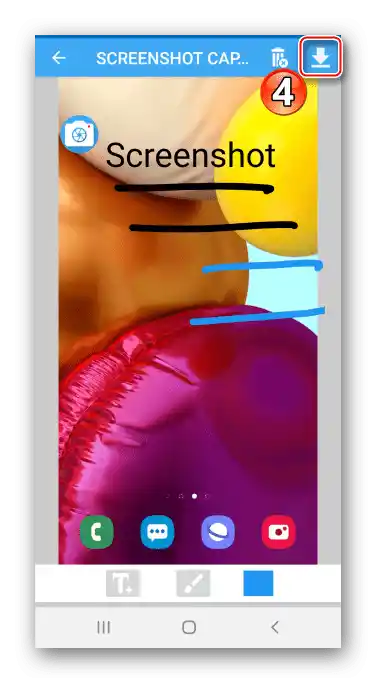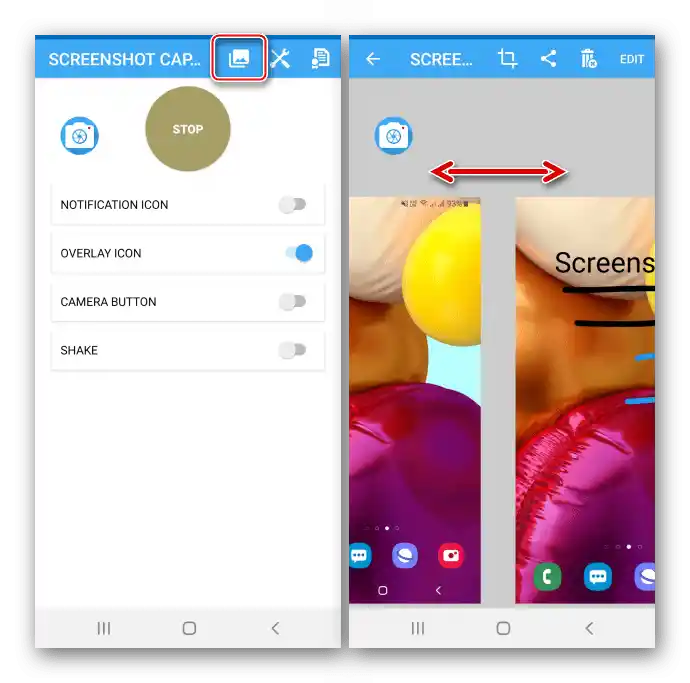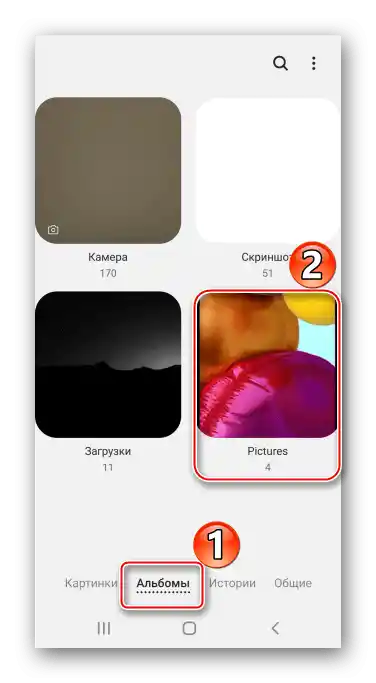Obsah:
Spôsob 1: Štandardné možnosti
Používatelia Samsung Galaxy A71 majú niekoľko možností, ako urobiť snímku obrazovky bez použitia dodatočného softvéru.
Možnosť 1: Kombinácia fyzických tlačidiel
- Na vytvorenie snímky obrazovky súčasne stlačte a okamžite uvoľnite tlačidlá "Hlasitosť nadol" + "Napájanie".
- Pomocou panela s nástrojmi vyvolajte editor a upravte obrázok
![Úprava screenshotu na Samsung A71]()
alebo sa s ním podeľte kliknutím na ikonu "Zdieľať".
![Zdieľanie screenshotu na Samsung A71]()
Ak sa panel nezobrazil, otvorte v systémových nastaveniach sekciu obsahujúcu dodatočné funkcie,
![Vstup do sekcie s dodatočnými funkciami na Galaxy A71]()
potom "Nastavenia snímok obrazovky", a zapnite túto možnosť.
- Vytvorená snímka obrazovky sa zobrazí v oblasti oznámení. Potiahnite dolu stavový riadok a kliknite na ňu, aby ste ju otvorili.
![Otváranie snímky obrazovky v oblasti oznámení na Samsung A71]()
Alebo ju potiahnite prstom zhora nadol, aby ste využili ďalšie možnosti.

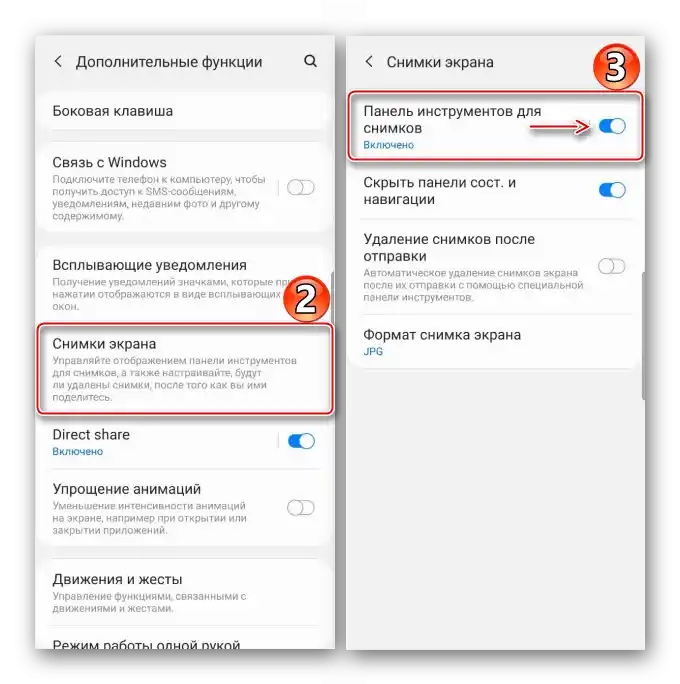

Možnosť 2: Gesto rukou
Smartfón Galaxy A71 patrí medzi zariadenia firmy Samsung, na ktorých je možné urobiť snímku obrazovky dlaňou.Zvyčajne je táto funkcia predvolene zapnutá, ale ak ju nemôžete použiť, možno ju budete musieť aktivovať manuálne.
- Otvorenie "Nastavenia" a prejdite do sekcie s "Rozšírenými funkciami",
![Otvorenie sekcie s dodatočnými funkciami na Samsung A71]()
Nájdite možnosť v bloku "Pohyb a gestá" a zapnite ju.
- Aby ste urobili snímku obrazovky, prejdite hranou dlane sprava doľava alebo naopak.


Možnosť 3: Špeciálna funkcia
Na telefóne Samsung Galaxy A71 je kategória špeciálnych funkcií určených pre používateľov, ktorí z dôvodu fyzických obmedzení nemôžu využiť niektoré funkcie zariadenia. Napríklad, ľuďom s narušenou motorikou sa môžu zdať prvé dva varianty zložité. Možnosť "Asistenčné menu" výrazne zjednoduší vytváranie snímok obrazovky, ale najprv ju bude potrebné zapnúť.
- V nastaveniach prejdite k bloku so "Špeciálnymi funkciami",
![Vstup do sekcie špeciálnych možností Samsung A71]()
nájdite funkciu a prepnite prepínač napravo od nej do polohy "ZAP.".
- Teraz otvorte obrazovku, ktorú chcete zachytiť, stlačte plávajúce tlačidlo a ťuknite na "Snímka obrazovky".


Možnosť 4: Snímka s posúvaním
Ak informácie, ktoré chcete uložiť, nezapadajú na jednu obrazovku, urobte dlhú snímku obrazovky. Táto možnosť sa automaticky objaví na paneli ovládania pre snímky, ale funguje iba pre snímky s posúvaním nadol.
- Urobte snímku obrazovky jedným z vyššie uvedených spôsobov, potom pri zobrazení panela ovládania stlačte tlačidlo so šípkami nadol, a keď sa obrazovka posunie, stlačte ho znova. Opakovaním tohto kroku môžete zachytiť požadovaný počet obrazoviek.
- Výsledkom bude dlhá snímka obrazovky.


Možnosť 5: Panely Edge
Ide o vlastné rozhranie, kde si môžete pripnúť najdôležitejšie funkcie, aby ste k nim mohli rýchlo pristupovať. Edge podporuje až desať panelov, vrátane toho, pomocou ktorého môžete zachytiť obsah obrazovky.
- Ak je rozhranie aktivované, znamená to, že na boku uvidíte jeho značku.Potiahnite ho k stredu displeja.
![Otváranie panela Edge na Samsung A71]()
Aby ste zapli Edge, ak marker nie je, v nastaveniach displeja otvorte možnosti zakriveného displeja
![Vstup do nastavení displeja na Samsung A71]()
a posuňte posúvač do polohy "ZAP.".
- Posuňte panely do "Vybrať a uložiť".
![Hľadanie potrebného panela Edge na Samsung A71]()
Ak taký nie je, otvorte nastavenia Edge, nájdite ho medzi dostupnými a pridajte.
- Teraz vyberte jednu z foriem, rámčekom vyznačte požadovanú oblasť a ťuknite na "Hotovo".
- Získaný obrázok môžete upraviť, zdieľať alebo okamžite uložiť.




Kde hľadať obrázky
Nájdete všetky vytvorené snímky obrazovky v aplikácii "Galéria"

alebo v pamäti zariadenia pomocou akéhokoľvek správcu súborov.

Čítajte tiež: Správcovia súborov pre Android
Spôsob 2: Špecializovaný softvér
Ak sa vám nepáčia štandardné nástroje na vytváranie snímok obrazovky na Galaxy A71, nainštalujte si z Google Play Obchodu softvér od tretích strán. Urobíme snímku obrazovky pomocou aplikácie Go Screen Capture.
Stiahnuť Go Screen Capture z Google Play Obchodu
- Počas prvého spustenia povoľte softvéru prístup k multimediálnym údajom.
- Vyberte si jeden zo štyroch spôsobov vytvorenia snímky obrazovky. Prislúchajúcu ikonu môžete pripnúť na displej alebo do oblasti oznámení, alebo jednoducho zatraste telefónom a aplikácia zachytí obrazovku. Fyzické tlačidlo "Fotoaparát" na Galaxy A71 nie je, preto možnosť "Tlačidlo fotoaparátu" v tomto prípade nevyhovuje. Ako príklad vyberieme plávajúcu ikonu.
![Výber spôsobu vytvárania snímok obrazovky v GO Screenshot Capture]()
Kliknite na "Štart", aby ste aktivovali Go Screen Capture, poskytnite mu prístup k obrazu na displeji,
![Aktivácia Go Screenshot Capture]()
a tiež mu povoľte zobrazenie nad inými aplikáciami.
- Vytvorte snímku obrazovky.
![Vytvorenie snímky obrazovky pomocou Go Screenshot Capture]()
Urobená snímka sa automaticky otvorí.Aby ste odstránili zbytočnú oblasť na okrajoch, ťuknite na "Orezanie", nastavte rám a potvrďte akciu.
- Kliknite na "Upraviť", aby ste upravili snímku obrazovky. Pomocou panela dole pridajte grafické prvky a uložte zmeny.
![Spracovanie snímky obrazovky v Go Screenshot Capture]()
Uložte upravený obrázok kliknutím na príslušné tlačidlo.
![Uloženie upraveného snímku obrazovky v Go Screenshot Capture]()
Aby ste odstránili alebo zdieľali obrázok, použite tlačidlá na paneli hore.
- Aby ste našli obrázky v aplikácii, na hlavnej obrazovke kliknite na príslušnú ikonu.
![Hľadanie snímok obrazovky v Go Screenshot Capture]()
Na Samsung Galaxy A71 hľadajte obrázky v aplikácii "Galéria"
![Hľadanie snímok obrazovky v Go Screenshot Capture]()
alebo priamo v pamäti zariadenia.





Čítajte tiež: Ako urobiť snímku obrazovky na Samsung Galaxy A21s, Galaxy A31, Galaxy A10, Galaxy A41, Galaxy A50, Galaxy A51