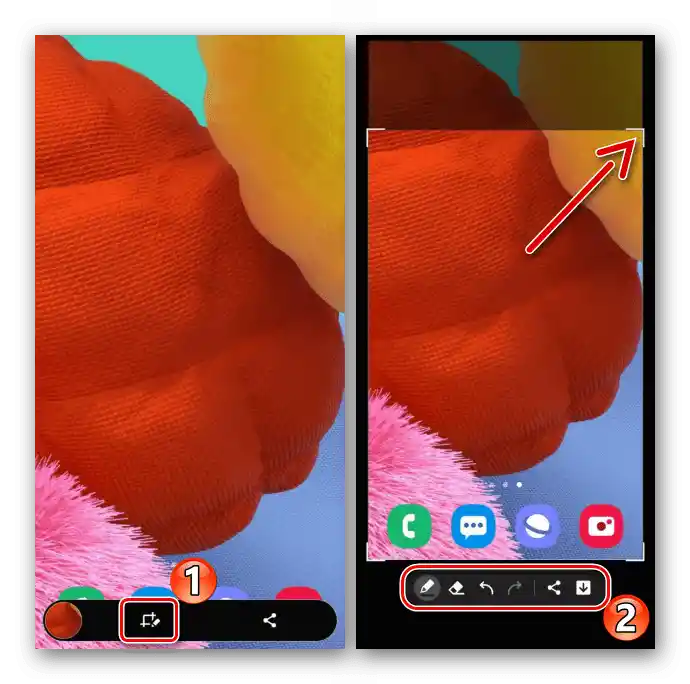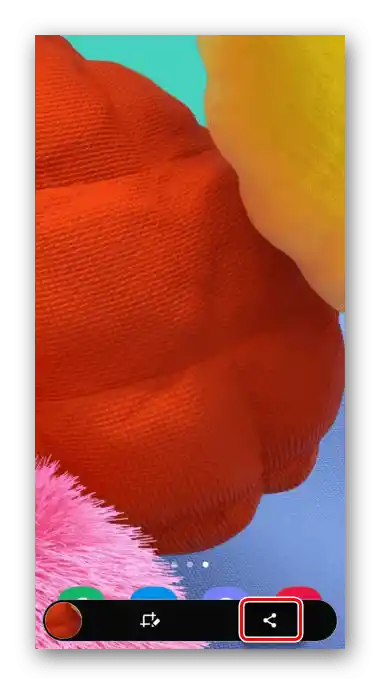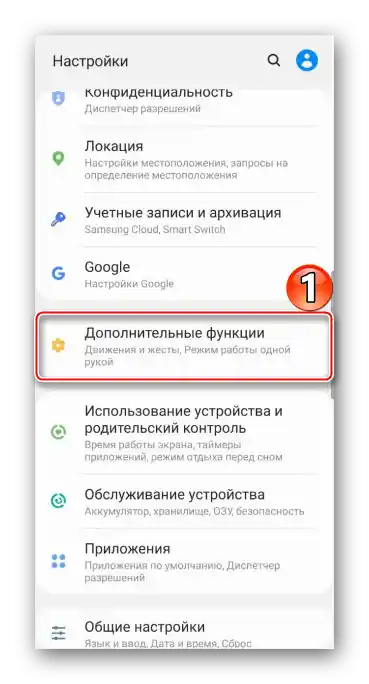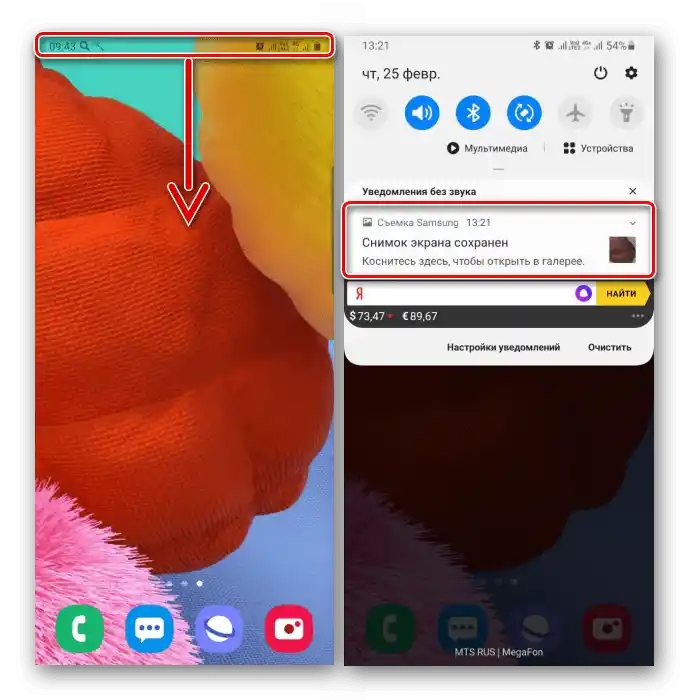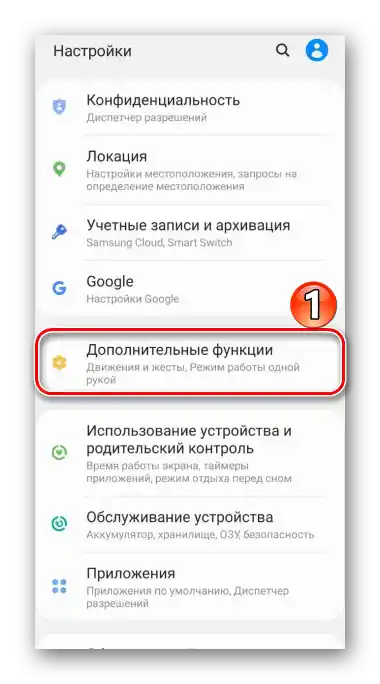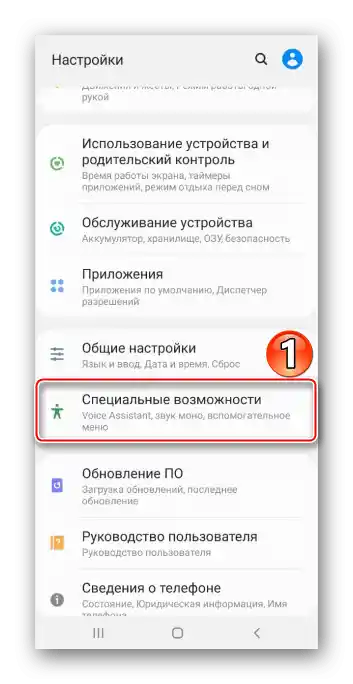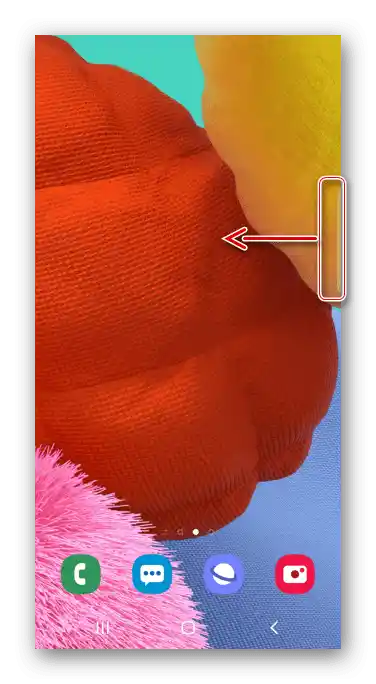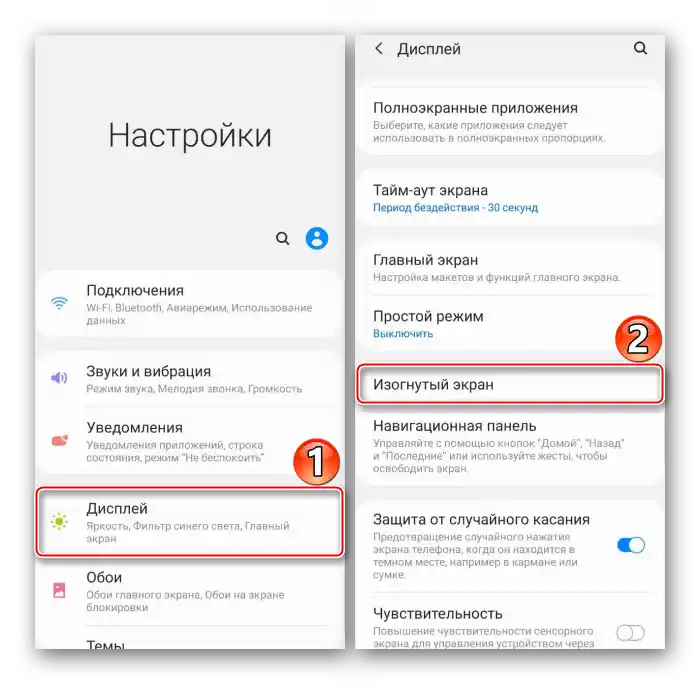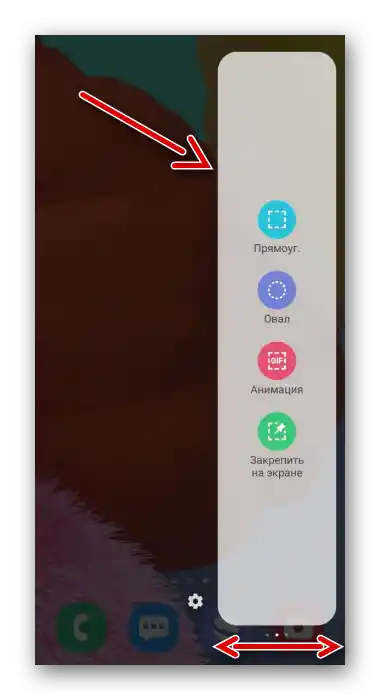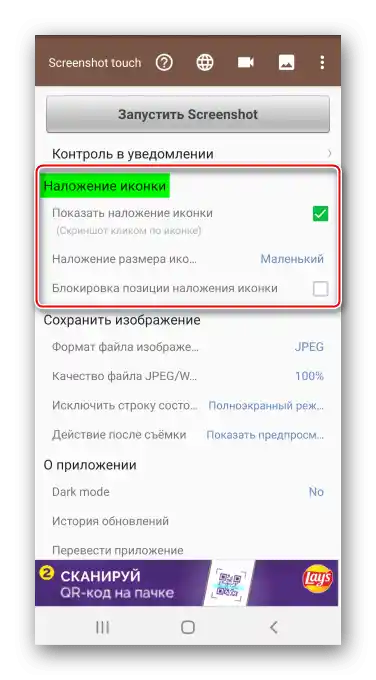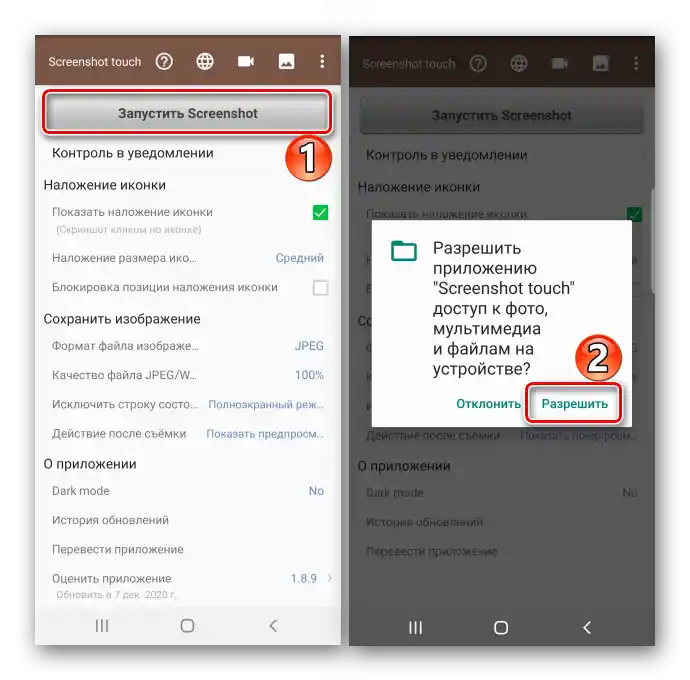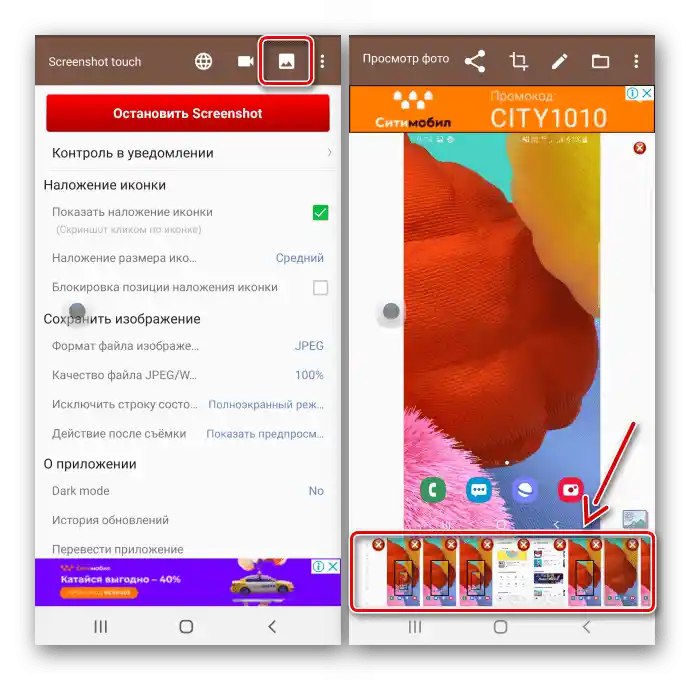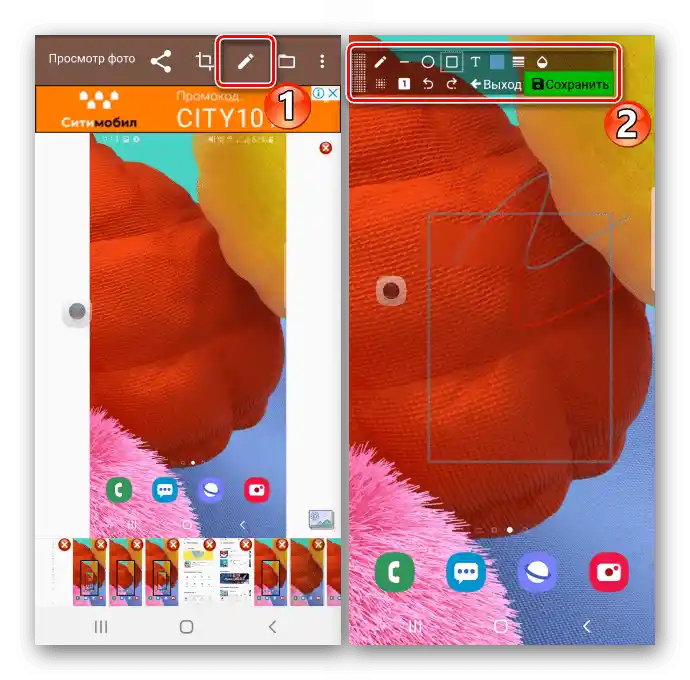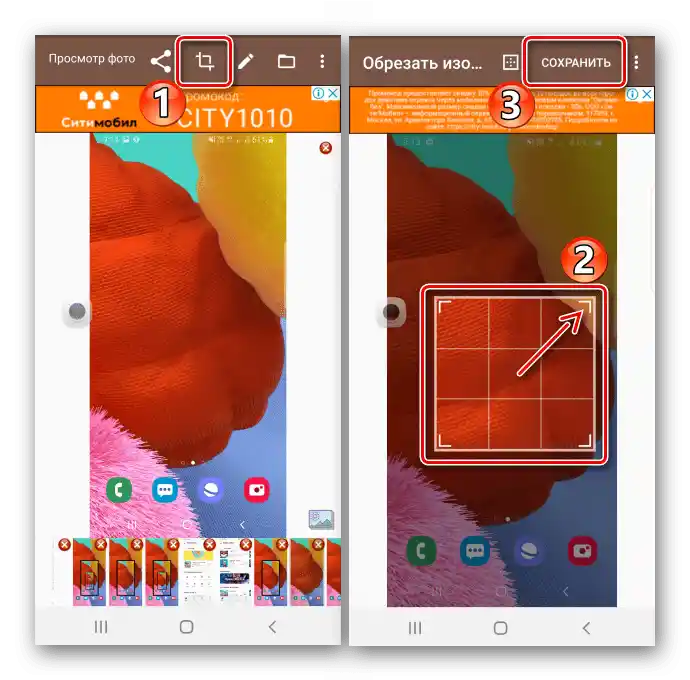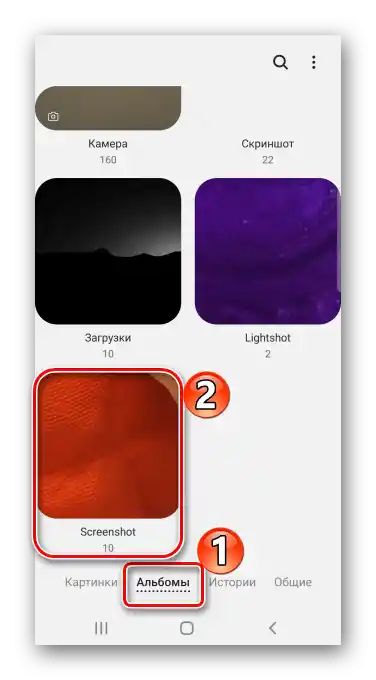Obsah:
Metóda 1: Štandardné možnosti
Existuje niekoľko možností, ako zachytiť obsah obrazovky Samsung Galaxy A51 bez inštalácie dodatočného softvéru.
Možnosť 1: Kombinácia fyzických tlačidiel
- Rýchlo stlačíme dve tlačidlá na tele zariadenia: "tlačidlo" zníženia hlasitosti a vypínania.
- Špeciálny panel používame na otvorenie snímku v editore
![Úprava screenshotu na Samsung A51]()
alebo na jeho zdieľanie.
![Zdieľanie screenshotu na Samsung A51]()
Ak sa spomínaný panel nezobrazuje, je možné ho pripojiť. Na to prejdeme do sekcie systémových nastavení, ktorá obsahuje dodatočné funkcie,
![Vstup do sekcie s dodatočnými funkciami na Galaxy A51]()
potom medzi možnosťami snímok obrazovky nájdeme potrebnú voľbu a zapneme ju.
- Prístup k vytvorenému snímku obrazovky je možné z oblasti oznámení. Tu ho môžeme jednoducho otvoriť
![Otváranie snímky obrazovky v oblasti oznámení na Samsung A51]()
alebo vykonať iné akcie.



Možnosť 2: Použitie gest
- Snímok na Galaxy A51 je možné vytvoriť gestom dlane. Je to rýchly spôsob, ale nie vždy sa podarí na prvýkrát, pričom samotnú možnosť je niekedy potrebné zapnúť manuálne. Prejdeme do sekcie s dodatočnými funkciami v nastaveniach zariadenia,
![Otvorenie sekcie s dodatočnými funkciami na Samsung A51]()
a potom medzi možnými pohybmi a gestami nájdeme a aktivujeme "Snímok obrazovky dlaňou".
- Na vytvorenie snímku je potrebné prejsť po displeji hranou dlane.
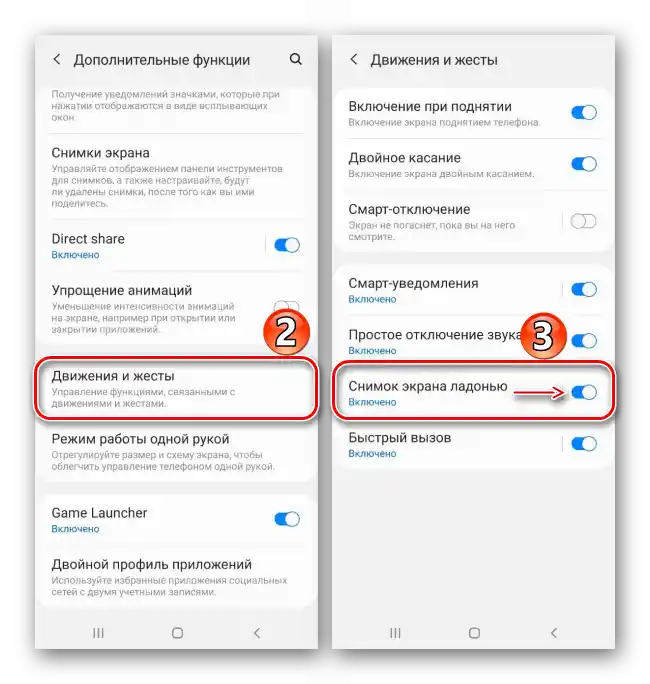

Možnosť 3: Špeciálne možnosti
- Pomocou "Pomocného menu" je možné rýchlo získať prístup k hlavným funkciám telefónu značky Samsung.Táto funkcia môže byť užitočná pre používateľov s rôznymi fyzickými obmedzeniami, napríklad s nedostatkom koordinácie pohybov. Predvolene "Pomocné menu" je vypnuté, preto prejdeme do sekcie nastavení "Špeciálne možnosti",
![Vstup do sekcie špeciálnych možností Samsung A51]()
nájdeme možnosť a posunieme "posúvač" vedľa nej do polohy "ZAP.".
- V správny moment otvoríme menu pomocou plávajúceho tlačidla a zafixujeme obrazovku.


Možnosť 4: Snímka s posúvaním
- Pomocou tejto funkcie sa vytvorí dlhý snímok obrazovky, ktorý umožňuje spojiť niekoľko obrazoviek, ktoré je možné posúvať nadol. Nie je potrebné túto možnosť aktivovať, pretože sa automaticky sprístupní v správny moment. Teraz, pomocou ktorejkoľvek z už opísaných metód, urobíme snímku, potom stlačíme tlačidlo so šípkami, počkáme na posúvanie obrazovky a stlačíme ho znova. Týmto spôsobom zachytíme požadovaný počet obrazoviek.
- Na konci dostaneme dlhý snímok obrazovky.


Možnosť 5: Rozhranie Edge
Ide o vlastné rozhranie Samsung, ktoré spája užitočné funkcie a nástroje Galaxy A51. Skladá sa z panelov, ktoré je možné podľa potreby pridávať alebo naopak, odstraňovať. Pozrime sa, ako pomocou Edge urobiť snímku obrazovky.
- Ak je rozhranie aktivované, bude viditeľný jeho marker. Potiahnutím po displeji ho vytiahneme do stredu.
![Otvorenie panela Edge na Samsung A51]()
Pri absencii markera otvoríme nastavenia zakriveného displeja
![Vstup do nastavení displeja na Samsung A51]()
a aktivujeme funkciu.
- Zaujíma nás panel "Vybrať a uložiť", nájdeme ho prelistovaním do boku.
![Hľadanie požadovanej panela Edge na Samsung A51]()
Aby sme pridali tento prvok, ak chýba, klikneme na ikonu "Nastavenia" a vyberieme požadovanú možnosť z dostupných.
- Klikneme na ikonu "Vyberanie", nastavíme rámček tak, aby zahŕňal požadovanú oblasť, a potvrdíme akciu.
- Používame panel dole, aby sme spracovali snímku, rozšírili ju alebo uložili do pamäte zariadenia.




Miesto ukladania obrázkov
Vytvorené snímky hľadáme v aplikácii "Galéria"

Alebo pomocou správcu súborov nájdeme priečinok "Screenshots" v pamäti smartfónu.

Čítajte tiež: Správcovia súborov pre Android
Metóda 2: Tretí softvér
Systémové možnosti nie sú jedinou metódou na vytváranie snímok na telefóne Samsung Galaxy A51. Môžete to urobiť aj pomocou špeciálneho softvéru, napríklad Screenshot Touch.
Stiahnuť Screenshot Touch z Google Play Obchodu
- V Screenshot Touch sa snímky vytvárajú stlačením plávajúcej ikony. Môžete zmeniť jej veľkosť alebo ju upevniť na určitom mieste na obrazovke.
![Nastavenie plávajúceho tlačidla v Screenshot Touch]()
Ďalej môžete nastaviť parametre obrázka – formát, kvalitu a ďalšie.
- Klepáme na "Spustiť Screenshot", poskytneme aplikácii prístup na zariadení k úložisku s multimediálnymi údajmi,
![Nastavenie plávajúceho tlačidla v Screenshot Touch]()
potom povolíme softvéru zobraziť sa nad všetkými oknami a poskytneme prístup k obrázku na displeji.
- Pomocou tlačidla, ktoré sa objaví v dôsledku vyššie opísaných akcií, vytvoríme snímku.
- Na vytvorenie snímky webovej stránky klepneme na príslušnú ikonu, zadáme adresu stránky a keď sa otvorí, stlačíme "Zhotovenie".
- Taktiež tu je funkcia nahrávania obrazovky.
- Aby sme našli všetky vytvorené snímky, otvoríme aplikáciu a klepneme na ikonu v tvare obrázka hore.
![Hľadanie snímok obrazovky v Screenshot Touch]()
Na spracovanie snímky stlačíme "Upraviť". Použijeme na to špeciálny panel nástrojov a potom uložíme obrázok.
![Spracovanie snímky obrazovky v Screenshot Touch]()
Aby sme orezali obrázok, stlačíme príslušné tlačidlo, pomocou rámčeka vyberieme požadovanú oblasť a stlačíme "Uložiť".
![Orezanie snímky obrazovky pomocou Screenshot Touch]()
Ak si prajete, môžete sa o snímku podeliť jedným z dostupných spôsobov.
- Vytvorené snímky obrazovky nájdete v "Galérii" Samsung Galaxy A51
![Hľadanie snímky obrazovky zo Screenshot Touch v galérii Samsung A51]()
alebo pomocou správcu súborov.

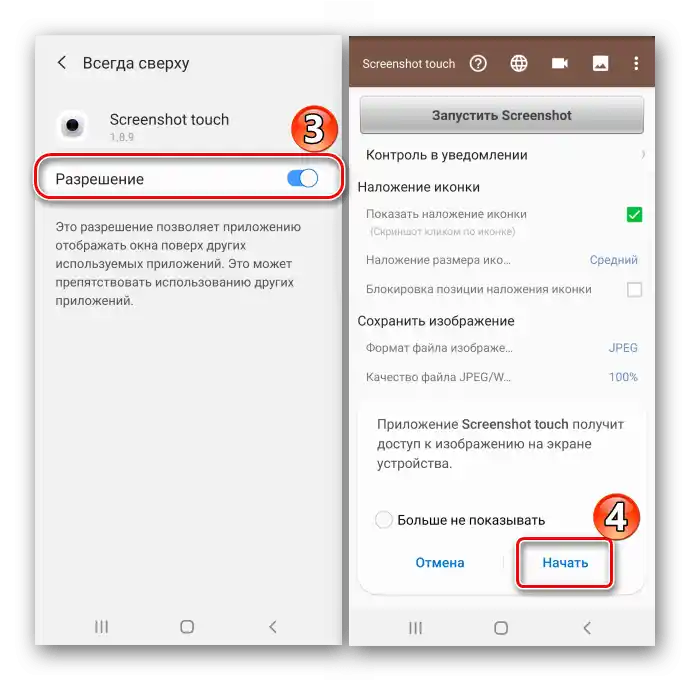


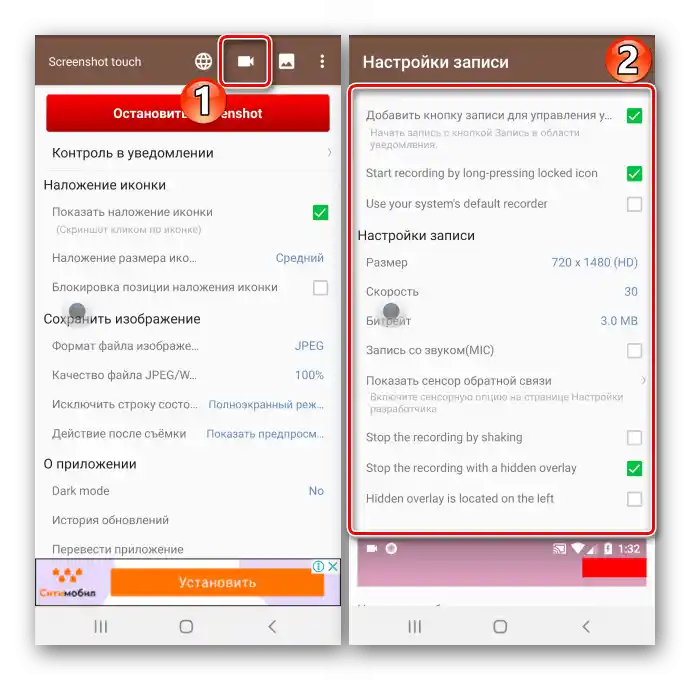


Čítajte tiež: Ako urobiť snímku obrazovky na Samsung Galaxy A21s, Galaxy A10, Galaxy A31, Galaxy A41, Galaxy A50