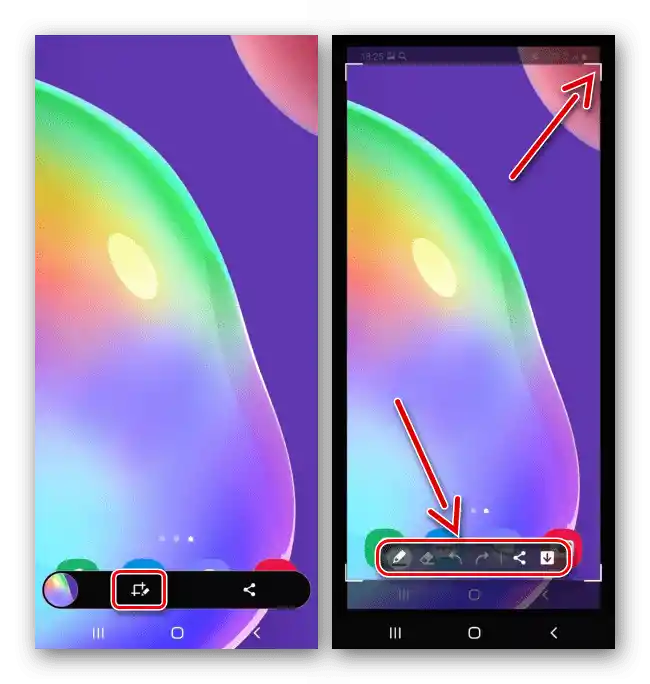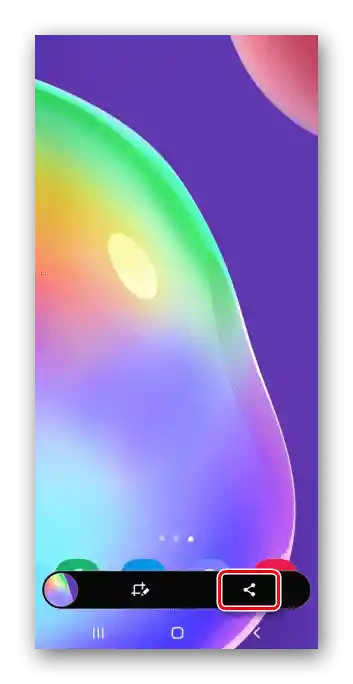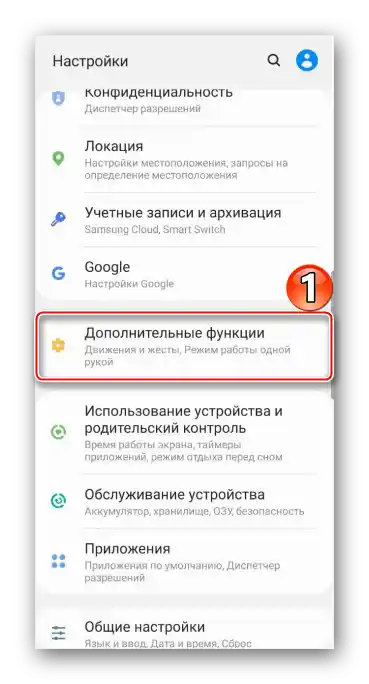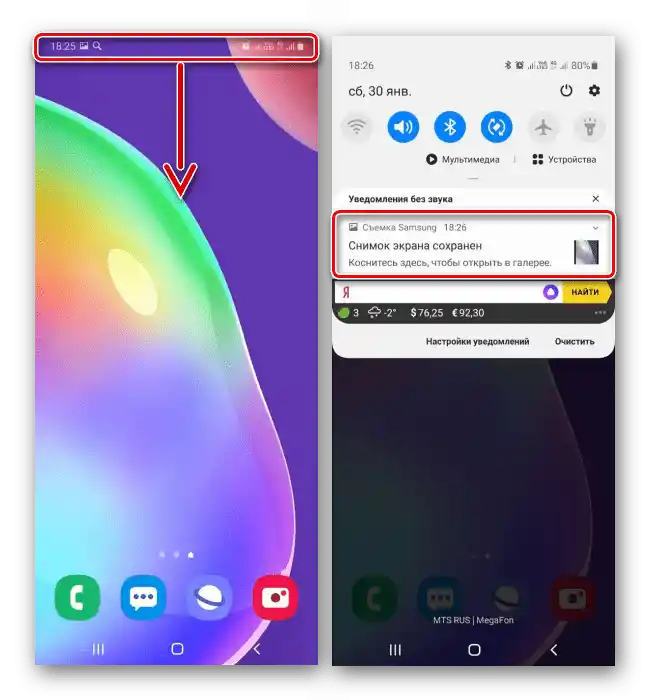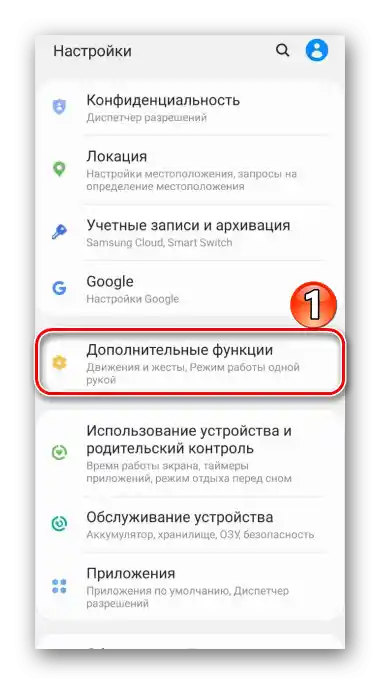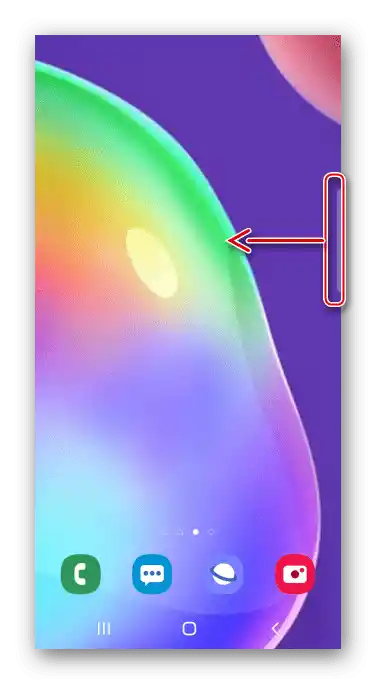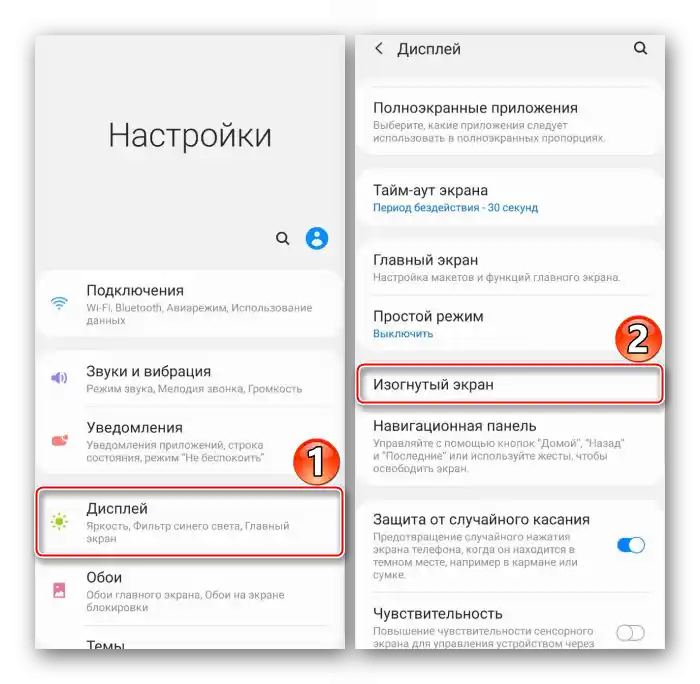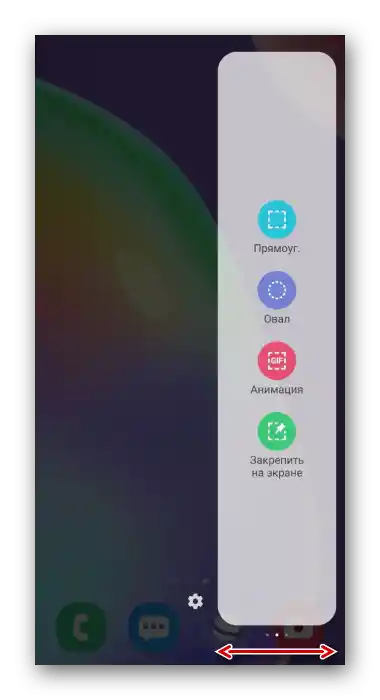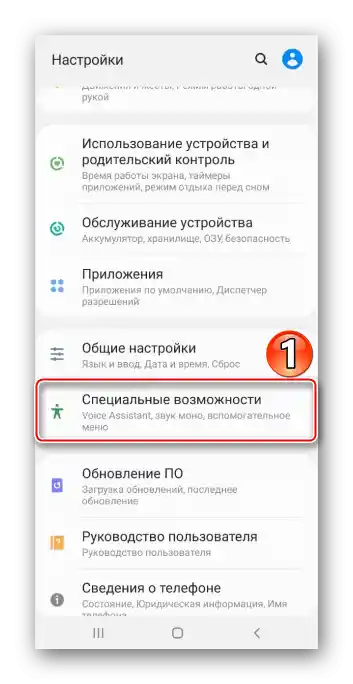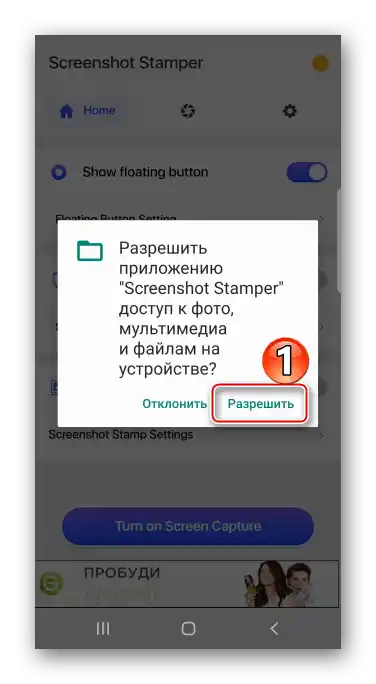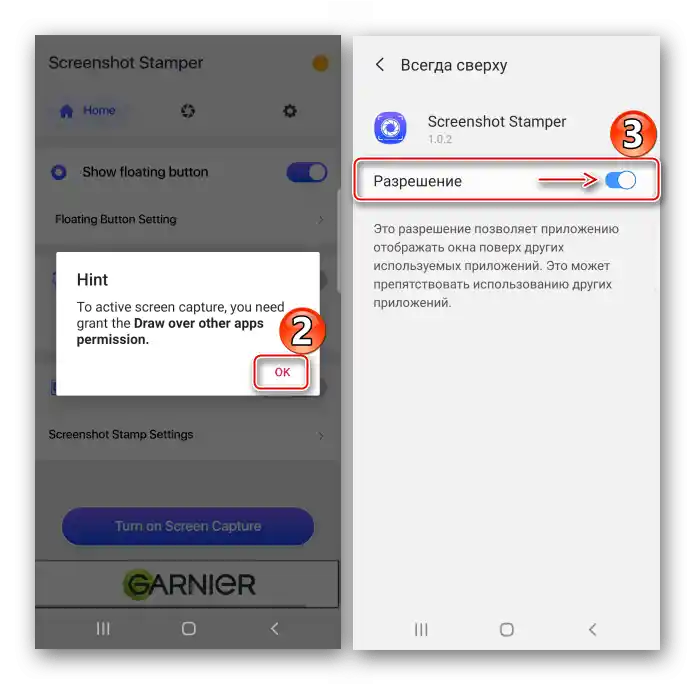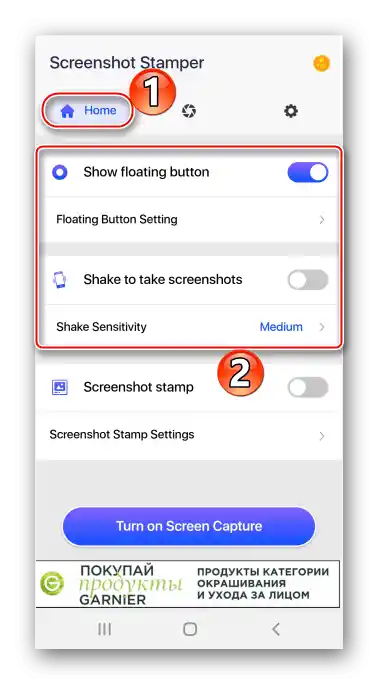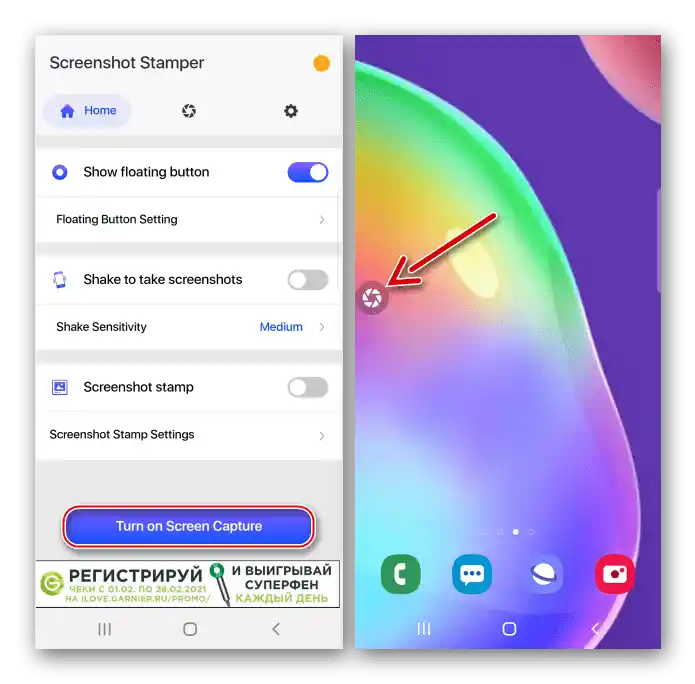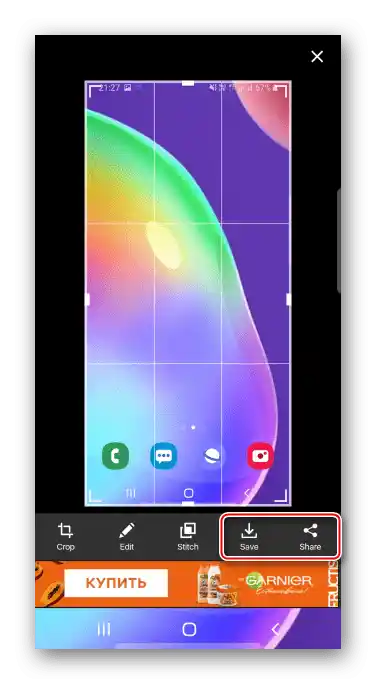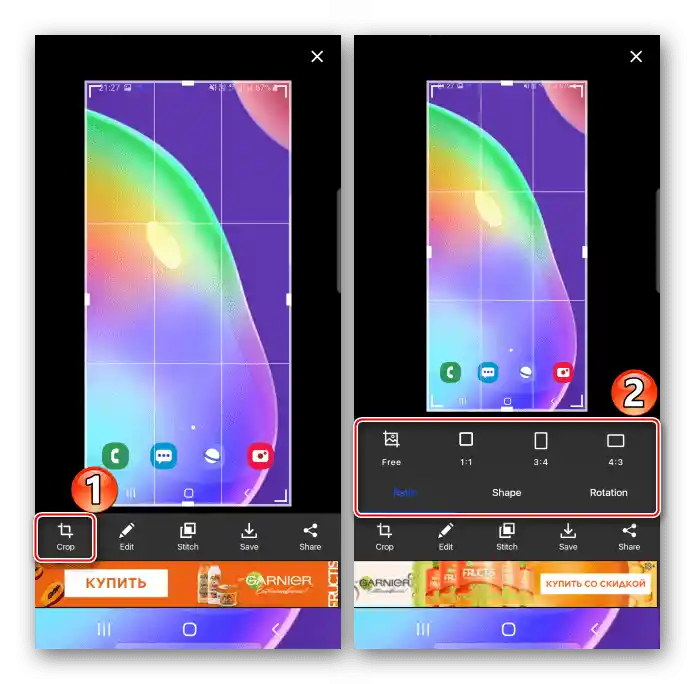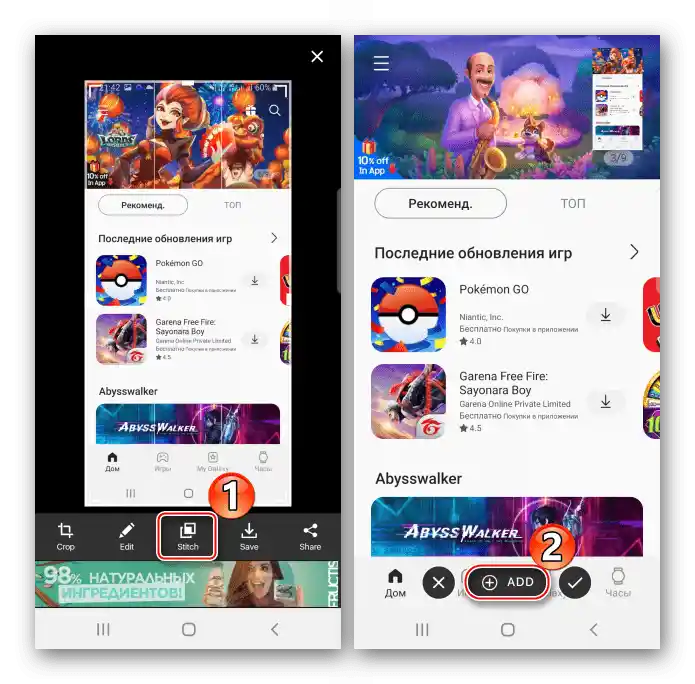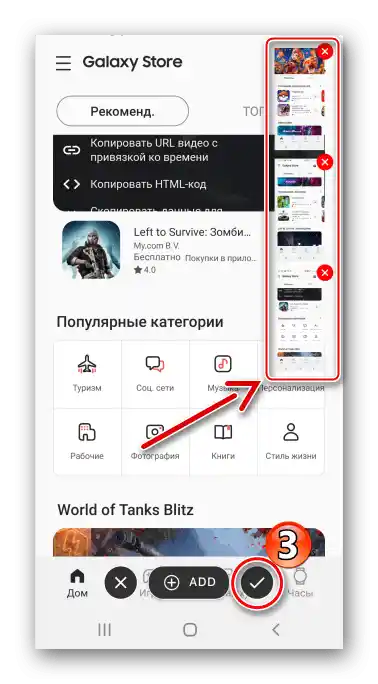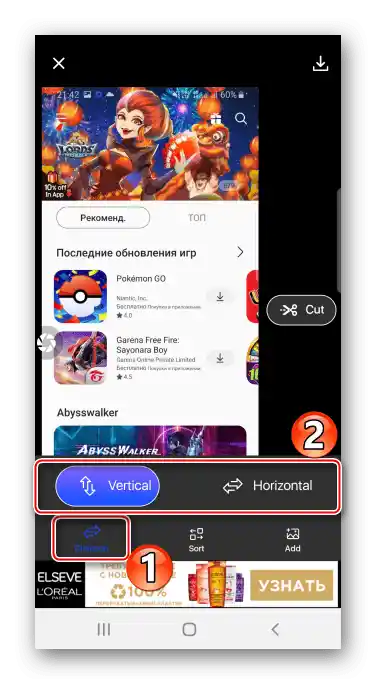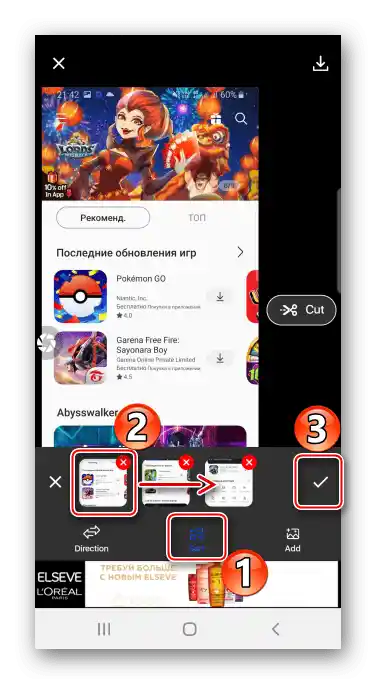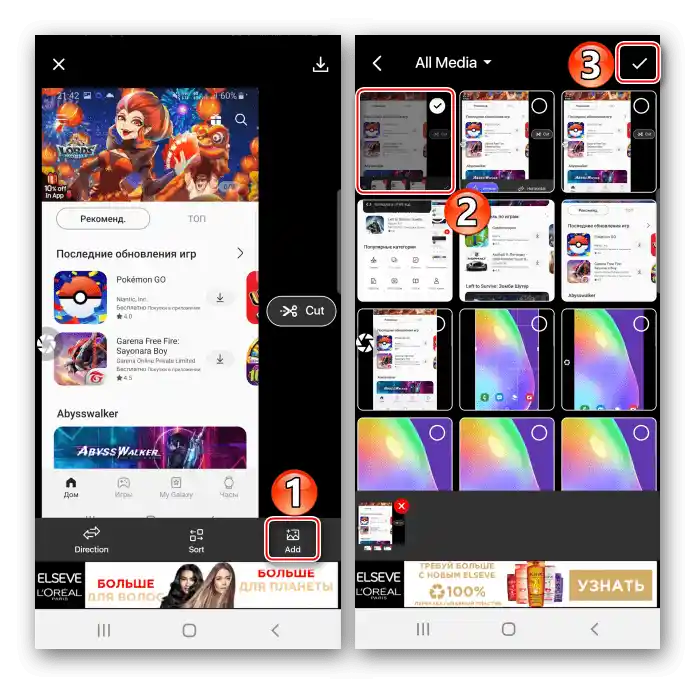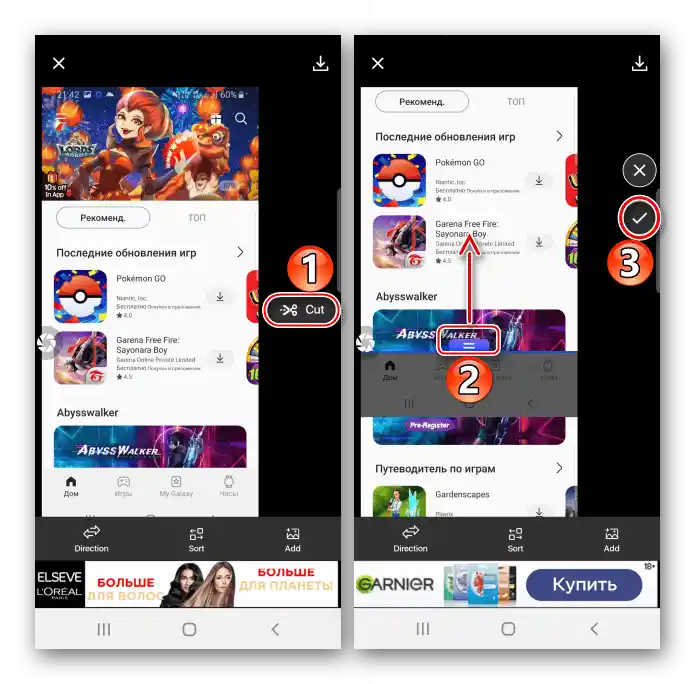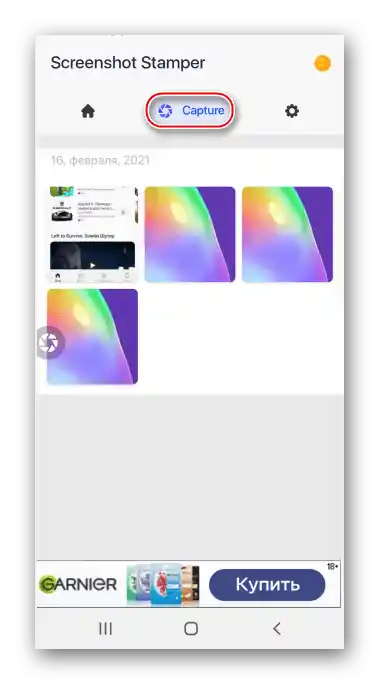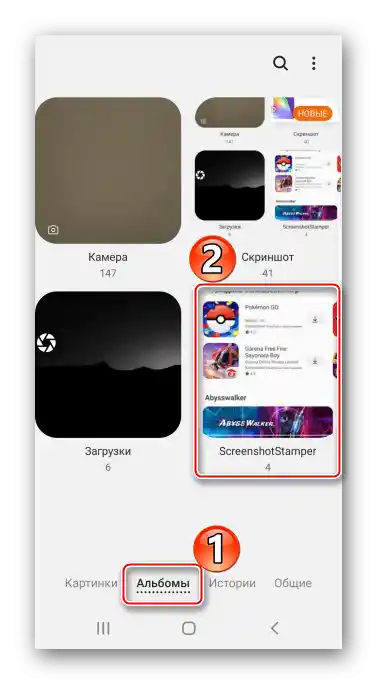Obsah:
Spôsob 1: Základné nástroje
Pozrime sa na metódy vytvárania snímok obrazovky na Samsung Galaxy A41 pomocou vstavaných funkcií.
Metóda 1: Klávesová skratka
- Vytvoríme snímok stlačením tlačidiel "Znížiť hlasitosť" a "Napájanie".
- Pomocou panela nástrojov, ktorý sa na krátky čas zobrazí v dolnej časti obrazovky, môžeme otvoriť obrázok v editore
![Úprava screenshotu na Samsung A41]()
alebo ho zdieľať.
![Zdieľanie screenshotu na Samsung A41]()
Ak panel akcií chýba, pravdepodobne je vypnutý. Preto v nastaveniach "Ďalšie funkcie",
![Vstup do sekcie s dodatočnými funkciami na Galaxy A41]()
klepneme na "Snímky obrazovky" a aktivujeme "Panel nástrojov pre snímky".
- Vytvorený obrázok hľadáme v oblasti oznámení. Klikneme naň, aby sme ho otvorili
![Otváranie snímky obrazovky v oblasti oznámení na Samsung A41]()
alebo klepneme na šípku vpravo, aby sme vykonali ďalšie akcie.



Metóda 2: Ovládanie gestami
- Rovnako rýchlo môžeme vytvoriť snímok na Galaxy A41 pohybom dlane, ale táto možnosť môže byť niekedy vypnutá.Aby sme ju aktivovali, prejdeme do sekcie s doplnkovými funkciami,
![Otvorenie sekcie s dodatočnými funkciami na Samsung A41]()
vyberieme v nej "Pohyb a gestá" a zapneme "Snímok dlaňou".
- Akonáhle bude potrebný screenshot, hranou dlane prejdeme po displeji z jedného okraja na druhý.


Metóda 3: "Panel Edge"
Toto je vlastná funkcia Samsung, ktorá zabezpečuje rýchly prístup k hlavným možnostiam Galaxy A41, vrátane vytvárania snímok obrazovky.
- Keď je "Panel Edge" zapnutý, na displeji z pravej alebo ľavej strany bude viditeľný jeho marker. Prstom ho vytiahneme k stredu obrazovky.
![Otváranie panela Edge na Samsung A41]()
Inak v nastaveniach displeja klikneme na "Zakrivený displej"
![Vstup do nastavení displeja na Samsung A41]()
a aktivujeme možnosť.
- Prejdeme na akúkoľvek stranu k panelu "Vybrať a uložiť".
![Hľadanie požadovanej panela Edge na Samsung A41]()
Aby sme pridali tento panel, ak chýba, otvoríme "Nastavenia" a medzi dostupnými možnosťami vyberieme požadovanú.
- Klikneme na ikonu na vytvorenie snímku obrazovky, nastavíme rám tak, aby pokrýval požadovanú časť obrazovky, a ťukneme na "Hotovo".
- Aby sme upravili alebo zdieľali snímok, klikneme na príslušnú ikonu na paneli nástrojov dole alebo okamžite uložíme obrázok.


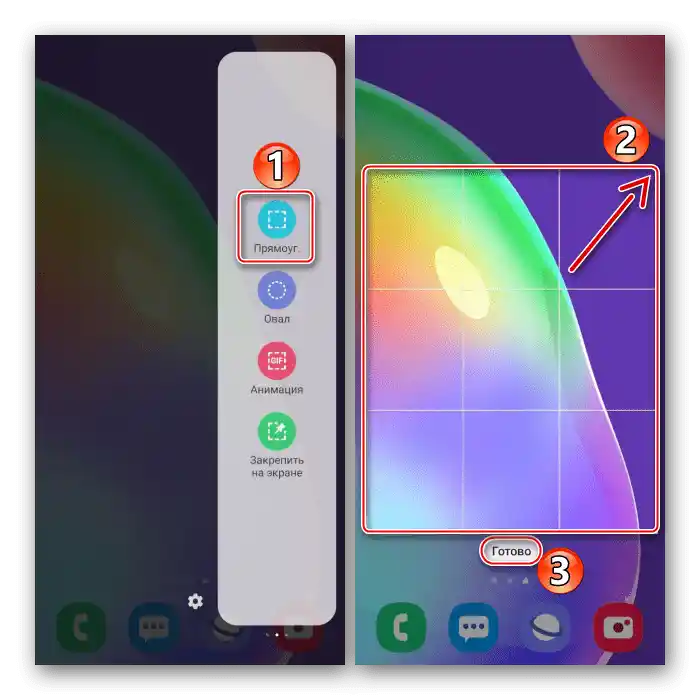

Metóda 4: Špeciálne funkcie
- "Pomocné menu" zabezpečuje rýchly prístup k najdôležitejším možnostiam zariadenia značky Samsung a tiež umožňuje ovládať smartfón bez použitia hardvérových a dotykových tlačidiel. Bude vypnuté, preto v sekcii so špeciálnymi možnosťami
![Vstup do sekcie špeciálnych možností Samsung A41]()
zapneme možnosť "Pomocné menu".
- V potrebnom momente stlačíme plávajúce tlačidlo, aby sme otvorili menu, a ťukneme na ikonu "Screenshot".


Metóda 5: Snímok s posúvaním
- Na Galaxy A41 je funkcia "Dlhý snímok", vďaka ktorej je možné zlúčiť do jedného súboru niekoľko obrazoviek s posúvaním nadol. Možnosť zapínať netreba, v vhodnom momente sa pridá automat
- Možnosť zapínať netreba, v vhodnom momente sa pridá automaticky.Robíme snímok pomocou ktorejkoľvek z vyššie uvedených metód, pri zobrazení panela nástrojov stlačíme ikonu v tvare šípok, a keď sa obrazovka posunie, stlačíme ju znova. Týmto spôsobom zachytíme požadovanú oblasť.
- Približne takto vyzerá snímok obrazovky s posúvaním.


Kde hľadať obrázky
Získané snímky hľadáme v albume "Snímky obrazovky" v "Galérii",

alebo v pamäti zariadenia v adresári "DCIM".

Spôsob 2: Špeciálny softvér
Ak vás nezaujímajú systémové funkcie, venujte pozornosť externým aplikáciám. Možno medzi nimi nájdete zaujímavejšie riešenia pre seba. Pozrime sa na tento spôsob na príklade Screenshot Stamper.
Stiahnuť Screenshot Stamper z Google Play Obchodu
- Spustíme aplikáciu a poskytneme jej hneď niekoľko oprávnení. Najprv zabezpečíme prístup k multimediálnym súborom na zariadení,
![Poskytnutie prístupu Screenshot Stamper k súborom na Samsung A41]()
potom povolíme zobrazenie nad iným softvérom
![Poskytnutie prístupu Screenshot Stamper k súborom na Samsung A41]()
a zbieranie štatistiky o používaní aplikácií.
- Na karte "Domov" vyberieme spôsob vytvárania snímok obrazovky – trasením zariadenia alebo stlačením plávajúceho tlačidla.
![Výber spôsobu vytvorenia snímky obrazovky v Screenshot Stamper]()
Na karte "Nastavenia" je možnosť zmeniť kvalitu snímky, ako aj formát a prefix súboru.
- Aby sme aktivovali aplikáciu, ťukneme na "Povoliť snímanie obrazovky".
![Aktivácia Screenshot Stamper na Samsung A41]()
Teraz stlačíme tlačidlo a dáme Screenshot Stamper prístup k obsahu obrazovky. Snímok bol vytvorený.
- Môžeme okamžite uložiť hotový snímok alebo sa oň podeliť.
![Uloženie snímky obrazovky v Screenshot Stamper]()
Existuje možnosť orezať obrázok, zmeniť pomer strán, tvar alebo ho otočiť na akúkoľvek stranu.
![Zmena pomeru strán snímky obrazovky v Screenshot Stamper]()
Existuje editor na spracovanie snímok.
- Aby sme vytvorili dlhý snímok, ťukneme na "Stitch", prejdeme na ďalšiu obrazovku a stlačíme "PRIDAŤ". Opakujeme tieto kroky, kým nezaznamenáme požadované obrazovky.
![Vytvorenie dlhého snímku obrazovky v Screenshot Stamper]()
Keď budú všetky obrázky zhromaždené, stlačíme ikonu "OK", aby sme ich otvorili v editore.
![Dokončenie vytvorenia dlhého snímku obrazovky v Screenshot Stamper]()
Na zmenu polohy snímok (vertikálne alebo horizontálne) ťukneme na "Direction".
![Zmena umiestnenia snímok obrazovky v Screenshot Stamper]()
Na zmenu ich poradia stlačíme "Sort", potom podržíme snímok, presunieme ho na požadovanú pozíciu a potvrdíme akciu.
![Zmena poradia snímok obrazovky v Screenshot Stamper]()
Aby sme pridali iný obrázok z pamäte Galaxy A41, stlačíme "Add" a vyberieme požadovaný obrázok.
![Pridanie obrázkov pre dlhý snímok obrazovky v Screenshot Stamper]()
Aby sme odstránili časť dlhého snímku, ťukneme na "Cut" a orežeme zvyšok.
![Odstránenie časti dlhého snímku obrazovky v Screenshot Stamper]()
Na uloženie zmien stlačíme príslušné tlačidlo.
- Aby sme otvorili obrázky v aplikácii, prejdeme na kartu "Capture".
![Hľadanie snímok obrazovky v Screenshot Stamper]()
Na Galaxy A41 ich môžeme nájsť medzi albumami "Galéria".
![Hľadanie snímok obrazovky zo Screenshot Stamper v galérii Samsung A41]()
Alebo v adresári "ScreenshotStamper" v pamäti telefónu.






Čítajte tiež: Ako urobiť snímku obrazovky na Samsung Galaxy A21s, Galaxy A31, Galaxy A10