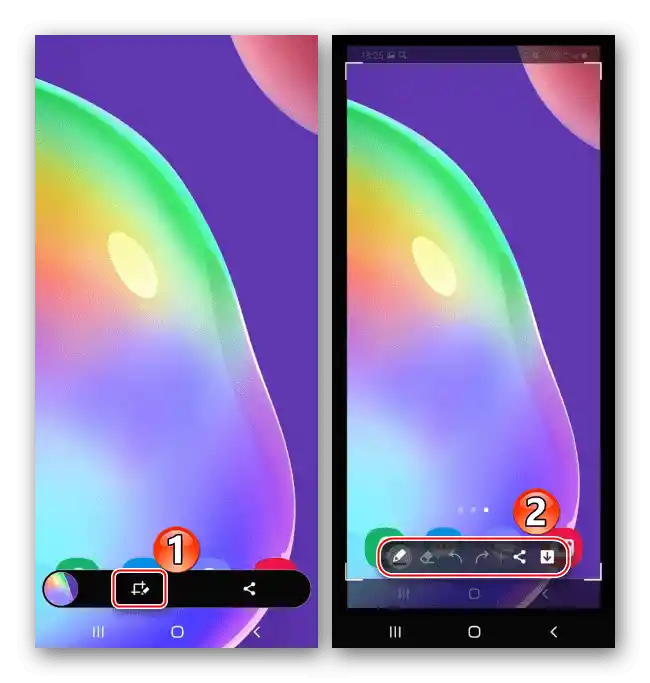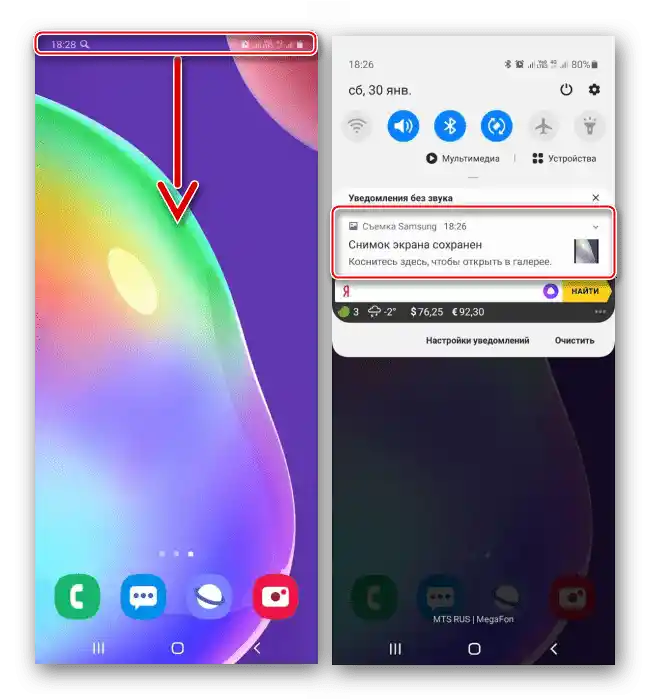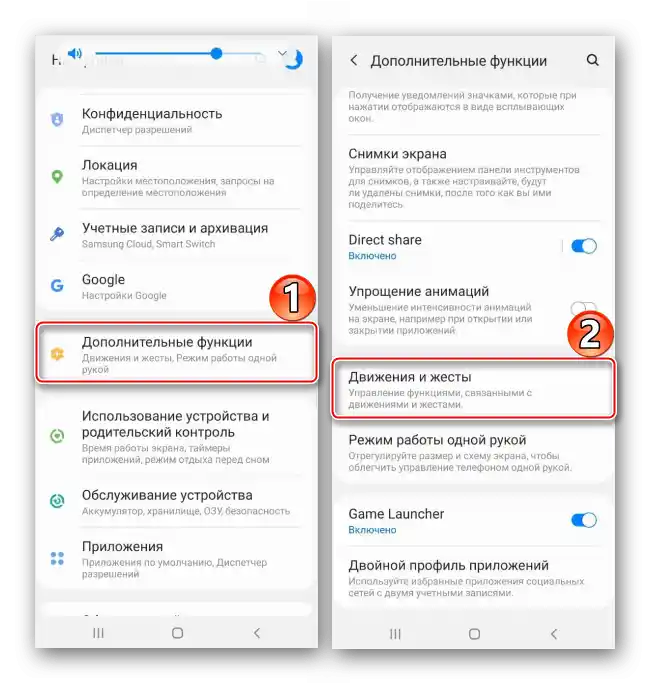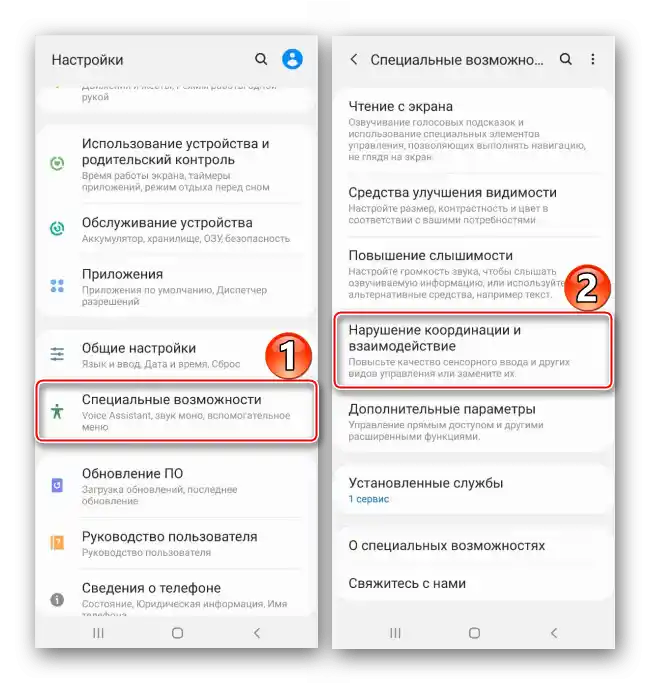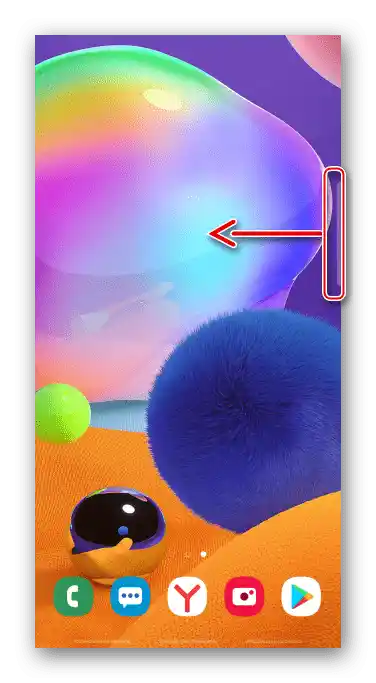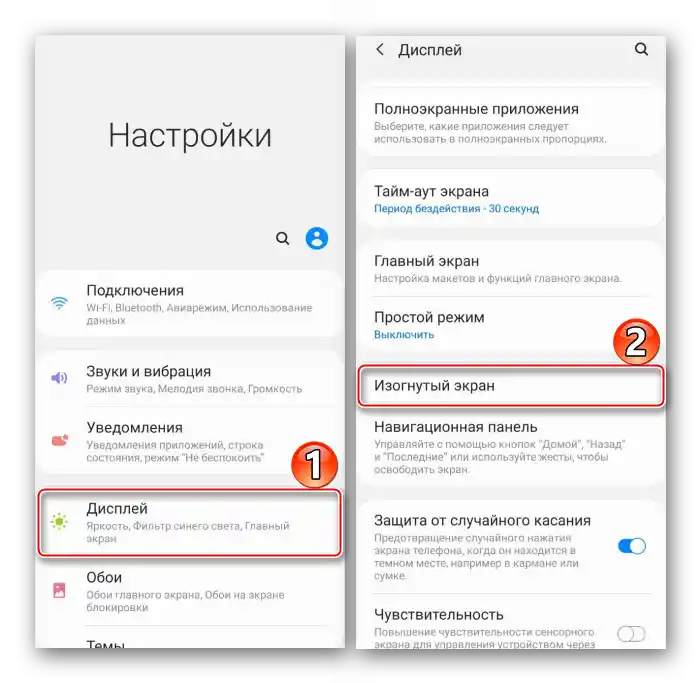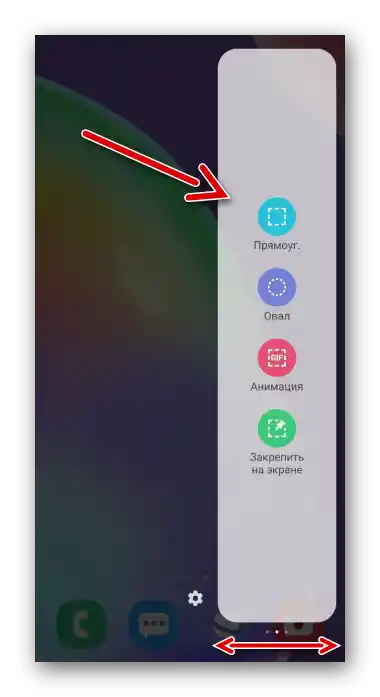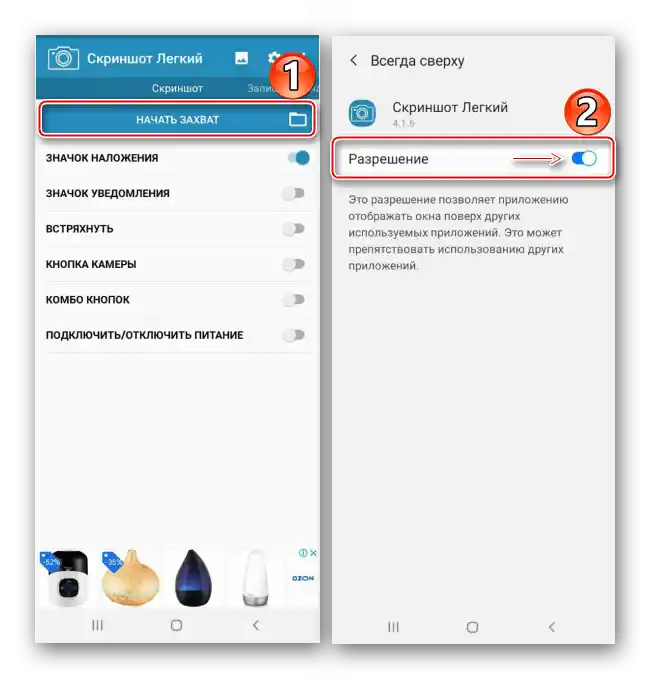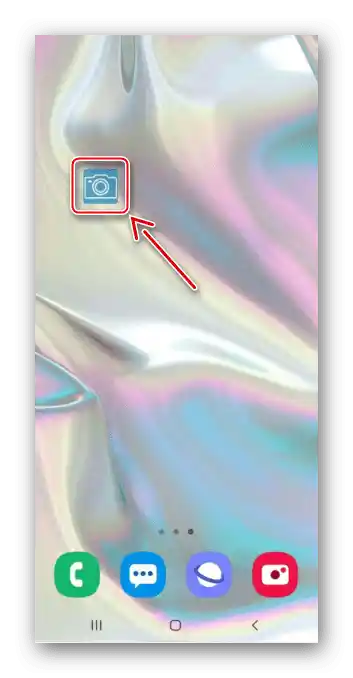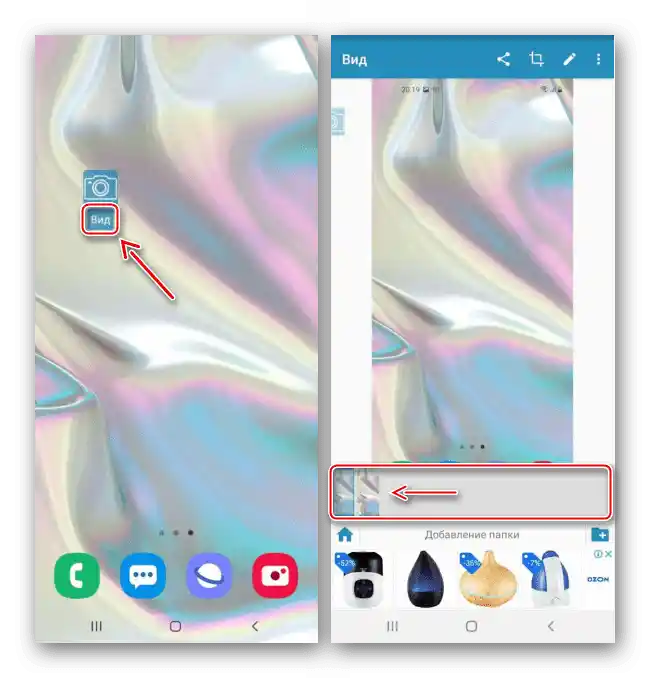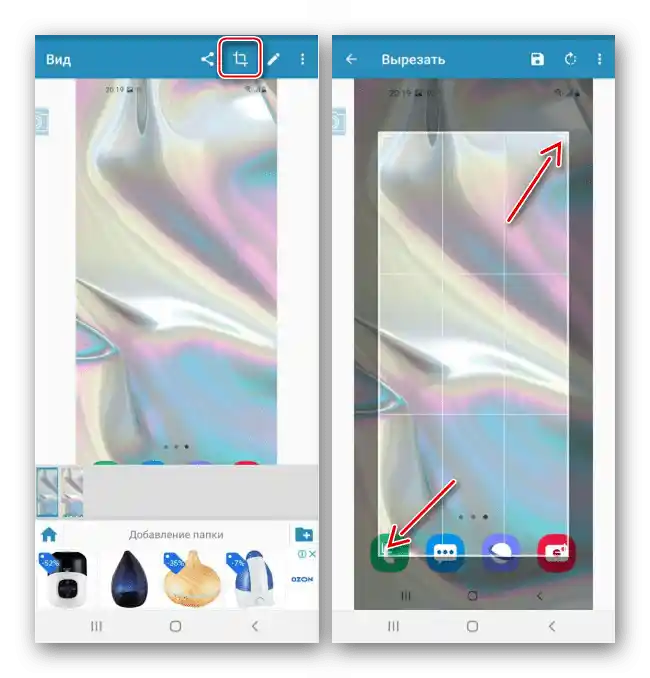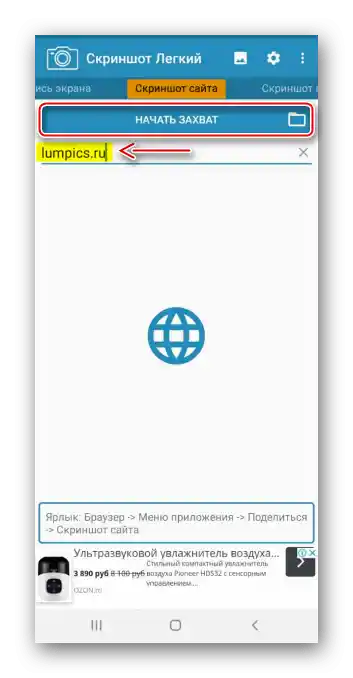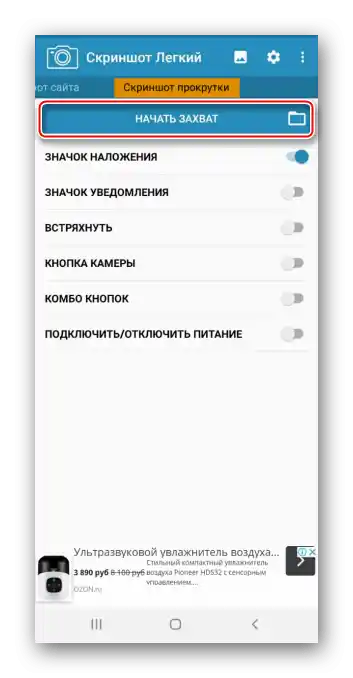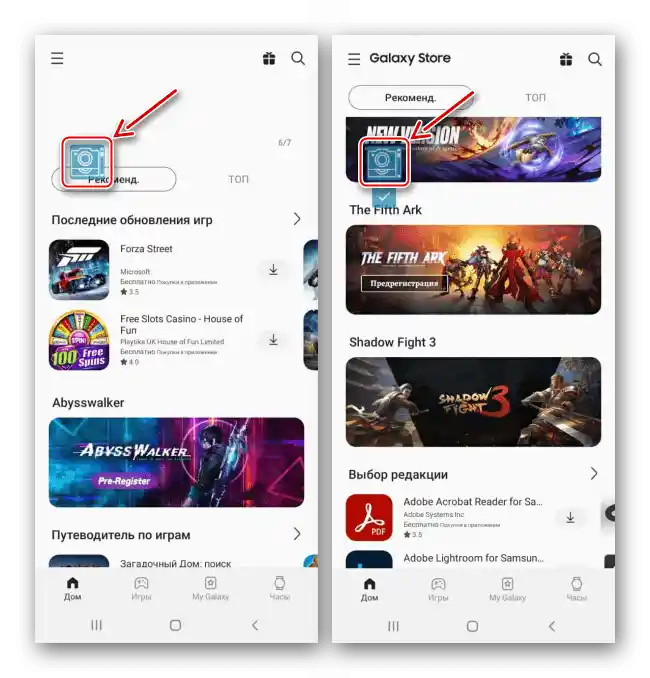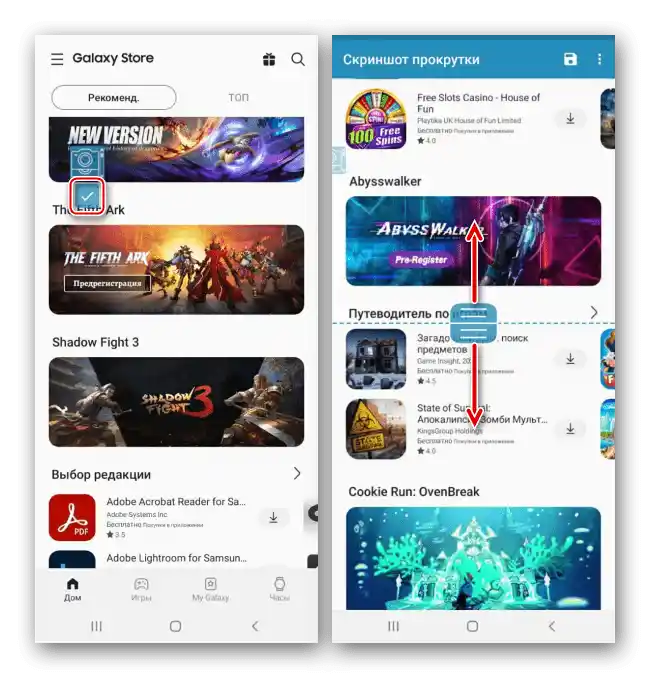Obsah:
Spôsob 1: Nástroje systému
Existuje päť možností, ako urobiť snímku obrazovky na Samsung Galaxy A31 bez dodatočného softvéru.
Možnosť 1: Kombinácia tlačidiel
- Súčasne stlačte (nepodržte) tlačidlá napájania a zníženia hlasitosti.
- Na krátky čas sa na spodnej strane zobrazí panel, pomocou ktorého môžete orezať a upraviť obrázok
![Použitie editora na spracovanie snímky obrazovky na Samsung A31]()
alebo ho zdieľať.
- Ak sa vám nepodarilo využiť panel, rozbaľte stavový riadok a kliknite na snímku obrazovky, aby ste ju otvorili
![Otváranie screenshotu na Samsung A31]()
alebo potiahnutím nadol rozbaľte upozornenie, aby ste využili ďalšie možnosti.



Možnosť 2: Gestá
- Na Galaxy A31 môžete robiť snímky obrazovky dlaňou. Niekedy si na túto možnosť treba zvyknúť, ale ak to dlho nejde, možno je táto možnosť vypnutá. Aby ste ju zapli, otvorte sekciu s dodatočnými funkciami, ťuknite na "Pohyb a gestá"
![Vstup do dodatočných funkcií Samsung A31]()
a aktivujte "Snímka obrazovky dlaňou".
- Keď potrebujete zachytiť obrázok na obrazovke, prejdite okrajom dlane po ňom sprava doľava alebo zľava doprava.


Možnosť 3: Pomocné menu
- Menu bude vždy na obrazovke nad ostatnými aplikáciami. Uľahčuje prístup k mnohým možnostiam zariadenia značky Samsung, ale patrí k funkčnosti špeciálneho určenia, preto ho najprv treba zapnúť.V "Nastaveniach" otvoríme sekciu so špeciálnymi možnosťami, vyberieme "Porušenie koordinácie a interakcie"
![Vstup do sekcie špeciálnych možností na Samsung A31]()
a aktivujeme funkciu.
- Klepáme na plávajúce tlačidlo, aby sme otvorili menu a urobili snímku obrazovky.


Možnosť 4: Panel Edge
Galaxy A31 podporuje funkciu "Zakrivený displej", ktorá je tiež určená na rýchly prístup k hlavným funkciám zariadenia, vrátane vytvárania snímok obrazovky.
- Ak je funkcia zapnutá, vpravo alebo vľavo na obrazovke bude viditeľný svetlý jazýček. Prejdeme prstom po ňom k stredu obrazovky.
![Spustenie panela Edge na Samsung A31]()
Ak jazýček nie je, v "Nastaveniach" otvoríme "Displej", potom "Zakryvený displej"
![Vstup do nastavení displeja na Samsung A31]()
a zapneme "Panel Edge".
- Prejdeme na stranu k panelu "Vybrať a uložiť".
![Hľadanie panela na vytváranie snímok obrazovky na Samsung A31]()
Ak taký panel nie je, klepneme na ikonu v tvare ozubeného kolesa, vyberieme ju spomedzi dostupných a zatvoríme "Nastavenia".
- Vyberieme tvar budúcej snímky obrazovky, zmeníme veľkosť rámčeka tak, aby v ňom bola požadovaná časť obrazovky a klepneme na "Hotovo".
- Používame panel pod obrázkom na úpravu a zdieľanie snímky obrazovky alebo stlačíme ikonu so šípkou nadol na ňom, aby sme ju okamžite uložili.




Možnosť 5: Dlhá snímka obrazovky
- Táto možnosť umožňuje robiť snímky, ktoré pozostávajú z viacerých obrazoviek. Automaticky sa zapína, keď je to možné.Najprv urobíme snímok jedným z vyššie opísaných spôsobov, a akonáhle sa objaví panel akcií, klikneme na ikonu so šípkami nadol, počkáme, kým sa obrazovka posunie, a znova na ňu klikneme. Pokračujeme v stláčaní, kým nezachytíme požadovanú oblasť.
- Spojenie obrazov sa vykoná automaticky, nám zostáva len otvoriť snímku.


Hľadanie snímok obrazovky
Otvárame "Galériu" a hľadáme získané snímky v albume "Snímky obrazovky",

alebo nájdeme adresár s nimi v pamäti Samsung A31 pomocou správcu súborov.

Spôsob 2: Špeciálny softvér
Okrem základných možností zariadenia, môžeme robiť snímky obrazovky na Samsungu A31 aj pomocou tretieho softvéru. Skontrolujeme, ako to funguje, na príklade aplikácie "Ľahký snímok obrazovky".
{gotolink url='7e222ac4acb3eb7aff5adf3715966f0f', txt='Stiahnuť "Ľahký snímok obrazovky" z Google Play Obchodu'}
- Poskytujeme softvéru prístup k multimediálnym súborom a obrazu na obrazovke zariadenia.
- Na hlavnej obrazovke si môžeme vybrať spôsob vytvorenia snímky obrazovky. V tomto prípade necháme plávajúce tlačidlo.
- Klikneme na "Začať zachytávanie" a povolíme tlačidlu zobraziť sa nad ostatnými aplikáciami,
![Vydanie povolení aplikácii screenshot je jednoduché]()
otvoríme obrazovku, ktorú chceme zachytiť, a stlačíme ikonu na vytvorenie snímky obrazovky.
![Vytvorenie snímky pomocou screenshotu je jednoduché]()
Pod ikonou sa objaví tlačidlo "Zobraziť". Ak na ňu klikneme, otvorí sa sekcia so všetkými vytvorenými snímkami obrazovky.
![Uloženie snímky v aplikácii screenshot je jednoduché]()
Tu ich môžeme orezať
![Orezanie snímky v aplikácii screenshot je jednoduché]()
alebo upraviť.
- Ak potrebujeme urobiť snímku stránky webu, prejdeme na príslušnú kartu, zadáme adresu a klikneme na "Začať zachytávanie".
![Načítanie stránky webu na vytvorenie jej snímky v screenshot je jednoduché]()
Aplikácia otvorí požadovanú stránku, a keď sa načíta, klikneme na "Snímok".
- V prípade potreby môžeme urobiť aj dlhú snímku obrazovky, ale táto funkcia je menej pohodlná ako štandardná. Prejdeme na požadovanú kartu a ťukneme na "Začať zachytávanie".
![Vytvorenie snímky obrazovky so skrolovaním pomocou snímky obrazovky je jednoduché]()
Klikneme na plávajúce tlačidlo, posunieme sa na obrazovku nižšie a znova urob
íme snímku.
![Zachytiť obrazovky Samsung A31 pomocou screenshotu je jednoduché]()
Keď budú požadované obrazovky zachytené, klikneme na začiarknutie pod plávajúcim tlačidlom.Otvorí sa editor, kde je možné pomocou špeciálnych posúvačov odstrániť nadbytočné oblasti a urobiť obrázok celistvejším.
![Úprava dlhého screenshotu na screenshot je jednoduchá]()
Aby sme uložili snímku, stlačíme príslušnú ikonu.
- Vytvorené snímky obrazovky je možné nájsť v pamäti zariadenia pomocou akéhokoľvek správcu súborov.