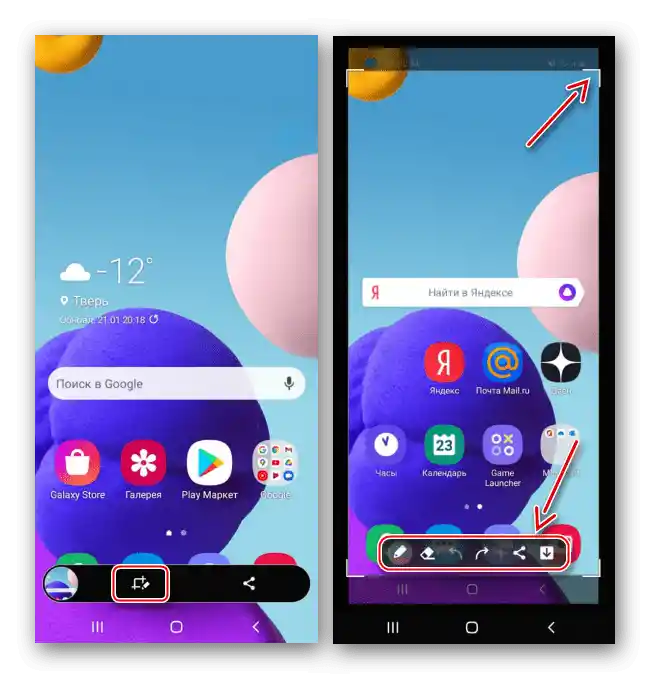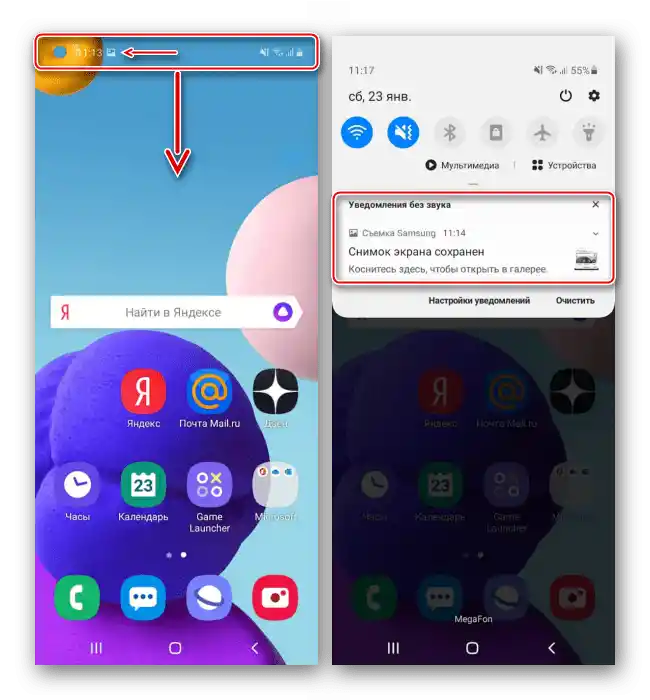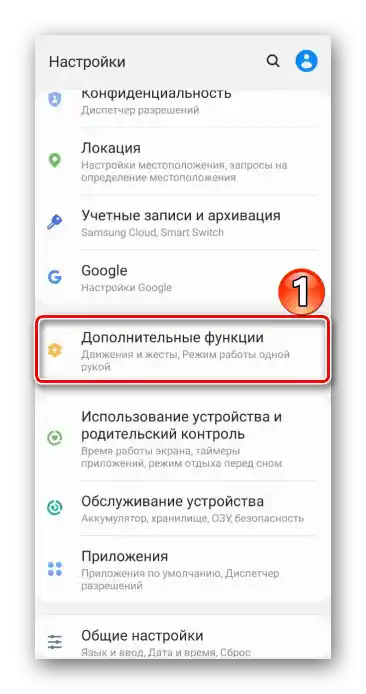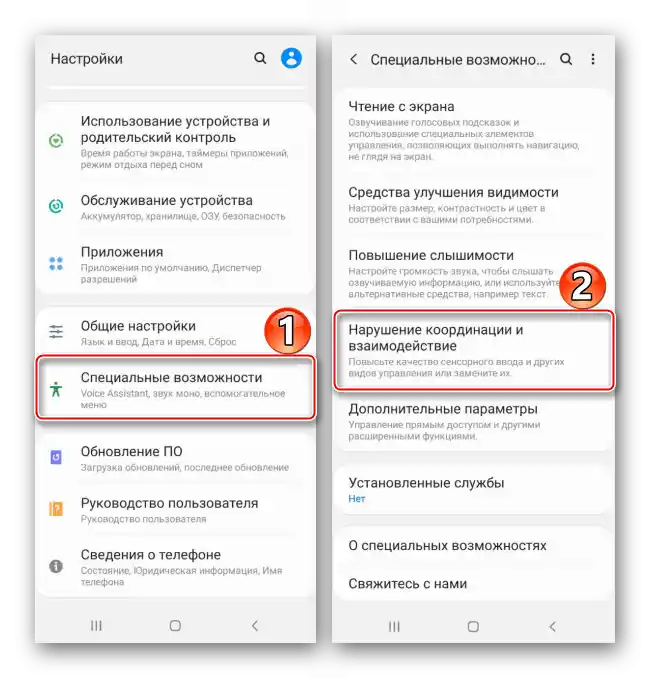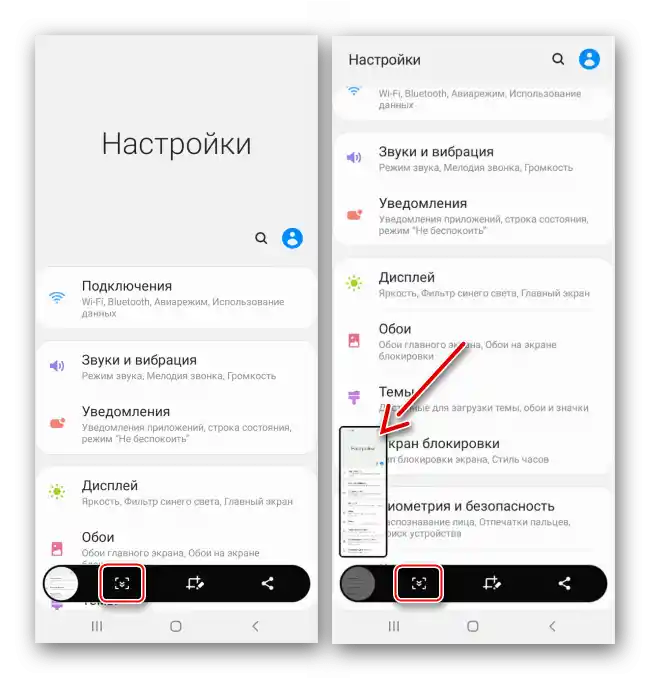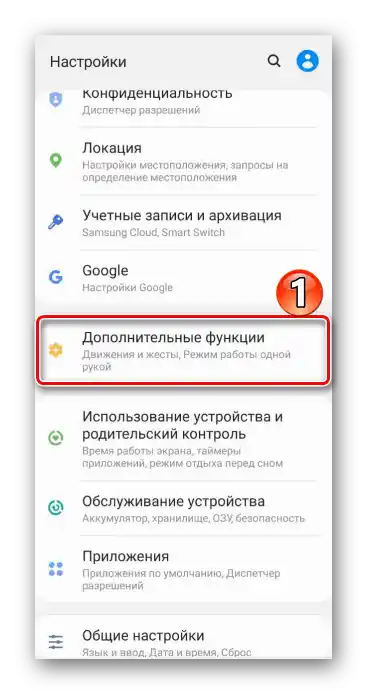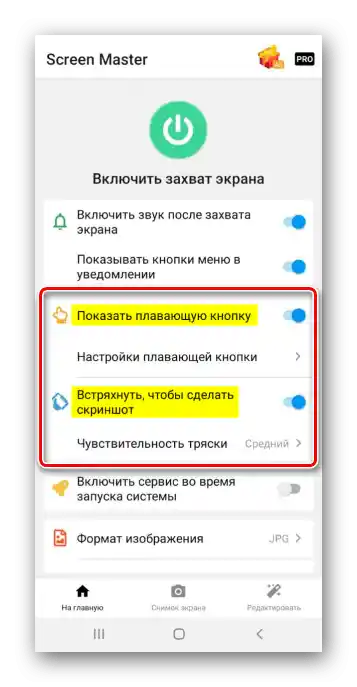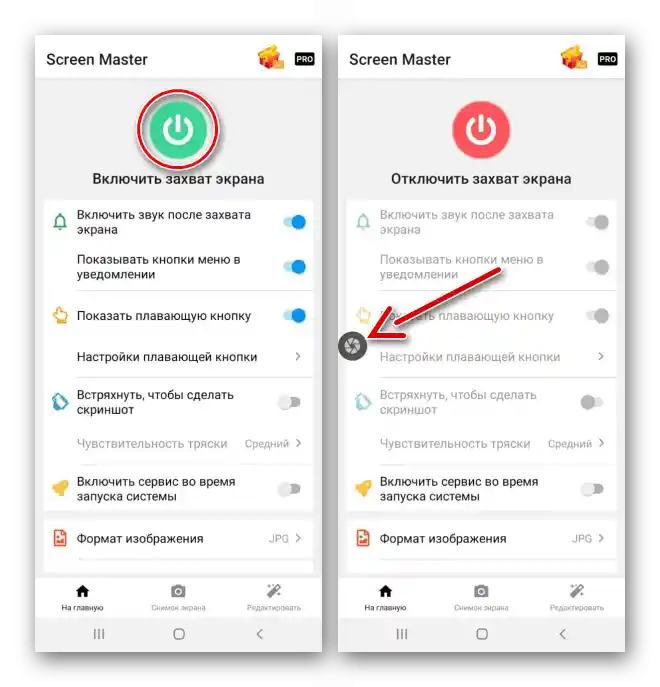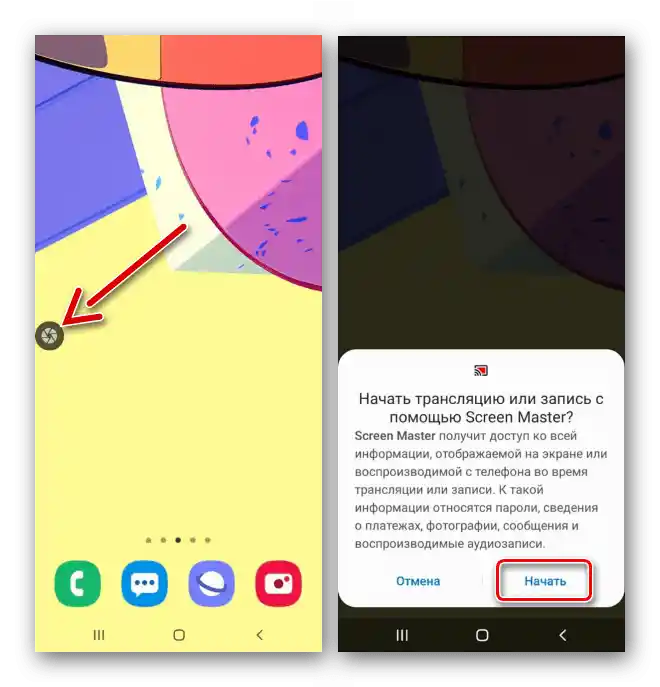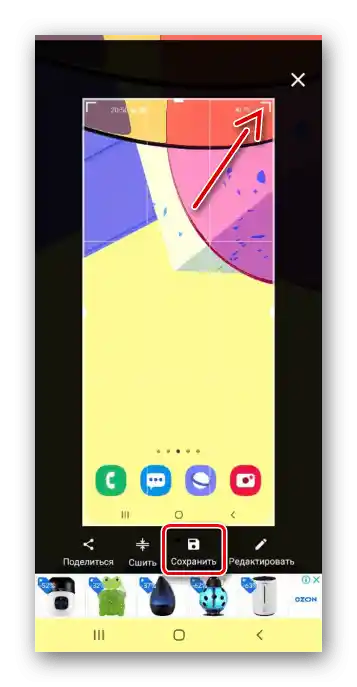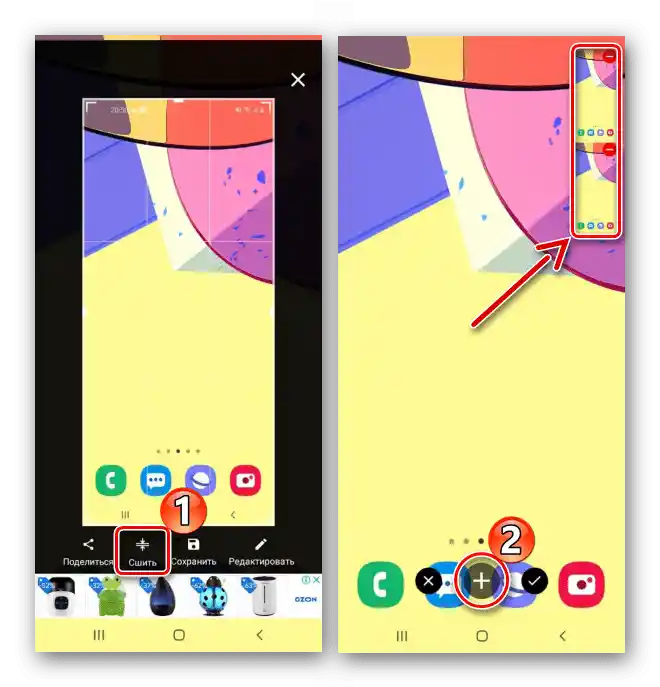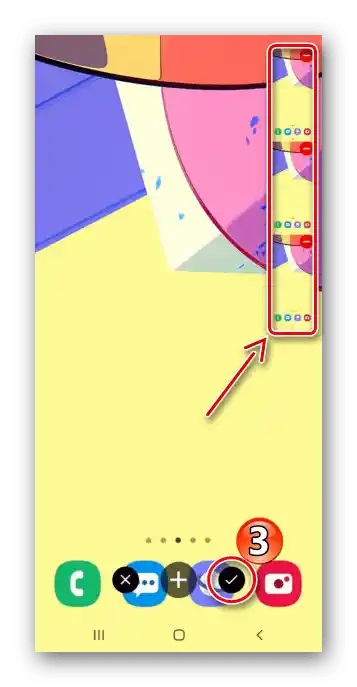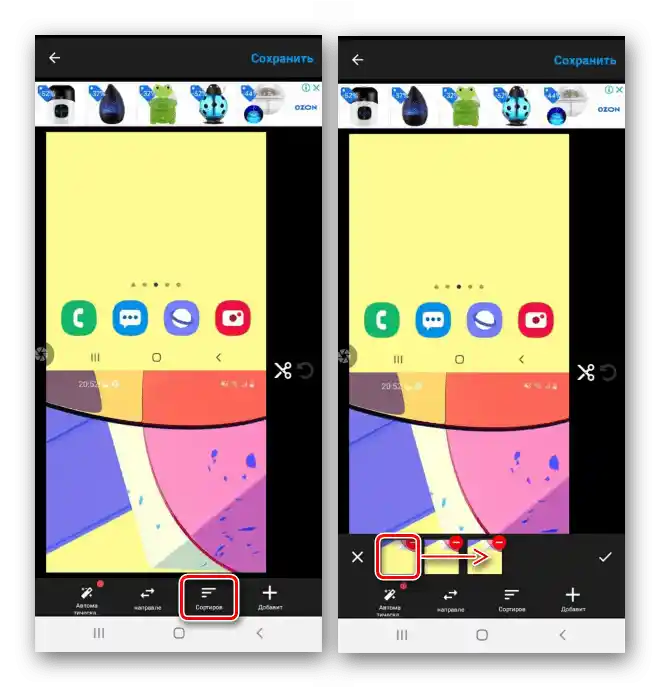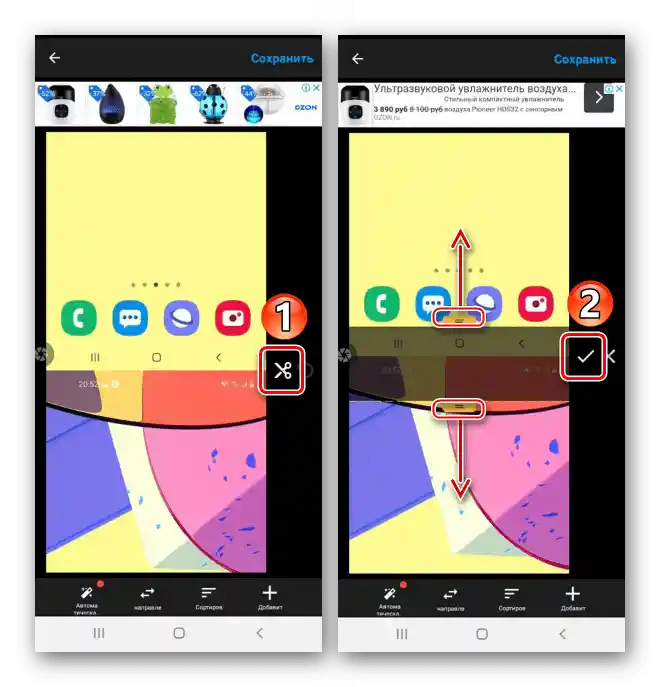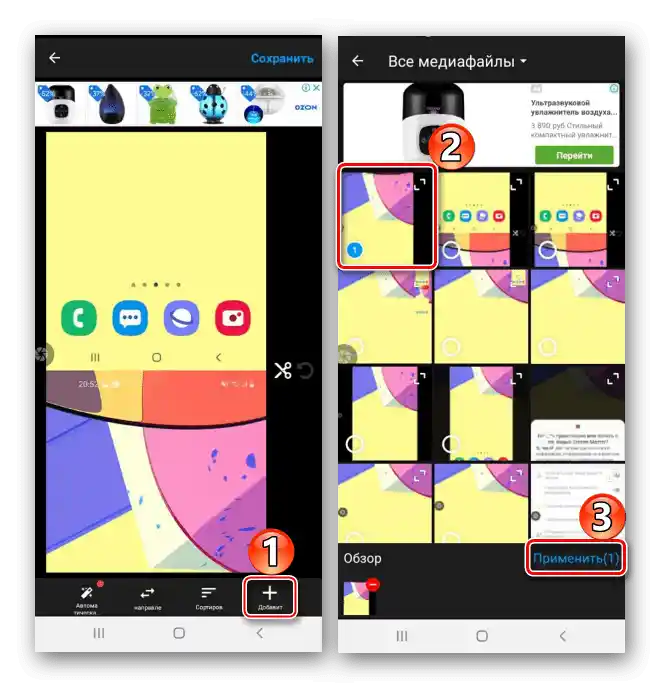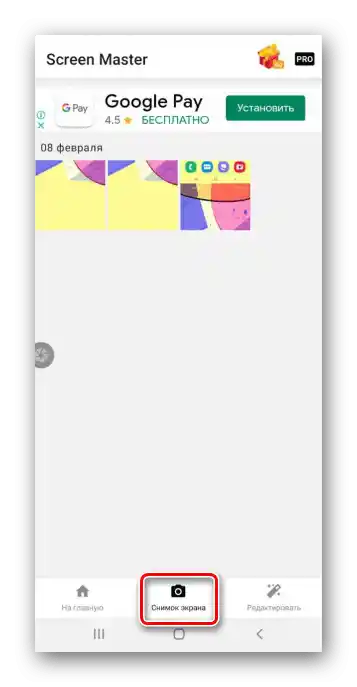Obsah:
Spôsob 1: Systémové nástroje
Vlastná funkcia smartfónu Samsung Galaxy A10 ponúka niekoľko možností na vytváranie snímok obrazovky.
Možnosť 1: Kombinácia tlačidiel
- Stlačíme a okamžite pustíme súčasne tlačidlá "Hlasitosť nadol" a "Power".
- Použijeme panel s dodatočnými parametrami, ktorý sa objaví na niekoľko sekúnd v dolnej časti obrazovky, na spracovanie snímky obrazovky
![Spracovanie screenshotu na Samsung A10]()
alebo jej zdieľanie.
- Súčasným posunutím prsta po obrazovke zhora nadol vyvoláme oblasť oznámení, ťukneme na obrázok, aby sme si ho pozreli,
![Otváranie snímky obrazovky v oblasti oznámení na Samsung A10]()
alebo stlačíme šípku vpravo na vykonanie ďalších akcií.



Možnosť 2: Snímok dlaňou
- Funkcia "Snímok dlaňou" môže byť predvolene vypnutá. V "Nastaveniach" otvoríme sekciu s dodatočnými funkciami
![Vstup do nastavení Samsung A10]()
a v podsekcii "Pohyby a gestá" ju zapneme.
- Prepneme sa na požadovanú obrazovku a prejdeme po nej hranou dlane z jedného okraja na druhý.


Možnosť 3: Špeciálne možnosti
- Hovoríme o "Pomocnom menu", určenom pre ľudí s narušenou motorikou, pretože umožňuje jedným dotykom obrazovky získať prístup k mnohým možnostiam zariadenia.Aby sme aktivovali funkciu, otvoríme sekciu so špeciálnymi možnosťami, potom "Porušenie koordinácie a interakcie"
![Vstup do sekcie špeciálnych možností na Samsung A10]()
a prepneme prepínač vpravo od funkcie do polohy "ZAP.".
- Na displeji nad všetkými aplikáciami sa zobrazí plávajúca ikona. Klikneme na ňu a urobíme snímku obrazovky.


Možnosť 4: Dlhý snímok
- Tlačidlo na vytvorenie snímky obrazovky s posúvaním sa automaticky pridá na panel s ďalšími možnosťami, keď sa objaví možnosť vytvoriť takú snímku. Najprv použijeme jeden z vyššie opísaných spôsobov, a potom ťukneme na ikonu so šípkami nadol. Keď sa obrazovka posunie, klikneme na ňu znova a pokračujeme v tom, kým nezachytíme požadovanú oblasť.
![Vytvorenie dlhého snímku obrazovky na Samsung A10]()
Nakoniec vznikne dlhá snímka obrazovky.
- Ak sa panel dole nezobrazuje, znamená to, že je vypnutý. Znova otvoríme "Ďalšie funkcie",
![Otvorenie sekcie s dodatočnými funkciami na Samsung A10]()
vyberieme "Snímky obrazovky" a zapneme "Ovládací panel pre snímky".


Hľadanie snímok obrazovky na zariadení
Obrázky získané systémovým spôsobom nájdete v "Galérii" Galaxy A10

alebo v pamäti zariadenia pomocou štandardnej aplikácie "Moje súbory" alebo iného správcu súborov.

Čítajte tiež: Správcovia súborov pre Android
Spôsob 2: Ďalší softvér
Alternatívou k základným nástrojom môže byť softvér nainštalovaný z Google Play Obchodu. Pozrime sa, ako rýchlo zachytiť obrazovku Galaxy A10 na príklade Screen Master.
Stiahnuť Screen Master z Google Play Obchodu
- Spustíme aplikáciu a poskytneme jej potrebné povolenia na prácu.
- Existujú dva spôsoby, ako vytvoriť snímku obrazovky pomocou Screen Mastera. Môžete použiť plávajúce tlačidlo alebo jednoducho zatriasť zariadením v správny moment.
![Výber spôsobu vytvárania snímok obrazovky pomocou Screen Master]()
Taktiež je možné zmeniť formát obrázka, kvalitu a prefix v názve súboru.
- Zapneme zachytávanie obrazovky, aby sme aktivovali plávajúce tlačidlo.
![Aktivácia funkcie zachytávania obrazovky v aplikácii Screen Master]()
Akonáhle nastane potreba urobiť snímku obrazovky, stlačíme tlačidlo a povolíme aplikácii Screen Master prístup k obrázku na obrazovke zariadenia.
![Vytvorenie snímky pomocou Screen Master]()
Vytvorený snímok sa otvorí v aplikácii. Na tejto obrazovke ho môžeme orezať alebo uložiť.
![Orezanie snímky obrazovky v aplikácii Screen Master]()
Na spracovanie obrázka ťukneme na "Upraviť", vykonáme potrebné zmeny a uložíme ich.
- Existuje funkcia na vytváranie dlhých snímok obrazovky. Urobíme prvý snímok, potom stlačíme tlačidlo "Zlúčiť", posunieme obrazovku nadol alebo nabok a stlačíme ikonu "Plus". Týmto spôsobom pridáme požadovaný počet obrazoviek.
![Vytvorenie dlhého snímku obrazovky pomocou Screen Master]()
Stlačíme ikonu s fajkou, aby sme prešli do editora Screen Master.
![Dokončenie vytvorenia dlhého snímku obrazovky pomocou Screen Master]()
Aby sme zmenili poradie snímok obrazovky, ťukneme na príslušné tlačidlo, podržíme obrázok, presunieme ho na požadovanú pozíciu a stlačíme "OK".
![Zmeny poradia snímok obrazovky v aplikácii Screen Master]()
Ak je potrebné odstrániť zbytočnú oblasť, stlačíme ikonu s obrázkom nožníc, pomocou posúvačov označíme to, čo treba orezať, a potvrdíme akciu.
![Orezanie dlhého screenshotu v Screen Master]()
Na pridanie ďalších obrazoviek z už uložených stlačíme "Pridať", nájdeme požadovanú a ťukneme na "Použiť".
![Pridanie ďalších obrazoviek do Screen Master]()
Uložíme všetky zmeny.
- V aplikácii sa snímky obrazovky ukladajú na karte "Snímka obrazovky".
![Hľadanie snímok obrazovky v aplikácii Screen Master]()
Taktiež priečinok "ScreenMaster" je možné nájsť medzi albumami "Galéria" alebo v pamäti zariadenia pomocou správcu súborov.




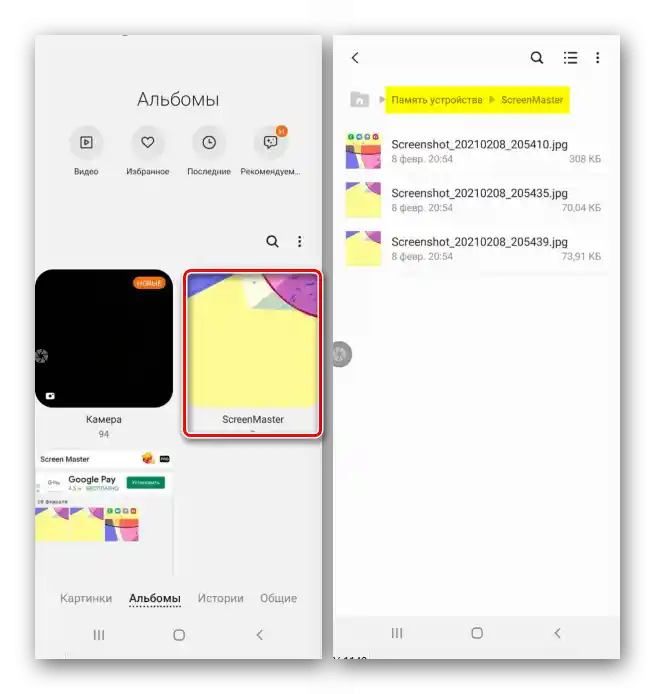
Čítajte tiež: Ako urobiť snímku obrazovky na Samsung A21s, Samsung A31