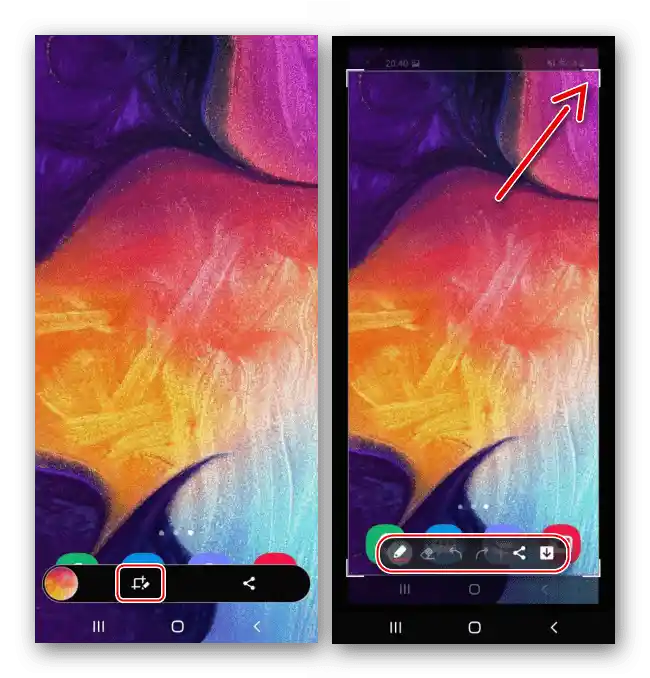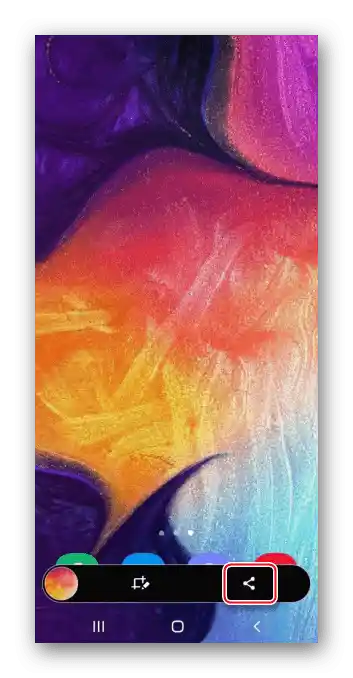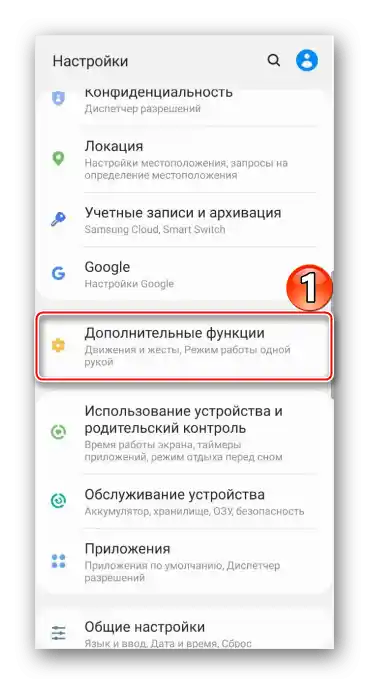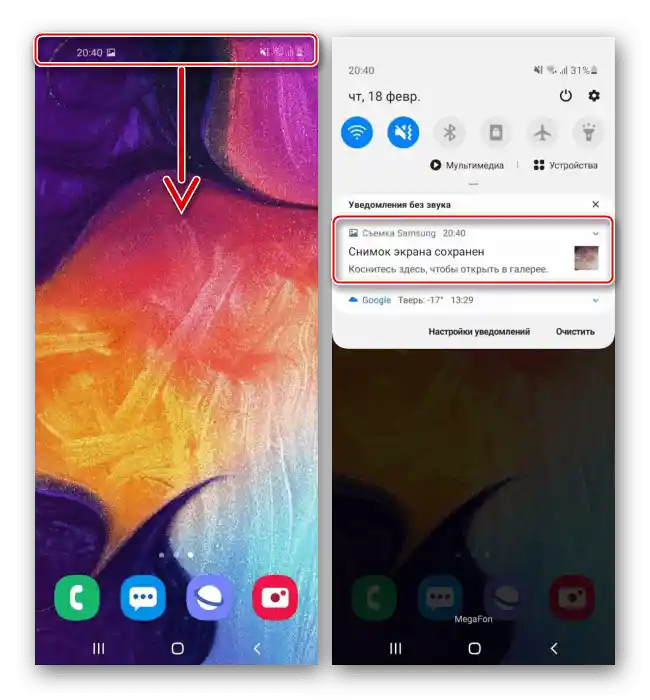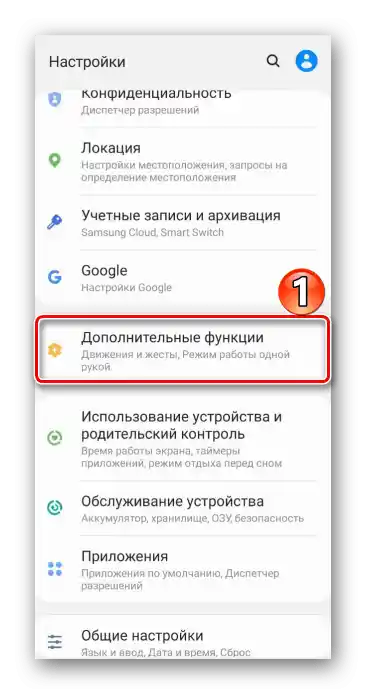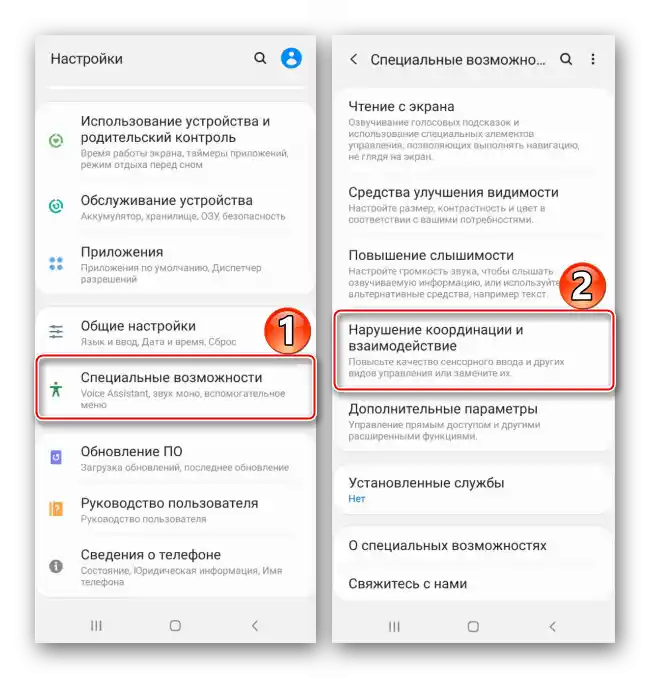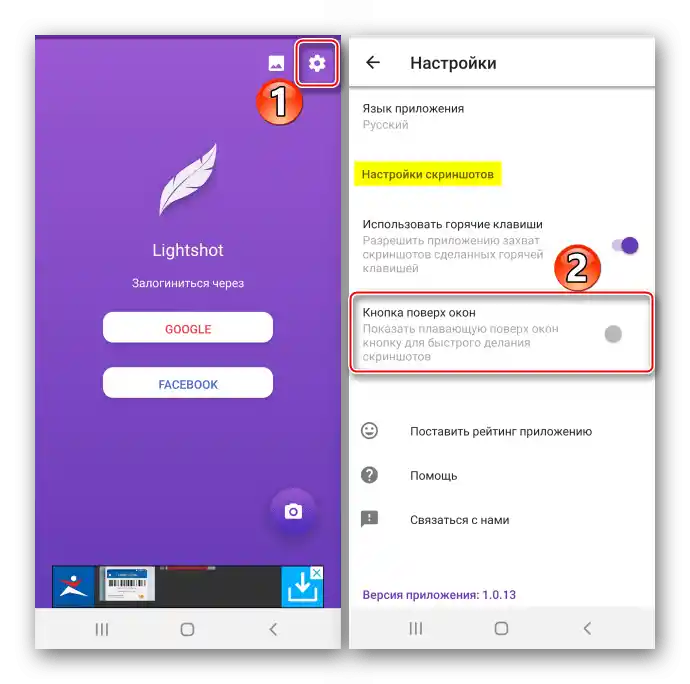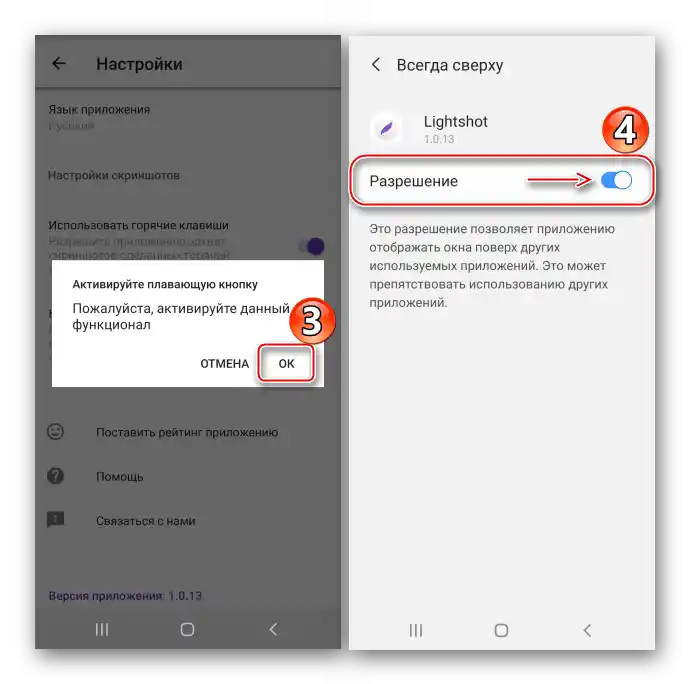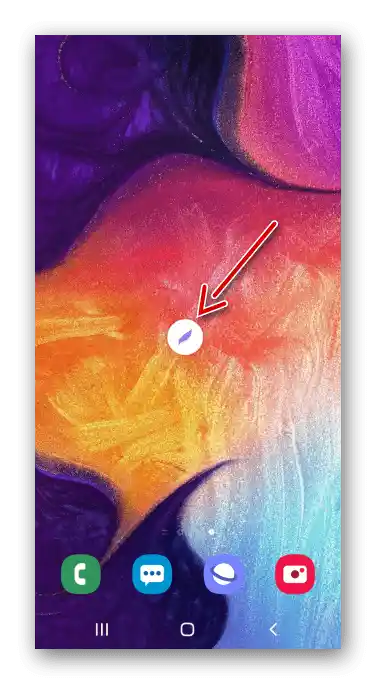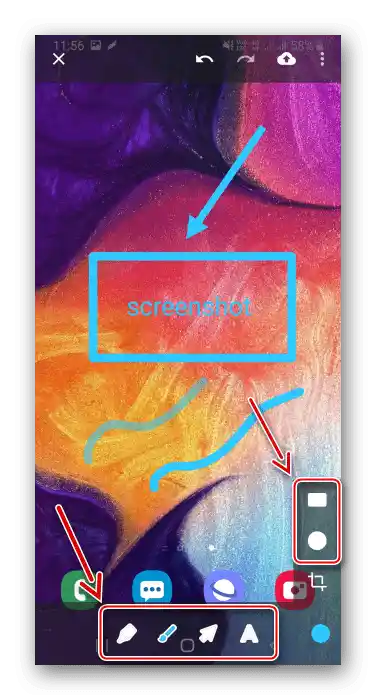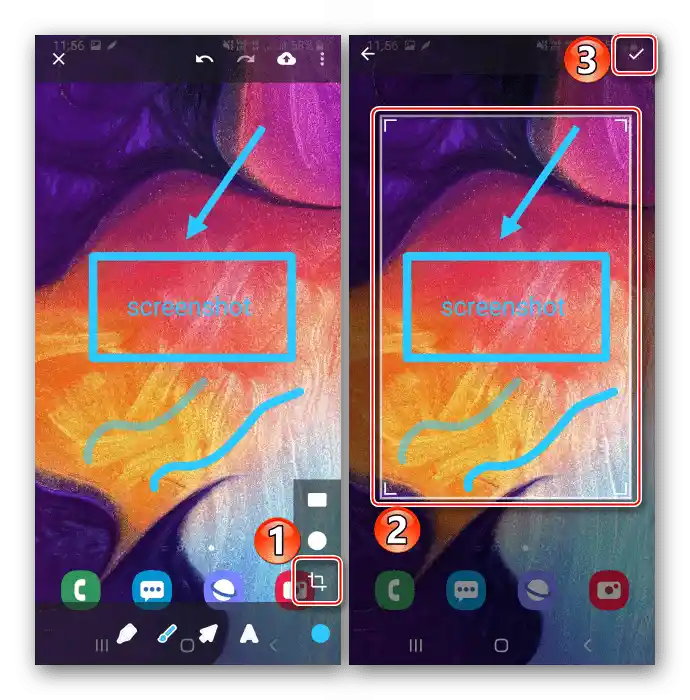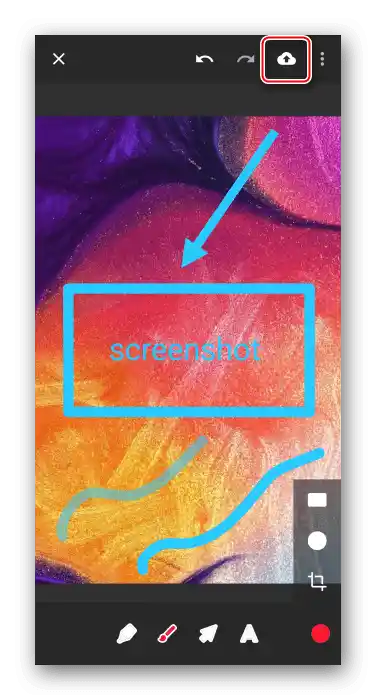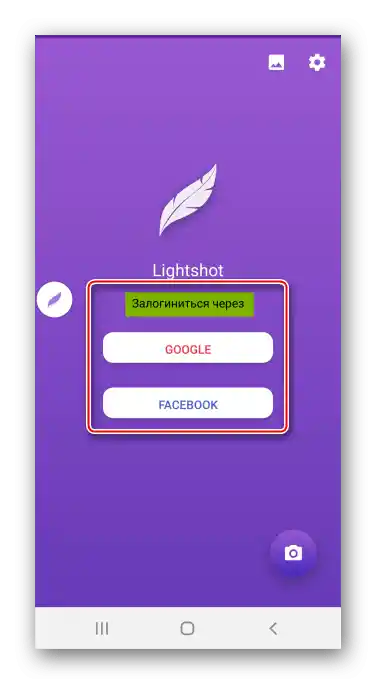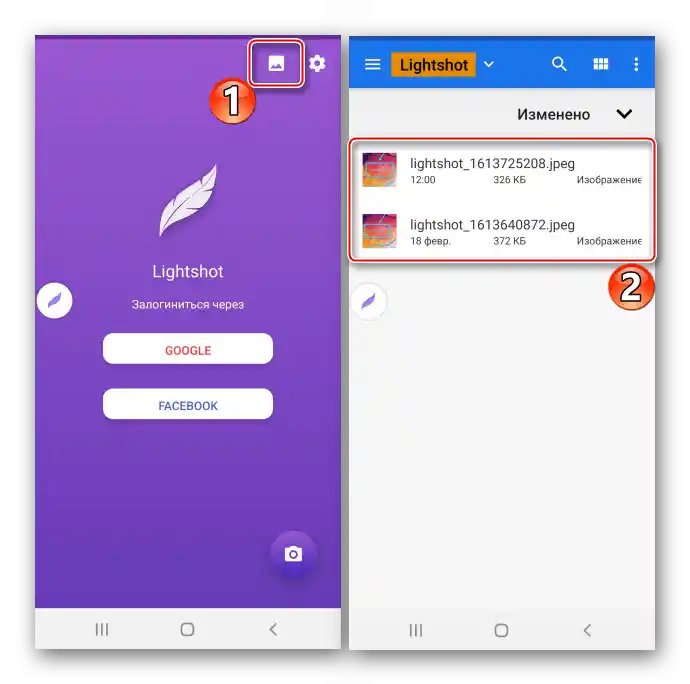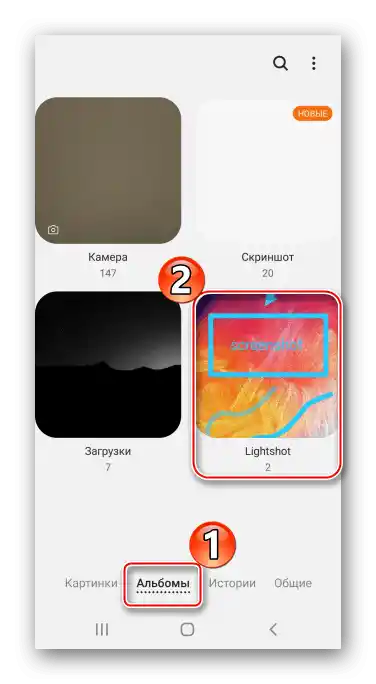Obsah:
Spôsob 1: Nástroje systému
Základné možnosti telefónu Samsung Galaxy A50 zahŕňajú štyri metódy vytvárania snímok obrazovky.
Možnosť 1: Fyzické tlačidlá
- Snímame obrazovku krátkym stlačením tlačidla napájania a zníženia hlasitosti súčasne.
- Snímok sa automaticky uloží do pamäte a panel s ovládacími prvkami, ktorý sa na chvíľu zobrazí na displeji, môžeme použiť na jeho úpravu
![Spracovanie screenshotu na Samsung A50]()
alebo zdieľanie.
![Funkcia zdieľania screenshotu na Samsung A50]()
Ak sa uvedený panel nezobrazuje, znamená to, že je vypnutý. V takom prípade prejdeme do "Nastavení" a vyhľadáme sekciu s "Dodatočnými funkciami",
![Vstup do sekcie s dodatočnými funkciami na Galaxy A50]()
potom "Snímky obrazovky" a posunieme posúvač vedľa možnosti "Panel akcií" do polohy "ZAP.".
- Posledný vytvorený snímok nájdeme v oblasti oznámení. Klikneme naň, aby sme ho otvorili
![Otváranie snímky obrazovky v oblasti oznámení na Samsung A50]()
alebo na šípku nadol, aby sme rozbalili panel s dodatočnými možnosťami.



Možnosť 2: Pohyb rukou
- Pohyb rukou je ďalšia rýchla metóda vytvárania snímku obrazovky na Samsung Galaxy A50. Niekedy sa na túto funkciu treba zvyknúť, navyše môže byť predvolene vypnutá.Opäť otvárame "Dodatočné funkcie"
![Vstup do nastavení Samsung A50]()
a v sekcii pohybov a gest aktivujeme "Screenshot dlaňou".
- Prejdeme na obrazovku, ktorú chceme zachytiť, a prejdeme po displeji smartfónu hranou dlane.

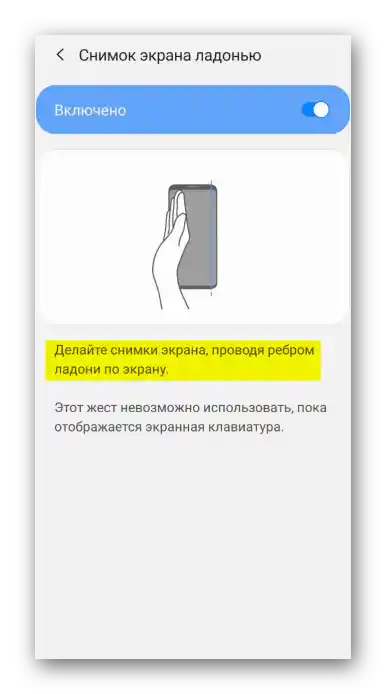
Možnosť 3: Špeciálne funkcie
- Pre používateľov, ktorým sa ťažko realizujú prvé dva spôsoby, napríklad kvôli nejakým fyzickým obmedzeniam, je k dispozícii funkcia "Pomocné menu". Patrí medzi špeciálne možnosti, a preto, ako aj mnohé možnosti z tejto kategórie, ju budeme musieť zapnúť sami. V "Nastaveniach" nájdeme sekciu "Porucha koordinácie a interakcia"
![Vstup do sekcie špeciálnych možností na Samsung A50]()
a zapneme funkciu. Na displeji sa objaví plávajúce tlačidlo, ktoré bude vždy pripevnené nad ostatnými oknami.
- Teraz na akejkoľvek obrazovke jedným stlačením otvoríme menu a druhým – urobíme screenshot.

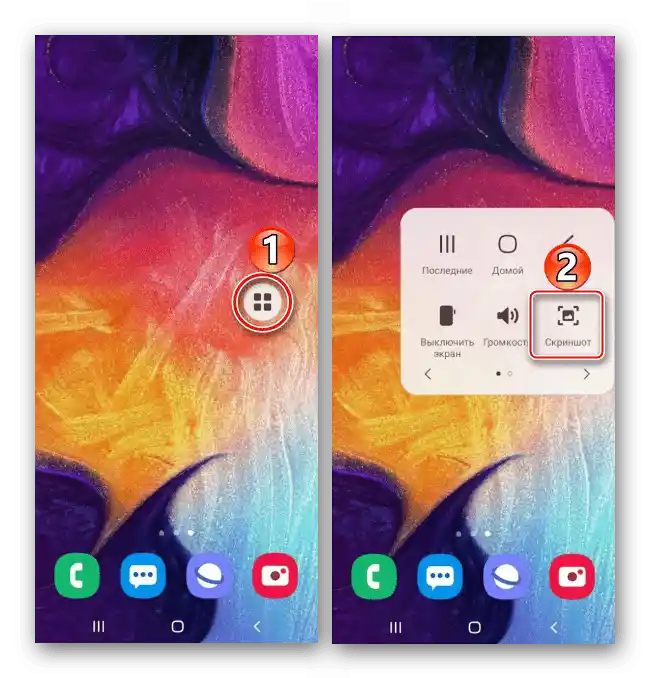
Možnosť 4: "Dlhý snímok"
- Táto možnosť sa automaticky pridáva v potrebnom momente a umožňuje najprv zachytiť niekoľko obrazoviek naraz a potom ich zlúčiť do jedného screenshotu. Zachytíme obrazovku jedným z vyššie uvedených spôsobov a potom stlačíme ikonu so šípkami nadol na paneli ovládania.Pokračujeme v stlačení ikony, kým nezachytíme požadovanú oblasť.
- Dlhý screenshot bude vyzerať približne takto.


Hľadanie snímok
Nájsť miesto uloženia screenshotov v pamäti Galaxy A50 je možné dvoma spôsobmi:
- Pomocou akéhokoľvek správcu súborov, napríklad, oficiálnej aplikácie "Moje súbory".
- V albumoch "Galéria" smartfónu.


Čítajte tiež: Správcovia súborov pre Android
Spôsob 2: Špeciálny softvér
Okrem štandardných možností je možné na zachytávanie obrazovky Galaxy A50 použiť aj externý softvér. Pozrime sa, ako to urobiť pomocou aplikácie Lightshot.
Stiahnuť Lightshot z Google Play Obchodu
- Po prvom spustení poskytneme Lightshot prístup k multimediálnym údajom.
- Predvolene je tu nastavený spôsob vytvárania screenshotov pomocou kombinácie tlačidiel ("Napájanie" + "Hlasitosť nadol"), ale na Samsung Galaxy A50 sú už naprogramované na túto akciu. V tomto prípade základná možnosť dostane prioritu. Ak chceme zmeniť spôsob, stlačíme ikonu v tvare ozubeného kolesa, v bloku "Nastavenia screenshotov" klikneme na "Tlačidlo nad oknami"
![Vstup do nastavení Lightshot na Samsung A50]()
a poskytneme aplikácii požadované povolenie.
![Poskytovanie povolení Lightshot na Samsung A50]()
Teraz opäť zapneme možnosť a povolíme Lightshot prístup k obsahu obrazovky.
- Používame plávajúce tlačidlo na vytvorenie screenshotu.
![Vytvorenie snímky obrazovky na Samsung A50 pomocou Lightshot]()
Vytvorený obrázok sa otvorí v editore, kde naň môžeme pridať text, tvar a ďalšie grafické prvky.
![Spracovanie snímky obrazovky v Lightshot]()
Aby sme orezali obrázok, stlačíme príslušné tlačidlo, nastavíme veľkosť rámčeka a uložíme zmeny.
![Orezanie snímky obrazovky v Lightshot]()
Ak si prajeme, môžeme zmeniť farbu grafiky.
- Vytvorené screenshoty je možné uložiť na serveri Lightshot, stlačením ikony v tvare oblaku v hornej časti obrazovky.
![Uloženie snímky obrazovky na serveri Lightshot]()
Spravovať takéto obrázky bude možné len po autorizácii v aplikácii jedným z možných spôsobov.
![Autorizácia v Lightshot]()
Na uloženie obrázka do pamäte zariadenia alebo na jeho zdieľanie ťukneme na ikonu "Menu" a vyberieme požadovanú položku.
- Aby sme našli snímky vytvorené lokálne, ťukneme na ikonu v hornej časti obrazovky.
![Hľadanie snímok obrazovky v aplikácii Lightshot]()
Na zariadení Galaxy A50 nájdete priečinok "Lightshot" v "Galérii"
![Hľadanie snímok obrazovky z Lightshot v galérii Samsung A50]()
alebo v adresári "Pictures".




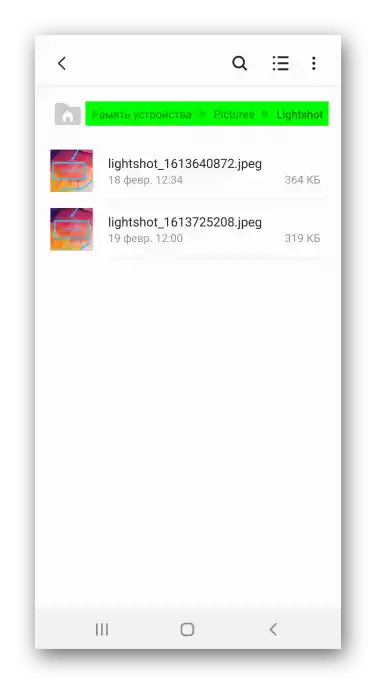
Čítajte tiež: Ako urobiť snímku obrazovky na Samsung Galaxy A21s, Galaxy A31, Galaxy A10, Galaxy A41