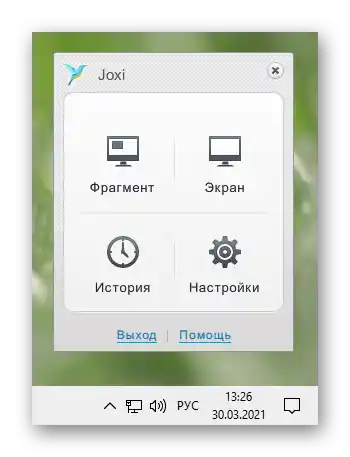Obsah:
Spôsob 1: Nástroje Windows
Na jednoduché snímanie obrazovky pre osobné potreby nie je potrebné inštalovať špeciálny softvér: Windows ponúka používateľovi hneď niekoľko možností, ako to urobiť. Najviac pohodlia je v "desiatke", kde tejto procedúre venovali osobitnú pozornosť, čím sa vnútorné aplikácie stali oveľa príjemnejšími.
Klávesa Print Screen
Samozrejme, najpopulárnejšou a všetkým známa, okrem úplných začiatočníkov, možnosťou zostáva použitie klávesy Print Screen (u Lenovo je jej názov skrátený na PrtSc). Pohodlie tejto metódy spočíva v tom, že môžete okamžite uložiť súbor alebo ho otvoriť na úpravu.
Možnosť 1: Rýchle uloženie
Najjednoduchšie a najrýchlejšie urobíte snímku obrazovky bez otvorenia v akejkoľvek aplikácii — stlačte kombináciu klávesov Win + PrtSc.
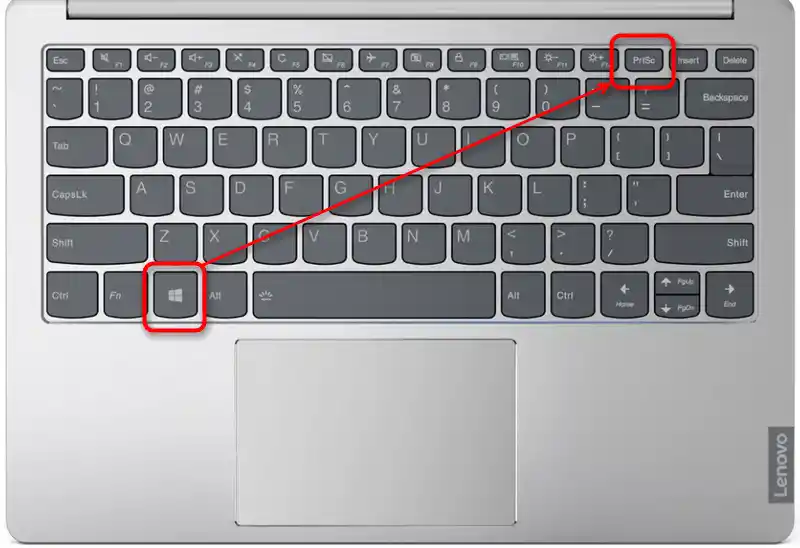
Na krátku chvíľu sa obrazovka ztmaví, čo svedčí o úspešnom vytvorení súboru so snímkou. Výsledok nájdete v priečinku "Obrázky" > "Snímky obrazovky". Obrázok sa uloží s príponou JPG.
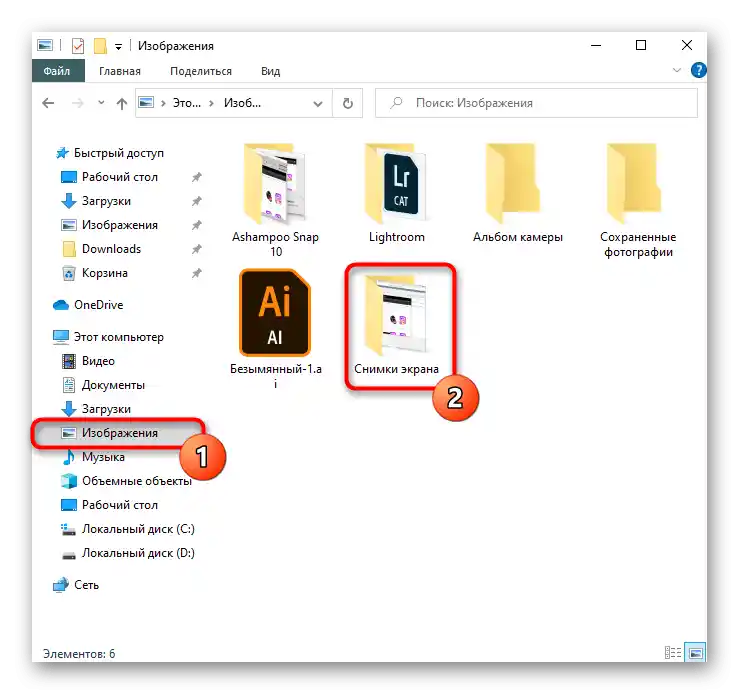
Nevýhodou tohto prístupu je, že sa podarí uložiť iba snímku celej obrazovky, a orezanie na požadovanú časť bude stále potrebné v nejakom editore.Avšak ak je nevyhnutné urobiť rýchly snímok obrazovky na osobné účely, dodatočné úpravy nebudú potrebné.
Možnosť 2: Schránka
Po stlačení klávesy Print Screen sa snímok obrazovky dostane do systémovej schránky, ale v tomto prípade ho nebude možné okamžite uložiť. Bude potrebné využiť nejakú aplikáciu, ktorá podporuje prácu s obrázkami. Najjednoduchšie to je urobiť cez vstavaný grafický editor Paint vo Windows, avšak niektorí ho nahrádzajú textovými editormi ako Word, ktoré tiež umožňujú vkladať do dokumentov obrázky a ukladať ich na počítač ako samostatné súbory.
- Zachytenie celej oblasti sa uskutoční stlačením klávesy PrtSc, a zachytenie iba aktuálneho okna — stlačením kombinácie klávesov Alt + PrtSc.
- Spustite program, cez ktorý chcete upraviť alebo jednoducho uložiť obrázok. Proces si ukážeme v Paint.
- Stlačte tlačidlo "Vložiť" alebo klávesy Ctrl + V, ktoré vykonávajú tú istú akciu.
- Ak aj vy používate Paint na tieto účely, venujte pozornosť veľkosti plátna — môže byť väčšie ako vložený obrázok. Ak uložíte všetko tak, ako je, súbor bude obsahovať časť bieleho pozadia. Nezabudnite ho odstrániť potiahnutím regulátorov nahor a doľava.
- Na zvýraznenie akýchkoľvek prvkov snímky obrazovky alebo na pridanie informácií použite geometrické tvary alebo text.
- Uložte výsledok vo formáte JPG, otvorením ponuky "Súbor" a výberom príslušnej položky. A cez sekciu "Uložiť ako" môžete zadať iné príponu súboru, ak je to potrebné.
- Zostáva vybrať miesto, kam bude súbor uložený, zadať jeho názov (nie je povinné) a stlačiť tlačidlo "Uložiť".
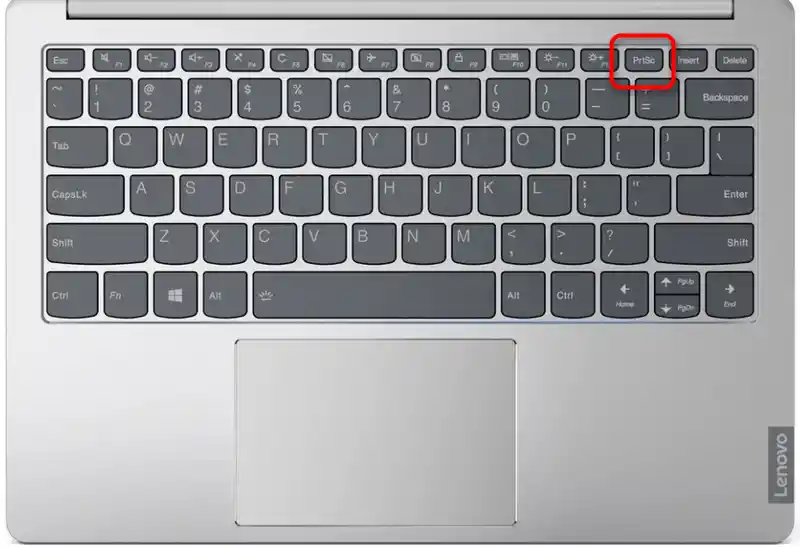
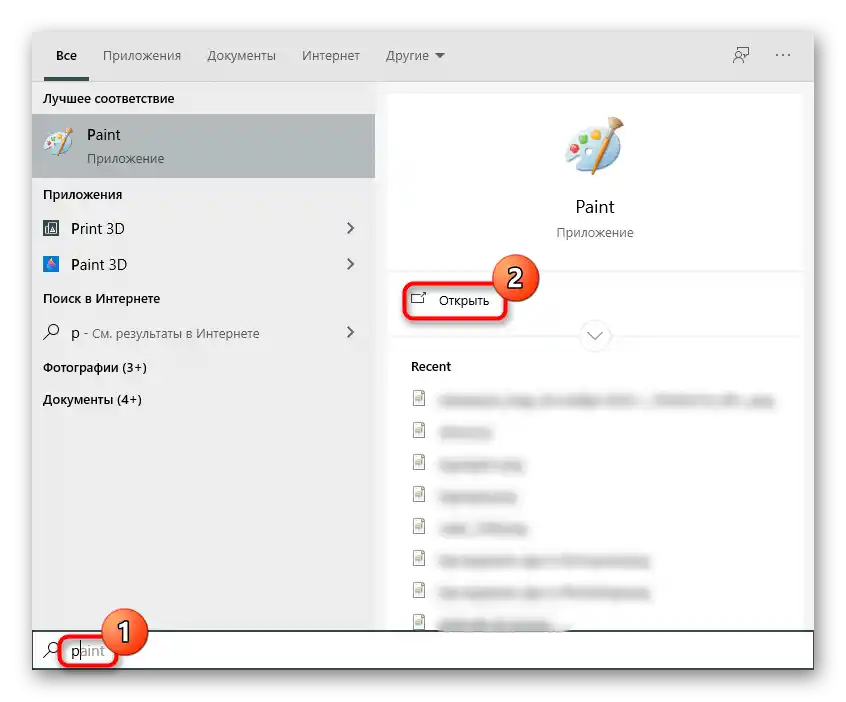
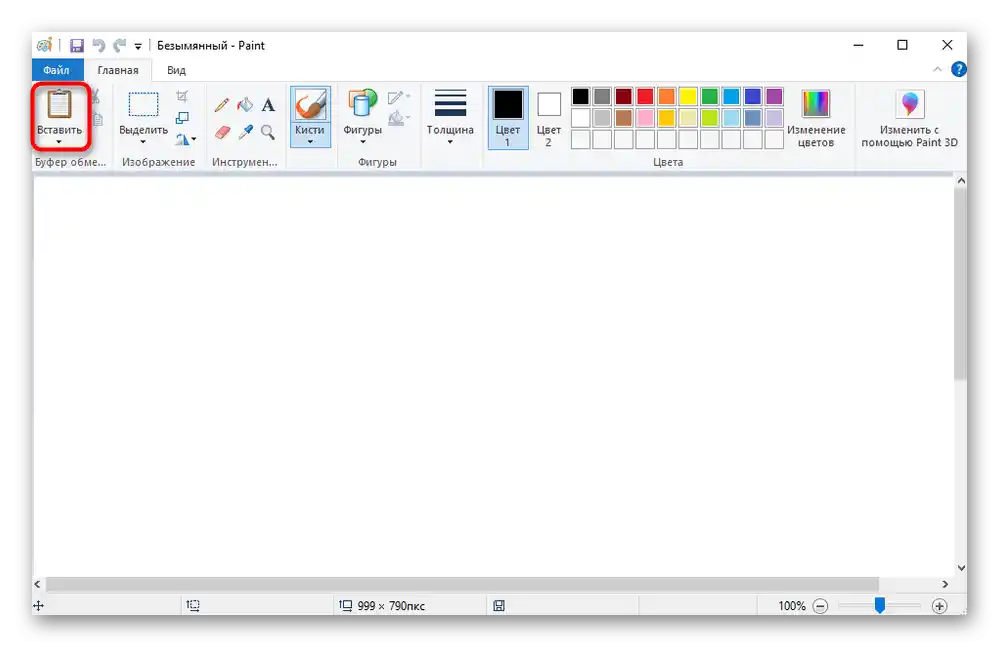
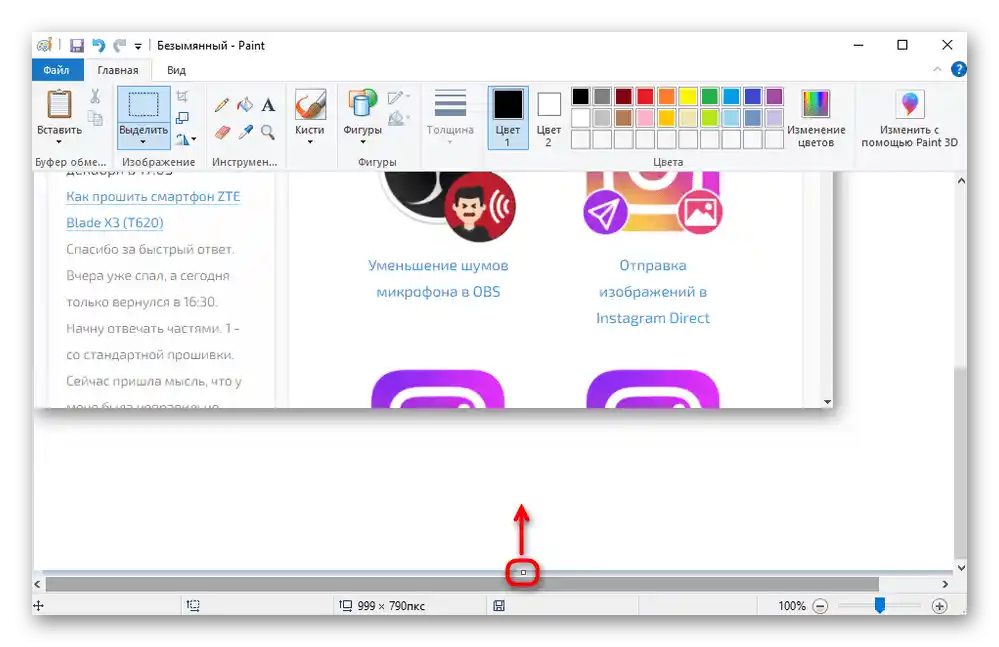
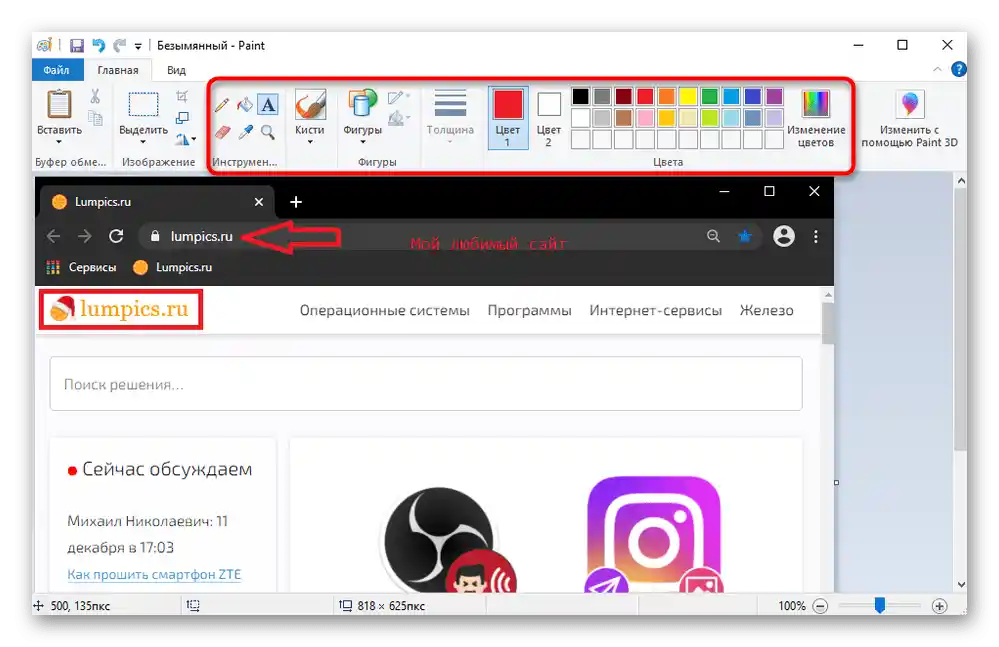
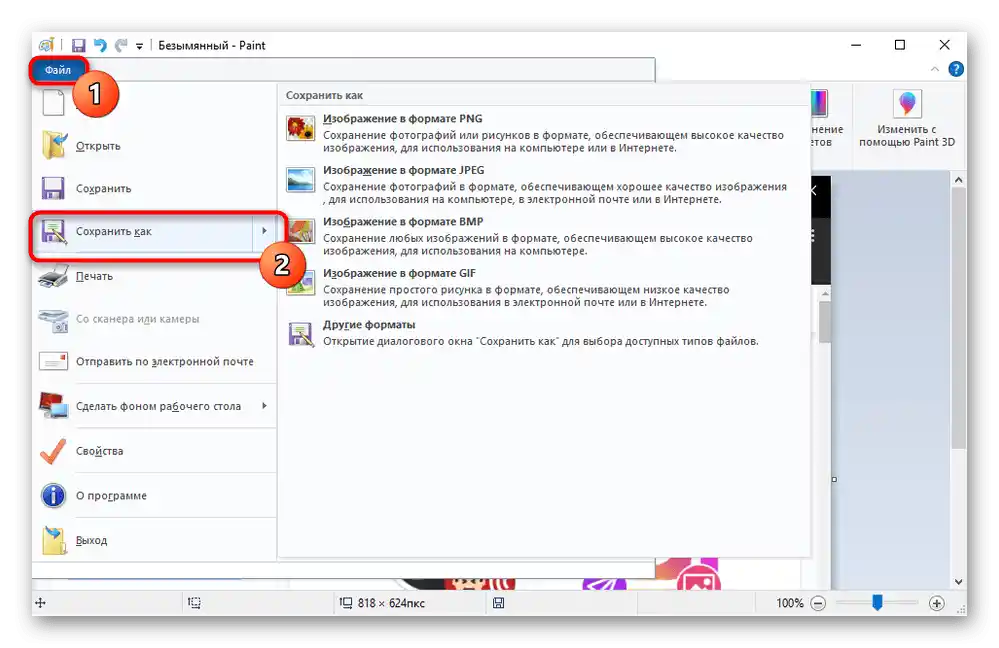
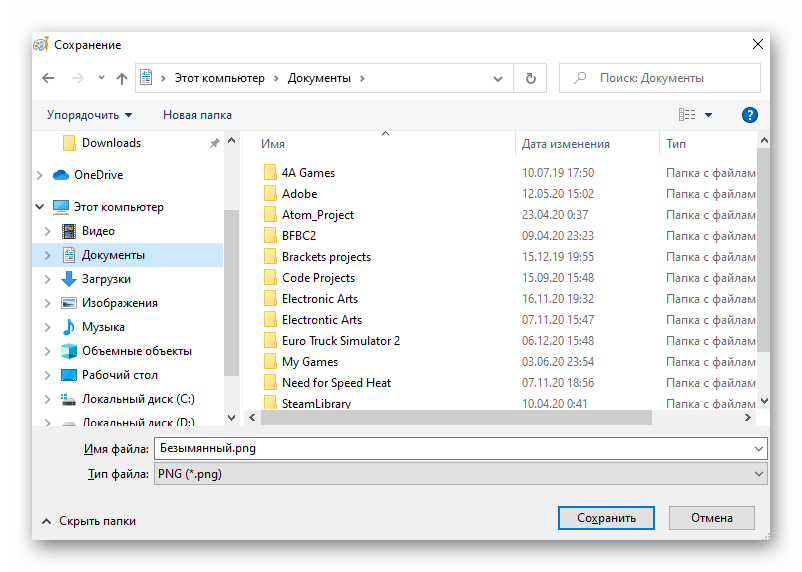
Nástroj "Nožnice"
Prvý plnohodnotný nástroj, dostupný vo Windows od "sedmičky", — "Nožnice". Vývojári plánujú sa ho vzdať v nových verziách Windows 10, pretože v tejto verzii existuje funkčnejšia a modernejšia aplikácia.Napriek tomu je v aktuálnych zostavách stále dostupný a určite sa nikam nestratí z Win 7 a 8.
- Spustite aplikáciu nájdením jej v "Štarte".
- Teraz môžete urobiť snímku obrazovky stlačením tlačidla "Vytvoriť".
- Avšak predtým odporúčame vybrať vhodný režim: "Voľná forma" a "Obdĺžnik" predpokladajú samostatné vyznačenie oblasti používateľom, zatiaľ čo "Okno" alebo "Celá obrazovka" zachytávajú iba určenú oblasť.
- Aby ste ukázali nejakú akciu, ktorá sa resetuje pri použití "Nožníc", nastavte oneskorenie 1-5 sekúnd.
- Po stlačení tlačidla "Vytvoriť" sa obrazovka rozjasní bielou farbou, čo znamená, že je možné urobiť snímku obrazovky.
- Snímku obrazovky je možné upravovať, avšak nástrojov je tu minimum: farebná ceruzka, žltý zvýrazňovač a guma.
- Po tom je možné obrázok uložiť na notebook, poslať do schránky, aby ste ho vložili do inej aplikácie už upravenú verziu, alebo poslať e-mailom, ak je desktopový e-mailový klient nastavený.
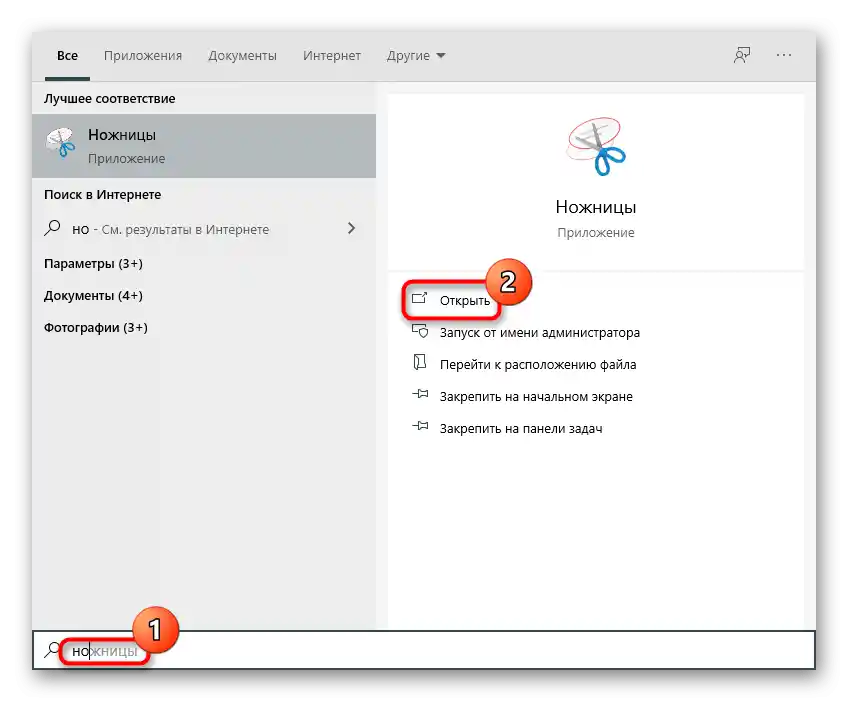
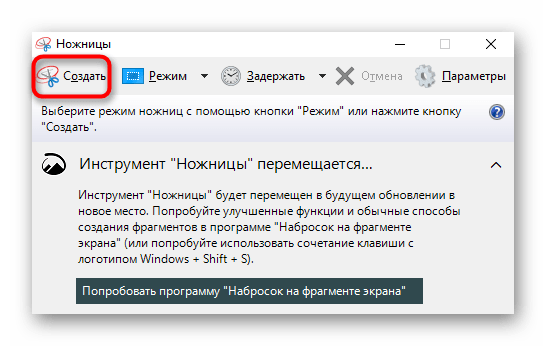
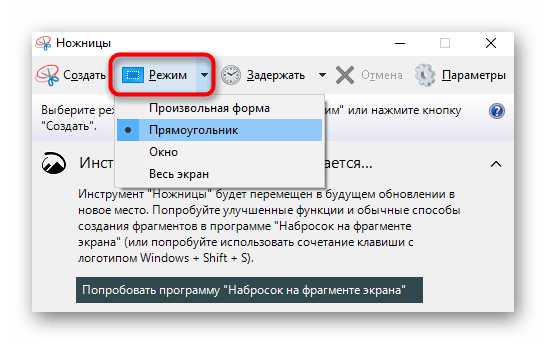
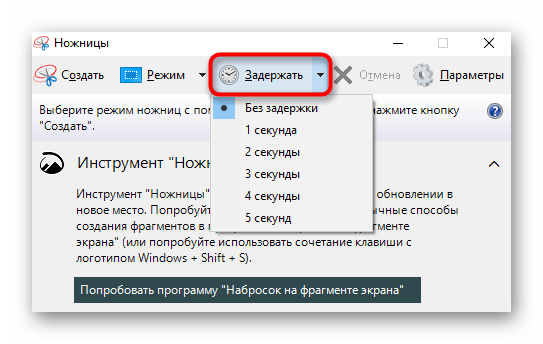
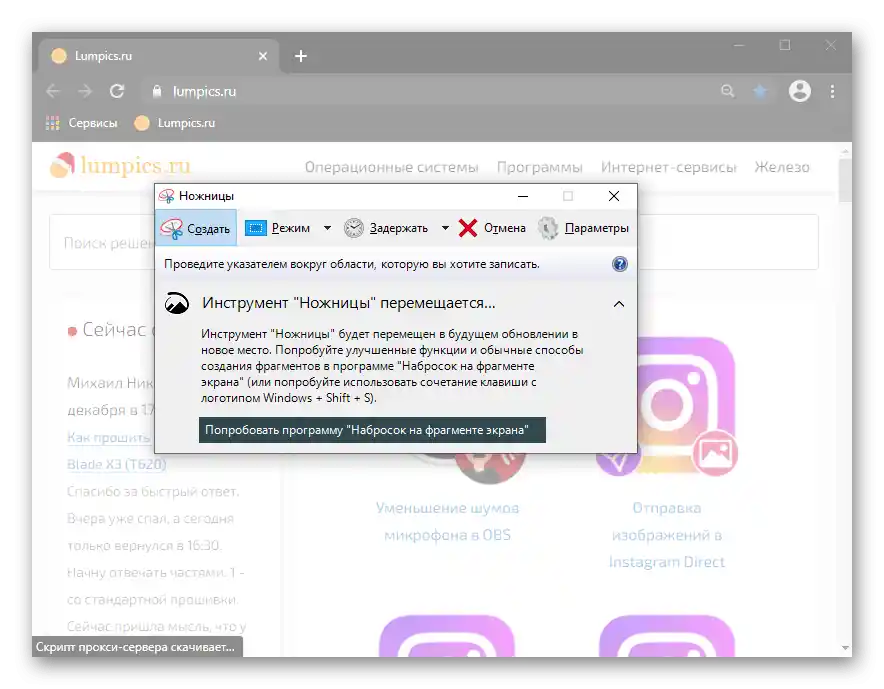
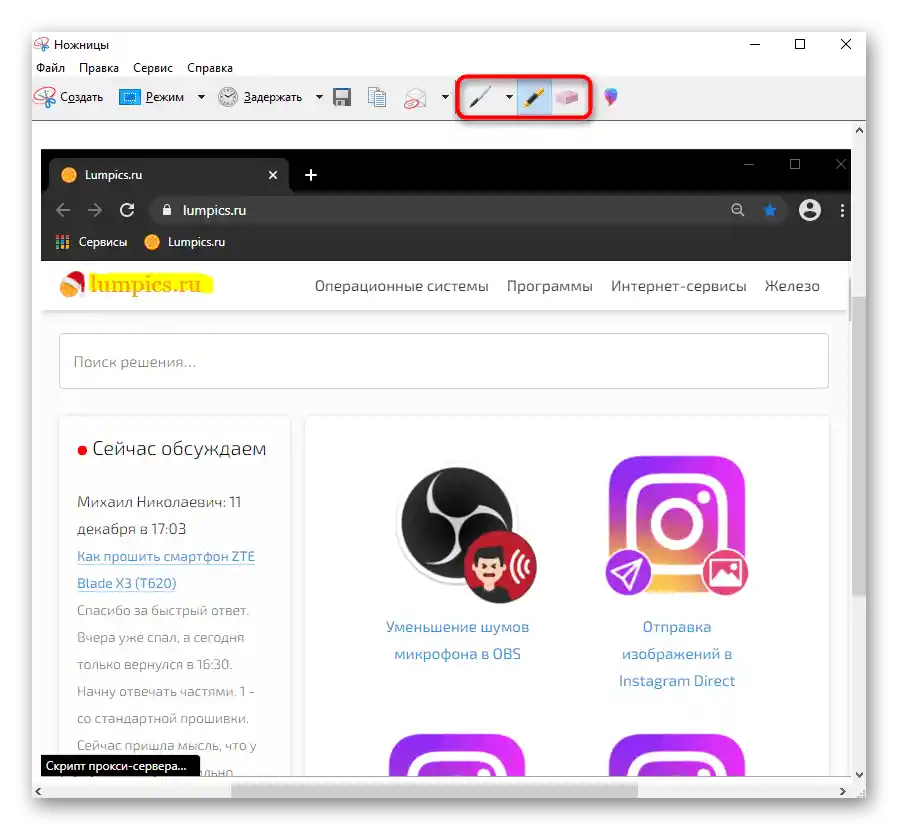
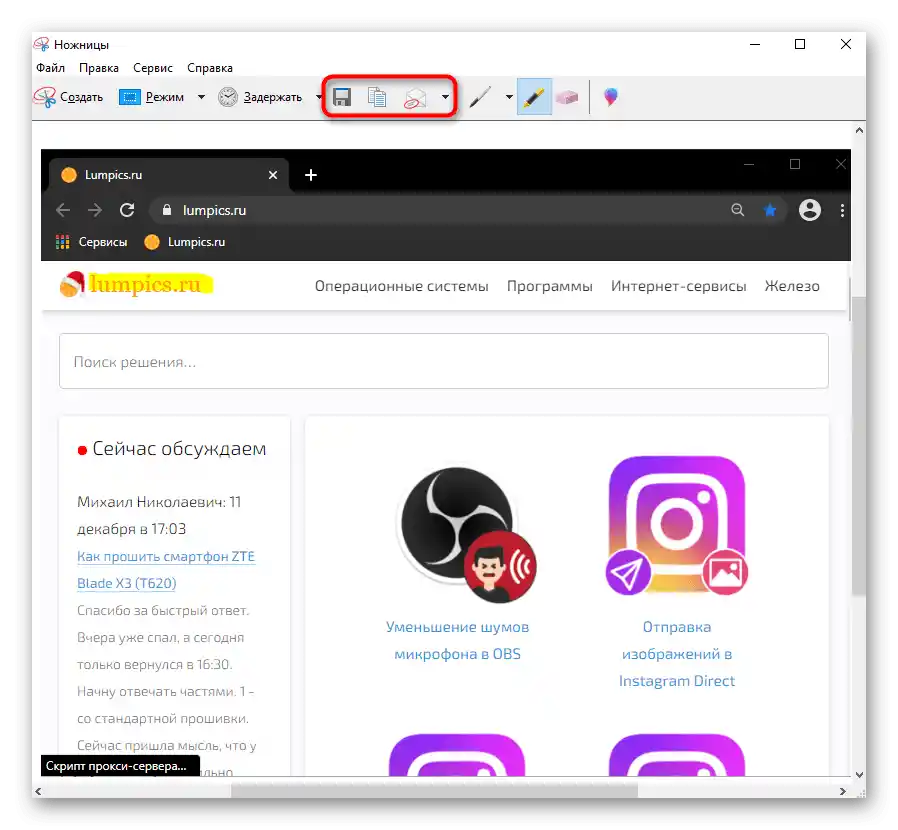
Nástroj "Náčrt na snímke obrazovky" (iba Windows 10)
Vo Windows 10 je ešte jedna aplikácia, pokročilejšia — "Náčrt na snímke obrazovky". Je funkčnejšia ako "Nožnice" a príjemnejšia na používanie.
- Na vytvorenie snímky obrazovky pomocou tejto aplikácie nie je potrebné ju spúšťať.Namiesto toho môžete stlačiť kombináciu klávesov Win + Shift + S a po stmavení obrazovky vybrať požadovanú časť.
- Ak si nemôžete zapamätať kombináciu klávesov alebo potrebujete vytvoriť snímku obrazovky pomocou časovača, nájdite aplikáciu podľa názvu v "Štarte", potom kliknite na šípku vedľa tlačidla "Vytvoriť" a vyberte čas.
- Po stlačení klávesov Win + Shift + S sa hore objaví panel s nástrojmi, ktoré pomôžu zmeniť typ zachytenia z obdĺžnikovej oblasti na voľné výber, aktívne okno alebo celú obrazovku.
- Po vytvorení snímky "Centrum oznámení Windows" o tom informuje. Snímka sa uloží do schránky, ale pri kliknutí na dlaždicu dôjde k prechodu na úpravu a/alebo uloženie.
- V programe sú k dispozícii "Pero", "Ceruzka" a "Značkovač" na úpravy — podporujú zmenu farby a hrúbky čiary. Na notebookoch so dotykovým displejom je tiež možné zadať text pomocou pera a vymazať neúspešné úpravy gumou. Môžete tiež pridať na obrázok pravítko a dopravu na kreslenie rovnými čiarami. Posledná akcia sa vracia a zrušuje štandardnými klávesovými skratkami Ctrl + Z, Ctrl + Y, čo nie je možné u už prejednaných "Nožníc".
- Ďalšie funkcie — úprava mierky počas úprav, uloženie na zariadenie, kopírovanie do schránky, úprava cez firemnú aplikáciu "Kontakty" alebo inú aplikáciu od Microsoftu.
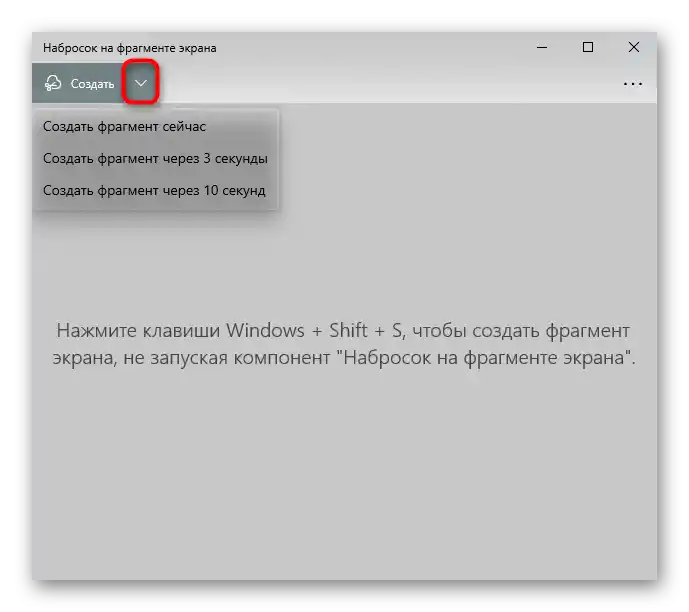
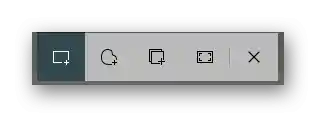
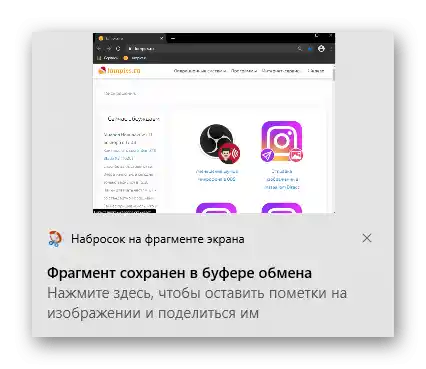
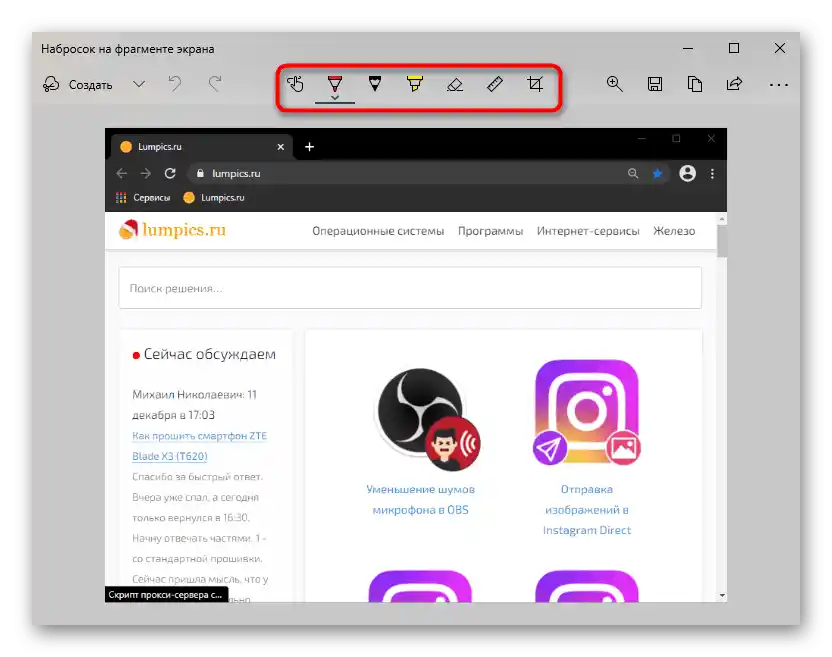
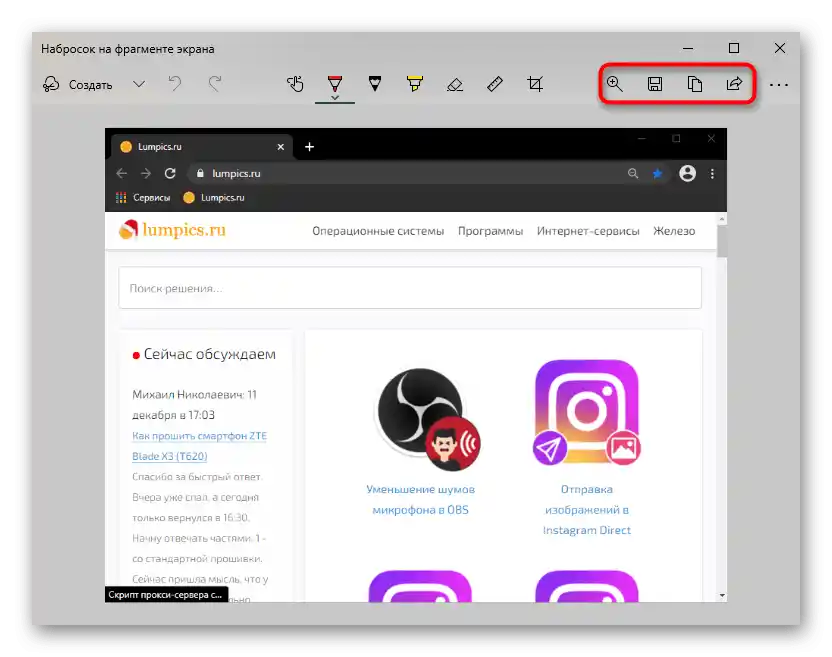
Herný panel (iba Windows 10)
Vo Windows 10 sa objavila ďalšia aplikácia, ktorá pomáha vytvárať snímky obrazovky, ale to nie je jej hlavná funkcia. Používať "Herný panel" má zmysel len vtedy, ak vás zaujímajú aj ďalšie funkcie tejto aplikácie, inak je logickejšie siahnuť po aplikáciách vytvorených špeciálne na prácu so snímkami obrazovky.
- Na "Hernom paneli" je kombinácia klávesov na vytvorenie snímky obrazovky nasledovná: Win + Alt + PrtSc. Po stlačení dostane používateľ oznámenie o úspešne vytvorenej snímke obrazovky.Nájdete ho vo Windows v priečinku "Videá" > "Klipy". Tu sa budú uchovávať nielen fotografie, ale aj videonahrávky vytvorené cez túto aplikáciu.
- Nie každému je pohodlné často stláčať naraz tri klávesy. Namiesto toho môžete zobraziť tlačidlo na vytvorenie snímky obrazovky vo forme widgetu. Na to stlačte Win + G, kliknite na tlačidlo na vyvolanie zoznamu mini-aplikácií a vyberte "Zaznamenať".
- Teraz sa pridané okno bude objavovať vždy pri stlačení klávesov Win + G. Pomocou prvého tlačidla môžete vytvoriť snímku obrazovky, a pre prechod ku všetkým súborom kliknite na riadok "Zobraziť všetky záznamy".
- V "Kolekcii" sa zobrazuje zoznam obrázkov, sú tam tlačidlá na prechod do systémového "Prieskumníka", vytvorenie meme pridaním textu hore a dole. Z ďalších funkcií — premenovanie, odstránenie, odoslanie publikácie na Twitter, kopírovanie do schránky.
- Upraviť súbor, žiaľ, nie je možné: aby ste vystrihli potrebný úsek, zmenili veľkosť obrázka alebo ho nejako upravili, budete musieť využiť nejaký program, minimálne Paint.
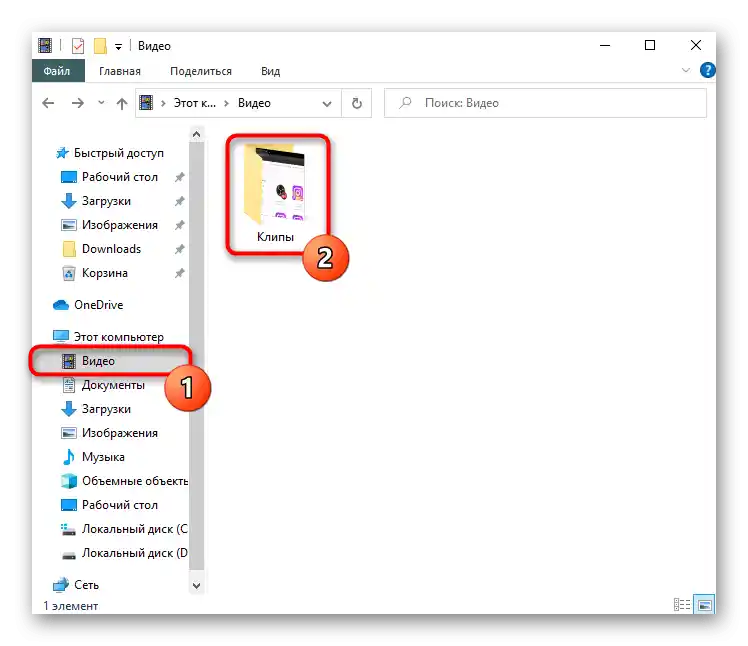
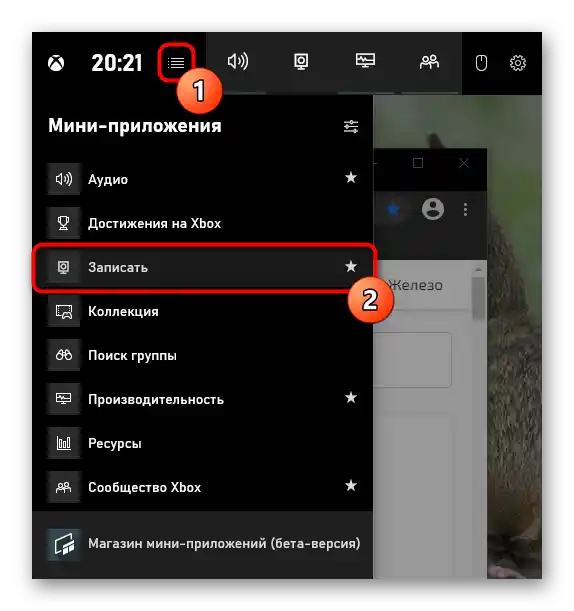
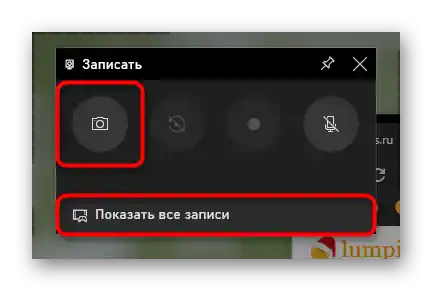
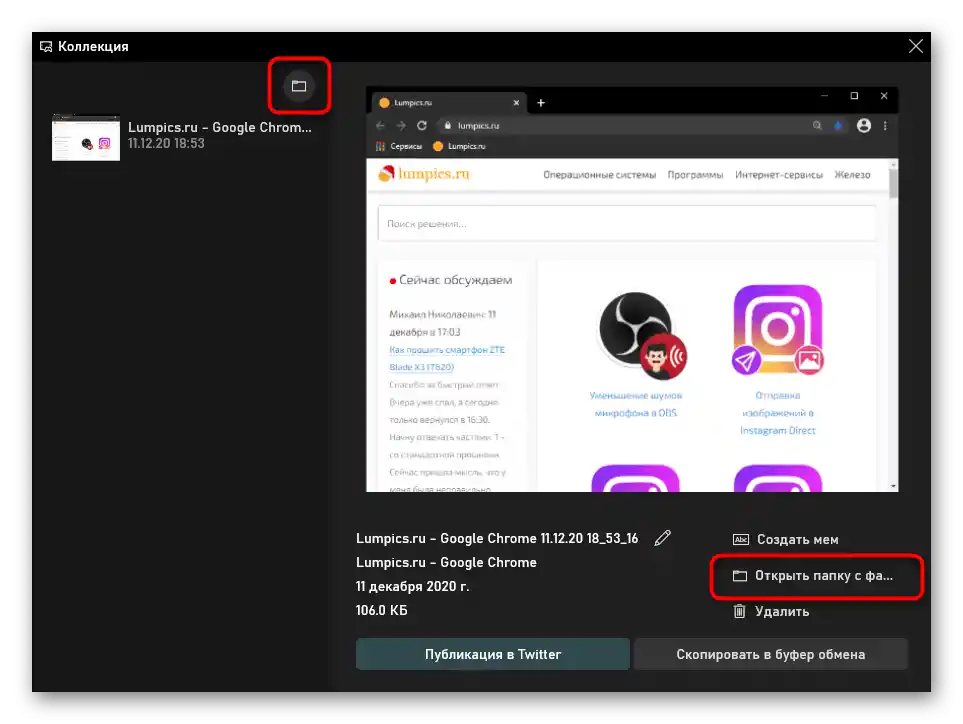
Spôsob 2: Tretia strana program
Nie každému vyhovuje štandardná sada funkcií, ktoré ponúkajú rôzne aplikácie operačného systému. Ak sa plánuje úzka a trvalá práca so snímkami obrazovky a je potrebné ich upravovať pre väčšiu prehľadnosť, bude potrebný pokročilejší softvér.
Existuje pomerne veľa externých riešení, takže si každý používateľ môže vybrať to, ktoré mu vyhovuje. Preskúmame tri varianty: jednoduchý, pre profesionálne použitie a priemerný. S alternatívami aplikácií, ktoré budú predstavené ďalej, sa oboznámte v našom samostatnom článku.
Podrobnejšie: Programy na vytváranie snímok obrazovky
Lightshot
Lightshot — najznámejšia aplikácia na rýchle vytváranie snímok obrazovky. Má súbor všetkých potrebných funkcií pre bežného používateľa, avšak v programe nie je žiadna komerčná zložka, preto pre profesionálnu činnosť by ste mali zvoliť pokročilejší produkt.
Osobitne by sa mala vyzdvihnúť možnosť nahrávať vytvorené snímky obrazovky na firemný server.V budúcnosti môžete krátky odkaz s týmto obrázkom poslať na sociálnu sieť alebo messenger.
- Prejdite na odkaz vyššie na prečítanie recenzie a stiahnutie programu. Nainštalujte ho a potom ho spustite. O tom, že teraz funguje, svedčí ikona v systémovej lište.
- Ak je to potrebné, nastavte si klávesové skratky prechádzaním do nastavení. Tam sa môžete tiež dozvedieť, ktoré klávesy sú zodpovedné za režimy zachytávania.
- Po stlačení jednej z klávesových skratiek sa zobrazia dva panely: vertikálny slúži na vizuálne spracovanie snímky, zatiaľ čo horizontálny — na akcie s súborom. Týmto spôsobom môžete na obrázok naniesť tvary, nakresliť nejaký objekt, pridať text a potom ho nahrať do cloudu na skopírovanie odkazu, uložiť lokálne a zdieľať snímku inými spôsobmi.
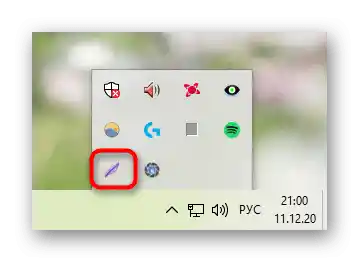
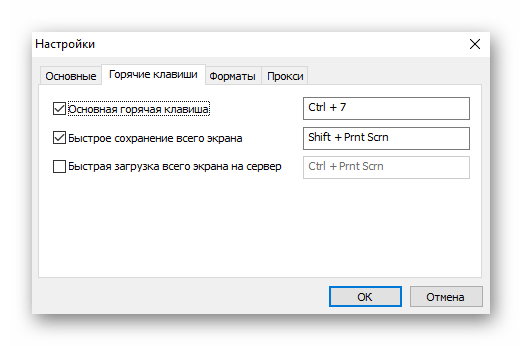
Ashampoo Snap
Na trvalú prácu so snímkami obrazovky a ich pekné formátovanie jednoduchý Lightshot nebude stačiť. Lepšie je nainštalovať funkčnejšiu aplikáciu, ktorá poskytuje široký súbor možností a umožňuje rôzne nastavenia nástrojov na výber. Jedným z takýchto programov je Ashampoo Snap. Je platený, ale má 30-dňovú skúšobnú verziu, ktorá je dostatočná na testovanie produktu.
- Nainštalujte a spustite program — v pravom hornom rohu sa zobrazí pruh, ktorý sa pri najetí kurzora premení na panel s režimami zachytávania obrázka a nahrávania videa zo obrazovky.Cez nastavenia môžete zmeniť umiestnenie tejto lišty.
- Na vytváranie snímok obrazovky sú samozrejme podporované aj klávesové skratky, ale ak preferujete grafické tlačidlá na zachytávanie, táto lišta bude veľmi užitočná.
- Vytvorená snímka obrazovky sa okamžite otvorí v editore (správanie programu je možné tiež zmeniť v nastaveniach). Tu sú hneď 3 panely:
- Horný panel obsahuje základné ovládacie tlačidlá: zrušiť a zopakovať zmeny, zmenu mierky (ovplyvňuje iba aktuálny náhľad), otočenie súboru, pridanie tieňa, rámčeka, kurzora, ikony autorských práv, prácu s jeho rozmermi a niektoré vedľajšie funkcie.
- Ľavý panel je určený na spracovanie súboru: vyznačenie oblasti, pixelizácia, rozmazanie, vkladanie tvarov a ikon, kreslenie, prekrytie textu, číslovanie, guma a ďalšie nástroje.
- Pravý panel slúži na výber akcie, ktorá sa vykoná so súborom. Tu ho môžete uložiť, odstrániť, rôznymi spôsobmi zdieľať, poslať do iných programov.


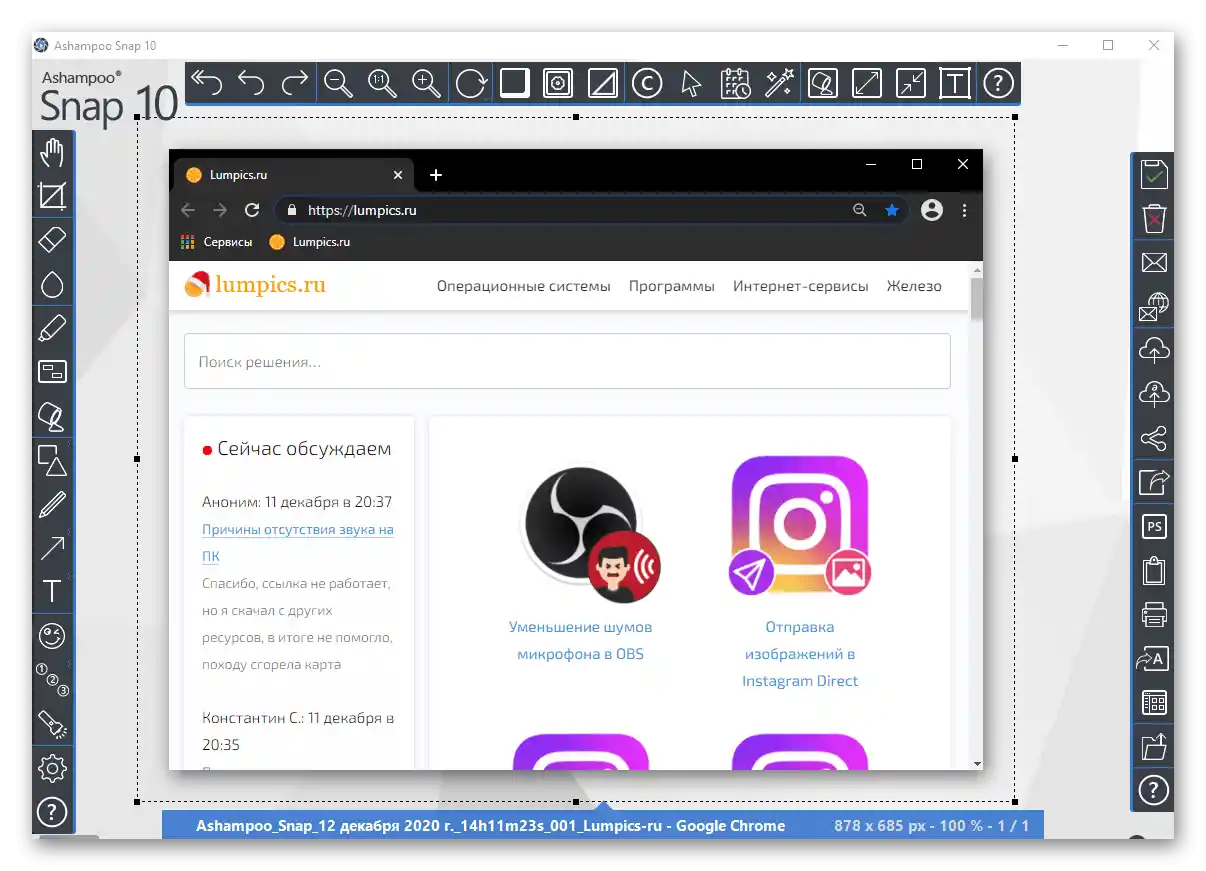
Joxi
Niečo medzi dvoma zvažovanými programami — Joxi. Vo svojej realizácii pripomína Lightshot, len vylepšenú jeho verziu, a tiež poskytuje používateľovi osobný účet, kde môžu byť uložené a triedené snímky obrazovky, ale s obmedzeným priestorom. Na zvýšenie objemu bude potrebné zakúpiť verziu "plus" alebo pravidelne čistiť cloud od obrázkov, ak vás, samozrejme, zaujíma nahrávanie na získanie odkazu/uchovávanie online.
- Po stiahnutí a inštalácii snímkovača bude okamžite potrebné vytvoriť účet pomocou emailu a hesla alebo prihlásením cez sociálnu sieť.
- Spustený Joxi sa bude zobrazovať ako ikona v systémovej lište. Ak na ňu kliknete ľavým tlačidlom myši, okamžite sa otvorí režim vyznačenia oblasti obrazovky.
- Pri kliknutí pravým tlačidlom myši uvidíte takéto menu:
![Ponuka programu na vytváranie snímok obrazovky Joxi na notebooku Lenovo]()
V režime "Fragment" prebieha obdĺžnikové vyznačenie oblasti obrazovky, po čom sa objaví panel na úpravy.Zodpovedajúco, režim "Obrazovka" zachytáva celý a okamžite zobrazuje panel nástrojov.
Samozrejme, v režime "Fragment" môžete kedykoľvek upraviť hranice, ak ste zaostrenie vzali nedostatočne alebo príliš. Na samotnom paneli sú všetky základné nástroje: podčiarkovanie, polopriehľadný zvýrazňovač, šípka, rozmazanie, prekrytie textu, geometrické tvary, číslovanie a pod. Farbu prvkov je možné zmeniť.
- Akonáhle je úprava dokončená, kliknite LKM alebo na začiarknutie na paneli pre automatické nahranie snímky obrazovky do cloudu. Odkaz na súbor bude umiestnený do schránky, o čom vás informuje vyskakovacia správa vpravo dole. Ostáva vám len zdieľať ho s priateľmi, kolegami. Ak ste náhodou skopírovali niečo po odkaze a nestihli ste ho poslať, vyvolajte menu Joxi, kde uvidíte pridané dlaždice "Otvoriť" a "Kopírovať", týkajúce sa posledného nahrávania na server. Využite jednu z nich.
- Vedľa začiarknutia na paneli nástrojov je aj tlačidlo so šípkou, ktoré zobrazuje ďalšie možnosti zdieľania snímky obrazovky: nahrávanie do cloudu, kopírovanie do schránky, uloženie na notebook, odoslanie do sociálnej siete.
- Cez sekciu "História" menu Joxi sa prechádza do svojho účtu. V prehliadači sa otvorí stránka aplikácie s formulárom na autorizáciu — zadajte údaje, ktoré ste uviedli pri registrácii. Po tom sa dostanete do osobného účtu, kde sú uložené všetky nahrané obrázky na firemný server. Vyberte niektoré z nich, aby ste im priradili štítok alebo ich odstránili, čím uvoľníte miesto v cloude. Priraďovanie štítkov umožňuje lepšie sa orientovať medzi veľkým množstvom súborov a vykonávať rýchle vyhľadávanie cez príslušné pole v strede stránky.
- Posledná sekcia menu — "Nastavenia". Tieto je potrebné spomenúť osobitne, pretože tu sú niektoré dôležité parametre. Po prvé, aktívni používatelia môžu zmeniť miesto, kam sa budú nahrávať obrázky: firemný server Joxi, FTP server alebo cloudové úložisko Dropbox. Po druhé, tu sa tiež aktivuje prémiová verzia aplikácie. Po tretie, je povolené zmeniť kvalitu snímok obrazovky na nízku alebo vysokú (predvolene je nastavená stredná), nastaviť správanie programu pri vykonávaní tých alebo oných akcií.Nu a, po štvrté, tu prebieha prezeranie zoznamu dostupných a zmena niektorých klávesových skratiek.
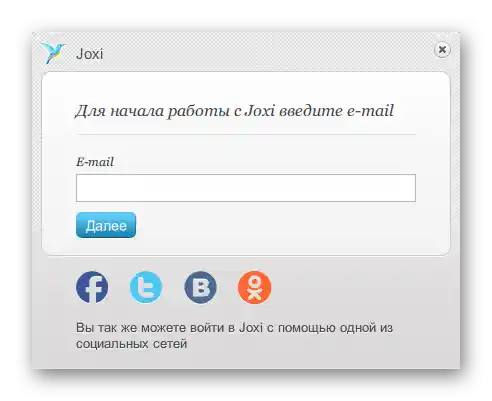
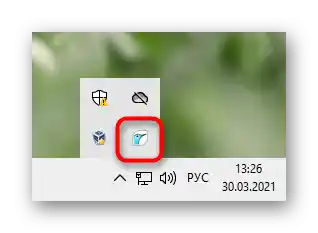
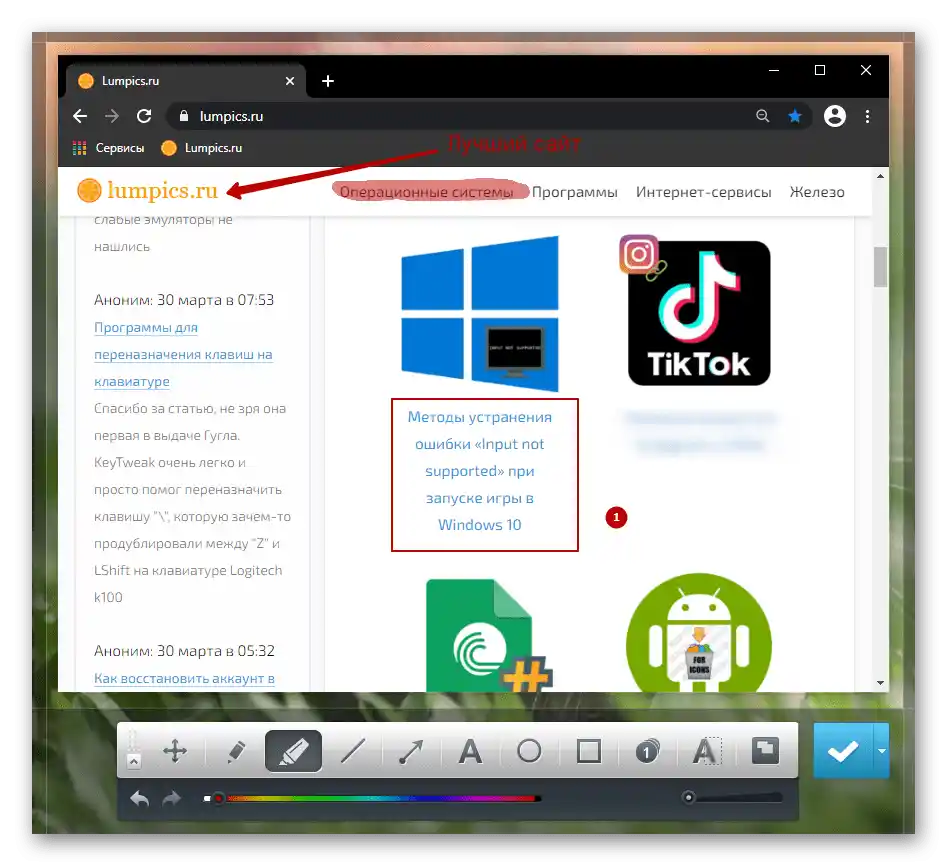
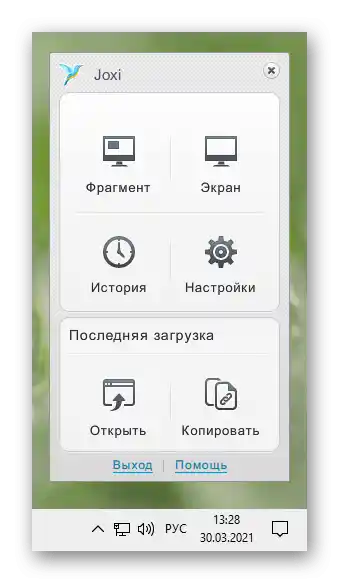
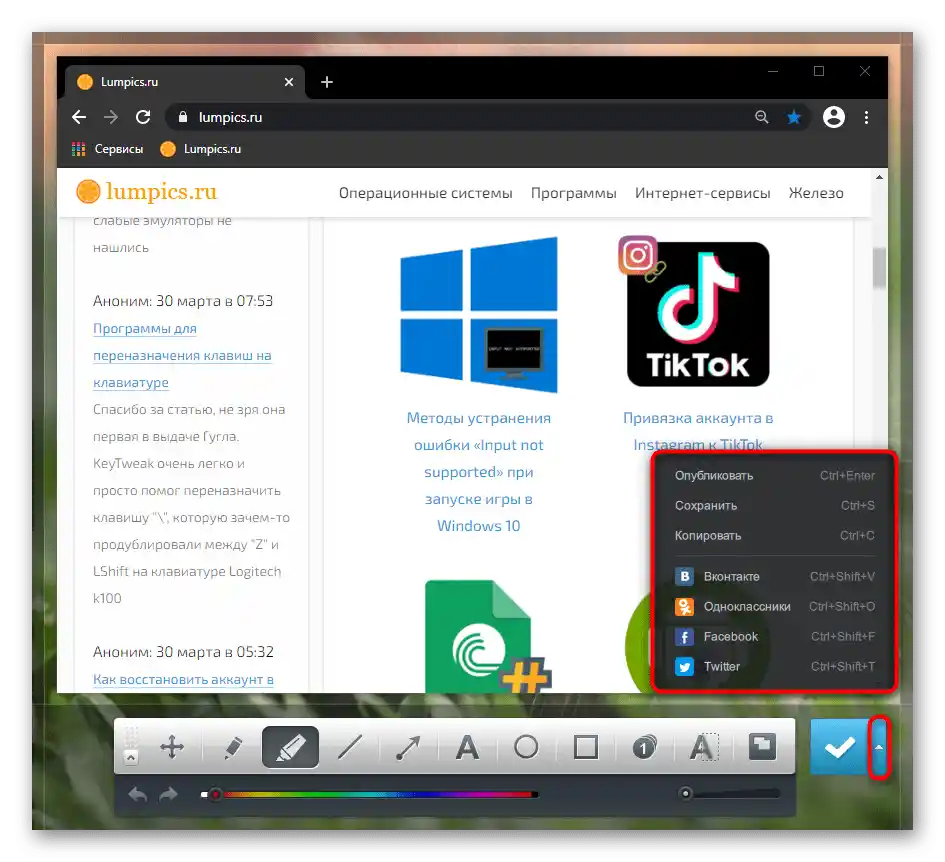
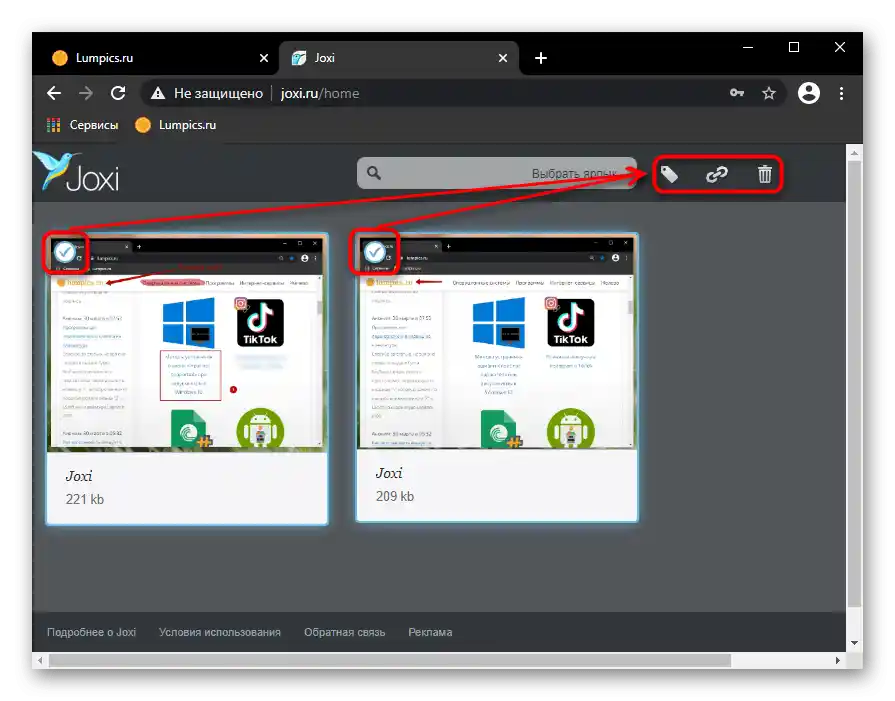
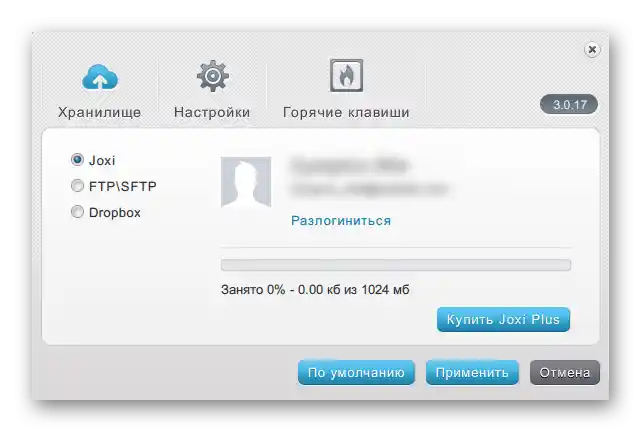
Spôsob 3: Vstavaná funkcia v programoch
Samozrejme, netreba zabúdať ani na to, že v rámci programov sa občas nachádzajú funkcie na vytváranie snímok obrazovky. V určitých prípadoch je to oveľa pohodlnejšie, ako používať akýkoľvek program alebo ukladať snímok celej obrazovky bez možnosti vystrihnúť len aktívne okno.
Napríklad, funkcia na vytváranie snímok obrazovky je prítomná v mnohých herných klientoch typu Steam. Takto môžu hráči zachytiť dôležité momenty, výsledky zápasu alebo krásne cut-scény a potom ich zverejniť vo svojom profile alebo zdieľať s komunitou. Okrem samotnej prítomnosti možnosti, ju často možno aj nastaviť: zmeniť klávesovú skratku, cestu uloženia. To všetko sa realizuje v nastaveniach klienta.
Podrobnejšie: Ako urobiť snímku obrazovky v Steam
V rôznych editoroch a rôznych aplikáciách, kde má zmysel robiť snímky obrazovky, sa príslušná funkcia začala objavovať čoraz častejšie. Skontrolujte nastavenia programu, z ktorého chcete robiť zachytávanie obrazovky — je celkom možné, že vstavaná možnosť bude dostatočná.
Prehliadače
Osobitne sa zmienime o webových prehliadačoch, v ktorých mnohí trávia najviac času. V situácii, keď sú potrebné snímky práve z okna prehliadača, je možné sa obísť aj bez inštalácie malého rozšírenia. Tieto sú dostupné v akomkoľvek obchode s rozšíreniami, ktorý podporuje váš prehliadač: Google Webstore, Opera Addons alebo Firefox Addons. Na jednoduché snímky bude stačiť Joxi alebo Lightshot (tieto doplnky sú prakticky identické so svojimi desktopovými verziami, o ktorých sme hovorili vyššie).
V niektorých prehliadačoch dokonca existuje vlastná funkcia na vytváranie snímok obrazovky, ktorá odstraňuje potrebu inštalácie externého riešenia.Predvedieme, ako vytvárať snímky obrazovky v troch populárnych webových prehliadačoch.
Opera
V Opera je proces vytvárania snímok obrazovky najpríjemnejší a najpohodlnejší.
- Ikona na vytvorenie snímky okna sa nachádza priamo v adresnom riadku — kliknite na ňu.
- Bude ponúknuté vybrať spôsob zachytenia: voľný výber oblasti, celá obrazovka (myslí sa len okno Opera) alebo uloženie stránky vo formáte PDF.
- Pri voľbe oblasti je možné posúvať stránku nadol, čím sa vytvorí dlhý snímok obrazovky. Akonáhle bude oblasť zaostrená, kliknite na "Kopírovať a zavrieť", aby ste umiestnili snímku do schránky, alebo na "Zachytiť", aby ste ju uložili ako súbor.
- Pred uložením snímky sa otvorí vstavaný editor prehliadača, v ktorom môžete využiť rôzne editačné nástroje: šípka, nálepka, zvýraznenie farbou, rozmazanie. Odtiaľ môžete obrázok opäť skopírovať do schránky alebo ho už uložiť na zariadenie.
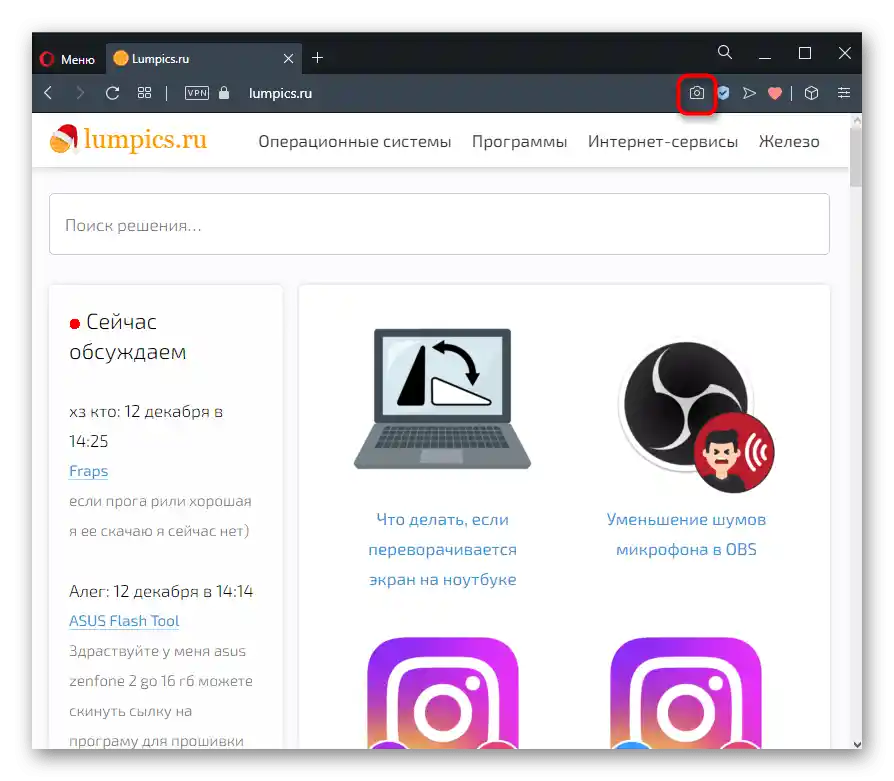
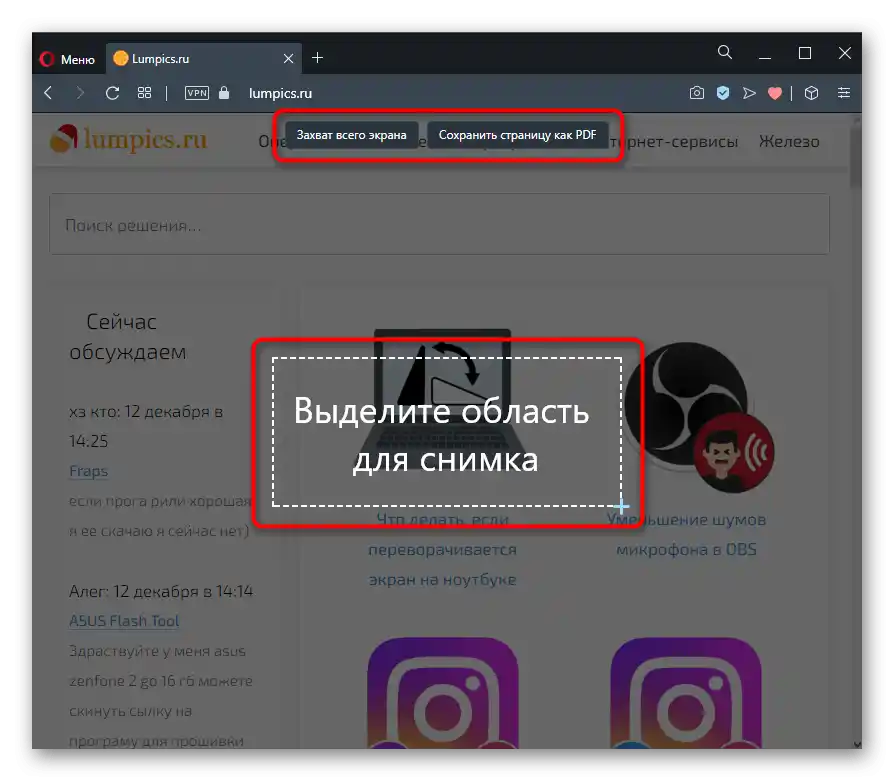
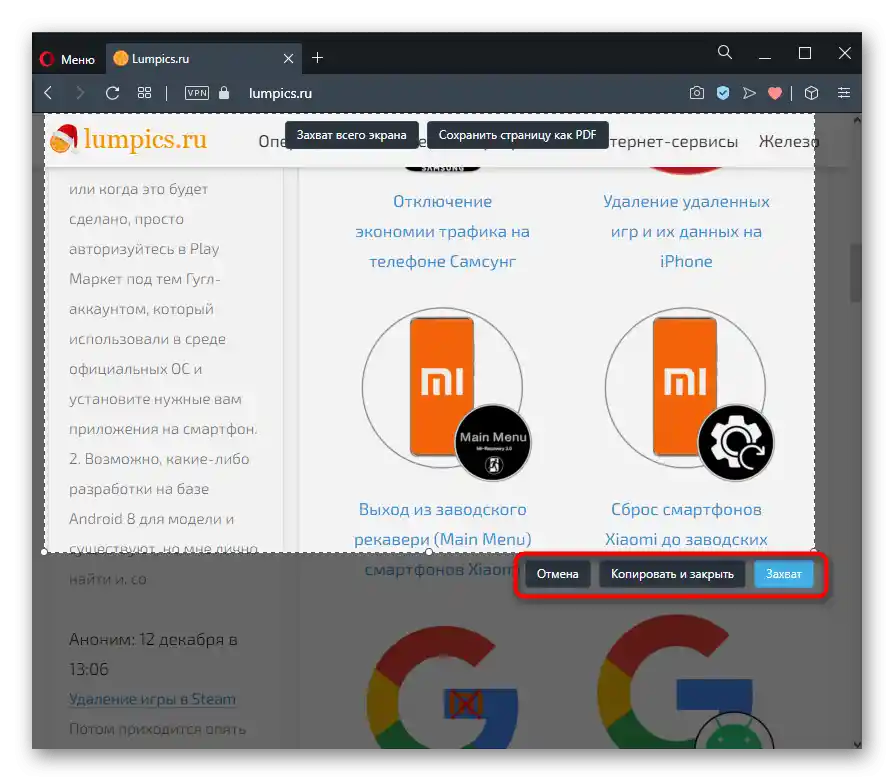
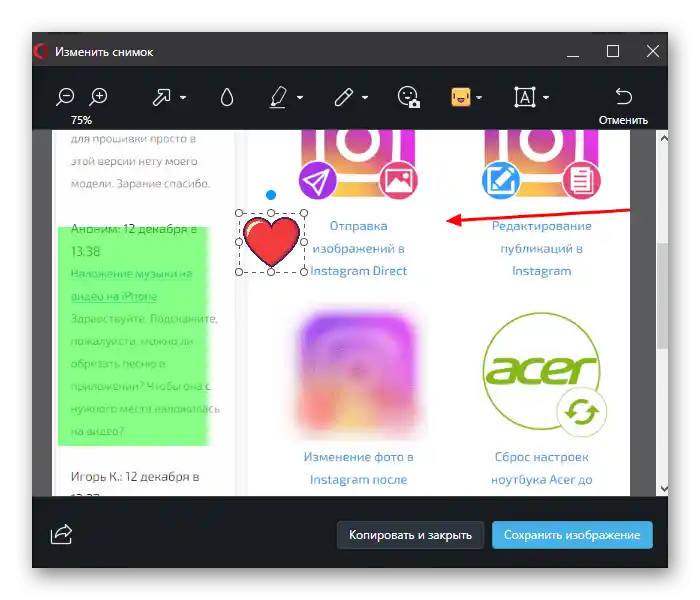
Microsoft Edge
Pre Windows 10 existuje vlastný prehliadač, a do neho je tiež zabudovaná funkcia, ktorá nás zaujíma.
- Nachádza sa v menu webového prehliadača a nazýva sa "Snímka webovej stránky", a ak preferujete používať klávesovú skratku, stlačte Ctrl + Shift + S.
- Zobrazia sa dve tlačidlá na výber: "Voľný výber" a "Na celú stránku" — vyberte jednu z možností. Pri voľnom výbere je potrebné určiť konkrétnu časť stránky. Po označení kliknite na tlačidlo "Kopírovať" na uloženie do schránky alebo "Pridať poznámku" na úpravu súboru v malom editore.
- Miestny editor je tu prakticky bez vybavenia: je tu len zvýrazňovač a možnosť ručne písať text (ak notebook podporuje túto funkciu). Počas/na miesto úpravy uložte obrázok do schránky alebo na pevný disk — nižšie vidíte zvýraznené tlačidlo pre druhú možnosť.
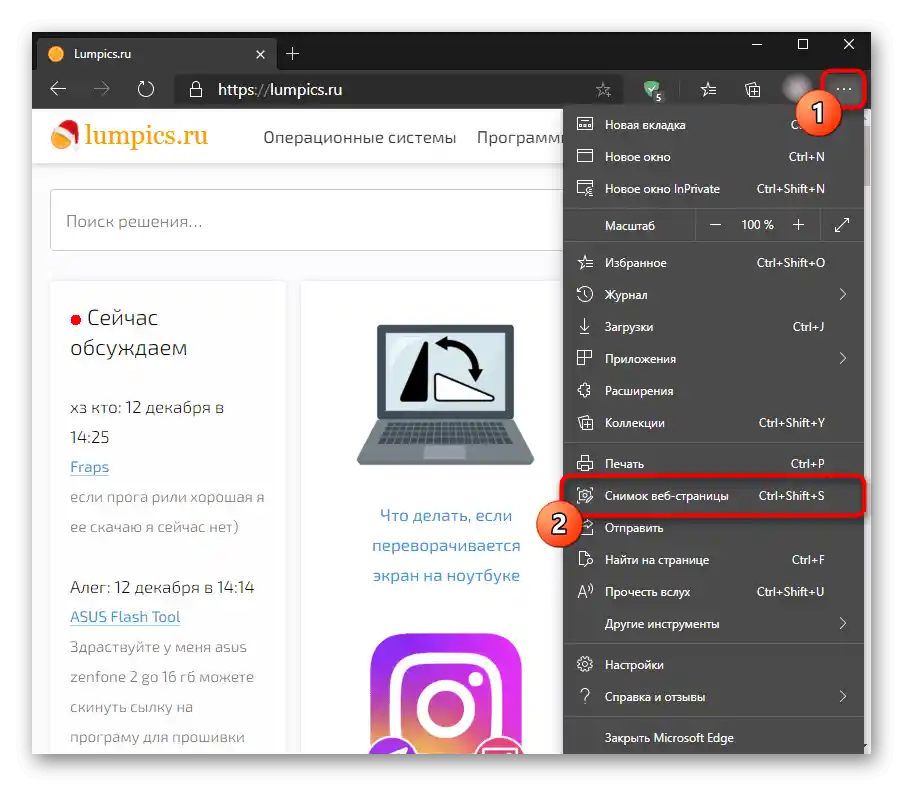
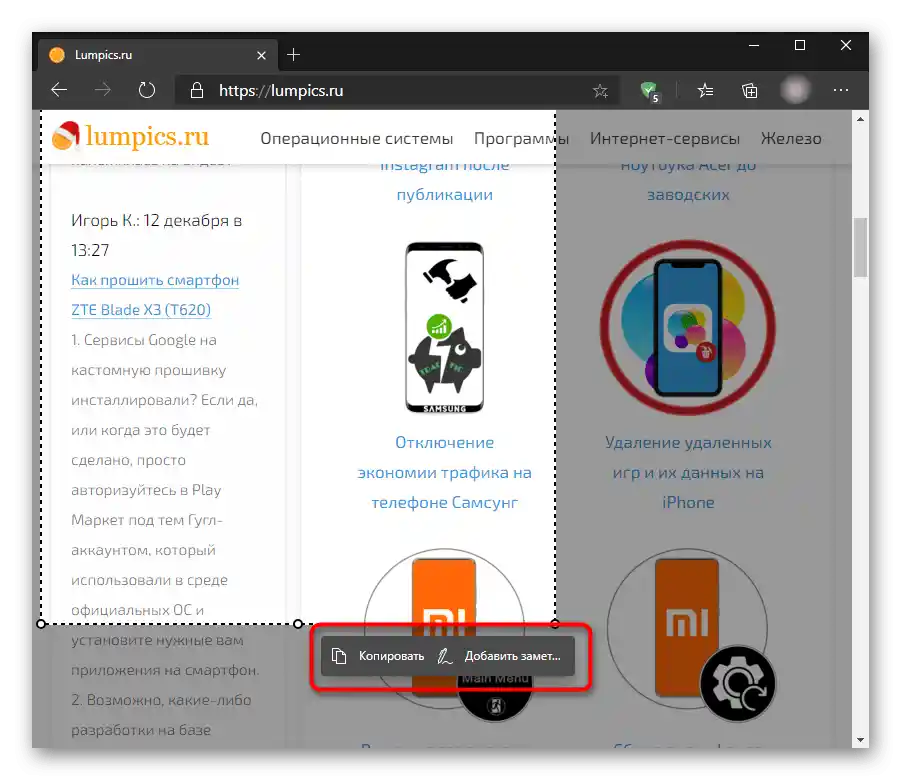
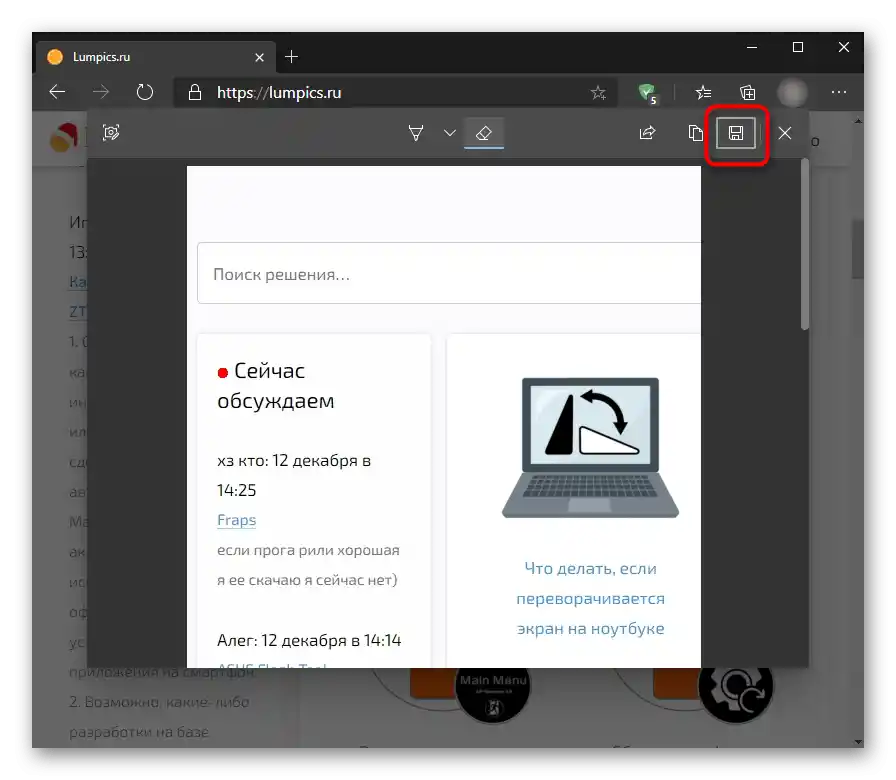
Vivaldi
U Vivaldi — produktu bývalých vývojárov Opery — je nástroj na vytváranie snímok obrazovky úplne iný.V ňom chýbajú akékoľvek ďalšie funkcie určené na úpravu.
- Tlačidlo na vytvorenie snímky obrazovky sa nachádza v dolnej časti okna prehliadača.
- Po kliknutí naň sa zobrazí okno s parametrami. Tu si vyberiete typ snímky a formát súboru. Označte bodkami požadované možnosti a kliknite na "Urobiť snímku".
- Vyberte oblasť, ktorú je potrebné zachytiť, a stlačte tlačidlo s kamerou, ktoré sa nachádza v rohu osvetlenej časti.
- Súbor sa automaticky uloží do priečinka sťahovania, ktorý je nastavený cez nastavenia prehliadača.
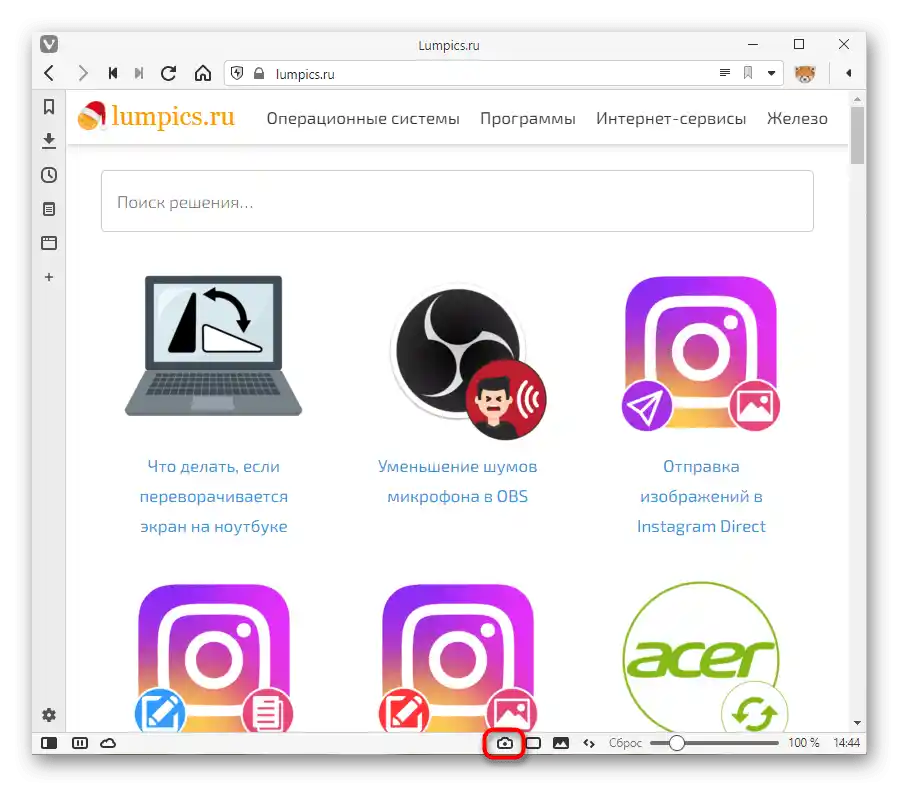
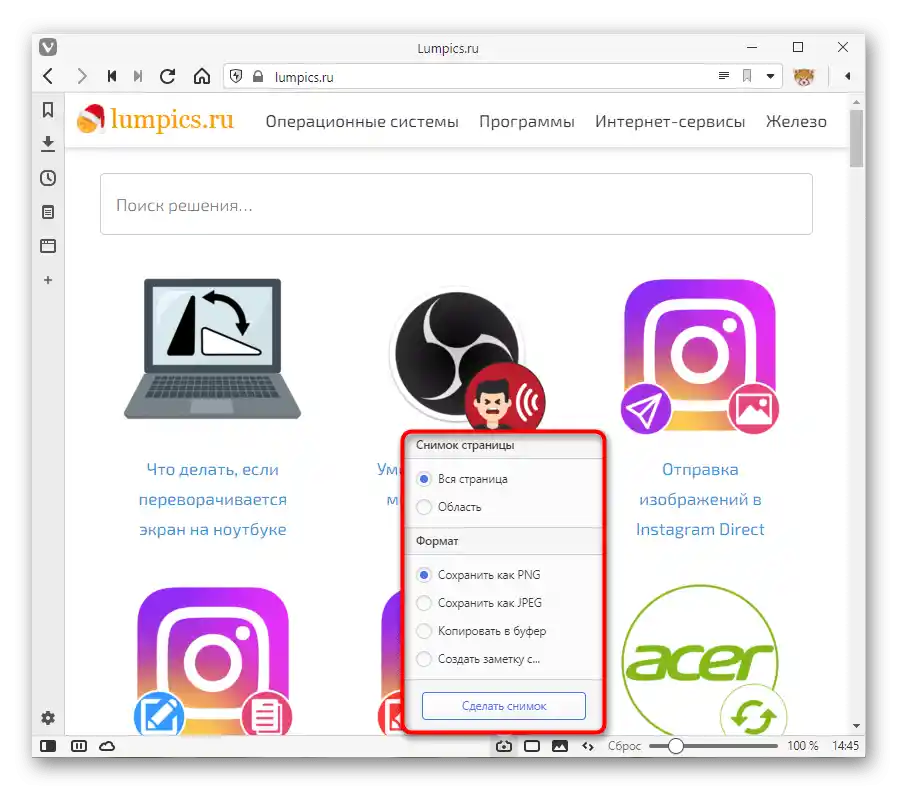
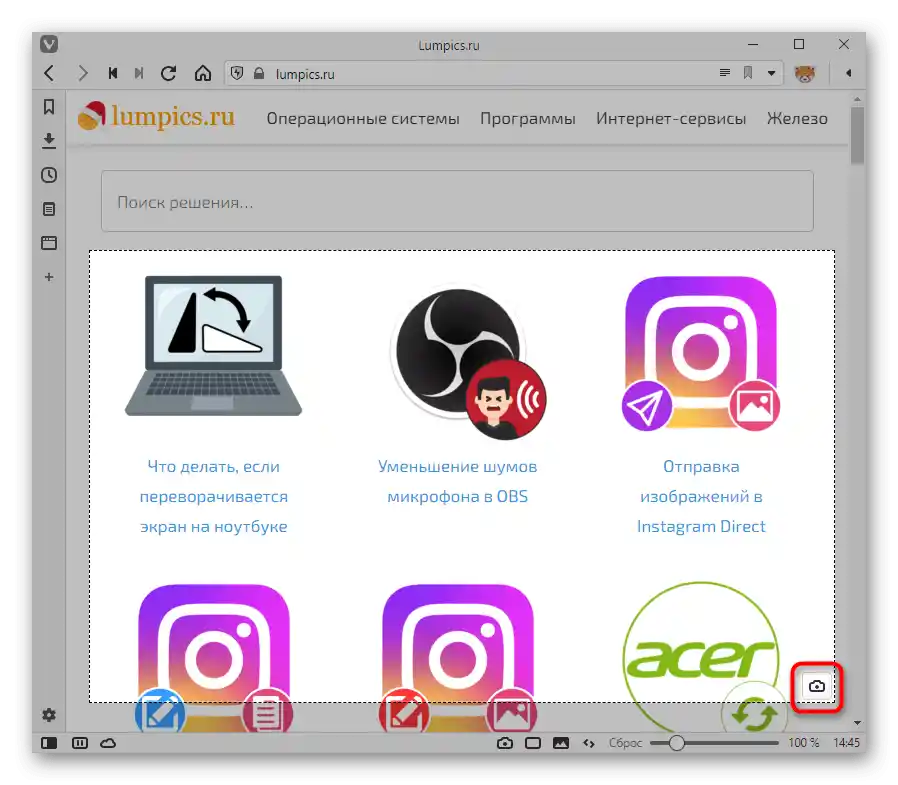
Doplníme, že nie len v prejednávaných prehliadačoch je možnosť urobiť snímku obrazovky: vlastníci UC Browser, Maxthon a pravdepodobne niektorých iných, menej populárnych alternatív, môžu tiež nájsť túto funkciu u seba.
Online služby
Celkom zvláštny, ale predsa len reálny spôsob, ako urobiť snímku obrazovky pomocou webového prehliadača — využitie špeciálnych stránok. Tieto, rovnako ako prehliadačové rozšírenia alebo zabudovaná funkcia, dokážu robiť snímky obrazovky iba v rámci okna prehliadača a hodia sa v ojedinelých prípadoch. Napríklad, keď sa snímky obrazovky robia veľmi zriedka, ale je potrebné ich pekne upraviť bez inštalácie dodatočného softvéru.
Podrobne o tom, ako používať takéto služby, sme opísali v inom našom materiáli na odkaze nižšie.
Viac informácií: Ako urobiť snímku online