Obsah:
Spôsob 1: Adobe Photoshop
Vytvorenie priehľadného pozadia na fotografii alebo akomkoľvek inom obrázku je dostupné v Adobe Photoshop, s použitím rôznych vstavaných funkcií. Jedna z nich umožňuje samostatne sa zbaviť pozadia tam, kde je to potrebné, a druhá funguje na automatickom algoritme, ktorý číta kontúry prvkov a orezáva nepotrebné. Môžete tiež ručne vybrať objekt a všetko okolo neho premeniť na priehľadné pozadie. O všetkom tomto je podrobnejšie napísané v inej článku na našej stránke na odkaze nižšie.
Podrobnosti: Odstránenie pozadia z obrázka vo Photoshope
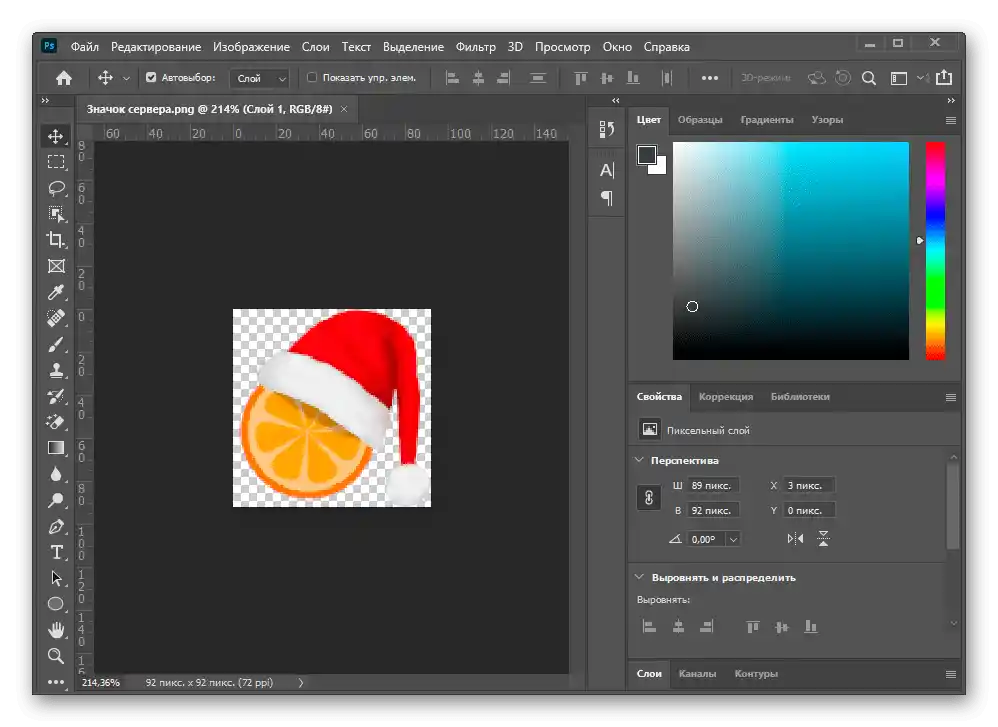
Ak je pozadie pôvodne biele, a nie farebné s rôznymi prvkami, je to ešte jednoduchšie, pretože spomínaný nástroj na automatické odstránenie pozadia bude fungovať ešte lepšie a dokonale orezá zbytočné. O tom sa tiež hovorí v špeciálnych pokynoch od iného nášho autora.
Podrobnosti: Odstránenie bieleho pozadia vo Photoshope
Spôsob 2: GIMP
GIMP — bezplatný ekvivalent vyššie opísaného programu, ktorý má približne rovnakú sadu základných nástrojov. Podporuje vytváranie priehľadného pozadia pomocou špeciálnych gumiek alebo automatického výberu. Princíp činnosti sa prakticky nemení, ale umiestnenie prvkov v rozhraní týchto dvoch editorov je odlišné, a niektorí môžu mať ťažkosti pri hľadaní potrebného nástroja. Odporúčame prečítať si nasledujúce pokyny, aby ste získali vysvetlenie toho, ako prebieha odstránenie pozadia na fotografii v GIMPe.
Podrobnosti: Vytvorenie priehľadného pozadia v programe GIMP

Spôsob 3: Paint.NET
Nie všetkým používateľom sú potrebné zložité a multifunkčné programy. Niekedy je grafický editor potrebný len na vykonanie jednej úlohy, po ktorej sa bude spúšťať veľmi zriedka.V takýchto situáciách je možné použiť maximálne jednoduché riešenie, medzi ktoré patrí Paint.NET. Je to pokročilá verzia štandardného grafického editora, predinštalovaného vo Windows. Disponuje rozšírenou panelom nástrojov a umožňuje odstrániť pozadie, čím ho spraví priehľadným.
Podrobnosti: Vytvorenie priehľadného pozadia v Paint.NET

Spôsob 4: Paint 3D
Paint 3D je jednou zo štandardných aplikácií vo Windows 10, ktorá umožňuje pracovať s dvojrozmernou aj 3D grafikou. Druhá možnosť nás teraz nezaujíma, pretože fotografie sú vždy prezentované ako dvojrozmerné obrázky. Paint 3D ponúka veľmi pohodlný nástroj na odstránenie pozadia, ktorý funguje automaticky — používateľ musí len jemne nastaviť jeho parametre.
- Otvorenie "Štart", cez vyhľadávanie nájdite aplikáciu Paint 3D a spustite ju.
- Pri zobrazení uvítacej obrazovky kliknite na dlaždicu "Otvoriť".
- V zobrazenom menu potrebujete dlaždicu "Prehľadávať súbory".
- V "Prieskumníkovi" nájdite požadovaný obrázok a dvakrát naň kliknite pre otvorenie.
- Na hornej lište sa nachádza nástroj "Kúzelné vyberanie", ktorý je potrebné aktivovať na vykonanie zadaného úlohy.
- Zúžte oblasť vyberania tak, aby do nej patrila len požadovaná objekt.Nerobte si starosti, niektoré detaily je možné pridať neskôr.
- Po prechode na ďalší krok zrušte automatické nahrávanie pozadia.
- Ak je potrebné pridať oblasti na zachytenie výberom, podržte ľavé tlačidlo myši a opatrne ich obkreslite.
- Po dokončení sa figura vyberie do nezávislej vrstvy, ktorá je dostupná na presun oddelene od pozadia.
- Prejdite na kartu "Štetce".
- Použite "Gumu" a nastavte jej šírku tak, aby ste rýchlo vymazali celé pozadie.
- Predtým presuňte figúru za plátno, aby ste ju tiež nevymazali.
- Vymažte gumu celé plátno a vráťte späť predtým vyrezané objekty.
- Potom prejdite na kartu "Plátno".
- Aktivujte režim "Priehľadné plátno".
- Oboznámte sa s dosiahnutým výsledkom a uistite sa, že vás uspokojuje.
- Otvorenie "Menu" pre ďalšie uloženie súboru.
- Vyberte možnosť na uloženie.
- V okne nastavenia nastavte formát PNG, aby ste uložili priehľadné pozadie.
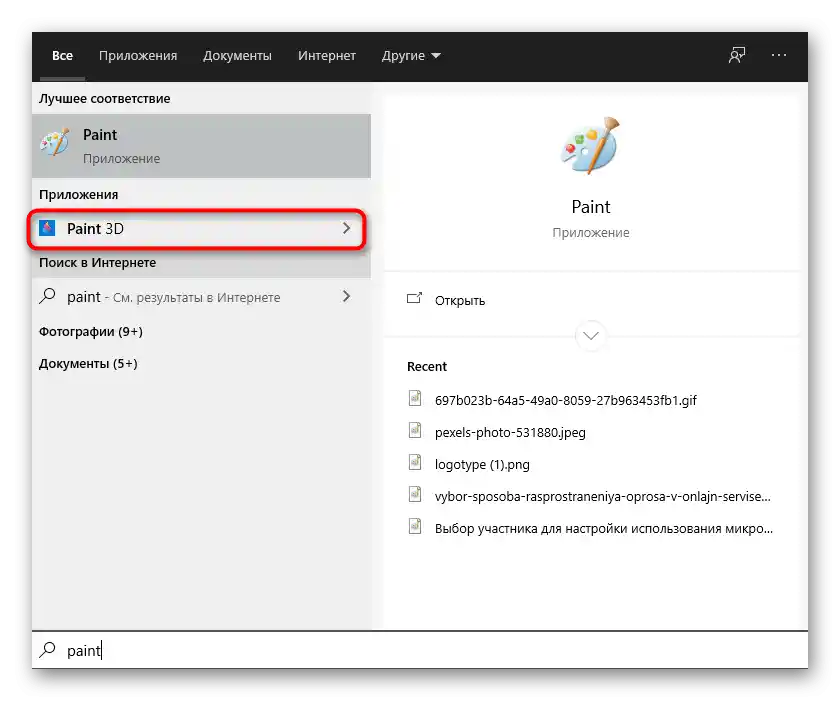


















Použite ďalšie funkcie úpravy obrázkov pred uložením, ak je to potrebné. Nezabudnite zachovať priehľadnosť a dôkladne vymazať zadné pozadie, aby nezostal ani jeden zbytočný pixel.
Spôsob 5: Paint
Ak nemáte možnosť použiť Paint 3D alebo si myslíte, že to nie je potrebné, zvážte ako alternatívu štandardný Paint. Obsahuje funkciu orezania, avšak priehľadné pozadie sa zachová iba v prípade, že skopírujete vyrezaný objekt a vložíte ho na iný obrázok, ktorý je tiež otvorený v samostatnom okne programu. Ak plánujete uložiť obrázok s priehľadným pozadím, nebude to možné — nahradí sa bielou a bude potrebné ďalšie úpravy. S prekrytím však funkčnosť Paint pomôže zvládnuť bez potreby obracať sa na iné programy.Vopred pripravte dva obrázky na prekrytie a vykonajte nasledujúce kroky:
- Otvorenie menu "Štart", nájdite tam "Paint" a spustite túto aplikáciu.
- Rozbaľte menu "Súbor" a vyberte možnosť "Otvoriť".
- Otvorenie obrázka, ktorý sa má prekryť s iným, rozbaľte nástroj "Vybrať" a použite funkciu "Vybrať všetko". Namiesto toho môžete stlačiť klávesovú skratku Ctrl + A.
- Použite kombináciu Ctrl + C na kopírovanie vybraného.
- Spustite Paint v novom okne, kde otvoríte obrázok na prekrytie pripraveného obrázka s priehľadným pozadím. Rozbaľte blok s nástrojmi "Vybrať" a aktivujte začiarkavacie políčko vedľa položky "Priehľadný výber".
- Kliknite na "Vložiť" alebo použite štandardnú klávesovú skratku Ctrl + V.
- Premiestnite vložený obrázok s priehľadným pozadím na akékoľvek vhodné miesto na obrázku, po čom prejdite k jeho uloženiu.
- Znova otvorte menu "Súbor", umiestnite kurzor na "Uložiť ako" a vyberte možnosť "Obrázok vo formáte PNG".
- Vyberte názov súboru a uložte ho na vhodné miesto na počítači.








