Obsah:
Možnosť 1: Program pre PC
Ak hovoríme o desktopovej verzii Discord, tu sú možnosti správy servera oveľa väčšie, počnúc vstavanými funkciami a končiac dodatočnými nástrojmi v podobe botov a pluginov. Preto sa najprv zameriame na uskutočnenie hlasovania prostredníctvom programu na počítači, pričom preskúmame všetky dostupné metódy, ktoré umožňujú spustiť prieskum na svojom serveri za niekoľko minút.
Spôsob 1: Emojis reakcie
Toto je jediná metóda organizácie hlasovania, ktorá nevyžaduje inštaláciu dodatočných botov alebo využívanie externých webových služieb zameraných na vykonanie tejto úlohy. Princíp zostavenia prieskumu je veľmi jednoduchý: používajú sa reakcie vo forme smajlíkov na akúkoľvek správu s predbežnými nastaveniami textového kanála, aby sa predišlo neporiadku a spamu. Mimochodom, môžete dokonca vytvoriť samostatný kanál len na uskutočnenie hlasovaní, o čom si prečítajte v článku na nižšie uvedenom odkaze.
Podrobnosti: Vytvorenie kanála na serveri v Discord
Po výbere vhodného kanála môžete bez obáv prejsť k úprave hlavných parametrov a pridaniu prieskumu, čo nezaberie veľa času a vykonáva sa takto:
- Naviňte kurzor na textový kanál a kliknite na zobrazenú ikonu ozubeného kolesa.
- Otvorenie sekcie s názvom "Práva prístupu", kde sa spravujú všetky dostupné povolenia.
- Použite rovnaké obmedzenia pre všetky role alebo pridajte len určité, ktoré už boli vopred priradené účastníkom servera.
- Ak je to kanál výlučne na uskutočnenie prieskumov, povoľte používateľom čítať správy, ale zakážte odosielanie, aby ste predišli spamu.Podľa toho sa pre schválenie pravidla nastaví marker s fajkou a pre zákaz — s krížikom.
- Najdôležitejšie pravidlo — "Pridávať reakcie". Podstata hlasovania spočíva v tom, aby si používatelia vybrali jednu z predpripravených reakcií a nemohli spamovať svojimi, preto toto právo vypíname.
- Pred opustením aktuálneho menu nezabudnite stlačiť tlačidlo "Uložiť zmeny".
- Po návrate k vybranému textovému kanálu napíšte text hlasovania tak, aby každý používateľ chápal, ktorú reakciu si má neskôr vybrať. Potvrďte odoslanie správy stlačením Enter.
- Naviňte kurzor na odoslaný text, aby sa objavila tlačidlo "Pridať reakciu".
- Vyberte prvú emodži, ktorou je v našom prípade palec hore, čo znamená schválenie témy prieskumu.
- Uvidíte zobrazenie malej miniatury dole s počtom tých, ktorí si vybrali túto reakciu. Teraz tam je hodnota 1, pretože ste ju pridali vy sami.
- Urobte to isté s druhou emodži a ďalšími, ak je odpovedí viac ako dve.
- Na nasledujúcom snímku obrazovky vidíte, ako vyzerá hlasovanie po tom, čo si jeden z používateľov vybral pre neho vhodnú odpoveď.
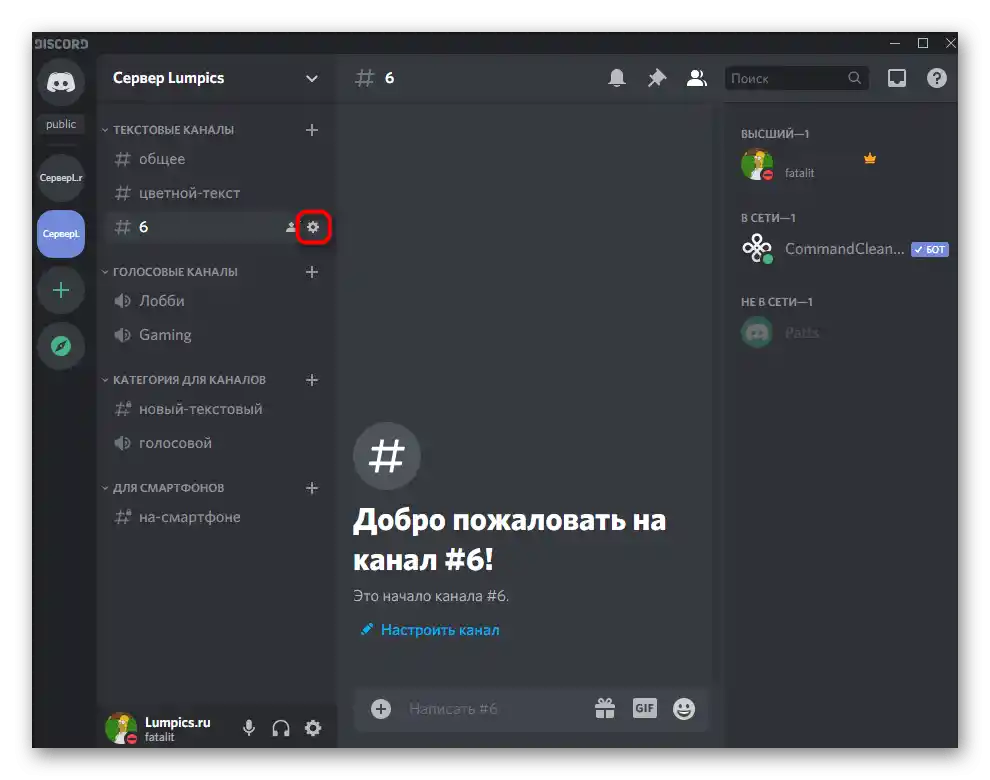
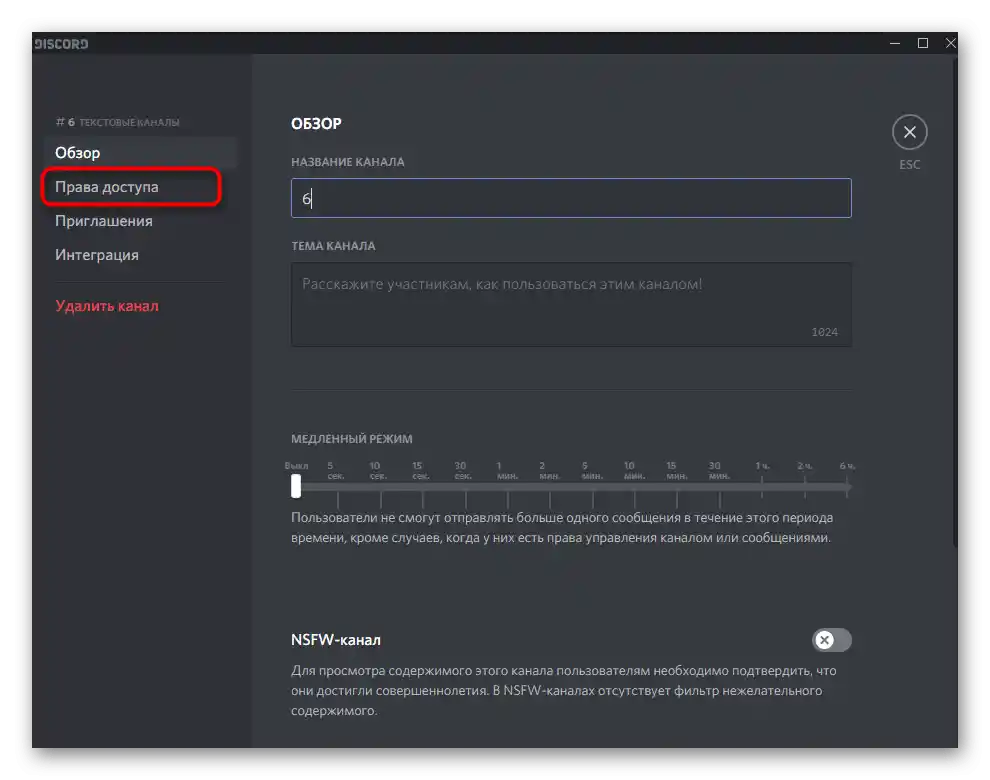
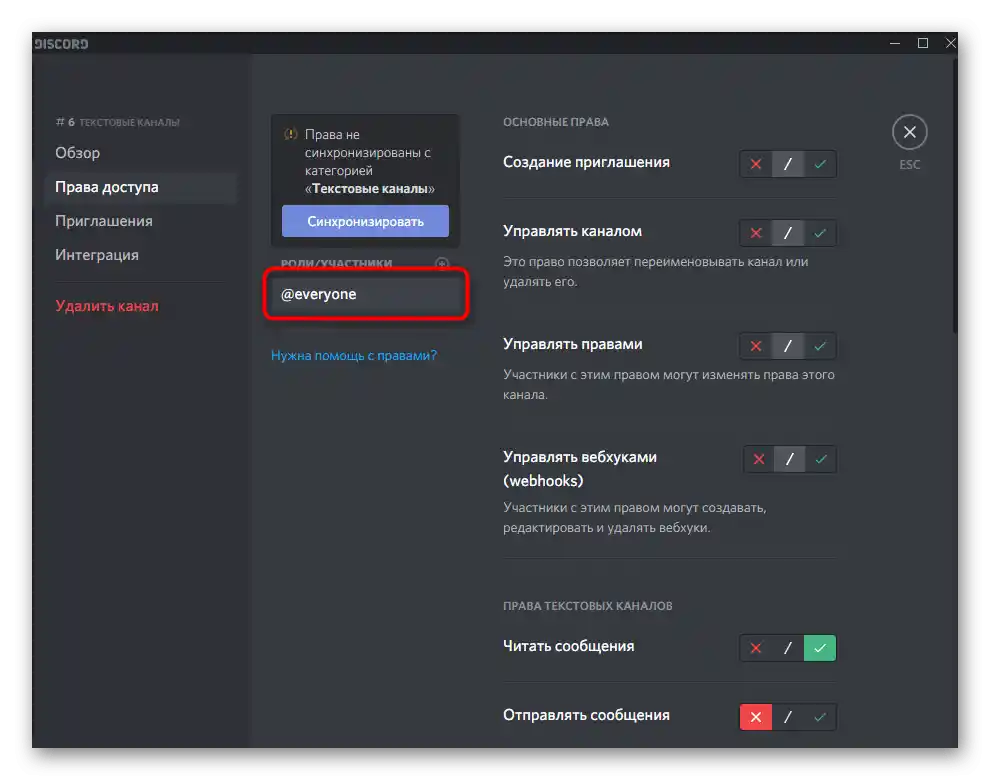
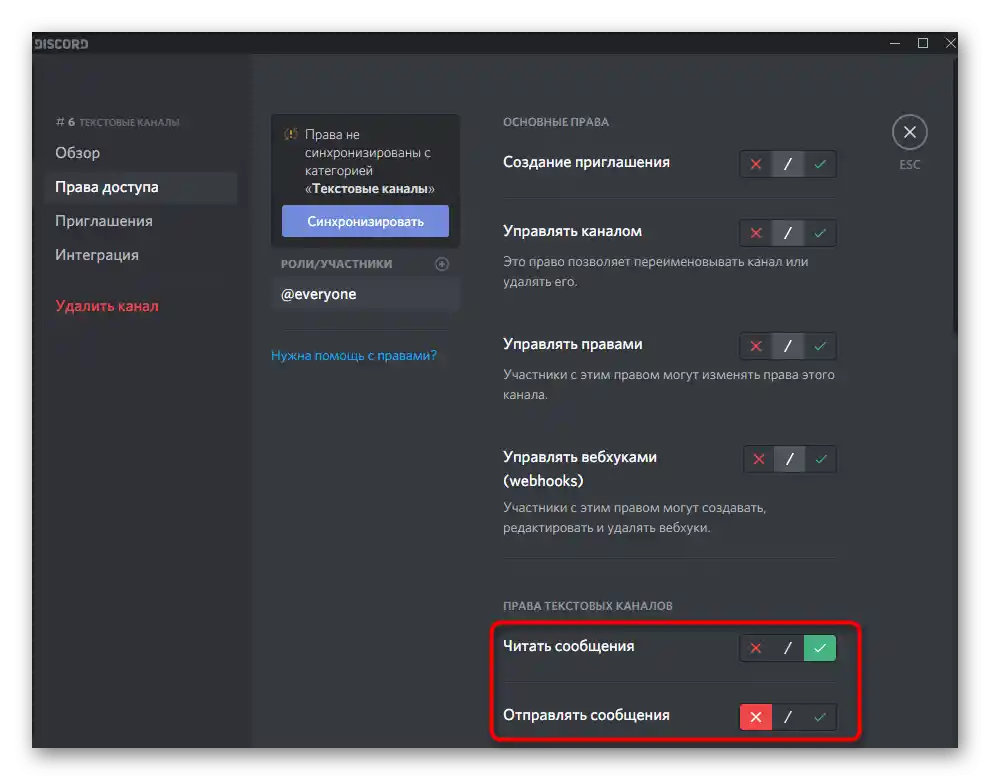
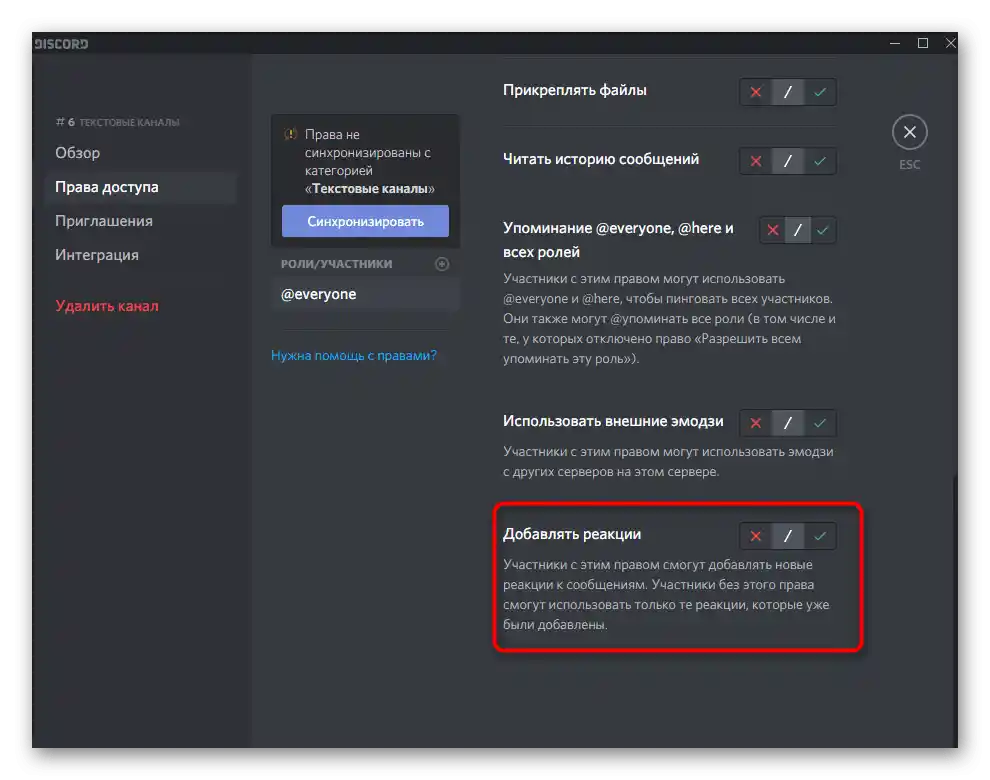
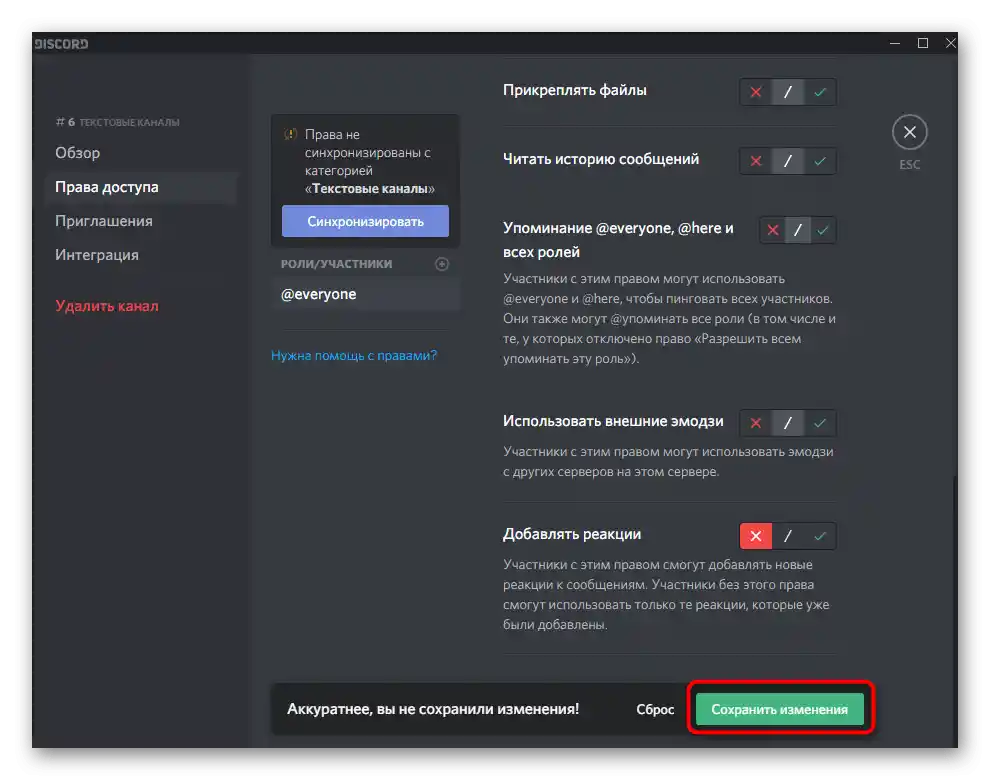
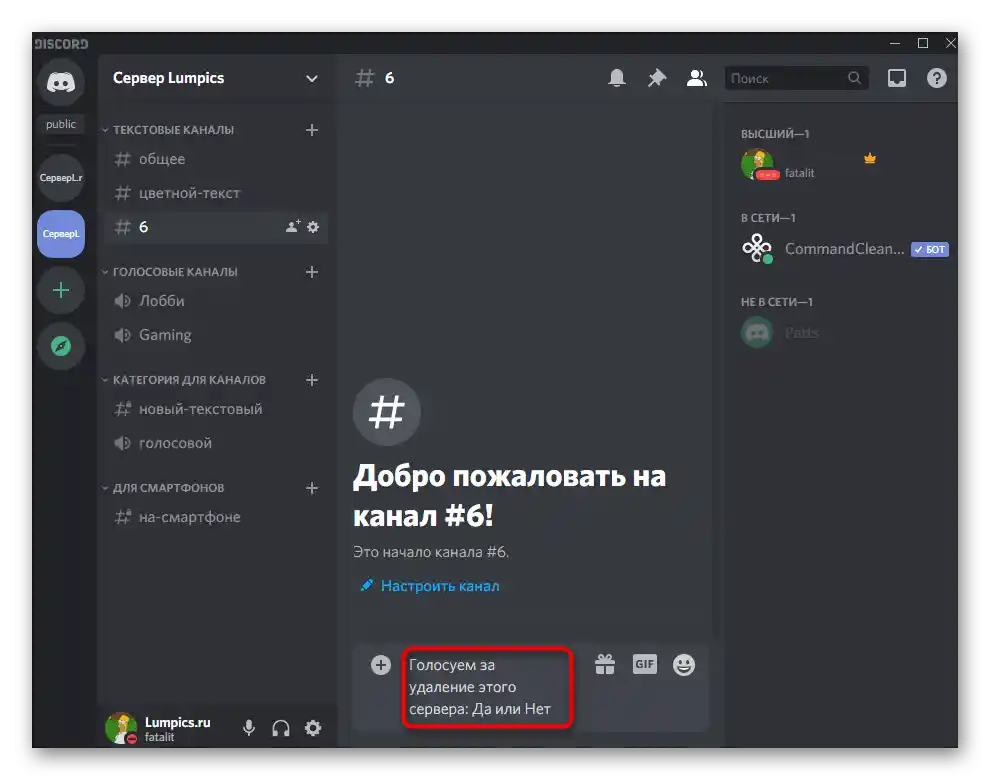
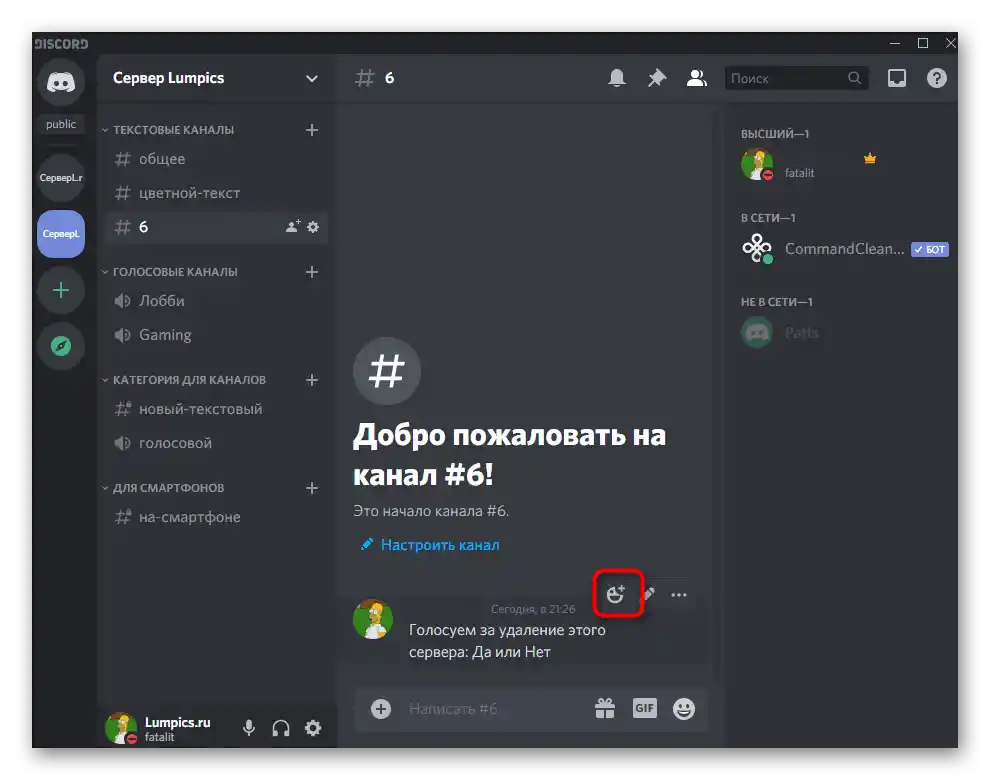
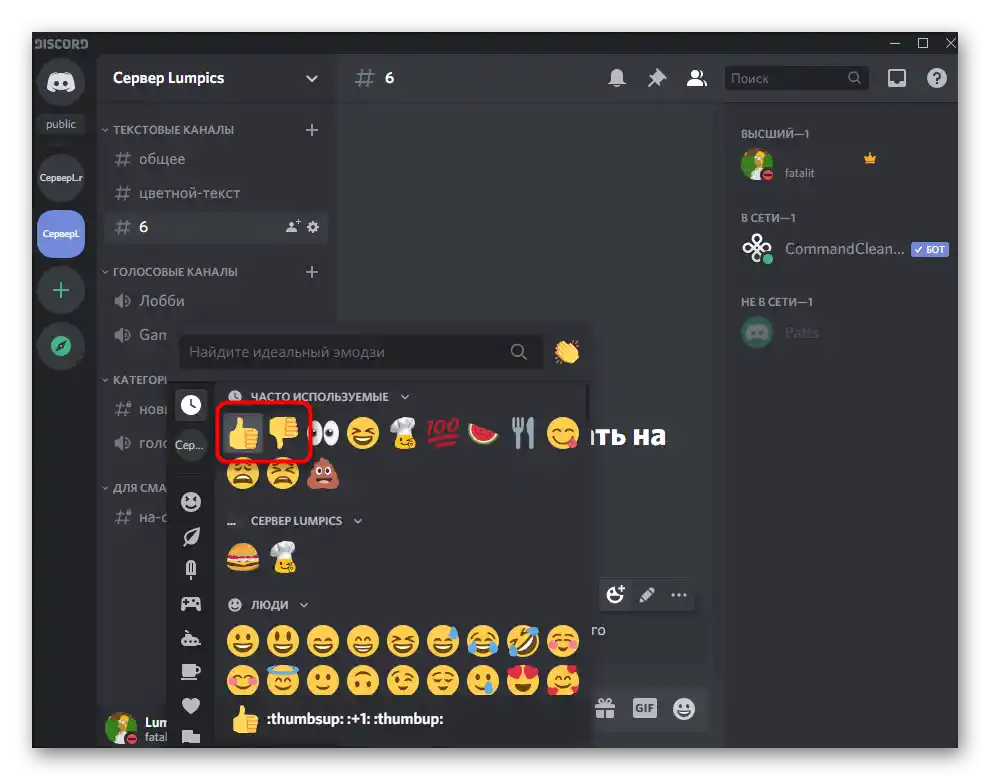
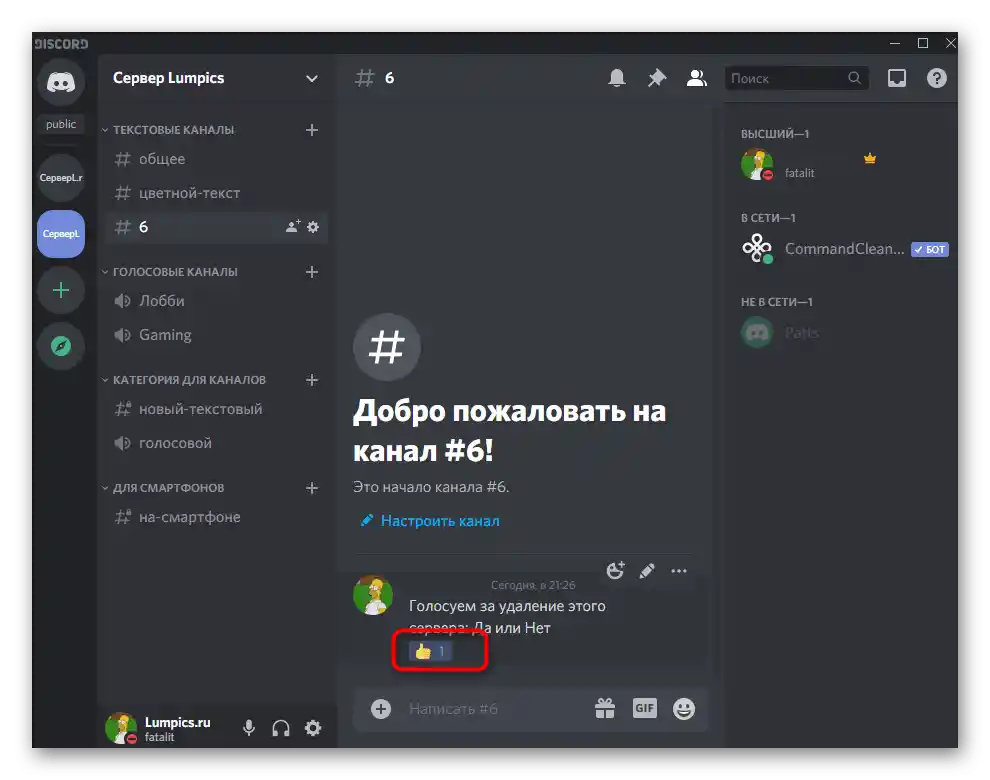
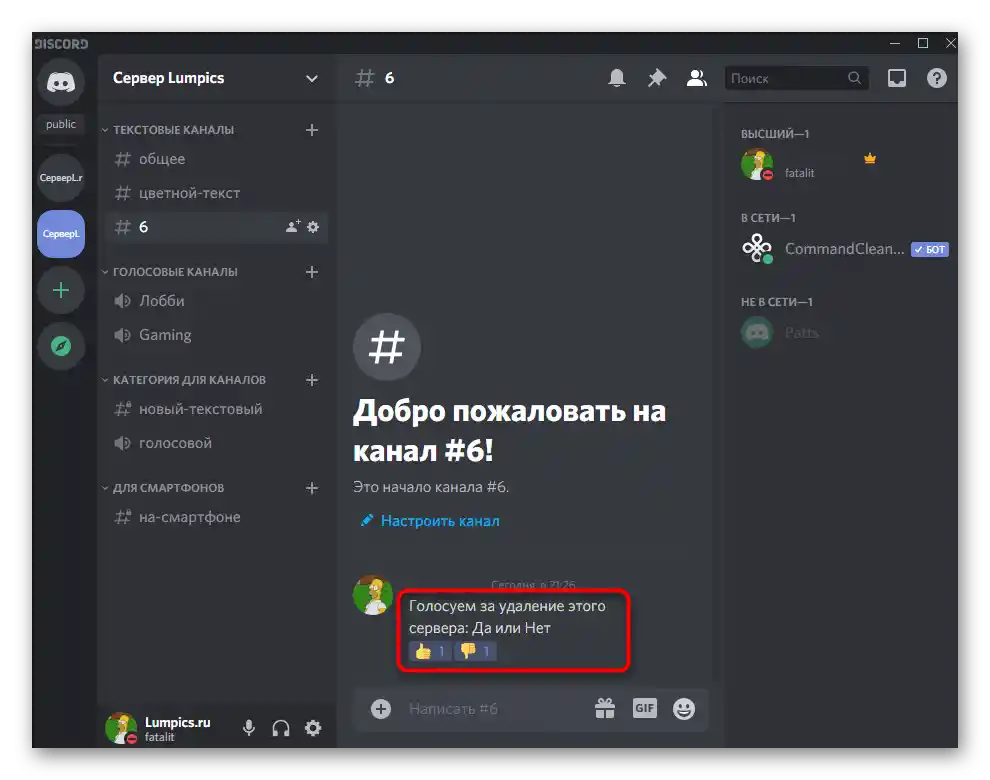
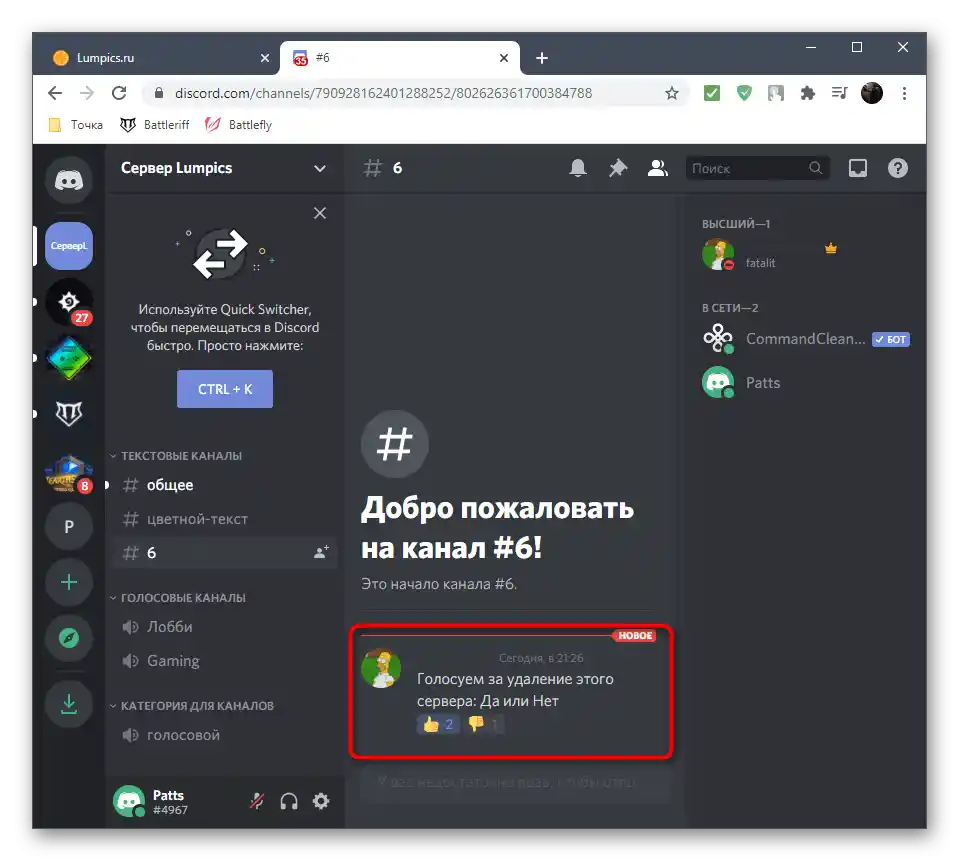
Zhrnieme to, čo bolo povedané, ak vám inštrukcia nie je úplne jasná. Najprv nastavíte textový chat v súlade s pravidlami, zabezpečujúc čestné a bezspamové hlasovanie. Potom zadáte samotnú otázku a pridáte k nej reakcie na odpovede. Používatelia kliknú na jednu z emodži, dávajúc prednosť určitému variantu odpovede. Počet hlasov sa vždy zobrazuje vedľa emodži, takže s počítaním nebudú žiadne ťažkosti.
Spôsob 2: Simple Poll
Jednoduchší spôsob organizácie prieskumov v Discorne — inštalácia botov, ktorých funkčnosť je zameraná na vykonávanie tejto úlohy.Jeden z takýchto botov sa nazýva Simple Poll a umožňuje doslova pomocou dvoch rôznych príkazov organizovať hlasovanie akejkoľvek zložitosti bez potreby samostatne pridávať dve alebo viac reakcií.
Pridať Simple Poll do Discordu z oficiálnej stránky
- Prejdite na otvorenú platformu prostredníctvom odkazu nižšie, aby ste sa dostali na stránku Simple Poll, a kliknite na tlačidlo "Pozvať".
- Ak bola autorizácia vo webovej verzii messengeru už vykonaná, okamžite sa objaví formulár autorizácie bota na serveri. V prípade potreby zmeniť účet (veď pridávať botov môžu len administrátori alebo tvorcovia serverov) kliknite na otázku "To nie ste vy?".
- Prejdite opätovnou autorizáciou alebo naskenujte QR kód pre rýchly prístup.
- Z rozbaľovacieho zoznamu vyberte server na pridanie bota a prejdite k ďalšiemu kroku.
- Nezabudnite zaškrtnúť všetky povolenia pre neho, pretože inak Simple Poll nezíska prístup k emoji alebo odosielaniu správ.
- Potvrďte autorizáciu zadaním captcha, ktorá sa zobrazila na obrazovke.
- Budete informovaní o úspešnom pridaní tohto bota do Discordu, po čom môžete zavrieť toto okno a prejsť k programu.
- V ňom sa oboznámte so zoznamom účastníkov servera a uistite sa, že teraz je online zobrazený používateľ "Simple Poll" s oficiálnym označením bota.
- Napíšte príkaz
/pollpre získanie pomoci o syntaxi bota. - Oboznámte sa s dvoma príkazmi, ktoré sa objavili na obrazovke.Prvá sa používa na vytváranie prieskumov s viacerými možnosťami odpovedí, a druhá — keď je prítomná len "Áno" alebo "Nie".
- Najprv si overíme druhú možnosť, zadaním
/poll "Text prieskumu". - Po stlačení Enter sa objaví správa od bota, kde je prítomný emoji prieskumu, samotný text je zvýraznený tučným písmom a nižšie sú už pridané všetky potrebné reakcie.
- Pri hlasovaní vidíte presne také isté zmeny v počítadle, ako to bolo pozorované pri vykonávaní Spôsobu 1.
- Vytvorenie hlasovania s viacerými rôznymi možnosťami odpovedí prebieha trochu zložitejšie, ale stále rýchlo. Zadajte
/poll "Text prieskumu" "Možnosť 1" "Možnosť 2" "Možnosť 3"(možností môžete napísať až 20). - Potom sa každý možný odpoveď automaticky rozdelí podľa písmen, takže používateľom zostáva len vybrať si nejakú možnosť.
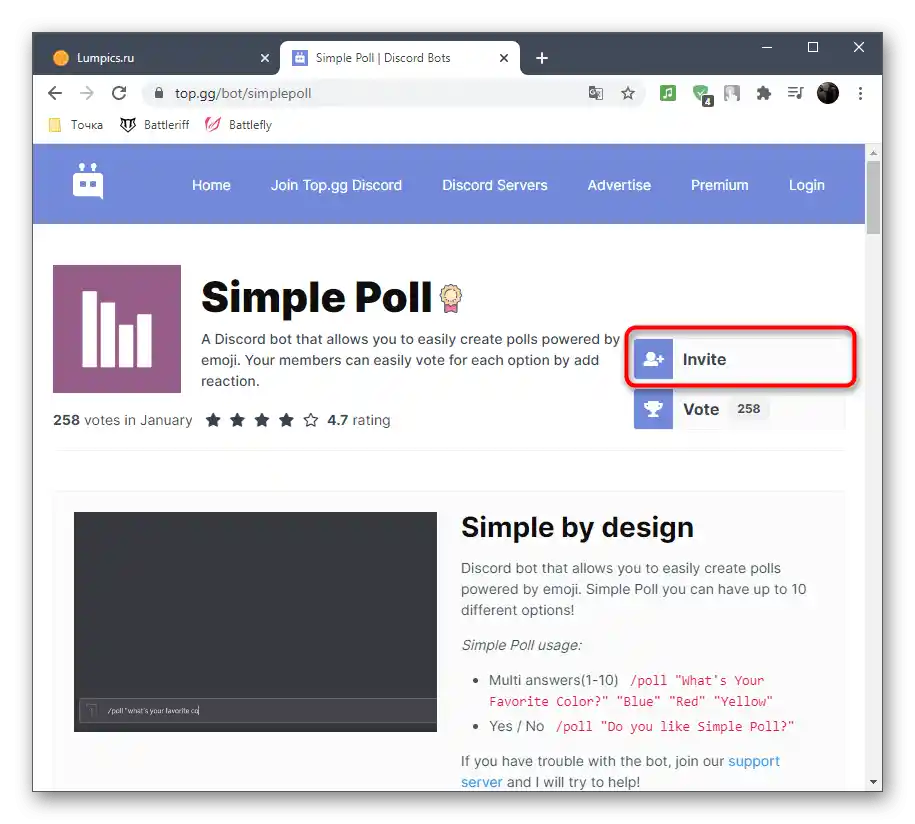
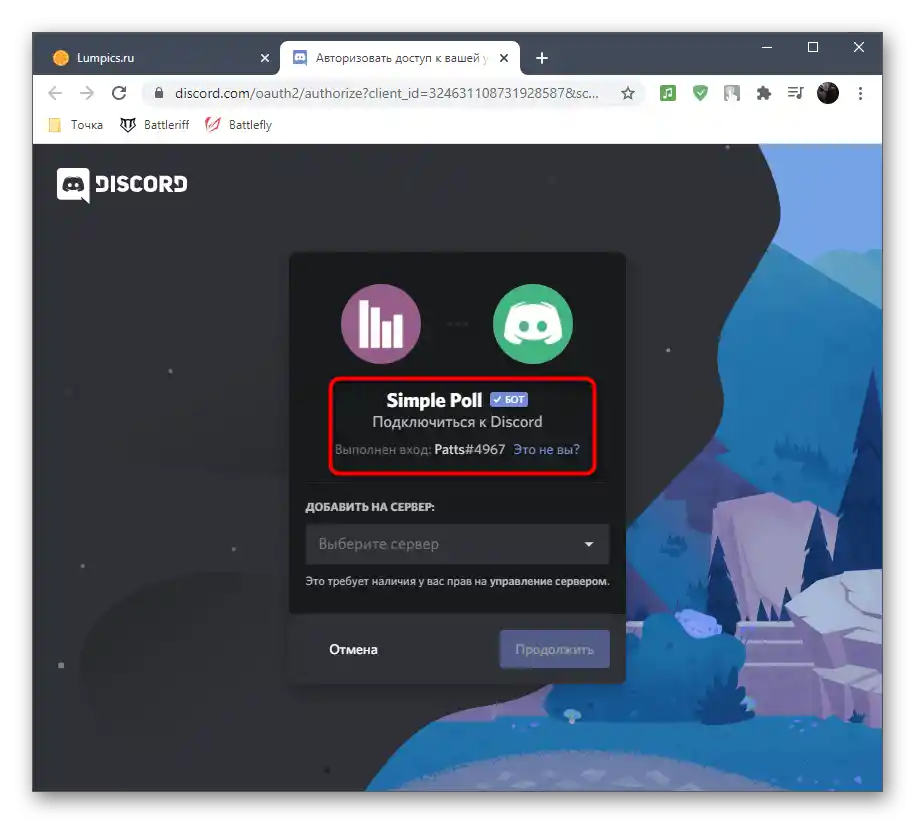
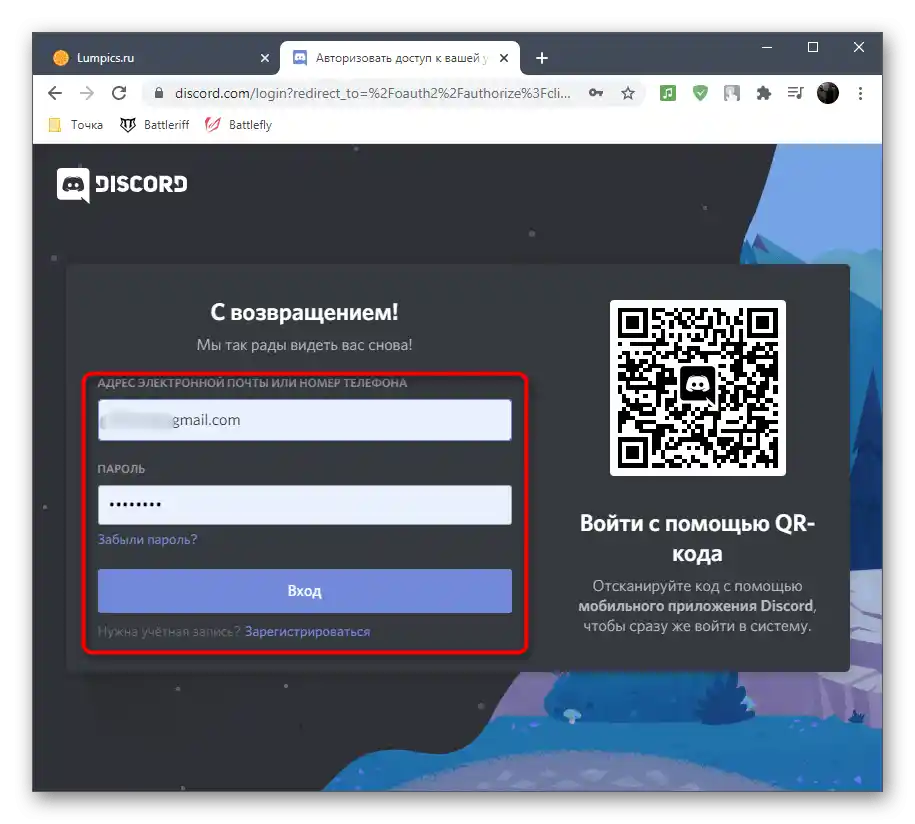
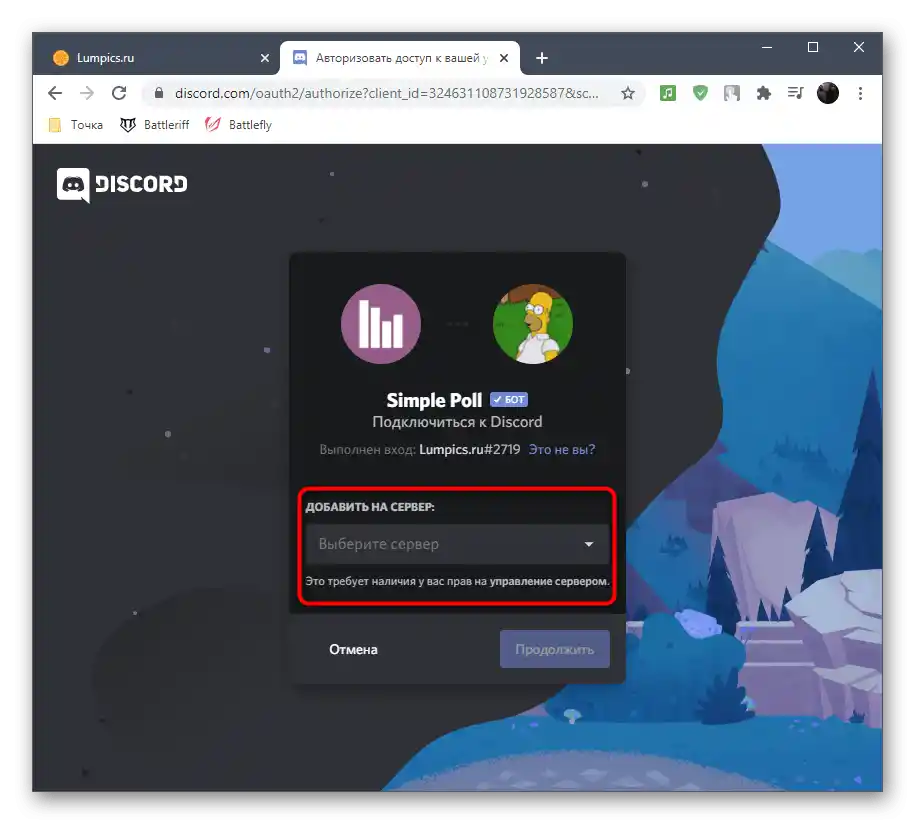
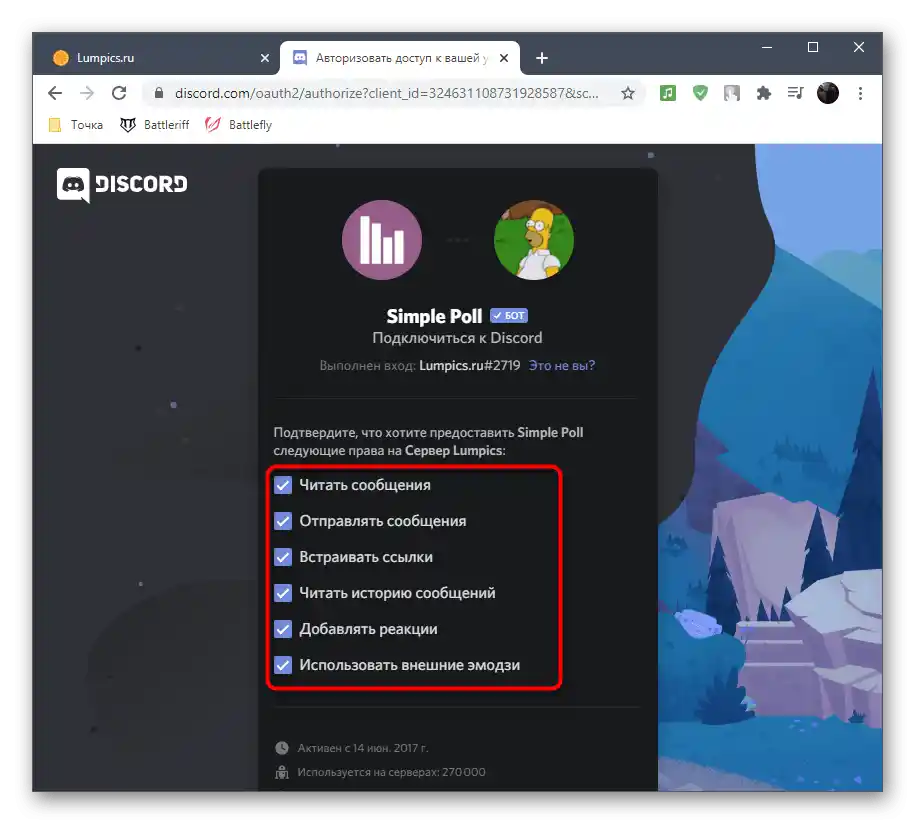
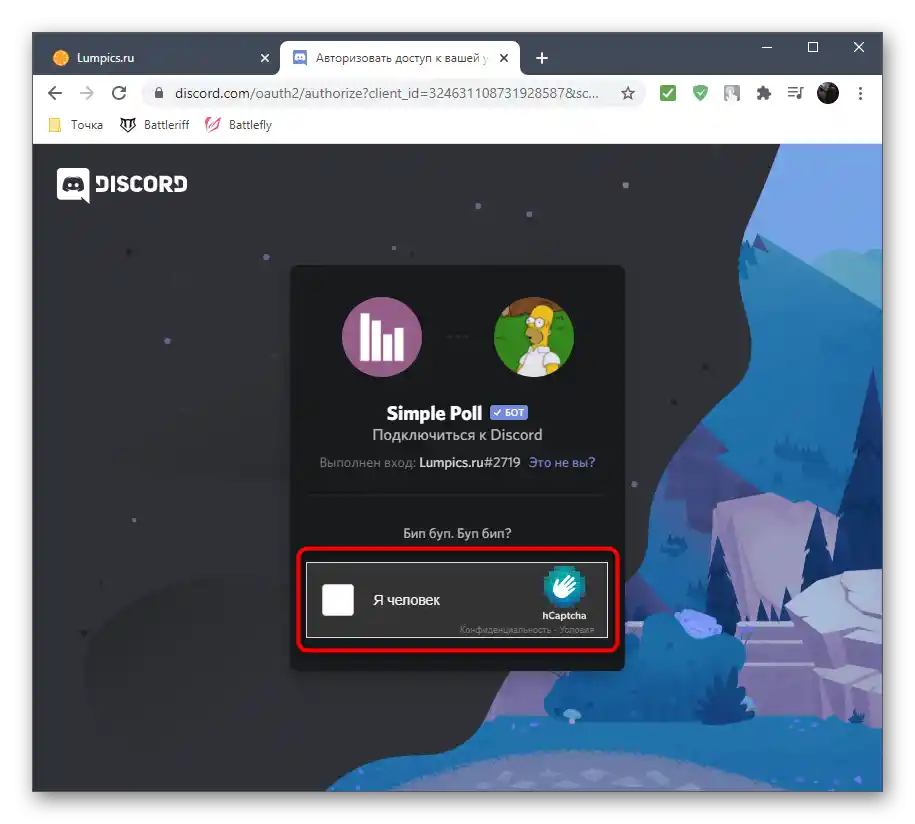
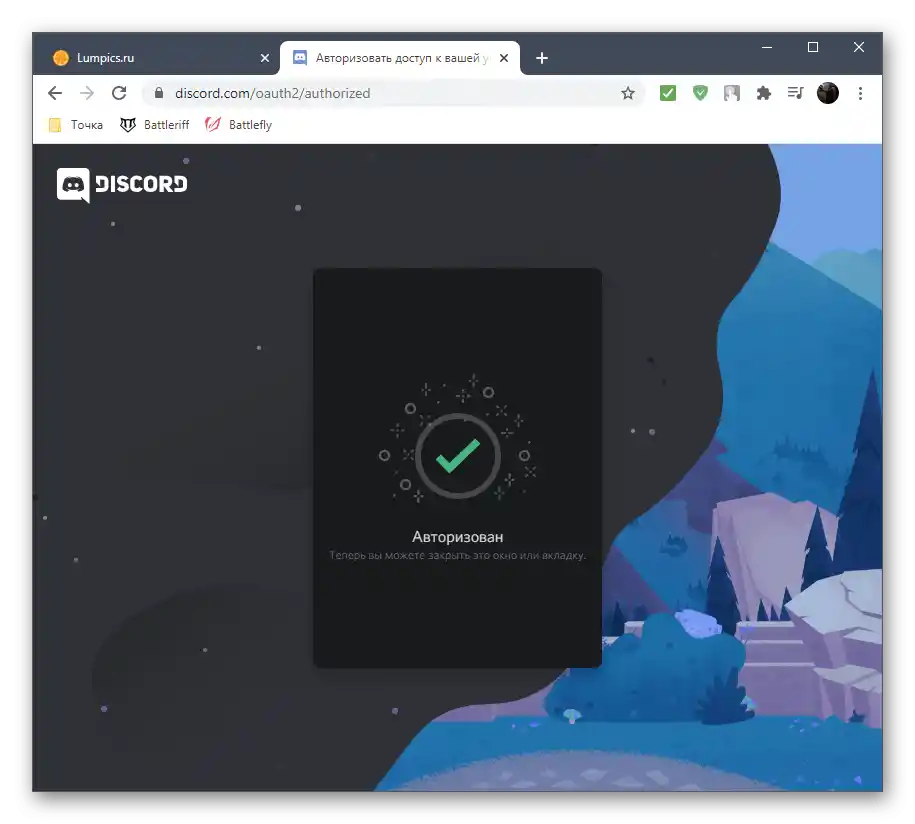
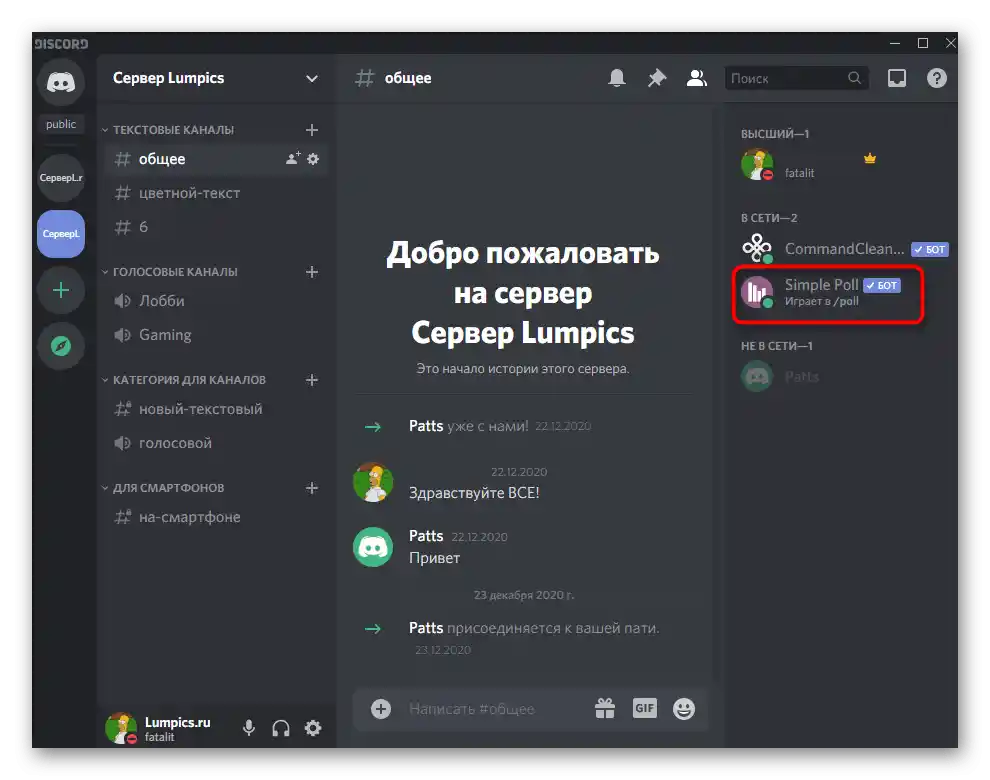
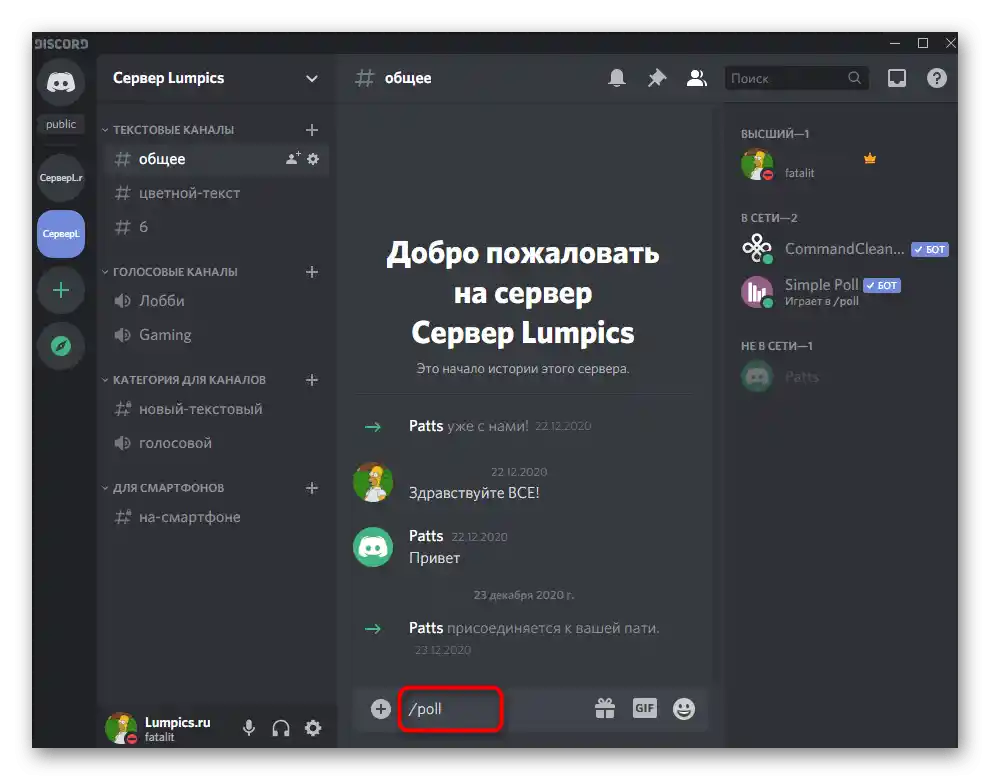
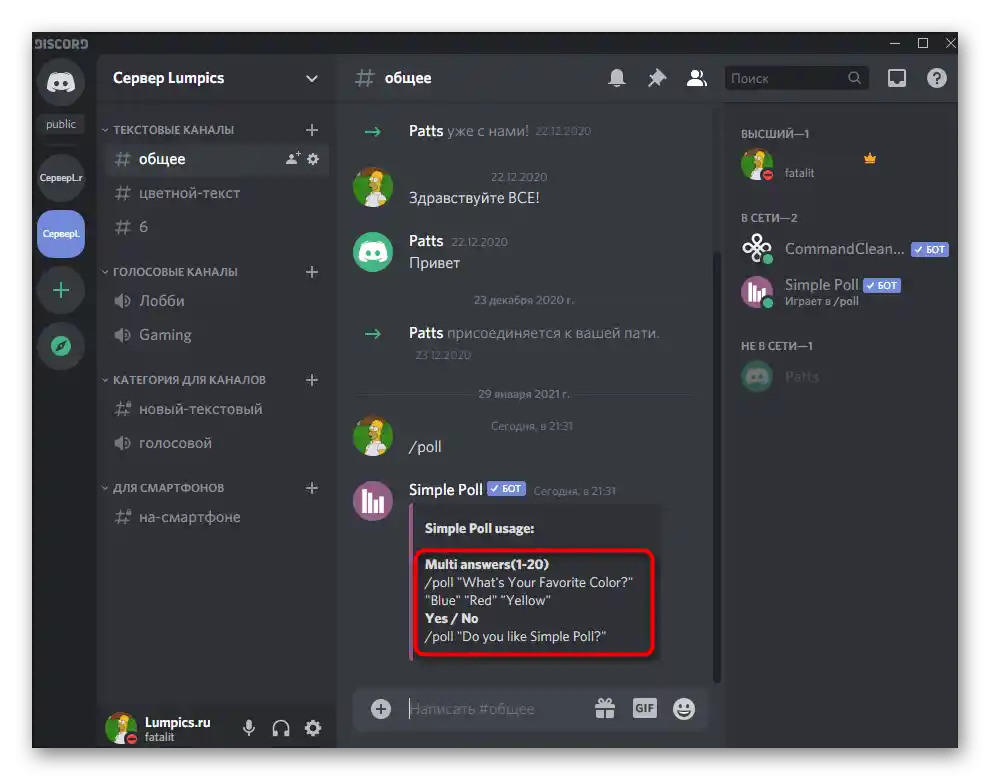
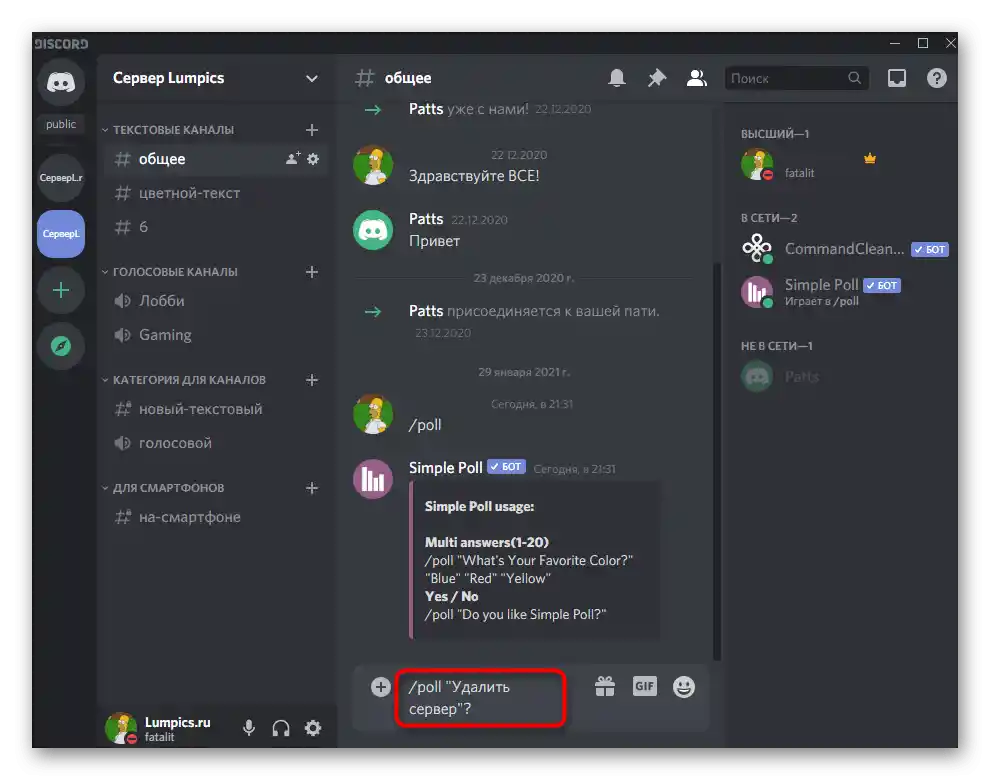
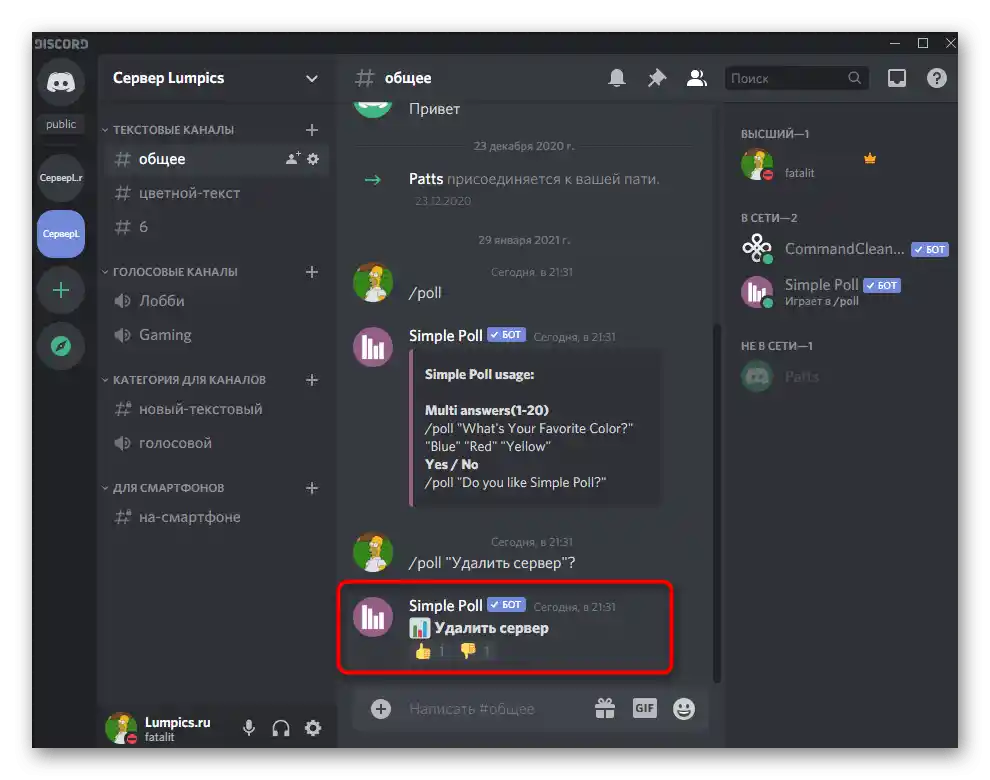
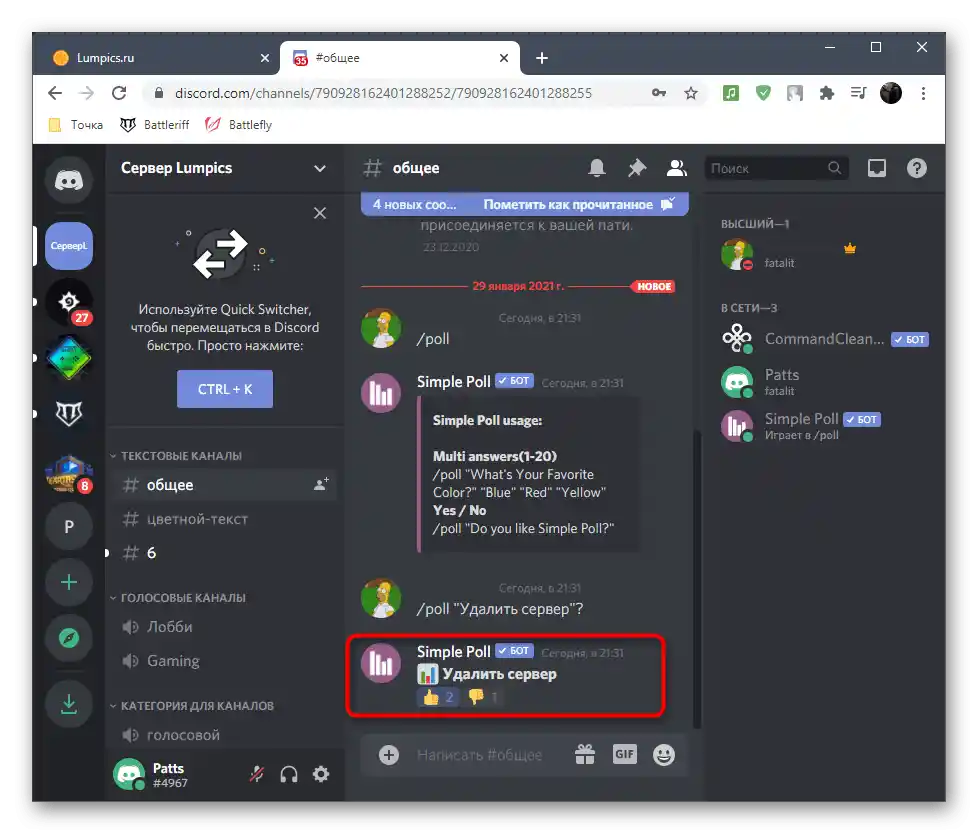
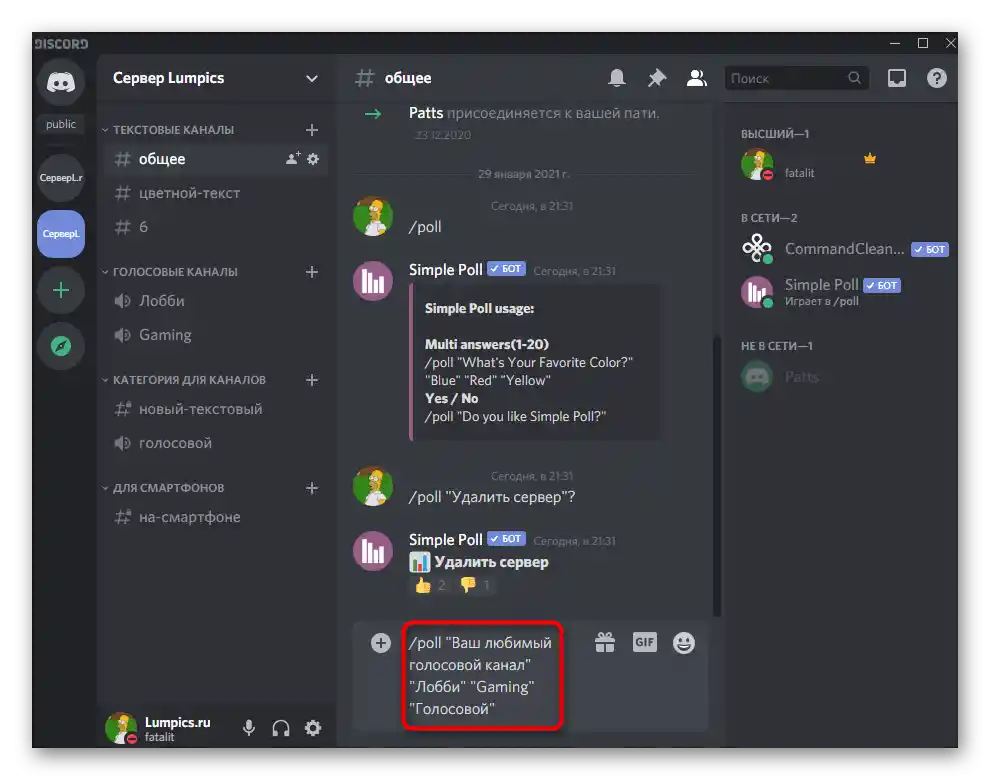
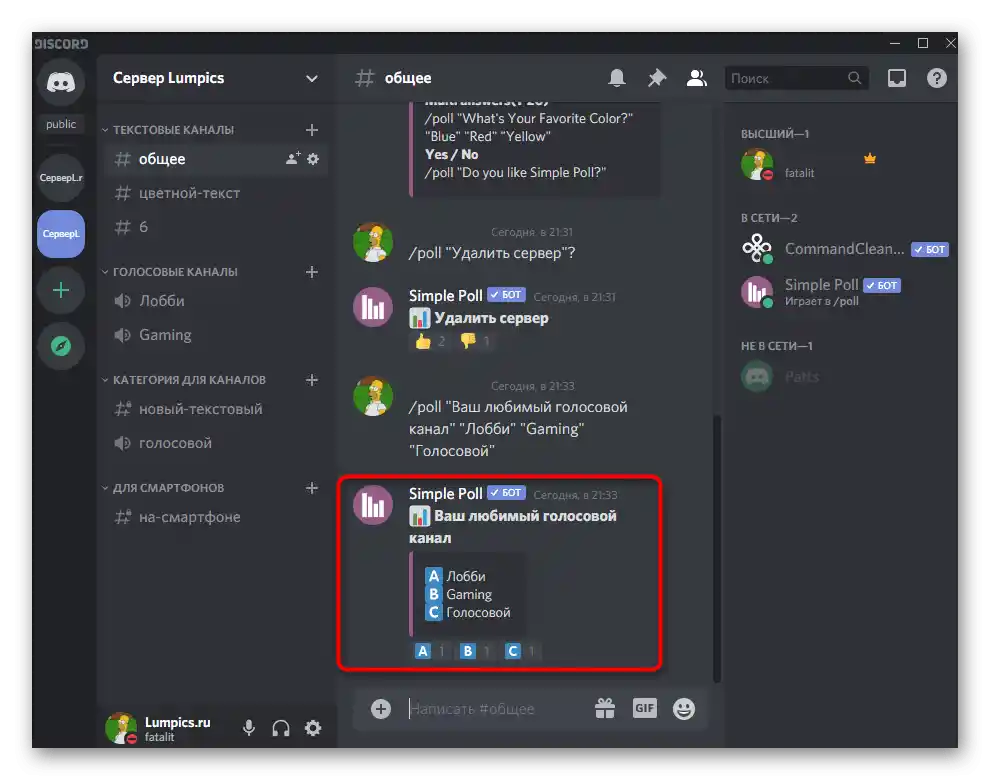
Dodatočne si všimneme práva prístupu k textovým kanálom, ak boli predtým nastavené výhradne na uskutočnenie hlasovaní tak, ako to bolo ukázané v predchádzajúcej metóde. V tomto prípade môže bot poslať osobnú správu, že nemá prístup k správam alebo emoji. Na vyriešenie tejto situácie vykonajte niektoré úpravy v právach textového kanála.
- Naviňte kurzor naň a kliknite na tlačidlo v tvare ozubeného kolesa.
- Otvorenie sekcie "Práva prístupu".
- Prejdite k pridaniu role na nastavenie jej práv samostatne.
- Vyberte používateľa Simple Poll alebo jeho rolu, čo v tomto prípade nemá žiadny význam.
- Nezabudnite povoliť čítanie a odosielanie správ.
- To isté urobte s právom "Pridávať reakcie", po čom uložte zmeny, opustite toto menu a skúste znova interagovať s botom.
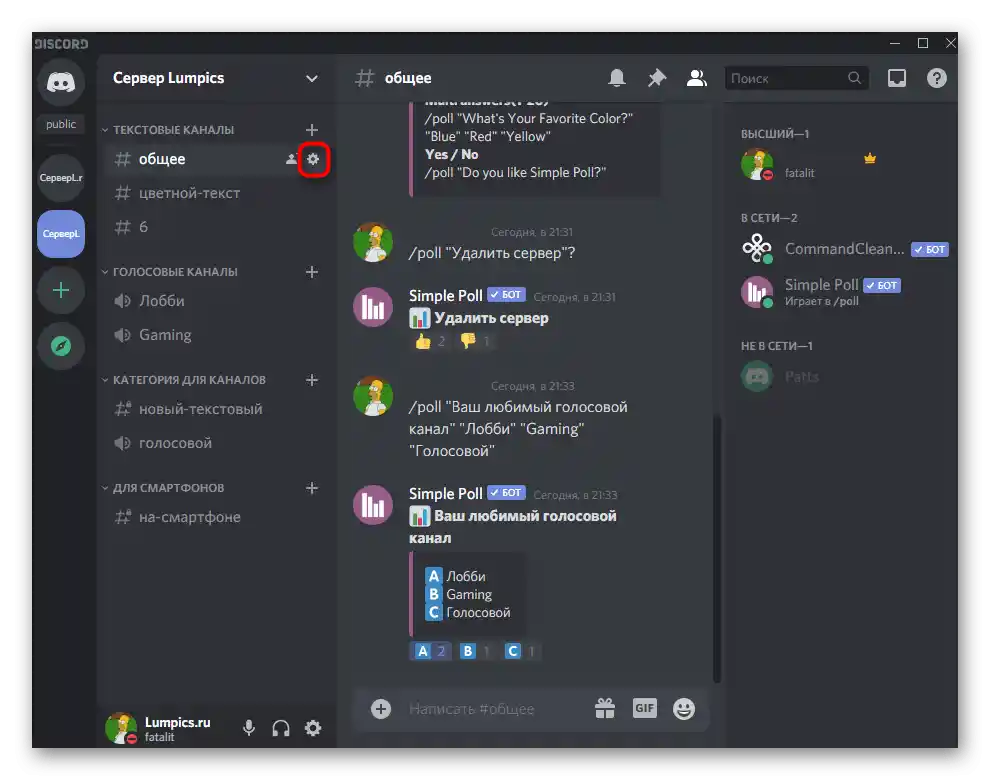
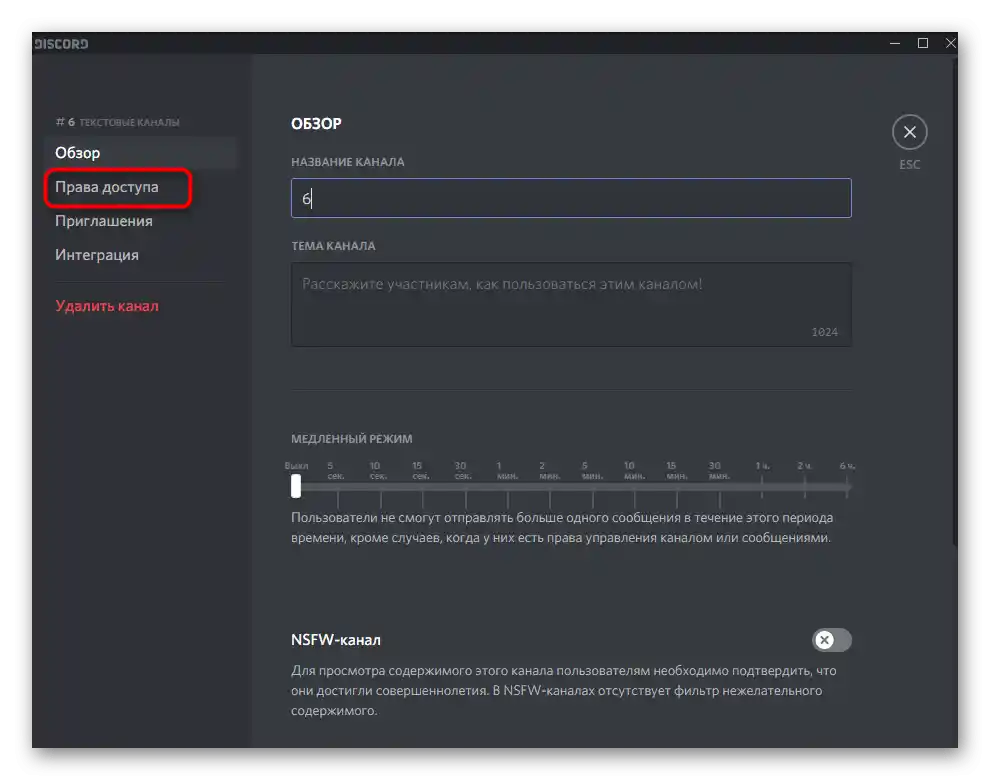
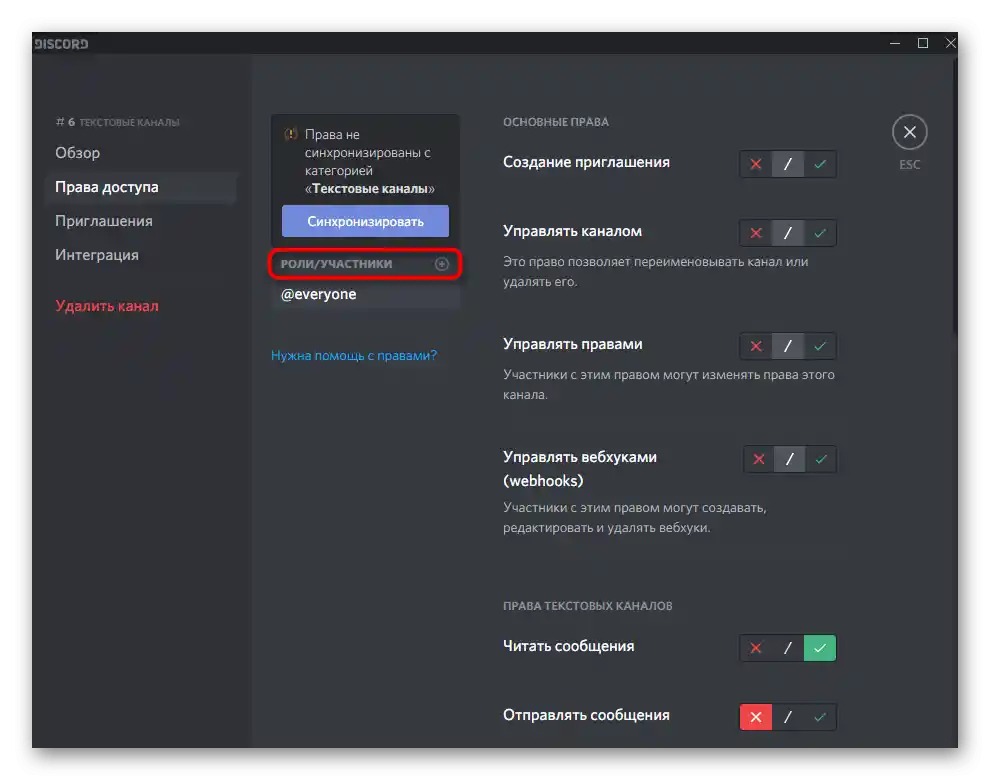
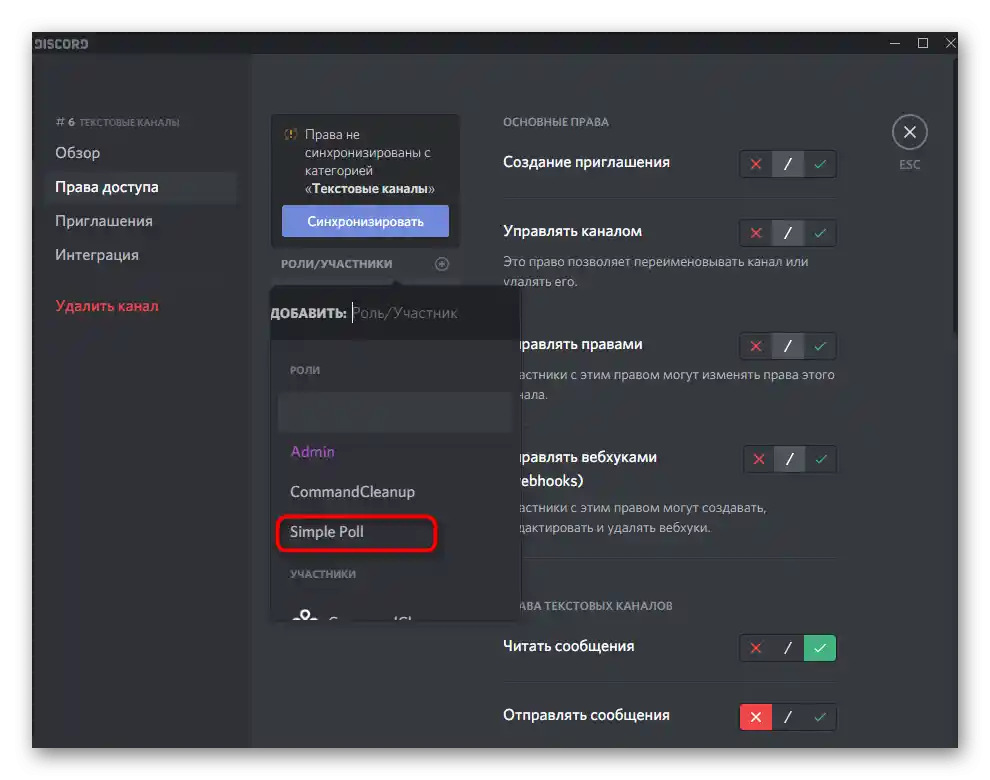
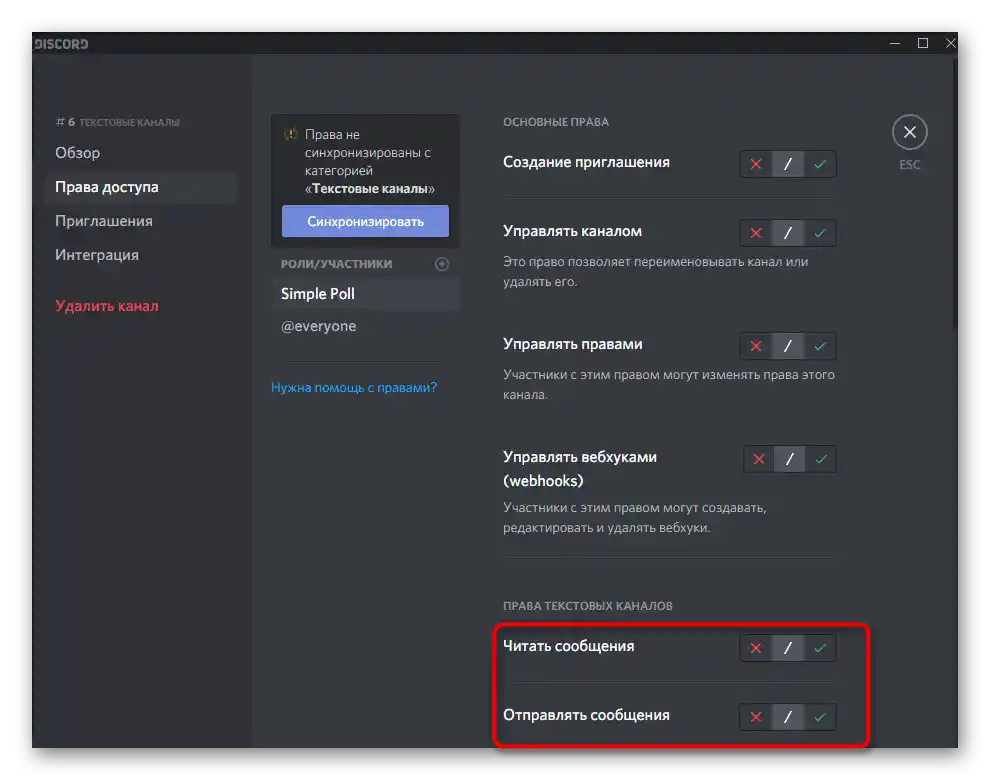
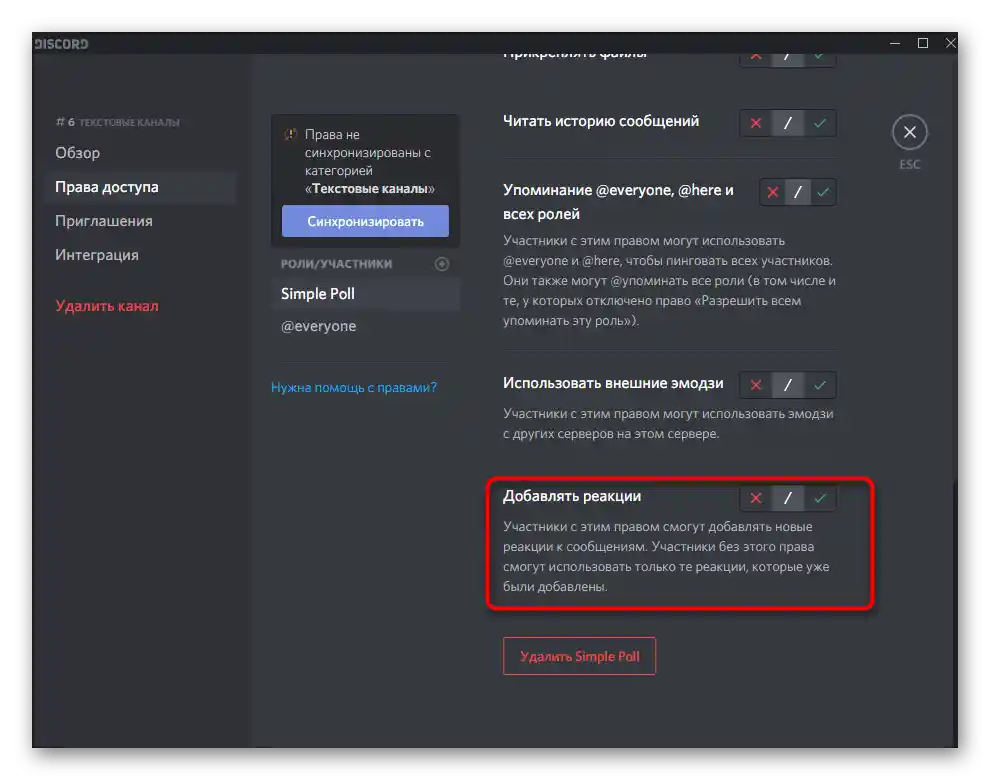
Spôsob 3: Poll Bot
Ako alternatívu si rozoberieme ďalšieho bota, určeného na uskutočnenie prieskumov na serveri.Mimochodom, má svoje odlišnosti a posiela jednoduché hlasovanie nie pod svojím menom, ale pod vaším, čo je niekedy užitočné pri komunikácii na serveri, pretože uvoľňuje textový kanál od zbytočných informácií.
Pridať Poll Bot do Discordu z oficiálnej stránky
- Pridáva sa Poll Bot z tej istej otvorenej platformy, o ktorej sa už hovorilo skôr.
- Po stlačení tlačidla "Invite" sa objaví nová karta na autorizáciu bota. Prihláste sa do svojho osobného profilu, vyberte server a prejdite k ďalšiemu kroku.
- Poskytnite botovi všetky potrebné povolenia a autorizujte ho.
- Akonáhle sa objaví oznámenie o úspešnej autorizácii, zatvorte túto stránku prehliadača a vráťte sa k programu, kde najprv skontrolujte, či sa Poll Bot zobrazuje v zozname účastníkov vybraného servera.
- Použite príkaz
+helpna získanie pomoci pri interakcii s daným nástrojom. - Príkazy sú len dva a sú určené na vytvorenie jednoduchého hlasovania alebo s rôznymi možnosťami odpovedí. V tomto bloku so informáciami je jasne viditeľná syntax každého príkazu, teda to, ako ho treba správne formulovať.
- Jednoduché hlasovanie sa vyhlasuje pomocou príkazu
+poll *text ankety*. - Po odoslaní uvidíte emoji v podobe pozitívnej a negatívnej reakcie. Tretia je určená pre tých, ktorí sa nerozhodli.Upozorňujeme, že tento prieskum bol odoslaný v mene vášho účtu, nie bota.
- Na vytvorenie rozsiahlejšieho hlasovania dodržujte nasledujúcu syntax:
+poll {Text prieskumu} [Možnosť 1] [Možnosť 2] [Možnosť 3](v pomocných informáciách je uvedené, že je podporovaných až 30 rôznych možností). - Toto hlasovanie je už zložitejšie, preto sa odosiela v mene bota a jeho vzhľad v textovom chate vidíte na nasledujúcom snímku obrazovky.
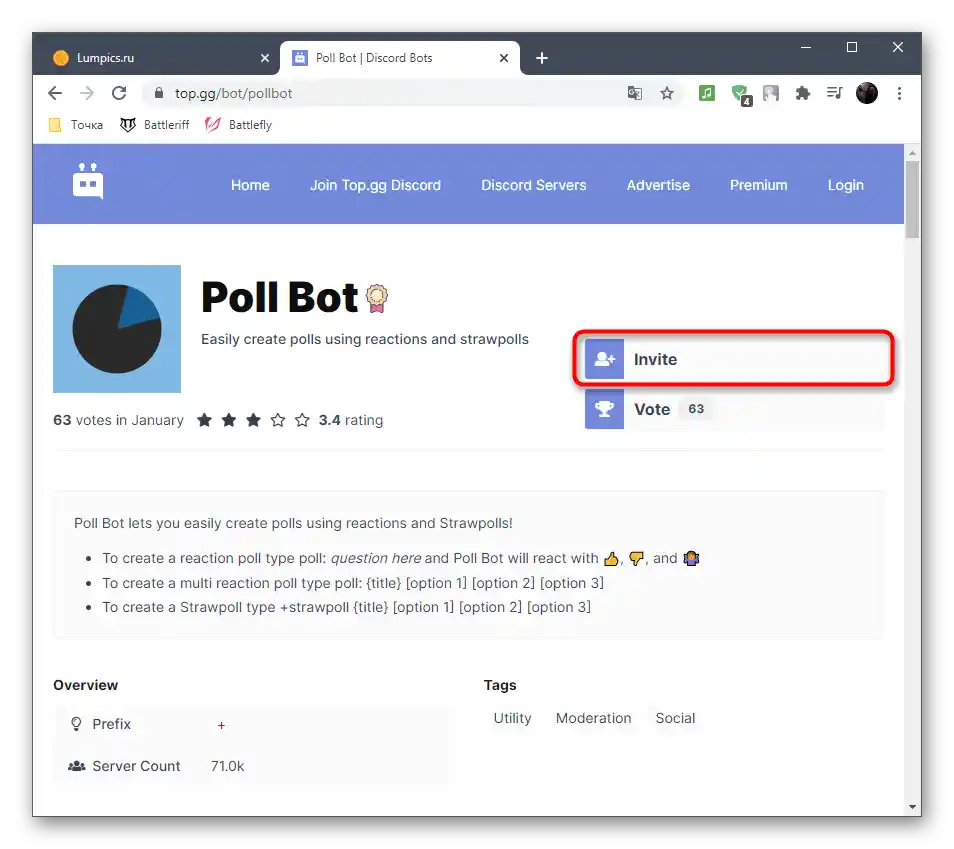
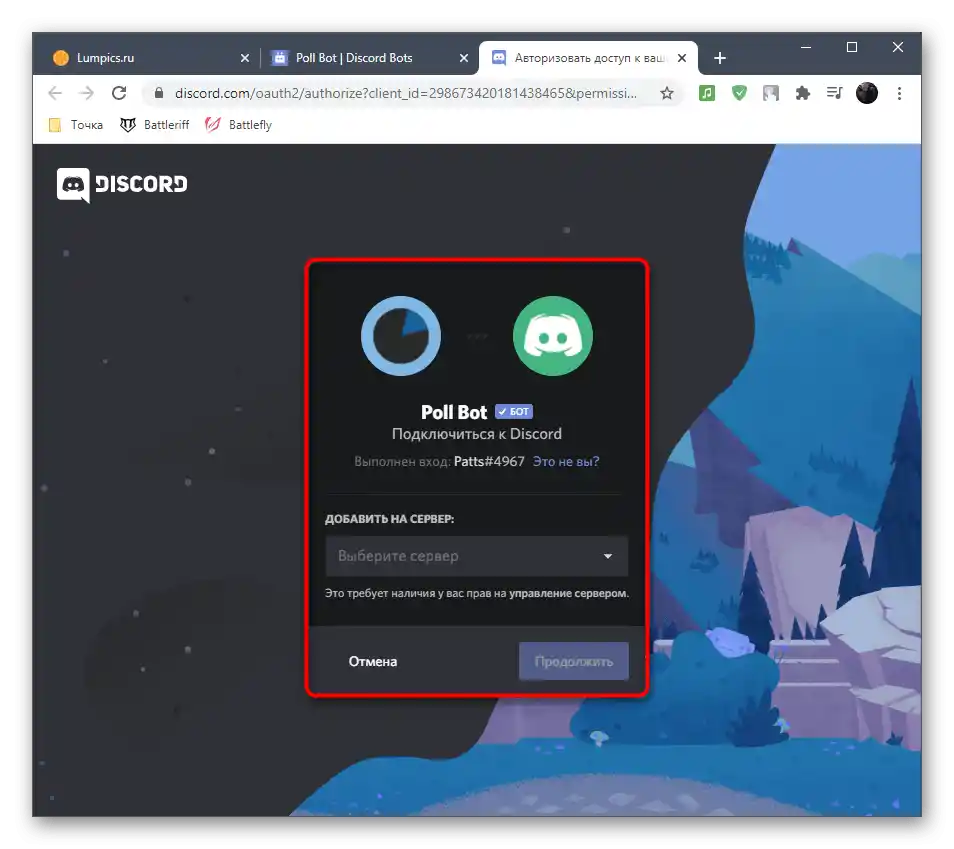
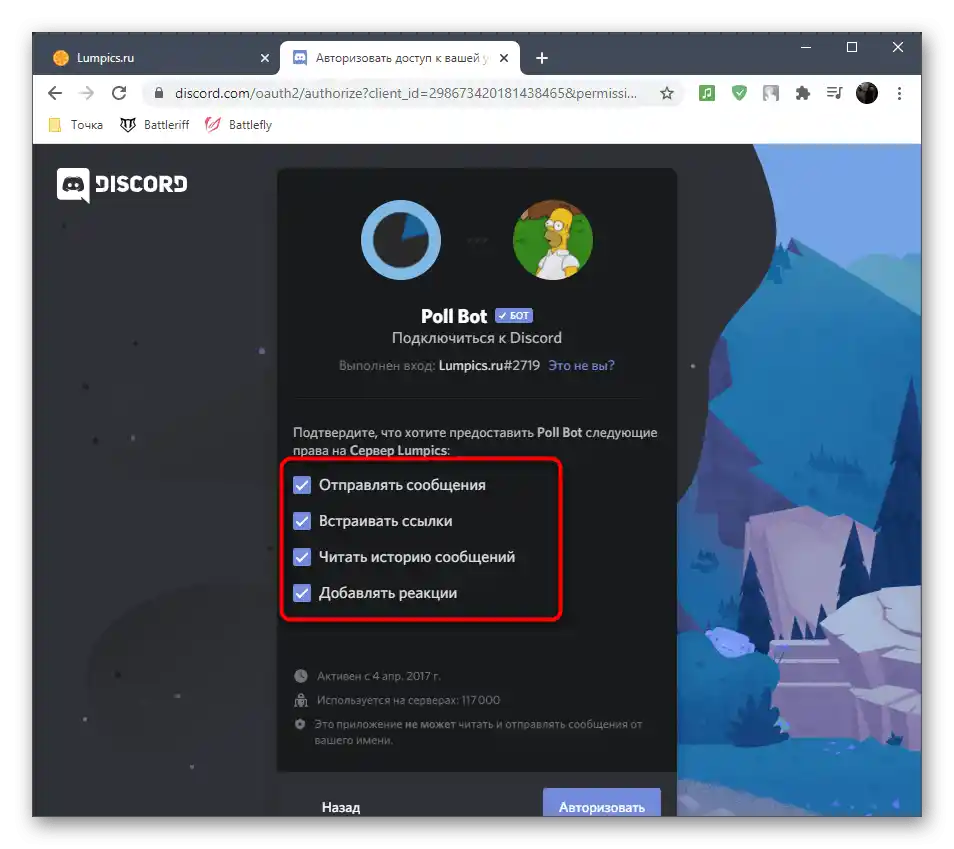
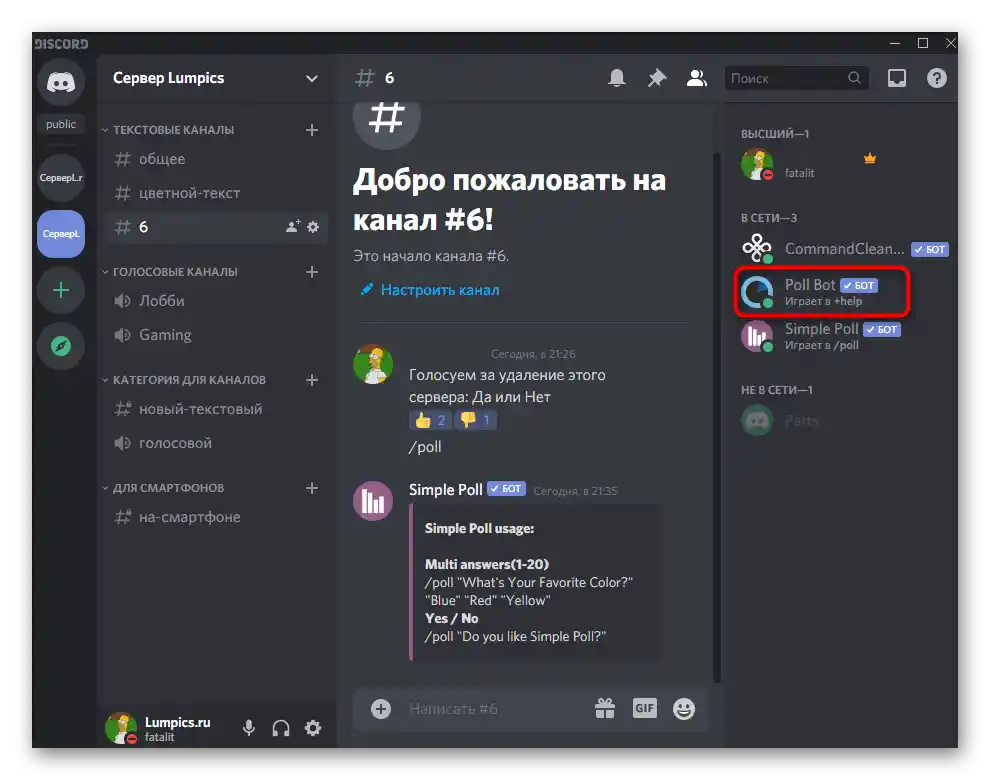
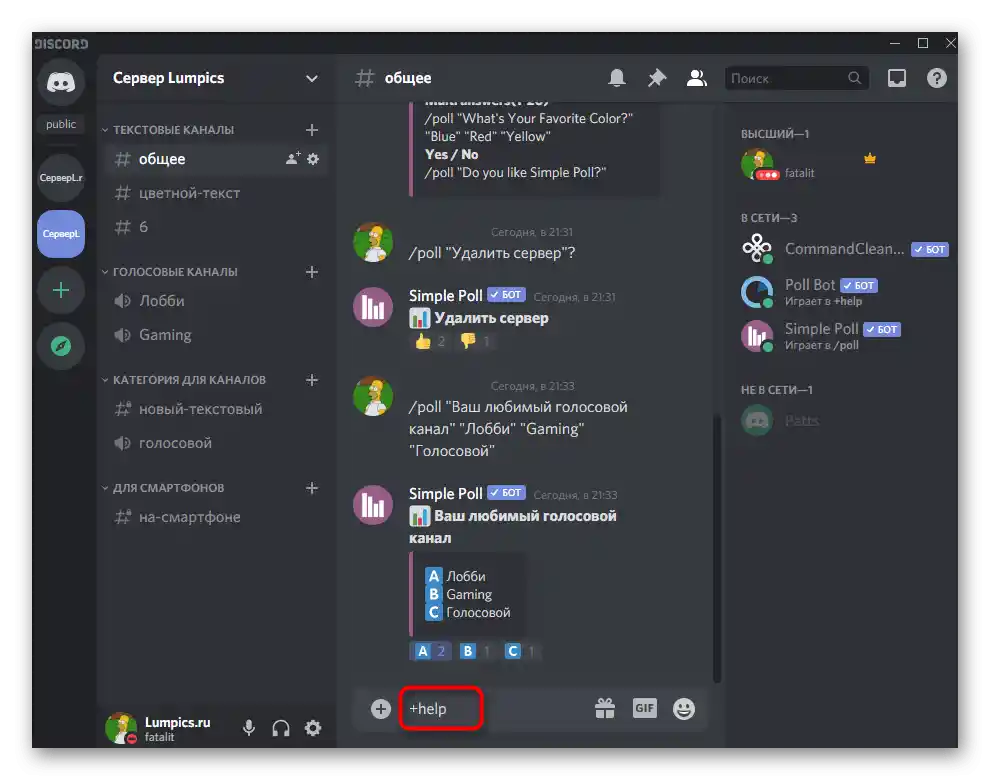
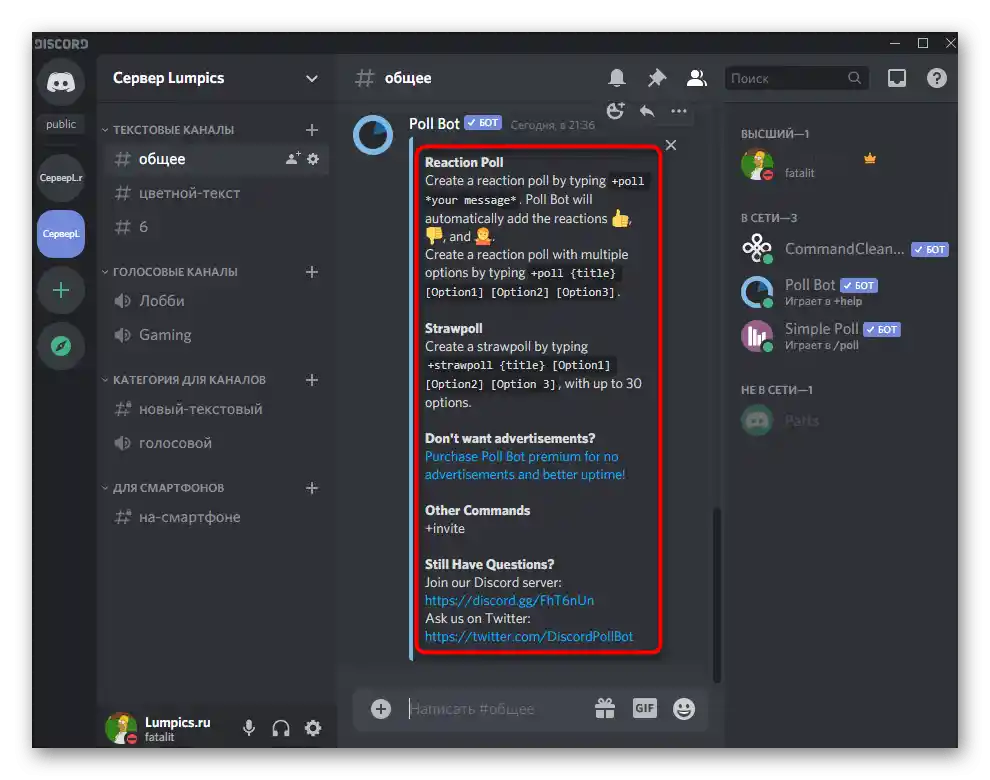
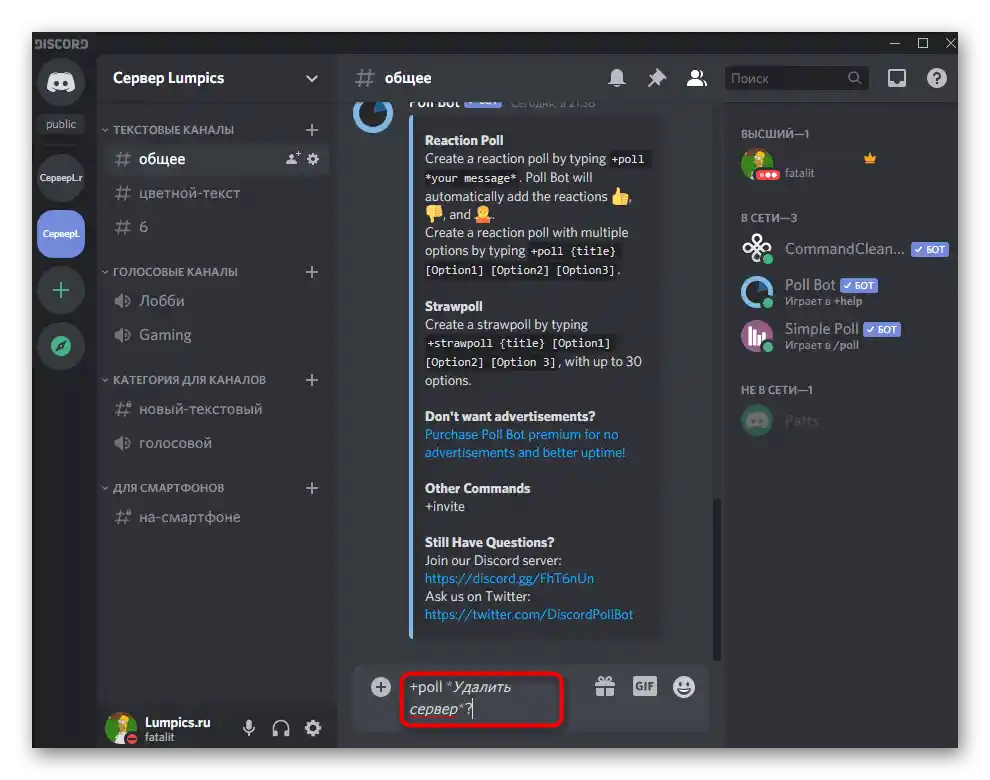
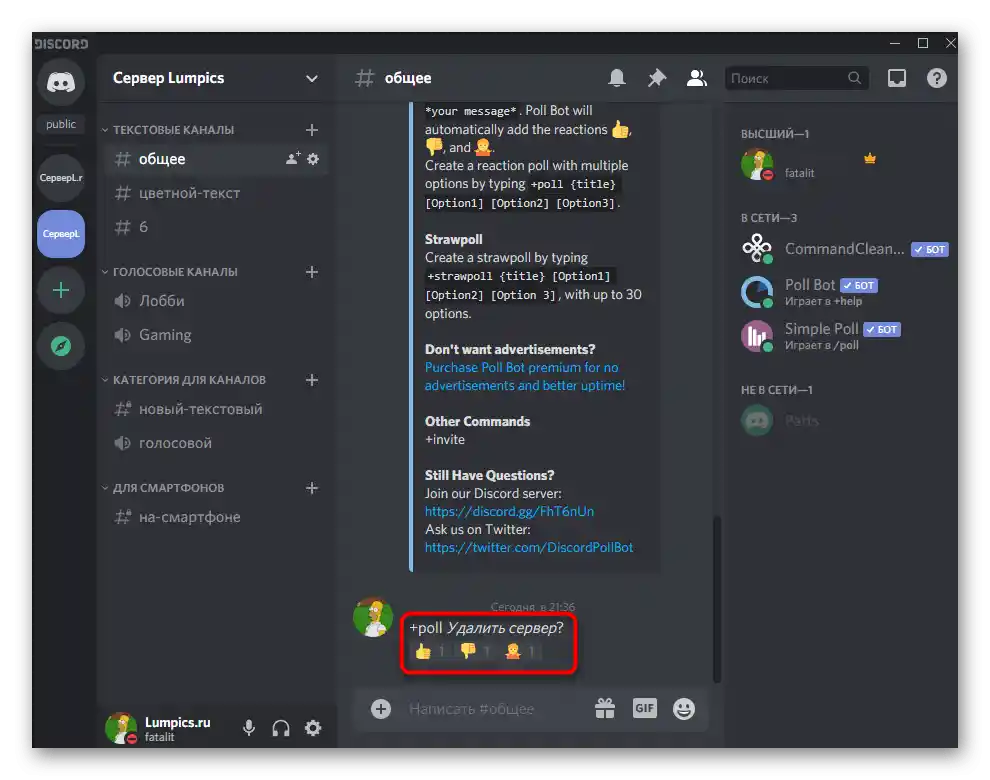
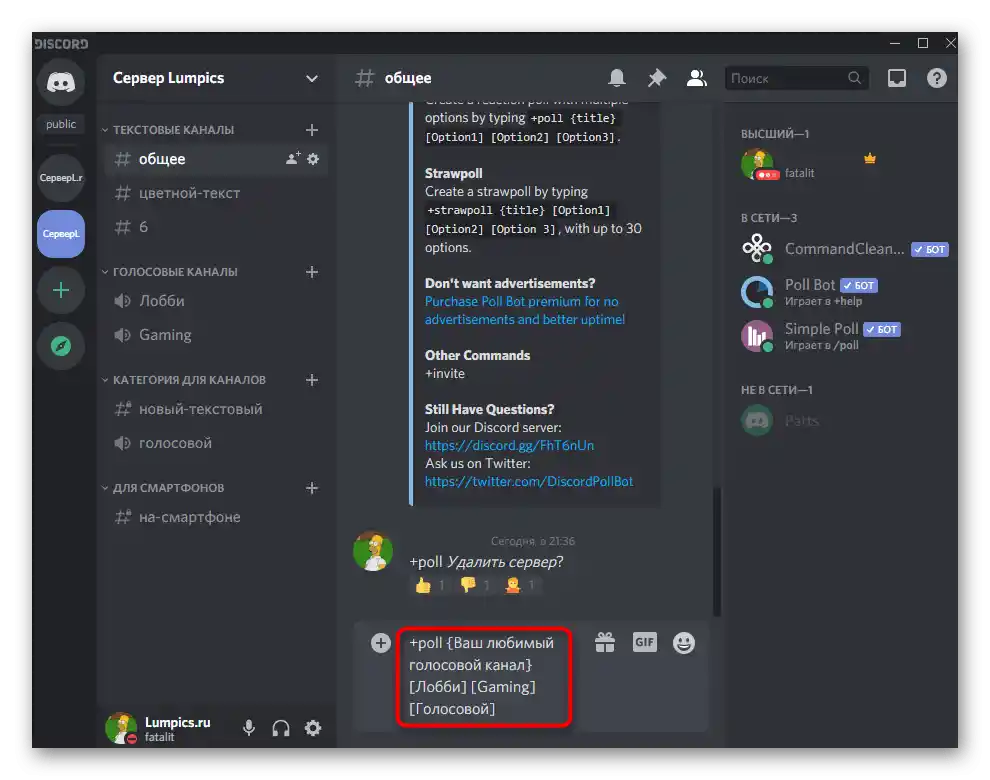
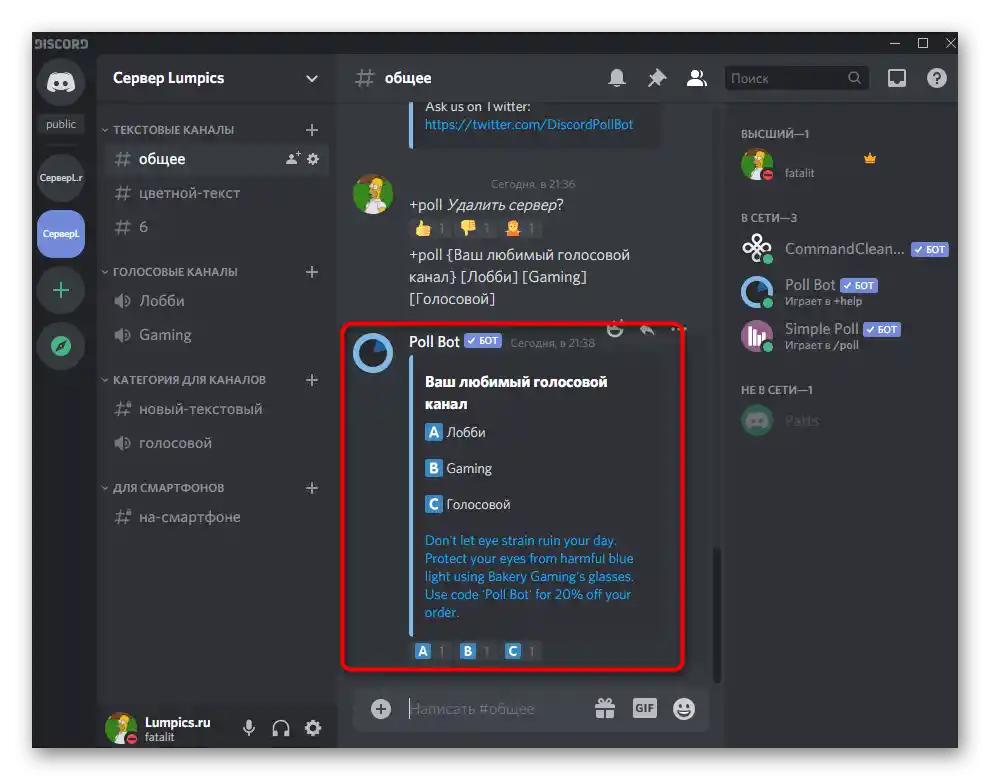
Možnosť 2: Mobilná aplikácia
Žiaľ, vlastníci mobilných aplikácií sú v oblasti dostupných prostriedkov na vytváranie hlasovaní trochu obmedzení, avšak stále môžu využívať vstavané nástroje Discordu a externé stránky na vytváranie prieskumov, o čom sa bude hovoriť ďalej.
Spôsob 1: Emojis reakcie
Jedinou metódou, ktorá nevyžaduje použitie externých prostriedkov, je vytvorenie prieskumu na základe emojis reakcie, na čo je potrebné vykonať určité nastavenia textového kanála v mobilnej aplikácii Discord a vytvoriť samotný prieskum, pričom k nemu pripojíte potrebné reakcie.
- Otvorte svoj server, nájdite vhodný textový kanál alebo vytvorte nový a dlhým ťuknutím na ňom.
- Objaví sa okno s možnými akciami, v ktorom prejdite na "Nastaviť kanál".
- V bloku "Správa účastníkov" vás zaujíma položka "Práva prístupu".
- V novom okne ťuknite na riadok "Pridať rolu".
- Vyberte potrebné roly na nastavenie alebo použite "@everyone" na úpravu práv úplne všetkých účastníkov servera.
- Zakážte im posielanie správ, ak bol tento kanál vytvorený len na uskutočnenie hlasovaní.
- Urobte to isté s pridávaním reakcií, ale to už je povinné.Takže umožníte účastníkom vyberať iba už prítomné emodži vo otázke, a nie pridávať svoje.
- Po vykonaní zmien sa objaví tlačidlo s obrázkom disketky, na ktoré treba kliknúť pre uloženie nových parametrov.
- Vráťte sa k textovému chatu, napíšte správu pre prieskum a odošlite ju.
- Kliknite na ňu pre zobrazenie dostupných akcií.
- Otvorenie zoznamu všetkých emodži, aby ste si vybrali vhodné.
- Oboznámte sa so zoznamom prítomných smajlíkov alebo vyberte tie, ktoré boli pridané na server skôr.
- Po pridaní prvej reakcie sa vedľa objaví tlačidlo na pripojenie druhej — kliknite na ňu, aby ste túto úlohu zvládli o niečo rýchlejšie.
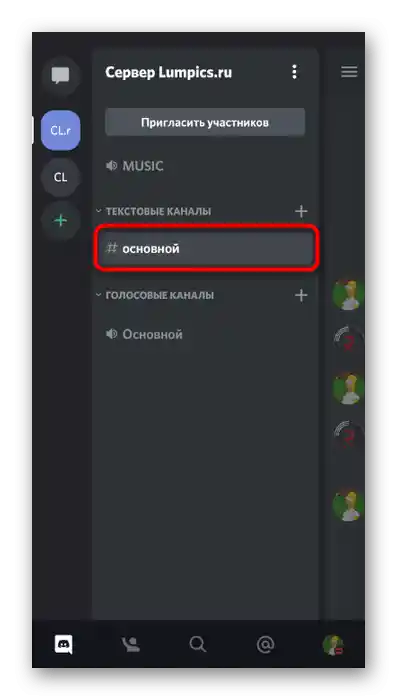
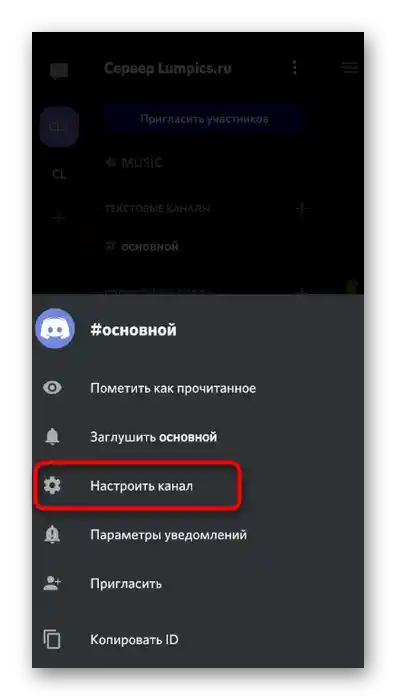
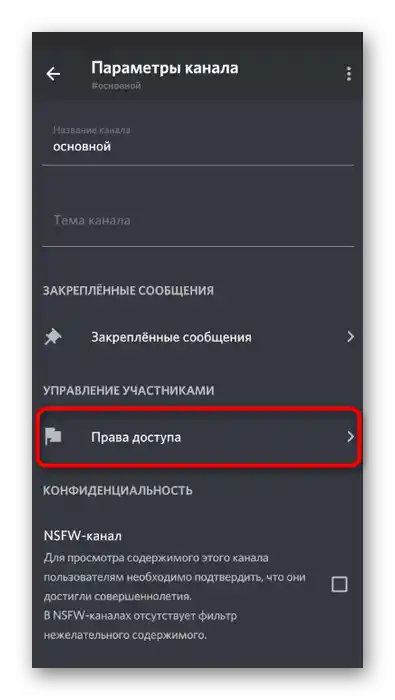
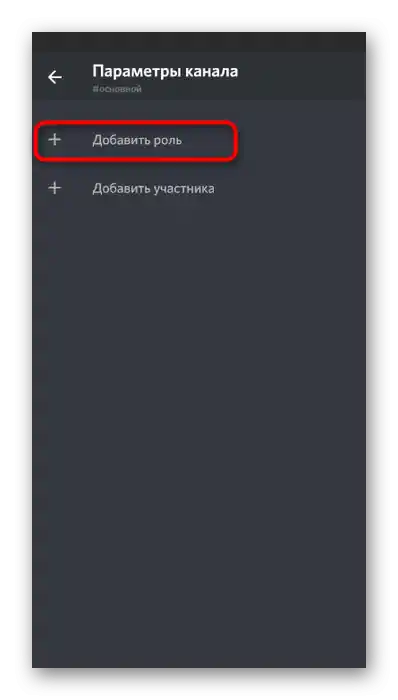
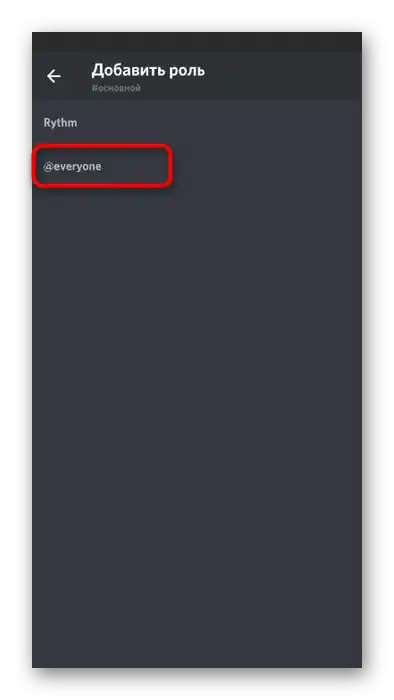
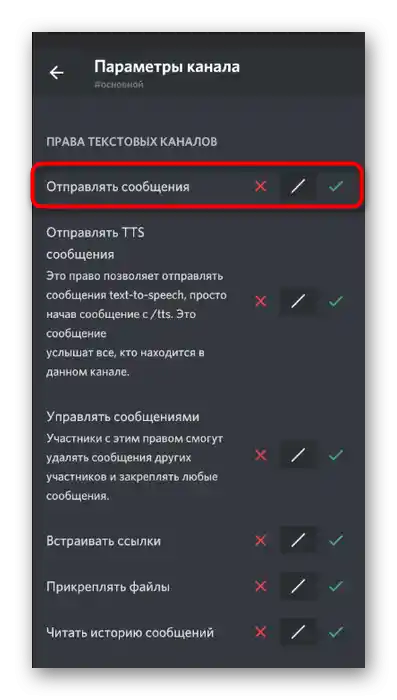
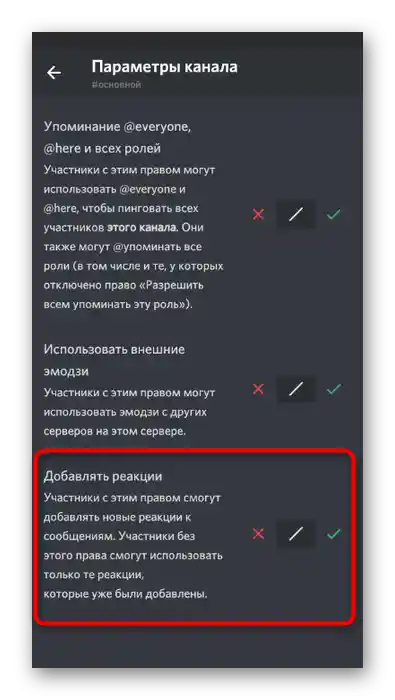
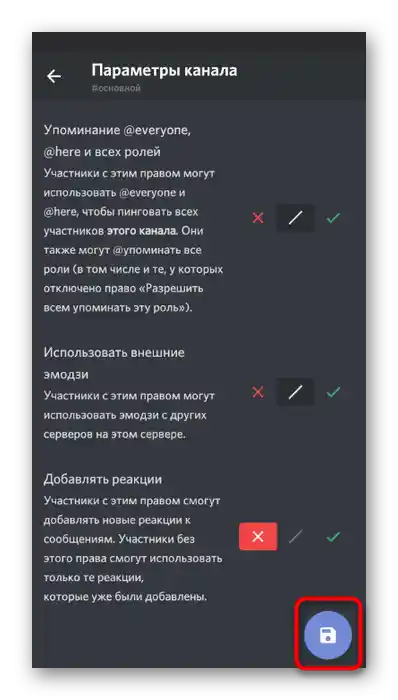
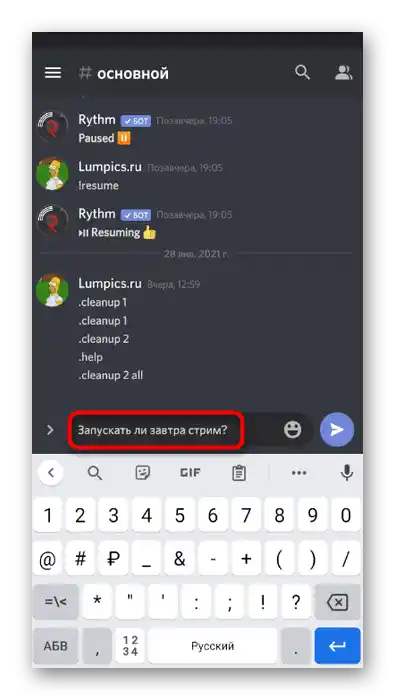
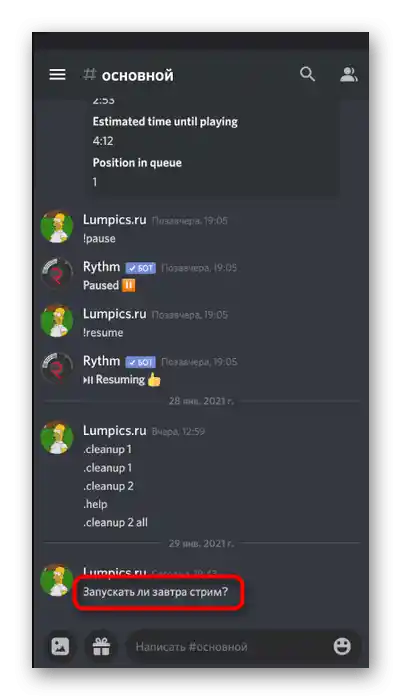
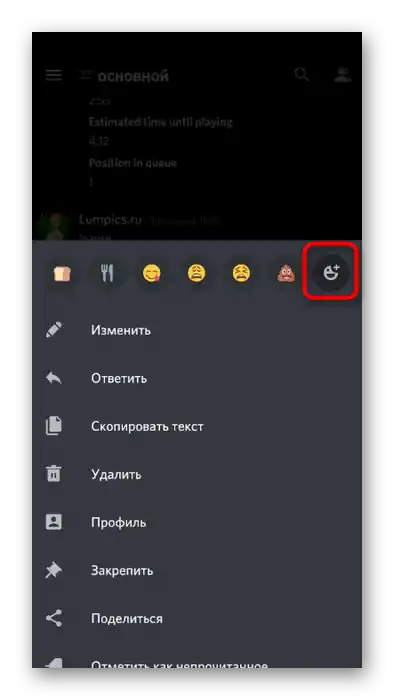
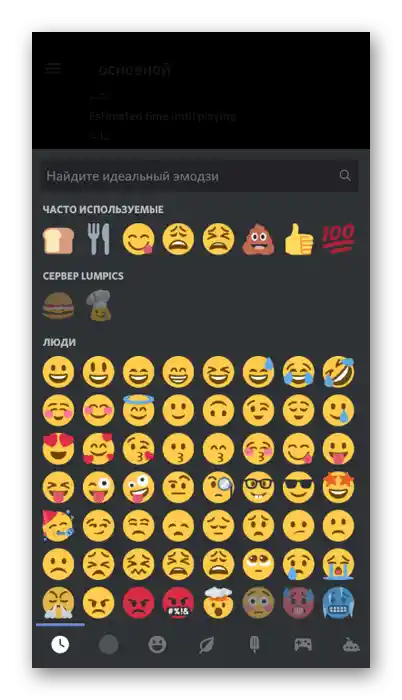
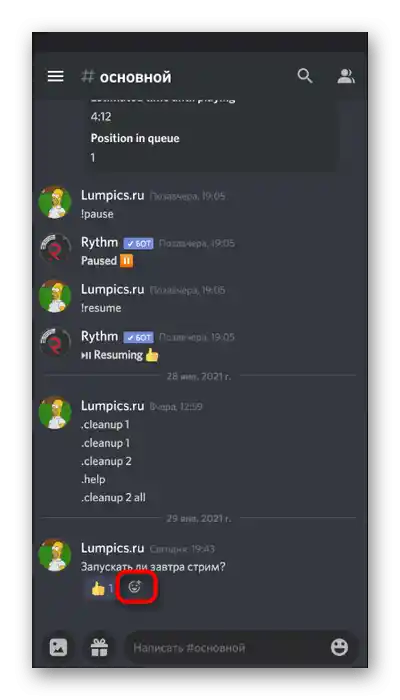
Rovnako pridajte požadovaný počet možností pre odpovede a nezabudnite uviesť, ktoré by sa mali vyberať pri hlasovaní, ak to nie je intuitívne jasné. Už od vás nie sú potrebné žiadne ďalšie akcie a zostáva len čakať, kým každý účastník servera odovzdá svoj hlas výberom preferovanej reakcie.
Spôsob 2: Online služby na vytváranie prieskumov
Už sme spomínali dostupné online služby určené na vytváranie prieskumov. Mimochodom, v Spôsobe 4 sme zanechali odkaz na podrobnú analýzu populárnych stránok so všetkými potrebnými pokynmi. S nimi sa dá pracovať aj na mobilnom zariadení, čo vám odporúčame overiť si na príklade Google Formulárov.
Prejsť na oficiálnu stránku Google Formulárov
- Využite vyššie uvedený odkaz na prechod na stránku na vytváranie prieskumov a kliknite na tlačidlo "Otvoriť Google Formuláre".
- Prihláste sa do svojho profilu Google, čo je potrebné na ďalšie uloženie prieskumov. Zadajte jeho názov do samostatného poľa, označujúc tému, a podľa potreby pridajte popis.
- V nasledujúcom poli uveďte diskutovanú otázku.
- Predvolene je už pridaná prvá možnosť, takže stačí len zmeniť jej text.
- Urobte to isté s ostatnými položkami a pridajte ďalšie otázky, ak je to potrebné. Využite ďalšie funkcie tejto stránky na pripojenie obrázkov, videí a formátovanie textu.V bežných hlasovaniach Discord sa to zriedka používa, ale môže sa to hodiť. Akonáhle je práca s anketou dokončená, ťuknite na tlačidlo "Odoslať".
- Vyberte možnosť zdieľania "Odkaz", skráťte ho a skopírujte.
- Odošlite získaný odkaz vo všetkých potrebných textových chatoch Discordu a čakajte, kým ostatní účastníci zahlasujú.
- Otvorte Google Formuláre cez svoje dokumenty a prezrite si odpovede na položené otázky kedykoľvek.
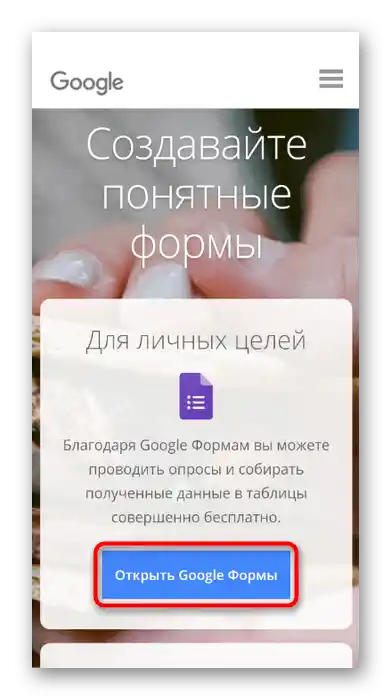
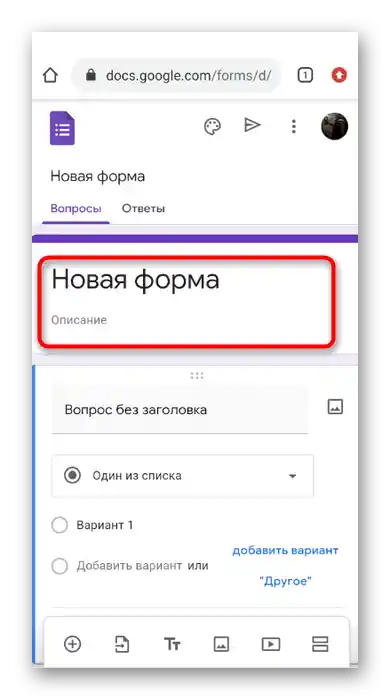
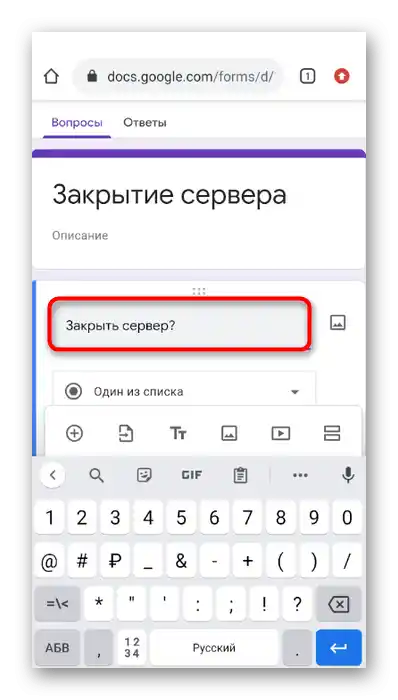
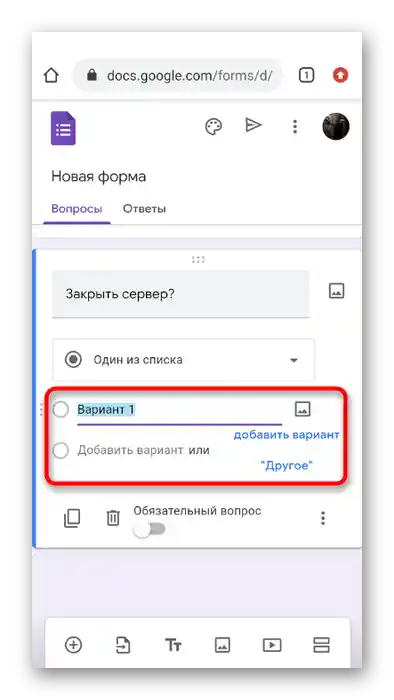
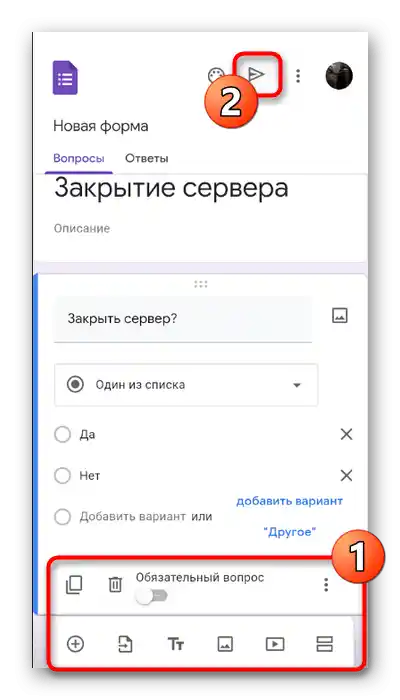
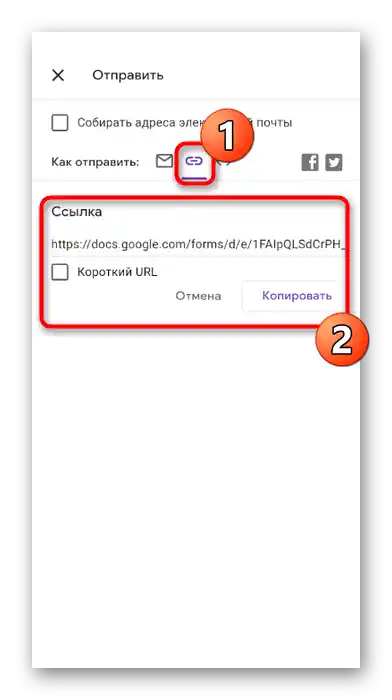
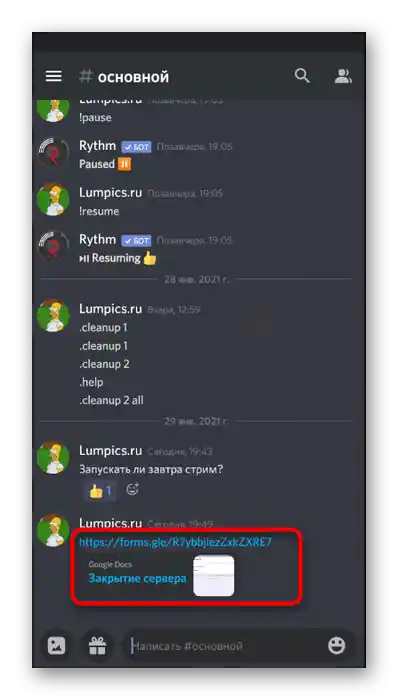
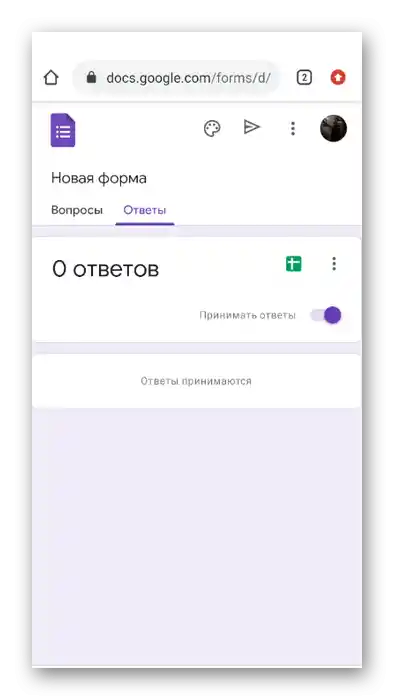
Približne takto prebieha interakcia aj s inými stránkami na vytváranie hlasovaní, preto máte právo vybrať si akúkoľvek, ktorá sa vám páči, a začať vytvárať otázky, ktoré chcete prediskutovať na serveri.