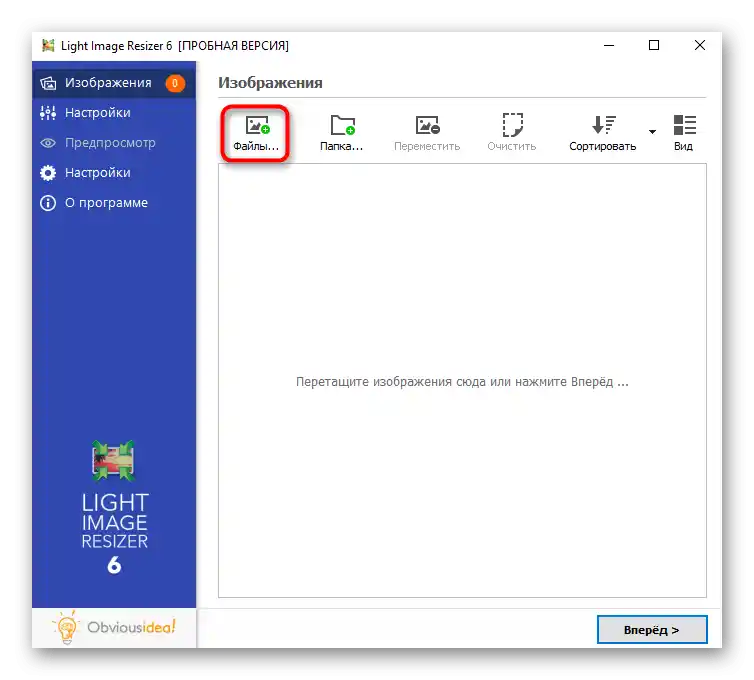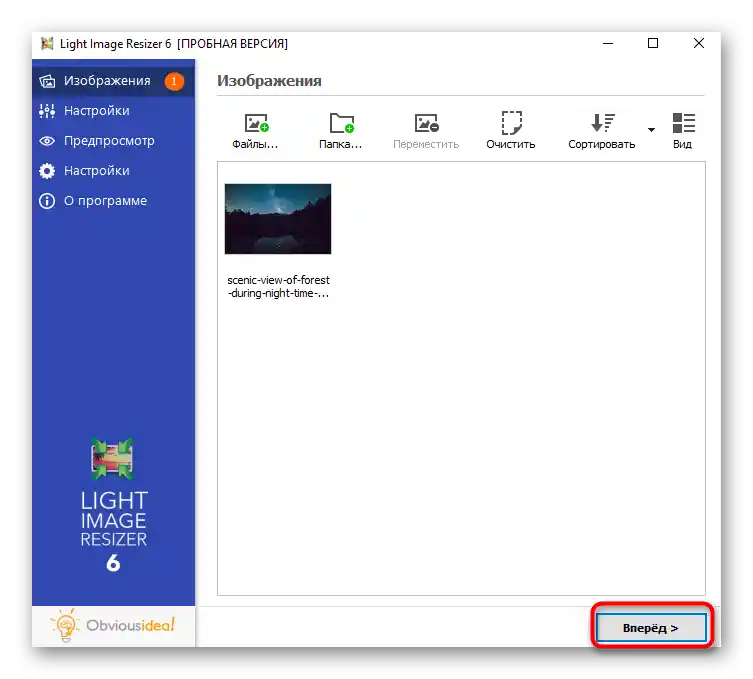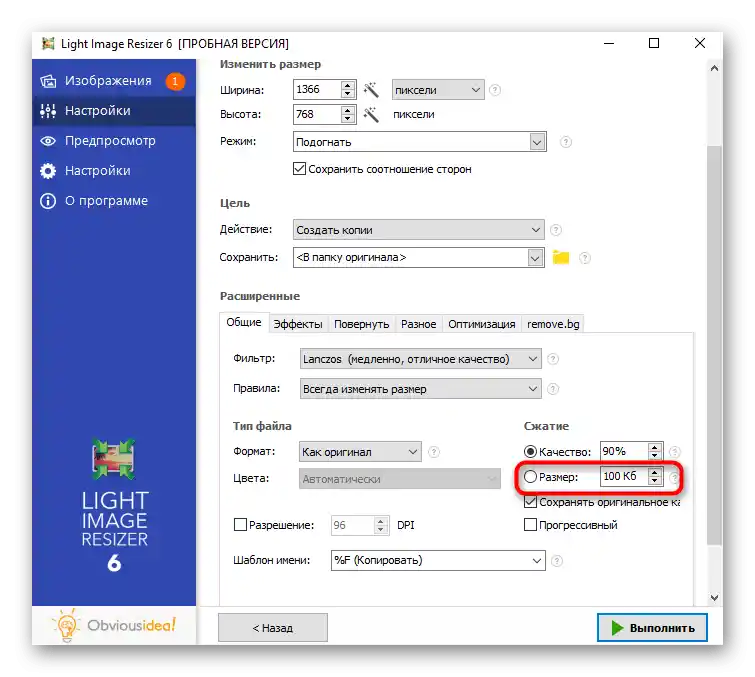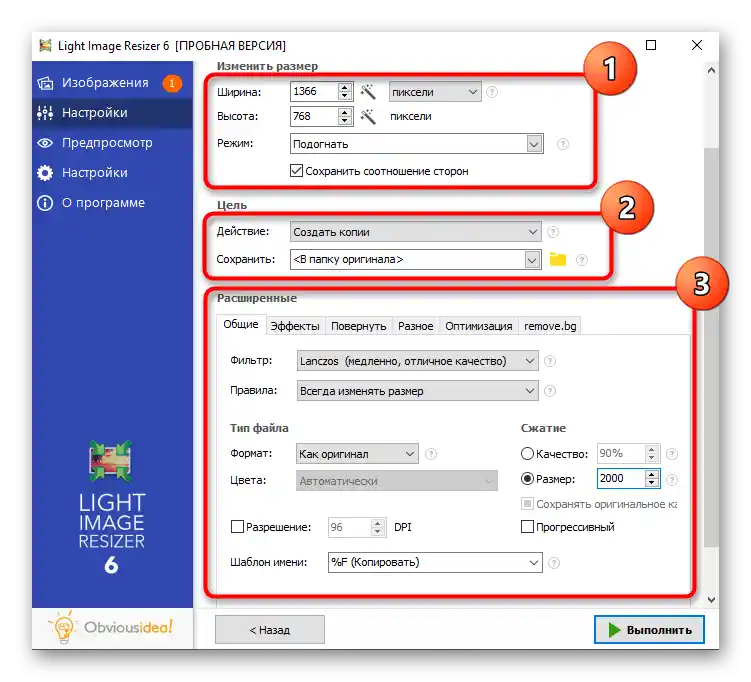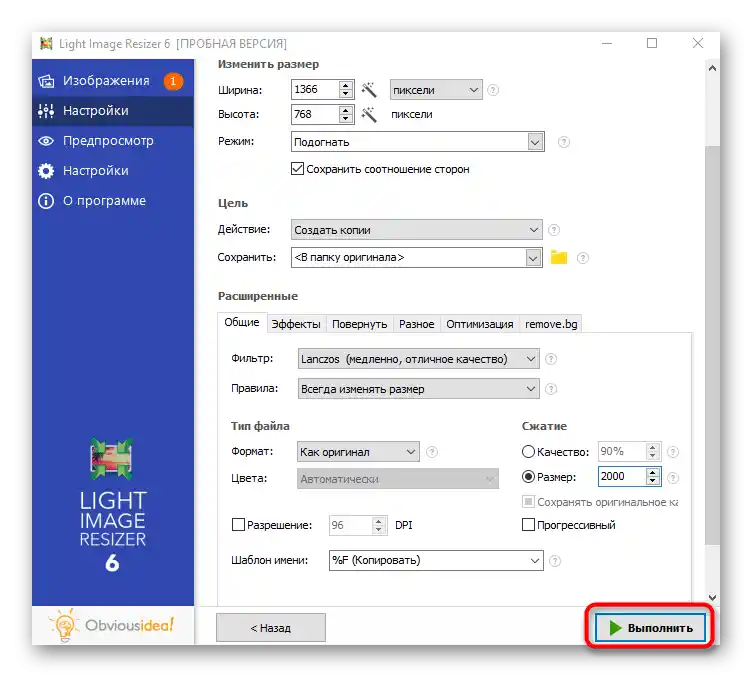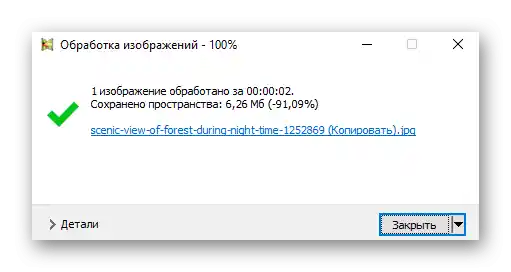Obsah:
V tomto článku sa budeme zaoberať zmenou rozlíšenia a veľkosti fotografie. V každom spôsobe sú popísané dva typy úprav, preto si dôkladne prečítajte pokyny pre vybraný program.
Spôsob 1: Adobe Photoshop
Populárny grafický editor Adobe Photoshop je ideálny na zmenšenie fotografie. Program obsahuje niekoľko funkcií určených na zmenu rozlíšenia a kompresiu, aby samotný objekt mal menšiu veľkosť ako teraz. V inom článku na našej stránke sú podrobne rozobrané tri dostupné spôsoby, ktoré môžete využiť.
Viac informácií: Zmenšujeme obrázok vo Photoshope
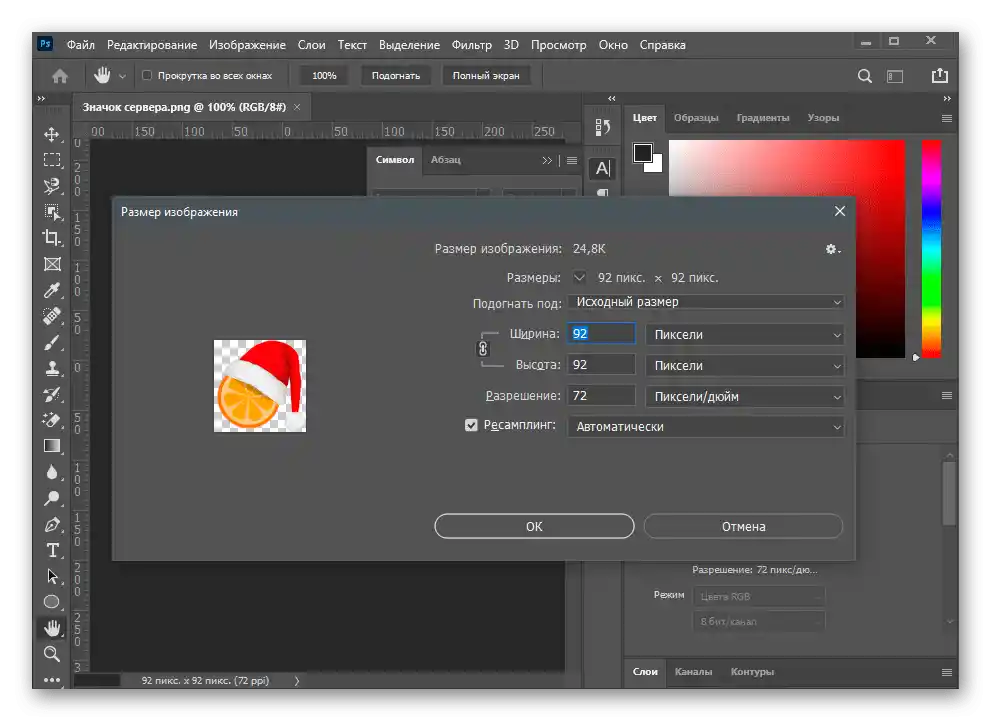
Spôsob 2: GIMP
Stojí za zmienku bezplatný ekvivalent Photoshopu — GIMP, ktorý má približne rovnakú sadu nástrojov. V ňom môžete zmeniť rozlíšenie snímky a znížiť jej kvalitu, čím sa veľkosť výsledného súboru zmenší niekoľkokrát v porovnaní s pôvodným.
- Spustite program, otvorte menu "Súbor" a vyberte položku "Otvoriť". Namiesto toho môžete použiť štandardnú klávesovú skratku Ctrl + O.
- Na obrazovke sa zobrazí nové okno, kde prejdite na umiestnenie fotografie a dvakrát na ňu kliknite pre otvorenie.
- Na začiatok sa pozrime, ako zmenšiť rozlíšenie pridaného obrázka. Na to vyvolajte menu "Obrázok" a nájdite tam funkciu "Veľkosť obrázka".
- V malom okne budete musieť zmeniť šírku a výšku podľa osobných požiadaviek. Upozorňujeme, že predvolene je zapnutá proporcionálna zmena. Ak ju chcete vypnúť, musíte kliknúť na tlačidlo vpravo od políčok s rozmermi. V tomto okne sa nachádza aj blok "Kvalita" s niekoľkými možnosťami spracovania.Nie súvisia so zmenšením obrázka, pretože tento algoritmus je určený na kompenzáciu pixelov pri zvyšovaní rozlíšenia obrázka, čo zvyšuje jeho kvalitu.
- Zníženie hmotnosti prvku s fotografiou sa uskutočňuje pomocou kompresie pri ukladaní. V tomto prípade bude najprv potrebné vyvolať funkciu "Exportovať ako" z ponuky "Súbor".
- Rozbaľte ponuku "Vybrať typ súboru (Podľa prípony)".
- Ak potrebujete získať súbor vo formáte PNG, môžete ho konvertovať. PNG má väčšiu hmotnosť ako JPEG, ale GIMP umožňuje zvoliť preň stupeň kompresie, čím sa zachová potrebný formát a zníži jeho hmotnosť.
- Po výbere PNG sa otvorí úprava ďalších parametrov. Stupeň kompresie nastavte v súlade s tým, aký menší by mal byť nový rozmer súboru. Bohužiaľ, jeho kontrolu je možné vykonať iba po exporte. Ostatné položky okrem "Zachovať rozlíšenie" je lepšie nenechávať bez zmien.
- Pri ukladaní vo formáte JPEG sa namiesto kompresie vyberá kvalita obrázka. Samozrejme, funkciu "Použiť kvalitné charakteristiky pôvodného obrázka" je potrebné vypnúť a regulátor "Kvalita" nastaviť na prijateľnú úroveň pre vás.
- Ak otvoríte ďalšie parametre, objaví sa funkcia "Subsampling" s dostupnou hodnotou pre maximálne úspory hmotnosti. Vyhladenie je lepšie nechať na nulovej hodnote.
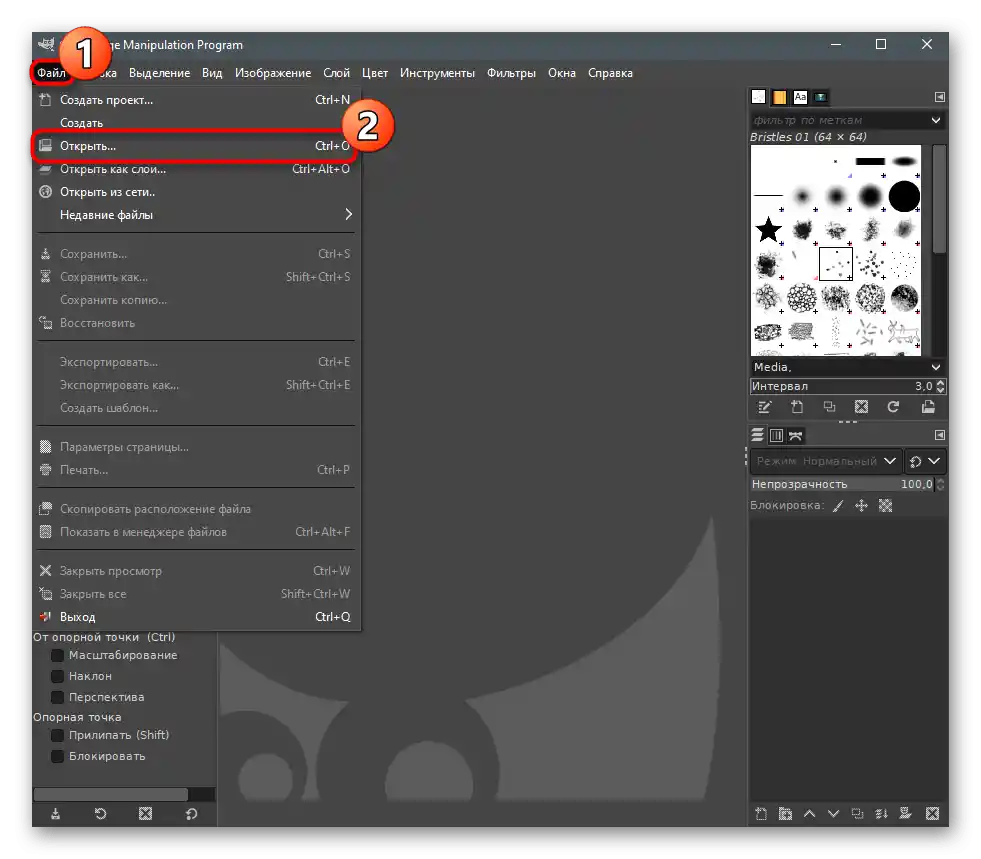
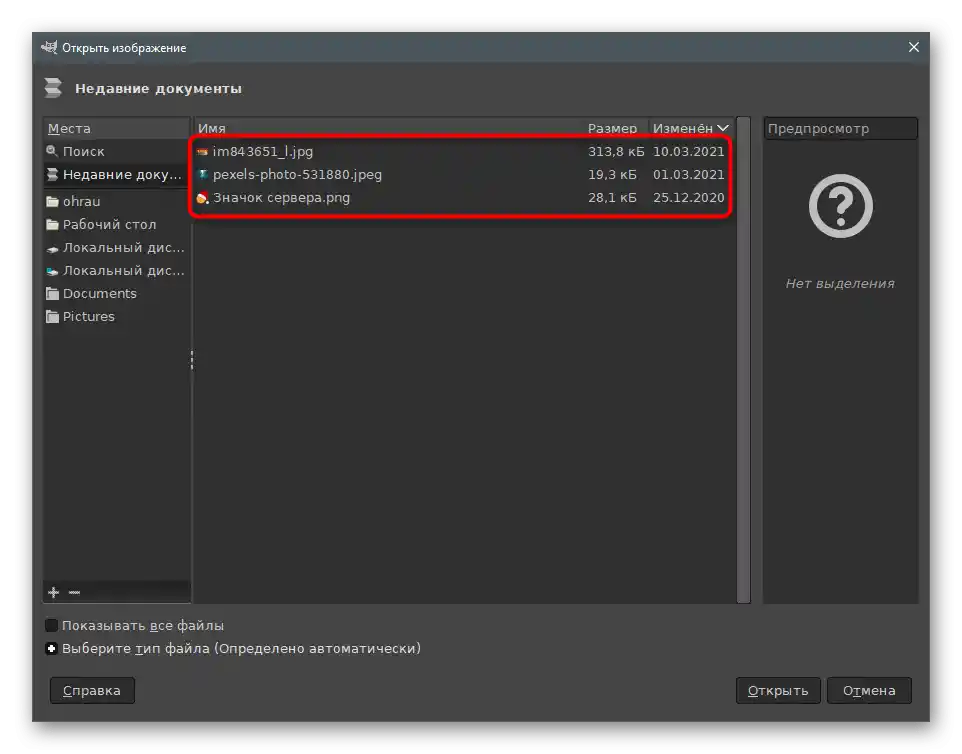
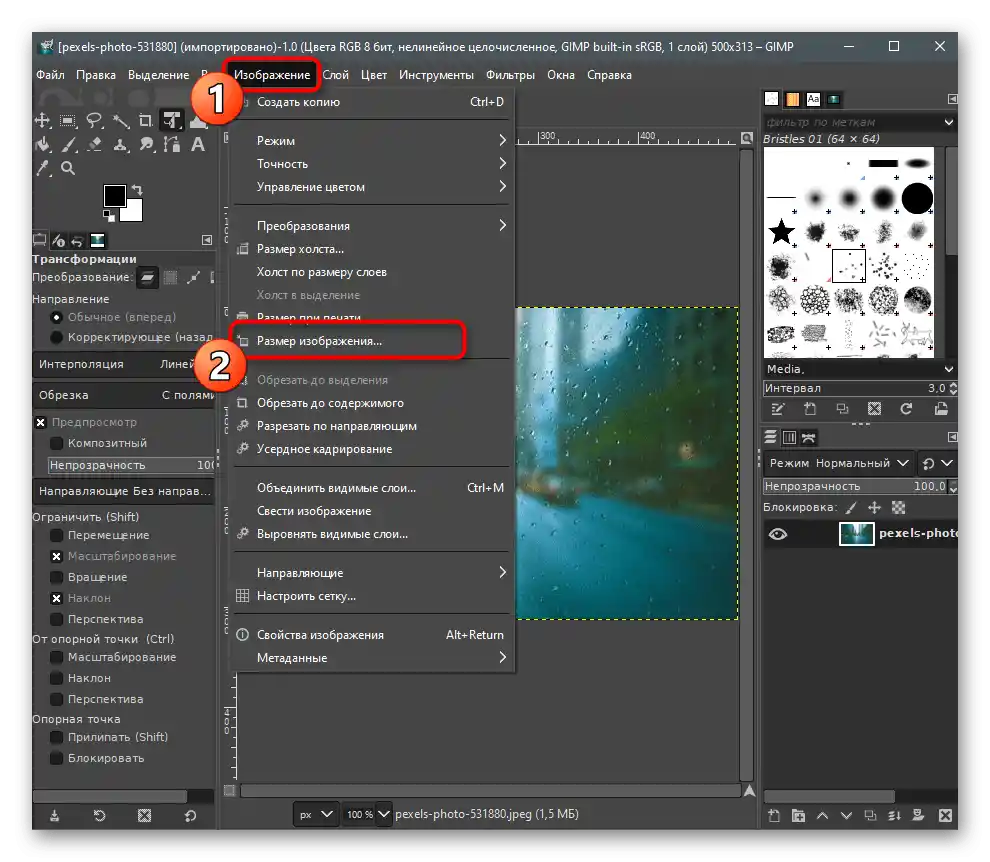

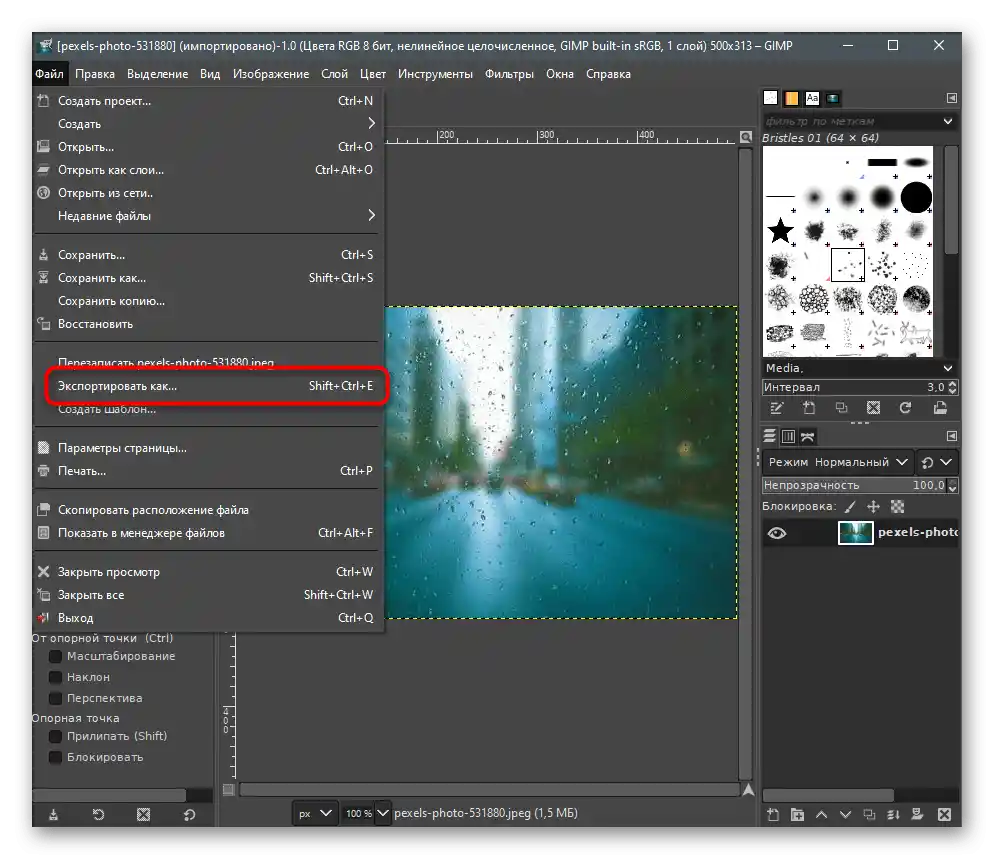
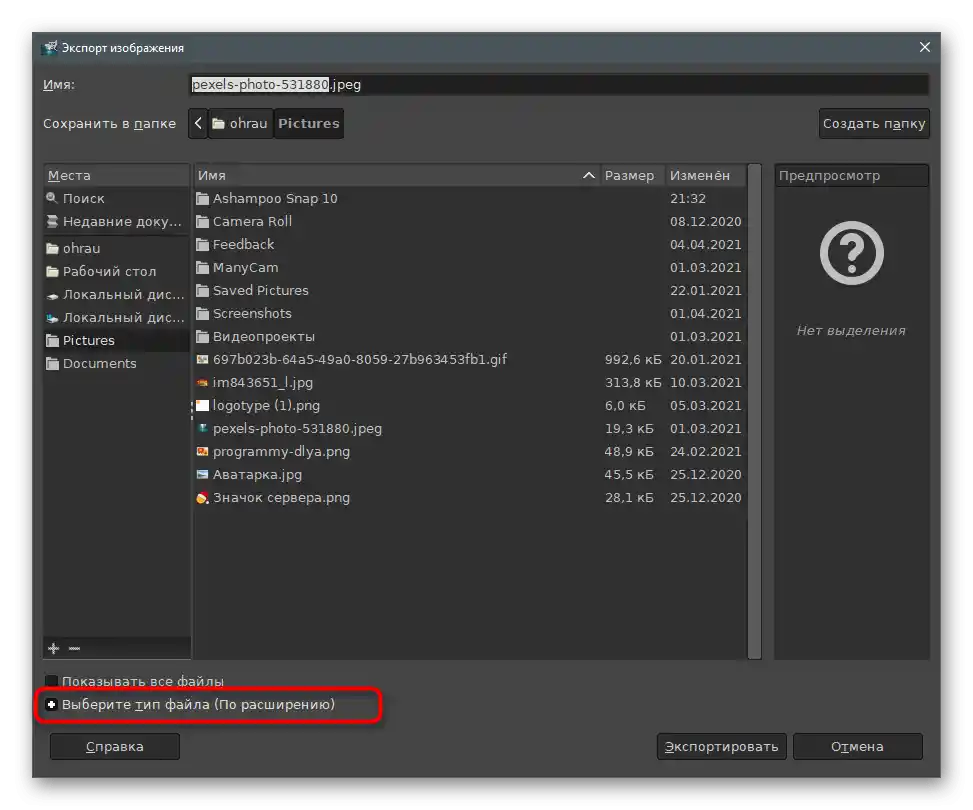
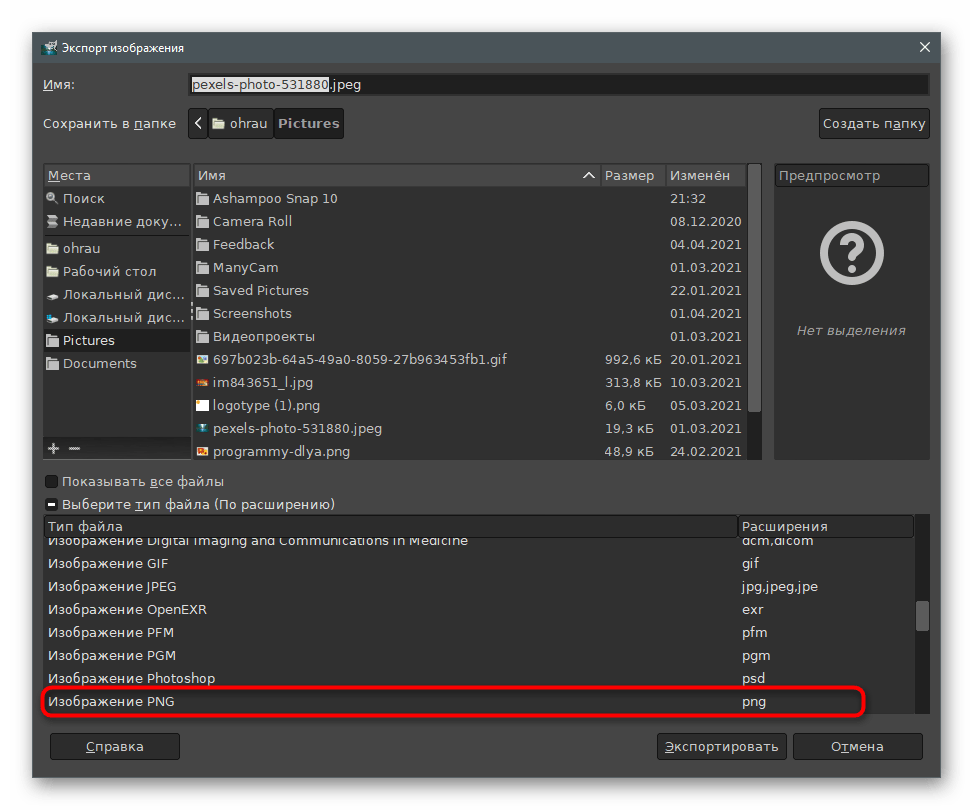
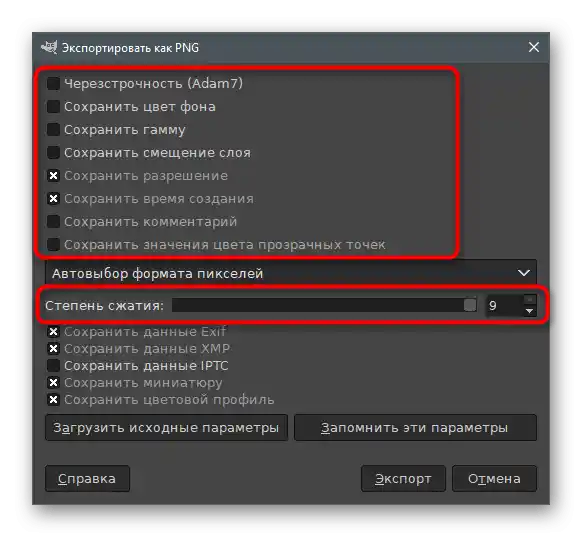
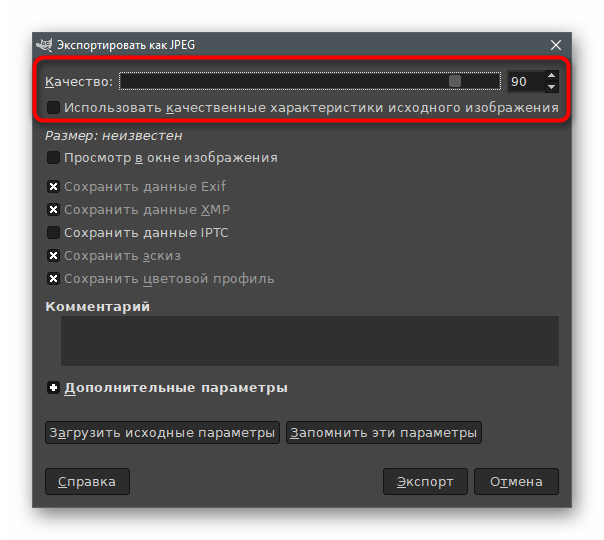
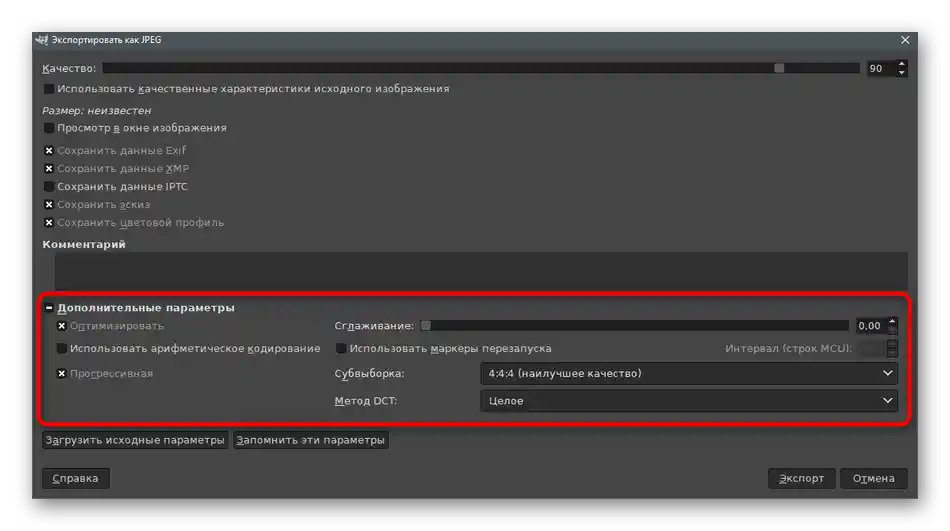
Spôsob 3: RIOT
Prejdeme od grafických editorov k špeciálnym programom určeným na zmenu veľkosti a kvality obrázka. Sú dobré tým, že umožňujú okamžite sa obrátiť na požadované parametre a oboznámiť sa s výsledkom ešte pred uložením. Prvé riešenie sa nazýva RIOT a interakcia s ním prebieha takto:
- Kliknite na tlačidlo vyššie a stiahnite si najnovšiu verziu RIOT na svoj počítač.Po spustení prejdite na kartu s názvom formátu súboru, v ktorom sa nachádza požadovaný obrázok na úpravu, a kliknite na "Open", aby ste otvorili snímok.
- V objavujúcom sa okne "Otvoriť" nájdite objekt a dvakrát naň kliknite.
- Zobrazí sa ponuka na okamžité zmenšenie veľkosti obrázka, s čím je potrebné súhlasiť.
- V malom okne "Resample" budete musieť znížiť rozlíšenie obrázka úpravou polí v bloku "Nová veľkosť".
- Po potvrdení akcií sa otvorí hlavné okno programu. V ňom vidíte hmotnosť obrázka po optimalizácii. Upravte posúvač "Kvalita", ak chcete získať viac komprimovaný súbor. Naľavo sa zobrazuje pôvodný vzhľad obrázka, a napravo — po spracovaní.
- Na karte "Metadata" môžete odstrániť metadáta snímky, pretože sa používajú veľmi zriedka, ale pritom zvyšujú veľkosť súboru.
- Nasleduje "Úpravy obrázka" s posúvačmi na zmenu jasu, kontrastu a gama obrázka. To prakticky nijako neovplyvňuje veľkosť prvku, ale len pomáha trochu zlepšiť vzhľad obrázka.
- Ak chcete automaticky zmenšiť fotografiu na určitú veľkosť, použite tlačidlo "Kompresia na veľkosť".
- V novom poli zadajte požadovaný výsledok v kilobajtoch.
- Po dokončení kliknite na tlačidlo "Uložiť", aby ste uložili nový súbor s už komprimovaným alebo zmeneným obrázkom.
- Zadajte mu názov a vyberte optimálne rozšírenie.
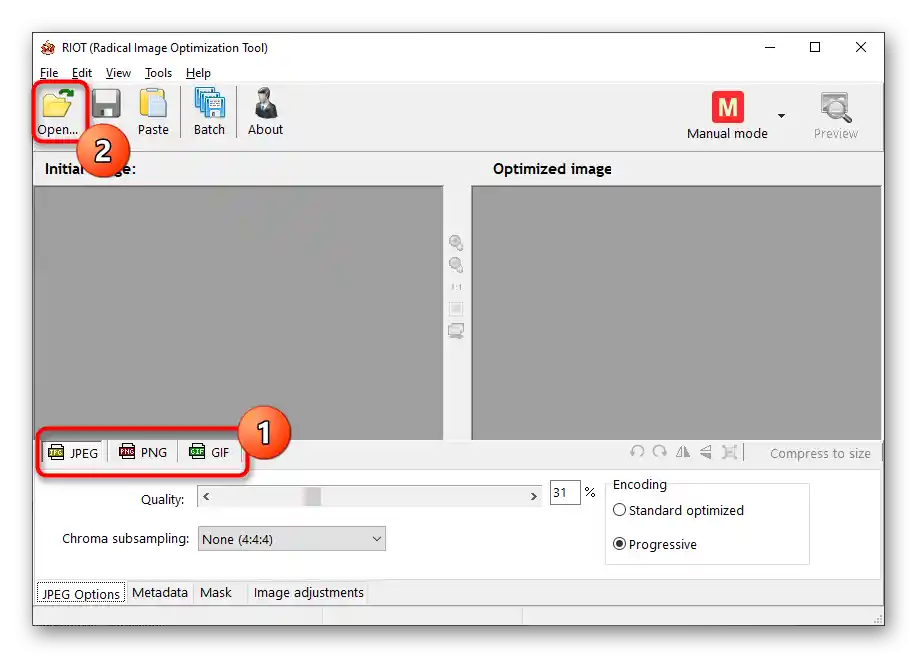
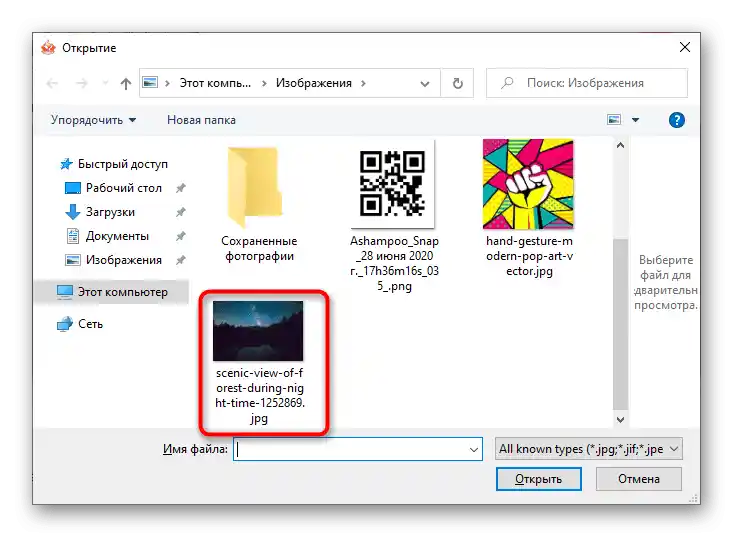
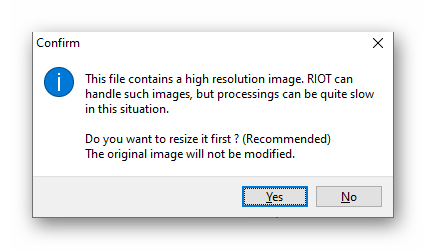
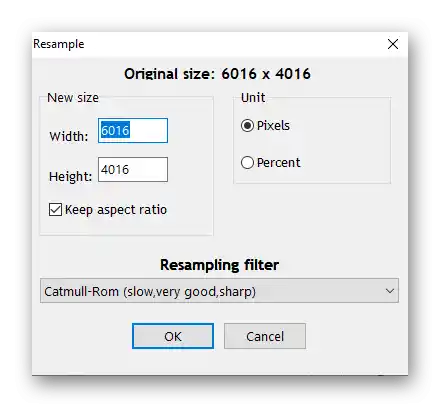
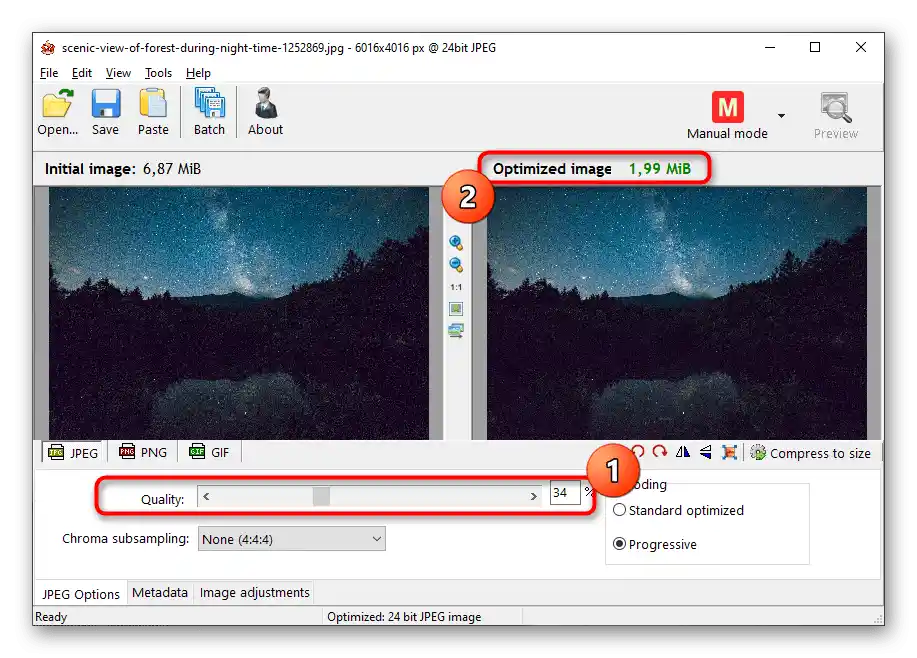
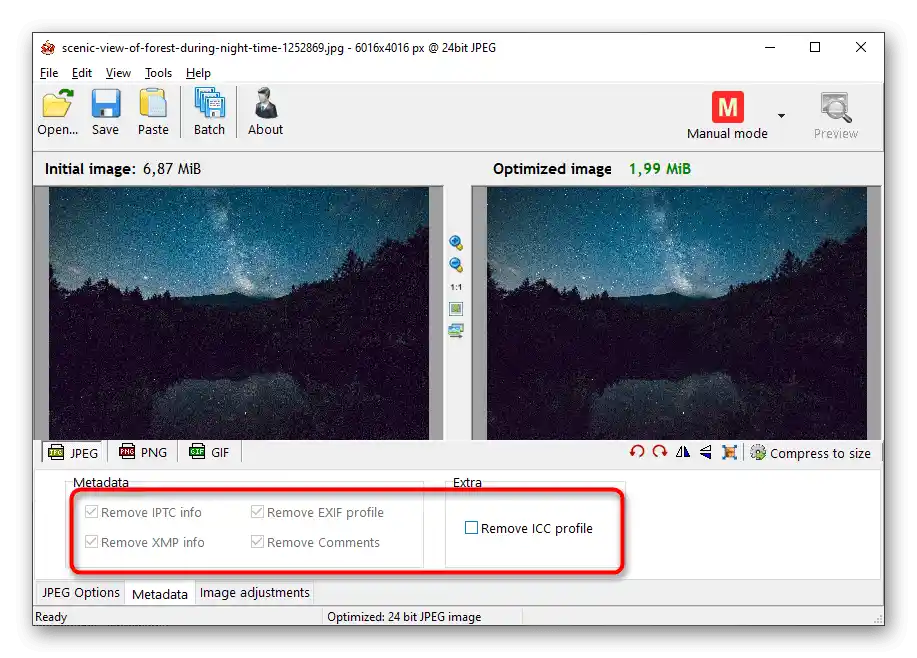
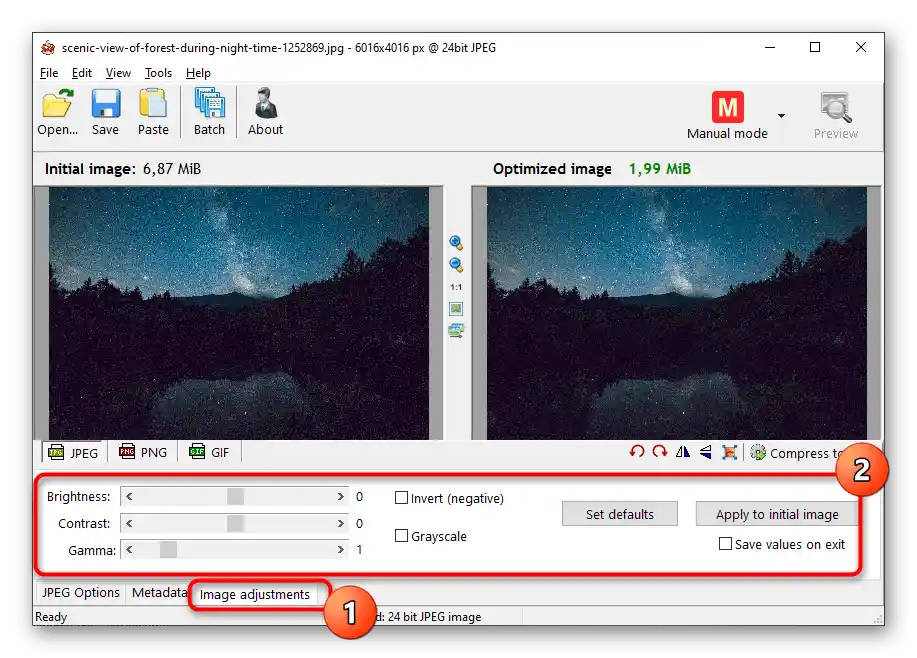
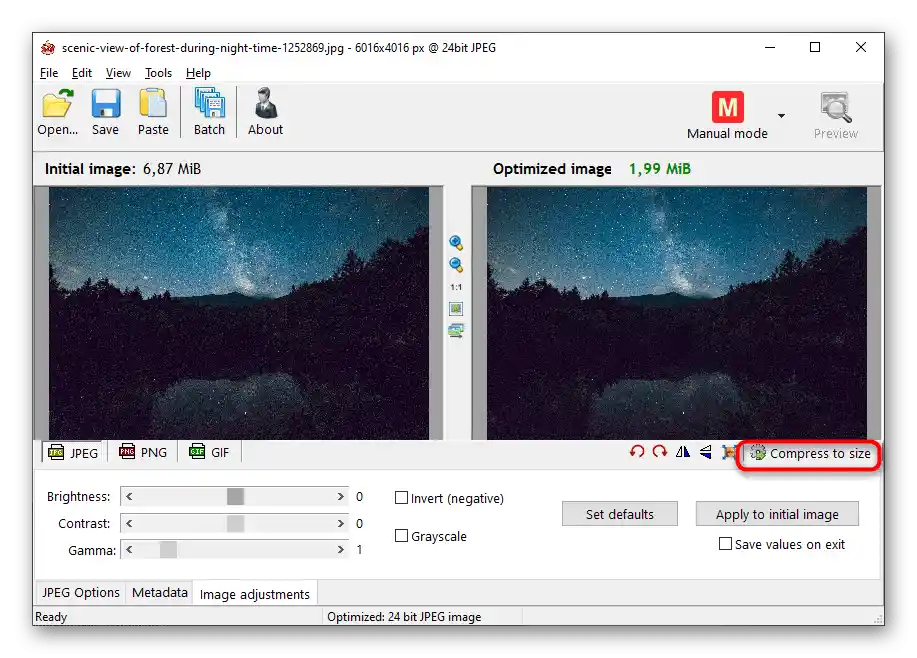
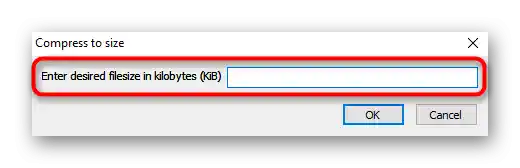
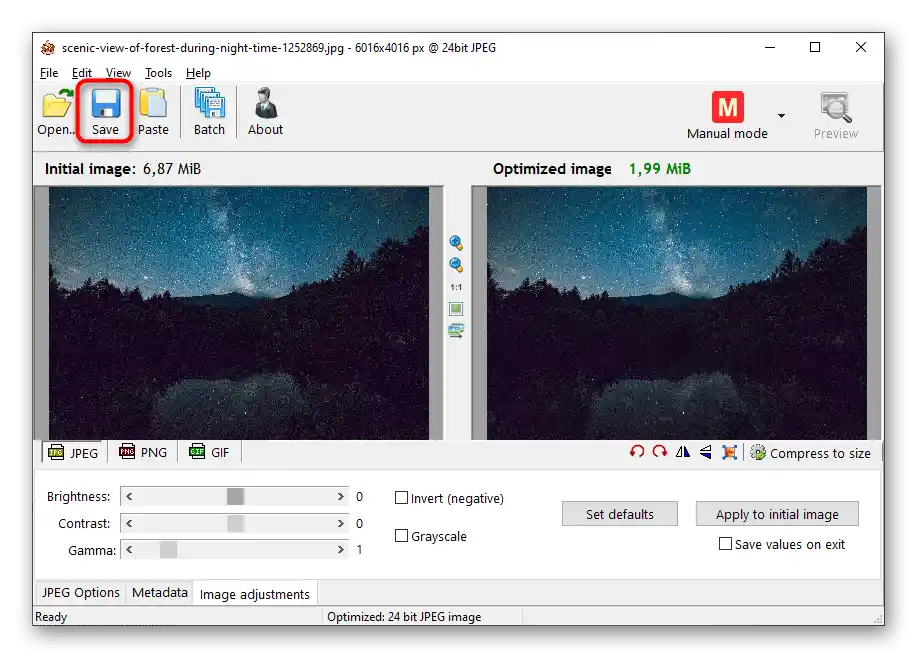
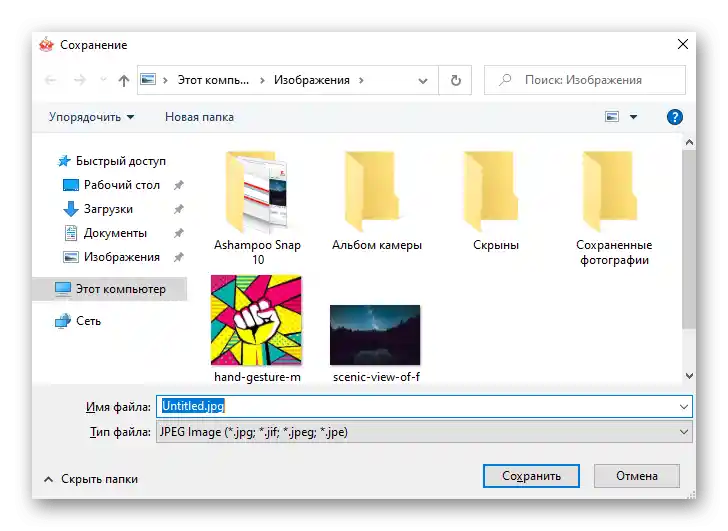
Spôsob 4: Caesium
Caesium poskytuje používateľovi súbor nástrojov na kompresiu obrázkov z hľadiska kvality aj rozlíšenia.Funkčne je tento program podobný predchádzajúcemu, ale práca v ňom sa trochu líši.
- Po spustení stlačte tlačidlo na prechod k oknu otvorenia súboru.
- V "Prieskumníkovi" nájdite obrázok a potvrďte jeho pridanie do programu.
- V bloku "Parametre kompresie" sa nachádza posúvač na zníženie kvality a zoznam dostupných formátov na konverziu. Ak ste pridali viacero obrázkov, aktivujte parameter "Použiť pre všetkých".
- Zaškrtnite políčko vedľa "Veľkosť obrázka", keď potrebujete upraviť jeho rozlíšenie, a nie veľkosť samotného súboru. V poliach "Šírka" a "Výška" zadajte požadované hodnoty v pixeloch.
- Zostáva už len určiť priečinok pre výstup spracovaných objektov.
- Ešte raz skontrolujte správnosť vybraných parametrov a stlačte "Vykonať kompresiu".
- Proces trvá určitý čas, ktorý závisí od počtu a objemu pridaných súborov. V poli "Nová veľkosť" vidíte hodnotu v kilobajtoch, ak vás to neuspokojuje, zmeňte parametre kvality a znova vykonajte kompresiu.
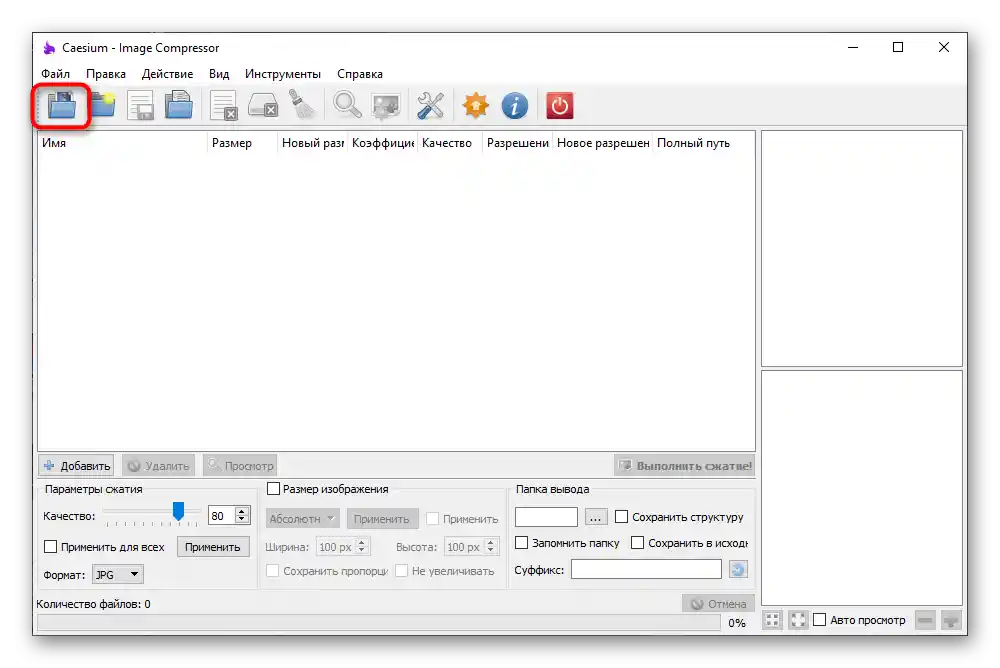
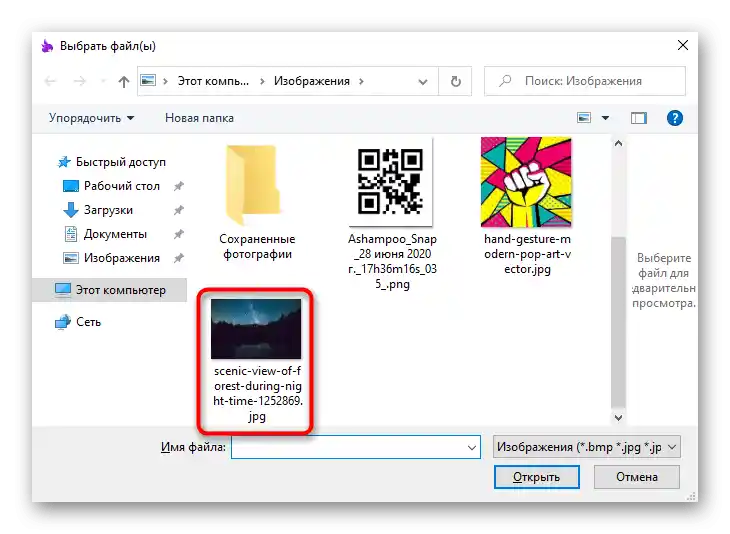
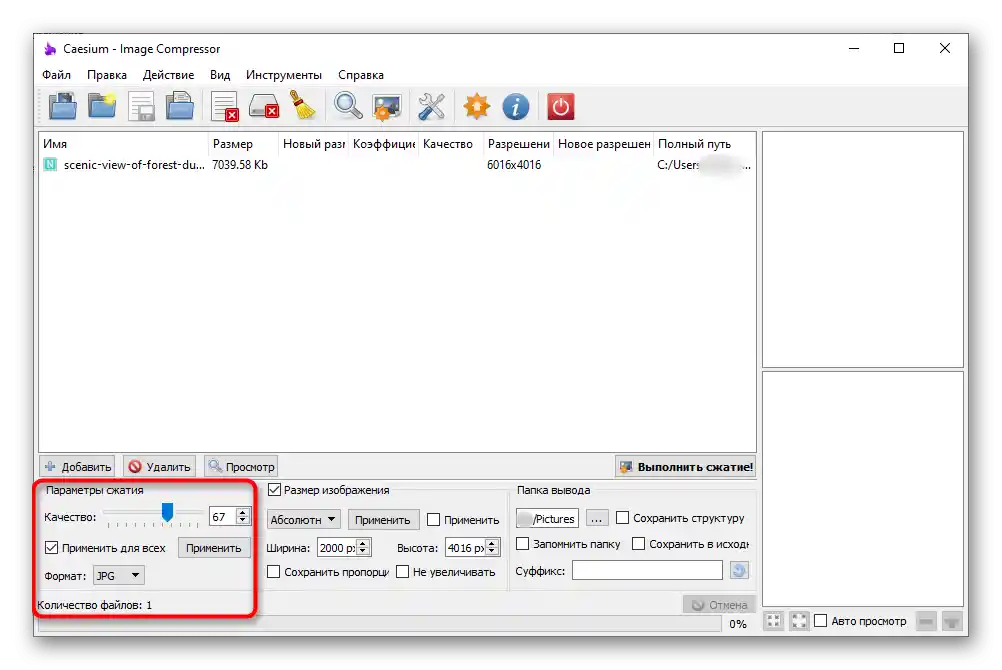
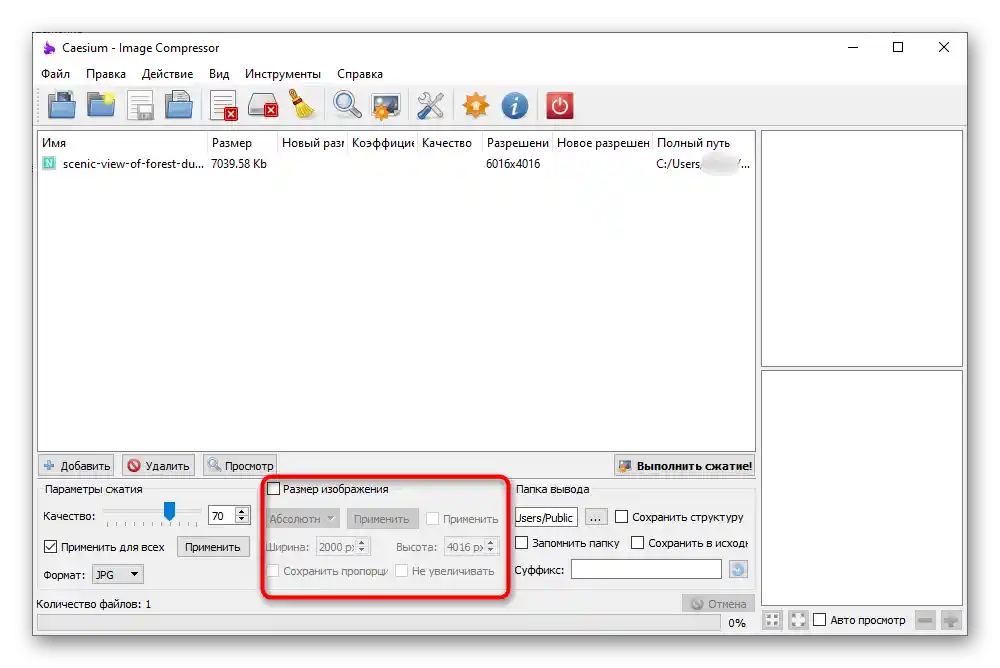
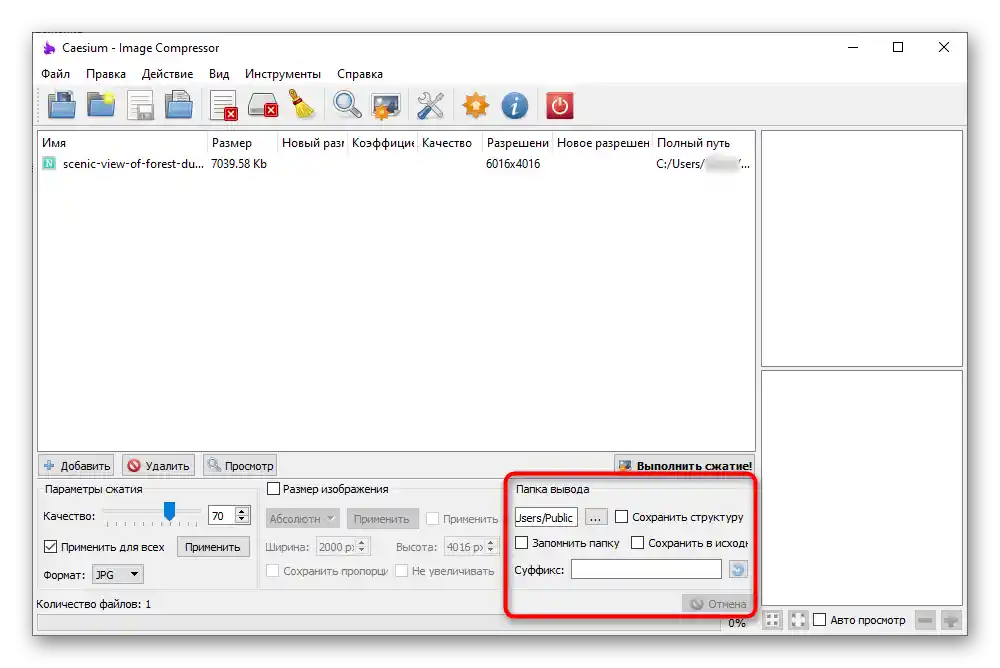
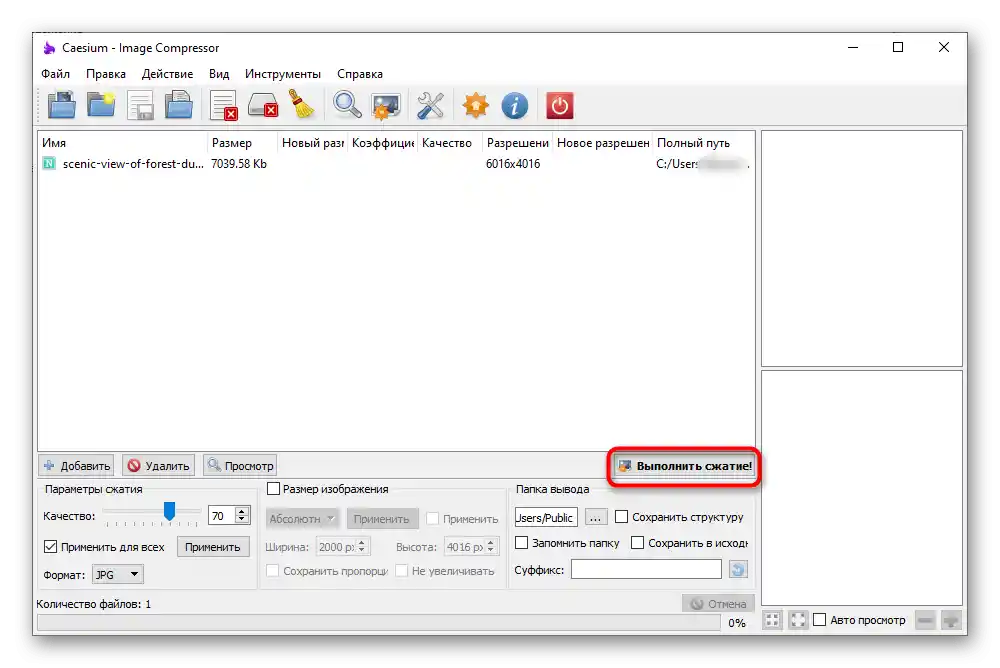
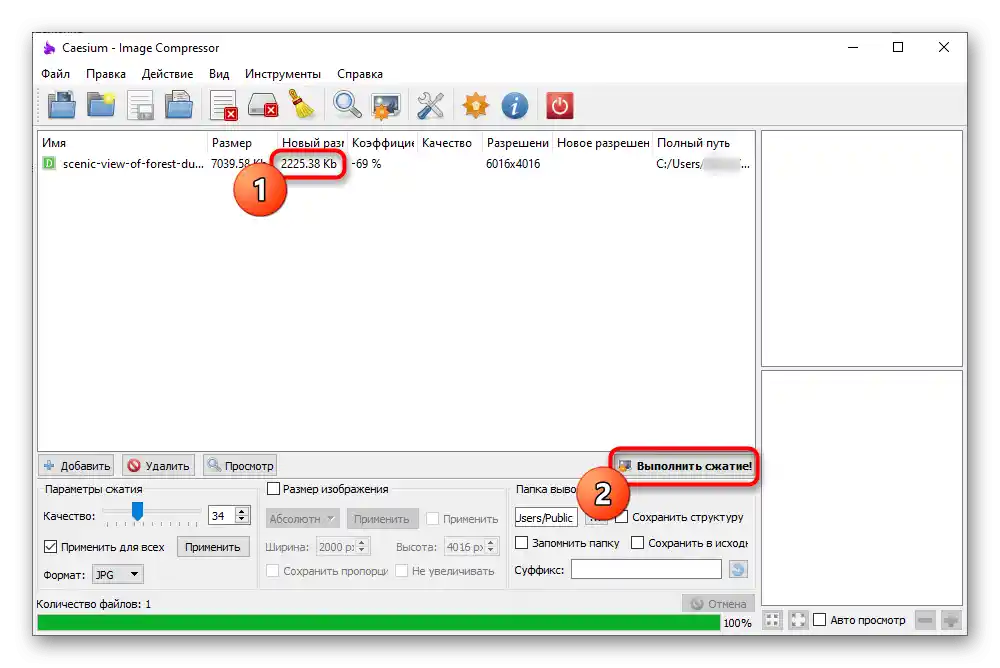
Spôsob 5: Light Image Resizer
Light Image Resizer sa šíri za poplatok, ale jej skúšobné obdobie je úplne dostatočné na zmenšenie veľkosti niekoľkých obrázkov. Rozhranie je navrhnuté v pohodlnom štýle a fungovanie všetkých funkcií je zrozumiteľné aj pre začiatočníkov, takže by nemali vzniknúť problémy so spracovaním fotografií.
- Po úspešnom spustení programu stlačte tlačidlo "Súbory".
- V "Prieskumníkovi" vyberte snímku na zmenšenie veľkosti, vráťte sa do hlavného menu a kliknite na "Ďalej".
- Na kompresiu podľa veľkosti súboru aktivujte parameter "Veľkosť" a zadajte požadované množstvo kilobajtov.
- Pozrime sa aj na ďalšie funkcie, ktoré sú užitočné pri úprave fotografie. V bloku "Zmeniť veľkosť" môžete zadať ľubovoľné rozlíšenie a vypnúť zachovanie pomeru strán.Ďalej nasleduje "Cieľ", kde je potrebné vybrať, či vytvárať kópie súborov alebo nahradiť ich originály v tej istej zložke. V "Rozšírené" je prítomných mnoho rôznych záložiek, ale tie sa netýkajú kompresie snímky. Používajte ich na iné účely — napríklad, keď chcete pridať filtre alebo zmeniť orientáciu obrázka.
- Po dokončení kliknite na "Vykonať", čím spustíte proces spracovania.
- Budete informovaní o dokončení práce s fotografiou a dostanete informácie o objeme ušetreného priestoru.