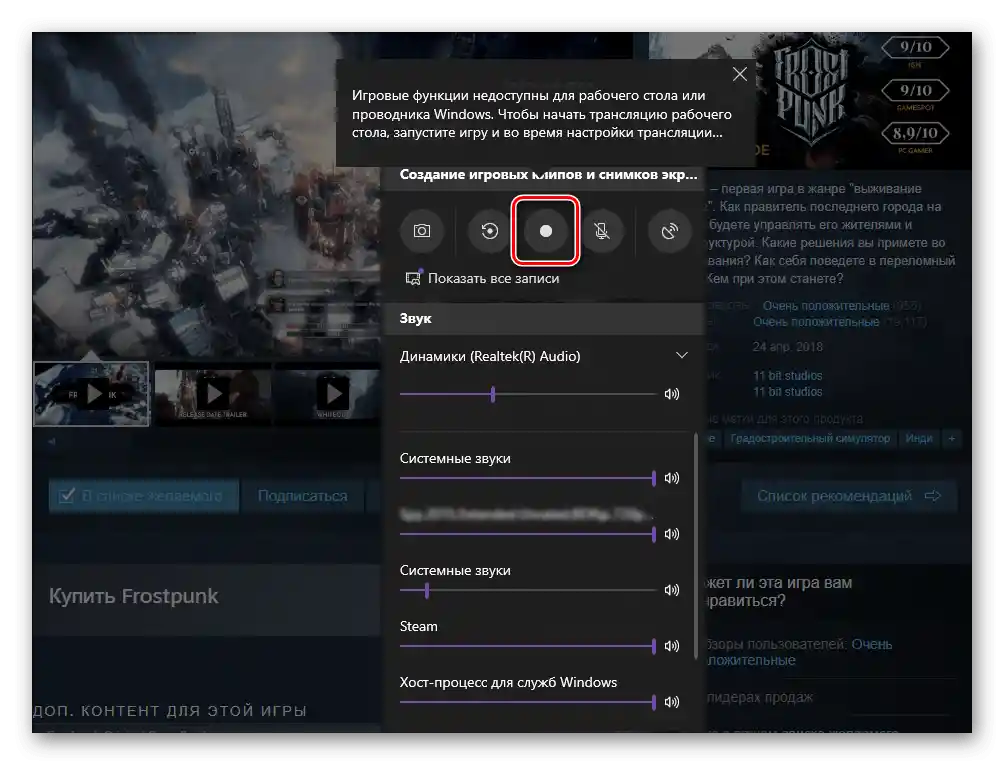Obsah:
Existujú dva hlavné ciele, pre ktoré sa nastavuje zdieľanie obrazovky: zobrazenie obrazu partnerovi alebo nahrávanie prebiehajúceho diania vo formáte videa. Na tento účel sa používajú rôzne programy, ktoré poskytujú potrebný súbor nástrojov a funkcií. Rozdelili sme ich do skupín a porozprávali sme o najpopulárnejších možnostiach, a vám zostáva nájsť tú vhodnú.
Možnosť 1: Zdieľanie obrazovky s partnerom
Najčastejšie sa pod zdieľaním obrazovky rozumie zobrazenie obsahu počas rozhovoru v jednom z komunikačných programov. Vtedy partner uvidí všetko, čo sa deje, môže navrhnúť riešenie problému alebo využiť získané informácie na iné účely. Rozoberieme tri najpopulárnejšie messengery, ktoré podporujú túto funkciu.
Zoom
Počas dištančnej práce a vzdelávania Zoom sa stal najpopulárnejším softvérom na organizovanie konferencií. Niekedy formát takéhoto komunikovania zahŕňa zdieľanie obrazovky, čo je možné realizovať pomocou vstavenej funkcie. Počas rozhovoru stačí stlačiť len jedno tlačidlo a potvrdiť začiatok vysielania, po čom partneri uvidia všetky okná, medzi ktorými sa budete prepínať.
Podrobnosti: Aktivácia zdieľania obrazovky v Zoom pre Windows, Android a iOS
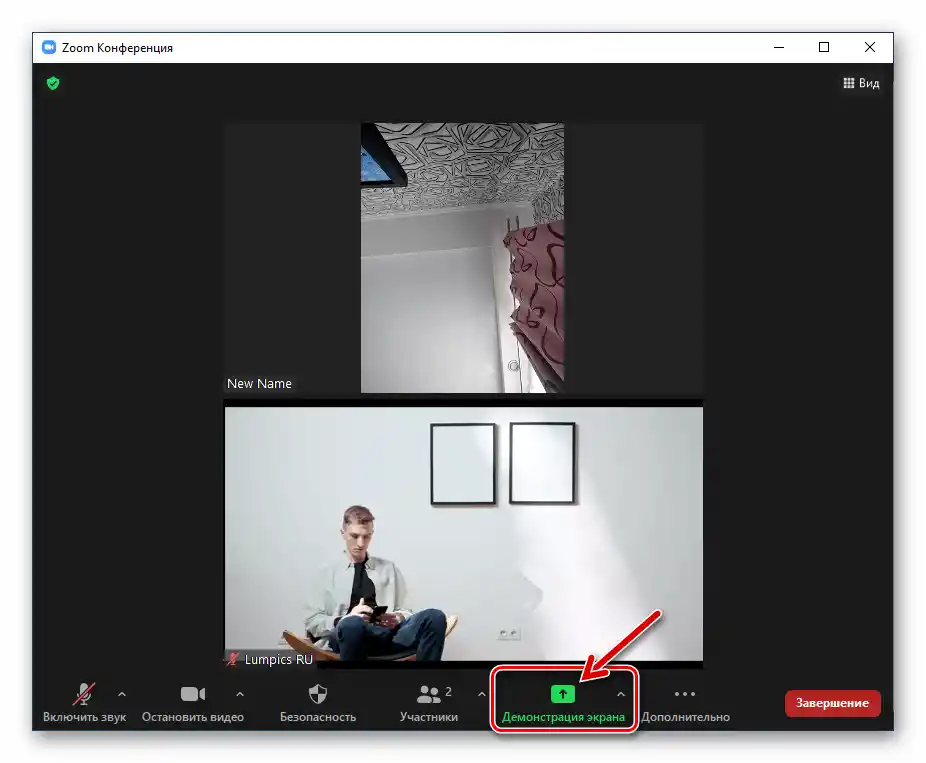
Discord
Hoci bol pôvodne Discord určený predovšetkým pre hráčov, dnes ho používajú úplne rôzni ľudia, ktorí komunikujú s inými účastníkmi na serveroch alebo v súkromných rozhovoroch. Program podporuje nielen hlasovú a video komunikáciu, ale aj umožňuje zdieľať obrazovku s partnerom pomocou špeciálneho tlačidla, ktoré sa objaví počas hovoru.O tom, ako vykonať predbežné nastavenia a správne zdieľať obrazovku v Discorde, čítajte v článku na odkaze nižšie.
Podrobnosti: Zapnutie zdieľania obrazovky v Discorde
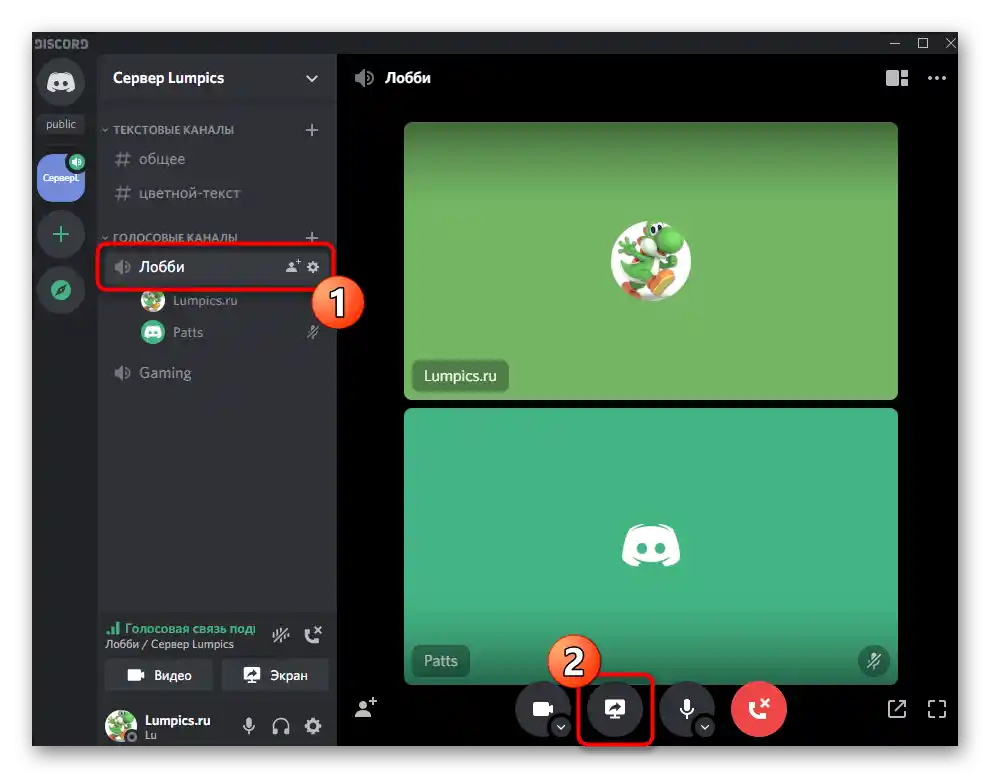
Skype
Skype — ďalší populárny program na komunikáciu pomocou textu, hlasu a videa. Každý účastník má tiež možnosť aktivovať zdieľanie obrazovky a ukázať partnerovi požadovaný obsah. V rôznych verziách Skypu sa funkcia zapína určitým spôsobom, o čom je podrobnejšie napísané v návode od iného nášho autora.
Podrobnosti: Zdieľanie obrazovky partnerovi v Skype
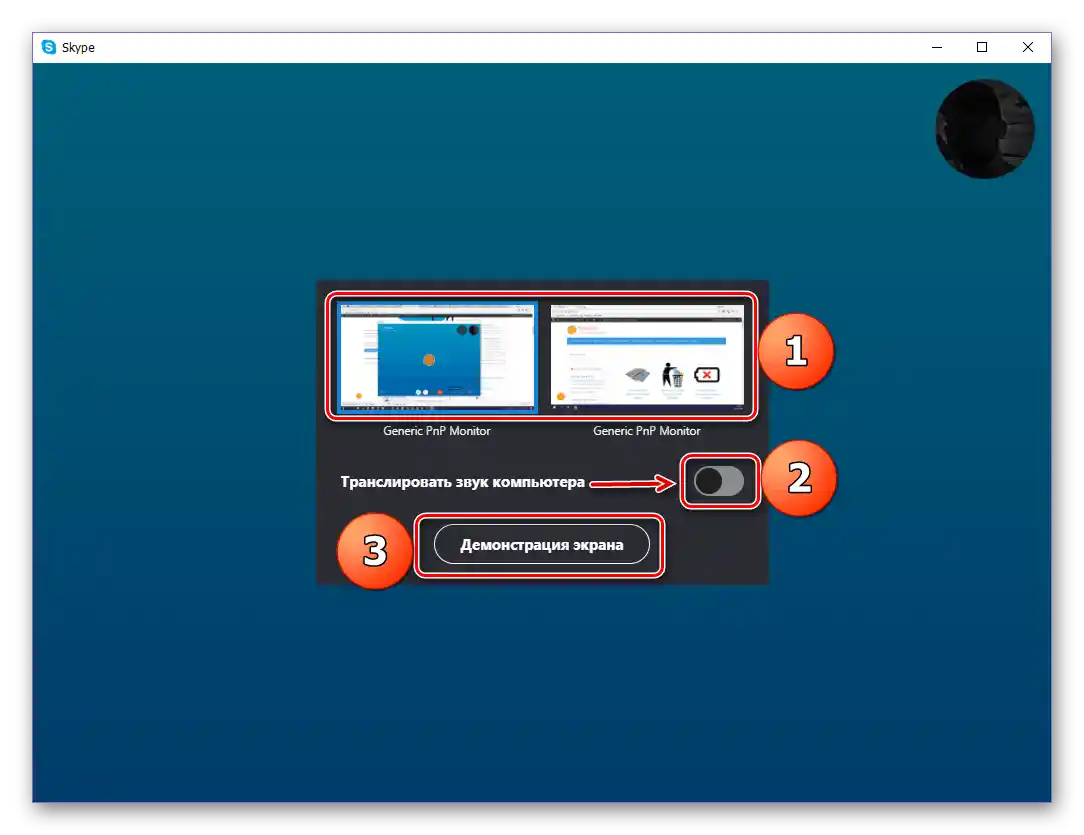
Možnosť 2: Programy na nahrávanie videa
Zvážime nasledujúci prípad zdieľania obrazovky — zobrazenie jednotlivých okien alebo celej pracovnej plochy počas nahrávania videa. Môžu to byť ako let’s play, tak aj vzdelávacie videá, v ktorých sa vysvetľuje vykonávanie určitej postupnosti krokov. Na tento účel sa používajú špeciálne programy na zachytávanie, z ktorých sme vybrali tri rozšírené a rozoberieme princípy ich fungovania.
Bandicam
Bandicam — najjednoduchší program na nahrávanie videa, poskytujúci základný súbor užitočných funkcií. Môže sa používať ako pri vytváraní let’s play aj s webovou kamerou, tak aj na lekcie alebo na zdieľanie toho, čo sa deje na obrazovke na iné účely.
- Využite tlačidlo vyššie, aby ste sa oboznámili s prehľadom na Bandicam a stiahli poslednú verziu programu na svoj počítač. Po spustení sa ocitnete v sekcii "Začiatok práce", kde je potrebné vybrať typ nahrávania videa.Ak ide o jedno okno, môžete si vybrať "Záznam hry" alebo "Obdĺžnikový". Pri potrebe zachytiť všetko, čo sa deje, bude potrebné "Celú obrazovku".
- Prepnite sa medzi záložkami nastavení každého režimu záznamu, ak to bude potrebné, oboznámte sa s popisom od vývojárov a upravte dostupné parametre podľa osobných cieľov.
- Pri zachytávaní obdĺžnikovej oblasti sa objaví rám, ktorý je potrebné nastaviť s ohľadom na veľkosť obsahu na zachytenie.
- Počas záznamu používajte dostupné nástroje, ak chcete napísať text, pridať geometrický tvar alebo zvýrazniť nejaký objekt.
- Ešte pred začiatkom zachytávania je lepšie prejsť do sekcie s nastaveniami "Základné" a zmeniť výstupnú zložku, aby sa video okamžite ukladalo do požadovanej adresáre.
- Pri demonštrácii hier sa aktivuje funkcia prekrytia FPS, pre ktorú je vyhradená samostatná sekcia s parametrami. Vypnite tento ukazovateľ, ak ho nechcete zobrazovať počas výstupu obrazovky.
- Na záložke "Video" venujte pozornosť dostupným klávesovým skratkám a ďalším parametrom. Aktivujte začiarkavacie políčka vedľa tých nástrojov, ktoré chcete využiť počas záznamu.
- Predvolene je nastavený kodek H264, ktorý využíva výkon procesora na záznam, a video sa nahráva na celú obrazovku pri 30 FPS. Ak je potrebné zmeniť tieto parametre, stlačte tlačidlo "Nastavenia".
- V novom okne zmeňte formát súboru, veľkosť videa, snímkovú frekvenciu a nastavenia zvuku podľa osobných potrieb.
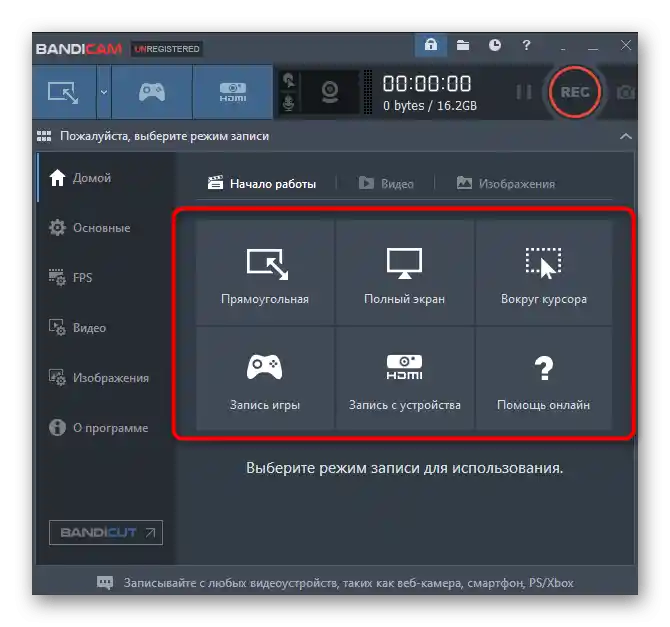
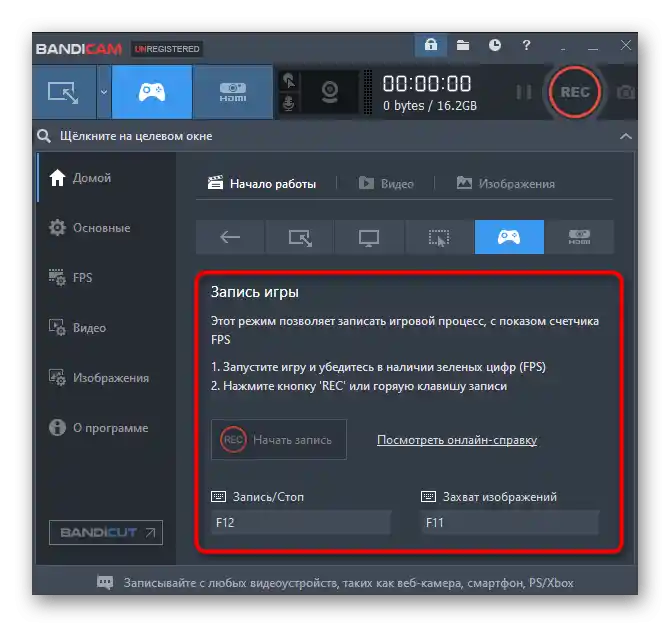
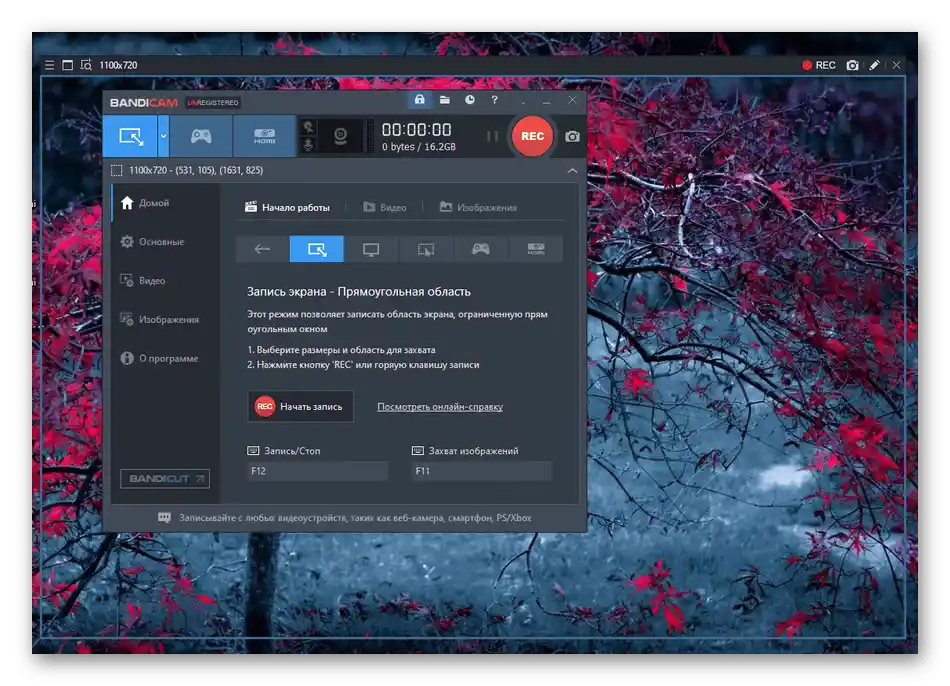
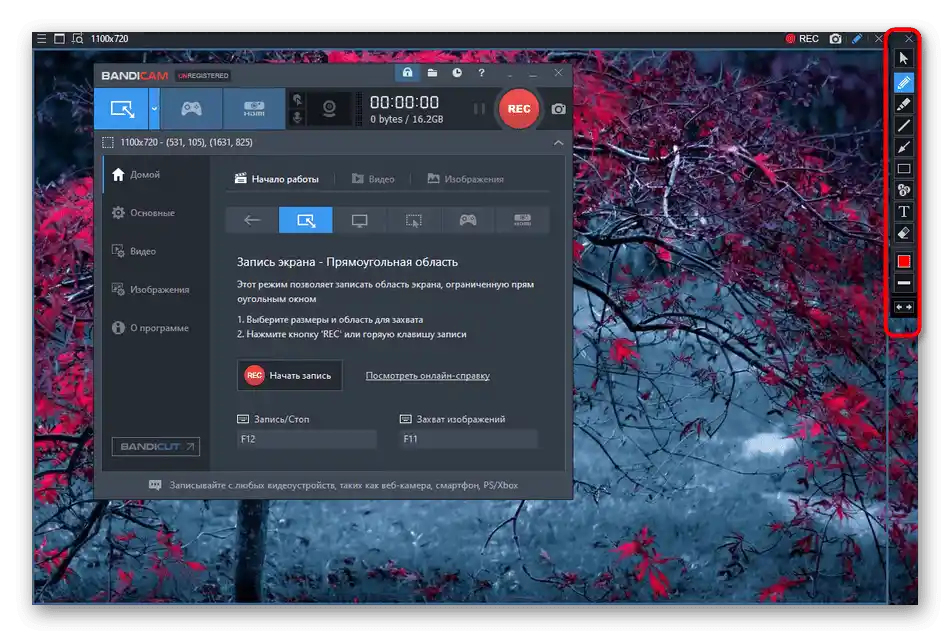
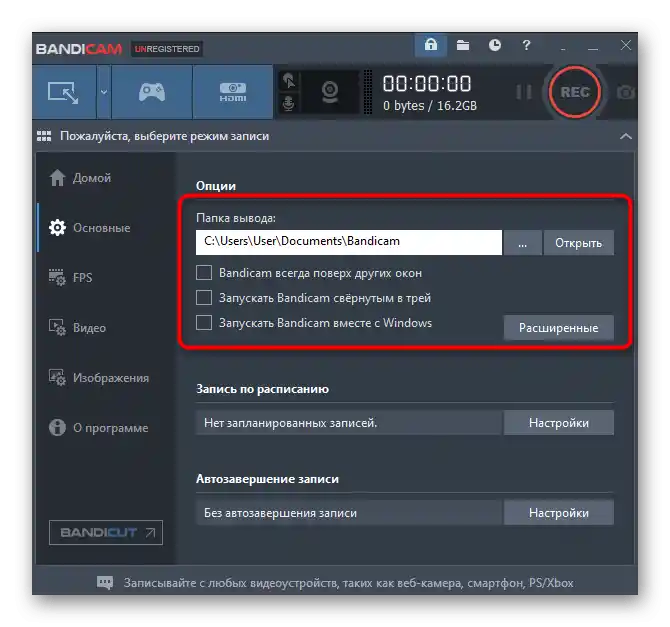
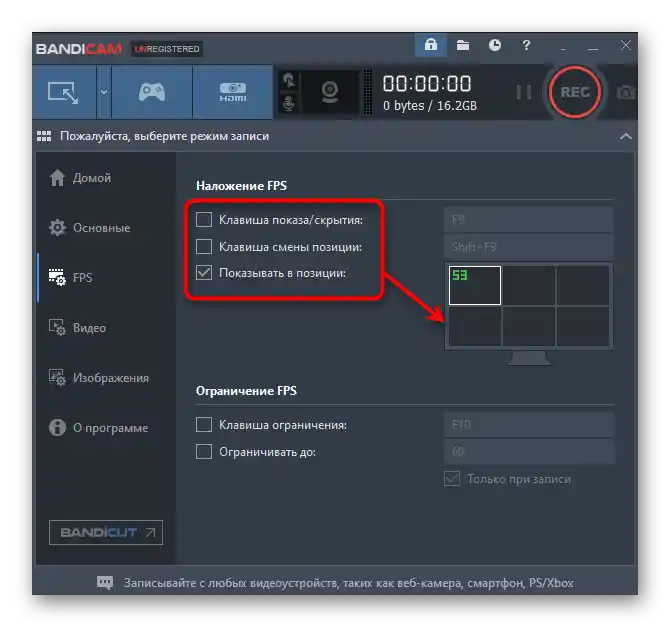
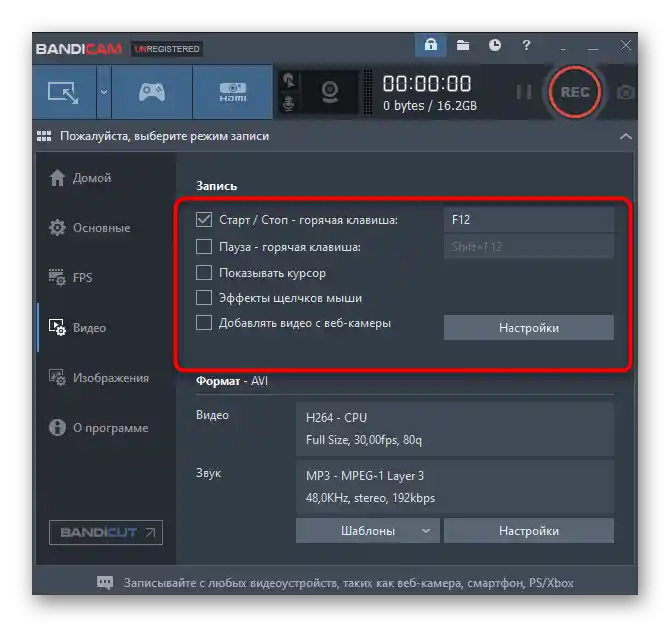
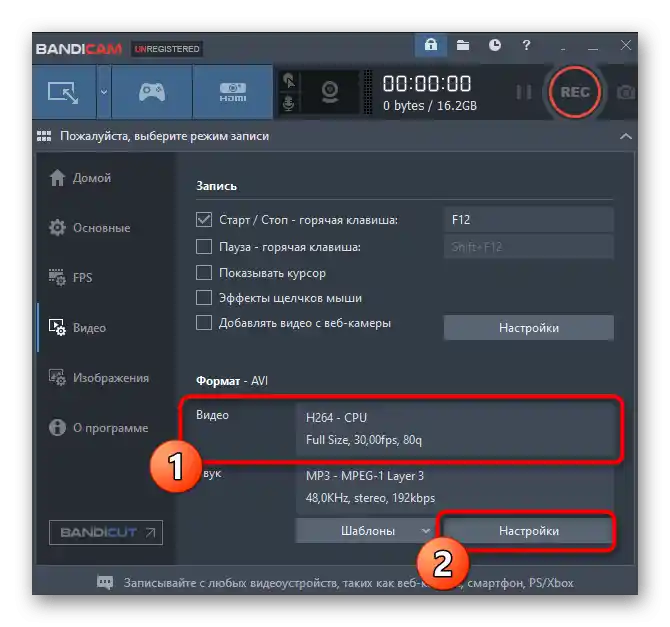
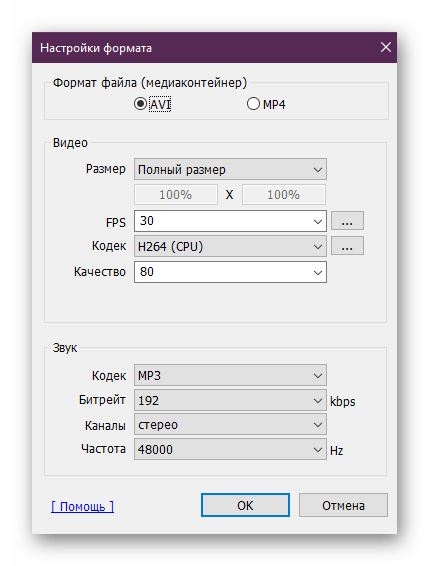
Tento návod ukazuje výlučne proces nastavenia zachytávania obsahu obrazovky v jeho základnej podobe, teda bez zapnutia webkamery alebo využitia iných funkcií programu. Ak sa chcete dozvedieť viac o tomto softvéri, kliknite na odkaz nižšie a prečítajte si tematický článok.
Viac informácií: Ako používať Bandicam
OBS
OBS je ďalší populárny program na záznam videa z obrazovky a uskutočňovanie živých prenosov. Je profesionálnejší, s obrovským množstvom rôznych funkcií a nastavení.Momentálne nemá zmysel hovoriť o všetkých nich, preto sa zameriame výlučne na nastavenie zachytávania jedného okna alebo celého obsahu pracovnej plochy.
- Na začiatok vytvorte scénu, ktorá bude uchovávať všetky zadané parametre. V bloku "Scény" kliknite na ikonu v tvare plusu.
- Zadajte ľubovoľný názov, aby ste pri práci so softvérom v budúcnosti chápali, na čo je vytvorená scéna.
- Okno akejkoľvek aplikácie, hra alebo celá pracovná plocha je zdrojom, preto ho tiež treba pridať.
- Z zoznamu zdrojov vyberte možnosť "Zachytiť hru", "Zachytiť okno" alebo "Zachytiť obrazovku" v závislosti od preferovaného typu nahrávania.
- V novom okne jednoducho kliknite na "OK".
- Po tomto sa zobrazia dostupné vlastnosti zdroja zachytávania. Napríklad pri práci v režime "Zachytiť hru" je potrebné vybrať možnosť "Zachytiť akúkoľvek aplikáciu na celej obrazovke" alebo uviesť konkrétny, už spustený, EXE súbor, aby sa OBS zamerala výlučne naň.
- To isté platí aj pre jednotlivé okná. V tomto prípade sa zobrazí zoznam "Okno" a pole s prioritami zladenia okien. To treba nechať predvolene, a v "Okno" uviesť program na zachytávanie.
- Nižšie sa nachádzajú ďalšie parametre, medzi ktoré patrí snímková frekvencia a zachytávanie kurzora. Aktivujte parameter "Použiť zachytávač kompatibilný s ochranou proti cheatom" nevyhnutne, ak ide o demonštráciu hier.
- Po nastavení scény sa môžete vrátiť do hlavného menu a pozrieť sa, čo sa zobrazuje na paneli náhľadu. Ak je všetko správne nastavené, tam bude zachytávané aktuálne okno.
- Pri demonštrácii celej obrazovky v hlavnom okne dochádza k rekurzii, ktorú vidíte na nasledujúcom snímku obrazovky. Nebojte sa, to sa týka len okna náhľadu, a pri nahrávaní bude všetko v poriadku.
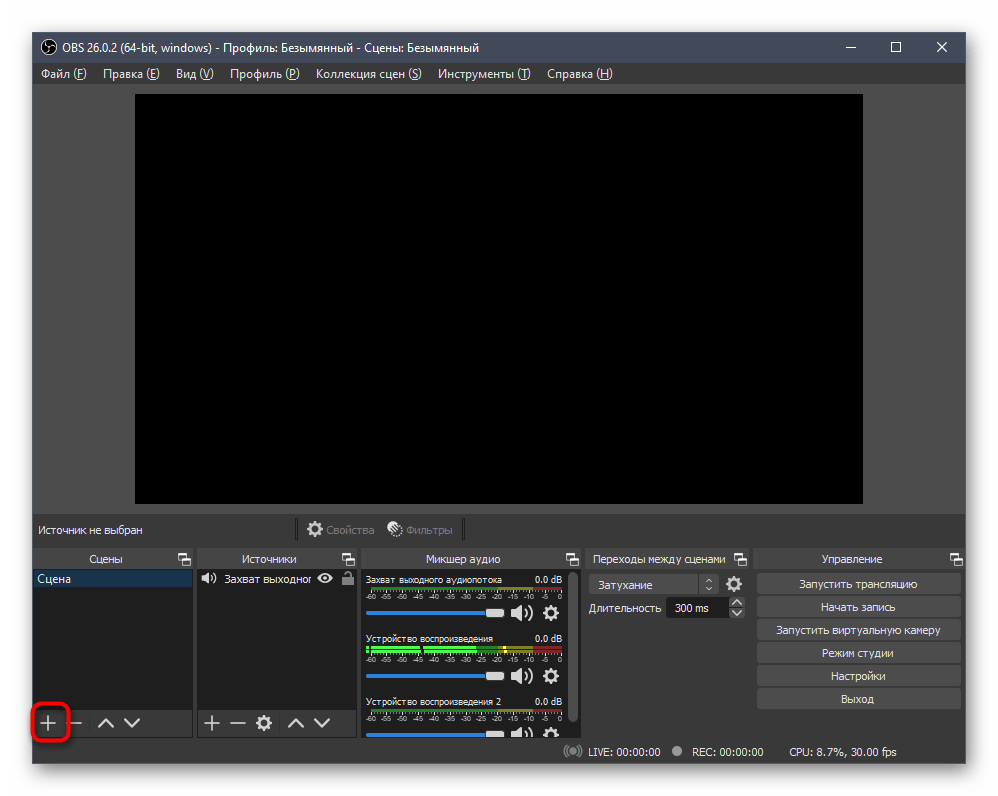
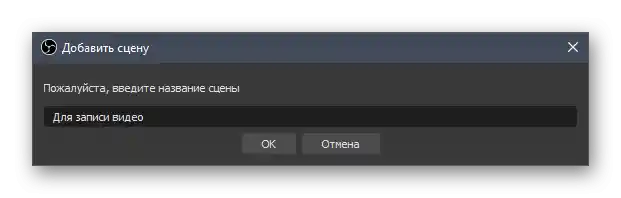
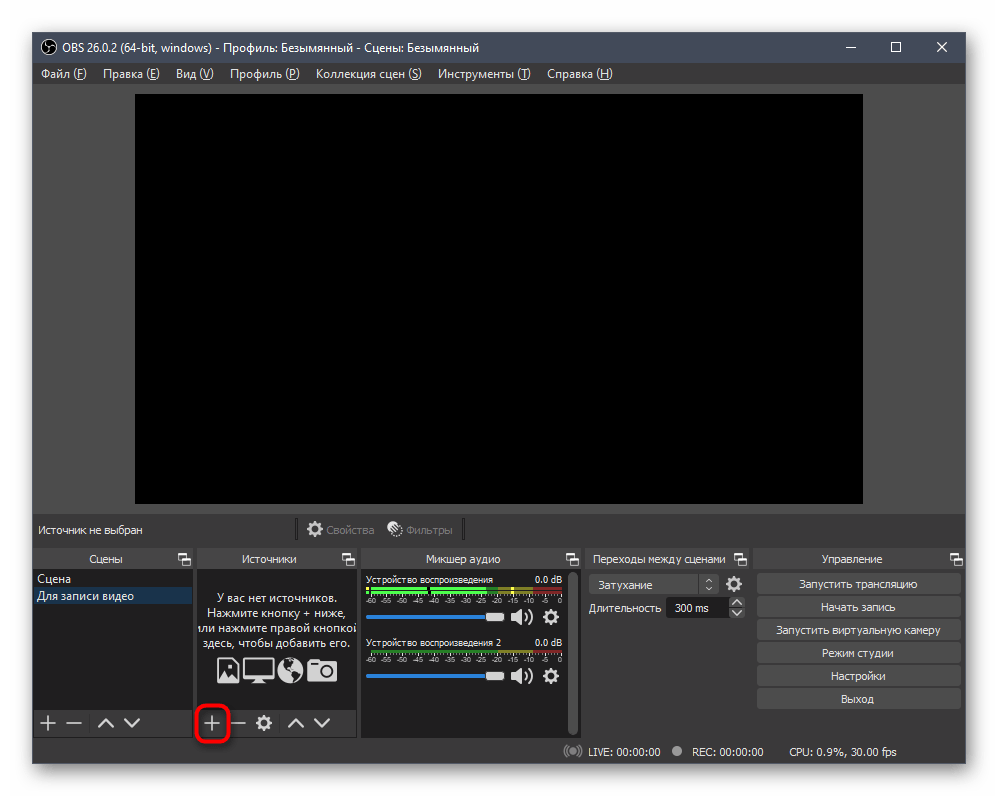
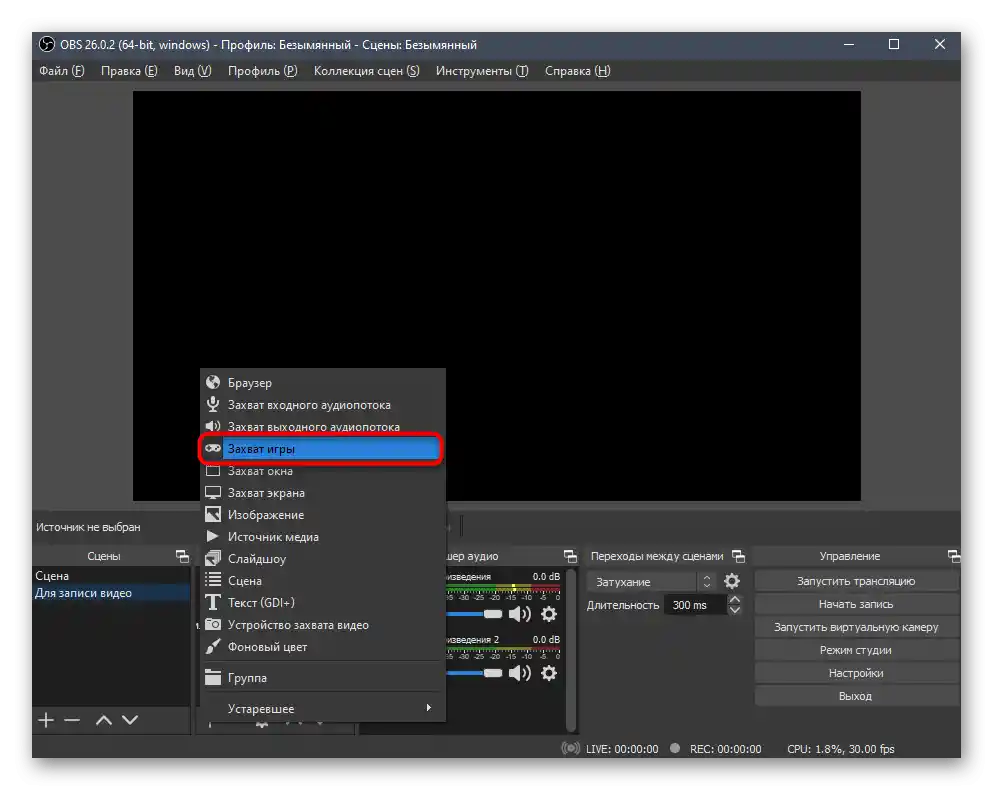
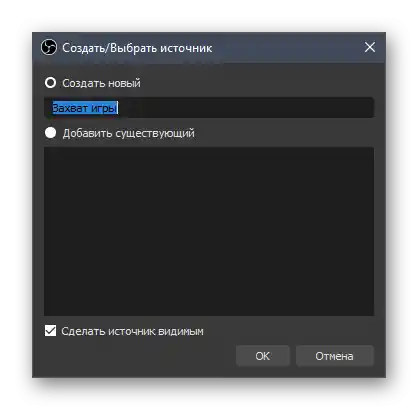
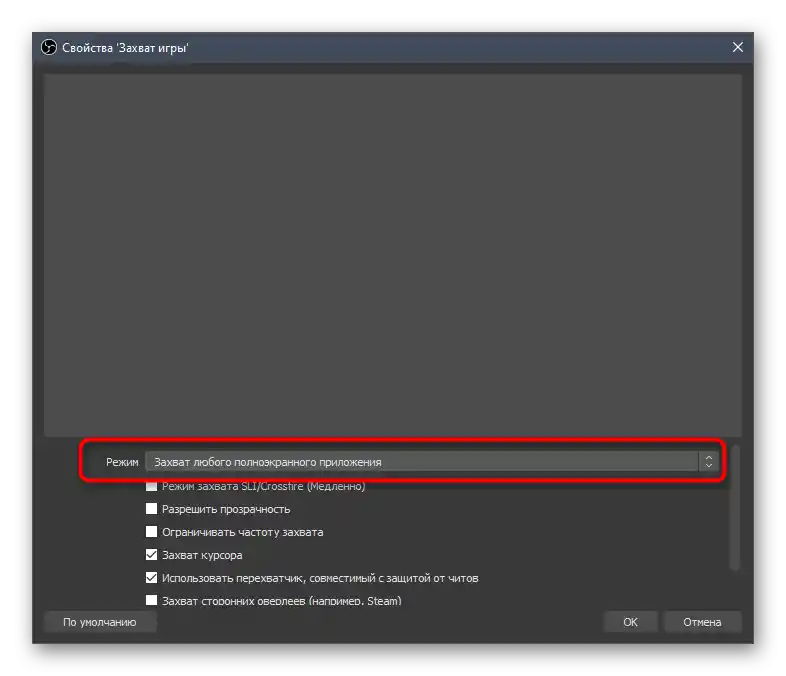
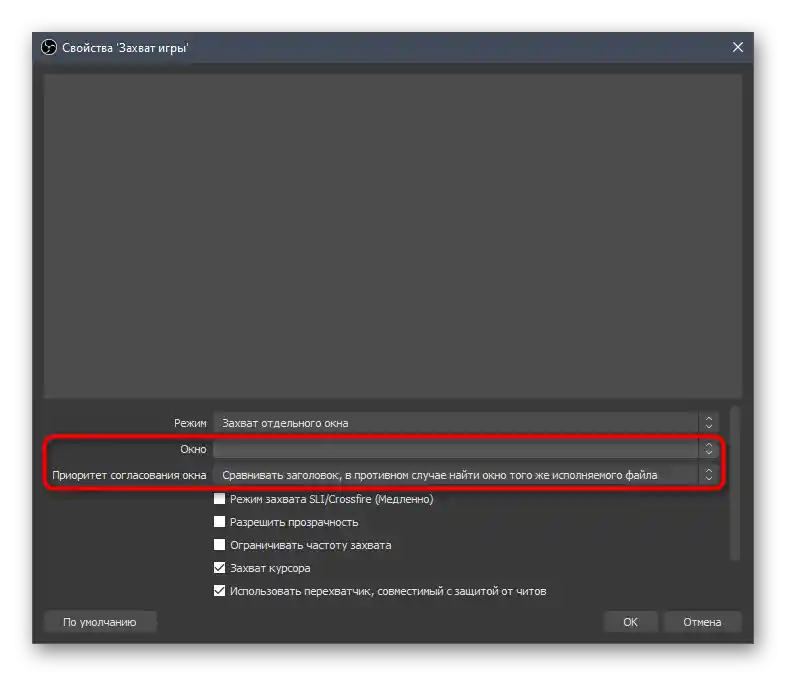
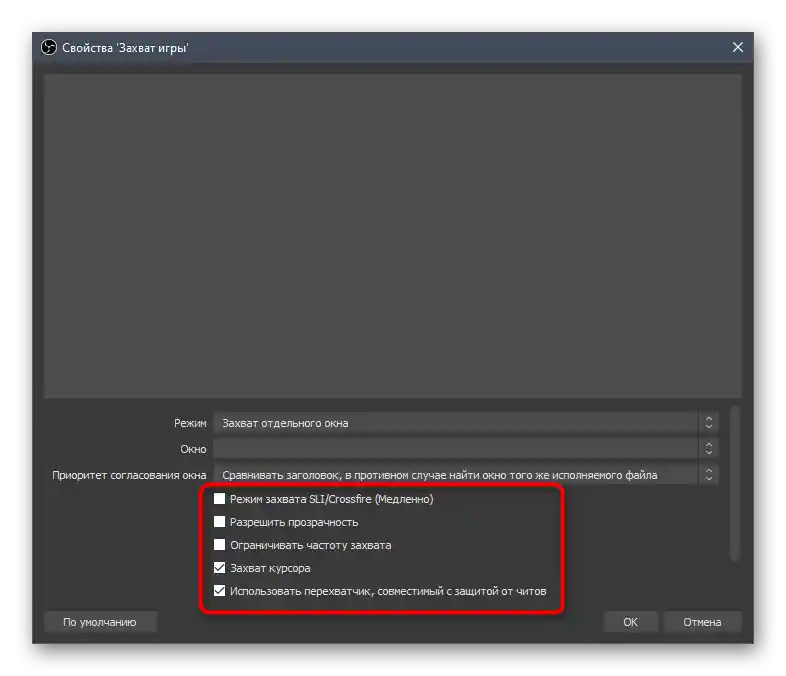
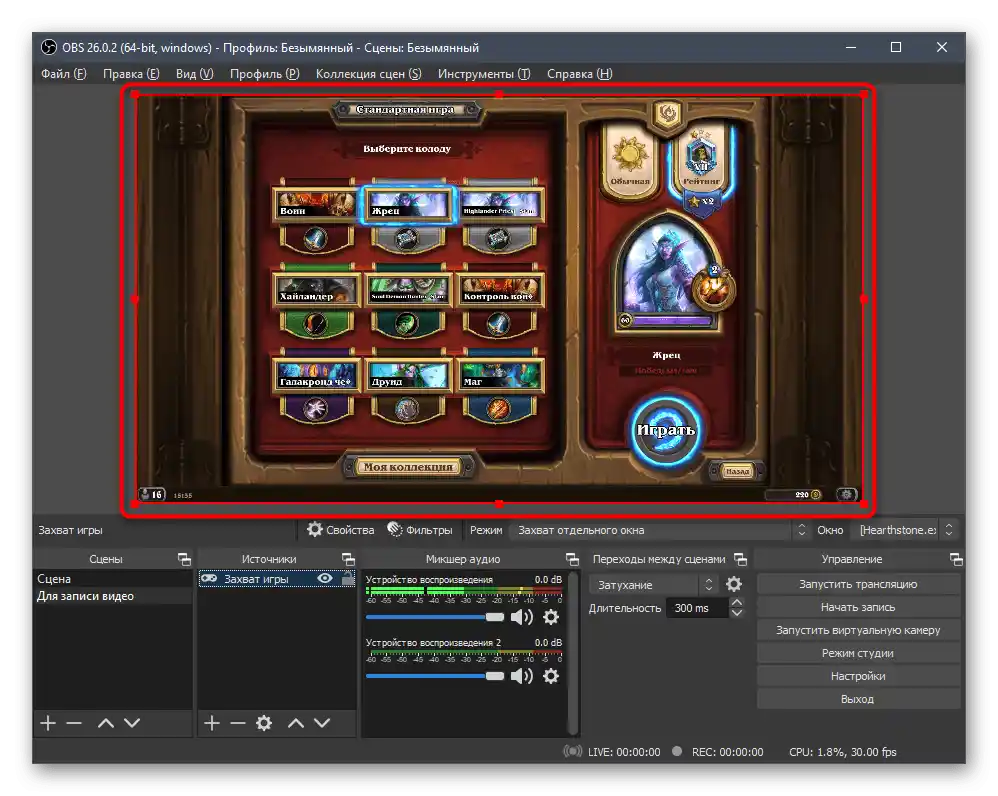
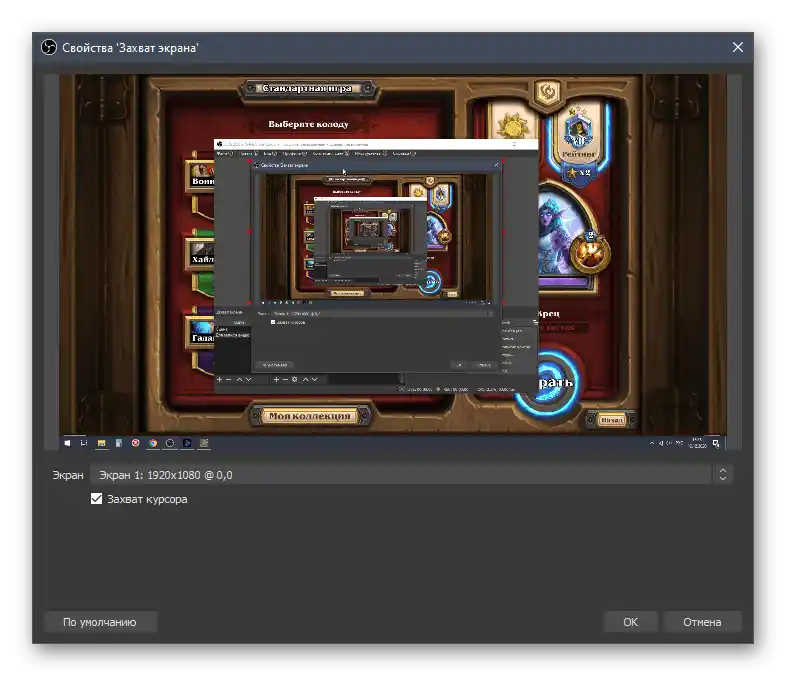
Po dokončení všetkých akcií v hlavnom menu zostáva len stlačiť tlačidlo zodpovedajúce za nahrávanie videa.Avšak zohľadnené nastavenia sú vhodné výlučne na vytvorenie malého videa s využitím funkcie zdieľania obrazovky. Ak sa projekty vytvárajú na nahrávanie let's play alebo vzdelávacích materiálov, prečítajte si ďalšie články na tieto témy.
Podrobnosti:
Nastavenie OBS na nahrávanie hier
Príručka na nahrávanie videa z obrazovky v OBS Studio
Možnosť 3: Vstavaný nástroj vo Windows 10
Vo Windows 10 je vlastný nástroj určený na nahrávanie videa z obrazovky. Väčšinou je navrhnutý na streamovanie hier, ale hodí sa aj na iné úlohy. Od vyššie uvedených programov sa tento nástroj odlišuje minimálnym súborom užitočných funkcií a nastavení, ktoré by pomohli vytvoriť ideálny obsah, preto nie je vhodný pre každého.
Podrobnosti: Nahrávanie videa z obrazovky vo Windows 10