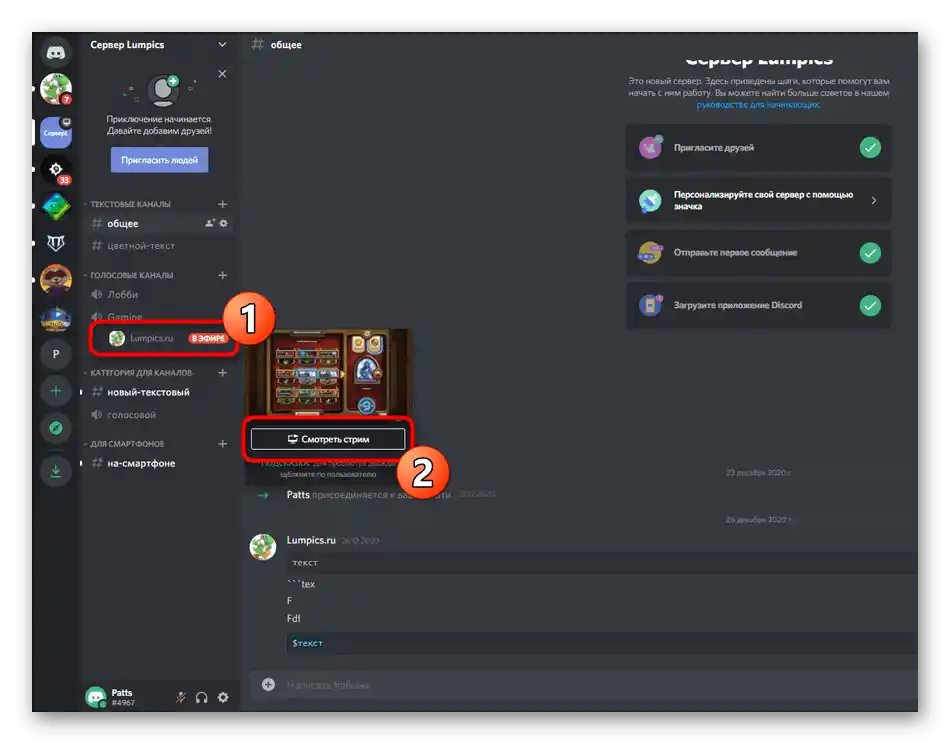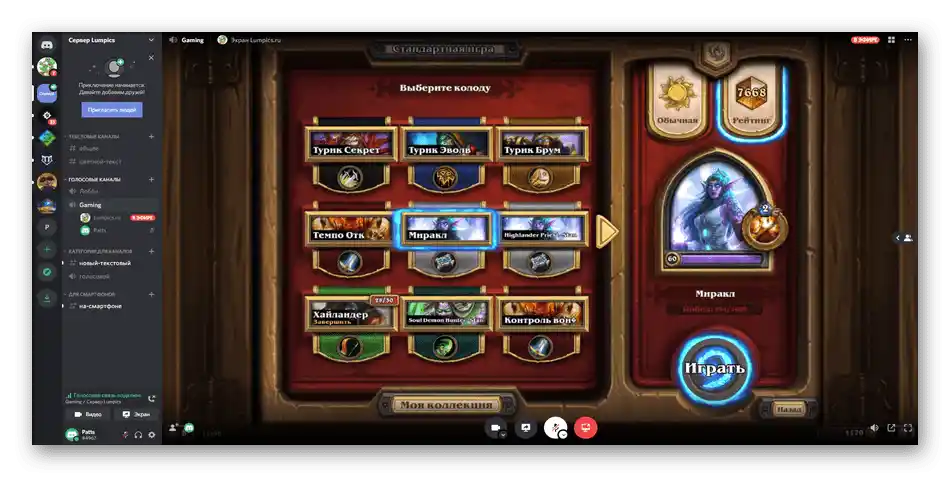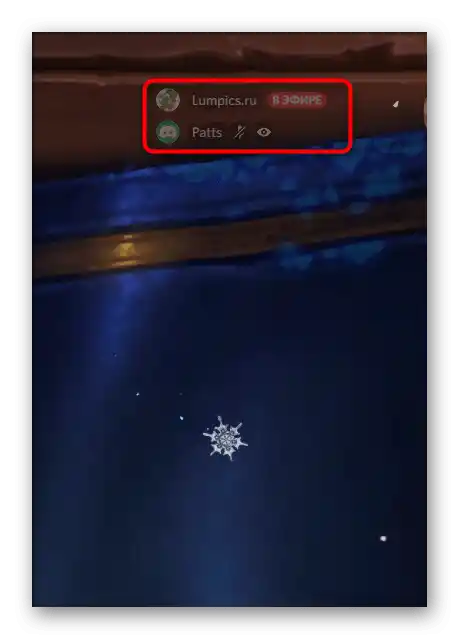Obsah:
Ďalej sa budeme zaoberať výhradne desktopovou verziou Discord, do ktorej vývojári integrovali funkciu rýchleho spustenia streamov. Ak máte záujem o uskutočnenie vysielaní prostredníctvom mobilnej aplikácie na iOS alebo Android zariadení, oboznámte sa s iným článkom na našej stránke, kde hovoríme o spustení zdieľania obrazovky.
Podrobnosti: Zdieľanie obrazovky v Discord
Krok 1: Poskytnutie práv na uskutočnenie vysielania
Nie všetci účastníci rôznych serverov majú právo na uskutočnenie priamych vysielaní, teda streamov. Táto možnosť závisí od nastavenia rolí, ktoré upravuje administrácia a udeľuje podľa svojho uváženia. Ak ste vlastníkom servera a prajete si, aby iní účastníci mohli spúšťať streamy, vykonajte nasledujúcu inštrukciu (táto inštrukcia je vhodná aj v situáciách, keď chcete požiadať administrátora o poskytnutie práva na streamovanie, ale on z nejakého dôvodu nevie, ako sa menia nastavenia rolí).
- Na paneli s chatmi kliknite na ikonu svojho servera a kliknite na jeho názov.
- Objaví sa zoznam, kde je potrebné vybrať „Nastavenia servera“.
- Prejdite do sekcie — „Roly“.
- Vyberte rolu, pre ktorú je potrebné upraviť právo na uskutočnenie vysielania.Ak nejaké role chýbajú, môžete vytvoriť novú.
- Vedenie priamych prenosov je dostupné iba v hlasových kanáloch, preto sa presuňte k bloku „Práva hlasových kanálov“ a aktivujte položku „Video“.
- Pred odchodom nezabudnite kliknúť na „Uložiť zmeny“.
- Ďalej v tom istom menu s nastaveniami kliknite na „Účastníci“.
- Nájdite používateľa, ktorému chcete priradiť rolu na vedenie priamych prenosov, a kliknite na tlačidlo s plusom, aby ste otvorili zoznam dostupných stavov.
- Vyberte tú rolu, ktorej úprave ste sa venovali predtým.
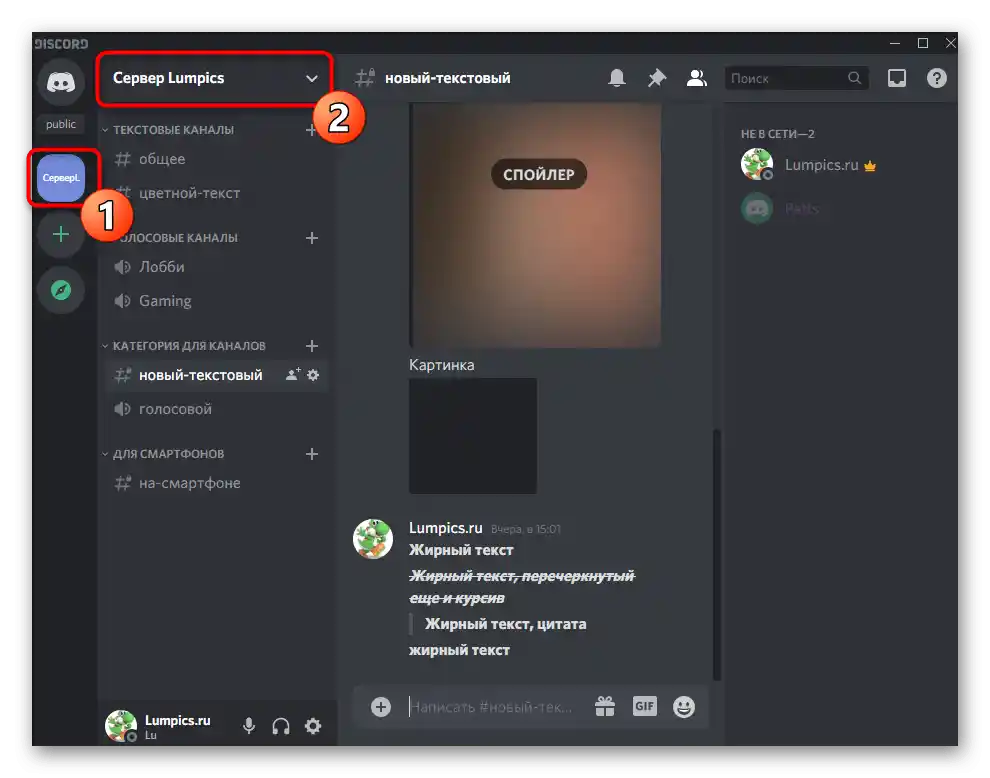
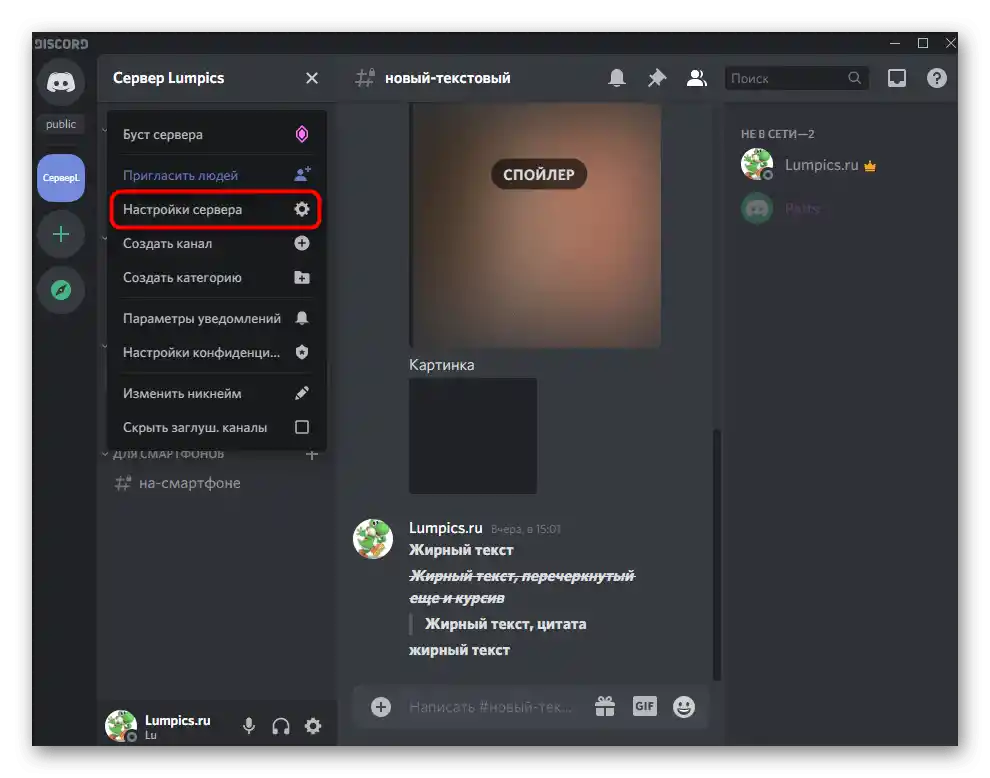
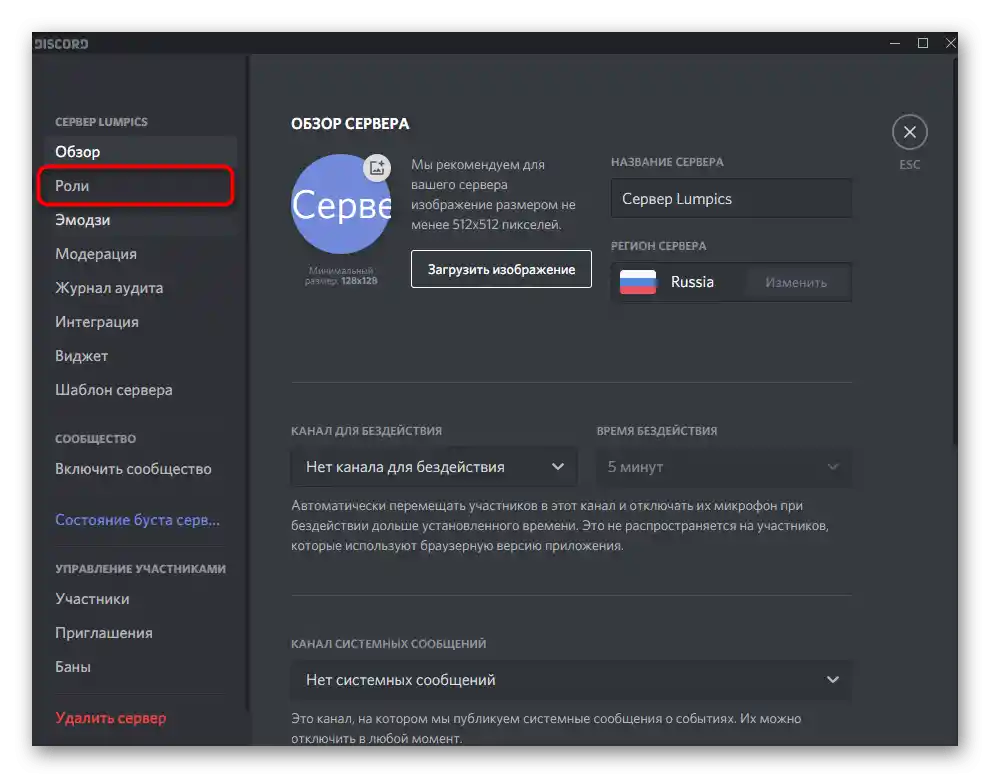
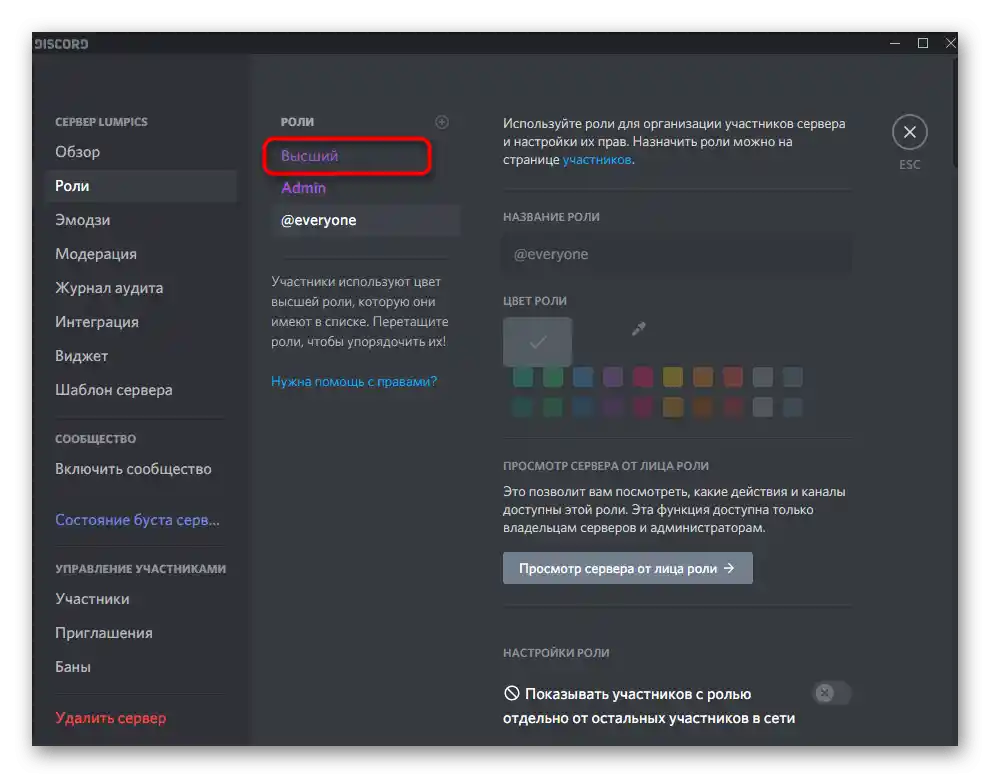
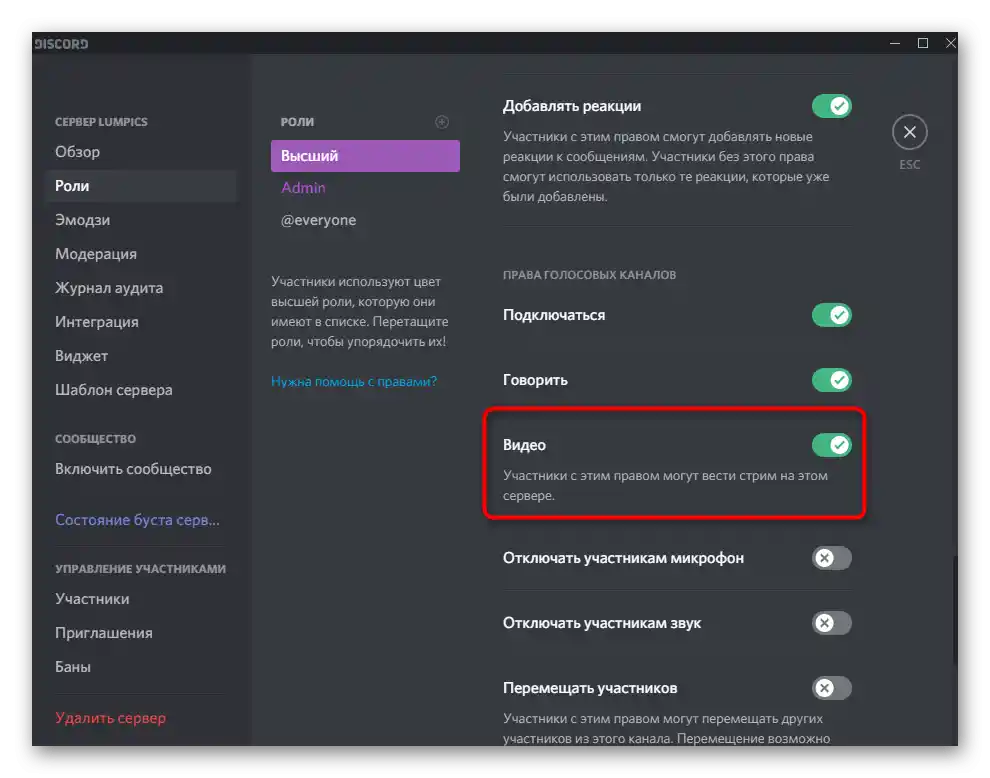
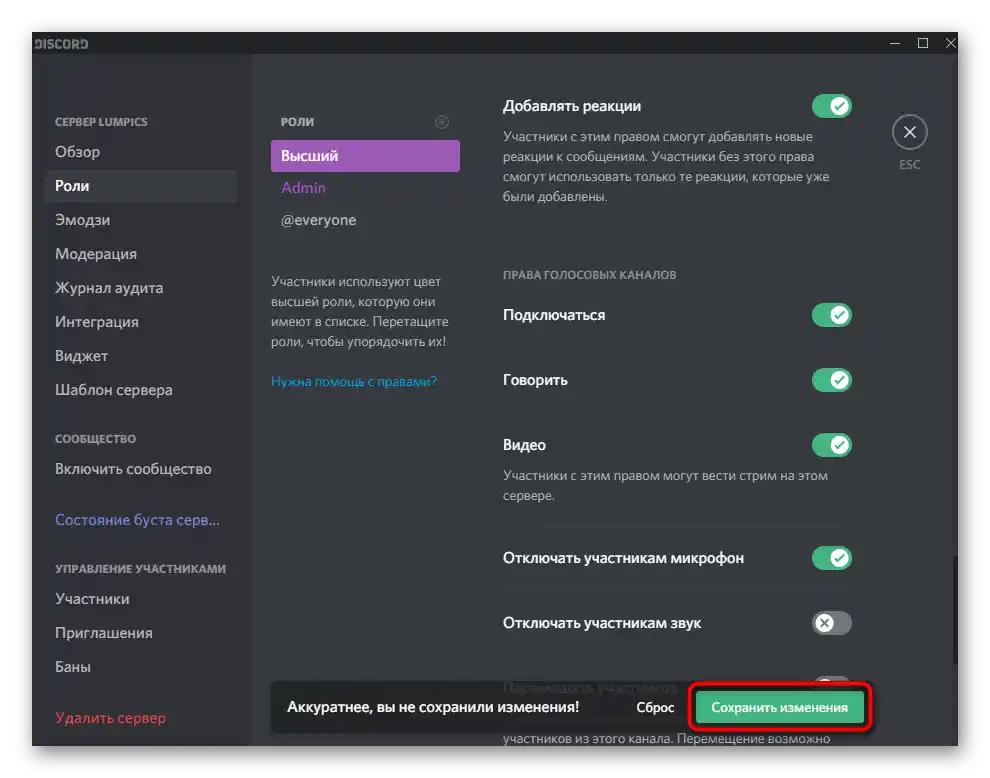
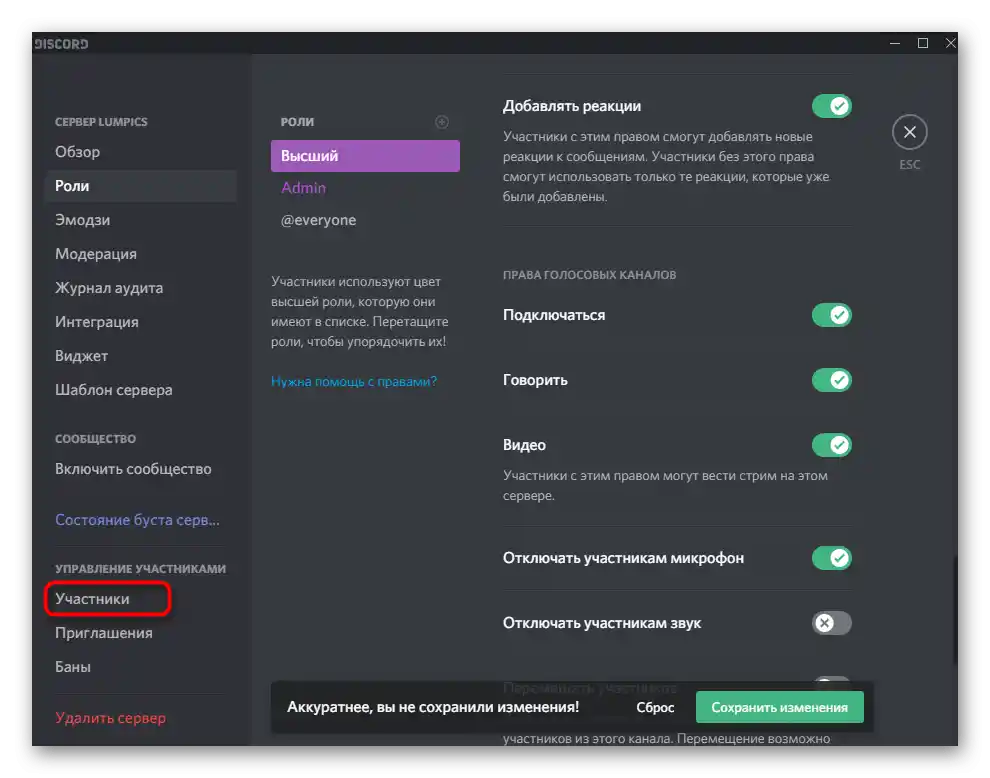
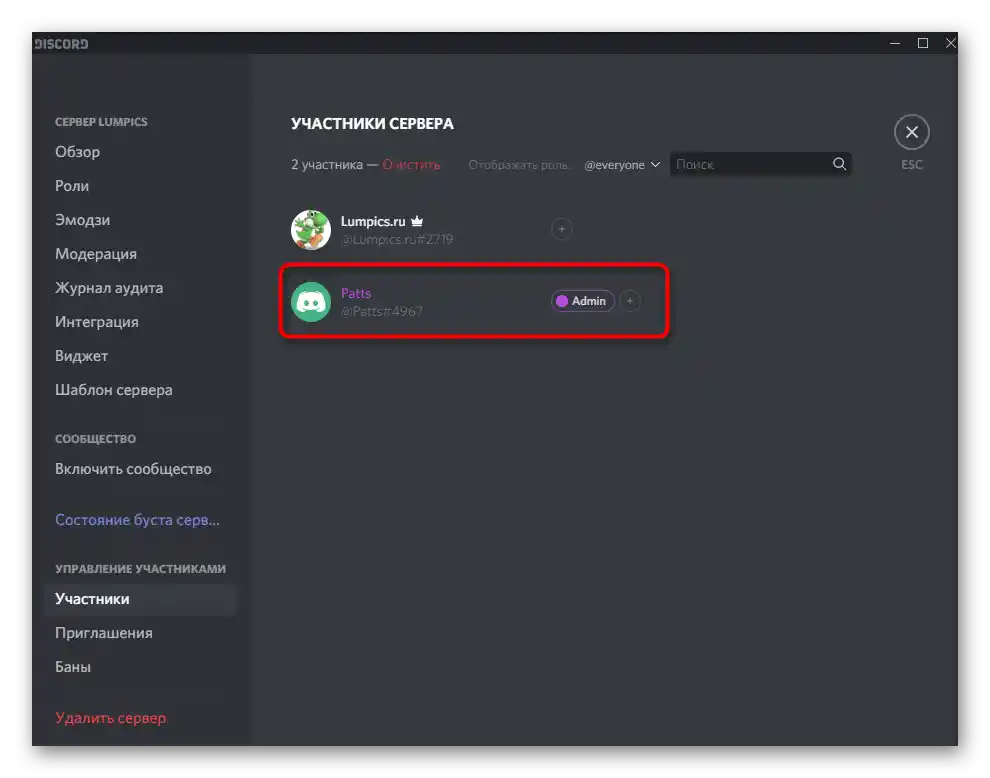
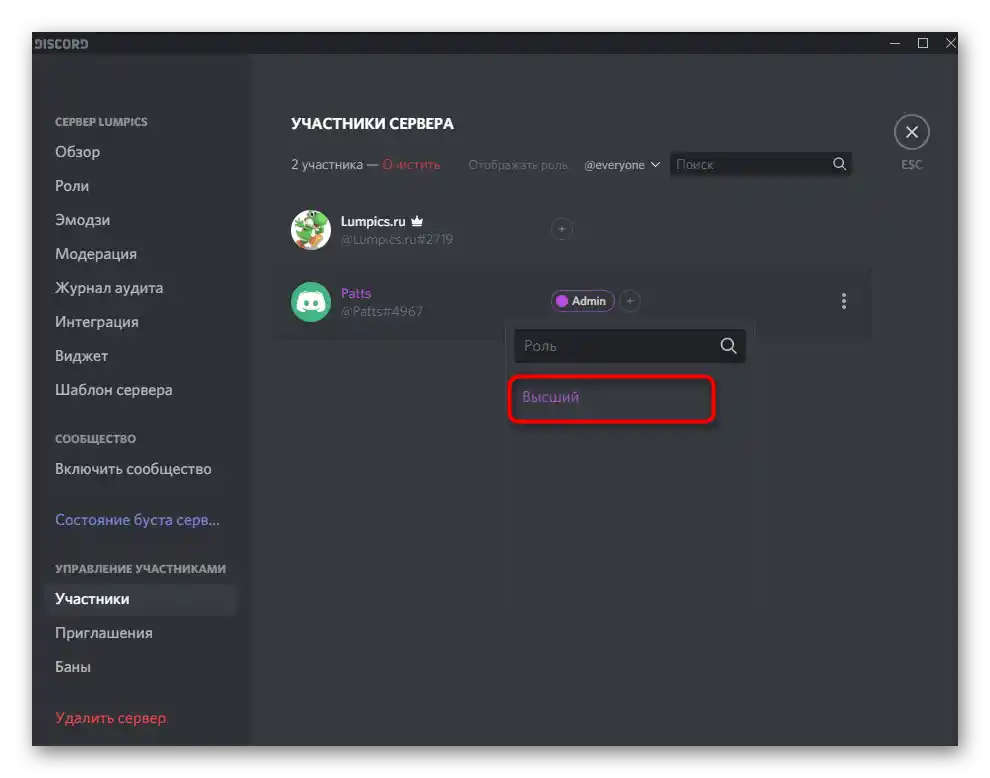
Upozorňujeme, že ak ste tvorcom servera alebo máte priradené práva administrátora, nastavovať rolu pre seba nemá zmysel, pretože všetky povolenia už boli udelené. Čo sa týka interakcie s ostatnými účastníkmi servera, v tomto prípade všetky manipulácie závisia od vašich osobných potrieb a vízie toho, ako by mal server fungovať. Podrobné informácie o vytváraní a práci s rolami nájdete v inom článku na našej stránke na odkaze nižšie.
Viac informácií: Vytváranie a rozdeľovanie rolí v Discorde
Krok 2: Spustenie priamého prenosu
Žiadne ďalšie nastavenia nebude potrebné vykonávať, preto sa môžete okamžite presunúť k spusteniu skúšobného alebo plnohodnotného streamu v Discorde. Preskúmame najrýchlejší spôsob spustenia prenosu, preto si najprv spustite hru, ktorú budete demonštrovať.
- Po tom sa oznámenie o tom, že hra je spustená, objaví hore nad riadkom správy účtu v programe. Kliknite na tlačidlo s monitorom, aby ste spustili stream.
- Ak ste sa ešte nepripojili k hlasovému kanálu na serveri, teraz je potrebné označiť ten, kde preferujete viesť stream.
- Frekvencia snímok a rozlíšenie obrazovky sa vyberajú v súlade s výkonom vášho počítača. Tieto parametre je možné kedykoľvek zmeniť, ak to bude potrebné.Zohľadnite, že hry je najlepšie streamovať v 60 snímkach, aby bol obraz plynulý (ak táto možnosť nie je dostupná, prečítajte si Krok 3 článku).
- Po pripravenosti kliknite na „Živý prenos“, čím spustíte tok.
- Prepnite sa na hru a cez overlay sa uistite, že prenos prebieha. Tam sa budú zobrazovať všetci diváci, ktorí sledujú stream v aktuálnom momente.
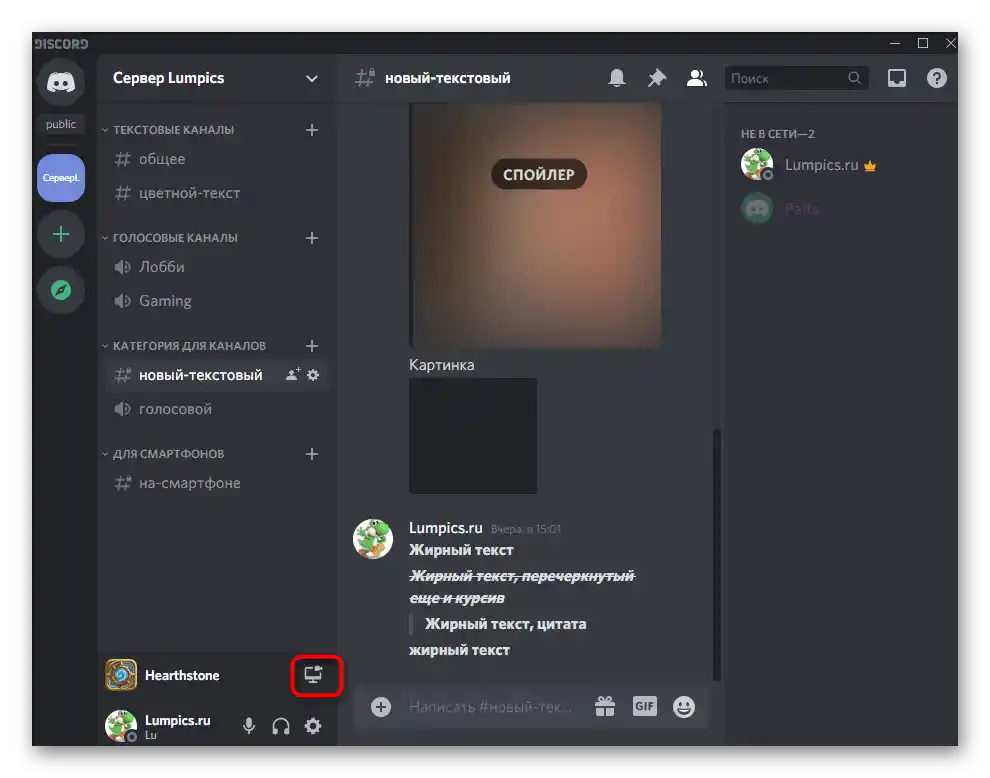
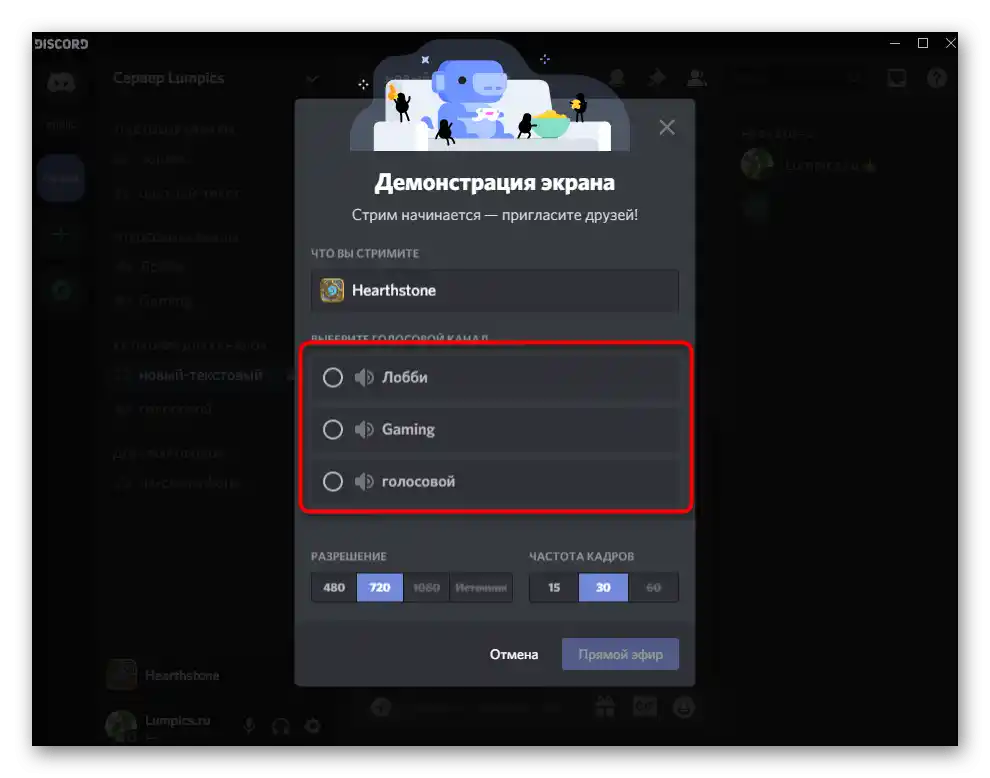
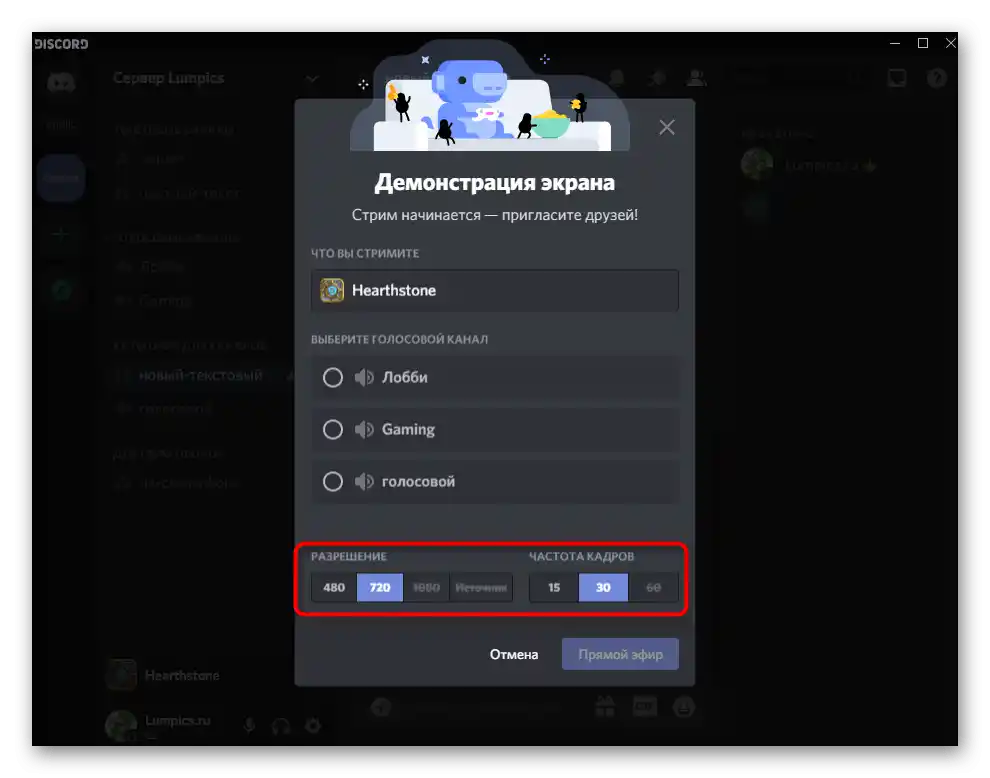
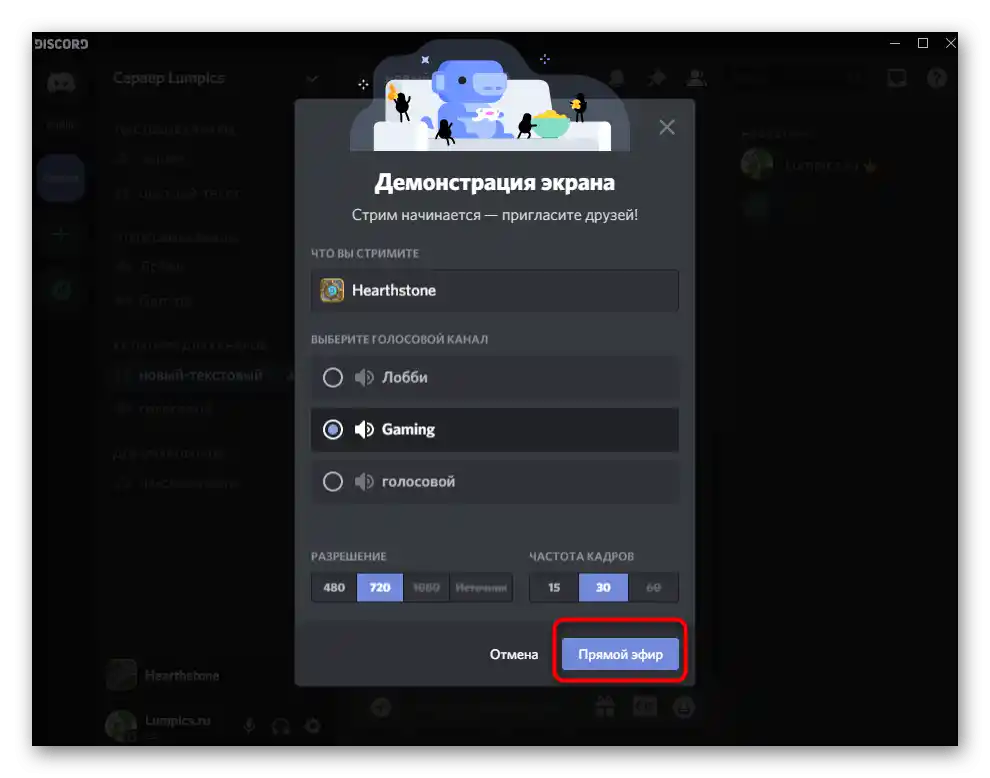
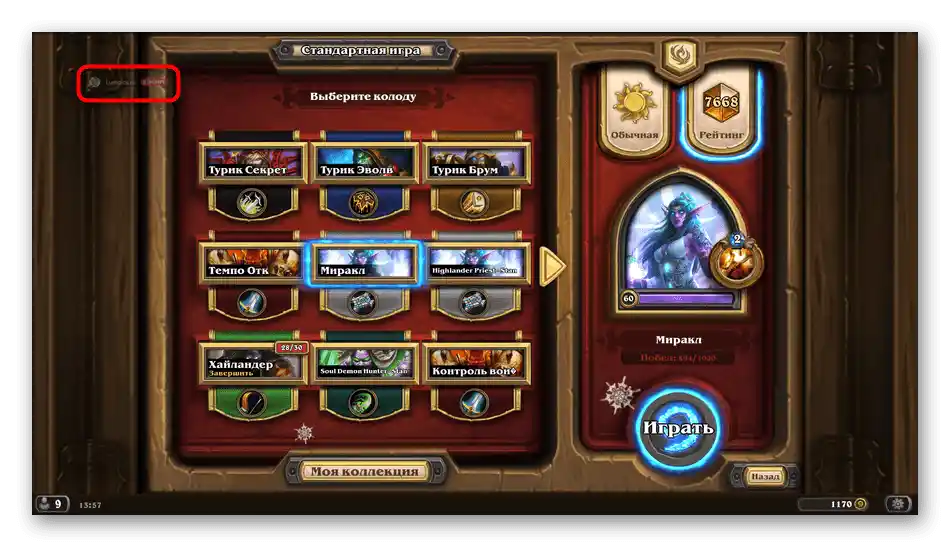
Používatelia sledujúci prenos vždy uvidia len okno hry, aj keď otvoríte prehliadač alebo ten istý Discord. Ak chcete, aby sa zachytilo všetko, oboznámte sa s článkom o zdieľaní obrazovky, o ktorom sme hovorili na začiatku článku.
Krok 3: Zmena parametrov streamu
Stručne sa pozrieme na to, ako rýchlo zmeniť parametre streamu, prepnúť okno alebo zapnúť webkameru, ak je to potrebné. To sa dá urobiť bez predchádzajúceho ukončenia aktuálneho streamu a všetky nastavenia nadobúdajú účinnosť okamžite.
- Vráťte sa k hlasovému chatu, kde uvidíte malé okno s náhľadom vlastného prenosu.
- Stlačením tlačidla s kamerou sa aktivuje alebo deaktivuje webkamera. Môžete ju teda ovládať kedykoľvek.
- Kliknite na ikonu so zubatom kolesom, aby ste otvorili dostupné na zmenu parametre priameho prenosu.
- Tam môžete zmeniť kvalitu prenosu, zadať nové okno na zachytenie alebo úplne ukončiť stream.
- Ak kliknete na „Zmeniť okná“, objaví sa možnosť zadať celú pracovnú plochu alebo akýkoľvek iný program, ktorý chcete zachytiť.
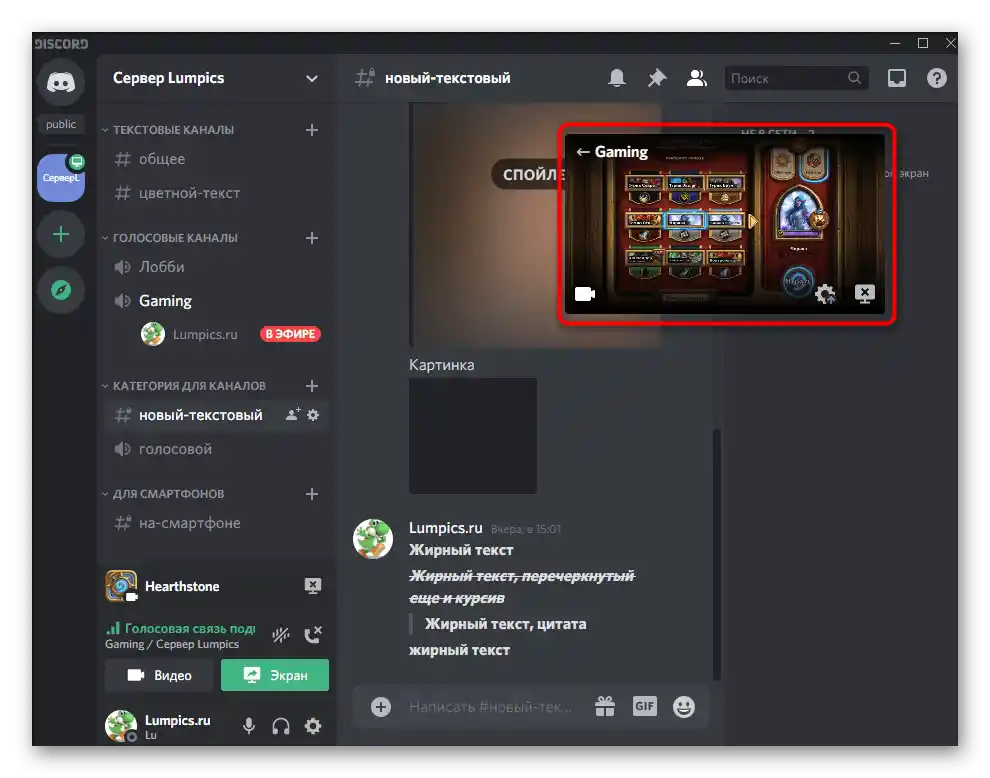
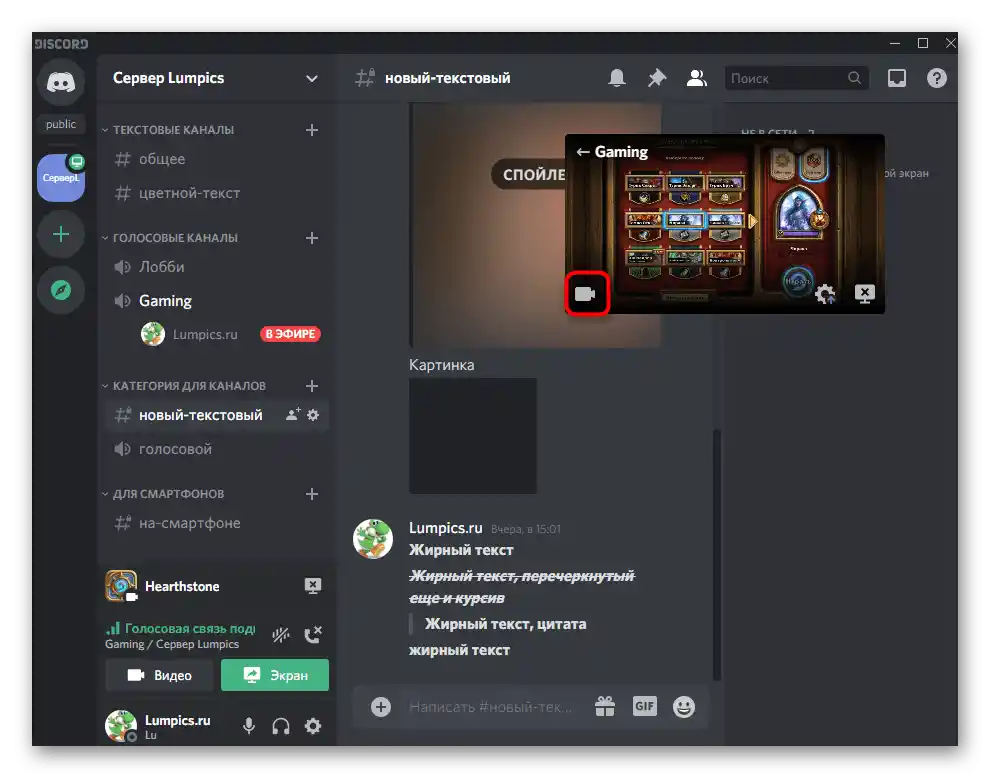
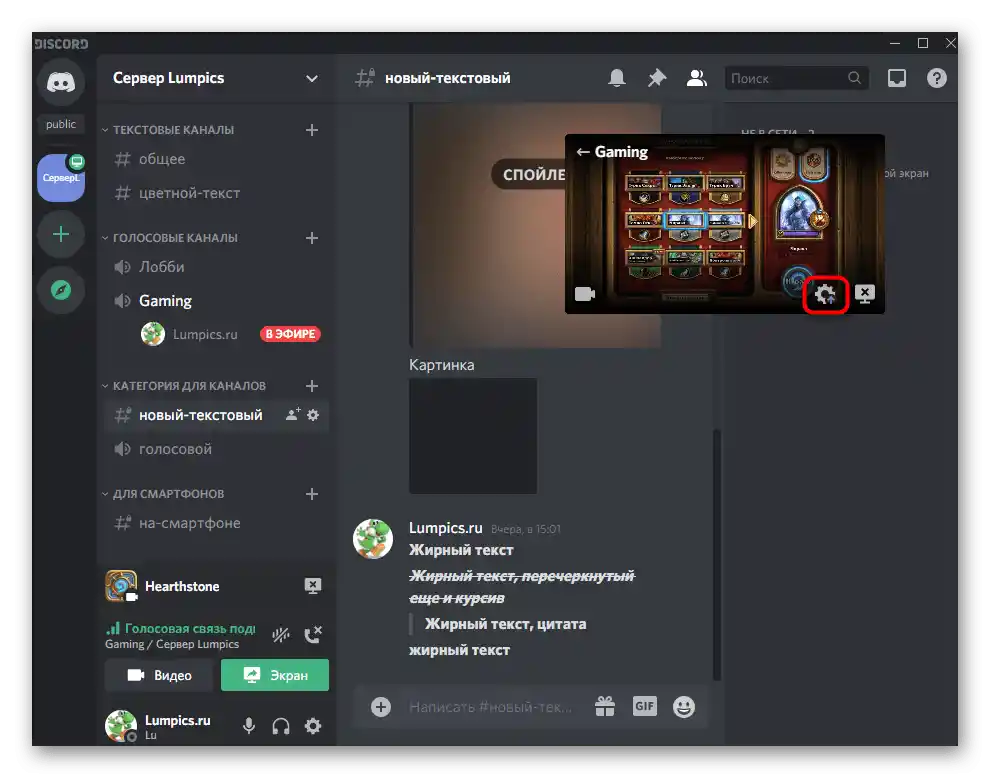
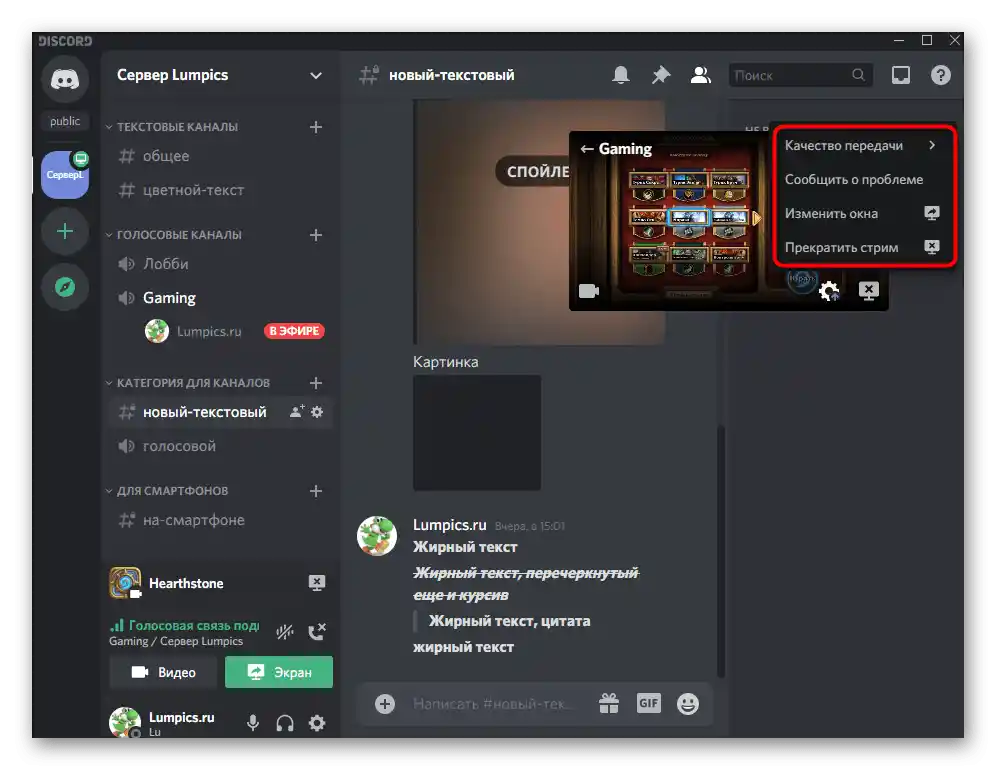
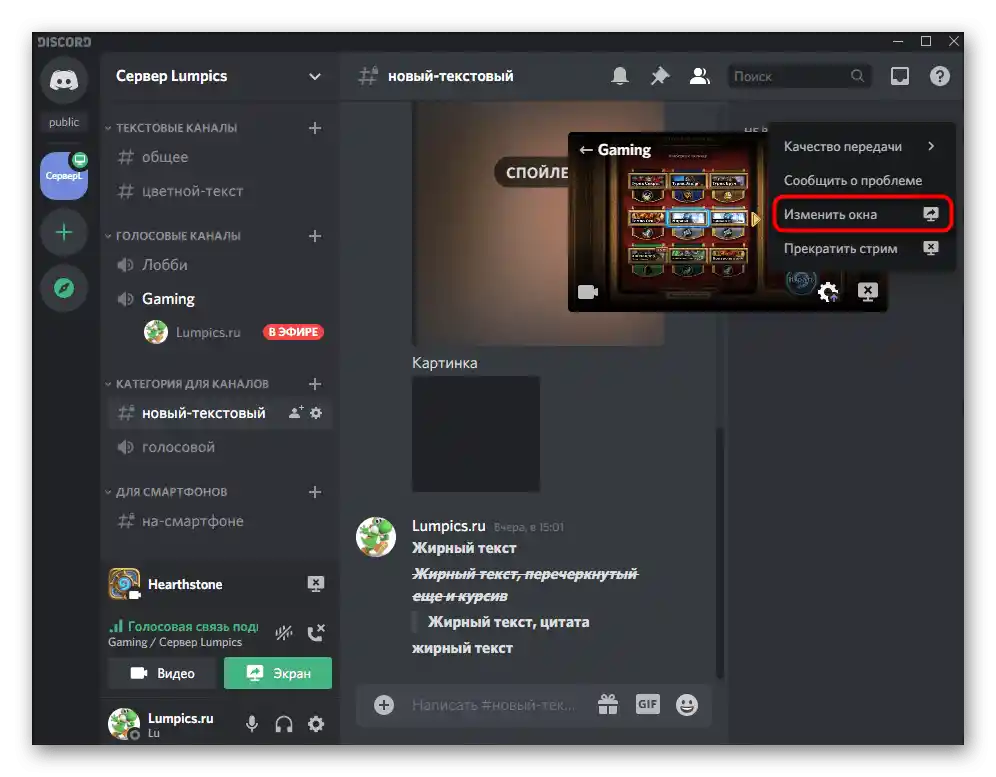
Sledovanie prenosu inými používateľmi
Na záver ukážeme príklad toho, ako prebieha sledovanie prenosu inými používateľmi. Je to potrebné, aby ste chápali, čo vidia na svojich obrazovkách a ako sa pripájajú k aktuálnemu streamu.
- Pri otvorení servera, na ktorom ste spustili stream, používateľ uvidí nápis „Naživo“.Ak má prístup k hlasovému kanálu, pripojí sa k nemu a bude môcť prejsť na prezeranie.
- Divák otvorí video na celú obrazovku alebo v kompaktnom formáte, po čom začne prezeranie zachytenia aktuálneho okna, či už ide o hru alebo inú aplikáciu.
- Budete informovaní o tom, že na streame sa objavili diváci, pretože ich prezývky sa zobrazia v overlayi (sám overlay nie je viditeľný v prenose). Ak je vedľa prezývky ikona oka, znamená to, že momentálne sleduje prenos, a nie len sa pripojil k tomuto kanálu.