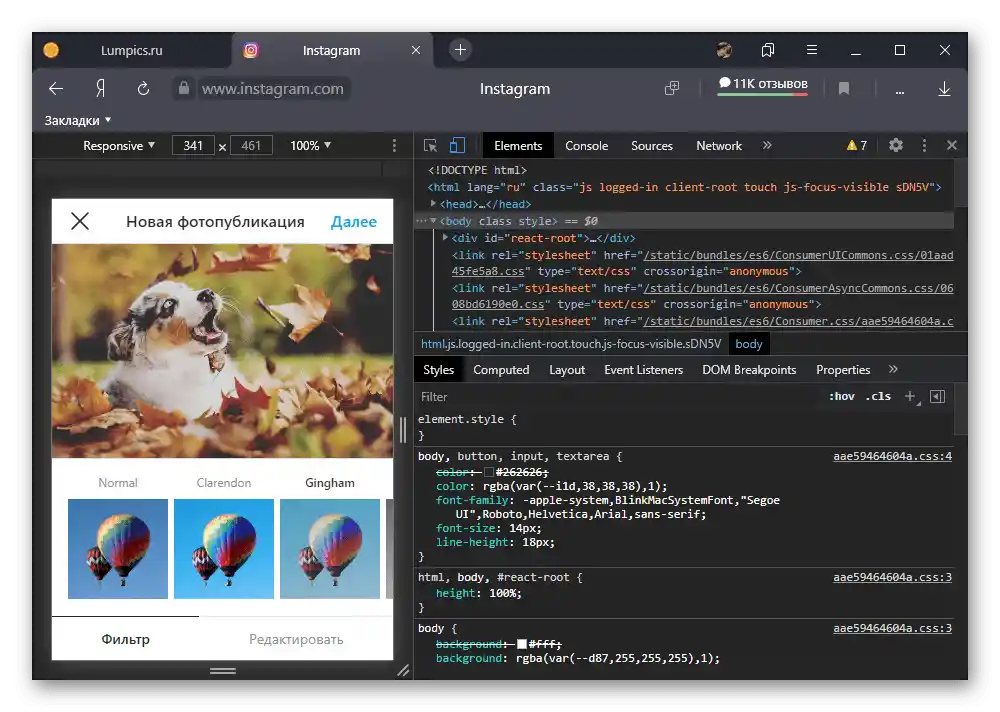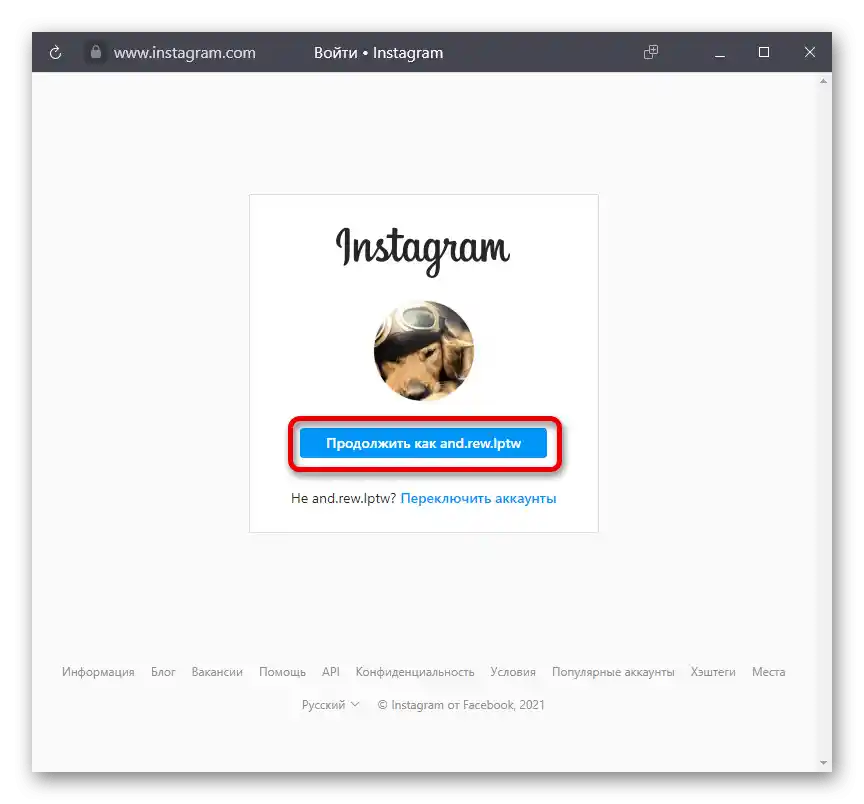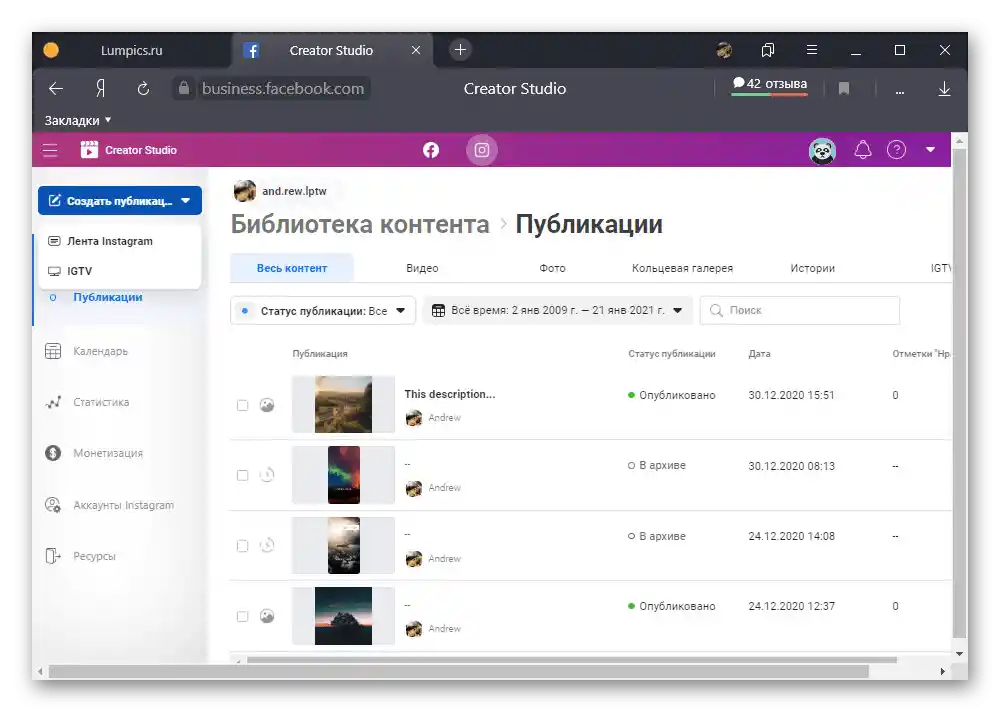Obsah:
Možnosť 1: Štandardné funkcie
Na to, aby ste mohli spravovať Instagram z počítača, stačí využiť oficiálnu webovú stránku, dostupnú na nižšie uvedenom odkaze. Žiaľ, v tomto prípade je možné využiť len základné funkcie sociálnej siete, z ktorých niektoré sú podrobne popísané ďalej.
- Pri používaní profilu sa často objaví potreba vykonať niektoré zmeny v nastaveniach, čo čiastočne umožňuje webová stránka. V samostatnej sekcii je možné zmeniť osobné údaje, pozrieť si informácie o reláciách a dokonca prepnúť medzi súkromným a verejným účtom.
- Napriek absencii nástrojov na publikovanie obrázkov, Instagram umožňuje meniť profilovú fotografiu. To sa robí kliknutím na aktuálny avatar na stránke účtu.
- Jediný typ obsahu, ktorý môže byť nahraný a nastavený cez webovú stránku, je video IGTV. Na to stačí otvoriť rovnomennú sekciu, využiť tlačidlo „Nahrať“ a riadiť sa pokynmi.
- Z sociálnych funkcií je na stránke predvolene dostupná možnosť komentovania a hodnotenia rôznych publikácií, sledovanie iných používateľov a komunikácia cez Direct. Osobitnú pozornosť si zaslúži interný messenger, pretože je prakticky neobmedzený v porovnaní s aplikáciou.
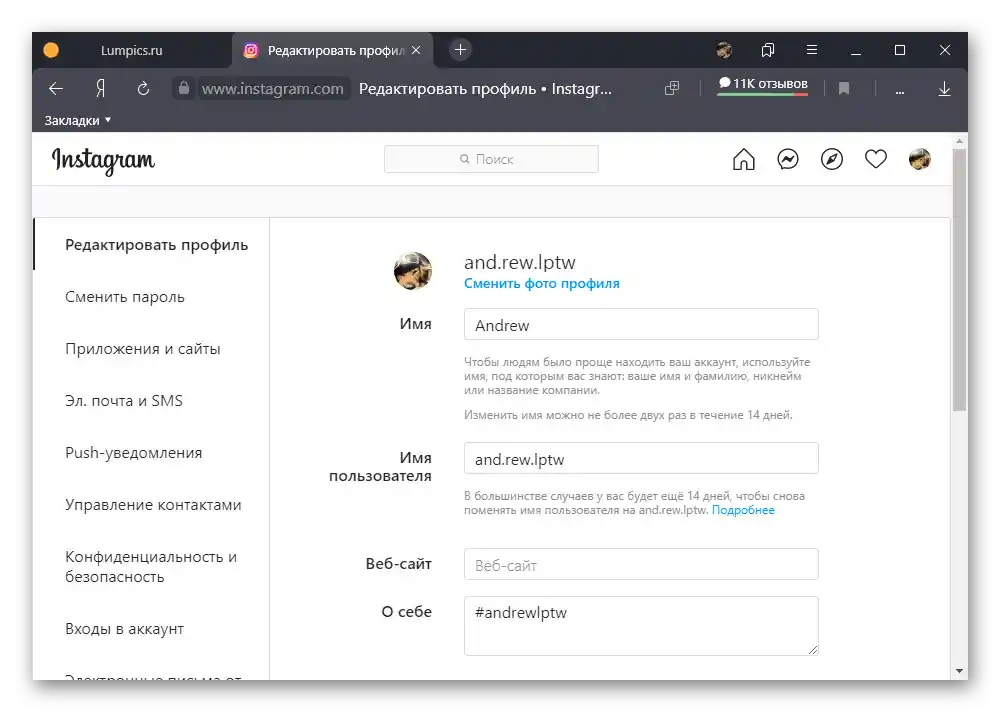
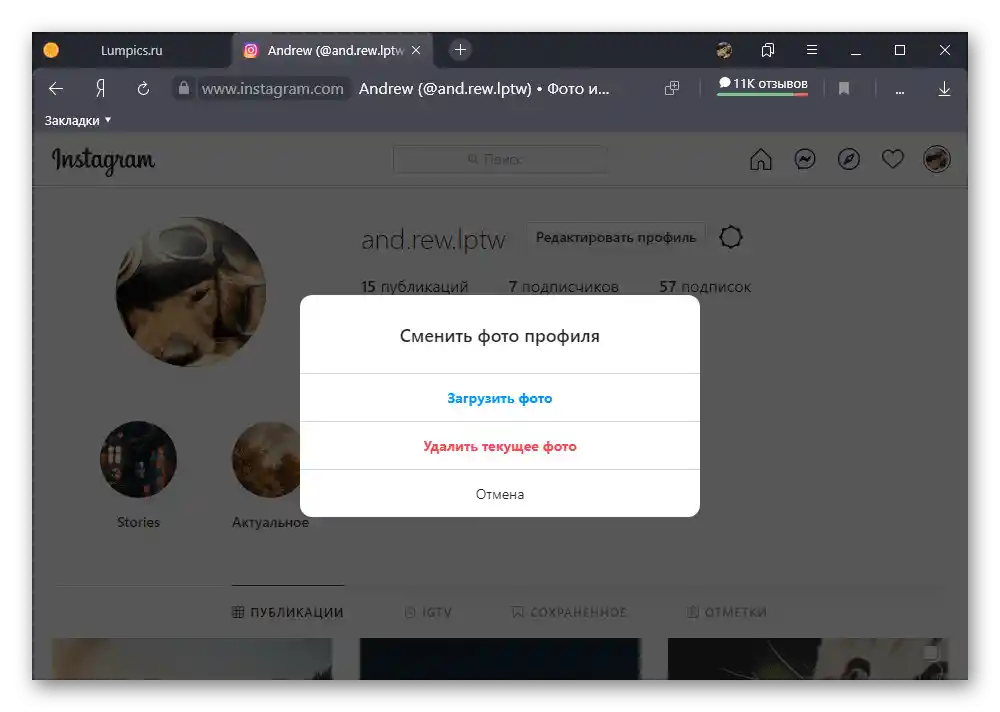
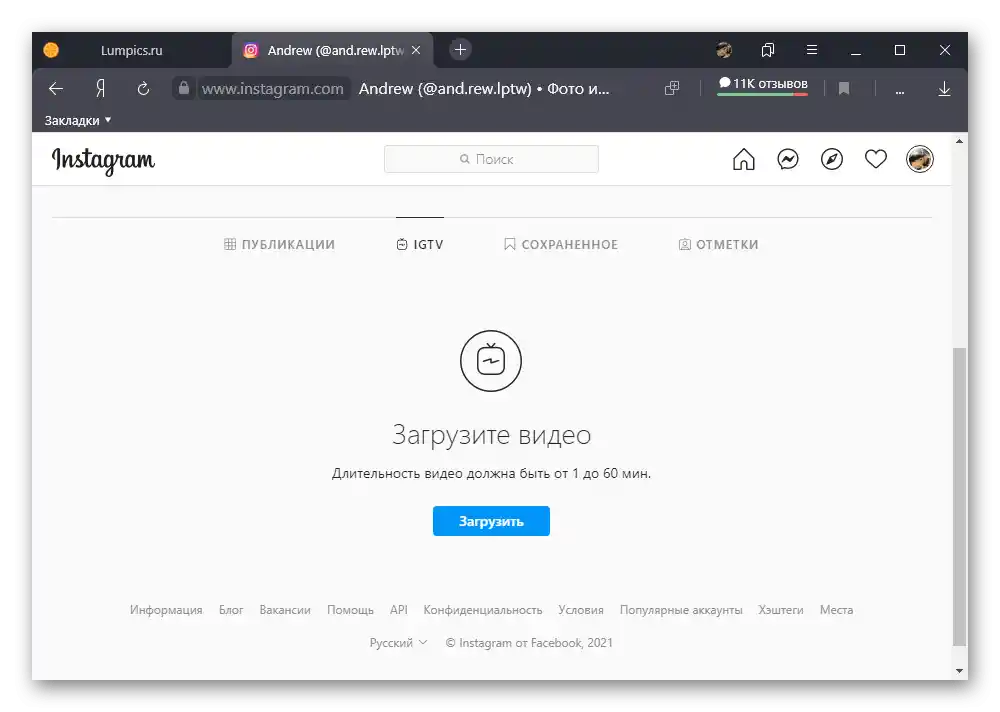
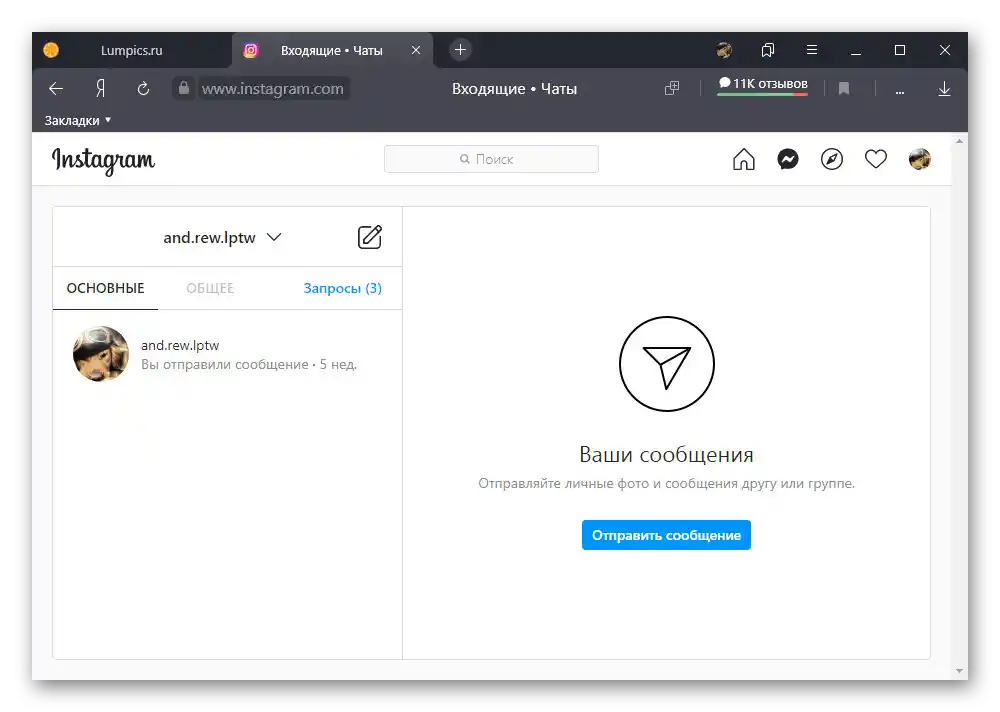
Bez použitia pomocných prostriedkov sú tiež dostupné aj zjavnejšie veci ako feed, vrátane príbehov priateľov, zoznamu najlepších publikácií a systému vyhľadávania na stránke. Nebudeme sa zameriavať na každú detail, pretože takmer každá možnosť si zaslúži samostatné posúdenie, ale zároveň sotva vyvolá otázky.
Možnosť 2: Mobilná verzia stránky
V akomkoľvek internetovom prehliadači na počítači je možné využiť vstavaný emulátor, ktorý umožňuje používať plnohodnotnú mobilnú verziu webovej stránky.To je obzvlášť užitočné v prípade Instagramu, pretože sa sprístupňujú, hoci v obmedzenej forme, nástroje na publikovanie fotografií, videí a príbehov.
- Aby ste aktivovali režim emulácie, otvorte konzolu prehliadača pomocou klávesy „F12“ na klávesnici a využite tlačidlo „Toggle device toolbar“. Následne je potrebné kartu povinne obnoviť akýmkoľvek pohodlným spôsobom, bez zatvorenia okna s kódom stránky.
Podrobnejšie: Otváranie konzoly v prehliadači na PC
- Ak je všetko správne vykonané, po reštartovaní sa dizajn stránky zmení a poskytne niekoľko nových prvkov. Na nahrávanie bežných publikácií by ste mali použiť tlačidlo „+“ v strede dolného panela, zatiaľ čo pridať príbeh môžete pomocou bloku „Váš príbeh“ na domovskej karte.
- Počas publikovania sú k dispozícii známe filtre, pridávanie popisov, geografických údajov, označovanie používateľov a dokonca aj alternatívny text. Nástroje v tomto prípade sa takmer nelíšia od podobných na smartfóne.
![Zverejnenie obrázka pomocou mobilnej verzie Instagramu]()
Pri vytváraní príbehov môžete využiť plnohodnotný editor, ktorý je obmedzený v podstate len v oblasti nálepiek. Bohužiaľ, z tohto dôvodu nebudete môcť uviesť hashtag, pridať označenie alebo pridať akýkoľvek klikateľný prvok.
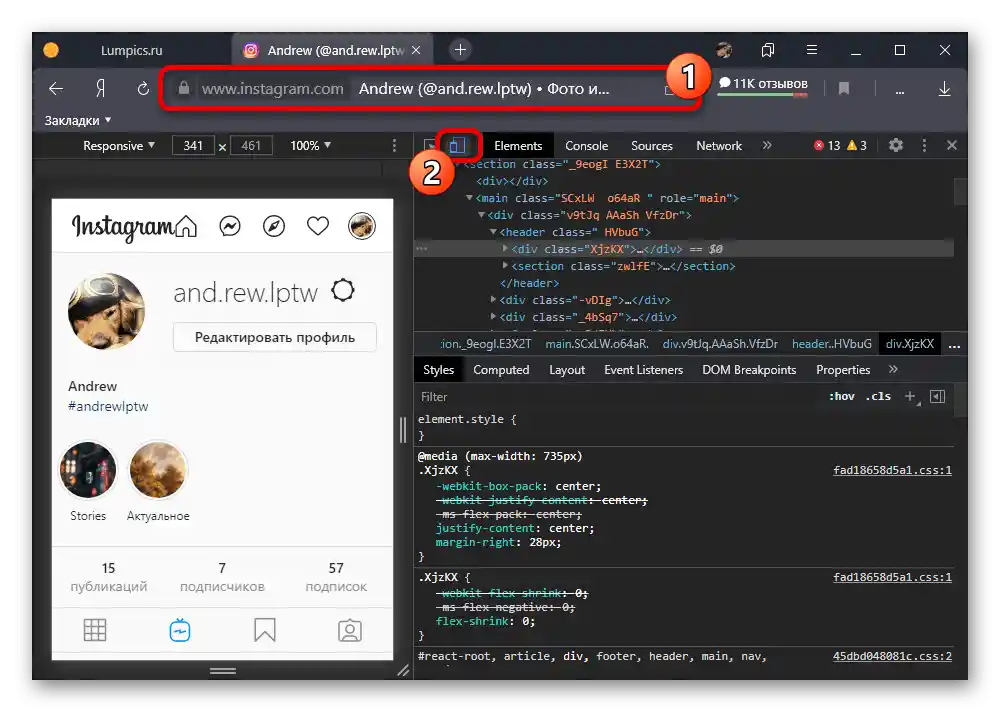
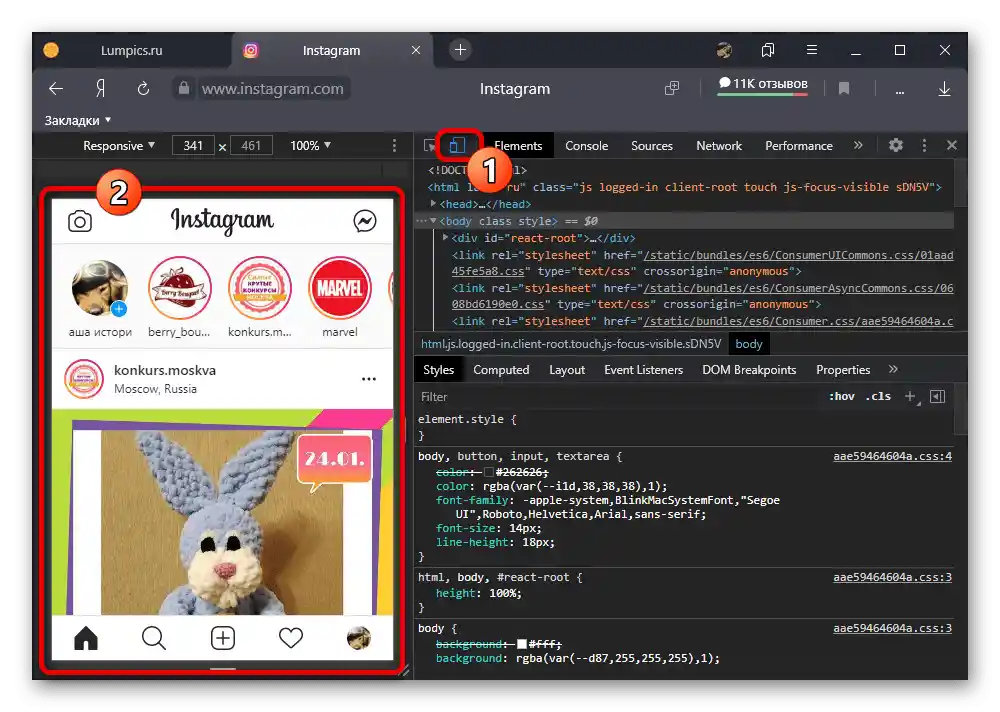
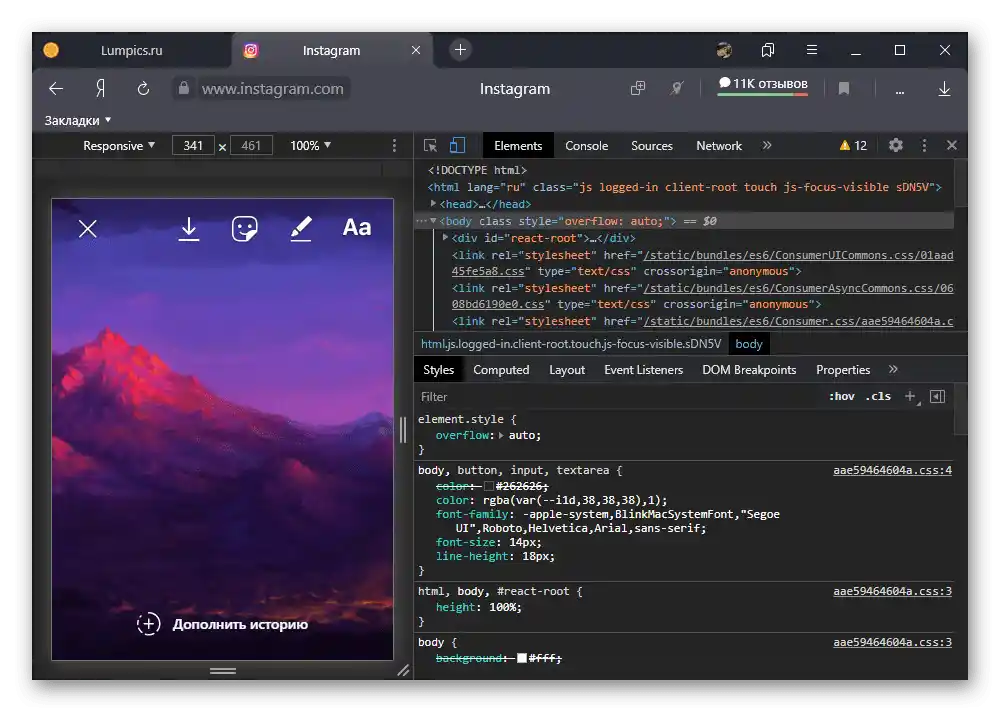
Ostatné funkcie webovej stránky zostávajú prakticky nezmenené, čo umožňuje vykonávať rôzne sociálne akcie a nastavovať účet. A celkovo, tento režim je pohodlné používať práve na publikovanie, pretože sa výrazne znižuje rozlíšenie fotografií a veľkosti rozhrania.
Možnosť 3: Creator Studio
S pomocou online služby Creator Studio od Facebooku môžete vykonávať množstvo manipulácií s účtom na Instagrame, predtým prepojením stránok navzájom. Toto riešenie sa stane skvelou a relatívne pohodlnejšou alternatívou emulátoru mobilnej verzie webovej stránky.
Prejsť na stránku Creator Studio
- Využite vyššie uvedený odkaz a vykonajte autorizáciu vo svojom profile na Facebooku.Po tomto kliknite na ikonu Instagram na hornej lište a stlačte tlačidlo „Prepojiť účet“.
- Cez vyskakovacie okno sa prihláste do Instagramu a následne stlačte „Pokračovať ako“.
![Pridanie stránky Instagram do Creator Studio v prehliadači na PC]()
Na dokončenie procesu bude potrebné využiť mobilnú aplikáciu, pričom sa riaďte odporúčaniami služby.
- Po zvládnutí nastavenia môžete začať používať službu, ktorej hlavnou funkciou je publikovanie príspevkov na Instagram podobne ako na Facebooku. Pre prechod k editoru rozbaľte rozbaľovacie menu „Vytvoriť publikáciu“ v ľavom stĺpci a vyberte jednu z možností.
![Možnosť spravovať publikácie na Instagrame cez Creator Studio na PC]()
Pri nastavení je k dispozícii niekoľko blokov pre obsah a popis, ako aj rad ďalších parametrov. S každým prvkom je lepšie sa oboznámiť samostatne, štúdiom príslušnej nápovedy.
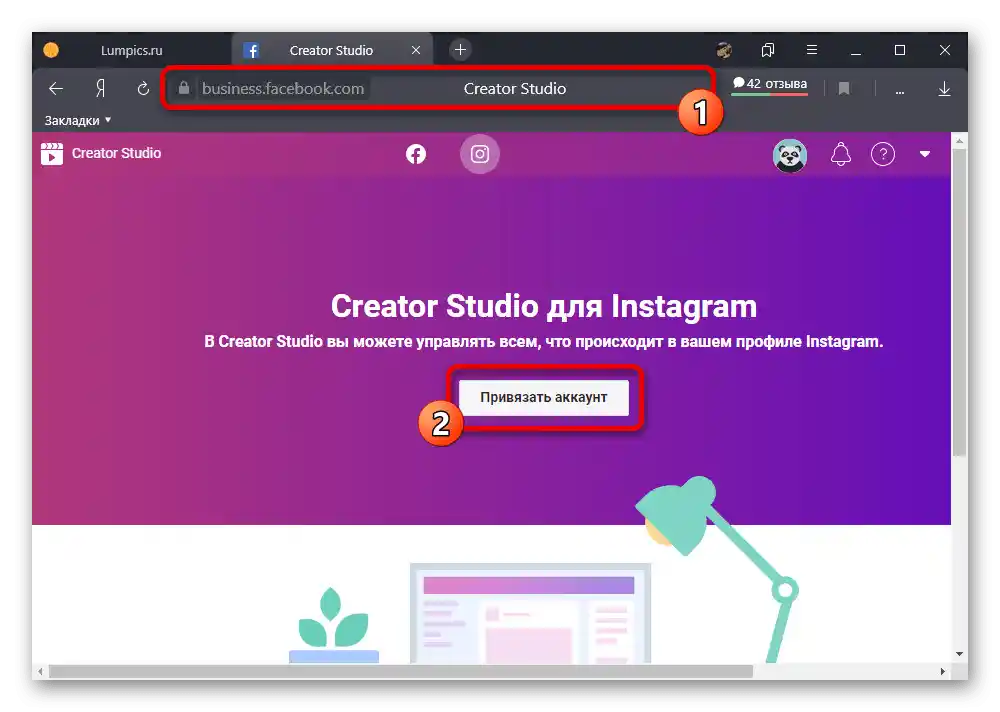
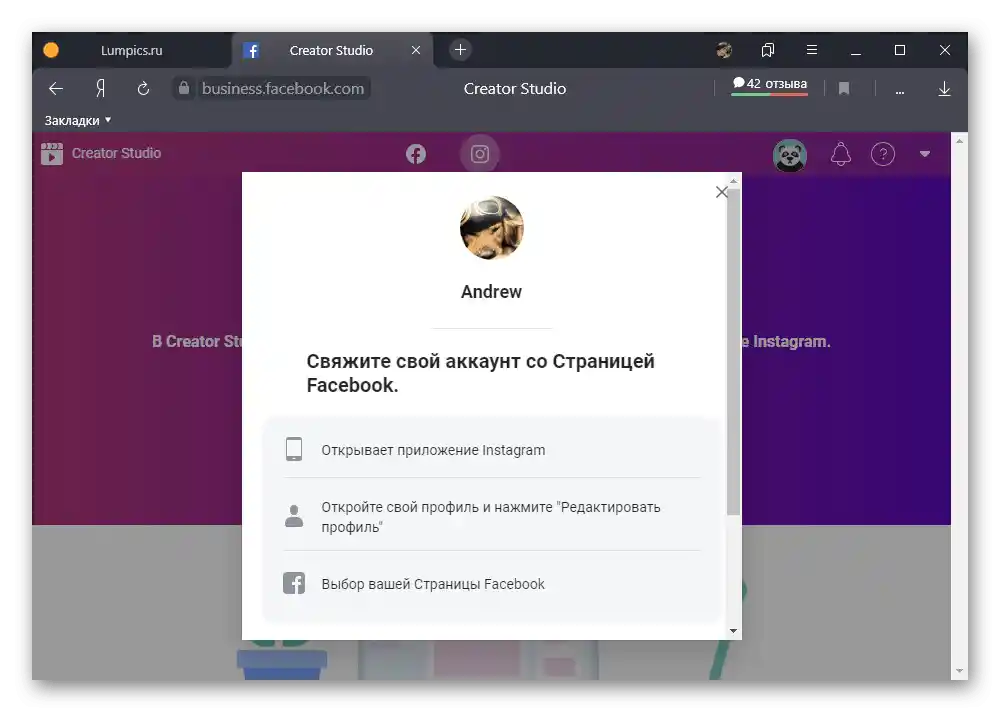
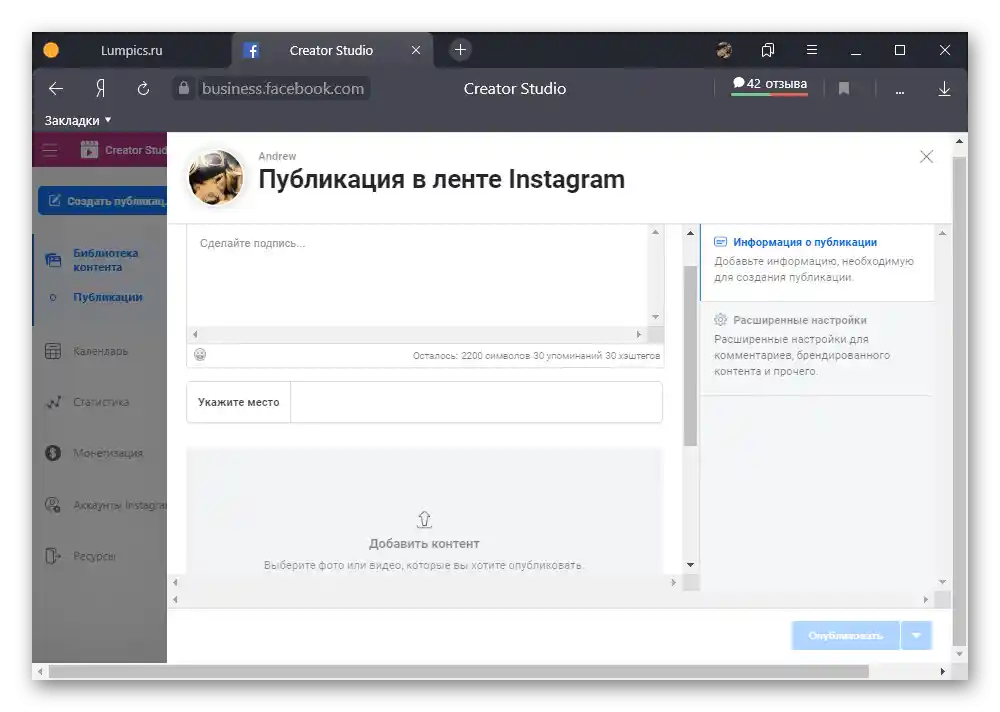
Keďže je služba predovšetkým zameraná na vlastníkov reklamných účtov, je možné využiť nástroje na analýzu účtu a jednotlivých publikácií alebo monetizáciu. Najlepšie je kombinovať prostriedok s neskôr uvedeným business managerom.
Možnosť 4: Facebook Ads Manager
Ak vediete obchodný účet na Instagrame, najlepším riešením bude správa obsahu cez Facebook Ads Manager. V takom prípade môžete nastavovať a publikovať reklamu cez veľmi pohodlný ovládací panel na webovej stránke z počítača, ako bolo popísané v samostatnej inštrukcii.
Viac informácií: Správa reklamy na Instagrame cez Facebook
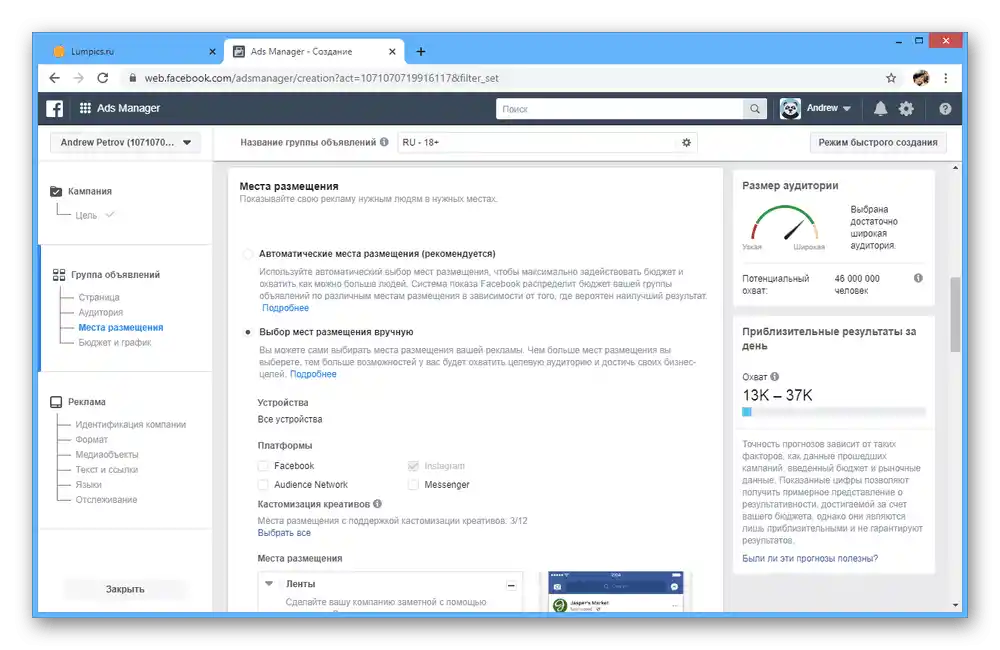
Možnosť 5: Rozšírenia pre prehliadač
V súčasnosti existuje pre Instagram veľmi veľké množstvo rozšírení pre prehliadače, ktoré poskytujú rôzne možnosti, či už ide o publikovanie alebo sťahovanie obsahu. Takýto softvér by sa mal používať v prípadoch, keď nie je možné vykonať nejakú úlohu štandardnými prostriedkami.
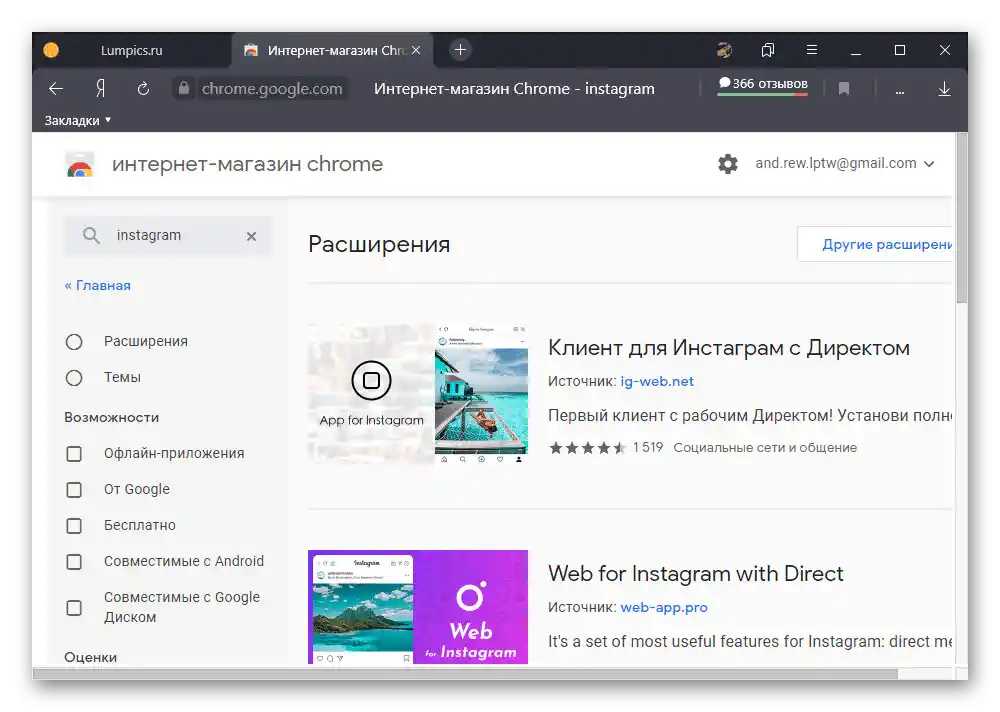
Nájsť vhodné doplnky je možné prostredníctvom návštevy obchodu s rozšíreniami a vyhľadávaním podľa kľúčového slova „Instagram“.Spomínať jednotlivé varianty v tomto prípade nemá zmysel.
Varianta 6: Emulátory smartfónov
Posledným prostriedkom na správu Instagramu z počítača sú emulátory operačného systému Android, ktoré umožňujú používať plnohodnotnú mobilnú aplikáciu. A hoci toto riešenie odstraňuje takmer všetky obmedzenia pokiaľ ide o funkcie, stále kladie vysoké nároky na PC a môže byť nepríjemné kvôli rozdielu v pomere strán.
Podrobnejšie:
Analógy BlueStacks
Emulátory Android pre PC
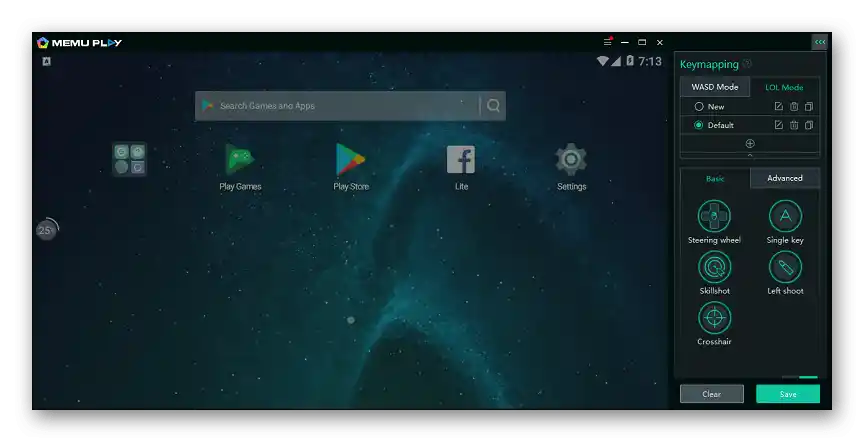
Na používanie emulátora je potrebné vybrať a nainštalovať príslušný program z oficiálnej stránky. Následne použite vstavaný obchod s aplikáciami, aby ste našli a pridali Instagram podobne ako na telefóne.