Obsah:
Varianta 1: Počítač
Napriek rozvoju mobilných zariadení zostáva počítač s Windows jedným z najpohodlnejších prostriedkov na spracovanie videí pred publikovaním na YouTube vďaka rozsiahlemu súboru programov a pohodlnosti práce s nimi. Ďalšie kroky môžeme rozdeliť na dve fázy: prípravu s prenášaním surového materiálu na PC alebo notebook a výber softvéru podľa požadovaných úloh, a vlastne, úpravu videa s potrebnými parametrami.
Krok 1: Príprava
Na tomto kroku nás čaká vykonať niekoľko dôležitých činností, začneme po poriadku.
- Samozrejme, že všetky potrebné súčasti budúceho videa (video alebo videá, zvukovú stopu, ak bola nahrávaná samostatne, prekrývania a iné) je potrebné preniesť na počítač. Ak bol ako prostriedok natáčania použitý smartfón, úloha prenášania sa výrazne zjednodušuje, pretože existuje množstvo metód na vykonanie tejto operácie, rôznej miery použiteľnosti a pohodlnosti.
Podrobnosti: Ako preniesť veľké súbory z telefónu na počítač
![ako spracovať video pre youtube-47]()
Majitelia digitálnych kamier majú tiež z čoho vyberať: mnohé podobné zariadenia, najmä aktuálne modely, sú vybavené prostriedkami bezdrôtového prenosu dát. O tom sa môžete dozvedieť podrobnejšie z príručky na nasledujúcom odkaze.
Podrobnosti: Ako preniesť fotografie alebo videá z kamery na počítač
- Rovnako je zrejmé, že na riešenie našej úlohy bude potrebný program na úpravu videa. Takýchto programov je na trhu veľké množstvo, ako platených, tak aj bezplatných.
Na základné spracovanie klipov (orezávanie, prekrývanie alternatívnej zvukovej stopy, vodotlače alebo textu, renderovanie do iného kontajnera a formátov) budú stačiť aj programy vo voľnom prístupe.Jedným z najpokročilejších a najpohodlnejších je Shortcut – ďalší návod je zostavený na príklade práve tohto editora.
- Taktiež v procese spracovania vám môže byť potrebný ďalší softvér – napríklad samostatný grafický editor alebo prostriedok na prácu so zvukom. Rovnako ako v prípade riešenia pre samotné video, pre jednoduché komponenty sú vhodné aj bezplatné alternatívy: napríklad, Adobe Photoshop možno úplne nahradiť GIMP alebo dokonca paint.net, a na úpravu zvukovej stopy stačí aj Audacity.
Čítajte tiež: Programy na úpravu fotografií
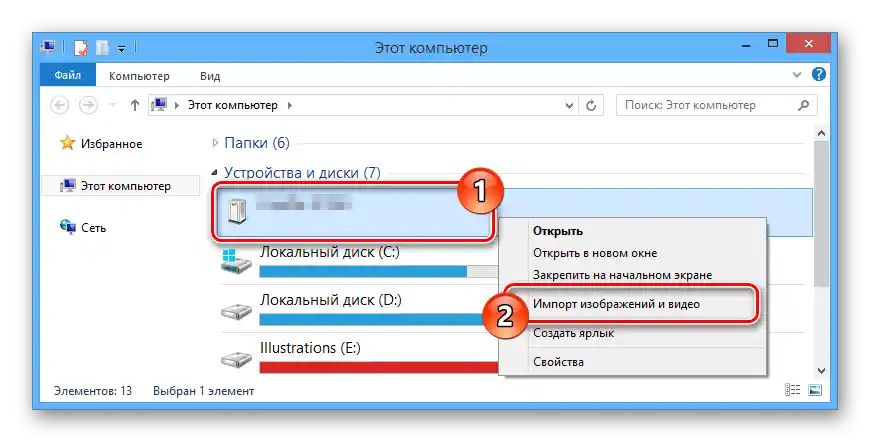
Po prenose zdrojových súborov a inštalácii všetkých potrebných programov môžete prejsť k nasledujúcemu kroku.
Krok 2: Spracovanie videa
Predtým, ako sa pustíme do popisu základného editovania videí, stojí za to oboznámiť sa s technickými požiadavkami YouTube na publikované videá. Už sme ich spomínali v článku na nasledujúcom odkaze, odporúčame si ho prečítať.
Podrobnejšie: Zrýchlenie nahrávania videa na YouTube
- Nainštalujte a spustite program (alebo ho jednoducho otvorte, ak ste sa rozhodli využiť oficiálnu prenosnú verziu). Predvolene sa Shortcut zobrazuje v anglickom jazyku, ale ruská lokalizácia je k dispozícii – na jej aktiváciu využite položky "Nastavenia" – "Jazyk" – "Ruština".
- Teraz kliknite na "Súbor" – "Otvoriť súbor…".
![ako spracovať video pre youtube-2]()
S pomocou rozhrania "Prieskumník" vyberte požadované video – hlavné, ktoré je určené na úpravu.
- Zdrojový súbor sa začne nahrávať (dĺžka procesu závisí od výkonu používaného počítača), po čom sa objaví v okne náhľadu.
![ako spracovať video pre youtube-4]()
Na jeho presun na časovú os jednoducho stlačte ľavé tlačidlo myši (ĽKM) a presuňte do požadovanej oblasti.
- Ďalej sa pozrieme na nasledujúci scenár úpravy: jedno video z dvoch zdrojov s pekným prechodom medzi nimi a vložením hudby namiesto pôvodnej zvukovej stopy. Na začiatok pridáme hlavný klip – využite panel "Zoznam prehrávania", ktorý sa nachádza na ľavej strane okna, kde kliknite na tlačidlo "+".
![ako spracovať video pre youtube-6]()
Prvok bude pridaný do zoznamu.
- Opakujte kroky 2-4 na pridanie druhého klipu.
![Ako spracovať video pre youtube-8]()
Všimnite si žlté oblasti – to sú prázdne fragmenty, ktoré sa často automaticky pripájajú k prvkom na strihacom stole, dlhodobá vlastnosť Shortcut. Na ich odstránenie kliknite na oblasť pravým tlačidlom myši (PMK) a vyberte "Odstrániť".
- V tomto programe sa prechody nastavujú automaticky, ak koniec jedného videa prekrýva druhé: umiestnite kurzor na daný fragment, kým nezíska tvar ruky, potom stlačte ĽKM a presuňte do požadovanej strany.
- Na hranici medzi oboma klipmi sa objaví prechod. Takéto prvky je možné upravovať pomocou nástrojov programu: pri pridávaní sú automaticky zvýraznené a na mieste zoznamu prehrávania sa otvorí okno nastavení prechodu.
![ako spracovať video pre youtube-11]()
V rozbaľovacom menu "Video" si môžete vybrať jeden z prednastavených efektov alebo vlastnú variantu (samostatný klip).
![ako spracovať video pre youtube-31]()
Vstavané efekty je možné personalizovať pomocou nastavení pod menu.
![ako spracovať video pre youtube-13]()
Samozrejme, dĺžka prechodu sa tiež reguluje: jednoducho presúvajte hranice objektu po strihovej oblasti.
- S prechodom sme sa vysporiadali, teraz sa pustíme do audia.Na vloženie samostatnej zvukovej stopy do projektu kliknite pravým tlačidlom myši na prázdne miesto na editačnej lište a vyberte "Track Operation" – "Pridať audiostopu".
![ako spracovať video pre youtube-32]()
Potom prejdite na zoznam prehrávania (záložka nad montážnou oblasťou, označená na snímke obrazovky číslom 1), pridajte do neho požadovaný hudobný súbor (kroky 2-5 tohto sprievodcu) a presuňte ho na montážnu oblasť.
![ako spracovať video pre youtube-16]()
Dôležité! Pri výbere zvukového sprievodu pamätajte na to, že YouTube uplatňuje prísnu politiku ochrany autorských práv, preto video s hudbou chránenou autorskými právami bude pravdepodobne zablokované a váš kanál môže dostať varovanie!
Prečítajte si tiež: Ako pridať hudbu do videa na YouTube
- Ako vidíme, dĺžka pridaného tracku je výrazne dlhšia ako konečná dĺžka videa. Opraviť to môžete orezaním zvukovej stopy: najprv umiestnite posúvač na časovej osi na požadované miesto – napríklad na koniec budúceho videa – potom vyberte track (jednoduché kliknutie ľavým tlačidlom myši), vyvolajte jeho menu (pravým tlačidlom myši) a vyberte v ňom "Rozdelenie podľa bodov prehrávania".
![Ako spracovať video pre youtube-33]()
Nežiaduci zvukový fragment môžete teraz odstrániť pomocou toho istého kontextového menu.
![ako spracovať video pre youtube-34]()
Ale to nie je všetko – predpokladajme, že máte oba zdrojové videá so zvukom, ktorý sa určite bude prehrávať spolu s pridanou zvukovou stopou, ak ho neodstránite. Táto operácia je jednoduchá: posuňte videotrack na začiatok, potom tam kliknite na tlačidlo na vypnutie zvuku.
- Naše video je takmer hotové – zostáva ho len uložiť (aby sa dalo upravovať, ak vás výsledok neuspokojí) a exportovať. Využite položky "Súbor" – "Uložiť".
![ako spracovať video pre youtube-36]()
Určte umiestnenie projektu, zadajte mu požadované meno a kliknite na "Uložiť".
- Znova vyberte "Súbor", ale tentoraz kliknite na "Exportovať video".
![Ako spracovať video pre youtube-37]()
Objaví sa panel exportu výsledkov vašej práce.Na začiatku v bloku "Predvoľby" vyberte profil "YouTube". Následne sa uistite, že v menu "Zdroj" je uvedené "Časová os" – ak to tak nie je, nastavte požadovanú možnosť sami, po čom kliknite na "Export".
![Ako spracovať video pre youtube-23]()
Objaví sa už známe dialógové okno "Prieskumníka", akcie v ňom sú rovnaké ako pri ukladaní projektu.
- Začne sa renderovanie konečného videa – pokrok môžete sledovať prostredníctvom panela "Úlohy" v pravej časti okna.
![Ako spracovať video pre youtube-25]()
Čas strávený na export závisí od hardvérových schopností vášho počítača: ak je "hardvér" nízkovýkonný, dlhé video môže renderovať niekoľko hodín.
- O ukončení spracovania program informuje zvukovým signálom, a oproti pozícii v paneli úloh sa objaví zelená fajka.
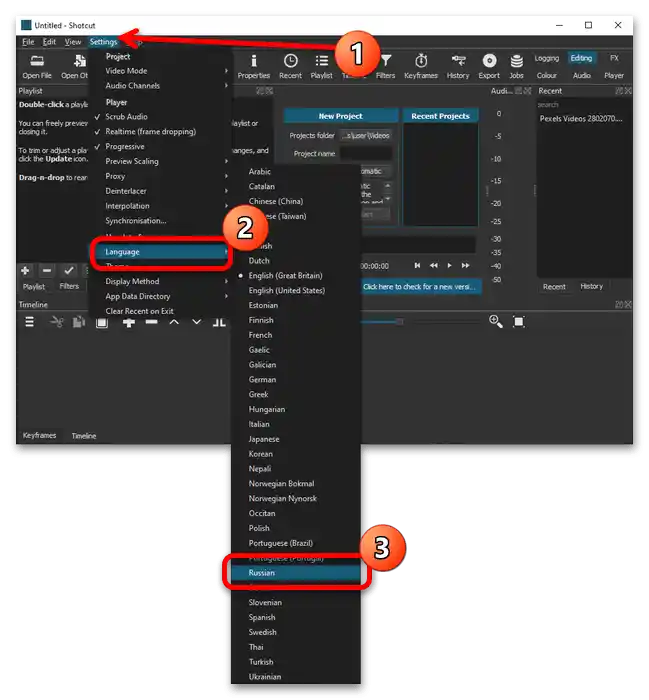
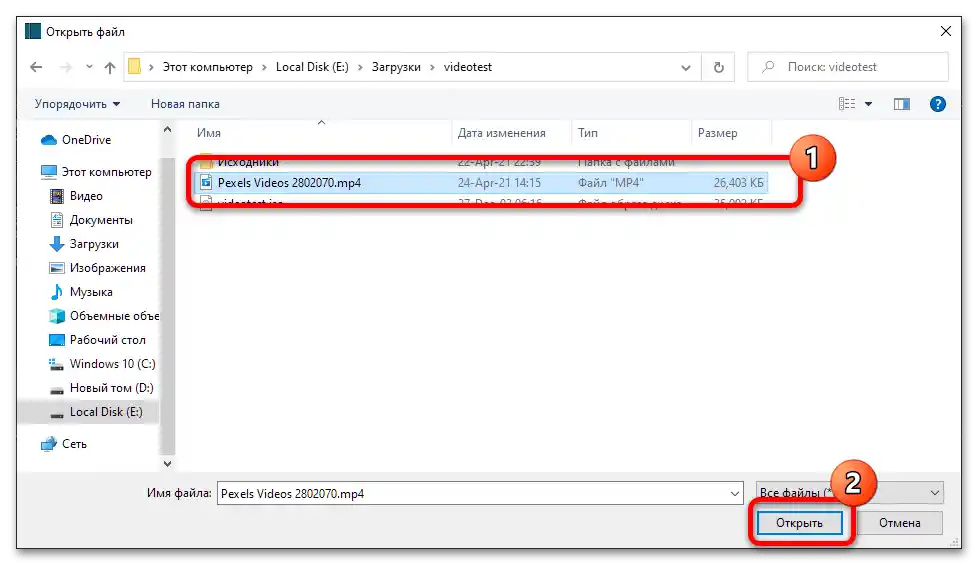
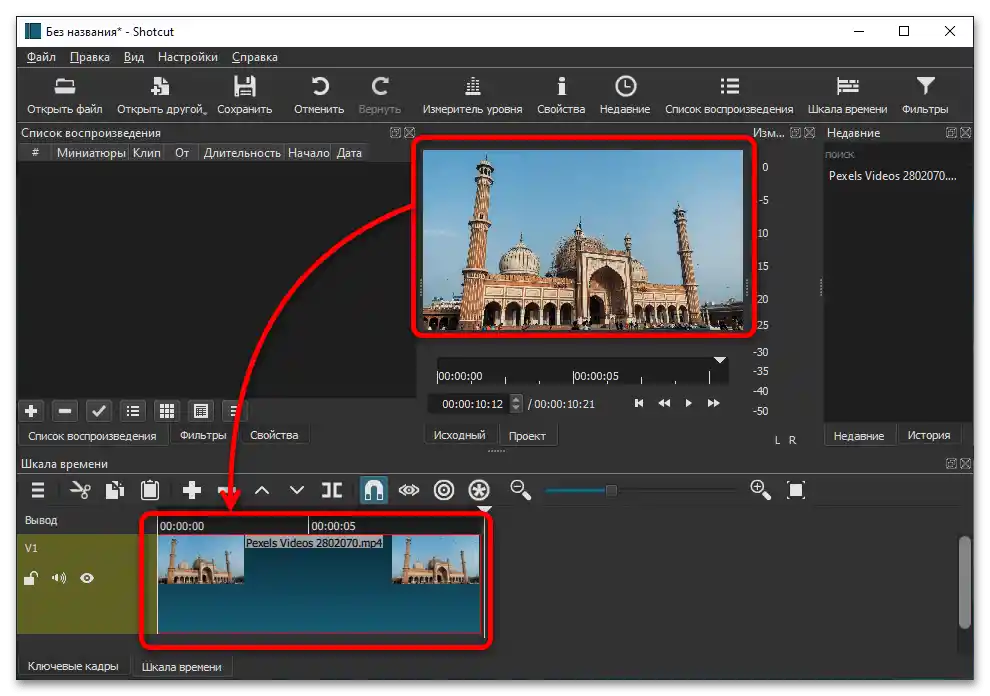
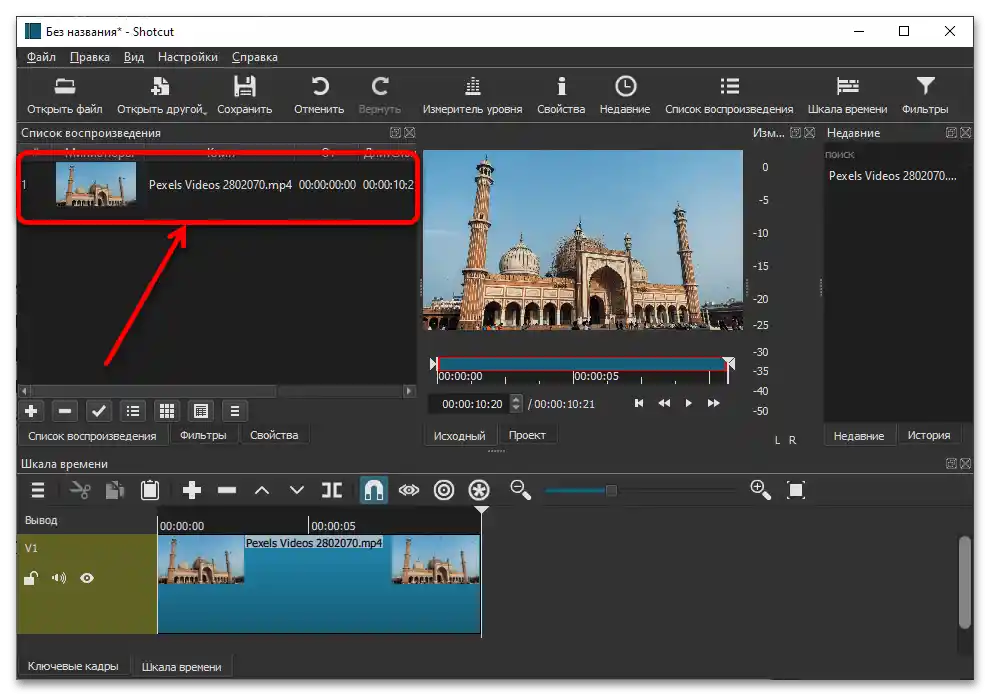
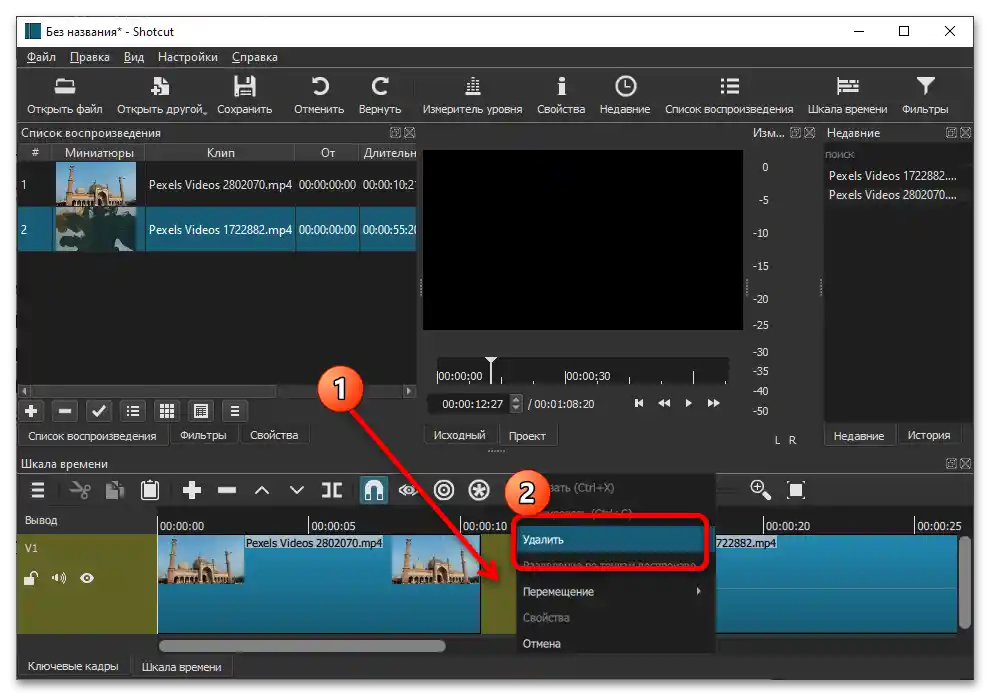
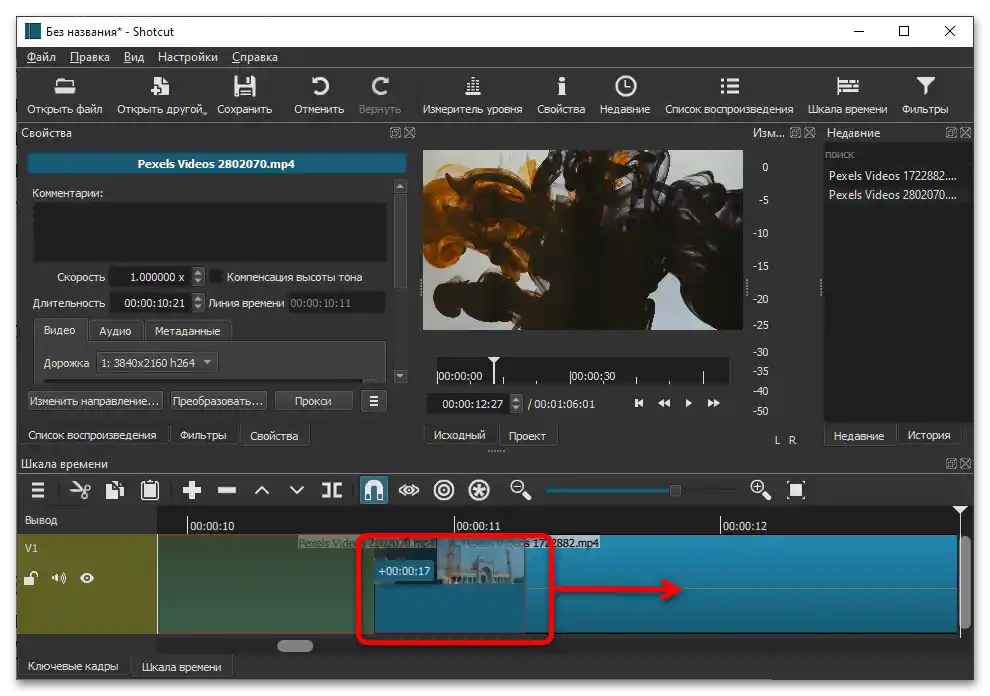
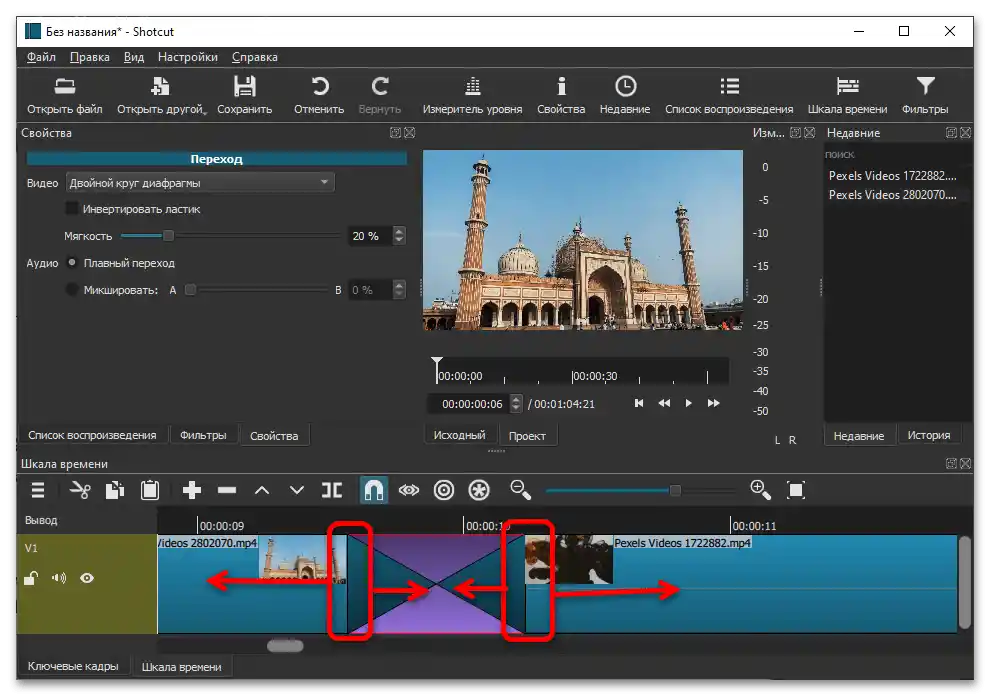
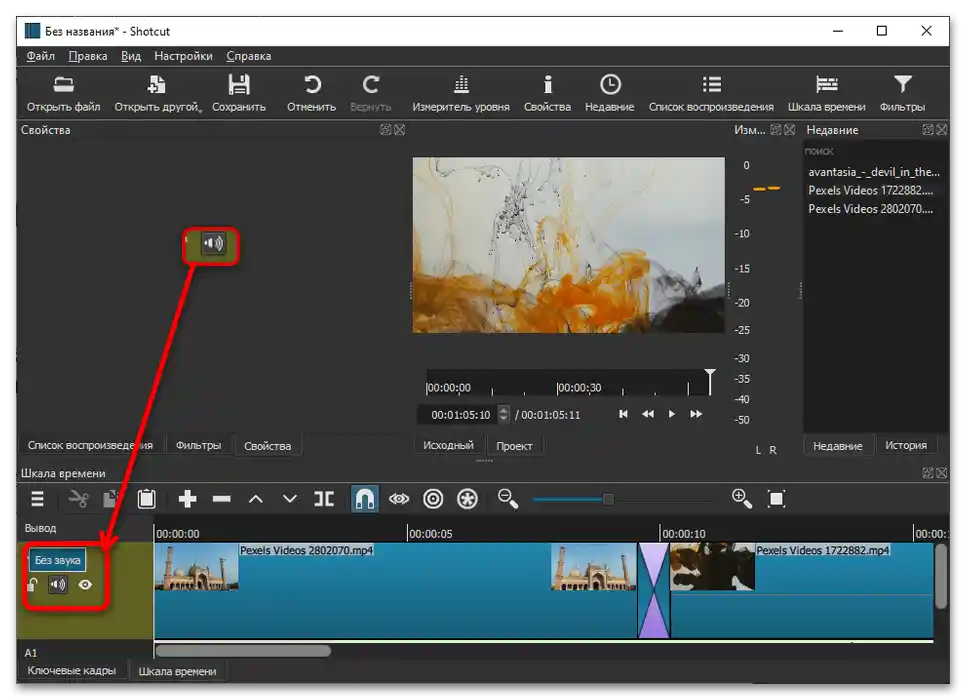
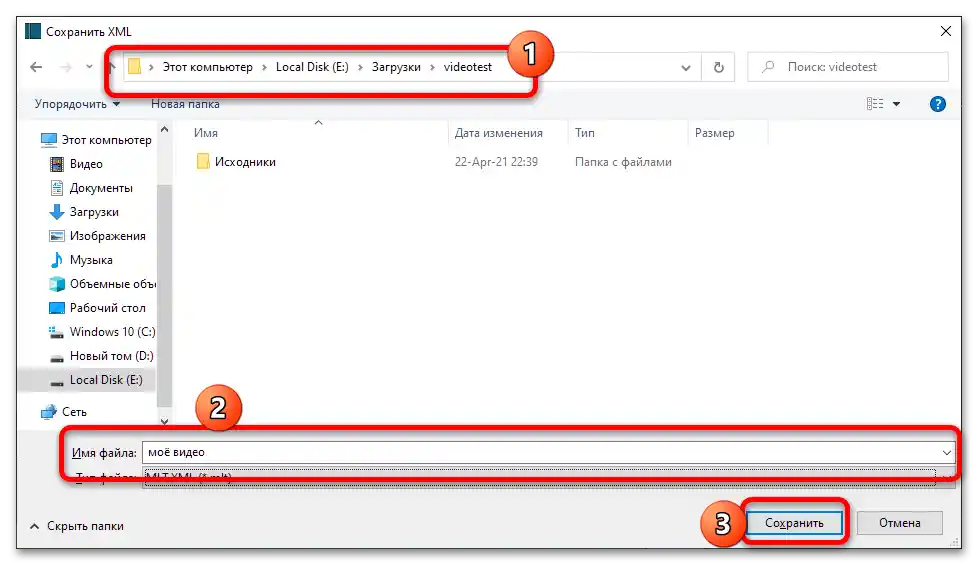
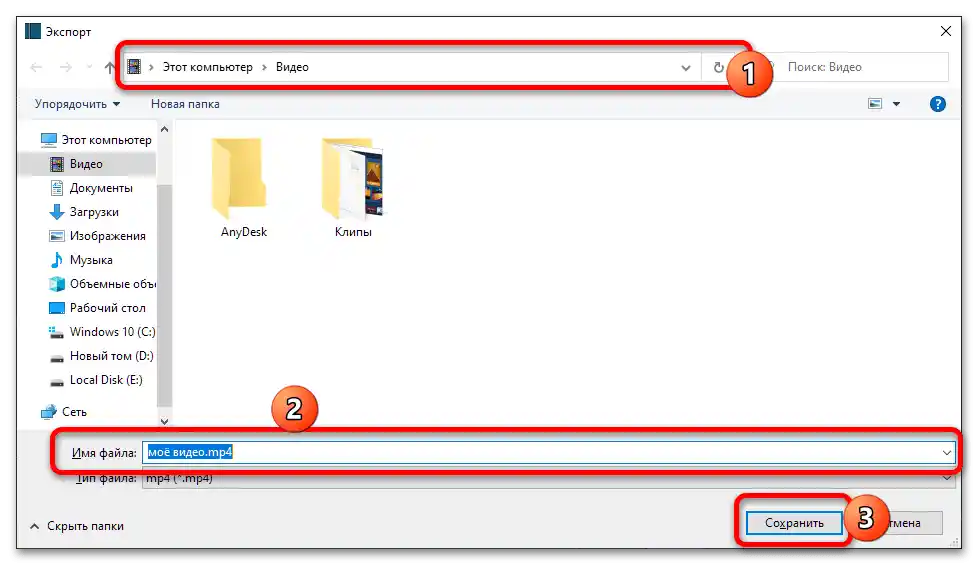
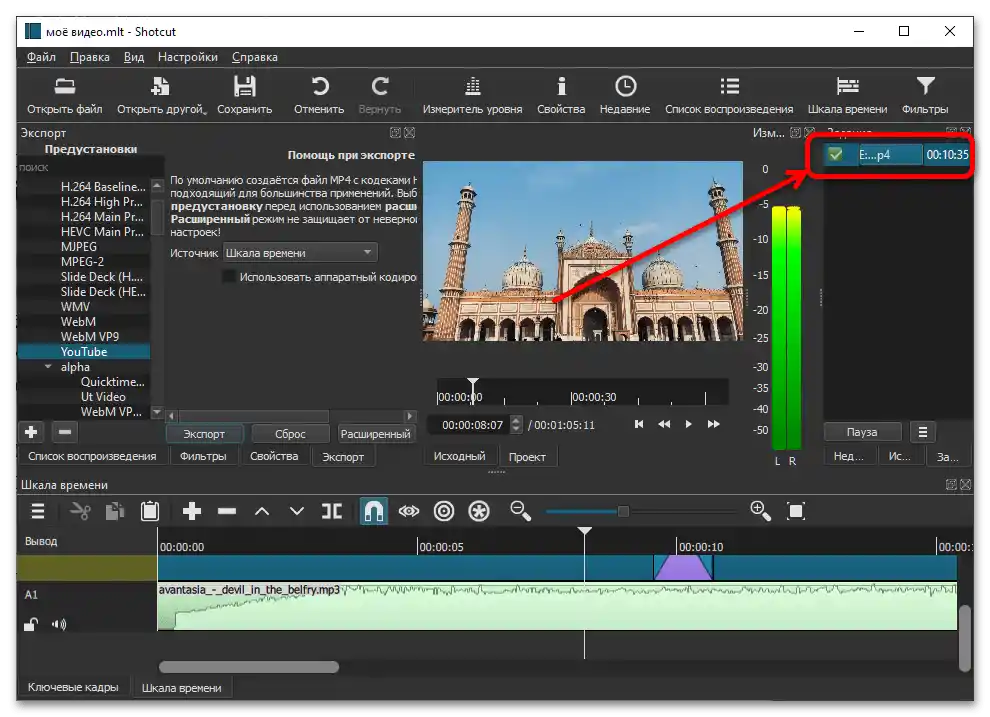
Vaše video je pripravené na nahratie na YouTube – využite nasledujúcu inštrukciu na získanie podrobností.
Podrobnejšie: Ako nahrať video na YouTube
Možnosť 2: Mobilné zariadenia
Úprava videí na smartfóne a tablete sa s rozvojom technológií stala bezpochyby pohodlnejšou, než na začiatku existencie Android a iOS, predovšetkým s príchodom kvalitných mobilných video editorov. Príklad použitia takýchto editorov, ako aj hlavné nuansy postupu sme už preberali, odkaz na príslušnú príručku je uvedený nižšie.
Podrobnejšie: Ako spracovať video pre YouTube na telefóne
{img id='11148' origFName='https://soringpcrepair.com/wp-content/uploads/2021/05/kak-montirovat-video-dlya-yutuba-na-telefone-37.png' transFName='' alt=''}














