Obsah:
Spôsob 1: Zdieľanie obrazovky
Väčšina používateľov chce spoločne sledovať filmy a videá v Discord práve pomocou zabudovanej funkcie v programe. Bohužiaľ, zatiaľ neboli vytvorené špeciálne boty, ktoré by túto procedúru zjednodušili a umožnili prehrávať akékoľvek video priamo cez odkaz, preto bude potrebné použiť nástroj na zdieľanie obrazovky. Rozoberieme nastavenie krok za krokom a vám zostane len ho zopakovať, aby ste mohli začať spoločné sledovanie filmov.
Krok 1: Kontrola zvukových nastavení
V prvom rade je potrebné uistiť sa o správnosti vybraného zariadenia na prehrávanie, pretože práve od toho závisí, či Discord zachytí zvuk na ďalšie vysielanie na serveri. Je lepšie to urobiť vopred, ako neskôr dostávať správy od účastníkov o absencii zvuku.
- Otvorenie menu "Štart" a prejdite do "Nastavenia".
- Kliknite na prvú dlaždicu — "Systém".
- Cez panel naľavo prejdite do sekcie "Zvuk".
- Skontrolujte vybrané výstupné zariadenie, prehrávajte akýkoľvek zvuk a sledujte pruh "Celková hlasitosť". Ak sa objavil dynamický pruh a počujete vysielanie cez svoje reproduktory alebo slúchadlá, znamená to, že zariadenie je vybrané správne. Zapamätajte si jeho názov, aby ste mohli vykonať ďalšie kroky v samotnom Discorne.
- Otvorenie programu a prejdite do okna používateľských nastavení kliknutím na tlačidlo v tvare ozubeného kolesa.
- Tam vás zaujíma sekcia "Hlas a video".
- Uistite sa, že v zozname je uvedené to isté výstupné zariadenie, ktoré ste objavili predtým.Ak to nie je tak, zmeňte parameter a nastavte hlasitosť aspoň na polovicu, aby ostatní účastníci zdieľania nemali problémy so počuteľnosťou.
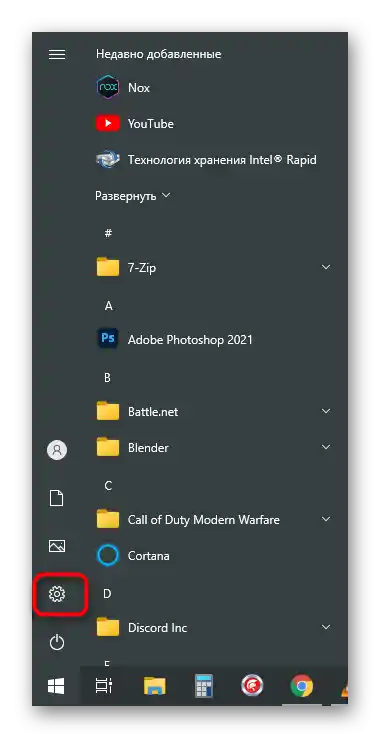
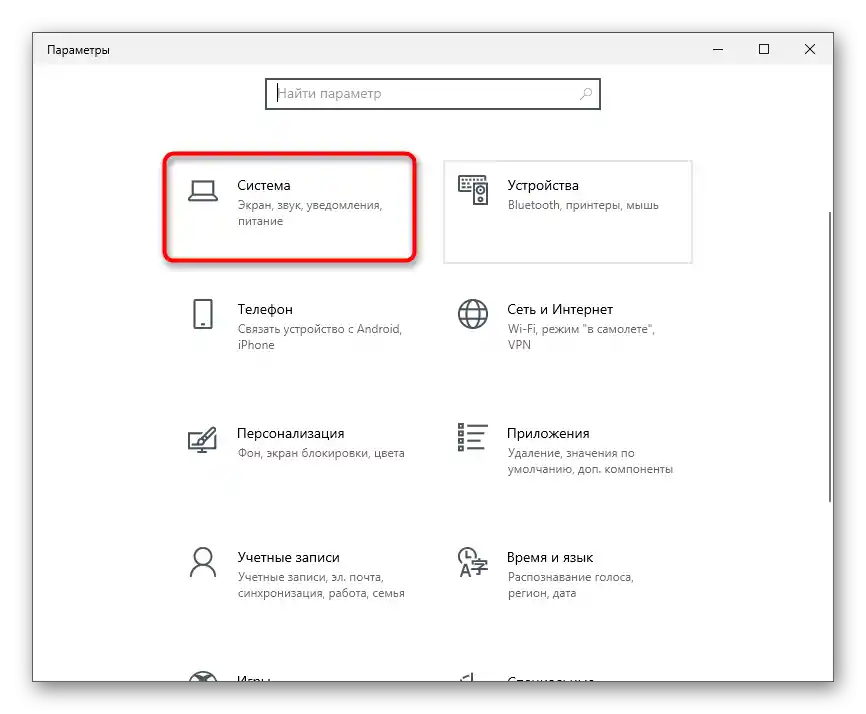
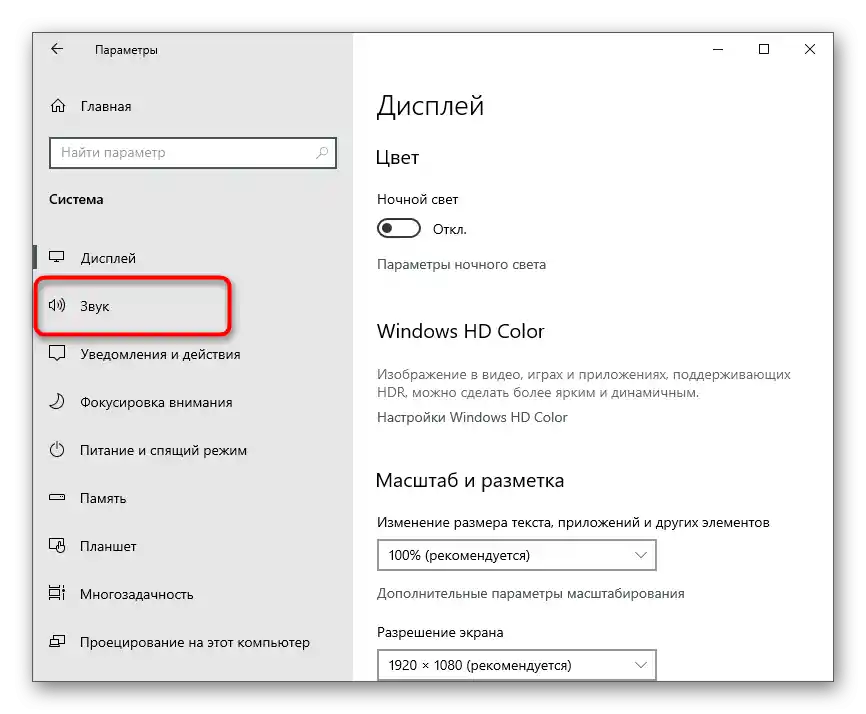
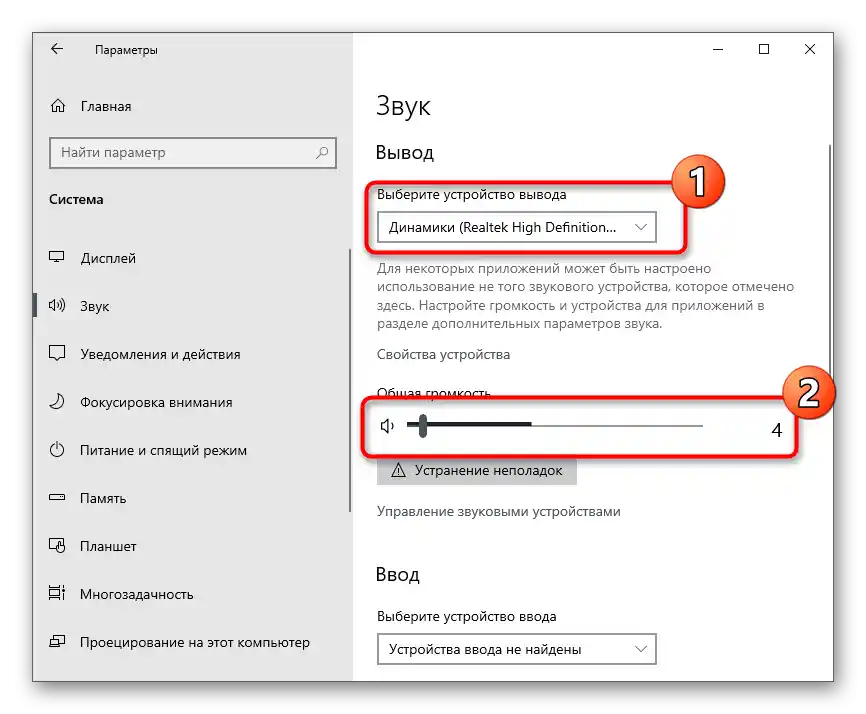
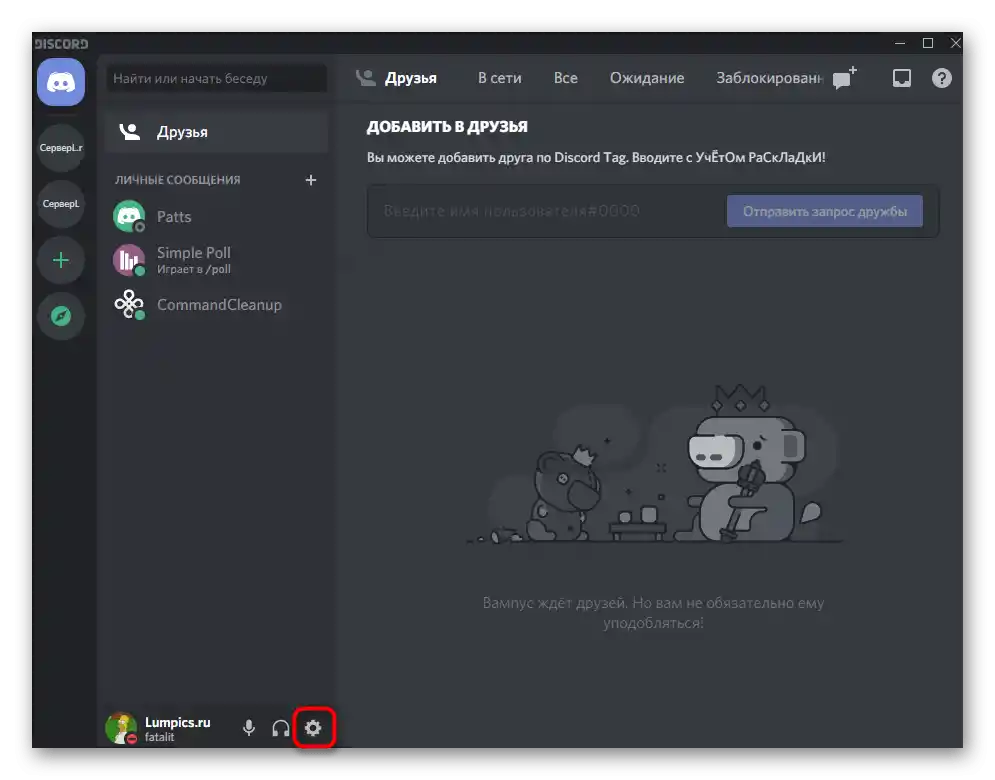
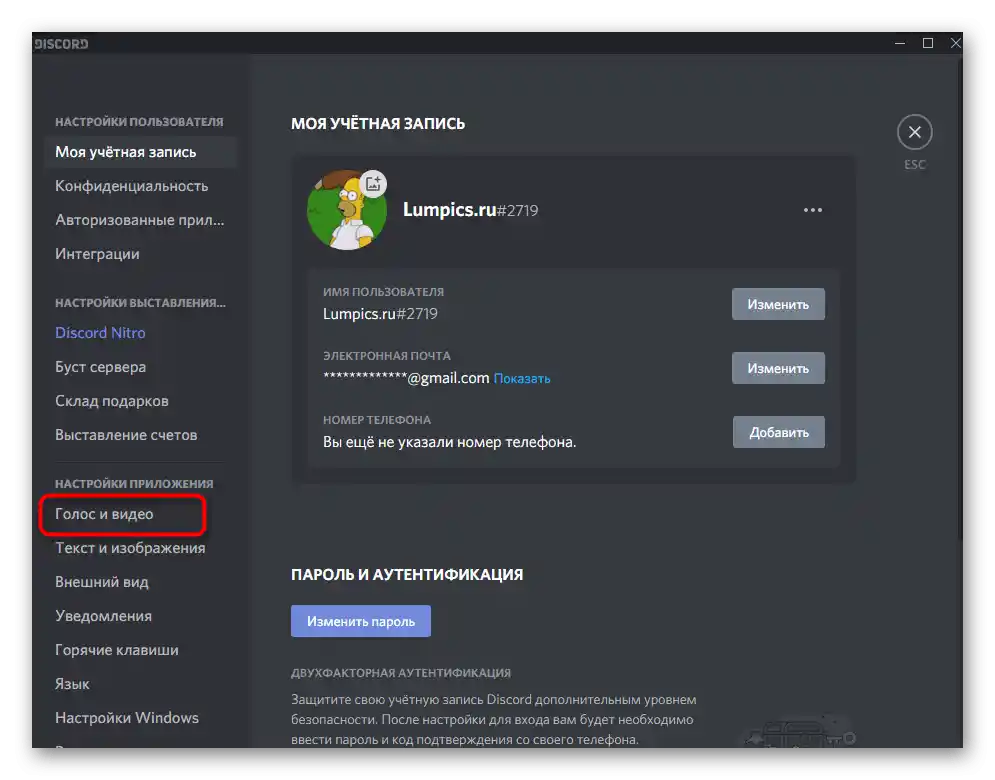
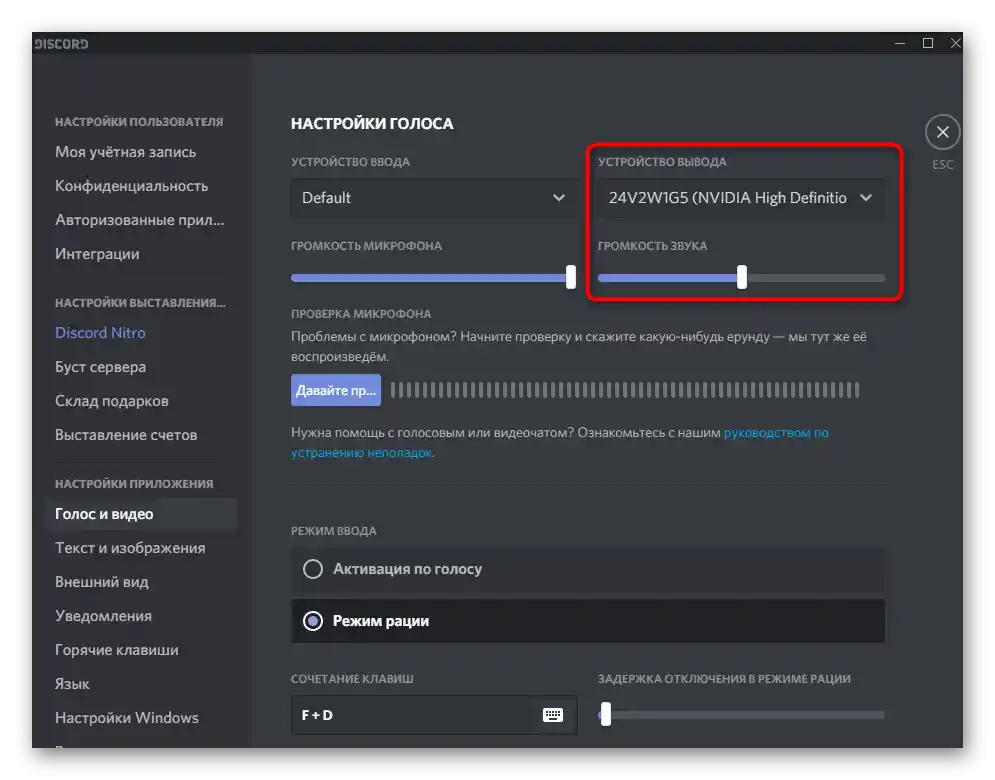
Nie je potrebné vykonávať žiadne ďalšie predbežné nastavenia, preto prejdite na ďalší krok, aby ste našli film na prehrávanie a zorganizovali zdieľané sledovanie.
Krok 2: Výber filmu alebo videa
Neexistujú žiadne obmedzenia pri výbere zobrazovaného materiálu, pretože prezentácia prebieha nie cez kompatibilné aplikácie, ale prostredníctvom zachytávania obsahu obrazovky alebo konkrétneho okna. Môžete si teda nájsť film na akejkoľvek stránke v prehliadači alebo si ho vopred stiahnuť do počítača a otvoriť ho cez prehrávač. Druhá možnosť je prioritná, ak máte nestabilné internetové pripojenie alebo je príliš slabé na streamovanie a súčasné sledovanie filmu.
Čítajte tiež: Možnosti sťahovania filmov do počítača
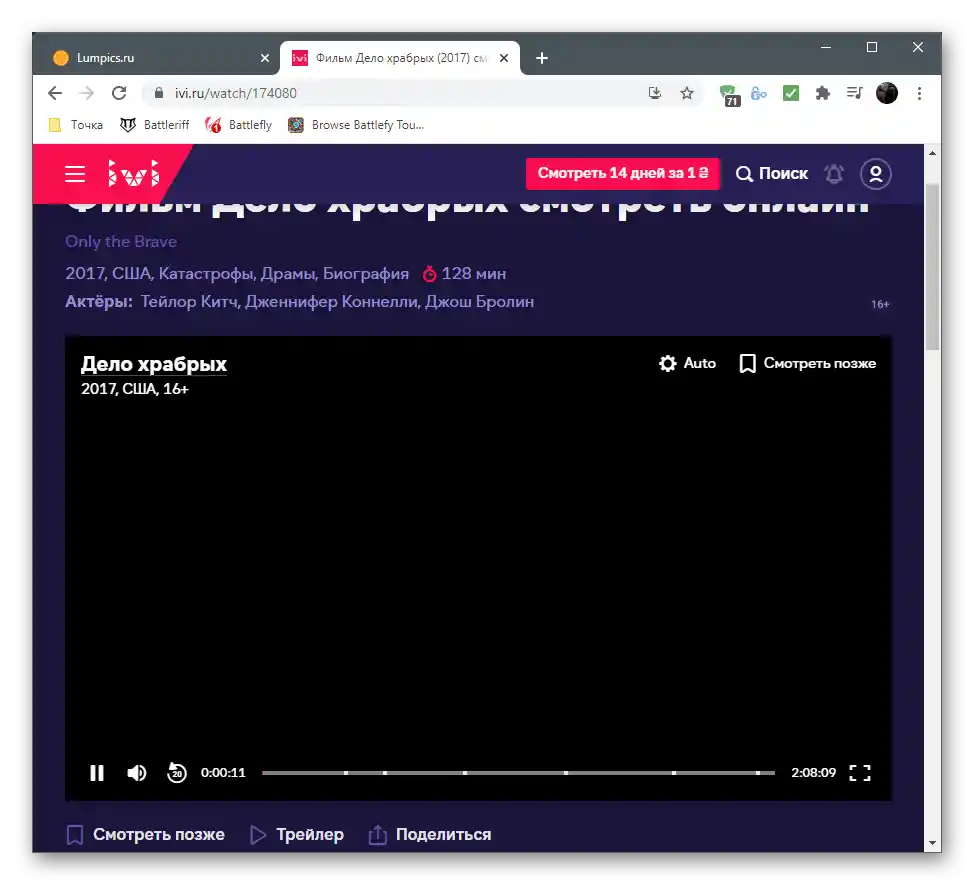
Krok 3: Organizácia zdieľaného sledovania
Záverečný krok — zapnutie zdieľania obrazovky a začatie zdieľaného sledovania vybraného filmu. Na tento účel budete používať otvorenú stránku alebo okno prehrávača, zatiaľ čo ostatní pripojení používatelia budú sledovať stream v samotnom Discorne. Každý z nich sa bude môcť voľne prepínať medzi kanálmi, súčasne písať správy a regulovať hlasitosť prehrávania podľa seba.
- Na začiatok si vyberte server, na ktorom chcete uskutočniť vysielanie, a pripojte sa k nemu kliknutím na ikonu na paneli vľavo.
- Pripojte sa k hlasovému kanálu, kde máte povolenie na spustenie vysielania. Ak na serveri existuje kanál, ktorý je špeciálne určený na sledovanie filmov, je lepšie vybrať si ho hneď.
- Po pripojení sa na spodnej strane objavia akčné tlačidlá, medzi ktorými potrebujete "Obrazovka".
- V tejto fáze by mal byť film už otvorený v prehliadači alebo prehrávači na počítači. Na karte "Aplikácie" v objavenom okne nájdite okno na zdieľanie, vyberte ho a prejdite ďalej.
- Nastavte rozlíšenie a snímkovú frekvenciu.Všimnite si, že najlepšie parametre, vrátane snímkovej frekvencie 60, sú dostupné iba po zakúpení predplatného Nitro, a predtým budete musieť použiť zostávajúce možnosti.
- Po spustení streamu sa okno náhľadu objaví vpravo. Kliknite naň, aby ste ho rozšírili na celú obrazovku a uistili sa o správnom prehrávaní.
- Teraz sa môžete prepnúť na prehliadač alebo prehrávač, aby stream náhodou neprestal, a začať sledovať vybraný film spolu s ostatnými používateľmi.
- Ostatní používatelia musia nájsť toto streamovanie a kliknúť na tlačidlo "Sledovať stream".
- Potom im zostáva len rozšíriť okno prehrávania a začať spoločné sledovanie s vami.
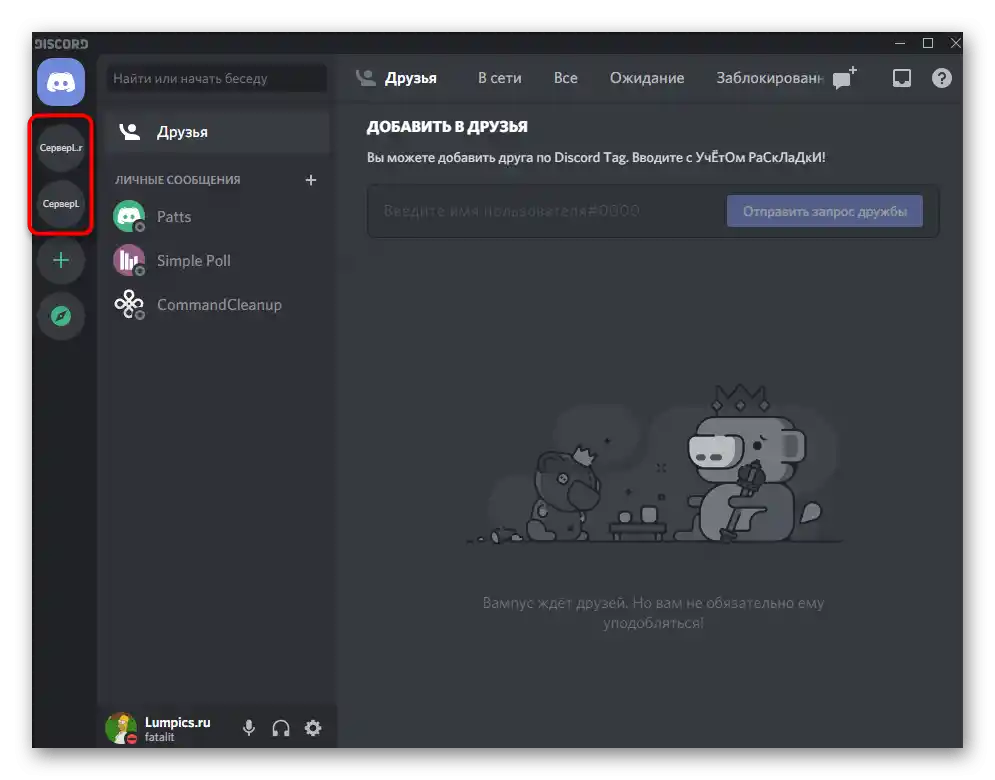
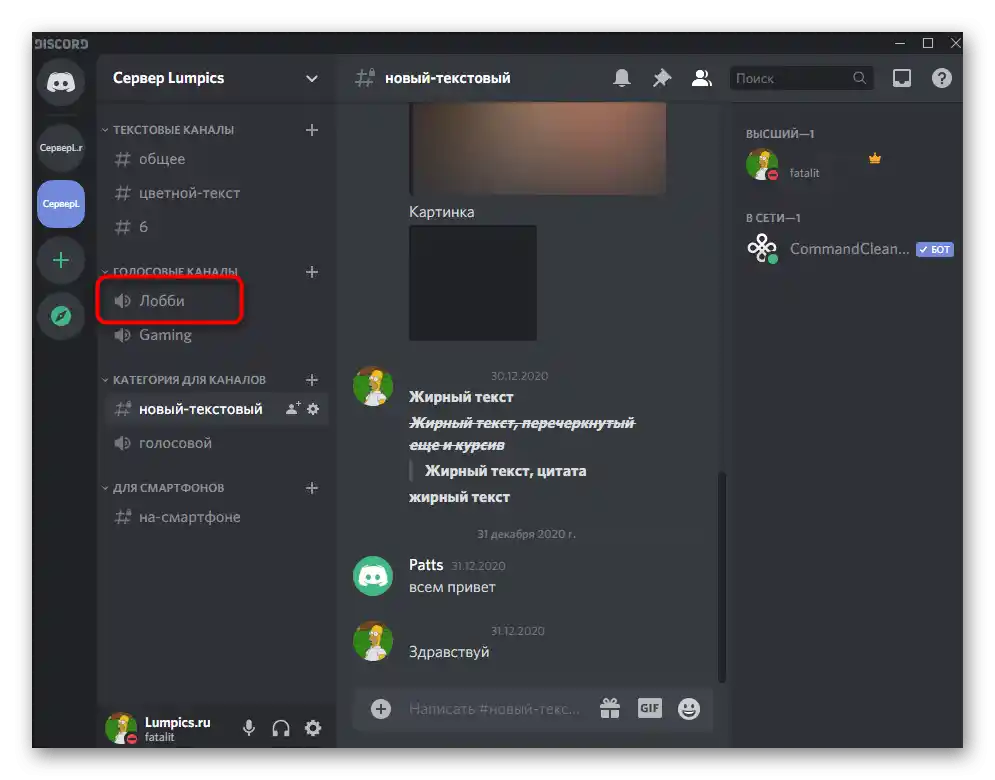
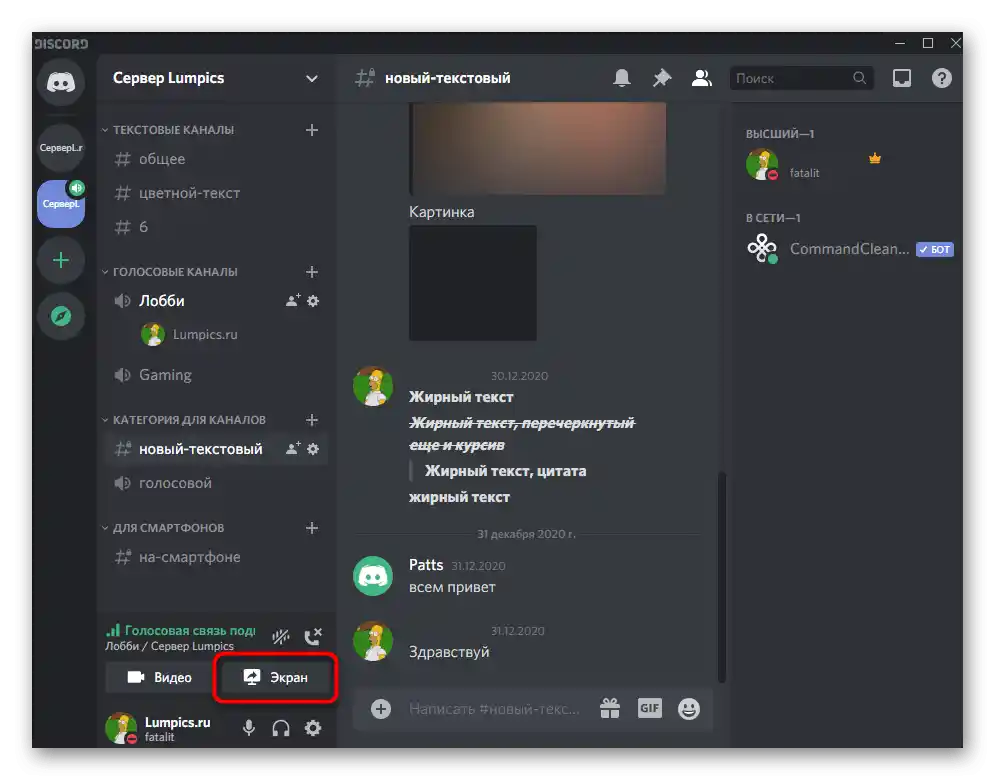
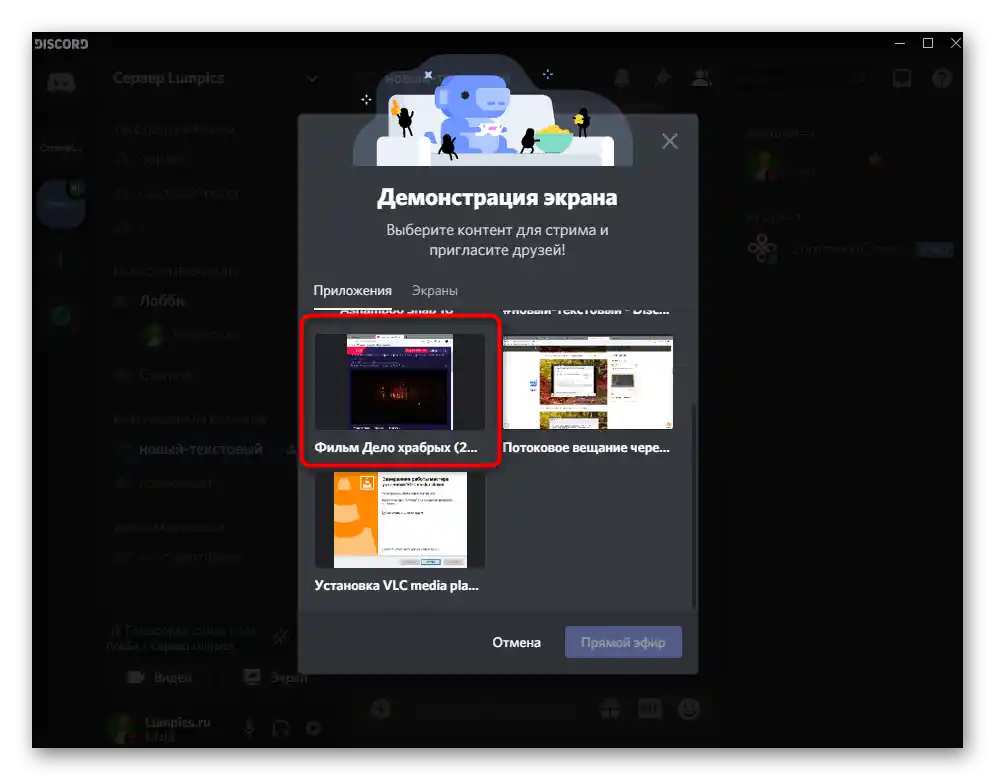
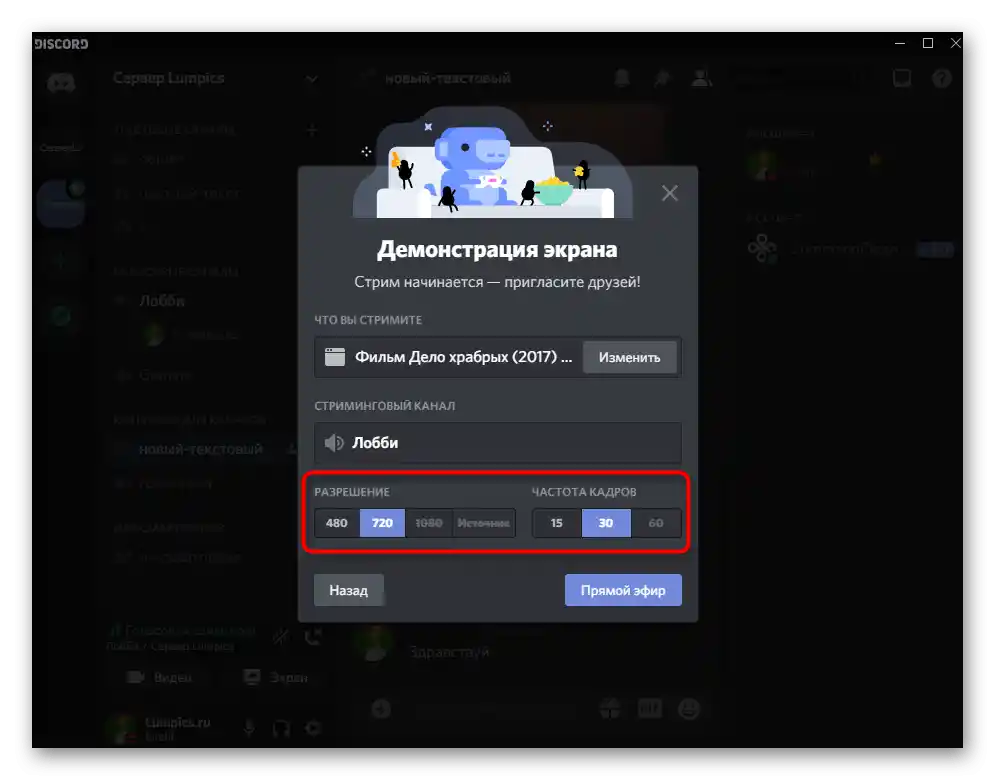
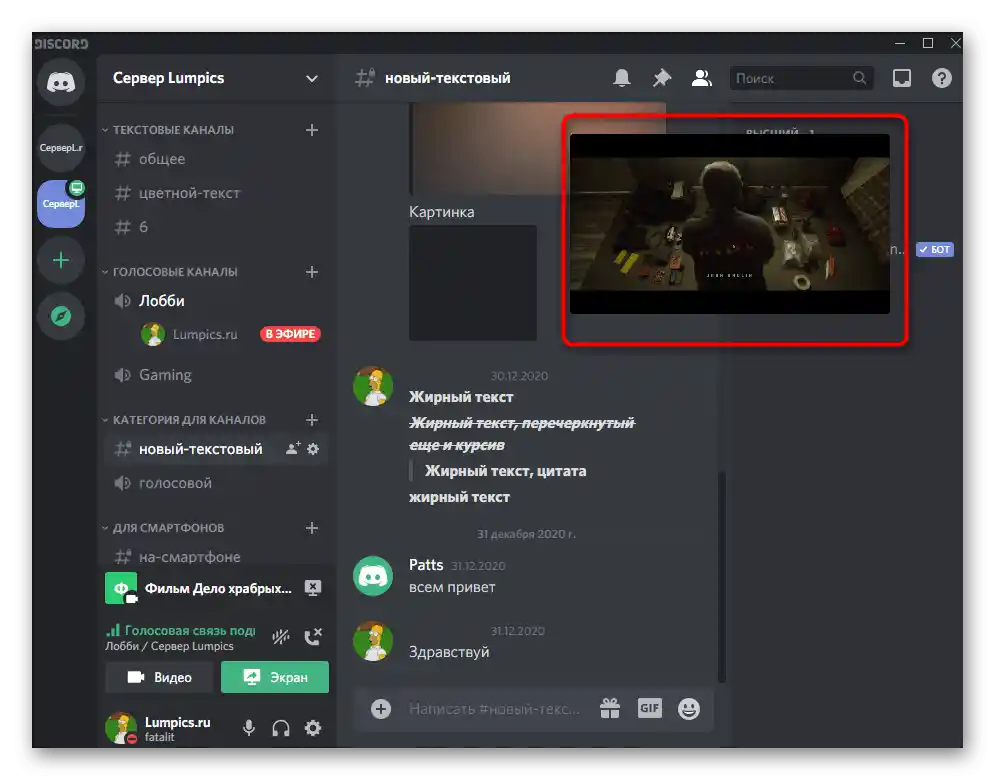
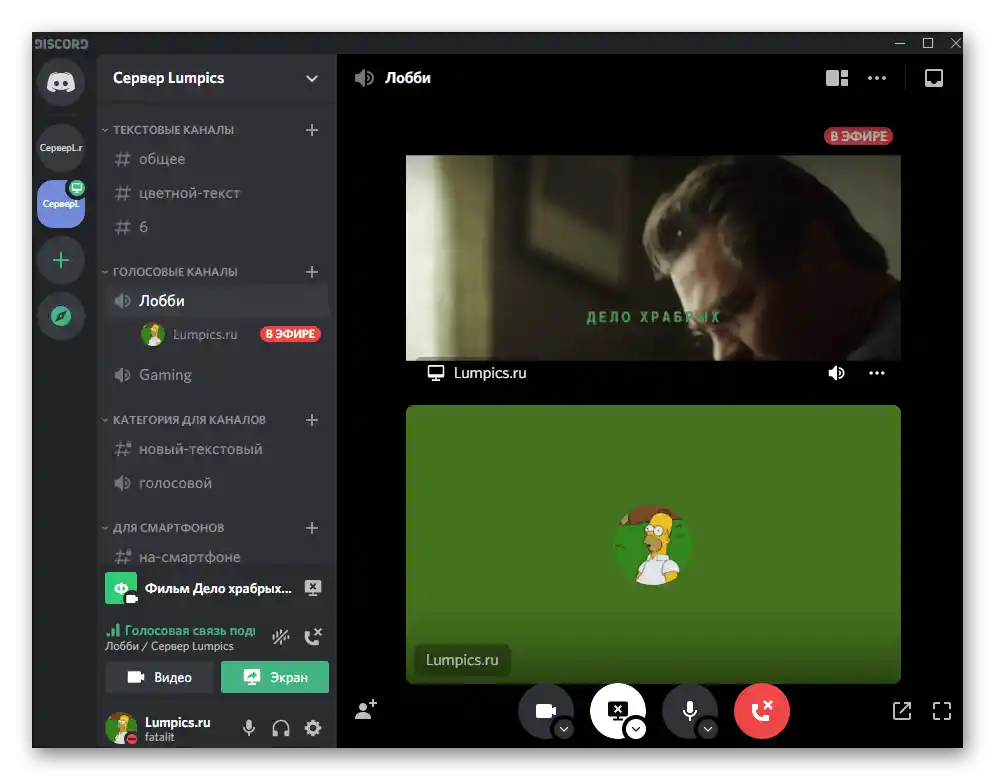
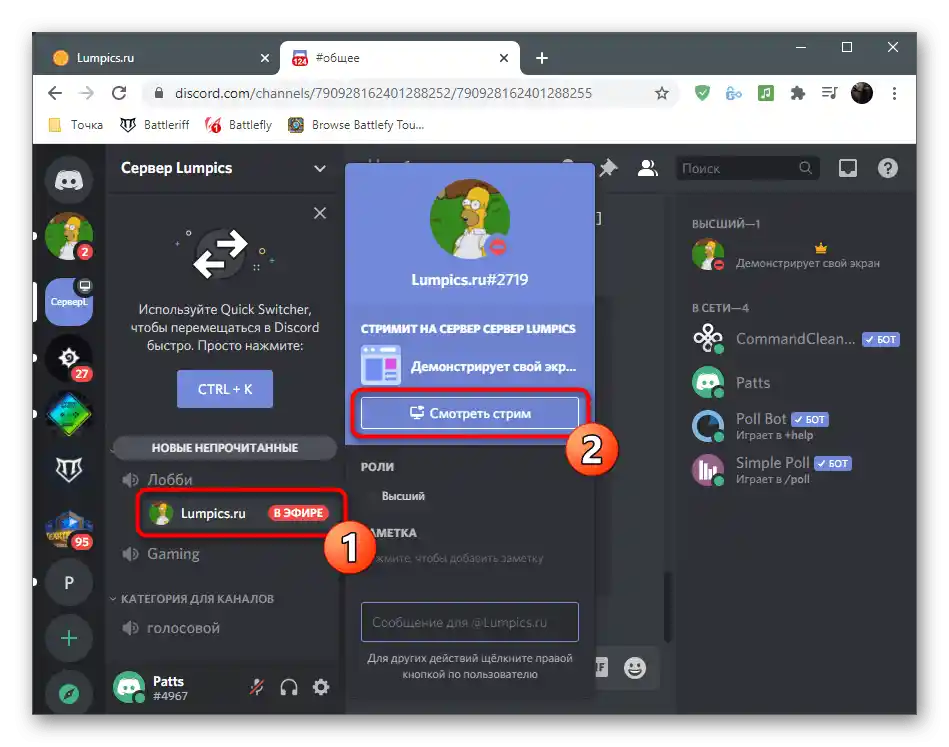
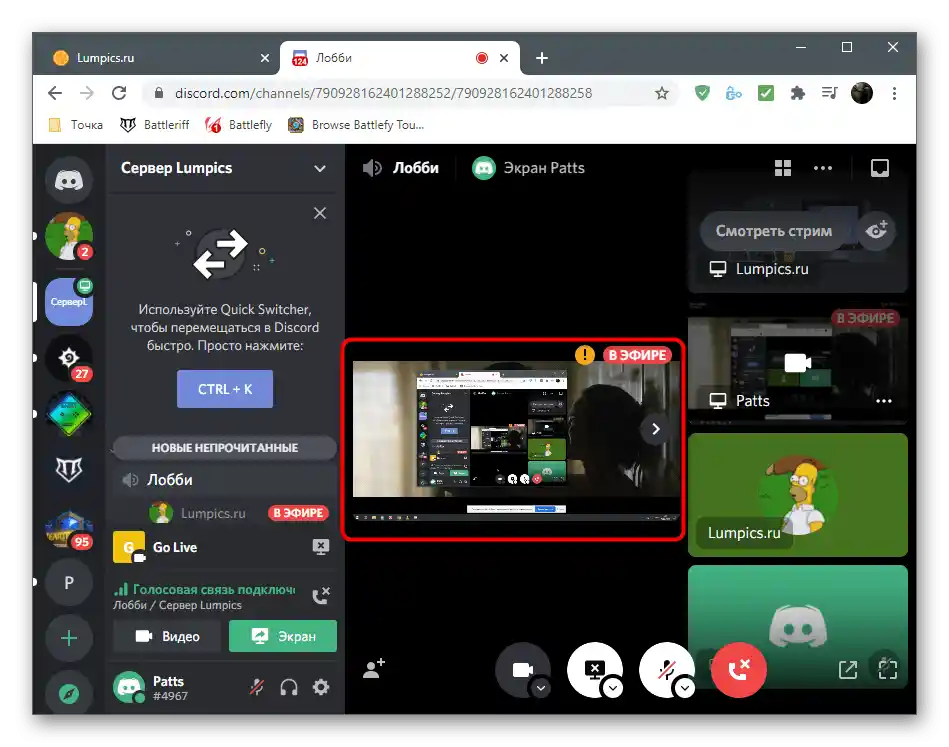
Jedným z najčastejších problémov pri uskutočňovaní živých vysielaní na Discorne je zobrazenie čiernej obrazovky namiesto vybraného obsahu. Existuje niekoľko spôsobov, ako rýchlo opraviť túto situáciu, preto odporúčame využiť ich prechodom na iný článok na našej stránke.
Viac informácií: Oprava problému s čiernou obrazovkou pri jeho zdieľaní v Discorde
Spôsob 2: NotAlone.tv
Bohužiaľ, nie všetkým používateľom sa podarí normálne sledovať filmy pomocou zabudovaných funkcií v Discorne. Niekedy sa objavujú ťažkosti so zdieľaním alebo chýba rýchlosť internetu na súčasné vysielanie a prehrávanie. V takom prípade prichádzajú na pomoc špeciálne online služby. V nich je potrebné vytvoriť svoju miestnosť, vybrať film a pozvať priateľov prostredníctvom odkazu. Ako prvý príklad si vezmeme stránku s názvom NotAlone.tv.
Prejsť na online službu NotAlone.tv
- Kliknite na odkaz vyššie, aby ste prešli na stránku NotAlone.tv. Môžete využiť tlačidlo vyhľadávania na kontrolu dostupných filmov a súčasné pridanie do playlistu na ďalšie sledovanie.
- Na stránke s prehrávačom nájdite tlačidlo "Prejsť na spoločné sledovanie" a vytvorte novú miestnosť, ak to nebolo urobené skôr.
- Objaví sa nové okno s informáciami o prechode do miestnosti.Tu sa zobrazuje jej meno, ktoré nemá zmysel si zapamätať, pretože neskôr sa ním bude dať zdieľať oveľa jednoduchšie.
- Uistite sa, že vybraný film je pridaný do playlistu.
- Skopírujte odkaz na miestnosť z adresného riadku a pošlite ho ostatným používateľom cez Discord. Môžu naň prejsť a bez predchádzajúcej registrácie začať sledovať.
- Samotné vysielanie prebieha cez okno prehrávača, a napravo je malá oblasť na posielanie správ, čo umožňuje diskutovať o prebiehajúcom dianí v reálnom čase.
- Venujte pozornosť bloku s nastaveniami nižšie, v ktorom si môžete prispôsobiť miestnosť podľa vlastných požiadaviek, vyčistiť playlist alebo poslať film na prehrávanie a nastaviť zvukové upozornenia pre miestnosť.
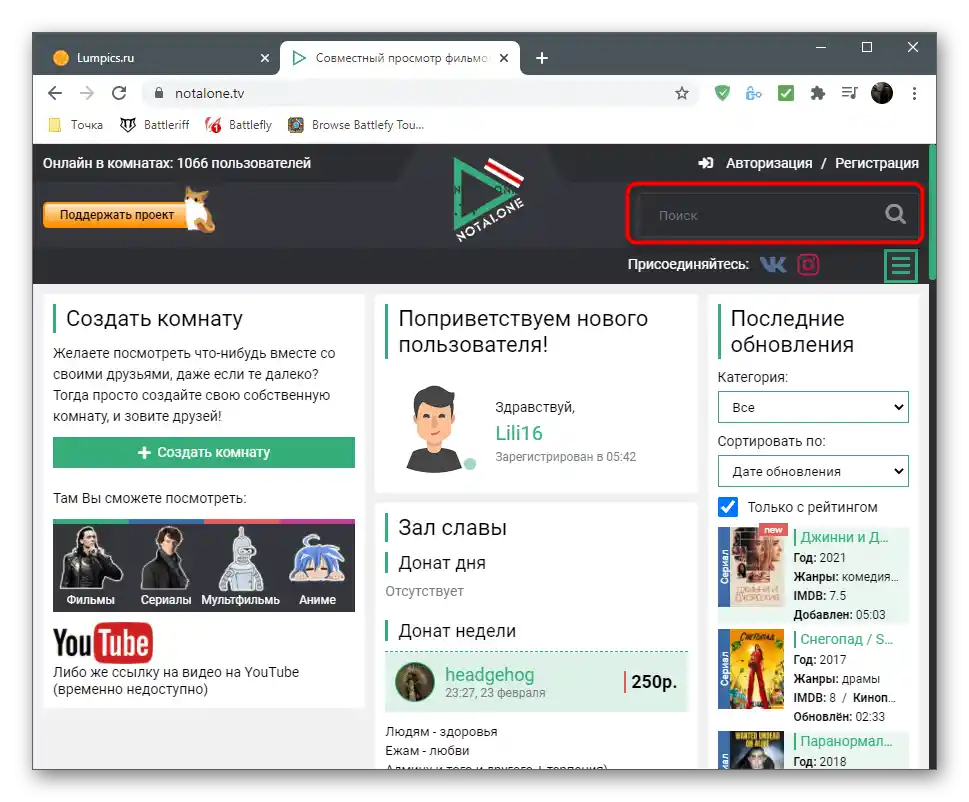
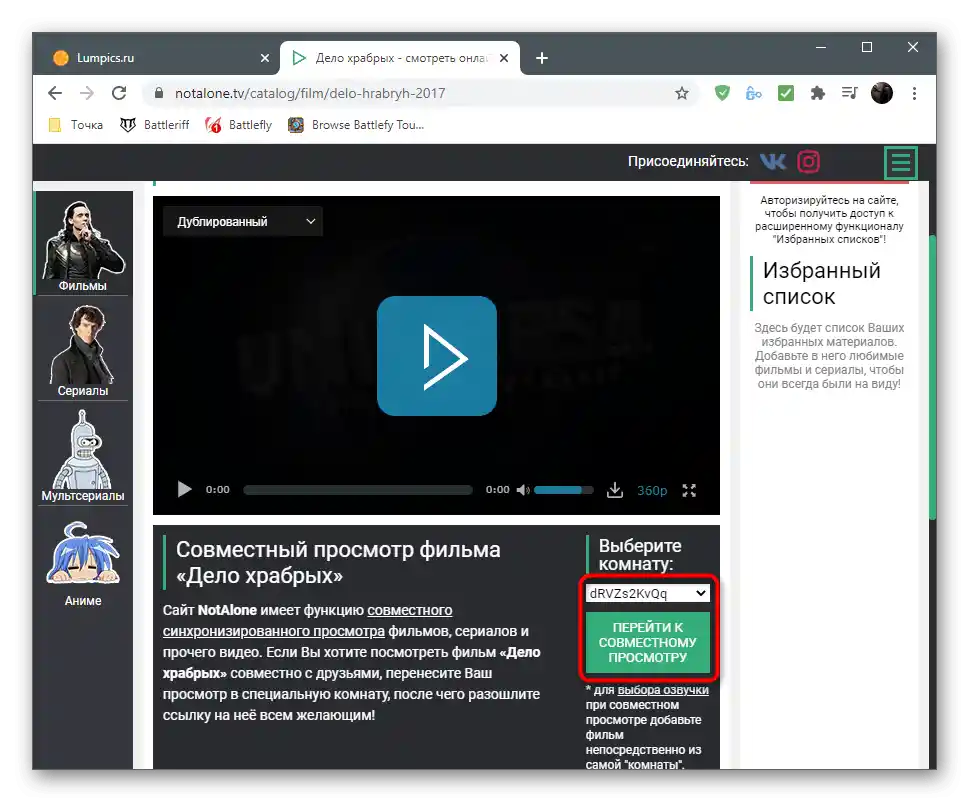
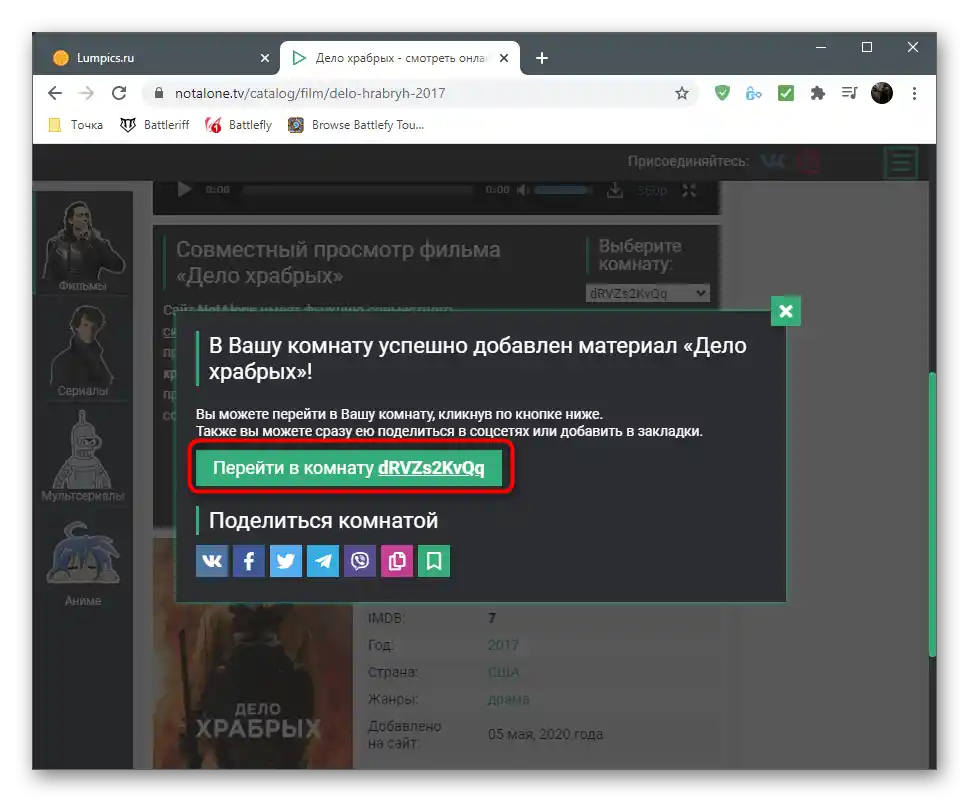
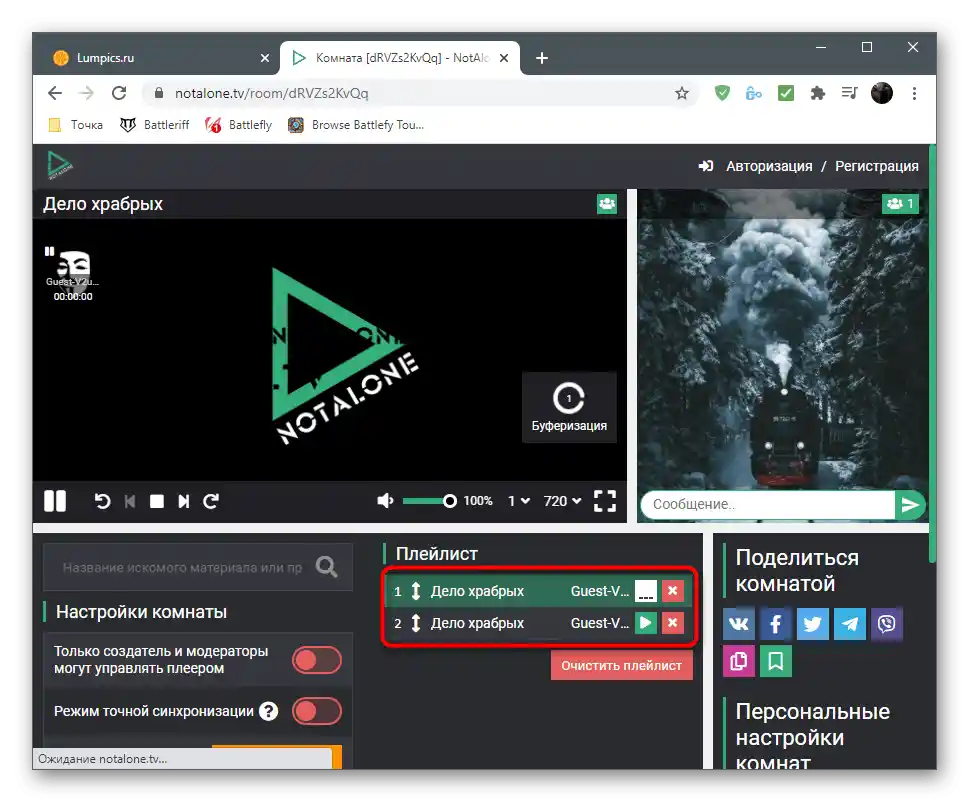
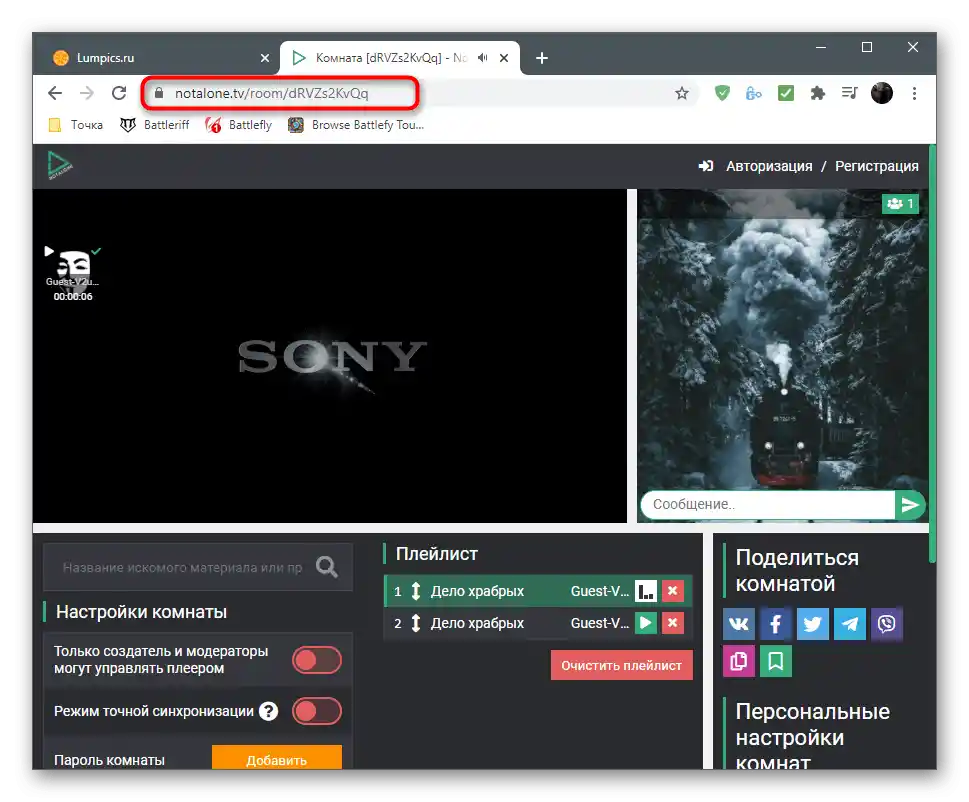
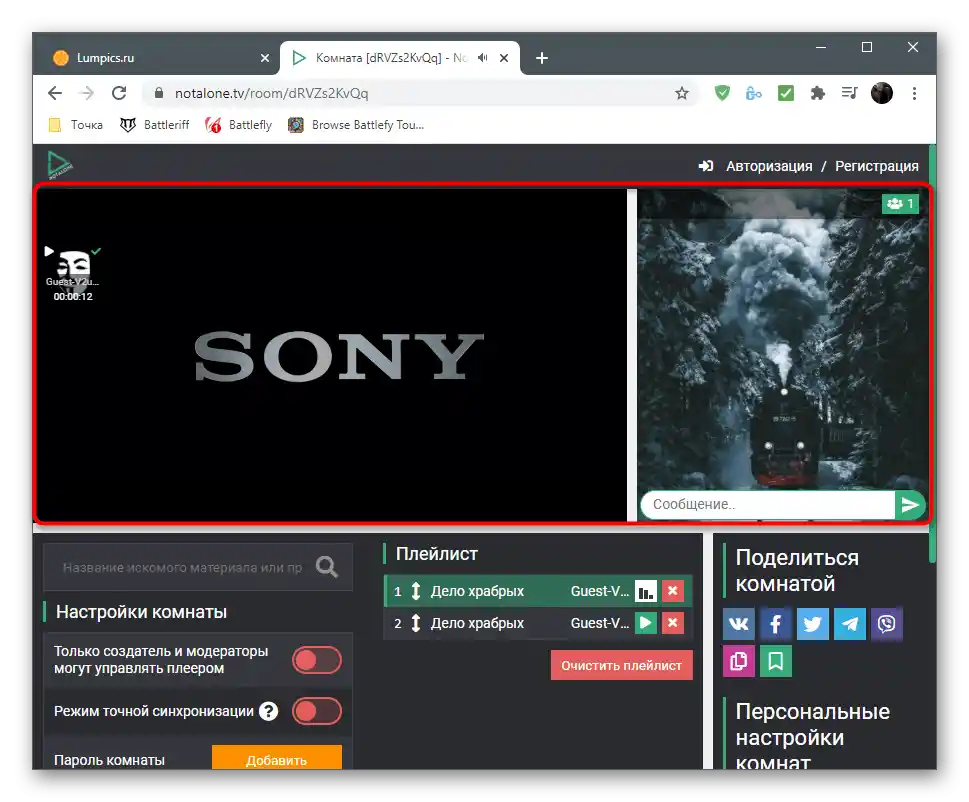
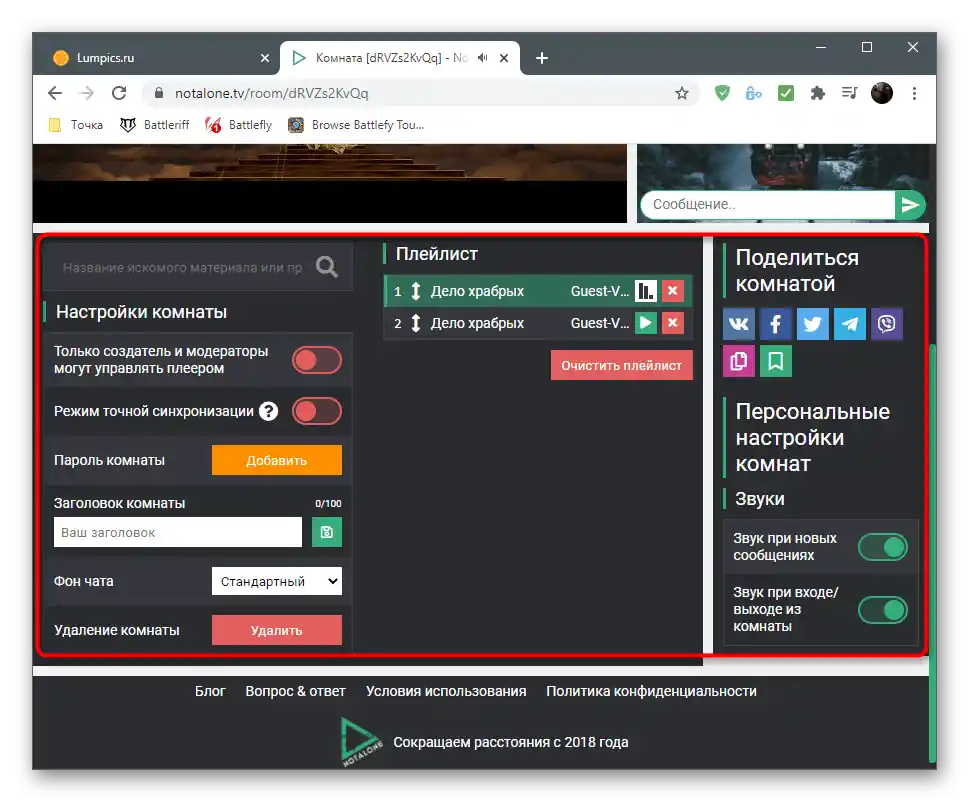
Spôsob 3: Watch2Gether
Druhý príklad — online služba Watch2Gether, ktorá sa výrazne líši od prvej tým, že umožňuje prehrávať videá nie cez zabudovanú knižnicu, ale cez otvorený video hosting YouTube. Niektorým používateľom takáto stránka nemusí vyhovovať, pretože na YouTube je vo voľnom prístupe veľmi málo filmov a seriálov, ale predsa len určité projekty sa nájsť dajú.Watch2Gether bude skvelou voľbou, keď chcete sledovať práve videá, a nie filmy, ale nemôžete využiť štandardnú funkčnosť Discordu.
Prejsť na online službu Watch2Gether
- Otvoríte hlavnú stránku webu a kliknite na tlačidlo "Vytvoriť svoju miestnosť".
- Vyberte pre ňu názov a potvrďte pripojenie.
- Automaticky sa začne prehrávať testovacie video — pozastavte ho a použite tlačidlo na vyhľadávanie iného obsahu.
- Po jeho výbere sa odporúča skontrolovať nastavenia miestnosti, aby vyhovovali nielen vám, ale aj ostatným účastníkom sledovania.
- Zapnite upozornenia, zmeňte jazyk, farbu pozadia, pridajte personalizované tapety alebo nastavte priesvitnosť.
- Kliknite na "Pozvať priateľov".
- Objaví sa formulár so odkazom, ktorý je potrebné skopírovať a poslať v Discorde, aby sa účastníci mohli naň prekliknúť a pripojiť sa bez registrácie na stránke Watch2Gether alebo absolvovaním tejto procedúry na získanie individuálneho profilu.
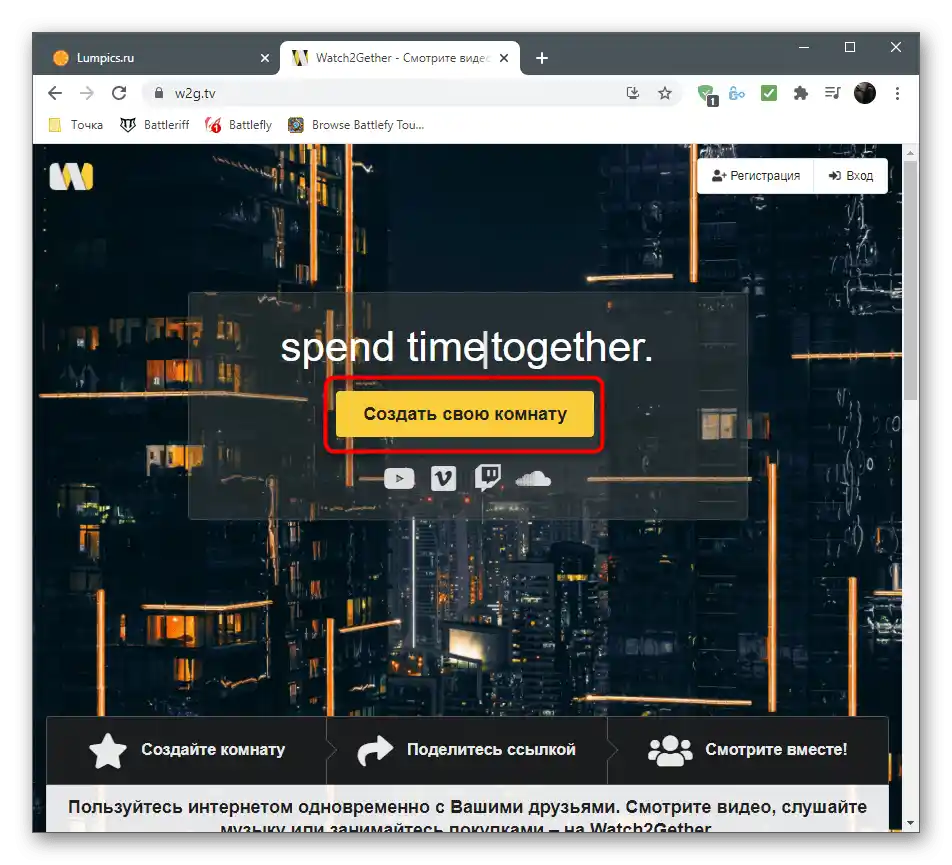
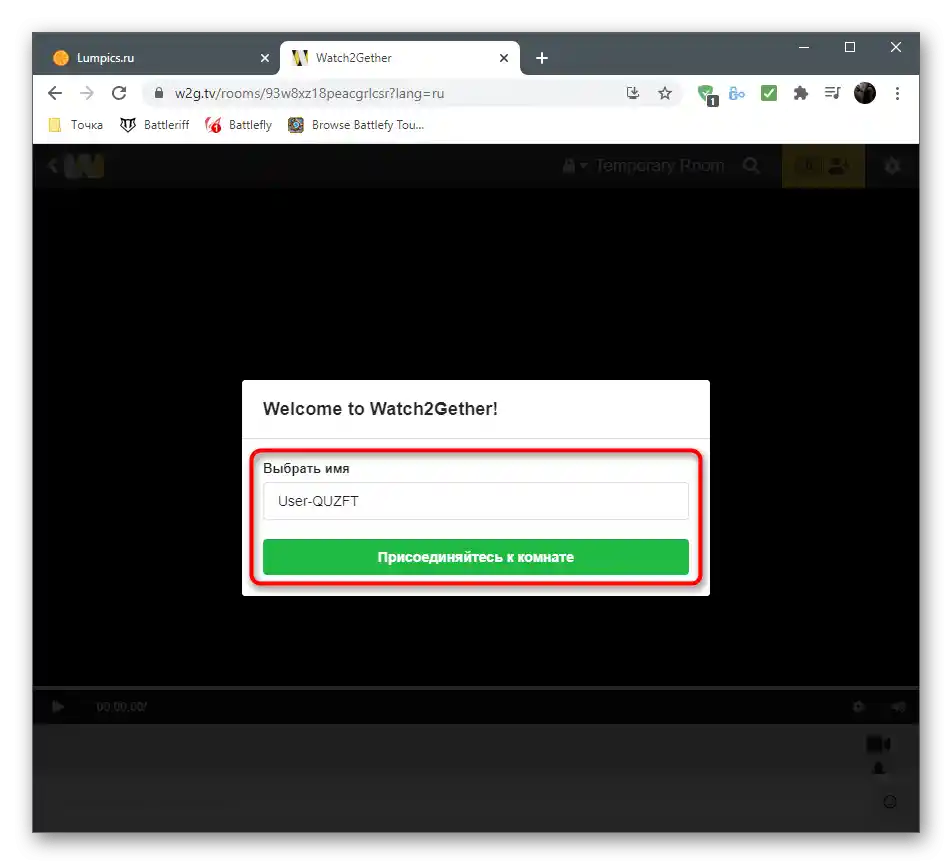
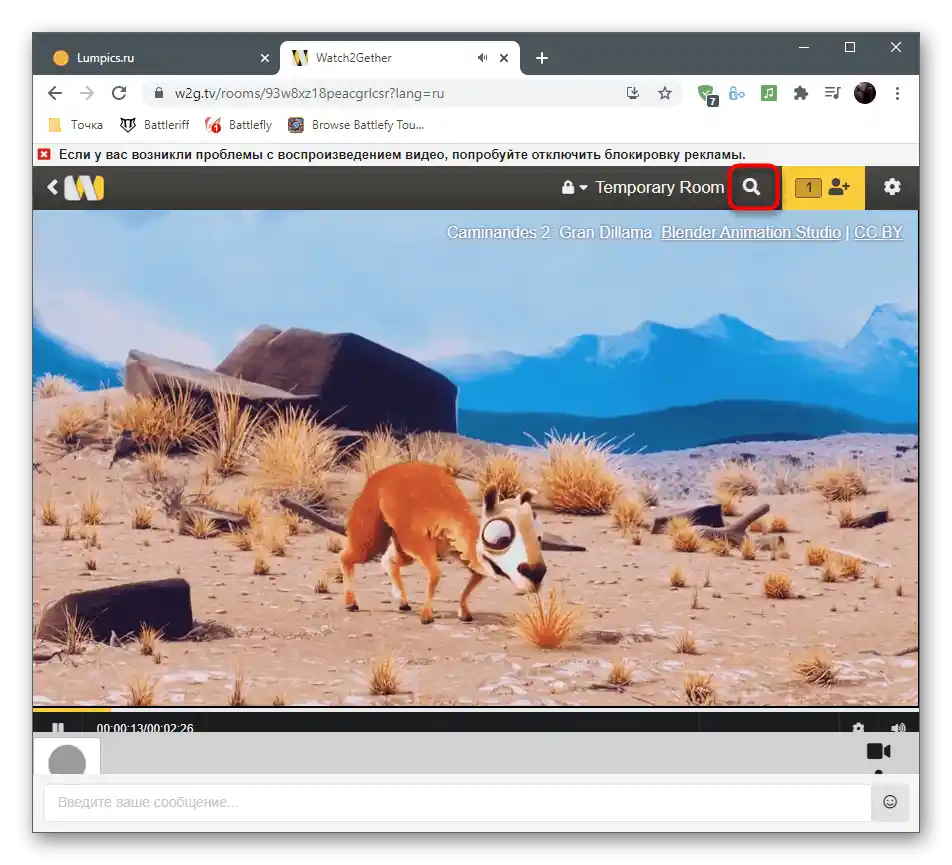
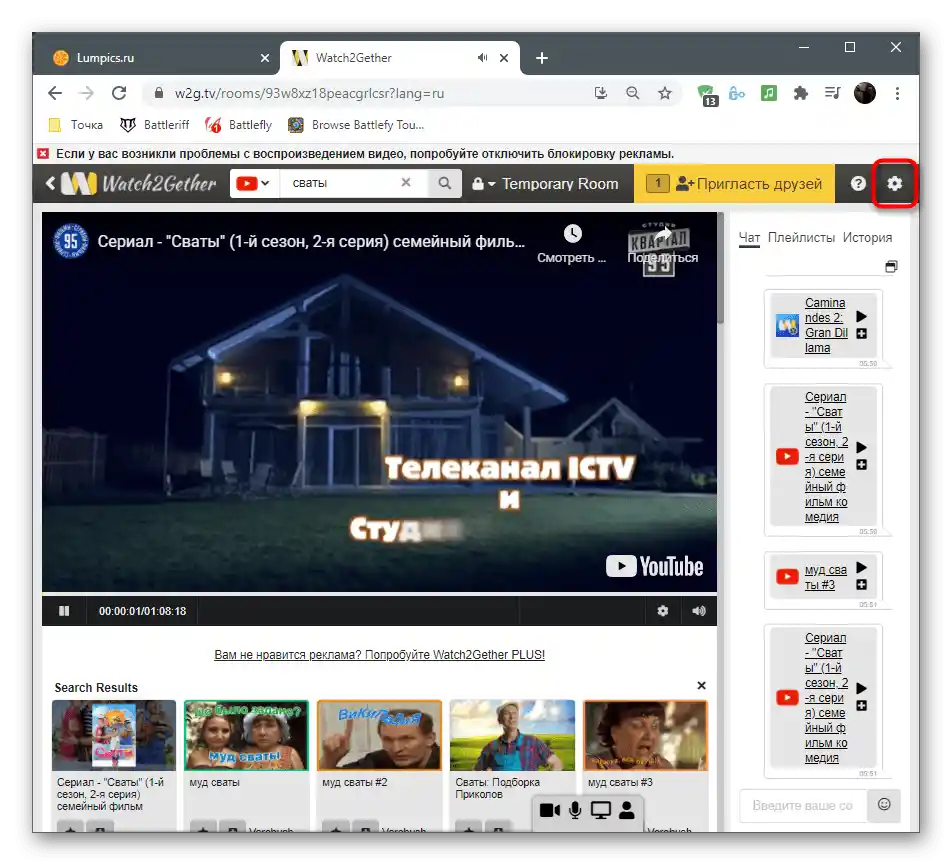
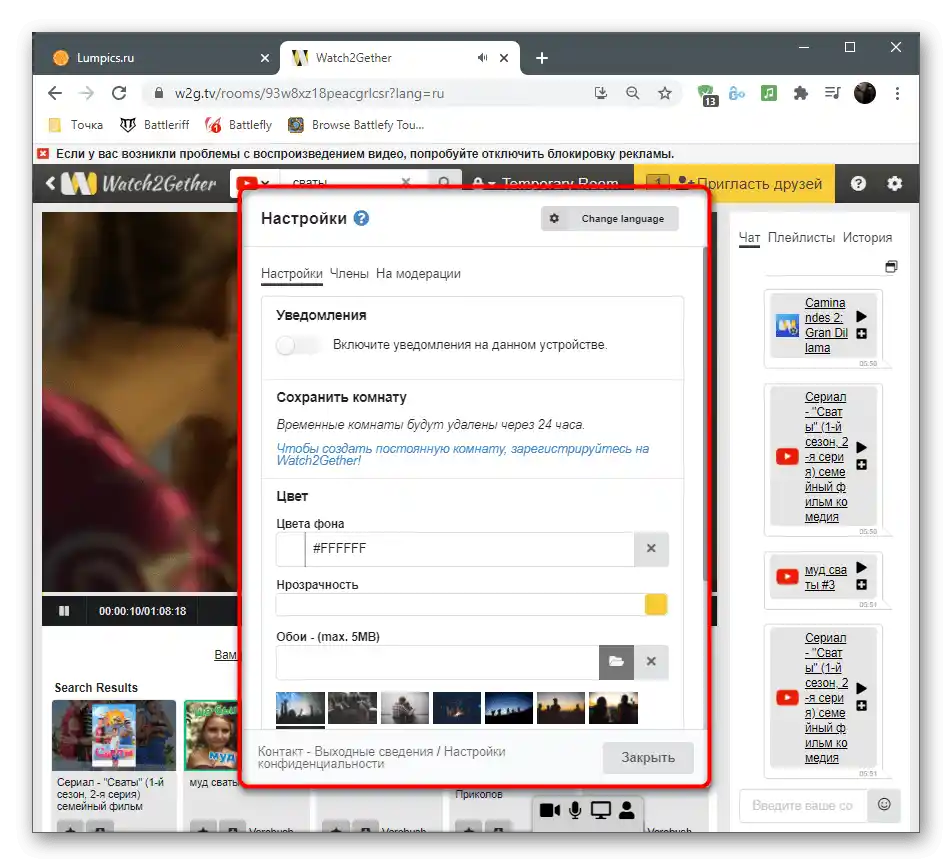
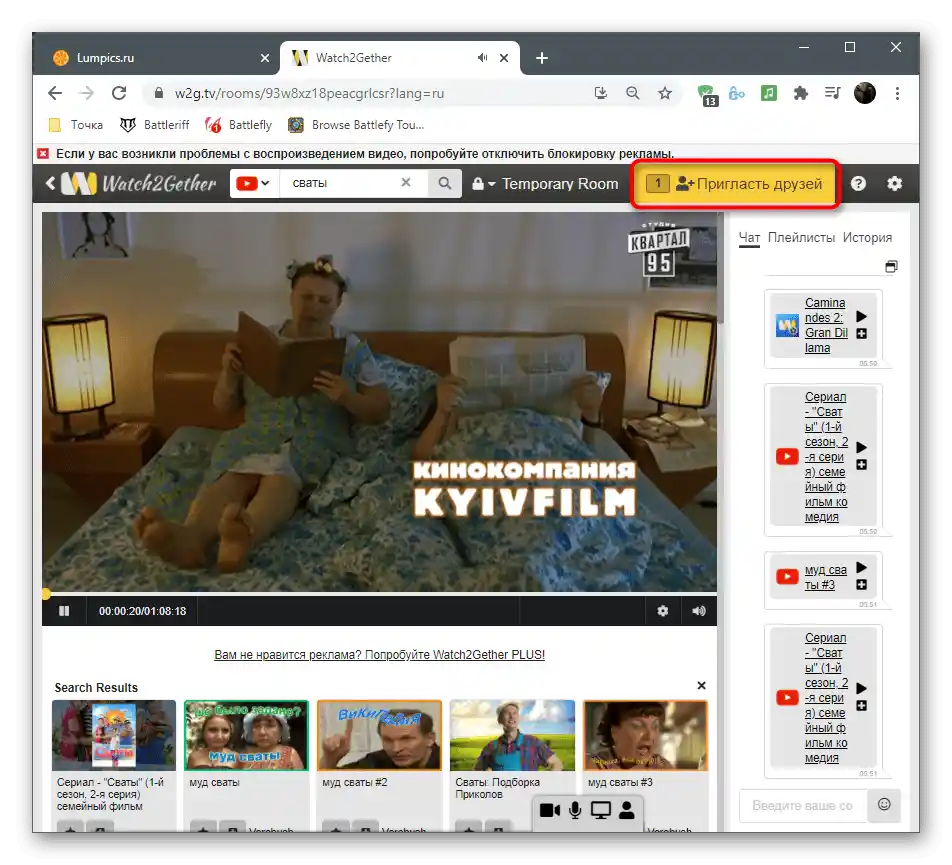
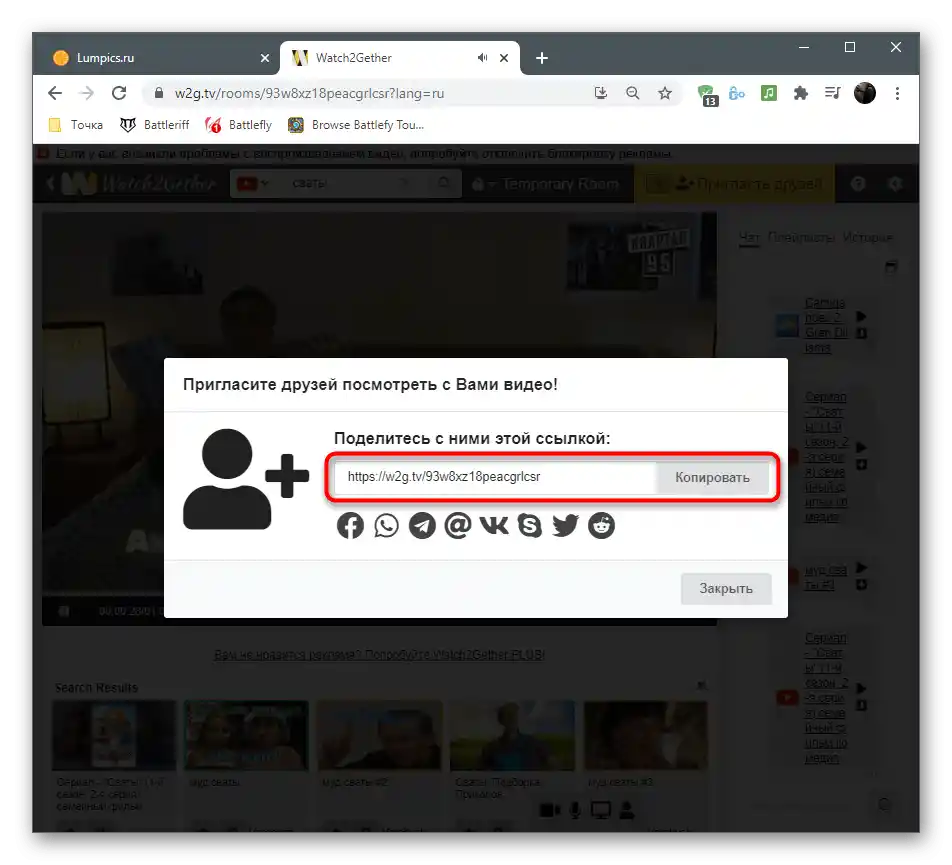
Nevýhody opísaných stránok, ako aj iných online služieb pre spoločné sledovanie spočívajú v obmedzenej knižnici filmov alebo kompatibilite výlučne s konkrétnymi online kinami alebo video hostingmi. Tento prístup vedie k tomu, že niektorí používatelia nemôžu nájsť zaujímavý film, preto prioritnou voľbou zostáva spoločné sledovanie pomocou nástroja na zdieľanie obrazovky v Discorde.