Obsah:
Predbežné kroky
Existuje niekoľko krokov, ktoré je potrebné vykonať predtým, ako skontrolujete zvuk mikrofónu vo webkamere. Najprv si určite nainštalujte ovládače, ktoré sú kompatibilné s modelom webkamery, ktorý ste zakúpili. Tieto ovládače pridajú do operačného systému nové vstupné a obrazové zariadenie. Príklad toho, ako prebieha inštalácia ovládačov, si môžete prečítať v článku o modeloch od Logitech alebo využiť vyhľadávanie na našej stránke, aby ste našli konkrétne pokyny pre váš model.
Podrobnosti: Stiahnutie ovládačov pre webkameru Logitech
Ďalším krokom je nastavenie povolení na používanie mikrofónu aplikáciami. Preskúmame ako štandardné prostriedky operačného systému, tak aj ďalšie riešenia, preto musí mať parameter ochrany osobných údajov zodpovedajúce nastavenie.
- Na to otvorte "Štart" a prejdite do "Nastavenia".
- Medzi všetkými dlaždicami vyberte "Ochrana osobných údajov".
- Nájdite na paneli vľavo "Mikrofón" a kliknite na tento riadok.
- Aktivujte prepínač parametra "Povoliť aplikáciám prístup k mikrofónu".
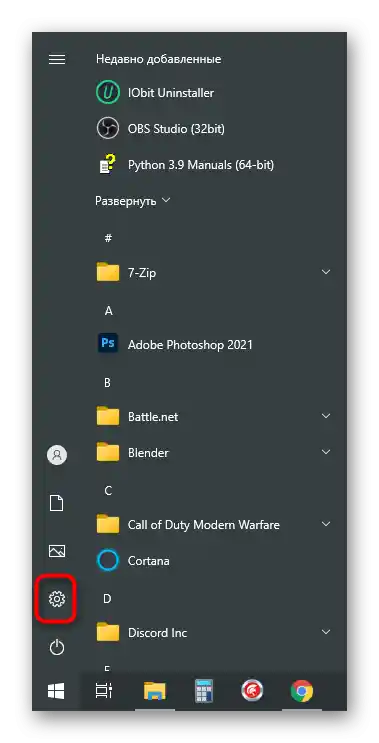
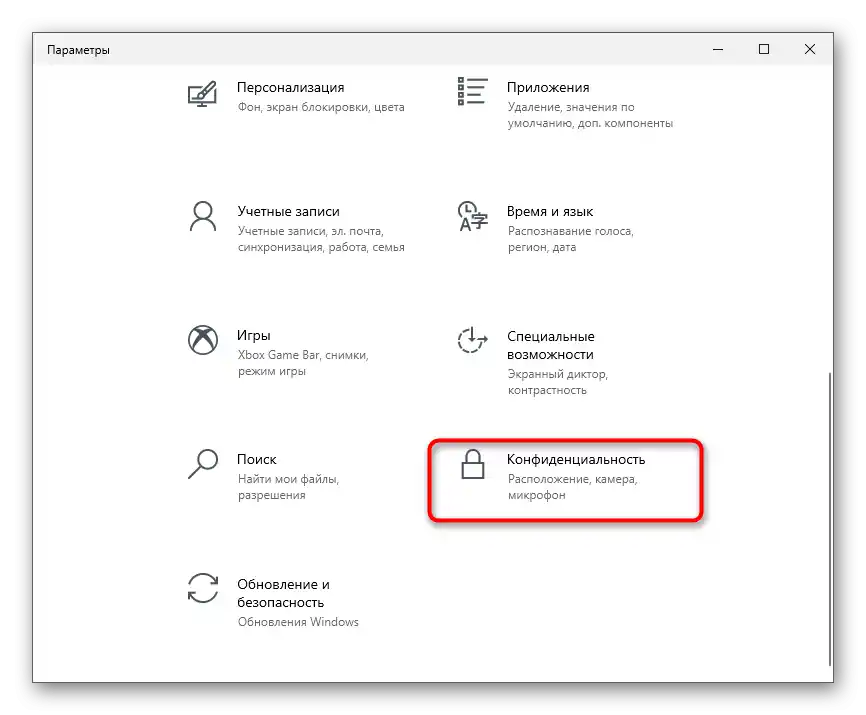
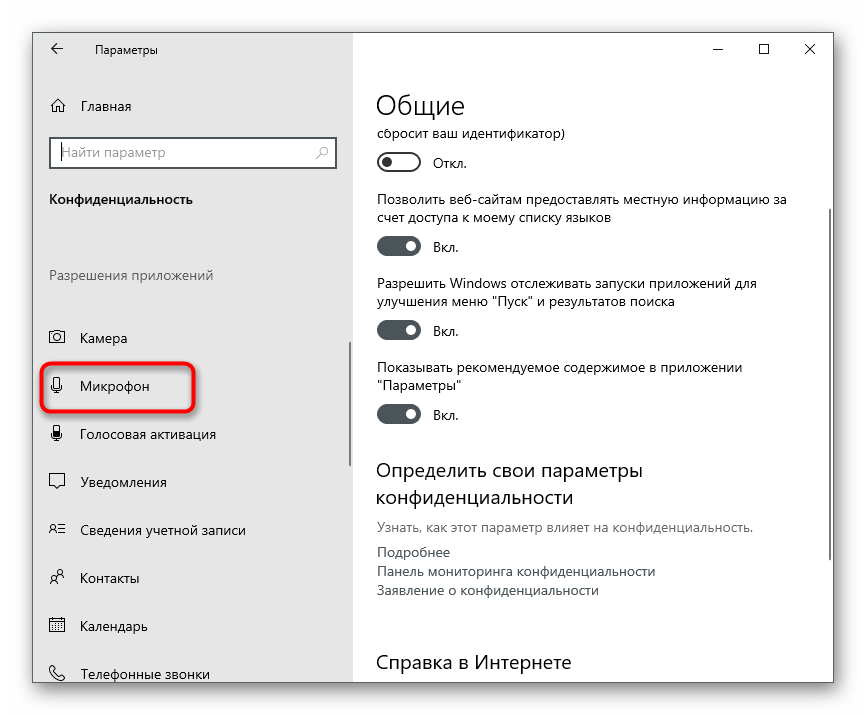
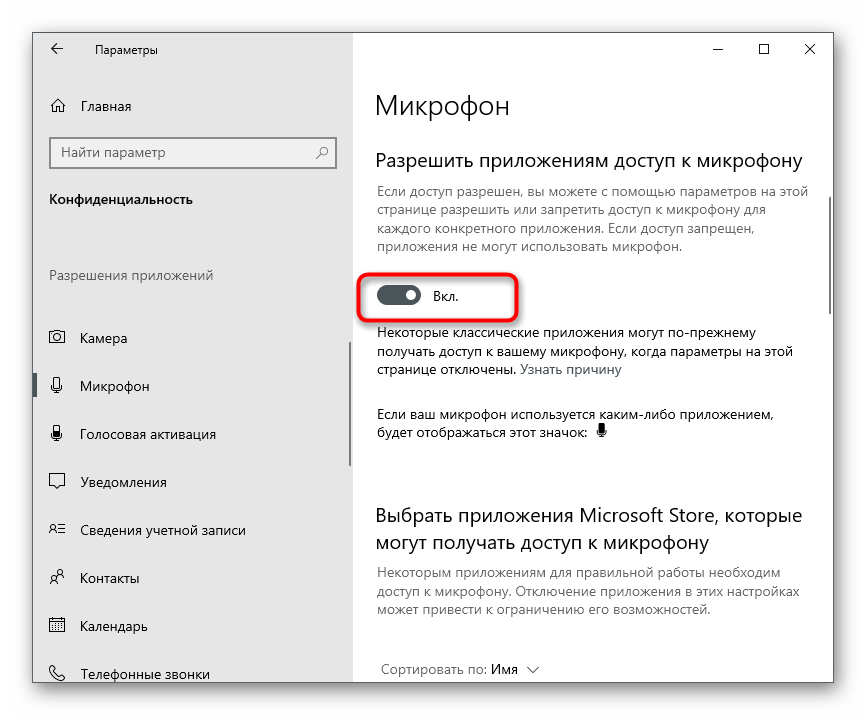
Posledným krokom je výber predvoleného zariadenia, aby bolo vždy rozpoznané programami alebo prehliadačom a nemuseli ste zakaždým manuálne meniť nastavenia.
- V tej istej aplikácii "Nastavenia" kliknite na prvú dlaždicu — "Systém".
- Prejdite do sekcie "Zvuk" a uistite sa, že v bloku "Vstup" je vybraný mikrofón webkamery.
- Mimochodom, priamo tu môžete zistiť, ako reaguje na hlas.Vyslovte akúkoľvek frázu a pozrite sa, či sa zmení stav dynamického pruhu vedľa "Skontrolujte mikrofón".
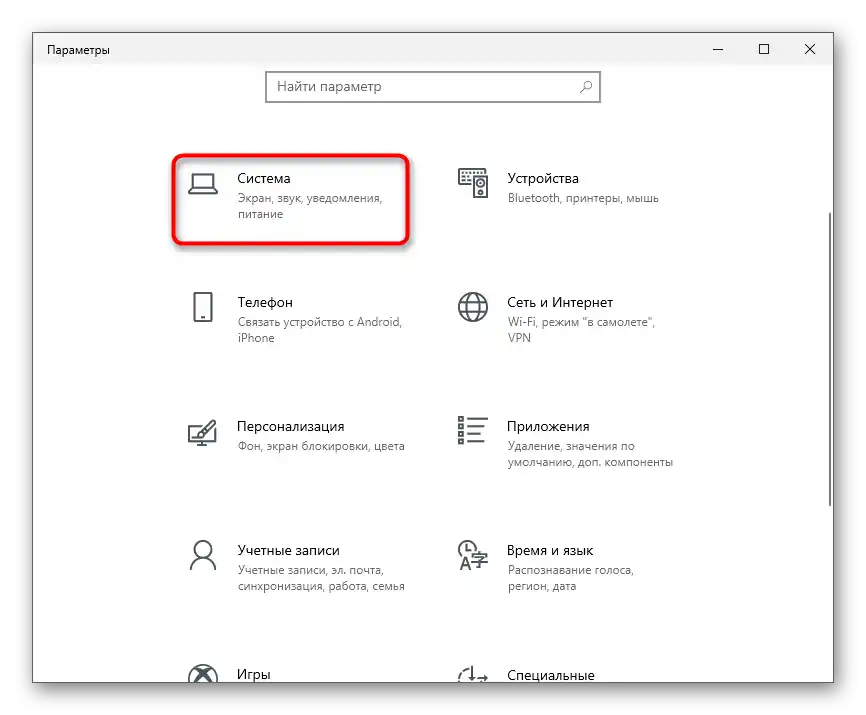
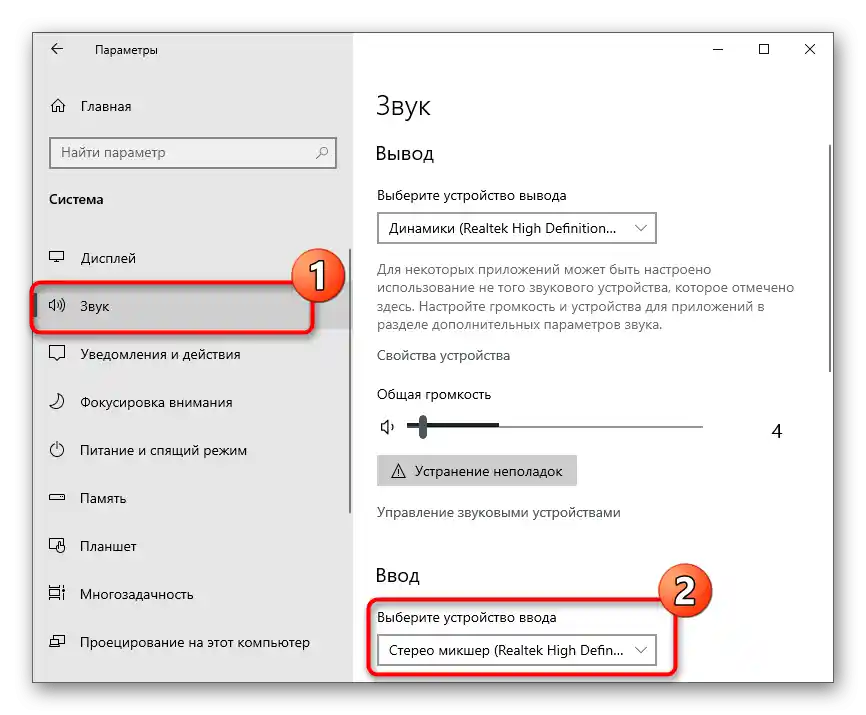
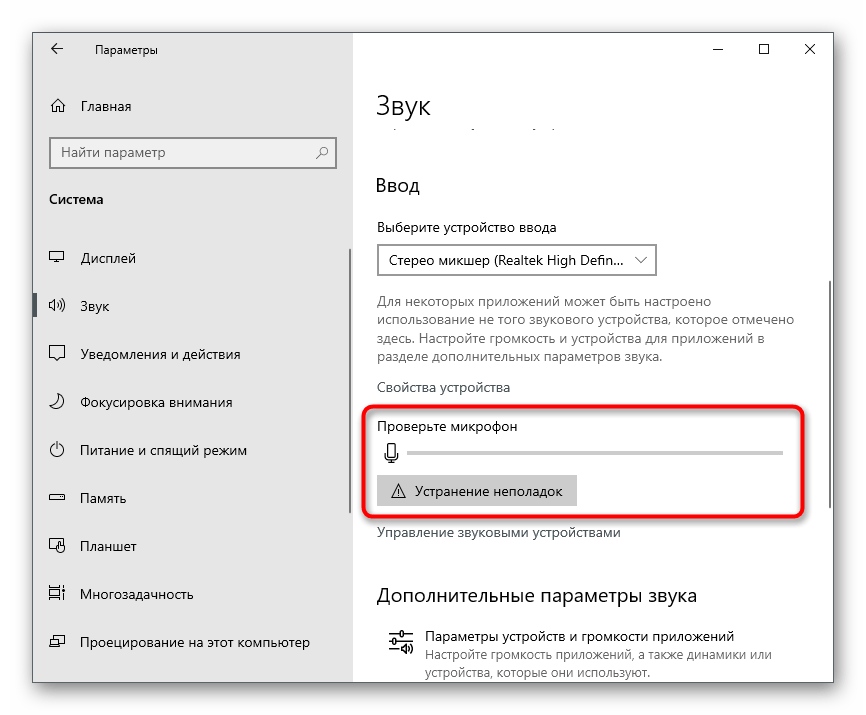
Teraz môžete skontrolovať zvuk zachytávaný webovou kamerou v operačnom systéme. Prejdeme všetkými dostupnými metódami a vy si môžete vybrať optimálnu.
Spôsob 1: Aplikácia Záznam hlasu
Aplikácia s názvom Záznam hlasu je predvolene nainštalovaná vo Windows 10 a slúži na vytváranie zvukových súborov pomocou mikrofónu. Môžete ju bez obáv použiť na kontrolu zariadenia, ak nemáte záujem sťahovať ďalší softvér.
- Na začiatok v tom istom menu "Ochrana súkromia", o ktorom sme už hovorili vyššie, skontrolujte nielen všeobecné povolenia, ale aj konkrétne pre danú aplikáciu, trochu posuňte zoznam nadol.
- Potom otvorte menu "Štart" a pomocou vyhľadávacieho poľa nájdite predvolenú aplikáciu Záznam hlasu.
- Jej rozhranie je mimoriadne minimalistické, preto sa v hlavnom okne zobrazuje iba tlačidlo s obrázkom mikrofónu. Kliknite naň, aby ste okamžite začali nahrávať.
- Povedzte pár fráz a kliknite na tlačidlo na zastavenie nahrávania.
- Okamžite sa zobrazí výsledok, ktorý si môžete vypočuť. Presuňte posúvač na časovej osi na konkrétnu časť, ak nechcete počúvať celú nahrávku.
- Po vypočutí ju môžete odstrániť, aby sa nepotrebný súbor neukladal na počítači.
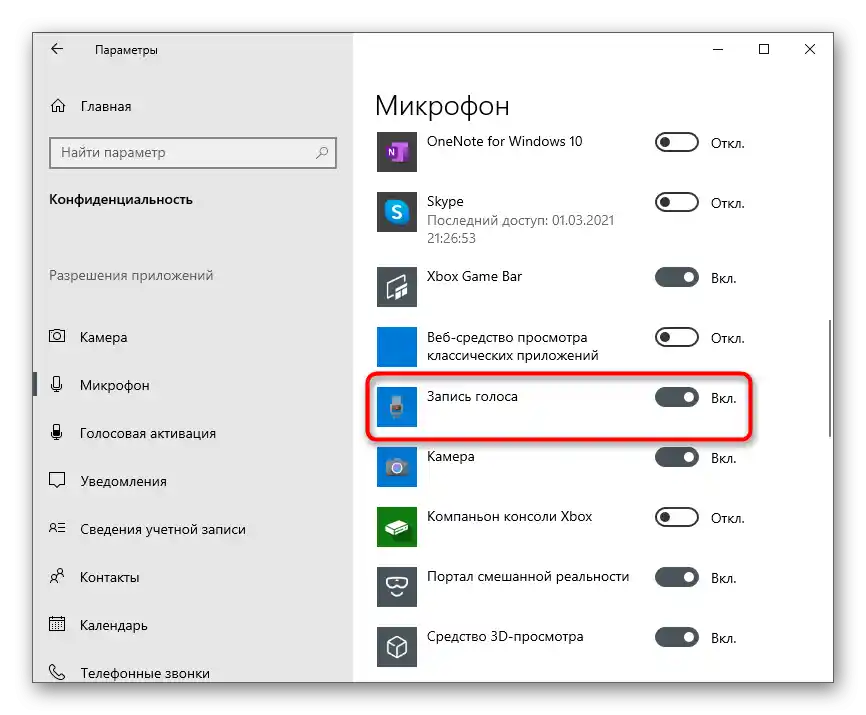
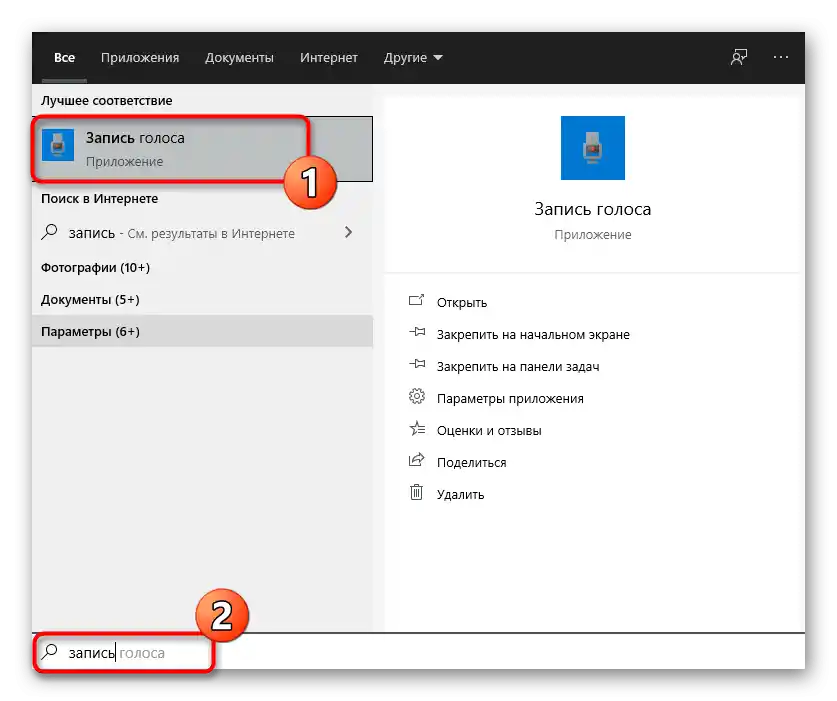
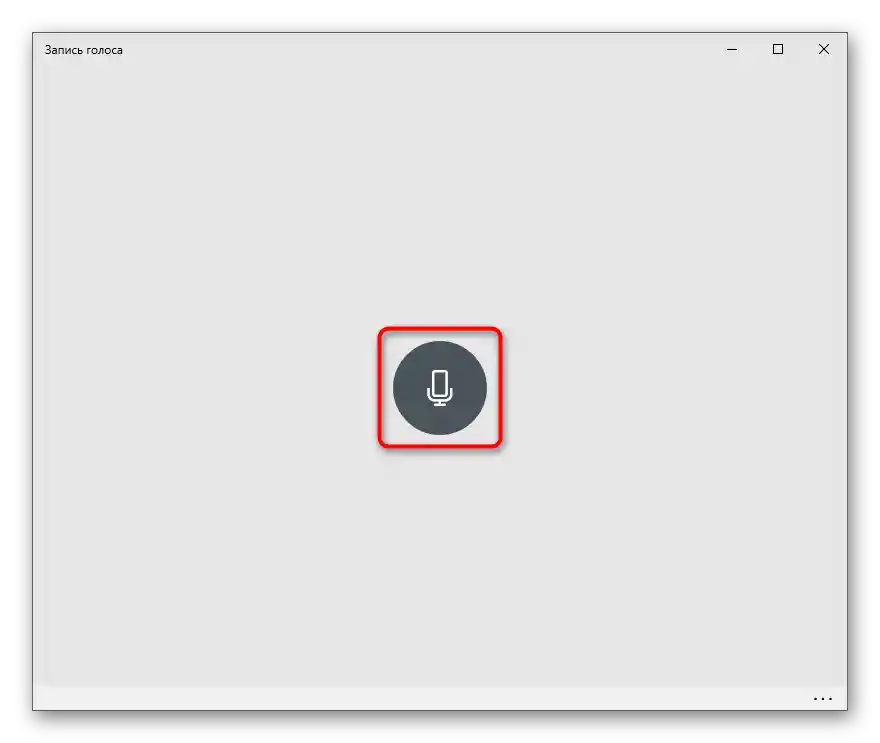
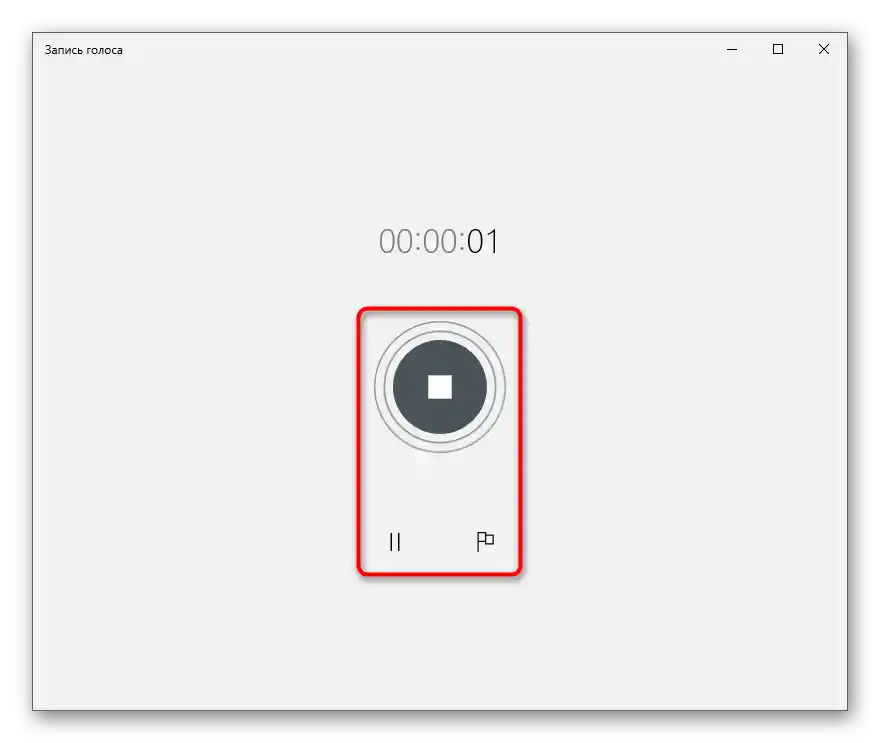
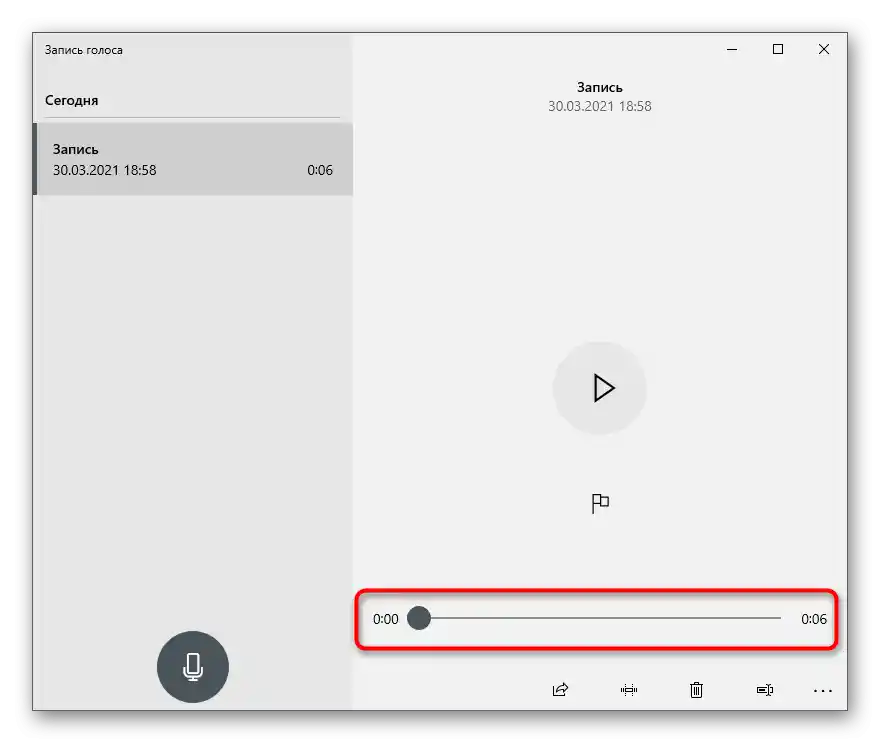
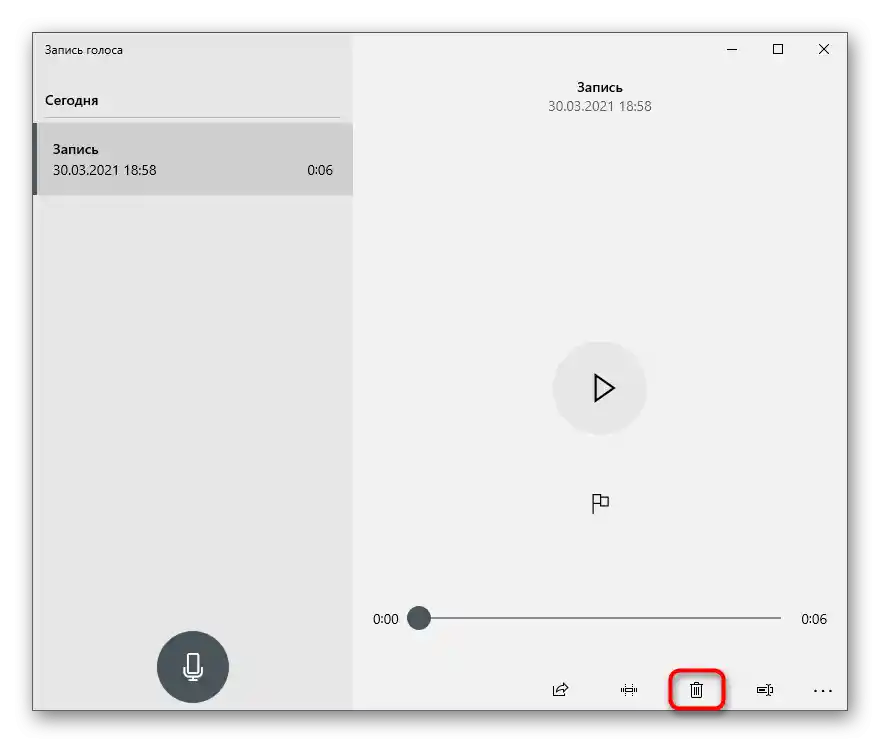
Spôsob 2: Zmena parametra fungovania webovej kamery
Vo Windows je ešte jedna funkcia, ktorá umožňuje skontrolovať zvuk z mikrofónu webovej kamery.Pracuje úplne na inom princípe, pretože váš hlas sa okamžite prenáša do pripojených slúchadiel alebo reproduktorov, čo môže niektorým sťažiť hodnotenie kvality.
- V aplikácii "Parametre" vyberte sekciu "Systém", otvorte kategóriu nastavení "Zvuk" a dole pod nápisom "Vstup" kliknite na riadok "Vlastnosti zariadenia".
- Nájdite blok "Súvisiace parametre" a kliknite na "Ďalšie vlastnosti zariadenia".
- V novom okne prejdite na kartu "Počúvať" a zaškrtnite položku "Počúvať z tohto zariadenia".
- Ak bude potrebné, nastavte hlasitosť na karte "Úrovne", aby ste lepšie počuli svoj hlas v slúchadlách alebo cez reproduktory.
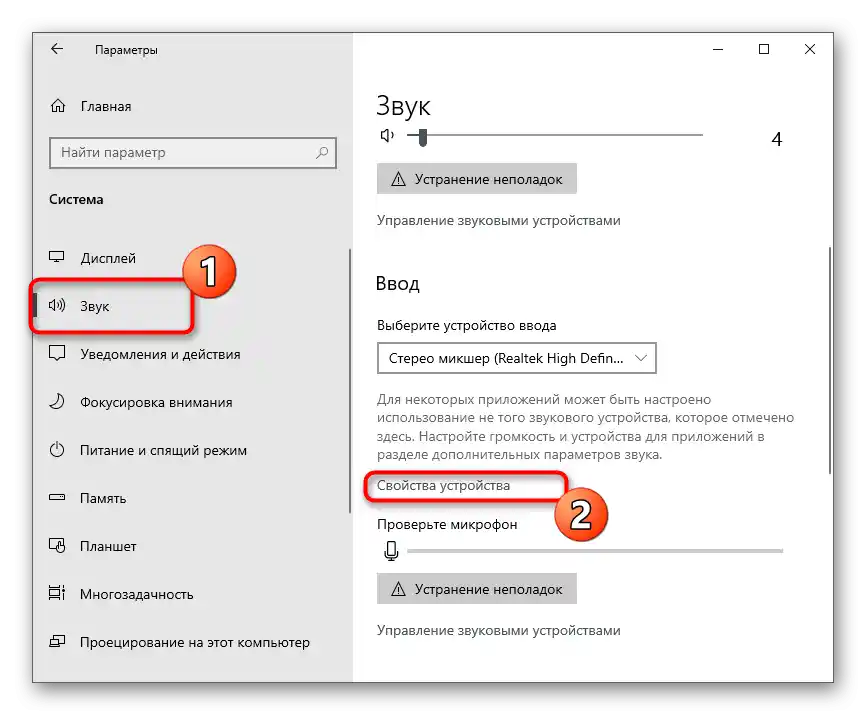
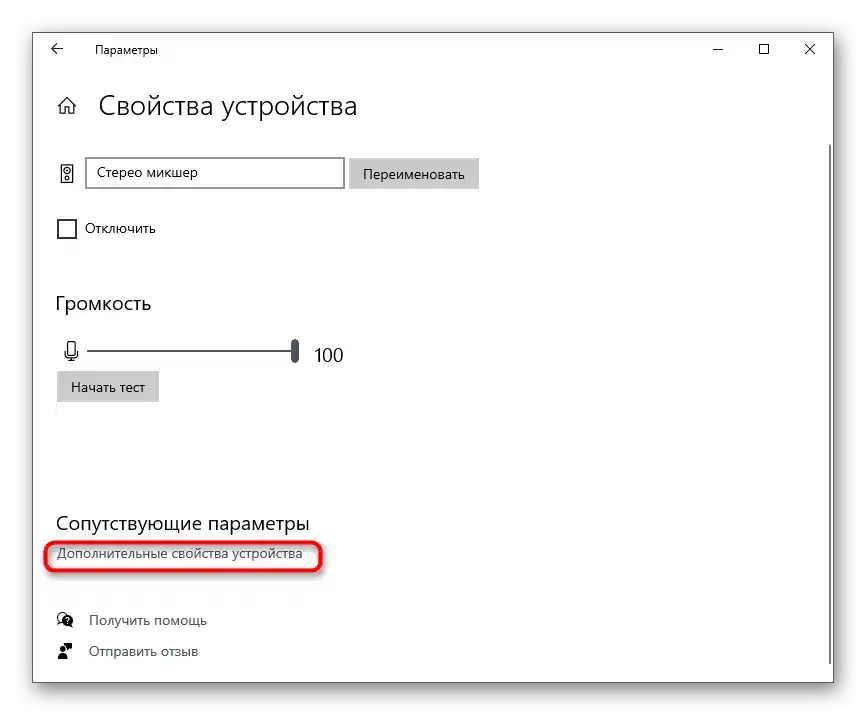
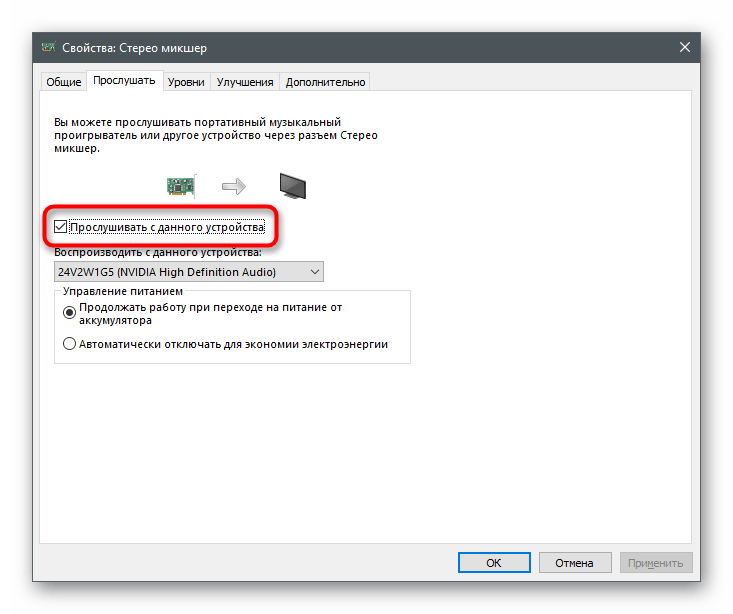
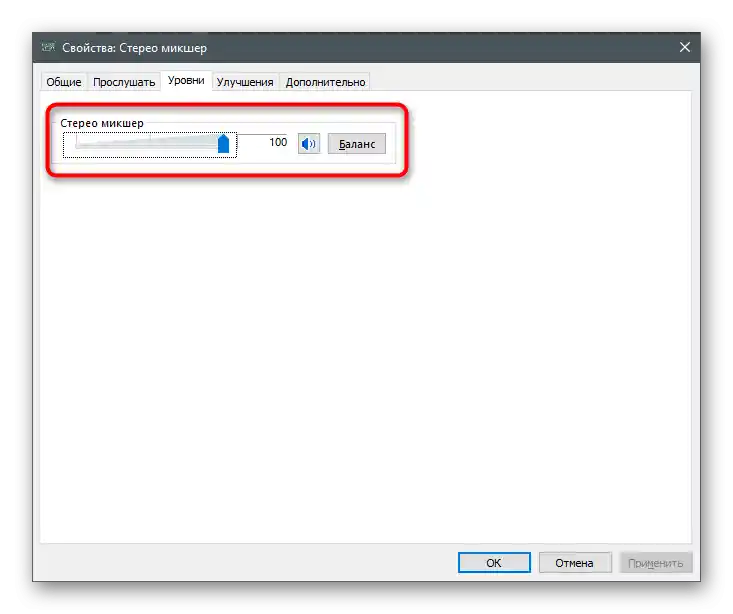
Zmeny nadobudnú účinnosť okamžite po kliknutí na "Použiť" a budete môcť otestovať zariadenie. Nezabudnite túto funkciu po kontrole vypnúť, aby ste sa počas rozhovoru s priateľmi nepočuli.
Spôsob 3: Skype
Skype — najpopulárnejší program na komunikáciu, vybavený aj nástrojom na kontrolu zariadení pre hovory. Môžu ho využiť len tí používatelia, ktorí majú účet v tejto aplikácii.
- Vo Windows 10 je Skype predinštalovaný — spustite ho nájdením spustiteľného súboru cez "Štart".
- Po autorizácii v profile kliknite na tri horizontálne bodky vpravo od mena a z kontextového menu vyberte položku "Nastavenia".
- Prejdite do sekcie "Zvuk a video".
- Začnite niečo hovoriť a skontrolujte polohu dynamickej lišty dole pod nápisom "Mikrofón". Ak nereaguje, uistite sa, že bolo vybrané správne vstupné zariadenie.
- Ďalšou možnosťou je prejsť na kartu "Hovory" a zavolať botovi Echo / Sound Test Service.On navrhne povedať čokoľvek do mikrofónu, a potom prehrá to, čo počul.
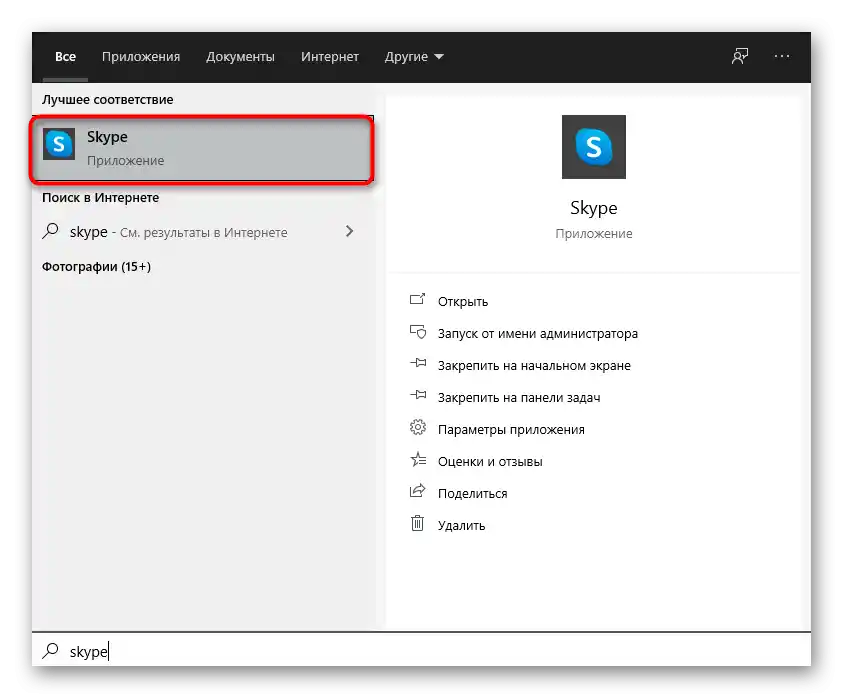
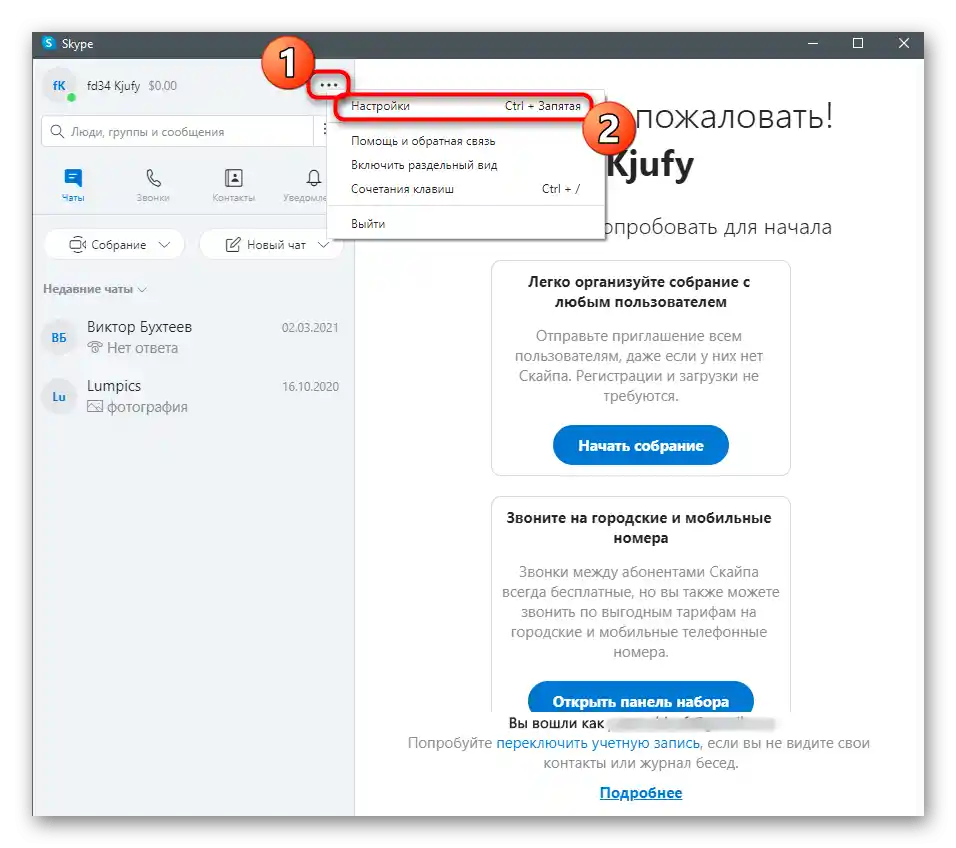
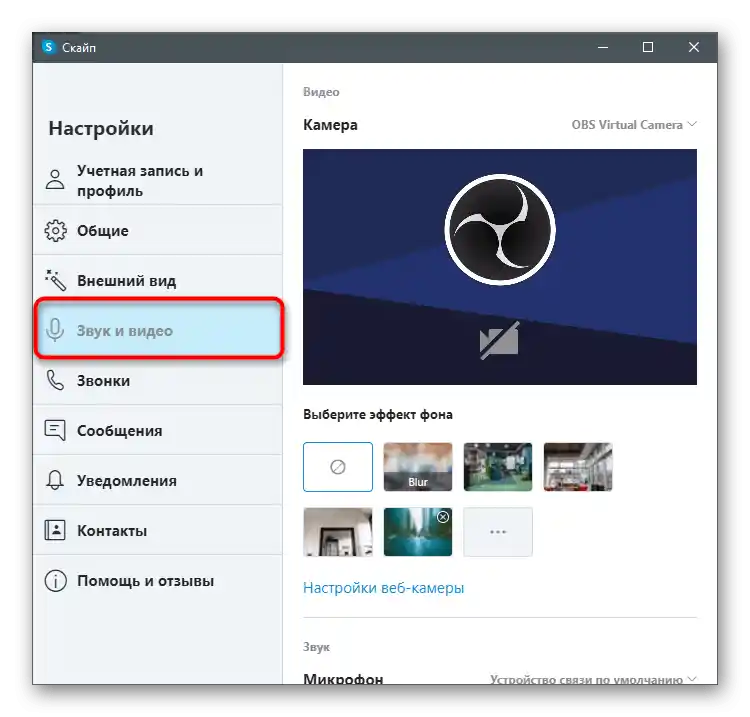
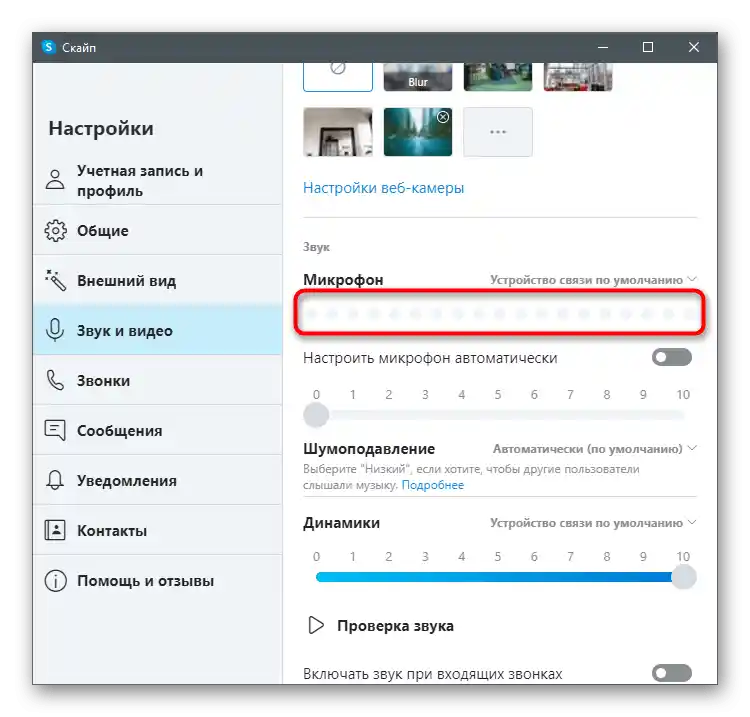
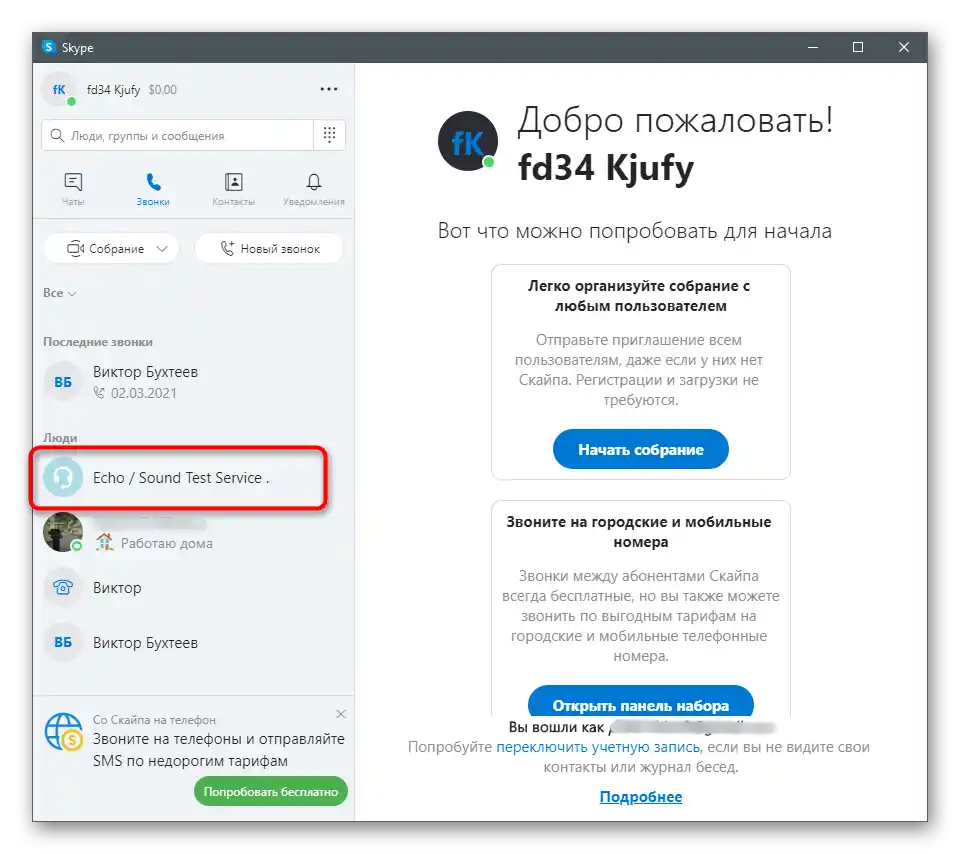
Podrobnejšie o tom, ako skontrolovať mikrofón v Skype a aké ťažkosti môžu pri tom vzniknúť, čítajte v článku na odkaze nižšie. Tam sa dozviete o každej z predstavených metód a získate ďalšie informácie na tému.
Podrobnosti: Kontrola mikrofónu pre program Skype
Spôsob 4: Programy na nahrávanie hlasu
Existujú špeciálne programy, ktoré umožňujú nahrávať svoj hlas z mikrofónu a potom si ho vypočuť alebo uložiť hotový súbor. Poskytujú výrazne viac funkcií, než je opísané v Spôsobe 1, avšak teraz sa nebudeme zaoberať nimi, ale len ukážeme, ako možno skontrolovať mikrofón na príklade Audacity.
- Využite tlačidlo vyššie, aby ste prešli k prehľadu na Audacity, a potom nainštalujte program na svoj počítač. Po spustení môžete kliknúť na ikonu pre nahrávanie, čím aktivujete tento proces.
- Objaví sa nahrávaný audiotrack, takže môžete povedať pár fráz, aby sa uložili.
- Stlačte tlačidlo "Stop" po tom, čo ste nahrali dostatok materiálu na vypočutie.
- Podľa potreby zmeňte mikrofón alebo reproduktory, ak sa pri nahrávaní niečo pokazilo.
- Kliknite na tlačidlo pre prehrávanie tracku od začiatku alebo presuňte posúvač na akékoľvek miesto na časovej osi.
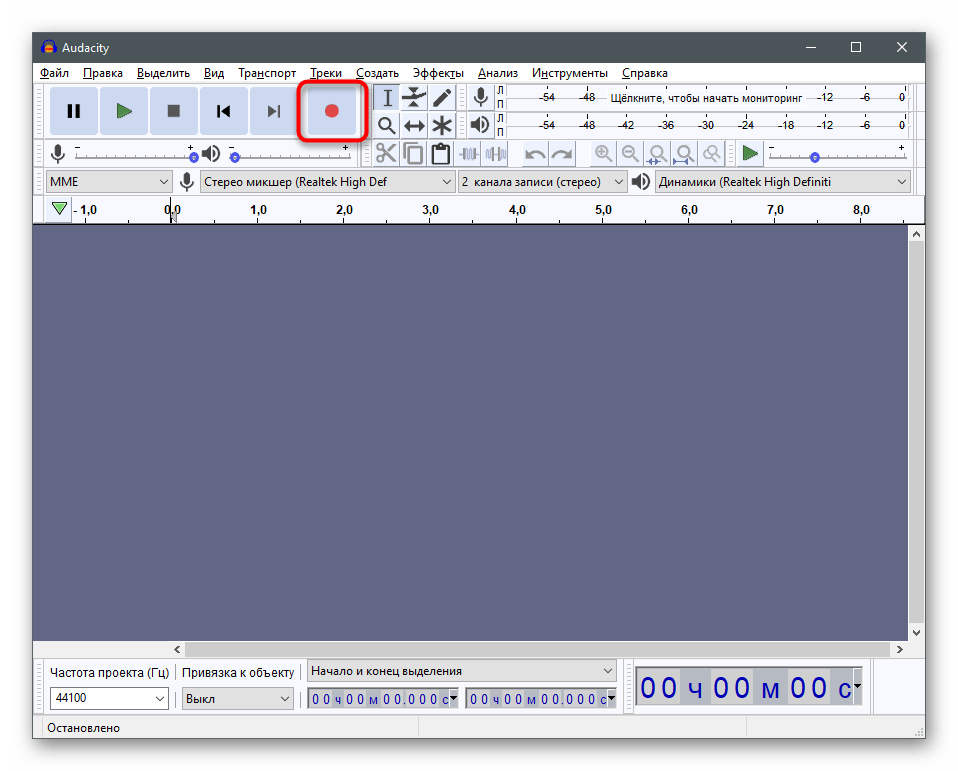
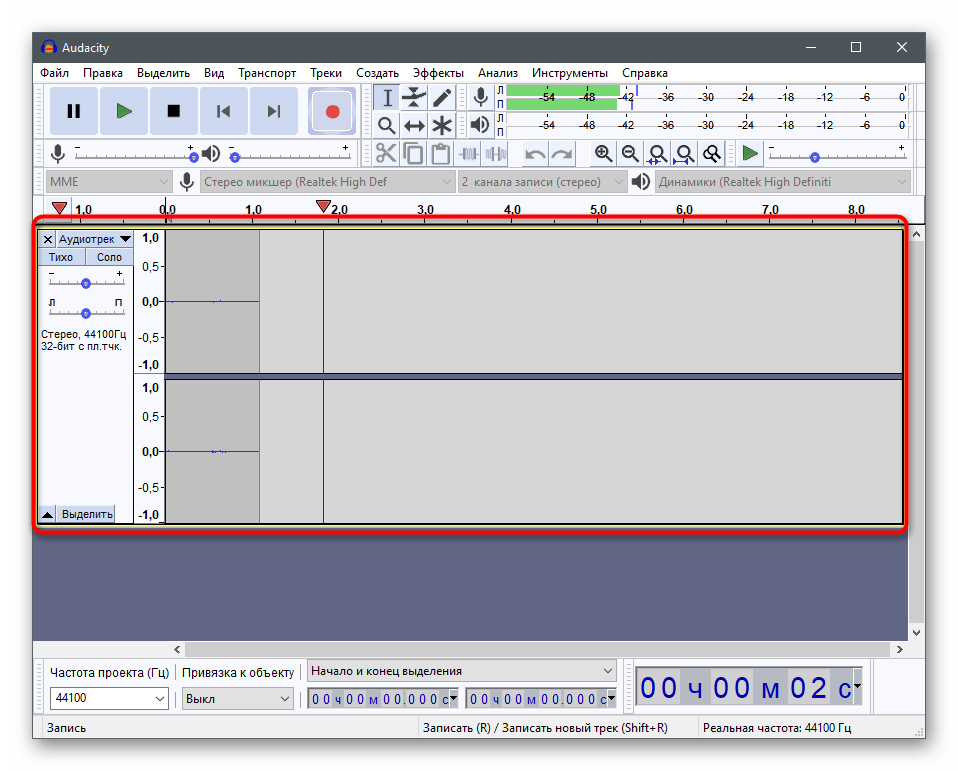
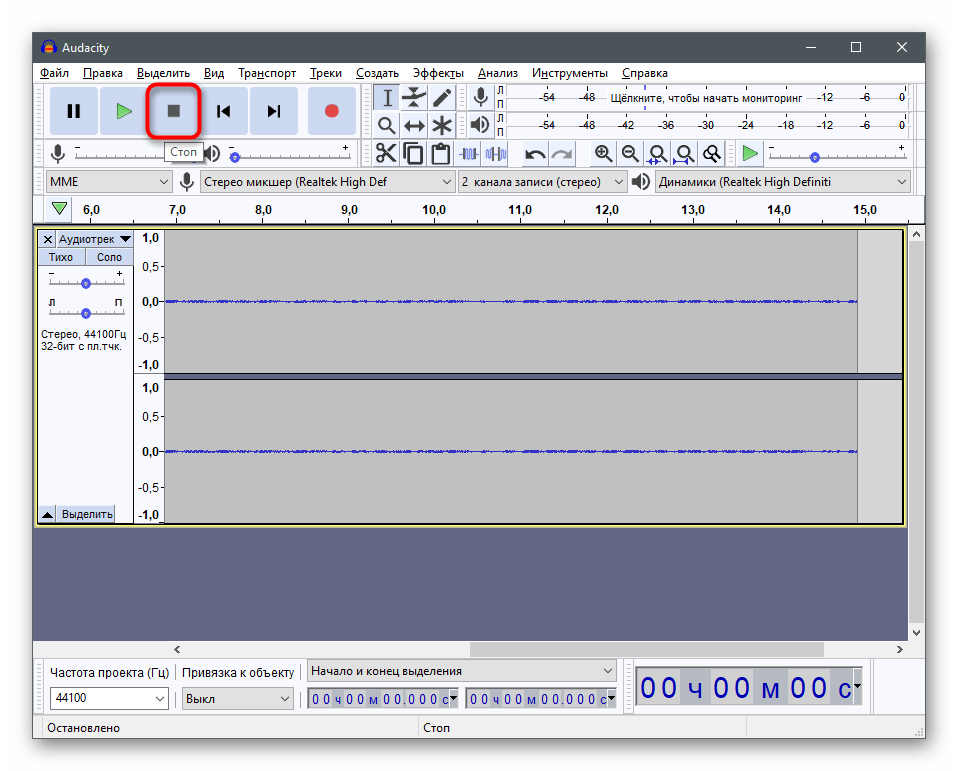
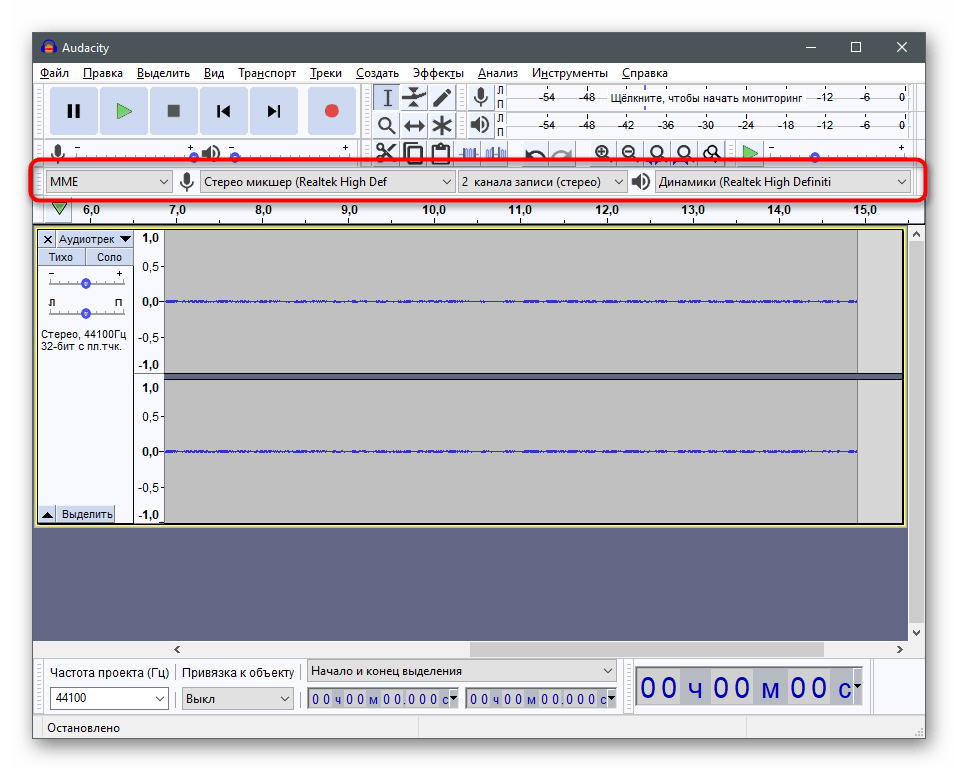
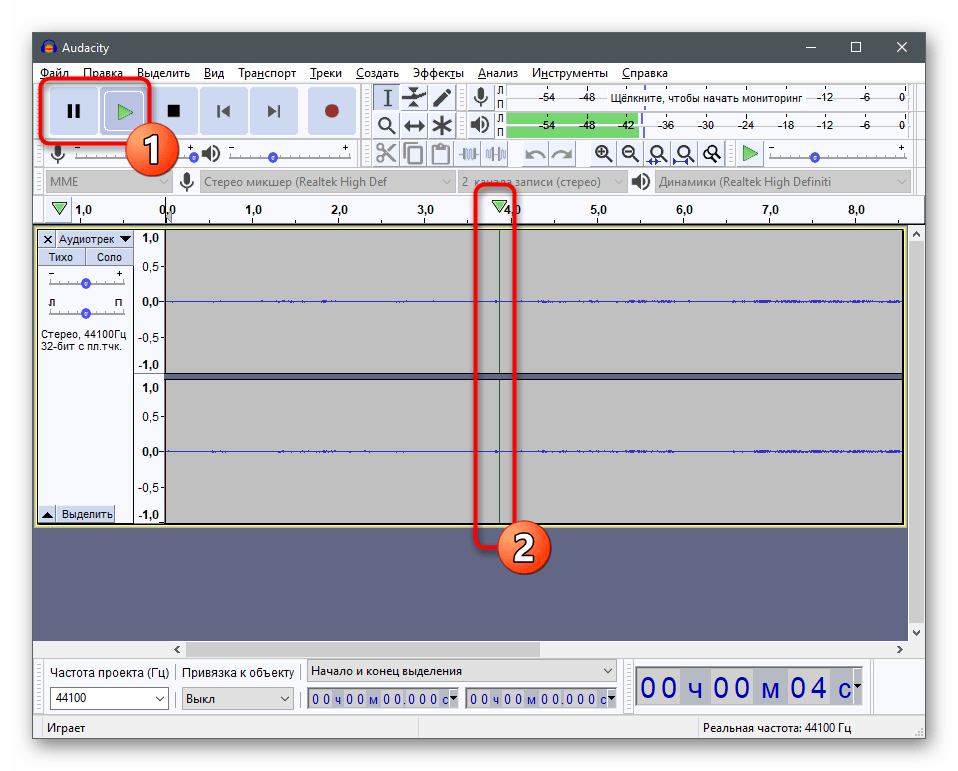
Ak už nemáte v úmysle používať vytvorený záznam, môžete jednoducho ukončiť program a zrušiť vykonané zmeny.
Okrem Audacity existuje ešte množstvo rôznych programov na nahrávanie zvukov, ktoré tiež zvládajú zadanú úlohu. Odporúčame sa na ne pozrieť, ak vás uvedený program neuspokojuje, ale metóda používania externého softvéru na kontrolu mikrofónu vám vyhovuje.
Podrobnosti: Programy na nahrávanie zvuku z mikrofónu
Spôsob 5: Online služby
Online služby sú ďalším pohodlným prostriedkom na testovanie zvuku z webovej kamery, ktorý vyhovuje používateľom, ktorí nechcú sťahovať ďalší softvér.V tom spočíva výhoda metódy, pretože stránku môžete otvoriť v akomkoľvek prehliadači a vykonať kontrolu doslova za minútu. Túto odporúčanie si ukážeme na príklade jedného populárneho webu.
Prejsť na online službu WebCamMicTest
- Otvorenie hlavnej stránky webu WebCamMicTest a kliknite na "Skontrolovať mikrofón".
- Nezabudnite poskytnúť povolenie na používanie zariadenia v vyskakovacom upozornení.
- Uvidíte dynamický graf s aktuálnou hlasitosťou a hore tlačidlo "Začať nahrávanie", ktorého stlačením sa začne kontrola zariadenia.
- Hovorte do mikrofónu a po dokončení kliknite na "Prehrať".
- Oboznámte sa so záznamom a uistite sa, že mikrofón funguje normálne alebo je potrebné upraviť jeho hlasitosť.
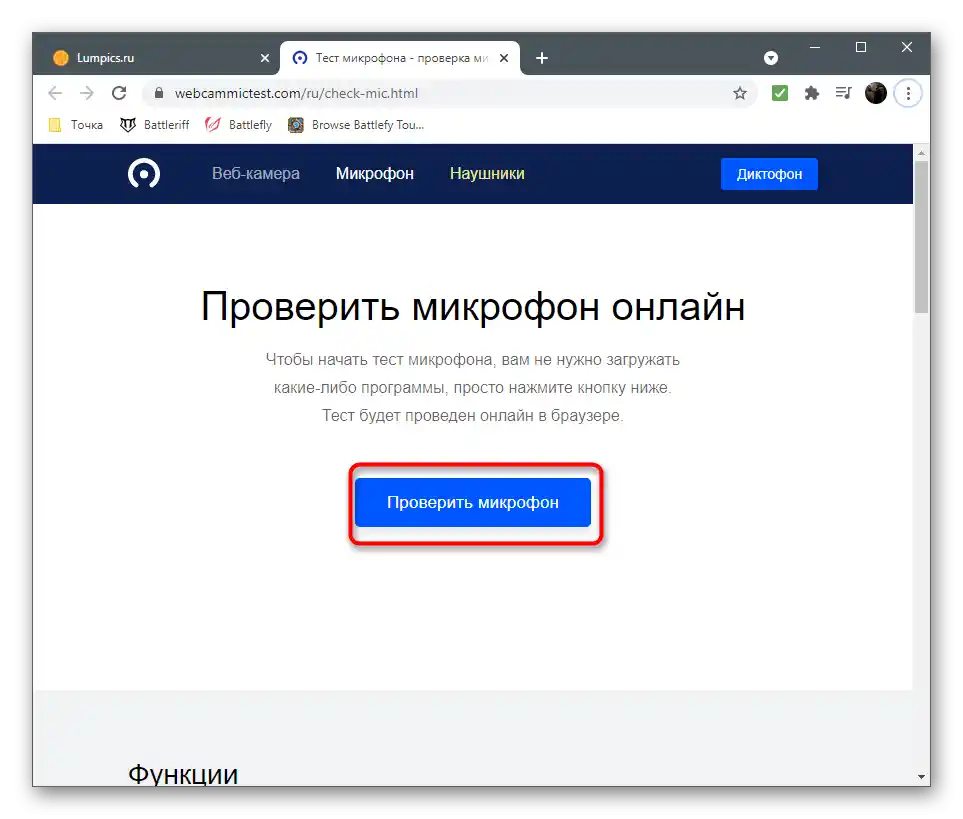
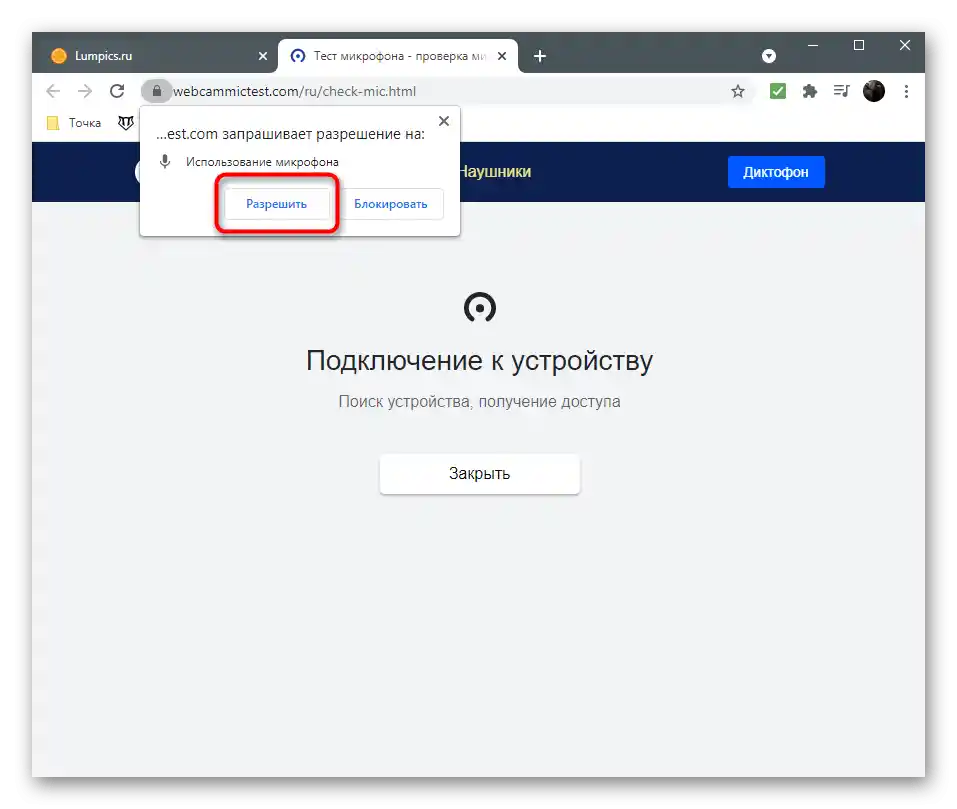
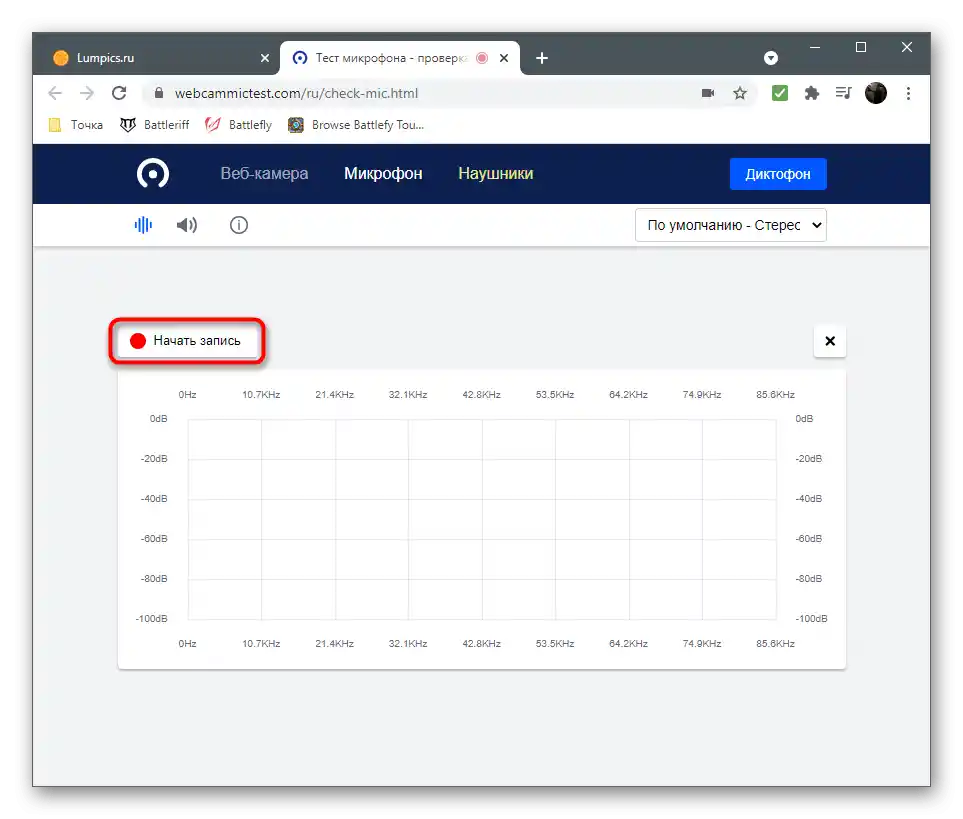
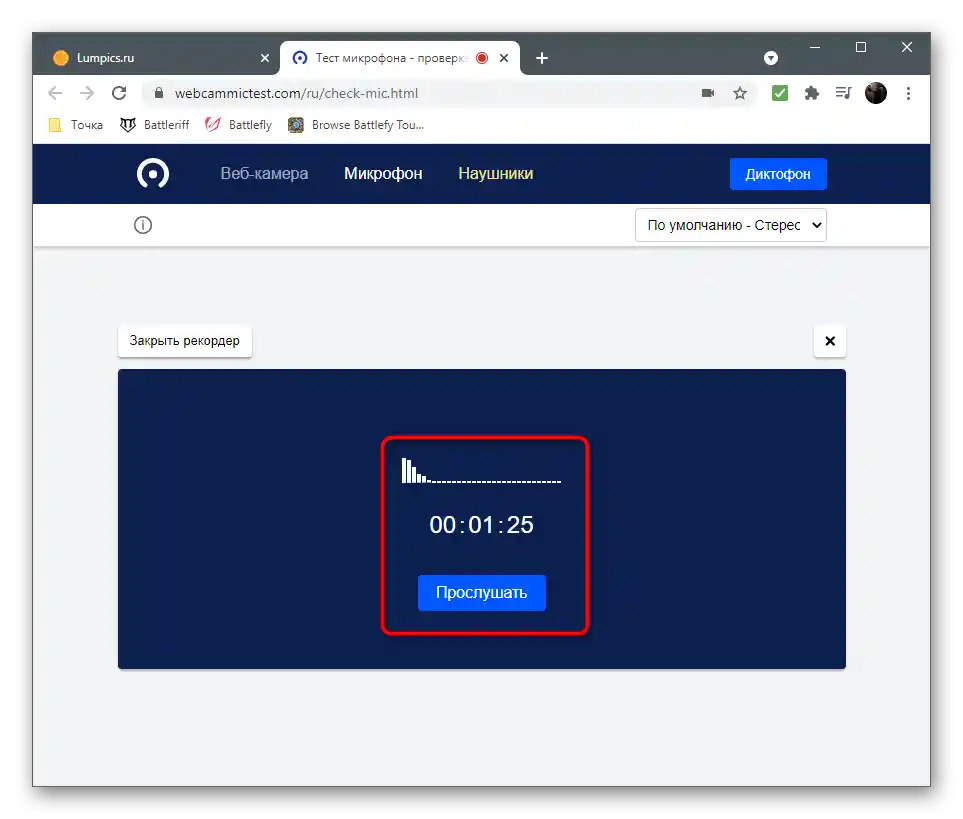
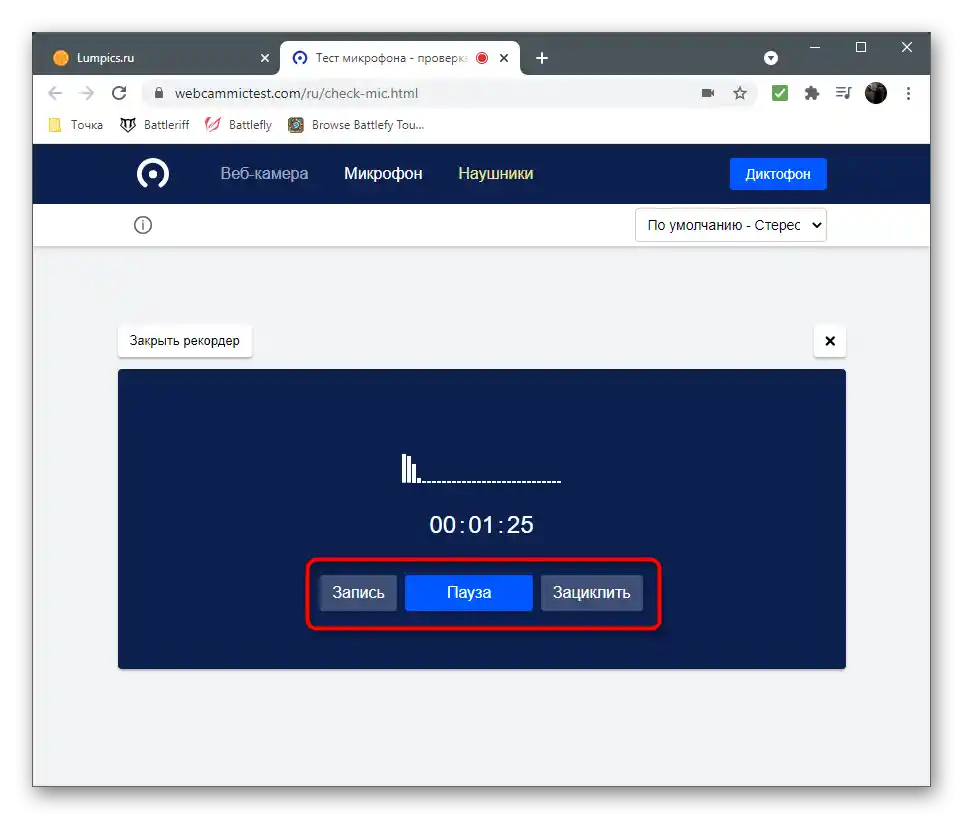
Existujú aj iné online služby, ktoré fungujú približne rovnako, ale líšia sa vzhľadom a ďalšími funkciami. Oboznámiť sa s nimi môžete v návode na odkaze nižšie.
Podrobnosti: Ako skontrolovať mikrofón online
Spôsob 6: Programy na nahrávanie videa
Táto metóda je vhodná pre tých používateľov, ktorí pôvodne zakúpili webovú kameru na nahrávanie videa alebo jej použitie ako zdroja pri nahrávaní let’s play alebo streamovaní. Potom môžete skontrolovať zvuk z kamery priamo v pracovnom softvéri vytvorením testovacej nahrávky. Rozoberieme princíp na príklade OBS, ale môžete použiť akýkoľvek iný preferovaný softvér.
- Po spustení softvéru prejdite do jeho nastavení na kontrolu parametrov vstupného zariadenia.
- Otvorenie sekcie "Audio".
- V nej vás zaujíma položka "Mikrofón" alebo "Vstupné zariadenie". Uistite sa, že je predvolene nastavené používané zariadenie.Ak to nie je tak, vykonajte potrebné zmeny a uložte ich.
- Vráťte sa do hlavného okna a uistite sa, že mikrofón bol pridaný do mixéra.
- Môže byť vyhlásený aj ako samostatný zdroj, ak používate pokročilé scény pri nahrávaní videa.
- Začnite nahrávanie a povedzte niekoľko slov alebo viet na presné overenie mikrofónu. Odstúpte trochu ďalej a hovorte s rôznou hlasitosťou na overenie všetkých podmienok.
- Zastavte nahrávanie a otvorte zložku s hotovým videom.
- Prehrajte ho a vypočujte si získaný výsledok.
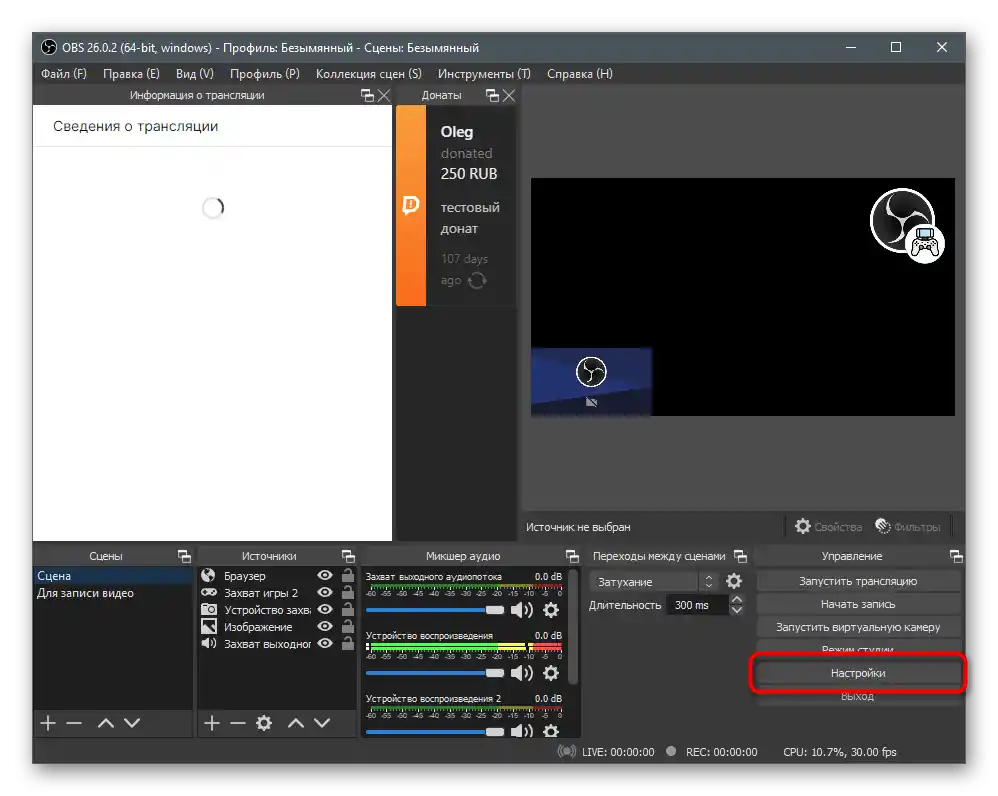
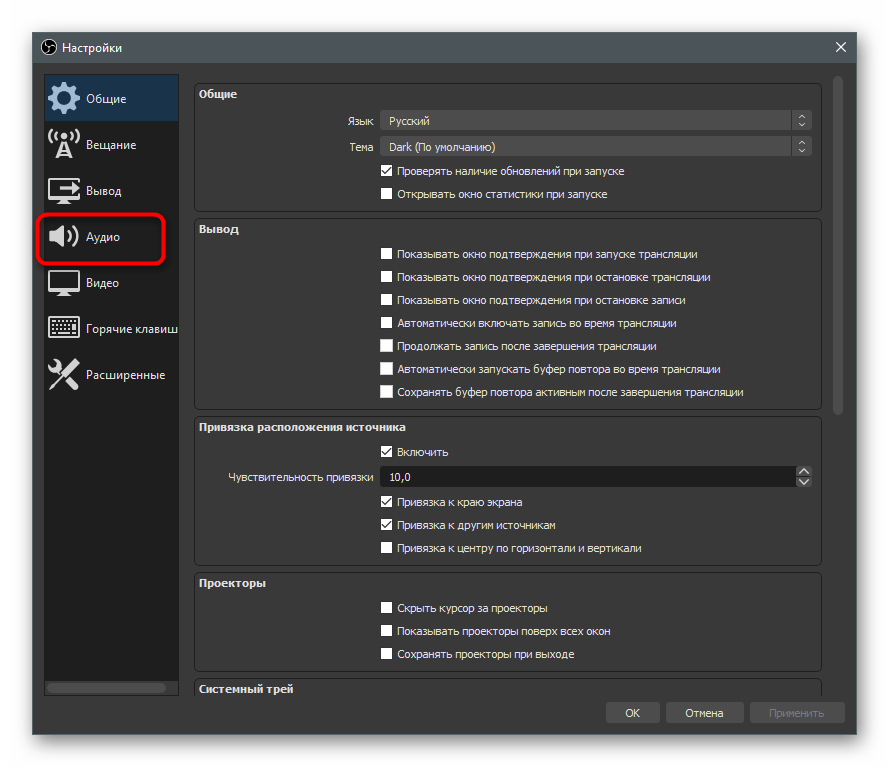
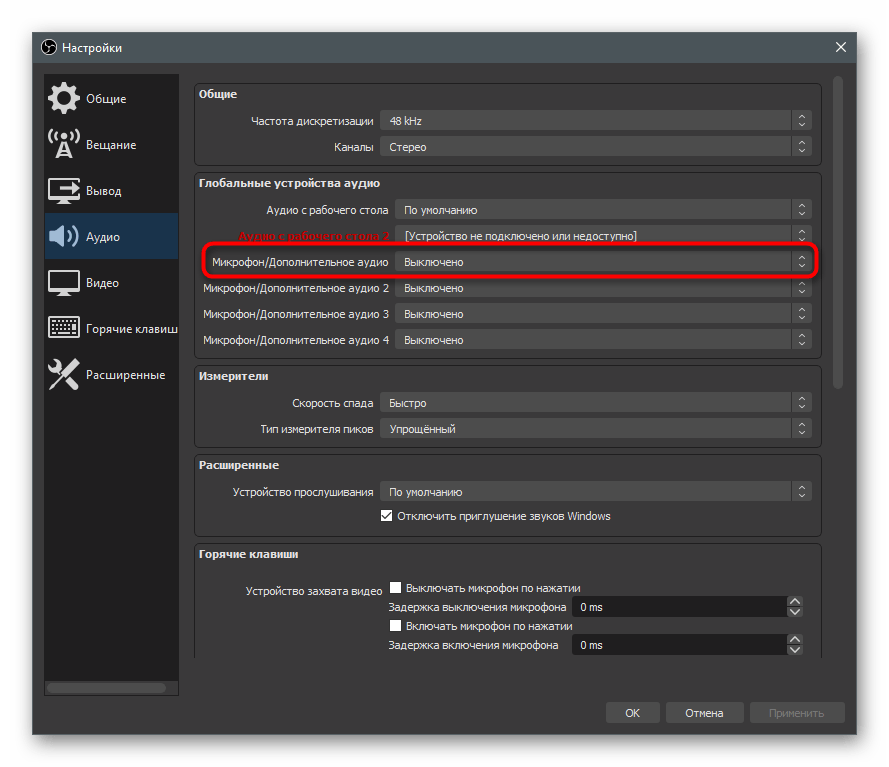
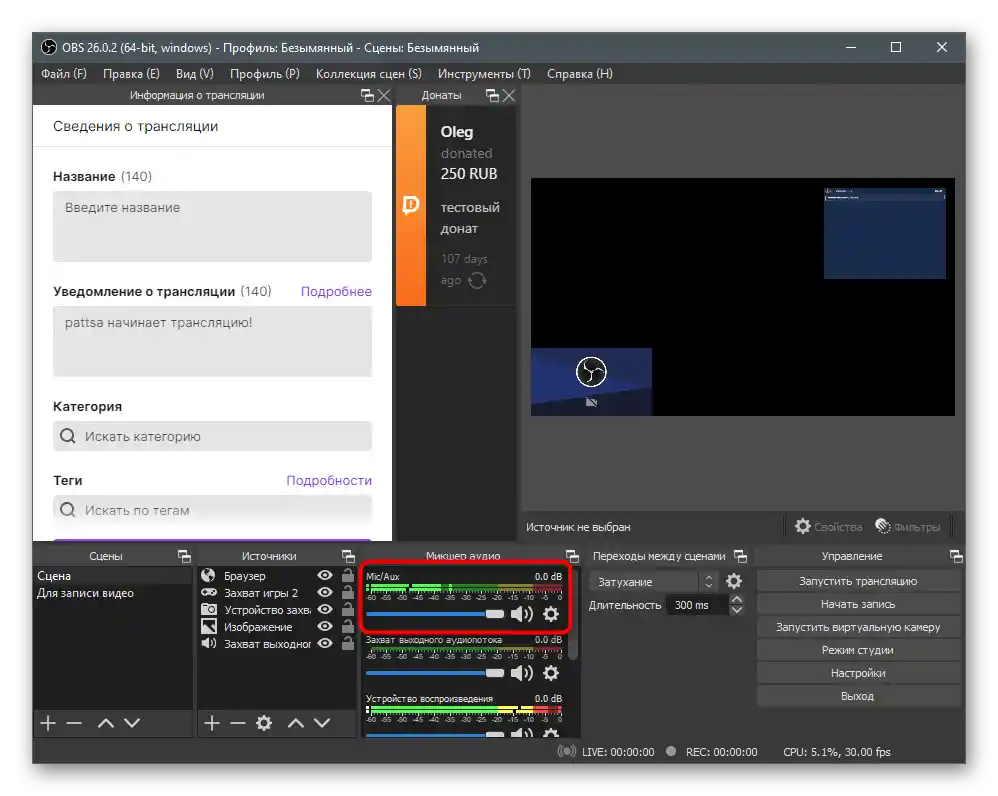
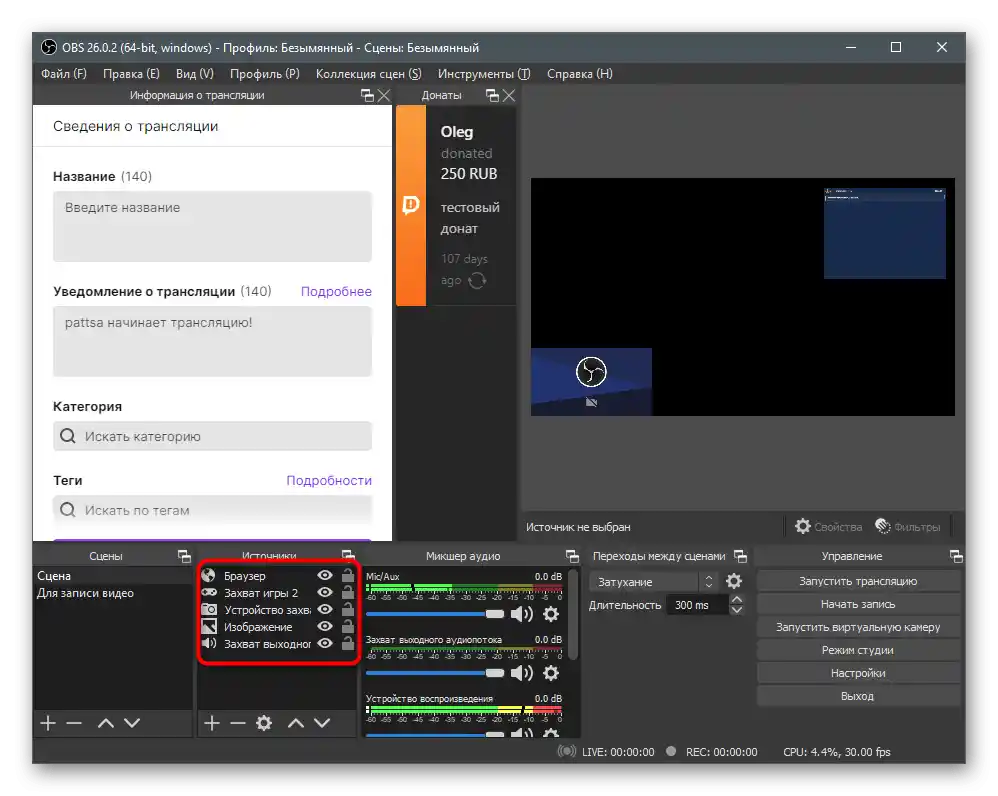
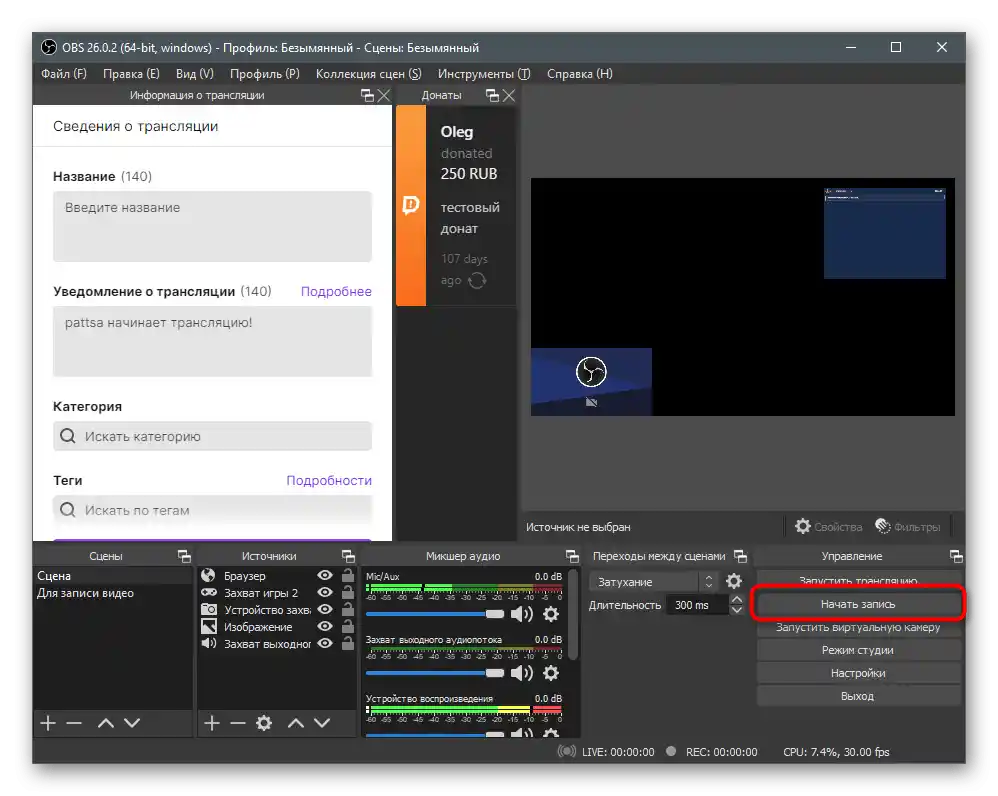
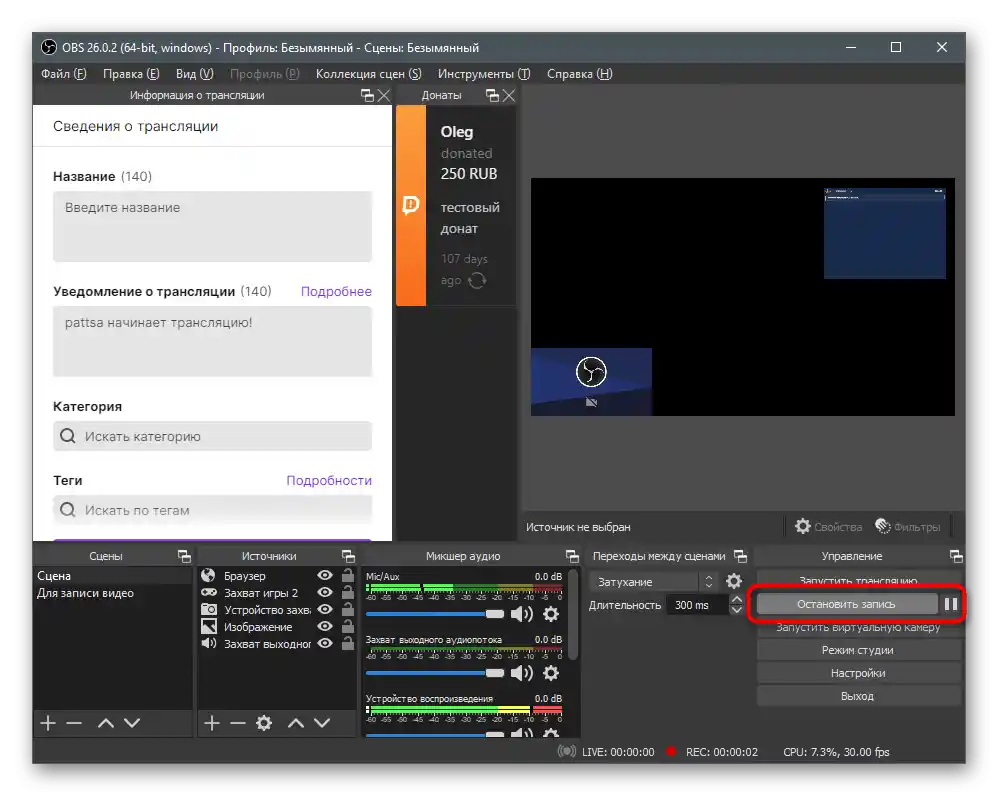
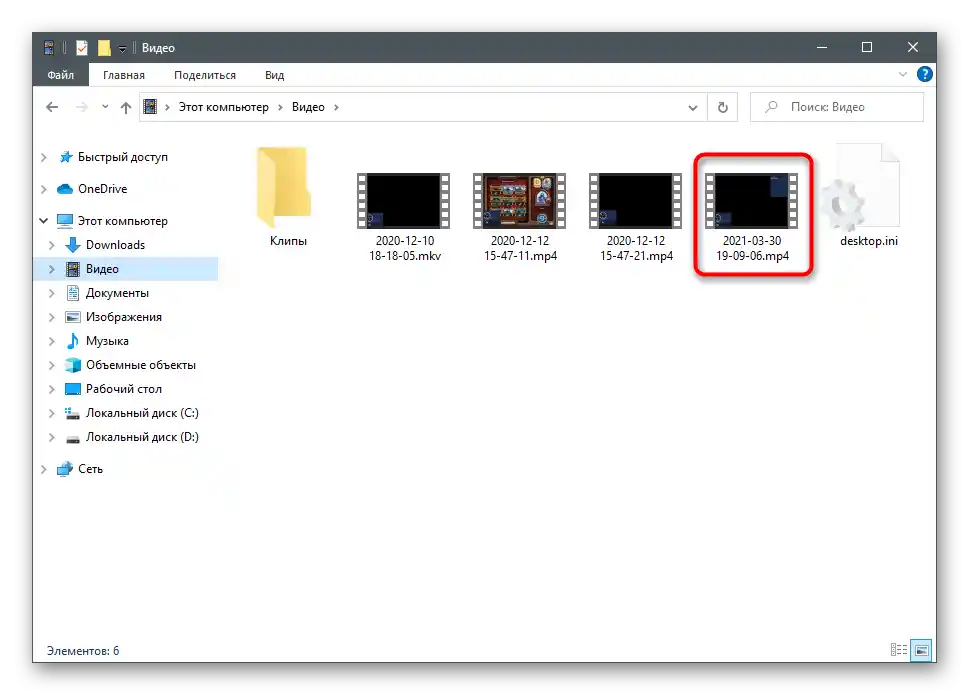
Ak ste sa ešte nerozhodli pre vhodný program, ale OBS vám nevyhovuje, pozrite sa na jeho alternatívy, oboznámením sa s popisom v výbere od nášho autora na nasledujúcom odkaze.
Viac informácií: Programy na nahrávanie videa z webovej kamery